Как отключить программе доступ в интернет на windows 10: Как запретить программе доступ в Интернет используя Брандмауэр Windows 10
Содержание
Как запретить программе доступ в Интернет Windows 10: отключение приложения или игры
Решить задачу запрета программе доступа в интернет бывает крайне важно для полноценного пользования компьютером. Некоторые приложения, подключаясь к Сети, потребляют большие объемы трафика, что замедляет работу системы и мешает работе PC, снижает скорость загрузки страниц. А если тариф на Интернет лимитированный, провайдер начислит дополнительную плату, стоит хоть на килобайт выйти за пределы лимита.
Каждый раз выключать Интернет на ночь или вручную прерывать работу таких программ неудобно, поэтому более разумно потратить немного времени на то, чтобы системно ограничить доступ некоторым из них.
Содержание
- Как узнать, какие программы выходят в Интернет на Windows 10
- TCPView от «Майкрософт»
- NetWorx
- Как заблокировать доступ к Интернету через брандмауэр на Windows 10
- Как включить лимитное подключение в Windows 10
- Установка лимита при подключении по Wi-Fi
- Установка лимита при подключении по Ethernet
- Заключение
Как узнать, какие программы выходят в Интернет на Windows 10
Сначала надо понять, какие именно программы перегружают Сеть. Есть несколько способов их определения:
Есть несколько способов их определения:
- С помощью диспетчера задач: нажать одновременно клавиши ctrl+shift+esc.
- В открывшемся меню нажать кнопку «Подробнее»
- Перейти во вкладку «Процессы», найти пункт «Сеть». Там будет видно, насколько каждое приложение задействует сетевые ресурсы.
- Через антивирусную программу (эта опция может быть недоступна для ряда антивирусов).
- С помощью специальных утилит: TCPView, NetWorx.
TCPView от «Майкрософт»
Портативная (открывается без установки, достаточно нажать на исполняемый файл в папке) программа с интерфейсом на английском языке. Мало весит. Проста в использовании.
При запуске открывается окно, где отображаются исчерпывающие данные об использующих интернет программах (а также через какой порт они подключаются, к какому IP-адресу отправляют запросы и т. д.). Кликнув правой клавишей мыши по названию процесса, можно узнать его свойства, скопировать данные, уточнить информацию о процессе в системе, а главное, закрыть Интернет-соединение («Close Connection»). Есть функция экспорта данных в текстовом формате.
д.). Кликнув правой клавишей мыши по названию процесса, можно узнать его свойства, скопировать данные, уточнить информацию о процессе в системе, а главное, закрыть Интернет-соединение («Close Connection»). Есть функция экспорта данных в текстовом формате.
Программа бесплатна и доступна для скачивания на официальном сайте.
NetWorx
Эта утилита имеет почти такой же функционал, как и предыдущая. Основное отличие — перевод меню на русский язык. Есть как версия для полноценной инсталляции на ПК, так и портативная версия. Скачать ее можно бесплатно из официального источника.
Сразу после запуска значок программы появится в области уведомлений (трее). Если нажать правой кнопкой мыши на ее логотипе, появится такое окно:
Чтобы узнать, какие именно программы потребляют много трафика, надо навести курсор на слово «Инструменты» и выбрать «Соединения».
После этого откроется меню, где будет наглядно отображено, какие программы используют Интернет.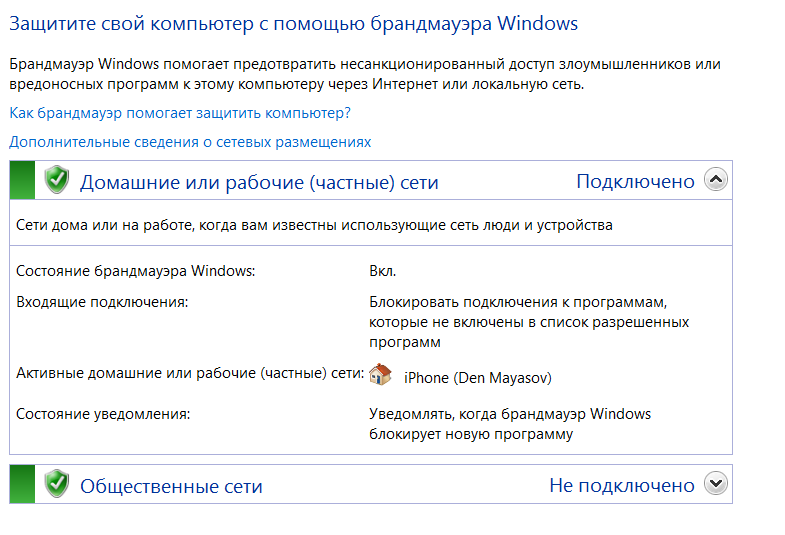 При необходимости завершить какой-либо процесс достаточно нажать на нем правой кнопкой мыши.
При необходимости завершить какой-либо процесс достаточно нажать на нем правой кнопкой мыши.
NetWorx имеет дополнительные опции, например, сбор общей статистики по трафику, а также построение графика скорости, настройка желаемого лимита трафика, возможность проведения трассировки или пинга.
Как заблокировать доступ к Интернету через брандмауэр на Windows 10
Обзор и настройка модема D-Link Dir-320
Когда будет готов список программ, потребляющих слишком много трафика, следует сделать блокировку Интернета именно для них. На «Виндовс» это выполняется через брандмауэр, в настройках которого есть опция запрета на обмен данными по Сети определенным приложениям. Программы, которым нельзя блокировать доступ в Интернет, пользователь добавляет в список исключений.
Как запретить программе доступ в интернет Windows 10?
Для этого потребуется:
- Открыть «Параметры», нажать пункт «Сеть и интернет».
- Выбрать «Состояния» (находится в меню слева), прокрутить открывшееся меню до конца, нажать на «Брандмауэр Виндовс».

- В открывшемся меню выбрать «Разрешение взаимодействия с приложением или компонентом в Брандмауэре Windows»
- Далее откроется окно «Разрешенные программы». Там будет список установленных приложений и программ, рядом с каждой из них — по два чек-бокса для публичных и частных сетей.
- Управление настройками доступно только после нажатия кнопки «Изменить параметры» (до этого чекбоксы будут неактивны). Далее чекбоксы откроются, и можно будет настроить доступ к Интернету для определенных программ.
- Чтобы запретить доступ в домашней сети, например, программе μTorrent, надо убрать галочку с первого чекбокса и нажать ОК. После этого брандмауэр Windows 10 начнет блокировать Интернет данной программе.
- Доступ можно запрещать любой программе, которой нет в списке. Для этого надо прокрутить окно до конца, нажать «Разрешить другое приложение», в открывшемся меню вставить путь к приложению или игре. Далее нажать «Добавить».
Обратите внимание: если на компьютере нет дополнительных антивирусов, кроме встроенного в Windows 10, отключать брандмауэр не рекомендуется, так как он играет роль фаервола, защищающего компьютер от сетевых атак.
Как включить лимитное подключение в Windows 10
В чем отличия между сетями 3G и 4G: особенности, преимущества и недостатки
Как правило, лимит трафика устанавливается сотовыми операторами, тогда как тарифы при подключении по Ethernet обычно безлимитные. В системных настройках есть возможность установить лимит трафика для подключения по кабелю или Wi-Fi, хотя по умолчанию ограничений по трафику для них нет.
Важно: часть приложений при подключении лимита может работать иначе, чем обычно, так как службы будут экономить трафик, например, Windows вводит ограничения на установку некоторых обновлений. Они не будут устанавливаться автоматически.
Установка лимита при подключении по Wi-Fi
Для этого потребуется перейти в меню «Параметры» > «Сеть и интернет» > «Wi-Fi» > «Управление сетями» > выбрать нужный WiFi, нажать на нем левой клавишей мыши, выбрать «Свойства» > выбрать параметр «Установить как лимитное подключение» > закрыть меню.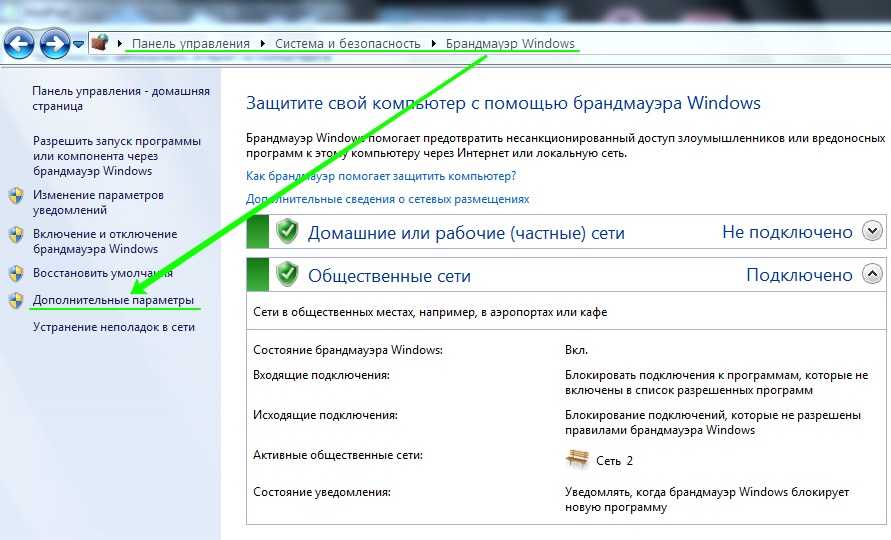
Установка лимита при подключении по Ethernet
Здесь последовательность действий практически такая же:
- Перейти в «Параметры» > «Сеть и интернет» > «Ethernet»
- Нажать на значок в виде монитора > в пункте «Задать как лимитное подключение» активировать переключатель. Отключить лимит можно точно таким же способом (кроме последнего шага).
- Чтобы задать определенный объем трафика, надо прокрутить окно до конца и нажать бледную надпись «Установите лимит трафика, чтобы контролировать использование данных в этой сети».
- Далее откроется окно, где под надписью «Показать параметры для…» будет расположено выпадающее меню. В этом меню надо выбрать «Ethernet», нажать кнопку «Установить лимит».
- Система предложит выбрать тип лимита (ежемесячный, разовый или без ограничений), а также расчетную дату и размер ограничения в Гб или других единицах измерения. После настройки надо нажать «Сохранить».
- Для Wi-Fi лимит устанавливается аналогично.

Заключение
Генератор ников
Таким образом, если возникнет необходимость заблокировать игре выход в Интернет межсетевым экраном (файрволом) или снизить нагрузку на Сеть, которую создают торренты, можно воспользоваться инструкцией и буквально в десять кликов сделать Интернет-серфинг более комфортным.
Подгорнов Илья ВладимировичВсё статьи нашего сайта проходят аудит технического консультанта. Если у Вас остались вопросы, Вы всегда их можете задать на его странице.
Как запретить программе выход в интернет Windows 10
Зачастую пользователи не ищат в интернете информацию о том, как запретить приложению доступ в интернет. Обычно все хотят, чтобы скачанные на компьютер программы имели нормальный доступ к сети и беспроблемно выходили в интернет. Все же бывают случаи, когда какому-то приложению надо заблокировать доступ к интернету. Если вы нашли эту инструкцию, значит вы уже знаете, для чего вам надо отключать интернет отдельным программам. Ниже вы найдете описание того, как это сделать.
Ниже вы найдете описание того, как это сделать.
Предупреждение: если у вас нет пароля Администратора или учетной записи с правами Администратора, вы не сможете выполнить все действия, описанные в этой инструкции.
Еще одно предупреждение: эта инструкция предусматривает изменения в параметрах брандмауэра Windows, он же фаервол. Мы рекомендуем вам делать только то, что описано в статье и удержаться от бездумного изменения различных параметров файрвола, если вы не понимаете того, что делаете. Подобные практики могут привести к повреждению операционной системы и ее некорректной работе.
Способ 1: Антивирусы
От несанкционированного доступа и угроз извне систему защищает брандмауэр (файервол, межсетевой экран). Он контролирует и фильтрует входящий и исходящий трафик, а значит, с помощью него можно прервать связь любого приложения с сетью, просто создав соответствующее правило. Сделать это можно в настройках антивирусов, у которых есть собственный файервол. На примере ESET Internet Security это выглядит так:
На примере ESET Internet Security это выглядит так:
- В области уведомлений, расположенной с правой стороны панели задач Виндовс 10, щелкаем мышкой по иконке в виде стрелочки вверх и нажимаем значок антивируса.
- Открываем настройки ЭСЕТ Интернет Секьюрити.
Переходим в «Дополнительные настройки».
- Во вкладке «Защита сети» открываем раздел «Файервол» и в блоке «Дополнительно» напротив пункта «Правила» нажимаем «Изменить».
- При появлении списка правил жмем «Добавить».
- Во вкладке «Общие» присваиваем правилу любое имя, в графе «Направление» устанавливаем «Исходящее», а в графе «Действие» — «Запретить».
- Переходим во вкладку «Локальные» и в графе «Приложения» жмем иконку в виде трех точек.
Находим исполняемый файл программы и жмем «Открыть».
- Когда приложение будет добавлено, нажимаем «ОК».
- Для сохранения изменений следующее окно также закрываем с помощью кнопки «ОК».

- Чтобы снять запрет, снова открываем список правил, выбираем теперь уже ненужное приложение, жмем «Удалить», а затем «ОК».
Comodo Firewall
Ещё одно приложение, которое имеет бесплатную версию. Скачать ПО можно по этой ссылке. После установки открываем: «Фаервол» – «Правила для приложений» – нажимаем на кнопку с плюсиком в дополнительно панели «Добавить».
Далее все делается аналогично, просто нажимаем «Обзор», выбираем файлик и далее указываем правило «Заблокированное приложение».
Способ 2: Специальный софт
Специальное ПО использует брандмауэр Защитника Windows. Правила оно создает автоматически, достаточно лишь указать ему на приложение, которому нельзя подключаться к сети. Мы рассмотрим сразу две такие утилиты, если вдруг одна из них не будет работать.
Вариант 1: OneClickFirewall
- Скачиваем архив, распаковываем его и запускаем установочный файл.
- Выбираем место установки утилиты и жмем «Install».

- Теперь щелкаем по ярлыку любого приложения правой клавишей мышки и в выбираем «Block Internet Access».
- Для восстановления доступа в интернет снова вызываем контекстное меню ярлыка и жмем «Restore Internet Access».
Вариант 2: Firewall App Blocker
- Если нет желания устанавливать на компьютер стороннее ПО, воспользуйтесь этой утилитой. Достаточно скачать ее с официального сайта, распаковать архив и запустить файл, соответствующий разрядности вашей системы (x64 или x86).
- По умолчанию Файервол Эп Блокер запускается в англоязычном интерфейсе, но имеется и поддержка русского языка. Чтобы его включить, переходим во вкладку «Options», открываем список «Languages» и выбираем «Russian».
- В нижней части окна программы активируем вкладку «Исходящие правила», затем жмем иконку со знаком плюс.
- Находим и открываем исполняемый файл блокируемой программы.
- Когда приложение будет добавлено в список, проверяем, что в столбцах «Включено» и «Действие» стоят значения «Да» и «Блокировать».

- Чтобы управлять правилом, используем панель выше. Например, с помощью кнопок с изображением галочки и запрещающего знака можно блокировать и разрешать доступ в интернет.
Кнопками с изображением чекбокса можно включать и отключать правило.
А нажатием кнопки со знаком минус можно его удалить.
Блокировка доступа программ к сети через файл Нosts
Главной особенностью файла Нosts считается получение доступа приложения к определенным ресурсам и блокирование данного доступа. Для установки запрета владельцы компьютеров:
- Устанавливают софт Fiddler 2 на ПК, учитывая при этом соответствие разрядности операционной системе компьютера.
- Запускают приложение, доступ которого к сети нужно забанить.
- Открывают Fiddler 2 для просмотра адреса, к которому обращается софт.
- Запускают Hosts через Блокнот и вводят этот адрес.
- Файл сохраняют, а компьютер перезагружают.
Host будет запрещать приложениям выходить в интернет.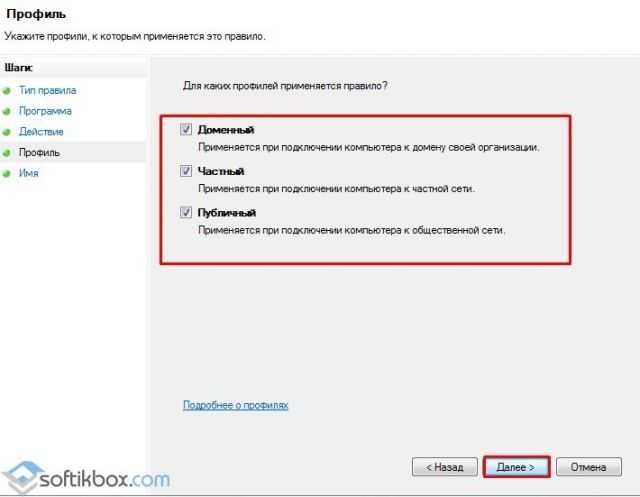
Файл Hosts используется ОС для сопоставления имен хостов
Способ 3: Защитник Windows
Создать правило можно напрямую в брандмауэре Windows Defender, но на это потребуется чуть больше времени, так как настраивать все придется вручную.
- В поиске Виндовс вводим «Панель управления» и открываем приложение.
Читать также: Как открыть поиск в Windows 10 Открытие «Панели управления» на компьютере с Windows 10
- В графе «Просмотр» нажимаем «Категория» и выбираем самые мелкие значки.
Вызываем «Брандмауэр Защитника Windows».
- Переходим во вкладку «Дополнительные параметры».
- Открываем раздел «Правила для исходящего подключения» и жмем «Создать правило». Для этого потребуется выполнить несколько шагов.
- При выборе типа правила о и жмем «Далее».
- Выбираем пункт «Путь программы», затем щелкаем «Обзор».
Находим файл приложения, выход в сеть которому хотим запретить, и жмем «Открыть».

Когда в поле появится путь к нему, щелкаем «Далее».
- Выбираем действие «Блокировать подключение» и двигаемся дальше.
- В следующем окне ничего не меняем, а просто жмем «Далее».
- Присваиваем правилу любое имя, чтобы потом можно было его найти и отключить, затем щелкаем «Готово».
- Проверяем, что новое правило появилось в списке для исходящего подключения. С этого момента выбранное приложение не будет подключаться к сети.
- Щелкаем по правилу левой кнопкой мышки и переходим к списку действий, который появится в правой области окна. Здесь правило можно отключить, удалить или изменить его свойства.
Обычно антивирусы автоматически берут на себя управление параметрами брандмауэра Защитника Windows. В таком состоянии он не может контролировать входящий и исходящий трафик.
Правила, созданные в нем или с помощью специального софта, работать не будут. Чтобы передать управление брандмауэру Виндовс, необходимо отключить файервол антивируса. Снова открываем «Дополнительные настройки» ESET Internet Security, во вкладке «Защита сети» переходим в раздел «Файервол» и в блоке «Основное» отключаем его. Нажимаем «OK», чтобы сохранить изменения. Если ситуация не изменится, перезагружаем компьютер.
Снова открываем «Дополнительные настройки» ESET Internet Security, во вкладке «Защита сети» переходим в раздел «Файервол» и в блоке «Основное» отключаем его. Нажимаем «OK», чтобы сохранить изменения. Если ситуация не изменится, перезагружаем компьютер.
Предложенные нами способы позволяют заблокировать программам доступ в интернет, но важно понимать, что если таким образом вы хотите запретить им получать обновления, то у некоторого ПО для этого предусмотрен отдельный файл. Его придется найти и заблокировать в индивидуальном порядке, иначе после блокировки исполняемого файла приложение все равно будет обновляться.
Мы рады, что смогли помочь Вам в решении проблемы. Помимо этой статьи, на сайте еще 11823 инструкций. Добавьте сайт Lumpics.ru в закладки (CTRL+D) и мы точно еще пригодимся вам. Отблагодарите автора, поделитесь статьей в социальных сетях.
Опишите, что у вас не получилось. Наши специалисты постараются ответить максимально быстро.
Как включить лимитное подключение в Windows 10
Использование данной функции позволяет упростить процесс управления обновлениями.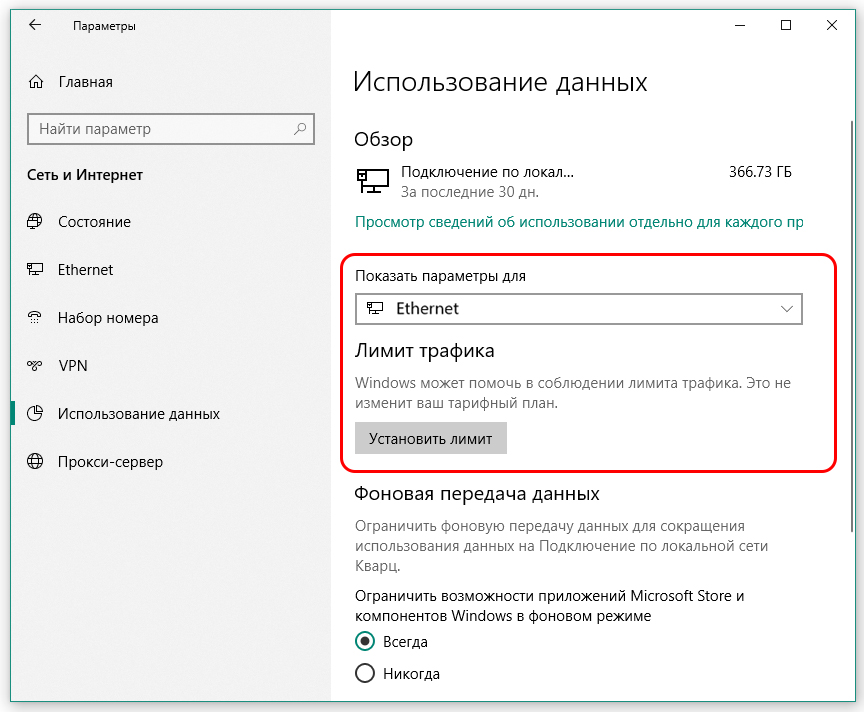 Активирование лимитного подключения позволяет загружать только самые важные обновления.
Активирование лимитного подключения позволяет загружать только самые важные обновления.
Установка лимита при подключении по Wi-Fi
Для установки лимита потребуется перейти в раздел Использования данных. Кликнув на категории Показ параметров для, нужно тапнуть на сети, к которой подключен ПК. Затем пользователю необходимо перейти в папку Лимит трафика и нажать на строку Установки лимита. Далее должны быть указаны дата и значение лимита. Для завершения настроек достаточно нажать на кнопку Сохранения.
Установив лимиты в области трея начнут появляться всплывающие окна с сообщениями о количестве потраченного трафика
Установка лимита при подключении по Ethernet
Для создания лимитного подключения для Ethernet, нужно выполнить аналогичные действия, которые описаны выше. Однако в выпавшем списке Показ параметров для потребуется кликнуть на категории Ethernet.
С левой стороны будет расположена папка DefaultMediaCost. Направив на нее курсор, нужно нажать правой кнопкой мыши и выбрать пункт Разрешения, тапнуть на разделе Дополнительно.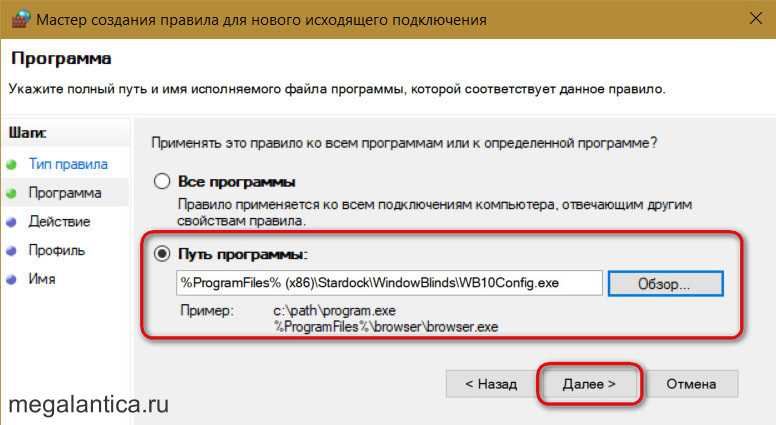 После этого изменяют владельца выбранной папки. Для этого пользователи:
После этого изменяют владельца выбранной папки. Для этого пользователи:
- Нажимают кнопку Изменения в поле Владелец.
- В соответствующей строке прописывают имя учетной записи.
- Внесенные изменения сохраняют.
Затем владельцу устройства необходимо вернуться к окну рееста и выбрать Ethernet в папке DefaultMediaCost. Кликнув на команде Внести изменения, следует поставить цифру 2 в поле Значений и тапнуть на Ок. После этого устройство нужно перезагрузить и задать лимит по схеме, которую используют при при подключении по Wi-Fi.
Kaspersky Internet Security
Антивирусные программы также могут запретить переход по веб-ссылкам для игр или приложений. Так, помощь оказывает антивирус Касперского:
- Запустить утилиту, открыть Настройки.
- Перейти к настройкам Сетевого экрана.
- В окошке найти игру (допустим, это Симс), нажать по имени правой кнопкой.
- В меню, в Правилах программы отыскать вкладку Сетевые правила.
- Кликнуть Добавить.

- Выбрать Действие в графе Сетевое правило.
- Активировать функцию Заблокировать.
- Нажать на Название, далее — Web-Browsing. Ок.
3 способа временно отключить/заблокировать подключение к Интернету событий, вы можете легко сделать это…
Если вы хотите отключить подключение к Интернету на некоторое время или для некоторых событий, вы можете легко сделать это вручную или с помощью некоторых сторонних инструментов. Отключение доступа к Интернету может принести вам пользу, поскольку никто не сможет использовать вашу Систему в плохих целях. Или, если вы передаете свой ноутбук своим детям, вам может пригодиться «Нет доступа в Интернет», чтобы вы были уверены, что ваш ребенок не использует Интернет по какой-либо неуместной причине. Давайте посмотрим, как временно остановить Интернет и быстро снова включить его.
Вручную
Отключение доступа через брандмауэр для программ Windows
Некоторым программам можно запретить подключение к Интернету.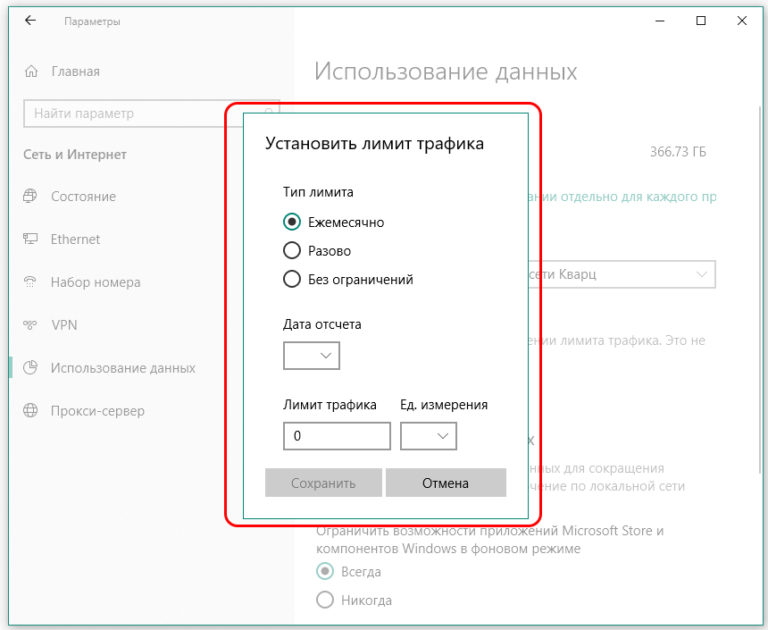 Потому что есть некоторые программы, которые являются для вас частными, и вы не хотите, чтобы кто-то мог пройти через них и использовать эти программы. Итак, вот способ отключить подключение к Интернету для этих конкретных программ.
Потому что есть некоторые программы, которые являются для вас частными, и вы не хотите, чтобы кто-то мог пройти через них и использовать эти программы. Итак, вот способ отключить подключение к Интернету для этих конкретных программ.
Прежде всего, откройте панель управления и перейдите в «Система и безопасность», а затем в «Брандмауэр Windows». Здесь, в левом окне, вы найдете параметр «разрешить приложение или функцию через брандмауэр Windows», откройте его.
Вы можете увидеть список всех программ, которые используют брандмауэр Windows, вы можете снять флажок для каждой программы, для которой вы не хотите получать доступ к брандмауэру Windows. Я снимаю флажок Mozilla Firefox, чтобы показать вам, как это работает.
Теперь я открою браузер Firefox и наберу любой URL-адрес, вы увидите, что он у меня не открывается, и выдаст сообщение об отсутствии доступа в Интернет.
Отключение вашего подключения
Используемое вами подключение к Интернету можно отключить вручную на время, на которое вы хотите отключить его, от входа в панель управления, и вы можете снова включить его, когда вам это нужно.
Перейдите в Панель управления/Центр управления сетями и общим доступом и в левом окне откройте Настройки сетевого адаптера.
И выбери свое соединение к которому ты подключен, открой его и там увидишь его свойства и статус. Нажмите «Отключить», чтобы отключить его. Теперь ваша система будет отключена от доступа в Интернет. Вы можете снова включить его, перейдя в то же место и дважды щелкнув свое соединение. Вскоре он будет включен для вас.
Сторонний инструмент
Net Disabler
Если вам не нравится выполнять множество действий вручную, чтобы временно прекратить доступ в Интернет, вы можете легко сделать это с помощью стороннего инструмента. Net Disabler удовлетворяет ваши потребности в этом. Netdibsaler — это бесплатный инструмент для отключения подключения к Интернету для служб Microsoft. Его 32-битная и 64-битная версии доступны для вашей Windows.
При запуске окно Net Disabler покажет вам 3 варианта того, как вы хотите отключить подключение к Интернету. Выберите любой из них, который будет лучше для вас. И нажмите «Применить настройки» после выбора опции.
Выберите любой из них, который будет лучше для вас. И нажмите «Применить настройки» после выбора опции.
И сделайте то же самое для восстановления доступа в Интернет, снимите флажок и нажмите кнопку «Применить настройки». У вас снова будет доступ в Интернет в вашей системе.
В пункте меню Net disabled есть другие параметры. Сетевые адаптеры можно просмотреть в меню. Вы можете установить пароль, если хотите остановить доступ к вашему приложению какой-либо неавторизованной службы. Диспетчер устройств и настройки брандмауэра также доступны в меню Net Disabler.
Совместим почти со всеми версиями Windows.
Загрузите Net Disabler отсюда
Используйте любой метод, который вы считаете простым и лучшим, чтобы на некоторое время прекратить доступ в Интернет. Очень легко остановить подключение к Интернету и вернуться, когда вам это нужно.
Итак, какой метод временной блокировки доступа в Интернет вы предпочтете?
См. также:
Имея степень магистра в области компьютерных наук, я увлечен новыми ИТ-технологиями и горю желанием учиться.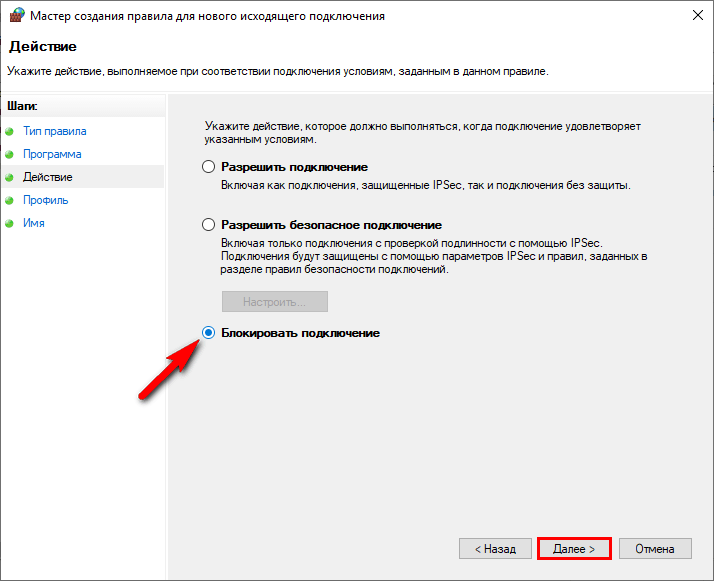 Я пишу о технологических трендах, новых инструментах и программном обеспечении, а также быстро развивающихся технологиях.
Я пишу о технологических трендах, новых инструментах и программном обеспечении, а также быстро развивающихся технологиях.
Просмотреть архив
Отключить Интернет на ПК на определенное время с помощью NetDisabler
Как отключить Интернет на ПК на определенное время
В наш технический век мы не мыслим себя без Интернета. Вы хотите купить мобильный телефон, есть также интернет-опция, и главное перевести свои средства через интернет-банкинг. Так что, по сути, без Интернета мы слепы в эту цифровую эпоху. Согласно опросу Стэнфордского университета, подростки проводят свои 9до 10 часов в Интернете для развлечения или общения в социальных сетях. Мы знаем, что это плохо для нас, но мы не можем отказаться от этого. По этой причине мы хотим в конечном итоге отключить доступ в Интернет. Самый простой способ отключить Интернет — просто отсоединить кабель локальной сети Ethernet или оборудование сетевого интерфейса от вашего ПК. Но это не настоящий способ отключить доступ в Интернет.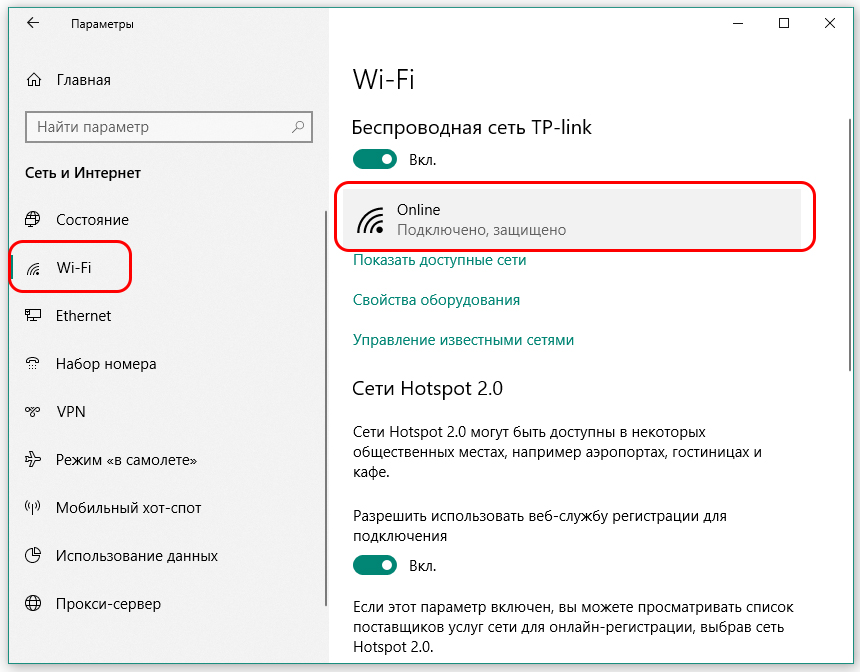 Тем не менее, программный способ является одним из лучших способов отключения доступа в Интернет. Есть много людей, которым не нужно подключение к Интернету, когда они делают что-то в автономном режиме. Будет много способов временно отключить доступ в Интернет на определенное время. В этой инструкции мы предлагаем вам три лучших способа отключить подключение к Интернету.
Тем не менее, программный способ является одним из лучших способов отключения доступа в Интернет. Есть много людей, которым не нужно подключение к Интернету, когда они делают что-то в автономном режиме. Будет много способов временно отключить доступ в Интернет на определенное время. В этой инструкции мы предлагаем вам три лучших способа отключить подключение к Интернету.
Существуют различные способы отключения Интернета на ПК на определенное время. Тем не менее, вот три самых надежных метода.
- Отключите доступ к брандмауэру.
- Использование антивирусного программного обеспечения
- Использование стороннего программного обеспечения под названием «Net Disabler».
Теперь мы пытаемся дать вам подробный процесс, как отключить доступ в Интернет.
Отключить доступ к брандмауэрам Windows
Отключить доступ к брандмауэру
- Сначала перейдите к опции панели управления с помощью ключа Windows, а затем выполните поиск.
 Если вы используете Windows 10, спросите Cortana, набрав панель управления.
Если вы используете Windows 10, спросите Cortana, набрав панель управления. - Теперь откройте панель управления, сначала вы увидите опцию под названием «Система и центр безопасности». Нажмите на это, чтобы открыть.
- Найдите другой вариант брандмауэра Windows.
- Затем найдите другую опцию «Разрешить приложение или функцию через Windows»
- Снимите флажок с программы, через которую вы хотите отключить доступ к Интернету.
Использование антивируса для блокировки доступа в Интернет
Использование антивируса для блокировки доступа в Интернет является хорошей идеей без использования каких-либо сложных опций.
Поскольку я использую «Eset Nod 32», я дам вам процесс установки с помощью этого антивируса.
- Сначала откройте его, затем перейдите к опции настройки.
- Затем перейдите к параметру настройки защиты веб-доступа, перейдите к веб-протоколам, отключите его.
- Затем перейдите к другому варианту Интернета и электронной почты.
 Затем найдите SSL/TLS.
Затем найдите SSL/TLS. - Отключить опцию фильтрации протоколов.
- Можно сохранить, и ваш доступ в Интернет будет заблокирован отовсюду, пока вы не воспользуетесь
по умолчанию.
Отключение Интернета на ПК на определенное время с помощью NetDisabler
NetDisabler — это небольшой портативный бесплатный инструмент, с помощью которого вы можете быстро отключать Интернет и снова включать его. Это приложение имеет 3 типа методов блокировки доступа в Интернет. Вы можете использовать любой из них, это их комбинация, это полностью зависит от вас. Чтобы получить инструмент, нажмите «Загрузить».
- Отключить устройства
- Блокировать с помощью брандмауэра Windows
- Блокировать с помощью DNS.
После открытия программного обеспечения вы можете выбрать операцию, установив флажок. И вы также можете установить флажок, чтобы восстановить подключение к Интернету. Вы также можете использовать сетевой адаптер и установить пароль для вашей конфиденциальности.

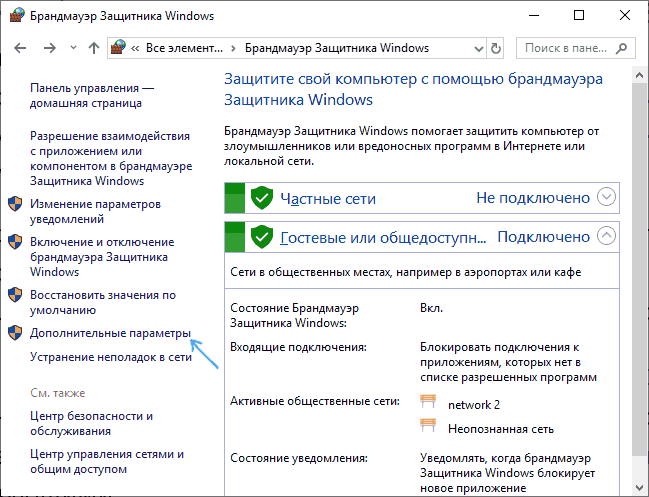

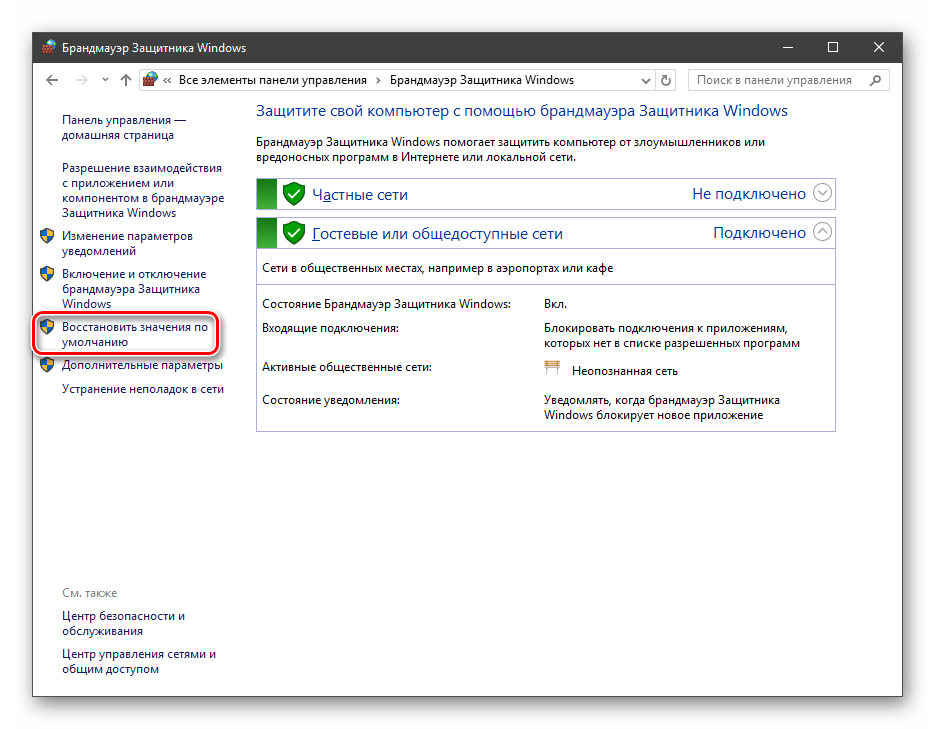


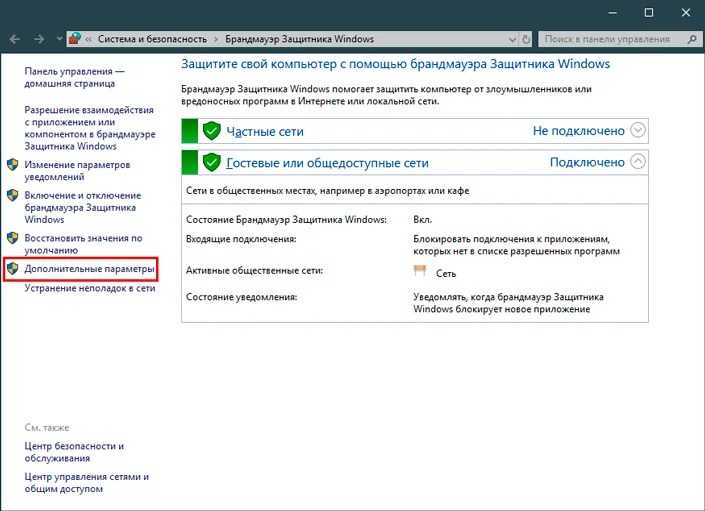
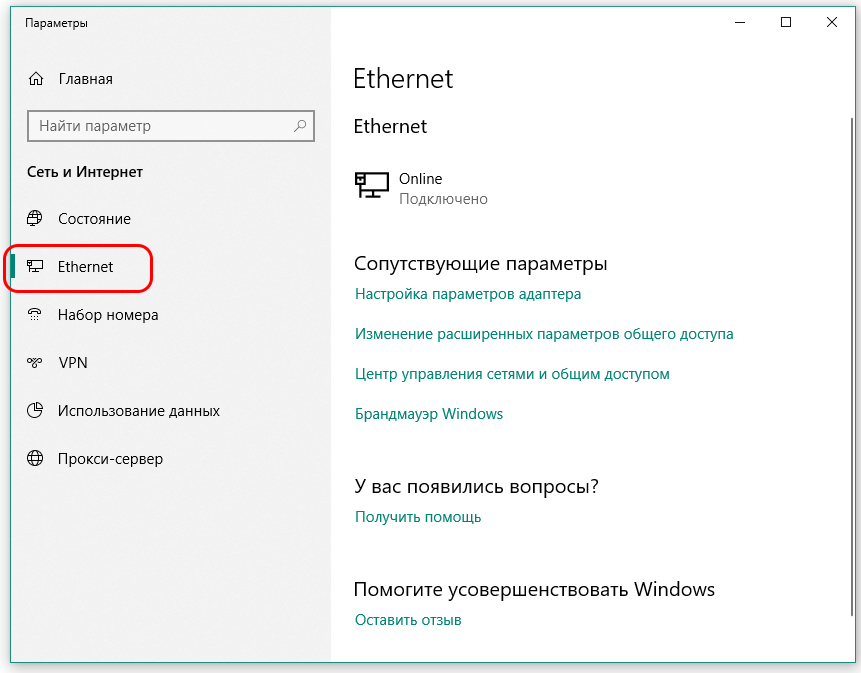
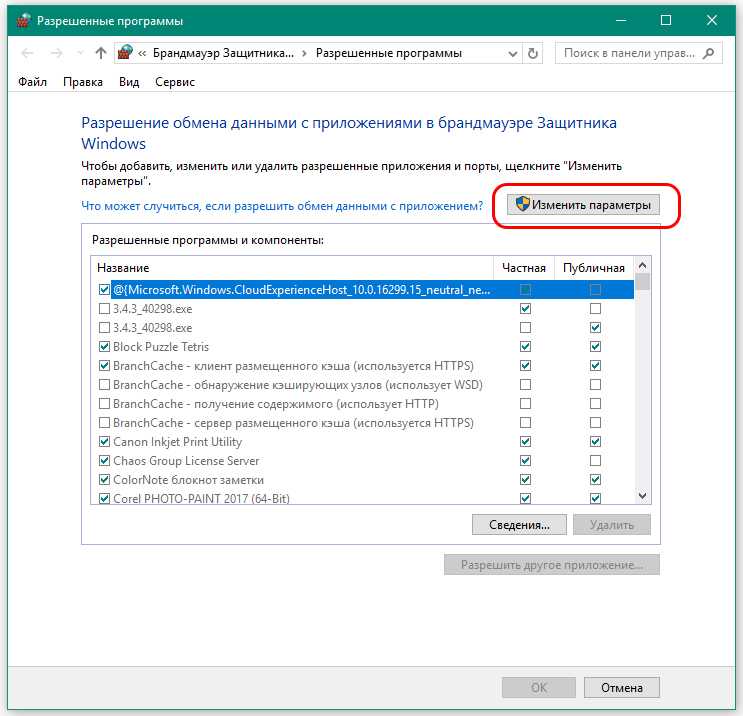 Если вы используете Windows 10, спросите Cortana, набрав панель управления.
Если вы используете Windows 10, спросите Cortana, набрав панель управления.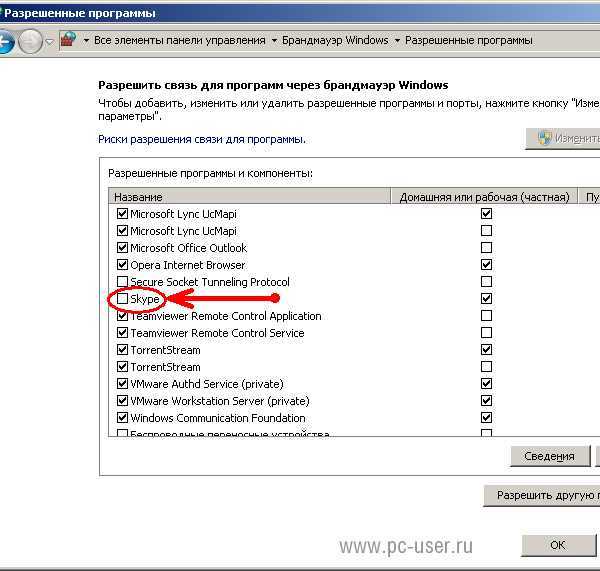 Затем найдите SSL/TLS.
Затем найдите SSL/TLS.