Как отключить search windows: Как убрать поиск Windows 10 из панели задач
Содержание
Как отключить (включить) индексирование поиска (службу Windows Search) в Windows
Главная » Инструкции
Артём Синявин 1
В данной статье показаны действия, с помощью которых можно отключить или включить индексирование поиска (службу поиска Windows Search) в операционной системе Windows.
По умолчанию Windows использует индекс при поиске, чтобы ускорить результаты поиска. Индекс поиска выполняет индексирование контента, кэширование свойств и результатов поиска для файлов, электронной почты и другого контента.
Индекс использует службу поиска Windows Search и выполняется в фоновом режиме как процесс SearchIndexer.exe. Индекс автоматически перестраивается и обновляется при изменении, внесенных с момента последнего перестроения индекса, чтобы повысить точность результатов поиска.
Если вы предпочитаете выполнять поиск без использования индекса, можно полностью отключить индексирование поиска (службу поиска Windows Search). Если отключить индексацию поиска, то поиск займет немного больше времени, но результаты поиска всегда будут актуальными и точными.
- Чтобы отключить или включить индексирование поиска (службу поиска Windows Search), необходимо войти в систему с правами администратора
- Если отключить индексирование поиска, пользователи больше не смогут выполнять поиск в библиотеках.
- Функция Временная шкала (Timeline) требует, чтобы служба поиска Windows была включена, запущена и настроена на автоматический (отложенный запуск).
Содержание
- Как отключить индексирование
- Включение индексирования поиска
- Управление через командную строку
Как отключить индексирование
Чтобы отключить индексирование поиска (службу поиска Windows Search), откройте консоль «Службы», для этого нажмите сочетание клавиш
+ R, в открывшемся окне Выполнить введите services.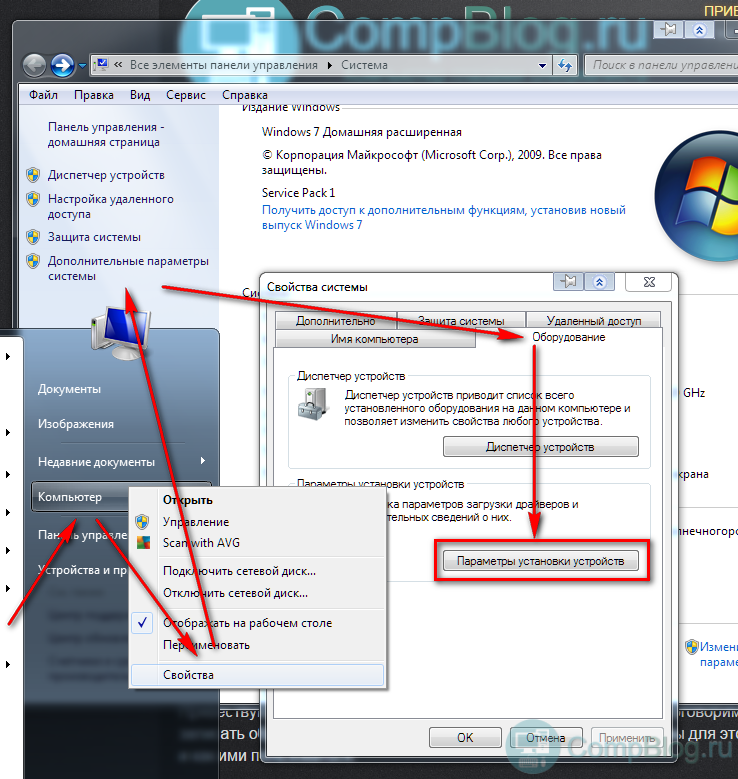 msc и нажмите клавишу Enter↵.
msc и нажмите клавишу Enter↵.
В окне Службы дважды щёлкните левой кнопкой мыши службу Windows Search.
В открывшемся окне Свойства: Windows Search (локальный компьютер) остановите службу нажав кнопку Остановить.
Затем в выпадающем списке Тип запуска: выберите пункт Отключена и нажмите кнопку OK.
Включение индексирования поиска
Чтобы включить индексирование поиска (службу поиска Windows Search), откройте консоль «Службы», для этого нажмите сочетание клавиш
+ R, в открывшемся окне Выполнить введите services.msc и нажмите клавишу Enter↵.
В окне Службы дважды щёлкните левой кнопкой мыши службу Windows Search.
В открывшемся окне Свойства: Windows Search (локальный компьютер) в выпадающем списке Тип запуска: выберите пункт Автоматически (отложенный запуск) и нажмите кнопку Применить.
Затем запустите службу нажав кнопку Запустить.
Управление через командную строку
Также отключить или включить индексирование поиска (службу поиска Windows Search) можно используя командную строку.
Чтобы отключить индексирование поиска (службу поиска Windows Search), запустите командную строку от имени администратора и выполните следующую команду:
sc stop «wsearch» && sc config «wsearch» start=disabled
Чтобы включить индексирование поиска (службу поиска Windows Search), запустите командную строку от имени администратора и выполните следующую команду:
sc config «wsearch» start=delayed-auto && sc start «wsearch»
Как убрать строку поиска Windows 10 и отключить поиск
Многие пользователи сталкиваются с необходимостью убрать строку поиска Windows 10, особенно после установки или обновления операционной системы. По умолчанию, Microsoft устанавливает строку поиска в развернутом виде на Панели задач.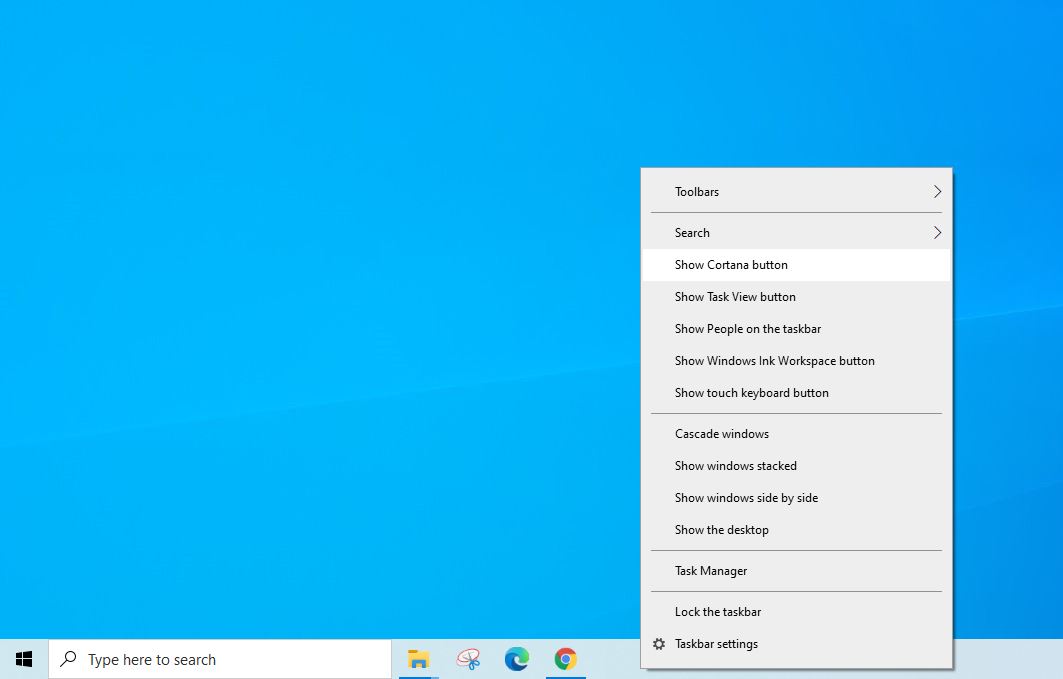
Поиск в Windows 10 — полезный системный инструмент для быстрого поиска файлов, папок, настроек и приложений на компьютере. Поиск быстро ищет нужные данные на ПК, предлагая результаты в специальном окне.
Содержание:
- Как убрать поле поиска Windows 10
- Как выключить поиск в Windows 10
- Как отключить процесс поиск в Windows 10
- Как отключить поиск в Интернете
- Выводы статьи
- Как убрать строку поиска Windows 10 (видео)
Поиск Windows 10 расположен на Панели задач, сразу после меню «Пуск». С отображением строки поиска в Windows 10 есть некоторые проблемы.
Дело в том, что по умолчанию строка поиска находится в развернутом виде и занимает значительное место на Панели задач. На Панели задач может находиться большое количество значков, а в процессе работы на ПК появятся еще дополнительные значки запущенных программ.
Из-за этого, станет не очень удобно работать на компьютере. Поэтому возникают вопросы, как убрать панель поиска в Windows 10.
Поисковая строка находится на Панели задач не всегда. В меню параметров Панели задач не отображается пункт «Показать поле поиска» при следующих обстоятельствах:
- при разрешении экрана менее 1024 х 768;
- при размещении панели задач сверху, слева или справа.
В этом руководстве вы найдете инструкции о том, как убрать поиск в Windows 10 и как отключить поиск в Windows 10. Хотя все применяемые настройки можно вернуть назад (это касается отключения поиска), перед проведением изменений на компьютере создайте точку восстановления Windows.
Как убрать поле поиска Windows 10
Сначала мы разберемся, как отключить строку поиска в Windows 10. Это безопасная операция, которую может выполнить пользователь с любым уровнем подготовки.
Для того, чтобы убрать поиск из Панели задач Windows 10, выполните следующие действия:
- Щелкните правой кнопкой мыши по Панели задач.
- В контекстном меню выберите пункт «Поиск».
- В следующем меню предложено три варианта настроек:
- Скрыто.

- Показать значок поиска.
- Показать поле поиска.
- Выберите подходящий вариант для отображения поиска или вообще скройте его из Панели задач.
На своем компьютере я выбираю показ значка поиска, по моему мнению, это наиболее оптимальный вариант.
После того, как мы разобрались, как отключить панель поиска в Windows 10 визуальным способом на Рабочем столе, далее мы посмотрим, как отключить поиск Windows в настройках системы. Встроенный поиск Windows может заменить бесплатная программа Everything — мощное средство для поиска данных на компьютере.
Как выключить поиск в Windows 10
Сейчас мы рассмотрим, как отключить службу поиска Windows 10 с помощью средства операционной системы. Этот способ работает и в предыдущих версиях Windows.
Пройдите последовательные шаги:
- Щелкните правой кнопкой мыши по меню «Пуск».
- В контекстном меню выберите «Управление компьютером».
- В окне «Управление компьютером», в левой области «Управление компьютером (локальным)» нажмите галку около пункта «Службы и приложения».

- Кликните левой кнопкой мыши по пункту «Службы».
- В списке служб найдите службу «Windows Search».
- Щелкните по службе правой кнопкой мыши, в контекстном меню выберите «Свойства».
Служба «Windows Search» настроена на автоматический запуск после старта Windows. Служба отвечает за индексирование контента, кэширование свойств и результатов поиска для файлов, электронной почты и другого контента.
- В окне «Свойства: Windows Search (Локальный компьютер)», во вкладке «Общие» перейдите к параметру «Тип запуска:».
- Выберите опцию «Отключена».
- Нажмите на кнопку «Остановить».
- После того, как в опции «Состояние:» появится надпись «Остановлена» нажмите на кнопку «ОК».
В Windows 10 отключено индексирование поиска.
Если вам понадобиться отменить сделанные изменения, снова запустите службу «Windows Search» для работы в автоматическом режиме.
Как отключить процесс поиск в Windows 10
Помимо остановки системной службы, в системе остаются работающие компоненты поисковой службы Windows, связанные с поиском и голосовым помощником.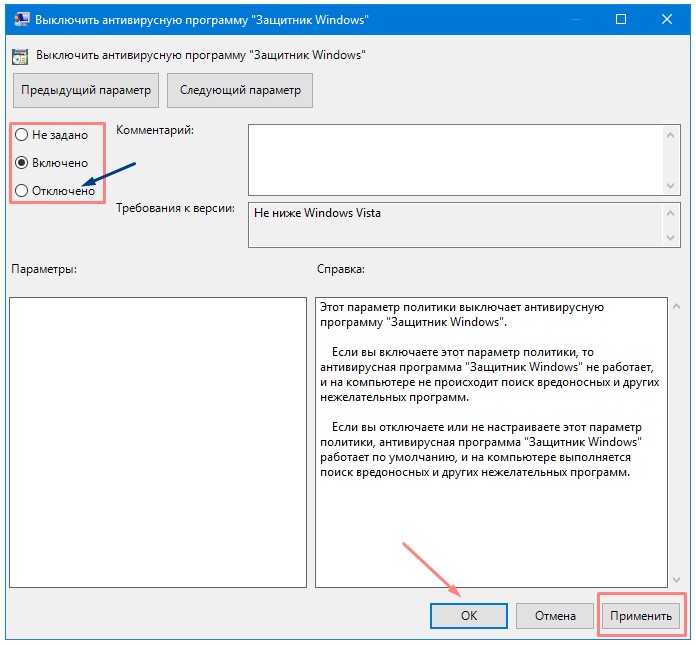 На ПК запущен процесс «SearchUI.exe», который необходимо отключить.
На ПК запущен процесс «SearchUI.exe», который необходимо отключить.
В деле отключения этого процесса нам поможет сторонняя бесплатная программа Unlocker, обладающая возможностями для внесения изменений в файлы операционной системы. Послу установки на компьютер, программа Unlocker встраивается в контекстное меню Проводника.
Выполните последовательные действия:
- Щелкните правой кнопкой мыши по меню «Пуск».
- В открывшемся контекстном меню выберите «Диспетчер задач».
- В окне «Диспетчер задач» откройте вкладку «Подробности».
- Найдите файл «SearchUI.exe», щелкните по файлу правой кнопкой мыши.
- В контекстном меню выберите «Открыть расположение файла».
- Кликните по файлу «SearchUI.exe» правой кнопкой мыши, а в контекстном меню Проводника нажмите на «Unlocker».
- В окне программы Unlocker, в поле выбора действий выберите вариант «Переименовать».
- В окне «Выберите новое имя для объекта» добавьте к имени файла букву или знак, нажмите на кнопку «ОК».

- Перезагрузите компьютер.
Для отмены этого изменения, войдите в расположение файла, а затем с помощью Unlocker переименуйте имя файла снова в «SearchUI.exe».
Как отключить поиск в Интернете
Поисковая система Windows 10 интегрирована с поиском Bing. Нам нужно отключить возможность взаимодействия встроенного поиска с поиском в интернете.
Сделать это можно с помощью Редактора локальной групповой политики, который работает в старших версиях операционной системы Windows: Windows 10 Pro (Профессиональная) и Windows 10 Enterprise (Корпоративная).
Потребуется выполнить следующие настройки:
- Нажмите на клавиатуре на «Win» + «R».
- В диалоговом окне «Выполнить», в поле «Открыть:» введите команду «gpedit.msc» (без кавычек), а затем нажмите на кнопку «ОК».
- Пройдите по пути:
Конфигурация компьютера → Административные шаблоны → Компоненты Windows
- Щелкните по папке «Найти».

- В области «Состояние» найдите «Запретить поиск в Интернете».
- Щелкните два раза левой кнопкой мыши по «Запретить поиск в Интернете».
- В окне «Запретить поиск в Интернете» активируйте параметр «Включено», нажмите на кнопку «ОК».
- Проделайте подобные действия с двумя другими настройками: «Не выполнять поиск в Интернете и не отображать результаты из Интернета в поиске» и «Не выполнять поиск в Интернете и не отображать результаты из Интернета в поиске при использовании лимитных подключений».
- Выполните перезагрузку компьютера.
Отключение этих параметров проводится следующим образом: необходимо в настройках Редактора локальной групповой политики указать параметр «Не задано» в каждой измененной опции.
Выводы статьи
Довольно большое число пользователей сталкиваются с необходимостью убрать строку поиска Windows с Панели задач на Рабочем столе. Другим пользователям нужно отключить встроенный поиск Windows 10. В операционной системе Windows имеются настройки для выполнения перечисленных действий с системным поиском.
В операционной системе Windows имеются настройки для выполнения перечисленных действий с системным поиском.
Как убрать строку поиска Windows 10 (видео)
Нажимая на кнопку, я даю согласие на обработку персональных данных и принимаю политику конфиденциальности
Отключите индексирование в Windows для повышения производительности
Если вы отключите функцию поискового индекса Windows на своих жестких дисках, вы можете повысить производительность в Windows 10. Сначала давайте посмотрим, почему вы можете это сделать. После этого мы объясним, как это сделать.
Иногда вы можете не захотеть отключать индексацию поиска Windows. Это зависит от того, какое оборудование вы используете. Ниже приведены несколько ярких примеров того, когда вы должны или не должны отключать его.
Содержание
Кроме того, давайте быстро развеем миф. Индексация поиска Windows по-прежнему используется в Windows 10 и работает почти так же, как и в более старых версиях Windows. Имея это в виду, вот что мы предлагаем:
Имея это в виду, вот что мы предлагаем:
- Хороший ЦП и стандартный жесткий диск = Продолжать индексирование
- Медленный ЦП и любой жесткий диск = Отключить индексирование
- Любой ЦП с SSD = Отключить индексирование
Если у вас медленный жесткий диск и хороший процессор, имеет смысл оставить индексирование поиска включенным, но в противном случае лучше его отключить. Это особенно актуально для тех, у кого есть твердотельные накопители, потому что они могут очень быстро читать ваши файлы.
Для любопытных: поисковое индексирование никак не повредит вашему компьютеру. Если он включен, все поисковые запросы индексируются, поэтому поиск выполняется быстрее, однако индексатор поиска использует ЦП и ОЗУ, поэтому при его отключении вы сэкономите эти ресурсы.
Отключить выборочное индексирование поиска Windows
У вас есть возможность отключить индексирование для определенных папок, поэтому, если вы регулярно выполняете поиск в областях на своем ПК, возможно, стоит сохранить индексирование для них и отключить его в других местах.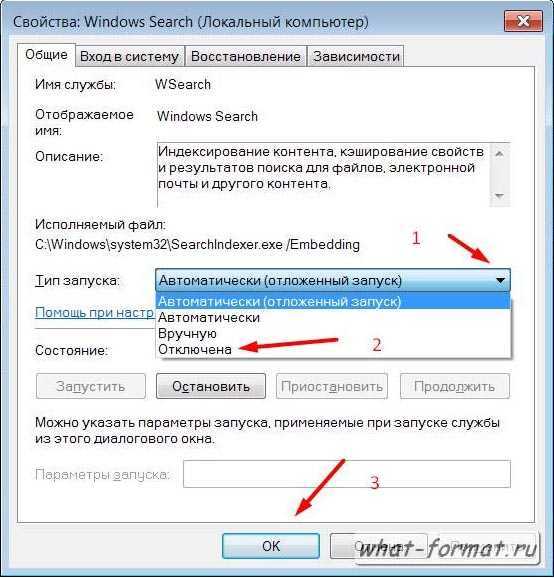
Мы начнем с этого варианта, потому что это отличная золотая середина для экономии ресурсов ПК и высокой скорости поиска. Для этого откройте меню «Пуск» и введите Indexing . Щелкните Параметры индексирования .
На странице параметров индексирования вы увидите список, в котором показаны все включенные и исключенные местоположения для индексации. Это будет включать ваше меню «Пуск», историю Internet Explorer и, что наиболее важно, папку «Пользователи» и все, что внутри нее. Это означает все, например, папки с документами, загрузками, изображениями и видео.
Эти папки могут содержать множество файлов, которые вы редко просматриваете. Если это так, вам следует отключить индексирование. Нажмите Изменить , затем на новой странице прокрутите вниз до отмеченной папки «Пользователи» и снимите ее. После этого нажмите OK . Обратите внимание, что папок пользователей может быть несколько, поэтому убедитесь, что вы нашли ту, которая отмечена галочкой.
Вы можете пойти дальше, щелкнув стрелку раскрывающегося списка в папке «Пользователи» и сняв галочки с отдельных папок. Это может быть полезно, например, если вы часто посещаете мои документы, но редко касаетесь других папок.
Если вы продолжаете добавлять файлы в каждую папку, индексация будет продолжаться, расходуя больше ресурсов, поэтому лучше отключить это для папок, в которые вы редко заходите, для экономии системных ресурсов.
Отключить индексирование поиска Outlook
По умолчанию Microsoft Outlook не отображается на странице индексирования поиска. Вместо этого нам нужно пройти через Microsoft Outlook. Итак, откройте Outlook, затем нажмите Файл — Параметры .
На странице «Параметры» нажмите кнопку «Поиск» слева, а затем нажмите выделенную синим цветом кнопку Параметры индексирования… . Далее вы увидите меню, похожее на предыдущее, но теперь вы увидите Microsoft Outlook в списке.
Чтобы отключить индексацию поиска Outlook, сначала щелкните Microsoft Outlook в списке, чтобы выделить его. Затем нажмите Изменить , а затем установите флажок в новом окне, чтобы снять его. Наконец, нажмите OK .
Отключить индексирование поиском Windows для определенных дисков
Если вы хотите отключить индексацию поиска Windows для определенных дисков, вы можете сделать это с помощью другого процесса. Рекомендуется отключить поисковое индексирование для дисков, к которым вы редко прикасаетесь, например, для резервных копий.
Для этого сначала откройте меню «Пуск», введите ПК и нажмите Этот ПК , когда он появится в результатах поиска.
Затем щелкните правой кнопкой мыши диск и выберите Свойства .
На вкладке Общие снимите флажок Разрешить индексацию содержимого файлов на этом диске в дополнение к свойствам файла внизу.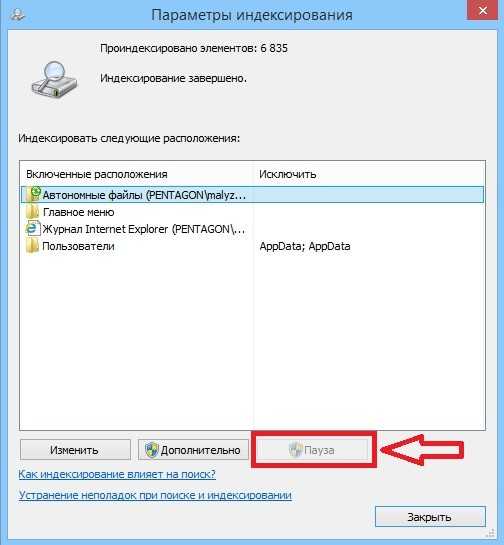 После нажмите Применить .
После нажмите Применить .
Вам будет предложено выбрать все файлы или только сам диск. Обязательно выберите Применить изменения к Диску X:\, вложенным папкам и файлам . После этого нажмите OK .
Следующий шаг займет некоторое время. Теперь ваш компьютер будет применять этот новый атрибут к каждому файлу на этом диске. К счастью, вы можете позволить ему работать в фоновом режиме, и это не должно сильно влиять на вашу производительность, если только вы не применяете его к диску, на котором используете Windows.
Если появятся какие-либо сообщения об отказе в доступе, просто нажмите Игнорировать все — это системные файлы или другие файлы, которые в данный момент используются.
Полностью отключить индексирование
Если вы хотите полностью отключить индексирование поиска в Windows 10, вы должны использовать другой метод. Вышеуказанные методы могут остановить индексирование поиска для определенных файлов и папок, но служба индексирования поиска все еще работает.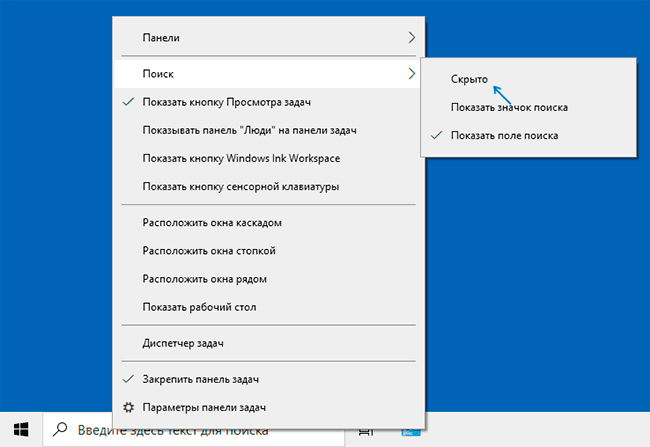
Этот вариант рекомендуется только в том случае, если поиск Windows не работает или ваш процессор очень медленный и имеет проблемы с производительностью. Выполните следующие действия, чтобы отключить поиск Windows.
Вы можете начать, нажав Windows Key + R , набрав services.msc и нажав OK .
Найдите Windows Search в списке служб. Чтобы упростить поиск, дважды нажмите кнопку Имя , чтобы упорядочить в алфавитном порядке от Я до А. Дважды щелкните Windows Search , когда найдете его.
В открывшейся новой вкладке нажмите Остановить , чтобы остановить службу индексации поиска Windows, а затем нажмите Тип запуска раскрывающийся список. В появившемся списке выберите Disabled . После нажмите Применить .
Теперь вы можете перезагрузить компьютер, и индексирование поиска Windows будет полностью отключено.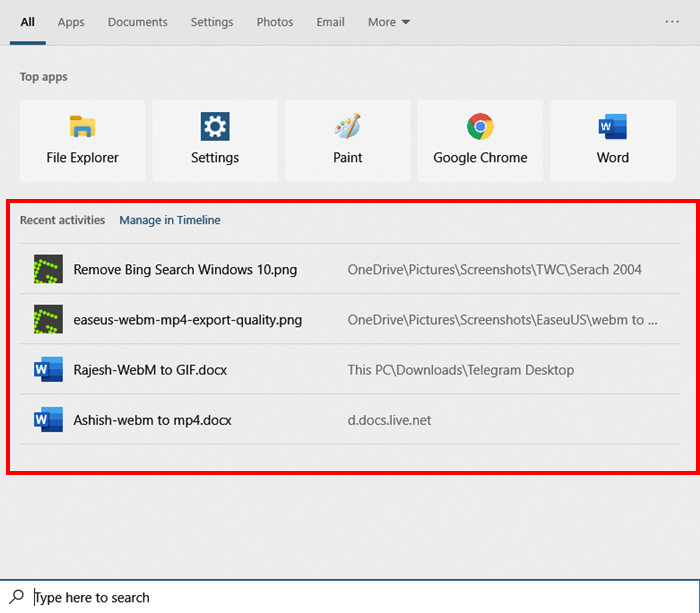
Если вы заметили какие-либо проблемы с производительностью поиска, вы можете снова включить его.
Учебное пособие: Windows 10 — отключение веб-поиска в меню «Пуск»
Примечание . После апрельского обновления Windows 10 (версия 1803) больше невозможно отключить веб-поиск в меню «Пуск» с помощью групповой политики. Поэтому в этом руководстве описан метод через реестр Windows. Еще одним преимуществом этого метода является то, что его также можно использовать в Windows 10 Home.
Последний раз этот учебник проверялся и обновлялся 27 мая 2022 г.
Вы ищете очень хорошие, мощные и дешевые серверы? Я арендую свои серверы в Contabo уже 7 лет, и я очень рекомендую Contabo всем!
- Нажмите Клавиша Windows + R и введите
regeditв текстовом поле окна «Выполнить», которое только что открылось. Затем нажмите Введите . - До версии Windows 10 1909:
- Перейдите к « HKEY_CURRENT_USER\SOFTWARE\Microsoft\Windows\CurrentVersion\Search » в левой части окна редактора реестра.

- Если значение под названием « CortanaConsent » уже существует в правой части этого окна, дважды щелкните его и задайте для его данных значение 0 , если текущее значение отличается. Если это значение еще не существует, сделайте щелкните правой кнопкой мыши в свободной области справа и создайте его, нажав « New » -> « DWORD (32-битное) значение ». Введите « CortanaConsent » в качестве имени этого значения, а затем нажмите Введите . В этом случае значение данных по умолчанию равно 0, и поэтому его не нужно изменять.
- Затем щелкните правой кнопкой мыши в свободной области справа и создайте другое значение DWORD с именем «9».0149 BingSearchEnabled », нажав « New » -> « DWORD (32-разрядное) значение ». Данные значения также должны быть 0 , что имеет место по умолчанию.
Для Windows 10 версии 2004 или более поздней:
- Перейдите к « HKEY_CURRENT_USER\SOFTWARE\Policies\Microsoft\Windows » в левой части окна редактора реестра.

- Если ключ «Проводник» уже есть под ключом «Windows», нажмите на него. В противном случае создайте этот ключ, щелкнув правой кнопкой мыши в «Windows» и выбрав « New » -> « Key ». После того, как вы ввели имя « Explorer », подтвердите его, нажав Enter .
- Затем щелкните правой кнопкой мыши в свободной области справа и создайте другое значение DWORD, нажав « New » -> » DWORD (32-битное) Значение «. Введите » DisableSearchBoxSuggestions » в качестве имени и нажмите Введите .
- Дважды щелкните эту новую запись и установите значение 1 . Подтвердите изменение, нажав . Введите .
- Перейдите к « HKEY_CURRENT_USER\SOFTWARE\Microsoft\Windows\CurrentVersion\Search » в левой части окна редактора реестра.
- Теперь вы можете закрыть редактор реестра. После повторного входа в систему или перезагрузки Windows будет выполнять поиск только локально/в автономном режиме и перестанет отображать веб-результаты Bing в меню «Пуск».







