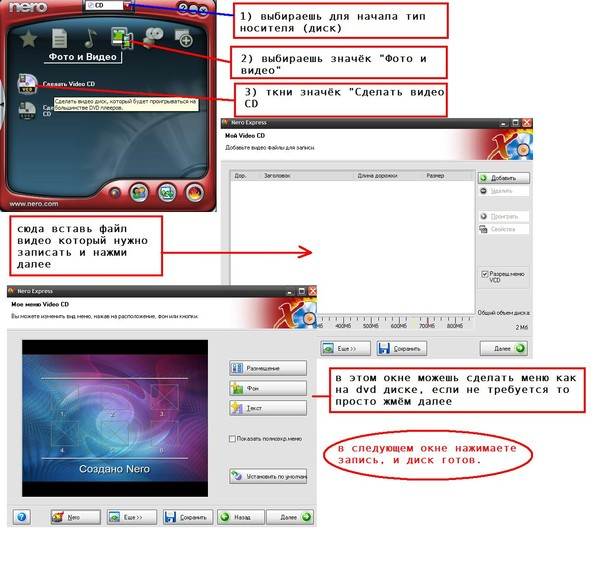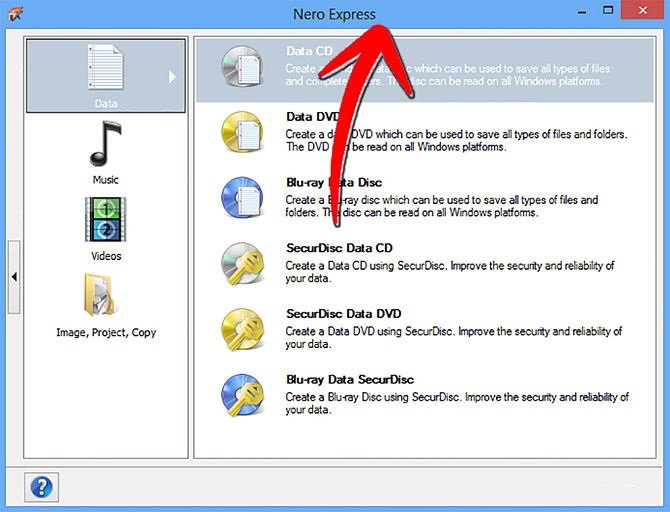Как записать диск двд через неро: How to burn .mp4 or .avi movies to DVD so that they play on a DVD Player? : Nero AG
|
|
Альтернативы Nero Burning ROM
Автор: Михаил Владимирович • 2023-03-06 15:36:20 • Проверенные решения
Nero Burning ROM — одна из наиболее популярных программ для записи DVD-дисков, которая включает множество функций.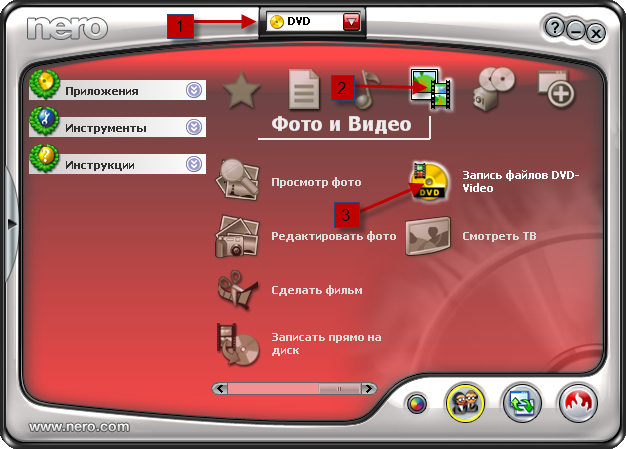 Вы хотите записать DVD или CD, но считаете, что Nero стоит дорого, содержит слишком много ненужных функций? Существует ряд альтернатив Nero DVD burner. В следующих частях статьи мы подробно разберем программу Nero и проанализируем Nero Burning ROM Free альтернативы.
Вы хотите записать DVD или CD, но считаете, что Nero стоит дорого, содержит слишком много ненужных функций? Существует ряд альтернатив Nero DVD burner. В следующих частях статьи мы подробно разберем программу Nero и проанализируем Nero Burning ROM Free альтернативы.
- Часть 1. Программное обеспечение Nero Burning Software бесплатное?
- Часть 2. Лучшая альтернатива Nero Burning ROM
- Часть 3. 4 Бесплатные альтернативы Nero Burning Software
Часть 1. Программное обеспечение Nero Burning Software бесплатное?
Nero Burning ROM, широко известный как Nero — это программное обеспечение для создания DVD- и CD-дисков. С помощью программы вы можете добавлять аудио, видео и другие файлы на диски, а также копировать данные с одного диска на другой. ISO-образы также можно использовать для создания DVD-дисков с помощью Nero. Nero Burning — это платное программное обеспечение с бесплатной пробной версией. Вы можете скачать Nero burning бесплатно. Программное обеспечение доступно по разным ценам, в зависимости от версии, которую вы хотите выбрать. Nero Burning ROM 2021 можно приобрести за 49,95 доллара, для обновления старой версии необходимо заплатить 39,95 доллара.
Программное обеспечение доступно по разным ценам, в зависимости от версии, которую вы хотите выбрать. Nero Burning ROM 2021 можно приобрести за 49,95 доллара, для обновления старой версии необходимо заплатить 39,95 доллара.
Основные характеристики Nero DVD burner:
- Позволяет создавать различные диски и медиа-форматы файлов, включая DVD-видеодиски, файлы образов дисков, Blu-ray, AVCHD и другие.
- Программа позволяет стирать перезаписываемые диски.
- Вы можете напечатать этикетку на дисках с помощью технологии Labelflash и LightScribe.
- Позволяет конвертировать аудиофайлы в другие форматы.
- Позволяет копировать один диск на другой.
Плюсы:
- Поддерживает запись, создание и настройку DVD, CD, Blu-ray и других дисков.
- Можно стирать перезаписываемые диски.
- Облегчает подключение к Gracenote( онлайн-база музыкальных данных).
Минусы:
- Платное программное обеспечение, необходимо платить за обновление.

- Слишком большое количество дополнительных функций, которые не нужны большинству пользователей.
- Полный пакет задействует большое количество ресурсов вашего ПК.
Часть 2. Лучшая альтернатива Nero Burning ROM
Если вы ищете лучшую альтернативу программному обеспечению Nero Burning, которая позволит быстро, просто создавать качественные диски, Wondershare UniConverter (первоначально Wondershare Video Converter Ultimate) — идеальный вариант для вас. Это профессиональное программное обеспечение работает как на системе Windows, так и на Mac. Приложение позволяет быстро записать высококачественные диски DVD и Blu-ray. Вы также моэете создать файлы ISO и папки DVD с помощью Wondershare UniConverter.
Простые шаги для записи видео на DVD с лучшей альтернативой Nero DVD Burner
Шаг 1 Запустите приложение-альтернативу Nero и добавьте видео
Загрузите, установите и запустите Wondershare UniConverter на своем ПК/Mac. Перейдите в раздел DVD Запись и нажмите на кнопку , чтобы выбрать видео для записи на DVD.
Шаг 2 Настройка шаблонов DVD и параметров вывода
Добавленные видео будут отображаться в виде миниатюр видео в программе. Нажмите на Значки редактирования, чтобы изменить видео по желанию. Выберите шаблоны меню DVD, щелкнув на стрелку влево и вправо или значки редактирования; или выберите опцию Без меню. Вы также можете настроить название диска, стандарт телевизора, соотношение сторон и другие параметры по мере необходимости.
Шаг 3 Легко записывайте видео на DVD с помощью Nero-альтернативы
Выберите устройство для записи DVD из опции «Записать видео в» и нажмите на кнопку «Записать» справа внизу, чтобы легко начать запись видео на DVD с помощью лучшей альтернативы Nero.
Скачать Бесплатно Скачать Бесплатно
Таблица сравнения Nero и Wondershare
В приведенной ниже таблице сравнивается программное обеспечение Nero Burning и UniConverter Wondershare. Проверьте функции и выберите самый подходящий вариант.
Программное обеспечение/Функции | Wondershare UniConverter | Nero Burning |
|---|---|---|
Поддерживаемая платформа | Windows/Mac | Windows |
Запись DVD/Blu-Ray дисков | Да | Да |
Создание папки DVD/файл образа ISOs | Да | Да |
Редактирование видео перед записью диска | Поставляется со встроенным видеоредактором с возможностью кадрирования, вырезания, обрезки и других. | Нет |
Добавление фонового изображения или музыки | Да | Нет |
Бесплатные шаблоны меню DVD с темами | Да, в программу включен широкий набор тем | Нет |
Скорость записи DVD | Супер быстрая | Быстрая |
Бесплатная пробная версия | Да | Да |
Цена | $39,95 с бесплатным обновлением | $49,95 с платным обновлением |
Часть 3. 4 Бесплатные альтернативы Nero Burning Software
В дополнение к программному обеспечению для настольных систем, существует ряд бесплатных альтернатив Nero Burning ROM 2017. Достойные бесплатные программы оснащены всеми функциями для записи дисков. Ниже приведен обзор бесплатных альтернатив Nero burning ROM.
1. Wondershare DVD Creator — платная альтернатива Nero DVD Burner с бесплатной пробной версией
Экспертная DVD-программа для записи ваших файлов на DVD поможет справится с любой задачей, связанной с DVD. Программа совместима с системами Windows и Mac, поддерживает широко используемые типы дисков и более 150 форматов. Процесс записи дисков не займет много времени, приложение поддерживает запись нескольких видео в разных форматах на один диск одновременно. Вы также можете создать файл DVD-проекта, чтобы быстро вернуться к процессу редактирования. Встроенный видеоредактор позволяет обрезать, кадрировать, улучшать видео, добавлять водяные знаки и субтитры к ролику перед записью DVD. Вам доступны более 100 бесплатных и динамических шаблонов DVD. Главы диска можно добавить вручную или автоматически. Можно создать слайд-шоу с фотографиями.
Программа совместима с системами Windows и Mac, поддерживает широко используемые типы дисков и более 150 форматов. Процесс записи дисков не займет много времени, приложение поддерживает запись нескольких видео в разных форматах на один диск одновременно. Вы также можете создать файл DVD-проекта, чтобы быстро вернуться к процессу редактирования. Встроенный видеоредактор позволяет обрезать, кадрировать, улучшать видео, добавлять водяные знаки и субтитры к ролику перед записью DVD. Вам доступны более 100 бесплатных и динамических шаблонов DVD. Главы диска можно добавить вручную или автоматически. Можно создать слайд-шоу с фотографиями.
Плюсы:
- В нем более 100 шаблонов на выбор.
- Видеоредактор позволяет настраивать видео перед записью.
- Можно создать главы для диска.
- Можно создавать слайд-шоу с фотографиями и музыкой.
- Панель инстурментов позволяет напрямую копировать DVD в папку ISO или DVD, редактировать видео и т.д.
Минусы:
- Платное программное обеспечение.

- Требуется загрузка и установка программного обеспечения.
2. Deep Burner Free — Бесплатная в использовании альтернатива Nero Burning
Совершенно бесплатная программа, которая позволяет создавать CD и DVD-диски простым и быстрым способом. Программу можно использовать для создания аудио-CD,диска с данными, записи файлов ISO-образов. Вы можете стереть перезаписываемые носители, осуществляется поддержка многосессионных дисков.
Плюсы:
- Бесплатное программное обеспечение.
- Удобный интерфейс, который помогает создавать диски в несколько простых шагов.
- Создание и запись файлов ISO-образов.
Минусы:
- Копирование с диска на диск не поддерживается.
- Бесплатная версия программы не может записывать DVD-диски с видео.
- Нельзя записать фотоальбомы.
3. BurnAware Free — Nero Burning бесплатная альтернатива
Это популярное бесплатное программное обеспечение для создания массива дисков, включая CD, DVD, диски Blu-ray, M-диски. С помощью программы вы можете создавать загрузочные и мультисессионные диски, а также DVD-диски с видео и аудио-CD. Интерфейс c электронным помощником удобен для пользователя, программа позволяет легко выполнить необходимую задачу. Поддерживается функция перетаскивания для добавления файлов в интерфейс программы.
С помощью программы вы можете создавать загрузочные и мультисессионные диски, а также DVD-диски с видео и аудио-CD. Интерфейс c электронным помощником удобен для пользователя, программа позволяет легко выполнить необходимую задачу. Поддерживается функция перетаскивания для добавления файлов в интерфейс программы.
Плюсы:
- Бесплатно для использования.
- Базовая, простая и эффективная программа.
- Позволяет выбирать между форматом мультемедийного диска и диском с данными.
- Поддерживается запись дисков Blu-ray.
Минусы:
- Расширенные функции и опции не поддерживаются.
4. CD Burner XP — Бесплатная альтернатива Nero для Windows 10
Популярное бесплатное приложений для записи CD, DVD-дисков и дисков Blu-ray. Вы можете записывать и создавать ISO-файлы, если это необходимо. Вы можете создать аудио-CD с функцией пропусков между треками или без. Программа поддерживает проверку данных после процесса записи. Также можно создавать загрузочные диски.
Плюсы:
- Поддерживает запись практически всех типов дисков.
- Поддержка многоязычного интерфейса.
- Создание ISO-файла.
- Бесплатное программное обеспечение.
Минусы:
- Нет никаких дополнительных или расширенных функций записи дисков.
DVD-Video – Nero Knowhow
Возможно, вы используете киноформат CinemaScope с соотношением сторон 21:9 или аналогичный, но обычный широкоэкранный формат DVD — 16:9.
Чтобы иметь возможность создавать DVD и смотреть этот формат без черных полос вверху и внизу, вам нужно сначала масштабировать его до формата 16:9 с помощью редактирования Nero Video. Просто имейте в виду, что вы обрежете некоторую информацию об изображении по левому и правому краям изображения.
Откройте проект редактирования с помощью «Make Express Movie». Проверьте формат вашего проекта в верхнем меню «Параметры > Параметры фильма» и выберите «Широкоэкранный ТВ».
Импортируйте фильм и добавьте его на временную шкалу. Наведите указатель мыши на миниатюру временной шкалы, и откроется выделение при наведении. Нажмите «fx», чтобы открыть окно экспресс-эффекта. Там выберите раскрывающееся меню в разделе «Масштаб» и выберите «Масштаб и соответствие».
Наведите указатель мыши на миниатюру временной шкалы, и откроется выделение при наведении. Нажмите «fx», чтобы открыть окно экспресс-эффекта. Там выберите раскрывающееся меню в разделе «Масштаб» и выберите «Масштаб и соответствие».
Теперь ваше видео будет соответствовать соотношению сторон вашего широкоэкранного проекта 16:9 (помните, что вы обрезаете часть информации об изображении слева и справа).
Чтобы создать DVD, нажмите «Далее > DVD > DVD-Video».
Совет: полосы с автоматически созданным контентом из вашего видео или изображения.
Nero KnowHow 00159
(посещено 1817 раз, сегодня посещено 1 раз)
Опубликовано Категории Nero VideoМетки 16:9, 21:9, Cinemascope, DVD-Video, убрать черные полосы
Это легко сделать. Просто следуйте инструкциям ниже.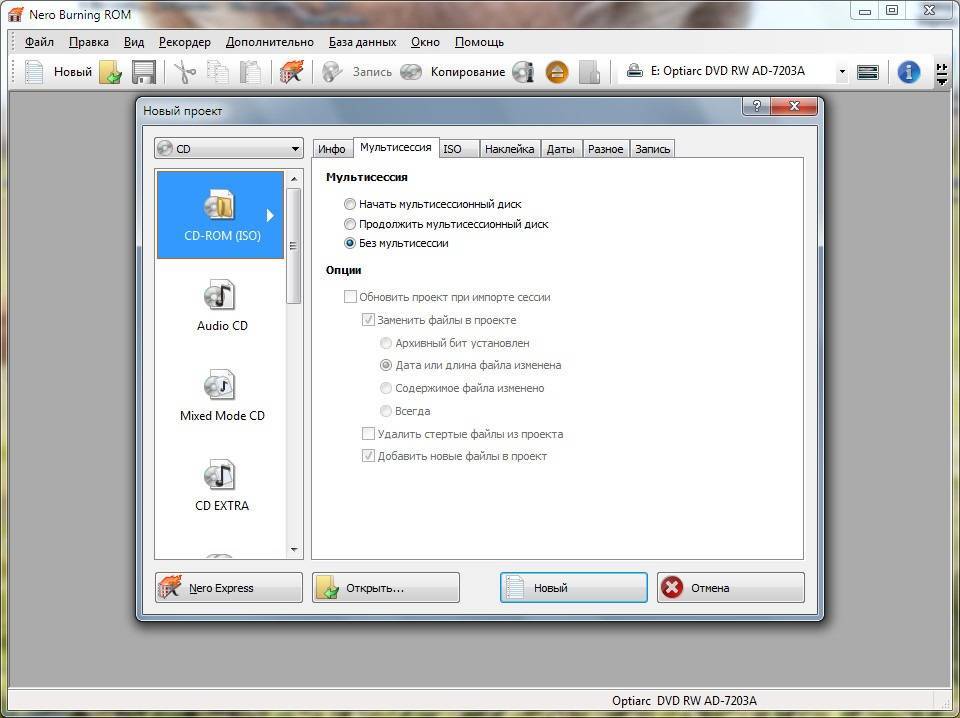
- Импортируйте свои активы в проект DVD
- Нажмите «Далее», чтобы увидеть экран редактирования меню
- Выберите шаблон меню в правой вкладке окна «Шаблоны»
- Перед меню вы можете увидеть миниатюру «Вступительное видео» в компактном представлении меню в левом нижнем углу
- Перейдите на вкладку «Настроить» в правом окне рядом с «Шаблоны»
- Нажмите «Свойства фона»
- В разделе «Фон:» щелкните раскрывающееся меню и выберите видеофайл
- Если вы хотите, чтобы сопровождался специальный звук, нажмите «Фоновый звук» и выберите аудиофайл
- Нажмите «Далее» для предварительного просмотра и проверки навигации по меню
Nero KnowHow 00158
(посещено 1236 раз, 1 посещение сегодня)
Опубликовано Категории Nero VideoМетки DVD-Video, вступительное видео
Если вы хотите создать DVD-диск, который будет воспроизводиться на вашем DVD-плеере, вам сначала нужно понять, какой формат должен присутствовать на вашем DVD-диске.
Существует принципиальное различие между диском DVD с данными и диском DVD-Video.
Диск с данными DVD может быть заполнен данными любого типа, в то время как диск DVD-Video состоит из определенной структуры формата диска, которая позволяет перемещаться по меню диска DVD и позволяет воспроизводить файлы с помощью этих меню диска. Кроме того, форматы видеофайлов, которые вы используете (в вашем случае mp4 и .avi), должны быть совместимы, поскольку диск DVD-Video поддерживает только видеокодеки MPEG-2*.
*Дополнительные сведения см. в глоссарии Nero KnowHow
Шаг 1. Выберите вариант создания DVD-Video Создание DVD-видео.
- Запуск Nero Video
- На стартовом экране («Главная») выберите «Создать диск > DVD > DVD-Video»
Шаг 2. Импорт и сортировка контента
- Вы увидите экран содержимого для вашего дискового проекта, теперь
- Нажмите «Импорт > Импорт файлов», чтобы добавить видеофайлы в проект диска.

- В проводнике найдите и выберите видео, которые хотите добавить, и нажмите «Открыть».
- Видео будут импортированы и добавлены в список
- Обратите внимание, что видео будут перечислены в указанном порядке сверху вниз, и это также отразится на порядке показа клипов в меню вашего DVD
- Если вы хотите изменить порядок, просто перетащите клипы в соответствующую позицию в окне (на снимке экрана видно, что клипы 00022 и 00019 были перетащены в начало списка)
- когда все хорошо, нажмите далее
СОВЕТ: Нельзя вставлять изображения или последовательности изображений непосредственно в проект DVD-Video. Если вы планируете это сделать, убедитесь, что ни один из ваших видеоклипов не выбран в фактическом списке. Затем нажмите «Изменить». В режиме редактирования просто перетащите нужные изображения на временную шкалу и нажмите «Далее». Ваша последовательность изображений теперь будет представлена как отдельное видео в списке клипов вашего проекта DVD и будет доступна как обычное видео для воспроизведения через меню навигации вашего диска DVD-Video.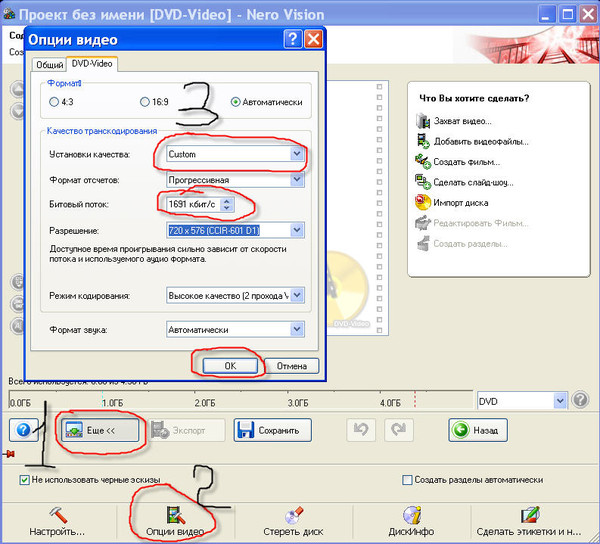
Шаг 3 – Выберите подходящее меню диска
На этом экране вы можете выбирать между несколькими категориями и многочисленными шаблонами внутри отдельных категорий. Как видно на скриншоте, мы выбрали шаблон меню диска из категории «Smart 3D».
- Нажмите «Далее», чтобы перейти к функции предварительного просмотра.
СОВЕТ: Вы также можете настроить DVD-меню и создать свои собственные шаблоны для многократного использования. Дополнительные сведения о настройке меню диска в Nero Video см. в Nero KnowHow 00033 9.0026
Шаг 4 – Предварительный просмотр диска
На этом экране вы можете реалистично просмотреть свой диск со всеми меню и всеми страницами точно так же, как ваш DVD-плеер показывает его. Дайте себе немного времени на проверку, прежде чем нажать «Далее».
Шаг 5 – Запишите диск DVD-Video
- На этом экране выберите свой рекордер в разделе «Записать на…»
- Вставьте чистый DVD-диск в рекордер (DVD±R или DVD±RW или DVD±R DL)
- Нажмите «Записать»
Теперь открывается окно, показывающее статус окончательной обработки — первоначальное отображение меню диска и заголовков видео, перед переключением на статус окончательного процесса записи. Никаких дополнительных действий здесь не требуется.
Никаких дополнительных действий здесь не требуется.
- Вы будете уведомлены, когда запись будет завершена.
СОВЕТ: Существует зависимость между содержимым, которое умещается на вашем диске, и настройкой качества в «Параметры формата записи». Дополнительную информацию по этой теме можно найти в разделе NeroKnowHow 00022
Nero KnowHow 00112
(посетили 21 ,859 раз, 1 посещение сегодня)
Опубликовано Категории Nero VideoМетки Записывайте видеофайлы на DVD, DVD-плеер, DVD-Video, Nero Video
Конечно, вы можете. Для этого создайте так называемое «Слайд-шоу». Там вы можете автоматически создать фильм, состоящий только из фото, только видео или комбинации фото и видео, а затем записать его на DVD-видео с меню.
В «Nero MediaHome» выберите свои фотографии или видео, из которых вы собираетесь создать тематическое слайд-шоу. «Nero MediaHome» имеет целый ряд автоматических шаблонов дизайна.
Нажмите кнопку «Создать новый», выберите «Слайд-шоу» и введите имя. Ваше слайд-шоу, включая все элементы, отображается в раскадровке в верхней части окна.
С левой стороны вы можете выбрать такие темы, как «Аннотация». На вкладке «Заголовок» появится название вашего слайд-шоу, которое будет использоваться для вступления. Вы можете изменить подписи для вступительной и заключительной последовательностей, введя новые имена.
Нажав на вкладку «Музыка и продолжительность», вы можете установить продолжительность отдельных изображений и выбрать нужную музыкальную дорожку. Например: вы можете выбрать музыку из шаблона или собственную музыку.
Сделайте предварительный просмотр своего проекта, чтобы получить первое впечатление. Если вы предпочитаете другие темы, просто нажмите кнопку «Темы» еще раз и выберите другую.
В раскадровке можно добавить больше изображений и видео. Нажмите на область «+», и «Nero MediaBrowser» откроется.
Это уменьшенное изображение «Nero MediaHome» с доступом ко всем вашим медиафайлам.
Ваше слайд-шоу будет автоматически сохранено и готово к записи. Если вы хотите записать несколько слайд-шоу (видео) на один DVD-Video, просто повторите описанный процесс несколько раз, затем перейдите в «Все слайд-шоу» и выберите нужные слайд-шоу на главном экране.
Теперь щелкните значок записи в правом нижнем углу и выберите «DVD-Video». Меню, основанные на вашей теме, будут добавлены автоматически. После завершения каждое из ваших видео теперь можно выбрать для индивидуального воспроизведения с помощью кнопок меню на вашем DVD, которые будут воспроизводиться на любом стандартном DVD-плеере.
Nero KnowHow 00040
(посещено 3085 раз, 1 посещение сегодня)
Опубликовано Рубрики Nero MediaHomeТеги создание, DVD-Video, воспроизведение DVD с меню, слайд-шоу. меню
Как смотреть DVD, записанный Nero, на iPhone
О Nero
Хорошо известное программное обеспечение для записи CD/DVD « Nero Burning ROM » всегда является сокровищем. Мы можем использовать это программное обеспечение для записи пользовательских компиляций ваших любимых мелодий, а также для захвата, редактирования, конвертирования и записи видео, которые поддерживаются этим инструментом с большой функциональностью. Nero позволяет нам легко создавать собственные компакт-диски и DVD-диски самым быстрым способом.
После того, как мы запишем свой собственный DVD-диск или получим памятный DVD-диск от других в подарок от Nero, как жаль, что мы можем наслаждаться этими DVD-дисками только дома, поскольку мы вряд ли будем носить с собой физический DVD-плеер и DVD-диск, когда мы прочь, а если поделиться с друзьями?
Тем не менее, с WonderFox DVD Video Converter, мощной, но простой в использовании программой преобразования DVD в iPhone, мы можем конвертировать записанные Nero DVD в портативные устройства, такие как iPhone , iPad , iPod, PSP, мобильный Android и т. д. и смотреть его, когда мы хотим и где бы мы ни находились.
д. и смотреть его, когда мы хотим и где бы мы ни находились.
Обновление: WonderFox DVD Video Converter позволяет конвертировать Nero DVD в iPhone X, iPhone XS, iPhone XR и т. д. на различных устройствах iPhone.
Как смотреть DVD, записанный Nero, на iPhone и iPad
1. Сделайте DVD способом Nero.
2. Загрузите и установите WonderFox DVD Video Converter на компьютер, совместимый с Windows.
Источник: https://www.videoconverterfactory.com/dvd-video-converter/
3. Вставьте DVD-диск в DVD-привод.
4. Подключите ваш iPhone или iPad к компьютеру.
5. Запустите программу.
6. «Загрузить DVD».
7. Откройте раскрывающееся меню «Формат вывода» > выберите свое устройство
8. Установите «Папка вывода» в iPhone.
9. « Выполнить ».
10. Просмотрите преобразованное видео на своем DVD-плеере Nero-iPhone/iPad.
Совет. Помимо прямого вывода на устройство iPhone/iPad, вы также можете выбрать формат, распознаваемый iPhone/iPad, например преобразовать Nero DVD в MOV, Nero DVD в MP4 и Nero DVD в 3GP.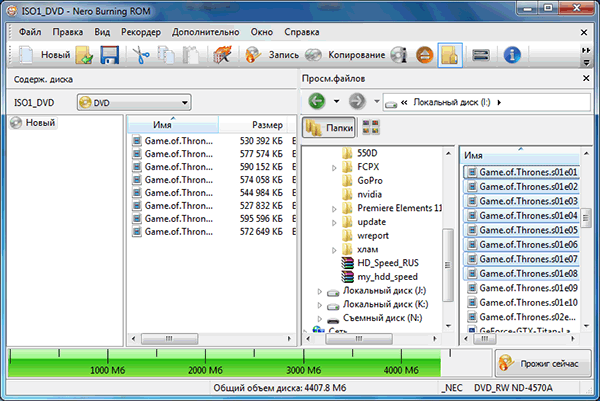
С помощью нескольких простых щелчков вы сможете безопасно выполнить весь процесс копирования Nero DVD.
Сопутствующее программное обеспечение
WonderFox DVD Video Converter — универсальное мультимедийное решение, включающее резервное копирование DVD, копирование DVD, конвертирование видео и DVD, загрузчик видео, видеоредактор/проигрыватель
WonderFox DVD Ripper Pro — профессиональный инструмент для копирования DVD, обходите любой зашифрованный DVD и код региона и конвертируйте содержимое DVD в большинство видеоформатов и портативных устройств
Связанный ресурс
Копирование HD DVD на iPhone 5 — позволяет смотреть фильмы DVD на портативных устройствах, таких как iPhone, iPad, телефон Android, планшет и т. д.
Удаление кода региона с DVD: лучшие и более быстрые решения для удаления кода региона с DVD когда-либо
Как воспроизводить FLAC на iPhone 4/4s/5/5s и других устройствах IOS Конвертер — конвертируйте файлы OGG в iPhone 5S/iPhone 5/iPhone 4S/iPhone 4/iPhone 1-3 с помощью простых кликов.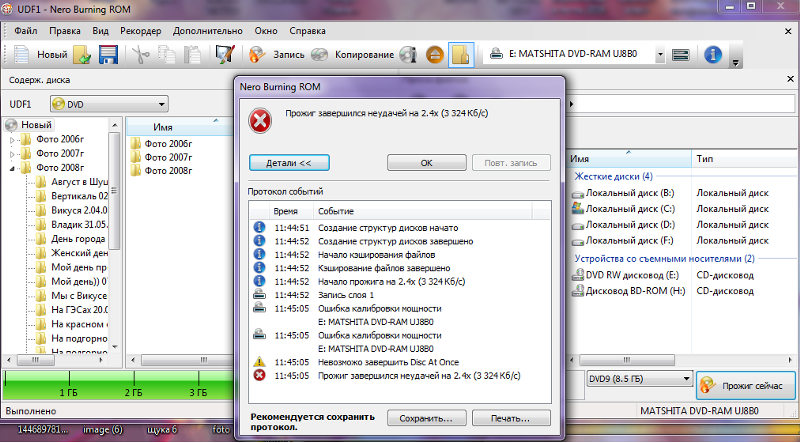
 Вы увидите окно
Вы увидите окно
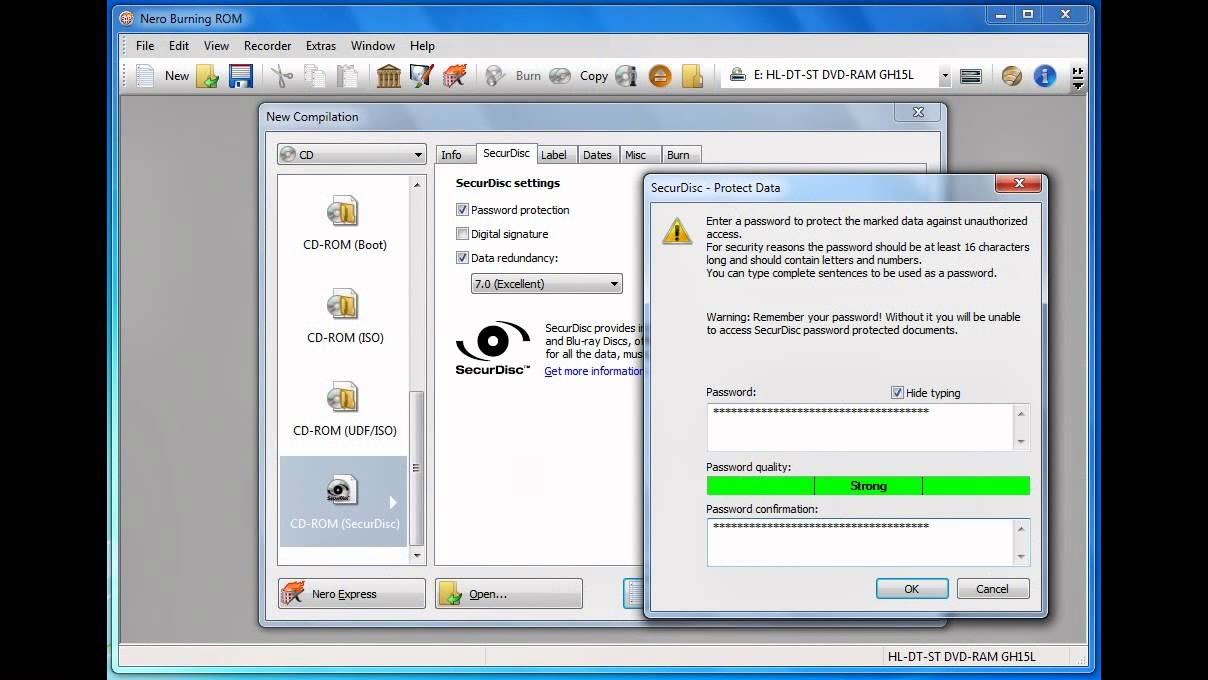 Если вы больше не планируете
Если вы больше не планируете
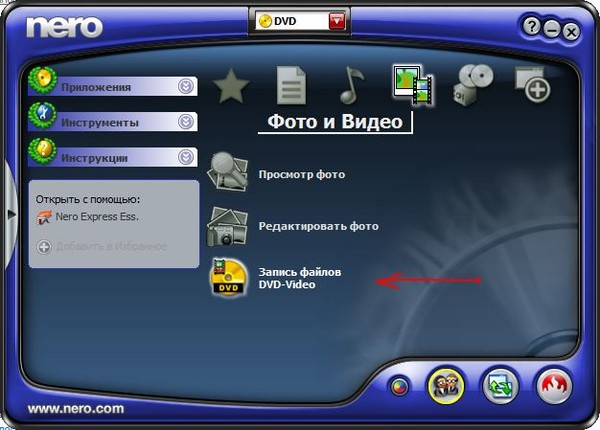 При этом
При этом
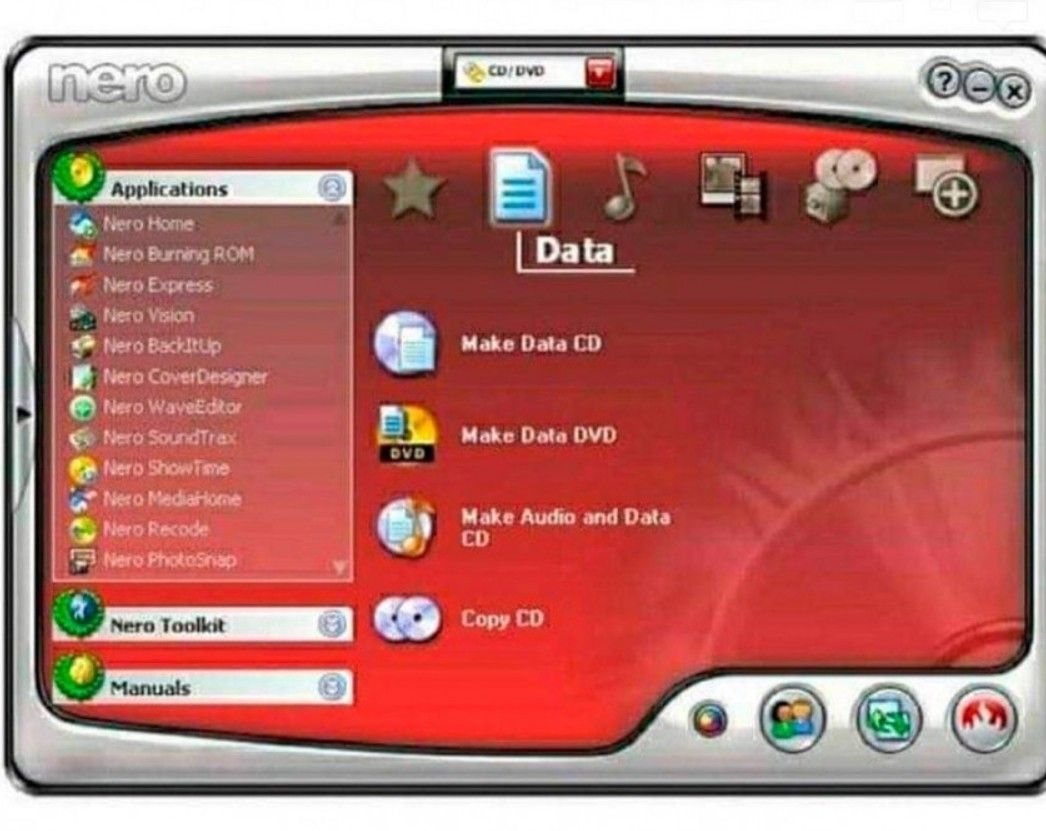 При этом будет указано имя файла,
При этом будет указано имя файла,
 Используйте
Используйте
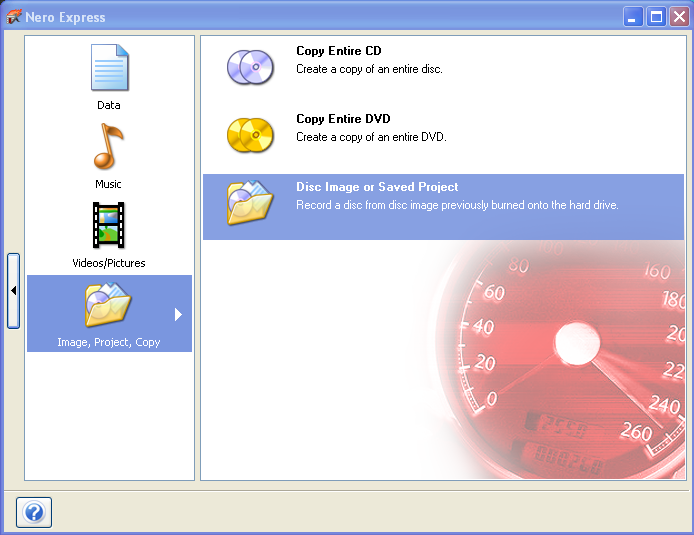 Это позволит
Это позволит