Как включить (отключить) восстановление системы в Windows 7? Создаем точку восстановления. Как отключить восстановление системы windows 10
Как отключить восстановление системы Windows
Восстановление системы – это функция, которая, например, при нестабильной работе операционной системы после установки какой-то программы или драйвера, позволяет восстановить систему Windows к предыдущему состоянию. Функция «восстановление системы» нужна чтобы вернуться к предыдущим настройкам, производит восстановление системных файлов к предыдущему состоянию, не затрагивая файлов пользователя.
Функция восстановления системы регулярно создает точки восстановления, которые впоследствии можно использовать для ремонта нестабильно работающей системы. Точки восстановления можно создавать вручную. Этот механизм не используется для резервного копирования личных файлов пользователя, следовательно, не может быть использован для восстановления например, удаленных файлов.
После выключения механизма восстановления системы, будут удалены все точки восстановления, и вы не сможете восстановить систему к предыдущему состоянию. В операционных системах Microsoft Windows восстановление системы включено по умолчанию, чтобы отключить его или изменить её параметры, выполните следующие действия.
Отключение восстановления системы Windows XP
- Щелкните правой кнопкой мыши на значок «Мой компьютер» и выберите «Свойства».
- В окне Свойства системы перейдите на вкладку «Восстановление системы».
- Чтобы отключить восстановление системы, установите флажок Отключить восстановление системы.
- Если вы хотите снова включить функцию восстановления системы, выполните предыдущие действия и снимите флажок Отключить восстановление системы.
Отключение восстановления системы Windows Vista
- Нажмите Пуск → Панель управления → Система и её обслуживание и выберите команду System.
- В левой области нажмите на кнопку «Защита системы».
- Чтобы отключить защиту системы для каждого жесткого диска, удалите флажки из чекбоксов, а затем нажмите кнопку ОК.
Отключение восстановления системы Windows 7
- Щелкните правой кнопкой мыши на значок «Мой компьютер» и выберите «Свойства».
- В левой области нажмите на кнопку Защита системы и перейдите к вкладке Защита системы.
- Чтобы отключить функцию восстановления системы выберите диск, на котором вы хотите отключить восстановление системы, и нажмите Настроить.
- В следующем окне установите флажок Отключить защиту системы и нажмите OK.
Совет: Функция восстановления системы не работает в случае файловой системы FAT, FAT 16 и FAT 32, поскольку они не поддерживают копирования в фоновом режиме. Для использования восстановления системы требуется файловая система NTFS. Для создания точек восстановления системы требуется дополнительное место на диске.
windows-school.ru
Как в Windows 10 отключить автоматическое восстановление
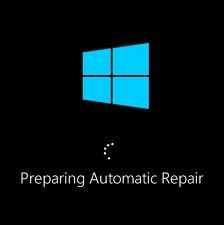
При возникновении серьезных неполадок, не позволяющих Windows нормально загрузиться, встроенный мастер обычно предлагает выполнить восстановление. Однако если ошибка возникает в ходе самого восстановления, процесс может зациклиться, и система будет запускать восстановление при каждой новой загрузке. Конечно, переустановка Windows решит проблему, но при этом вы потеряете все установленные программы. Хорошо, если вы заранее позаботились о создании полной резервной копии системы, а если такой копии нет?
Впрочем, это еще не приговор. Вы можете попробовать «выбить» систему из цикла восстановлений, воспользовавшись этой инструкцией. Все, что вам понадобиться, так это установочный диск с Windows и немного внимания. Установив в BIOS загрузку с внешнего носителя, вставьте диск и загрузитесь с него. Появится меню установки Windows.
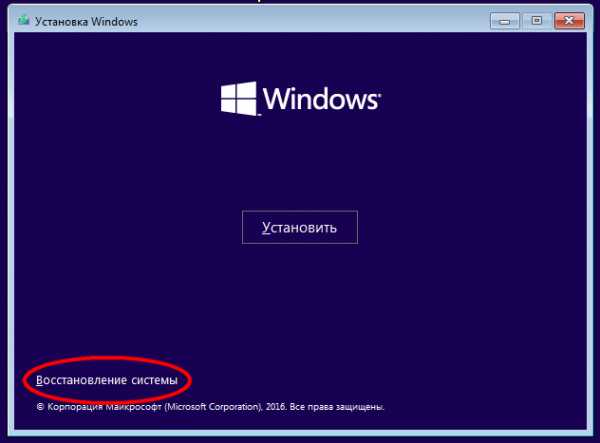
Нажмите «Далее» > «Восстановление системы» > «Поиск и устранение неисправностей» > «Дополнительные параметры» > «Командная строка».
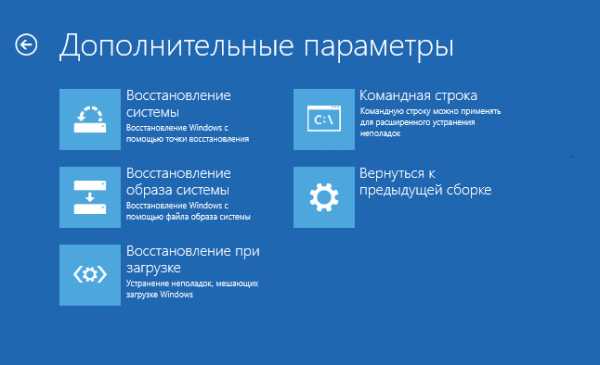
Выполните в открывшейся консоли команду bcdedit.
В результате вы получите список параметров загрузки. В первом же блоке «Загрузка Windows» найдите строку resumeobject и скопируйте расположенный напротив него идентификатор.
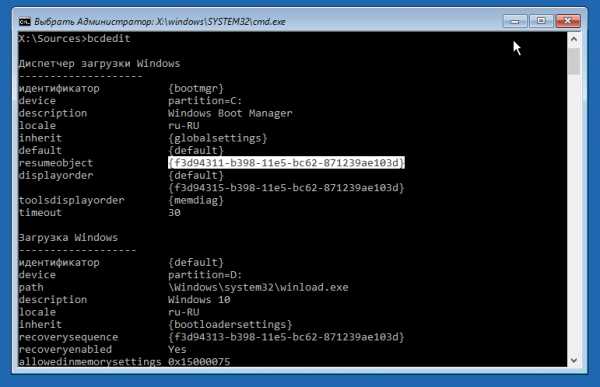
Теперь выполните команду bcdedit /set {GUID} recoveryenabled no, подставив на место {GUID} ваш идентификатор.
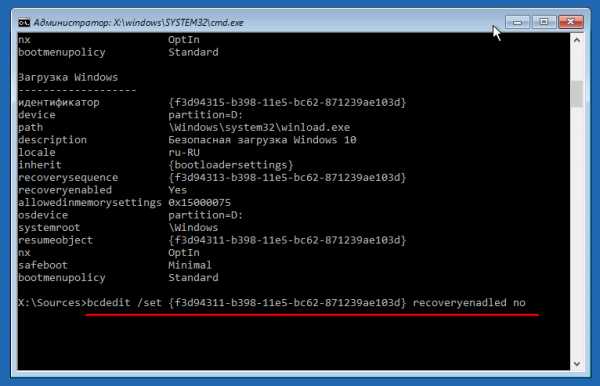
Таким образом автоматическое восстановление будет отключено и цикл прервется. Деактивация процедуры восстановления, однако, не устраняет вызвавших ее ошибок. Поэтому весьма желательно проверить файловую систему, выполнив в командной строке chkdsk /r c:.
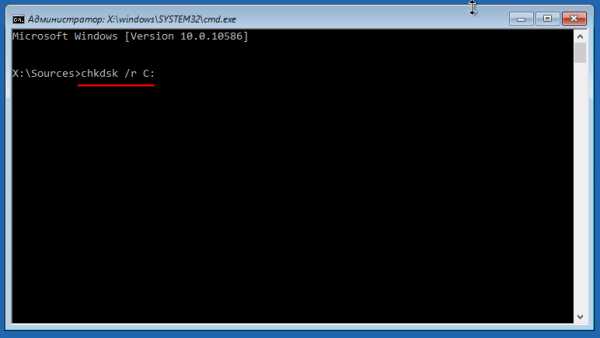
А если это не даст положительных результатов, можно выполнить команду sfc /scannow, направленную на восстановление поврежденных системных файлов.

Также вы можете включить менеджер загрузки, вызываемый, как в Windows 7, нажатием F8 сразу после включения компьютера. Для этого в запущенной консоли необходимо выполнить команду bcdedit /set {default} bootmenupolicy legacy.
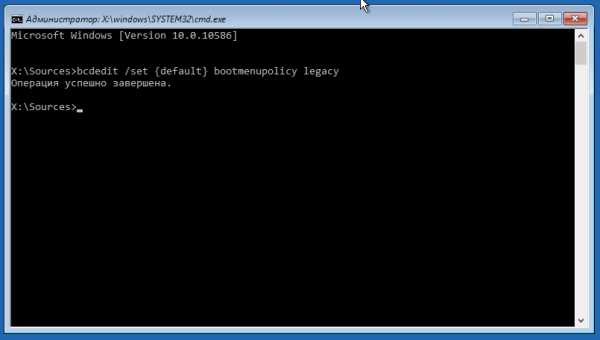

Если все это не поможет запустить Windows, скорее всего, придется перейти к радикальным вариантам – переустановке или сбросу системы к первоначальному состоянию.
windowstips.ru
Как в Windows 10 отключить автоматическое восстановление
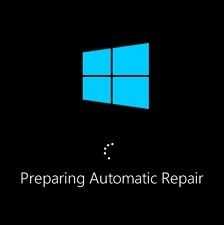
При возникновении серьезных неполадок, не позволяющих Windows нормально загрузиться, встроенный мастер обычно предлагает выполнить восстановление. Однако если ошибка возникает в ходе самого восстановления, процесс может зациклиться, и система будет запускать восстановление при каждой новой загрузке. Конечно, переустановка Windows решит проблему, но при этом вы потеряете все установленные программы. Хорошо, если вы заранее позаботились о создании полной резервной копии системы, а если такой копии нет?
Впрочем, это еще не приговор. Вы можете попробовать «выбить» систему из цикла восстановлений, воспользовавшись этой инструкцией. Все, что вам понадобиться, так это установочный диск с Windows и немного внимания. Установив в BIOS загрузку с внешнего носителя, вставьте диск и загрузитесь с него. Появится меню установки Windows.
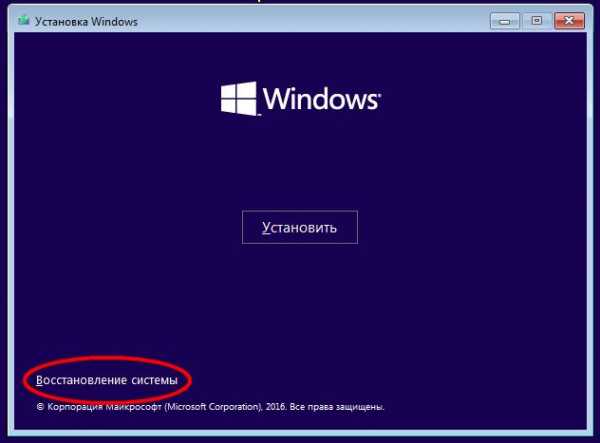
Нажмите «Далее» > «Восстановление системы» > «Поиск и устранение неисправностей» > «Дополнительные параметры» > «Командная строка».
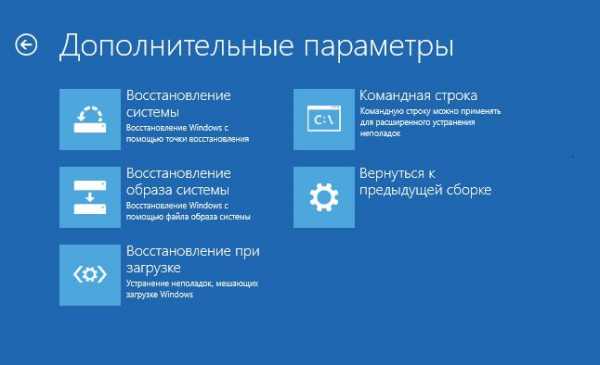
Выполните в открывшейся консоли команду bcdedit.
В результате вы получите список параметров загрузки. В первом же блоке «Загрузка Windows» найдите строку resumeobject и скопируйте расположенный напротив него идентификатор.
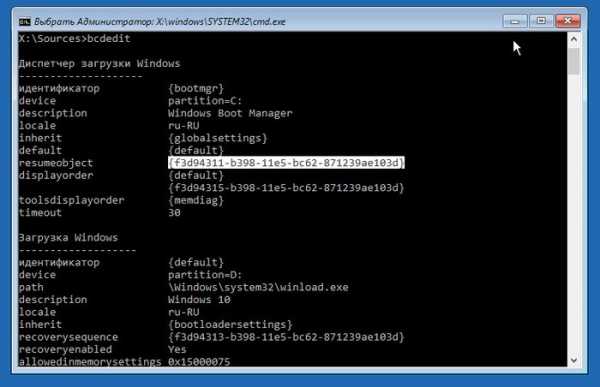
Теперь выполните команду bcdedit /set {GUID} recoveryenabled no, подставив на место {GUID} ваш идентификатор.
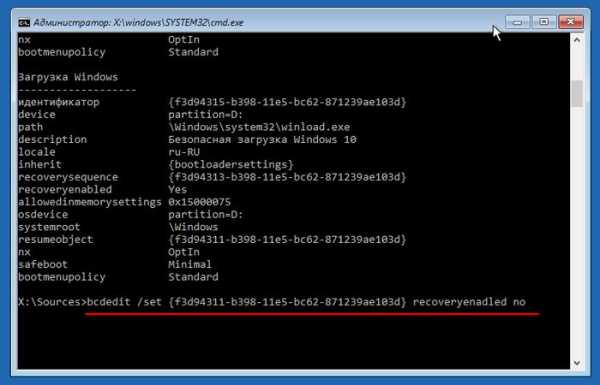
Таким образом автоматическое восстановление будет отключено и цикл прервется. Деактивация процедуры восстановления, однако, не устраняет вызвавших ее ошибок. Поэтому весьма желательно проверить файловую систему, выполнив в командной строке chkdsk /r c:.
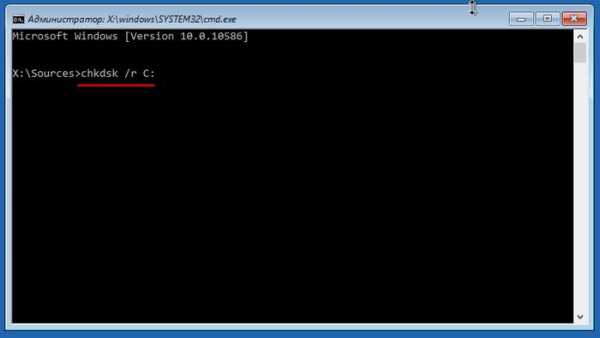
А если это не даст положительных результатов, можно выполнить команду sfc /scannow, направленную на восстановление поврежденных системных файлов.

Также вы можете включить менеджер загрузки, вызываемый, как в Windows 7, нажатием F8 сразу после включения компьютера. Для этого в запущенной консоли необходимо выполнить команду bcdedit /set {default} bootmenupolicy legacy.
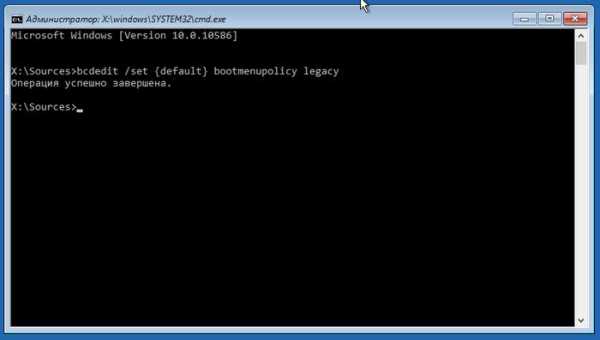

Если все это не поможет запустить Windows, скорее всего, придется перейти к радикальным вариантам – переустановке или сбросу системы к первоначальному состоянию.
compsch.com
Как удалить точку восстановления в windows 10
Как создать или удалить точку восстановления системы в Windows 10
Некоторые изменения операционной системы (ОС) имеют нежелательный характер. Использование точки восстановления — одна из ключевых возможностей Windows 10. Она позволяет отменить системные изменения, которые оказывают разрушительное влияние на ОС. Информация о том, как создать точку восстановления в Windows 10, есть в открытом доступе, однако не станет лишним еще раз описать эту функцию подробно.
Суть отмены очередных изменений в откате драйверов, реестра и прочих компонентов до предыдущего состояния. Точка восстановления Windows 10 — ОС до ее нежелательных преобразований. Это невозврат в предыдущий образ ОС, а отмена критичных изменений ее ключевых элементов. Создание точки восстановления Windows 10 происходит автоматически либо вручную. Второе рекомендуется перед оптимизацией автозагрузки ОС и отключением некоторых ее служб в целях освобождения оперативной памяти.
Автоматическое формирование точек восстановления происходит в результате специальной настройки системы безопасности Windows 10. ОС допускает ликвидацию одних, и применение других по усмотрению пользователя. Далее о том, как откатить Windows 10 до точки восстановления.
Настройка безопасности ОС
В первую очередь рекомендуется изучить нюансы восстановления Windows 10. С этой целью, войдя в «Пуск», необходимо выбрать строку соответствующего меню «Панель управления», а там — «Восстановление». После нажимаем «Настройка восстановления системы». Альтернативный метод попадания в необходимое окно — нажатие клавиш Win+ R, и введение systempropertiesprotection с подтверждением кнопкой Enter.

В результате откроется меню настроек, где проверяется, для каких дисков защита активирована. Точки восстановления формируются только для отмеченных, поэтому пользователь может самостоятельно контролировать степень безопасности ОС. В частности если защита диска «С» неактивна, ее можно запустить, кликнув его и нажав на «Настроить».
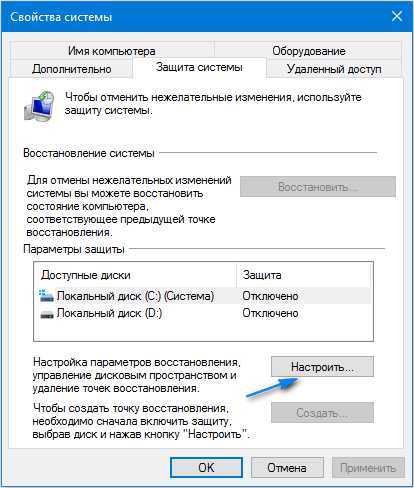
В продолжение нажимается «Включить защиту системы» и указывается площадь, необходимая для формирования точек восстановления: чем объёмнее пространство, тем больше их сохраняется. По мере заполнения виртуальной территории старые данные удаляются, автоматически заменяясь на новые.
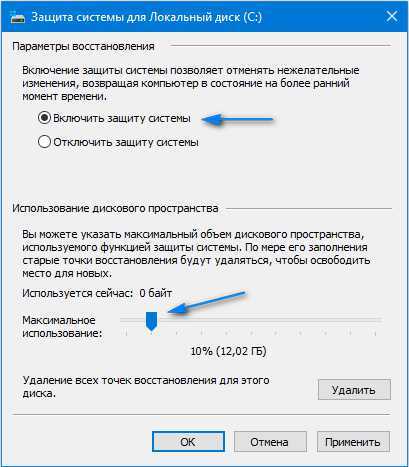
Создание точки восстановления ОС
Для выполнения этой операции необходимо снова войти во вкладку «Защита системы». Создание точки восстановления начинается с нажатия мышью по «Пуск», далее «Система» и, наконец, «Защита системы».
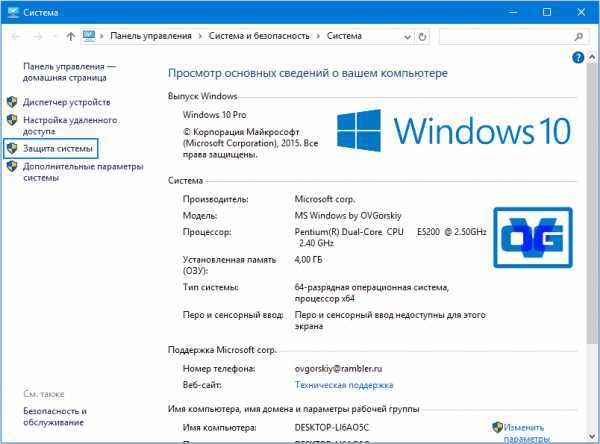
Потом нажимается клавиша «Создать» и задается название нового элемента, далее снова выбирается «Создать». Через несколько секунд процесс автоматически завершается.
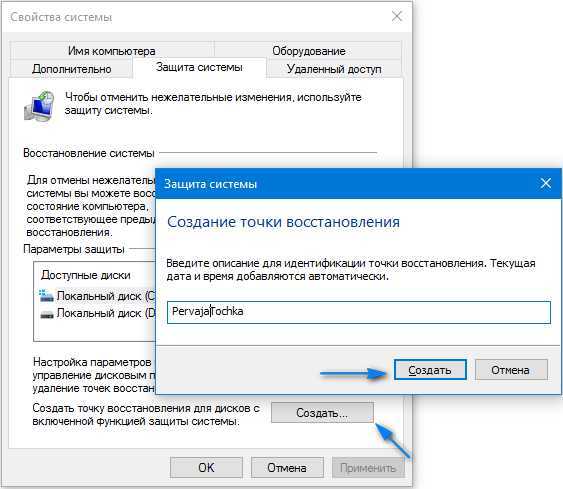
По окончании данной процедуры на жестком диске компьютера появятся данные, позволяющие откатить ОС назад, при необходимости, аннулируя произошедшие изменения в системных файлах, критически важных для нормальной работы Windows 10. Эта возможность окажется крайне полезной при некорректной работе ОС из-за установки какого-нибудь программного обеспечения или иного IT-продукта.
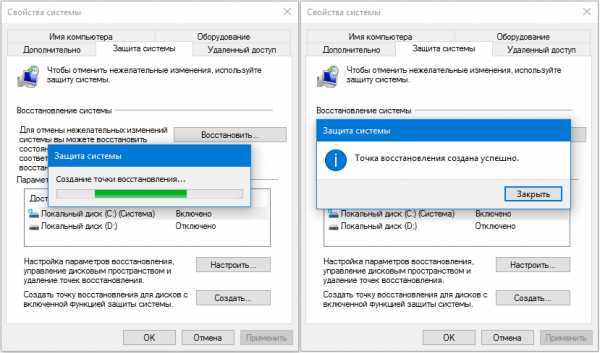
Создаваемые точки восстановления находятся в закрытой папке System Volume Information в корне выбранных в «Защита системы» дисков или их разделах. Впрочем, доступа к ним у владельца не будет.
Откат ОС до точки восстановления
Важно помнить порядок реализации представленной возможности системы. Существует несколько способов ее реализации: в интерфейсе ОС, с использованием диагностики в специальных режимах загрузки и в безопасном, через командную строку.
Стандартный метод подразумевает применение панели управления. Обязательное условие — ОС должна загружаться. Нужно выбрать «Восстановление», потом нажимается «Запуск восстановления системы».
В результате загрузится мастер восстановления. Перовое окно его интерфейса предлагает рекомендуемую, автоматически сформированную точку. Второй вариант — «Выбрать другую точку восстановления», где в появившемся перечне можно кликнуть другую, любым образом сформированную. После этого нажимается «Готово», после чего процесс отката ОС до выбранного состояния завершается.
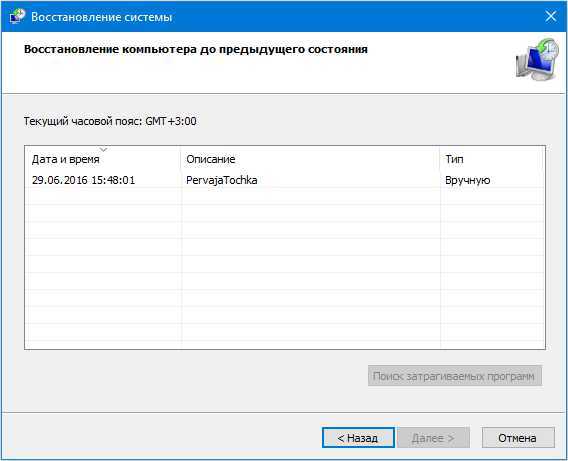
Альтернативный метод применения точки восстановления — использование специальных режимов загрузки, оказаться в которых получится через «Параметры», «Обновление и восстановление» и «Восстановление».
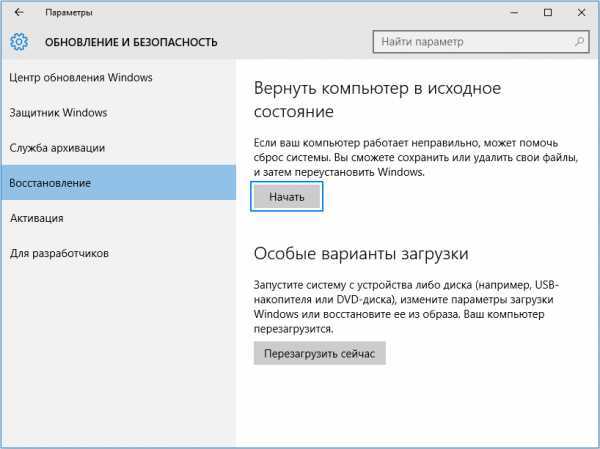
Еще проще с экрана блокировки: понадобится кликнуть на «Питание» в правом нижнем углу, а потом, зажав Shift, выбрать «Перезагрузка».
В интерфейсе специальных режимов загрузки выбирается «Диагностика», потом «Дополнительные параметры» и «Восстановление системы». Далее у пользователя появляется возможность отката к сформированным точкам восстановления, для чего в процессе может понадобиться ввести пароль учетной записи.

Третий метод — начало восстановления системы до выбранного состояния из командной строки. Этот вариант окажется незаменимым при единственном режиме загрузки ОС — безопасном. В командную строку вводится rstrui.exe и нажимается Enter. Далее мастер восстановления запускается в графическом интерфейсе.
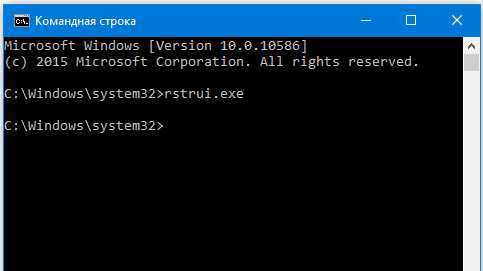
Ликвидация точек восстановления Windows 10
Вся процедура не займет много времени. Для ликвидации сформированных точек восстановления пользователю опять потребуется войти в «Защита системы». Выбирается диск, нажимается «Настроить» и «Удалить». В результате все точки для выбранного элемента удаляются.
Другой вариант — с использованием IT-продукта санации диска Windows 10. Для его загрузки нажимаются Win и R, далее вводится cleanmgr, а после открытия ПО нажимаем «Очистить системные файлы». После выбирается диск для санации и осуществляется переход на вкладку «Дополнительно». Там удаляются все точки восстановления, кроме заключительной.
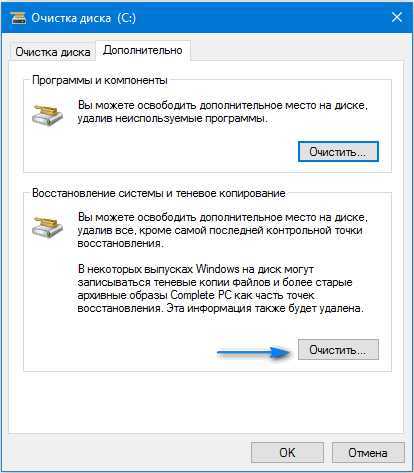
И, в завершение, заключительный метод их ликвидации с жесткого диска компьютера — с использованием IT-продукта CCleaner, предоставляемого всем желающим абсолютно безвозмездно. Его интерфейс прост и понятен российскому пользователю, а последовательность необходимых действий логична. Для этого в программе находятся «Инструменты», нажимается «Восстановление системы» и выбирается та точка восстановления, которую необходимо удалить.
На первый взгляд, алгоритм действий запутан, однако на поверку оказывается, что сложно бывает только вначале. Опробовав несколько способов создания точек, и откатив систему пару раз, пользователь добивается желаемого эффекта и видит пользу от этой незаменимой функции.
windows10i.ru
Как удалить точки восстановления системы в Windows 10

В операционной системе Windows 10 при инсталляции программного обеспечения или софта создаётся точка восстановления. Она отвечает за откат системы к более раннему состоянию на случай, если после установки программам и драйверов что-то пошло не так. Это очень полезная функция. Однако она имеет и свой недостаток. Все точки восстановления системы занимают много места на жёстком диске, так как создаётся рабочий образ Windows. Если ранее мы писали о том, как создать точку восстановления Windows 10, то в данной теме рассмотрим, как её удалить.
Содержание:
Настройка автоматического создания точек восстановления системы
Восстановить Виндовс 10 после критической ошибки будет сложно, если не будет создано контрольной точки. Поэтому если вы не хотите полностью удалить все точки восстановления системы, то стоит просто отрегулировать периодичность их создания. Для этого выполняем следующее:
- Жмём правой кнопкой мыши на значке «Пуск», «Панель управления».
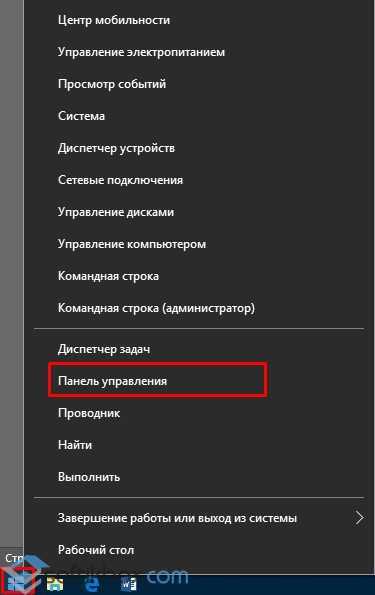
- После нажимаем «Администрирование», «Планировщик заданий».
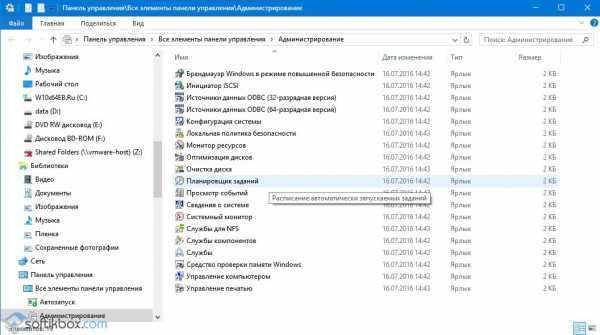
- В меню слева выбираем «Библиотека планировщика задач». После «Microsoft», «Windows», «System Restore».
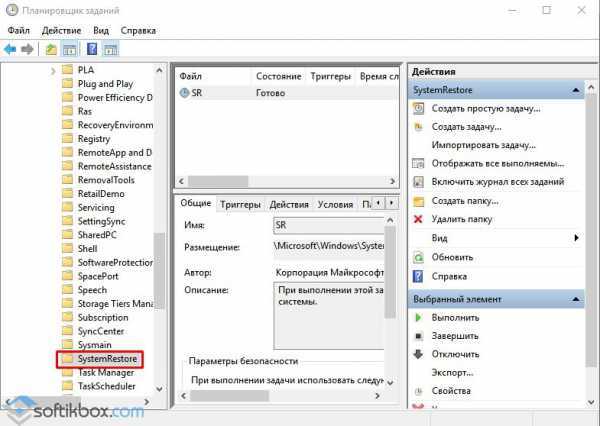
- В основном окне нажимаем правой кнопкой мыши на файле «SR» и выбираем «Свойства».
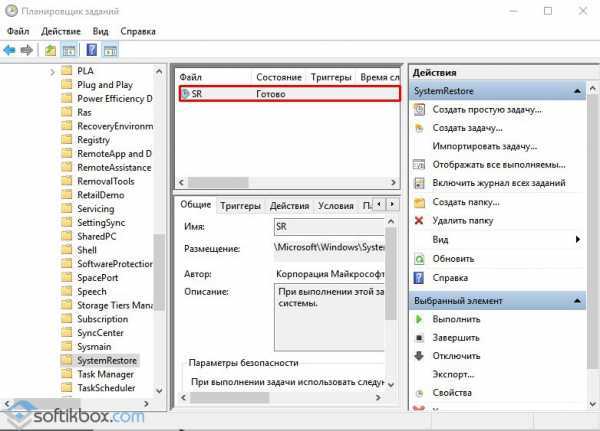
- Откроется новое окно. Переходим во вкладку «Триггеры». Нажимаем «Создать».
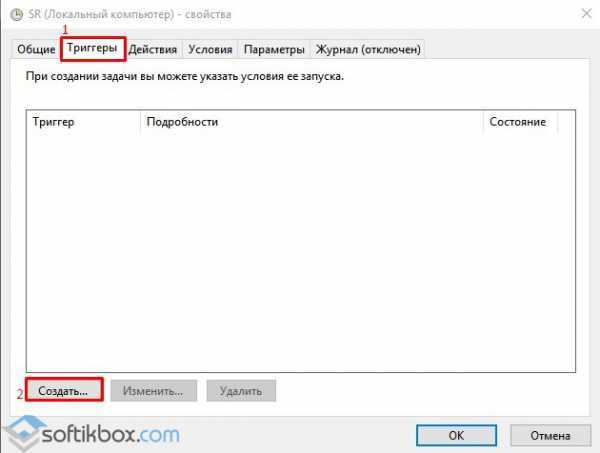
- Теперь указываем время, когда нужно создать точку восстановления системы и дату или день.
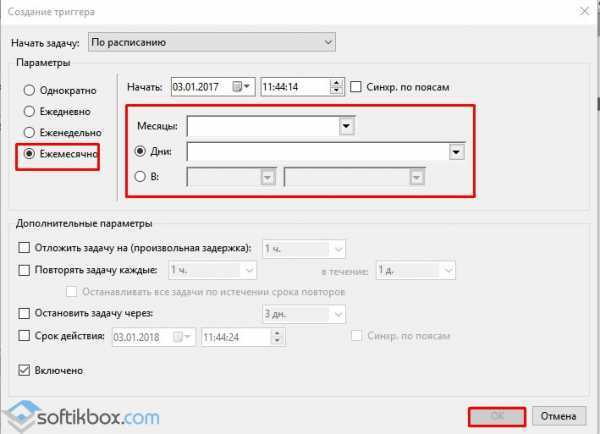
- После сохранения задачи точки восстановления системы будут создаваться контролировано, то есть по указанному времени.
Удаление всех точек восстановления системы, кроме последней
Многие пользователи интересуются, как удалить все точки восстановления системы в Windows 10, кроме последней. Для этого стоит выполнить следующие действия:
- Жмём «Win+R» и вводим «cleanmgr».
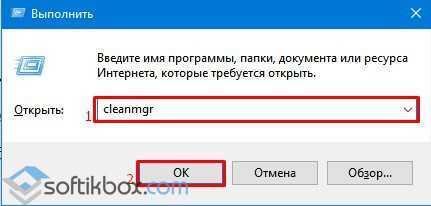
- Запустится анализ диска. Кликаем «Очистить системные файлы», чтобы появилось новое окно. Переходим во вкладку «Дополнительно». В разделе «Восстановление системы» кликаем «Очистить».
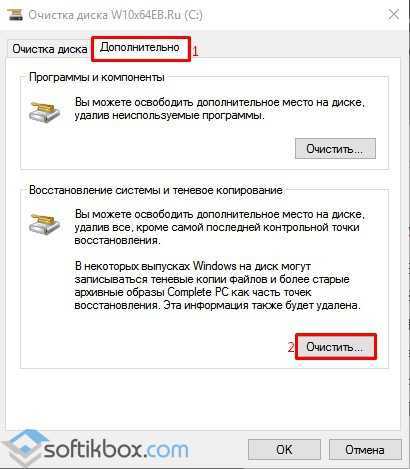
- Появится окно с предупреждением, что все точки кроме последней удаляться.
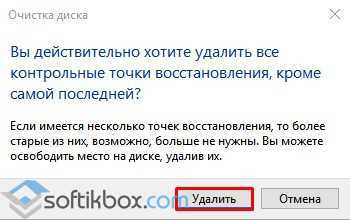
- Подтверждаем выбранное действие.
Читайте также: Что дел
htfi.ru
Как включить и отключить защиту системы в Windows 10
С помощью включения функции защиты системы Windows 10 на жестком диске можно быстро и просто отменить нежелательные изменения в ОС, откатив компьютер к заранее установленной точке восстановления. Рассмотрим подробнее как это сделать.
Включение защиты
- Кликаем правой кнопкой «Пуск» и в меню быстрого доступа выбираем «Система».
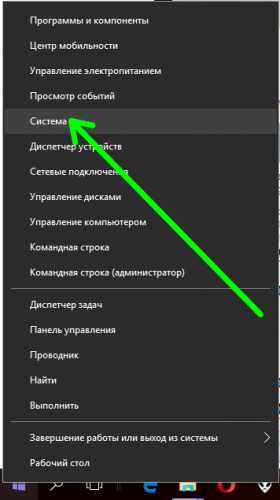
- Переходим в раздел «Защита системы».

- В окне свойств на вкладке «Защита системы» выбираем жесткий диск и кликаем «Настроить».
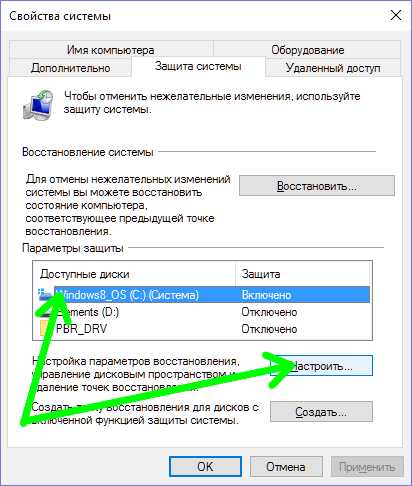
- Включаем защиту системы и кликаем «Применить».
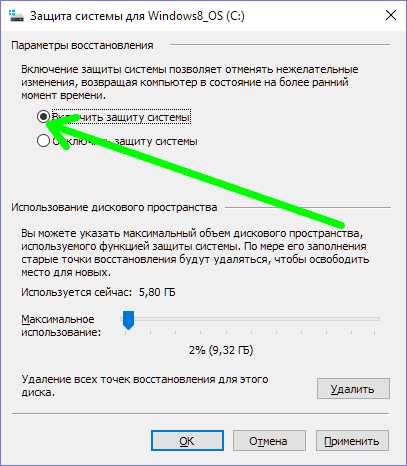
Выключение защиты
- Открываем окно «Защита системы», повторяя шаги, описанные в пунктах 1-3 предыдущего параграфа.
- Выбираем «Отключить защиту системы», кликаем «Применить».
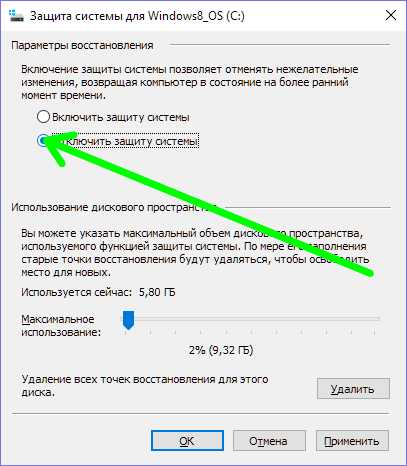
- Отключение защиты системы приведет к тому, что потребуется удалить все точки восстановления, а новые больше не будут создаваться, о чем ОС и выдаст соответствующее предупреждение. Кликаем «Да».

Вместо послесловия
Не пытайтесь сэкономить дисковое пространство, отключая защиту системы. Много места на винчестере вам расчистить все равно не удастся, а быстро вернуть ОС в исходное состояние будет не так просто.
поделитесь с друзьями:
ВКонтакте
OK
Google+
wd-x.ru
Как включить (отключить) восстановление системы в Windows 7? Создаем точку восстановления
Здравствуйте дорогие посетители! Буду сейчас писать о том как включить восстановление системы в Windows 7. Так же напишу как его отключить и как вручную создать точку восстановления. А в следующей статье буду писать как восстановить систему, или другими словами, как сделать откат к более раним настройкам.
Но сначала пару слов о том, что такое восстановление системы. Это функция, которая позволяет создавать так называемые точки восстановления. Если восстановление системы включено, то автоматически перед установкой каких-то драйверов, или программа, а так же через определенный промежуток времени создается копия важных системных файлов и настроек. Создать точку восстановления можно и вручную, как это сделать я напишу более подробно.
Для чего все это? На самом деле, это очень полезная функция. Если появляется какая-то проблема с загрузкой компьютера, то можно сделать откат системы. То есть, восстановить системные файлы и настройки с точки восстановления, которая была создана например несколько дней назад, когда компьютер еще отлично работал. Такая штука спасет конечно же не от всех проблем с компьютером, но сэкономить вам время и даже деньги может легко.
Поэтому я вам советую включить восстановление системы и по необходимости делать точки восстановления вручную.Как включить восстановление системы?
Давайте проверим, скорее всего у вас уже все включено.
Нажимаем правой кнопкой на “Мой компьютер” и выбираем “Свойства”. Справа нажмите “Дополнительные параметры системы” и в появившемся окне перейдите на вкладку “Защита системы”.
Если там где параметры защиты, напротив хотя бы одного локального диска написано “Включено”, то значит восстановление системы у вас включено, и точки восстановления создаются. Этот пункт вы можете пропустить.
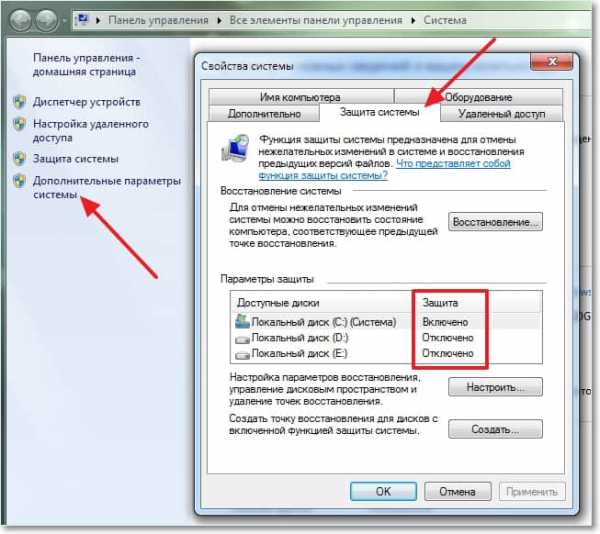
Ну а если у вас везде написано “Отключено”, то восстановление системы нужно включить.
Для этого, выделите один из локальных дисков и нажмите кнопку “Настроить”. Вы можете выбрать раздел где у вас больше всего памяти, это не очень важно.
Откроется окно, в котором нужно выделить пункт “Восстановить параметры системы и предыдущие версии файлов”. Затем ниже с помощью ползунка установите максимальный объем дискового пространства, которое вы готовы выделить под создание точек восстановления. Когда будут создаваться новые точки восстановления, то старые будут удалятся.
Нажмите “Применить”. Вы увидите, что восстановление системы включено, а это значит, что в случае возникновения проблемы с компьютером, можно попробовать восстановить Windows 7, даже если она не загружается.

Как отключит восстановление системы?
Если вы по каким-то причинам хотите отключить восстановление системы, то сделать это можно очень просто.
Выделите локальный диск на котором включено восстановление и нажмите “Настроить”.
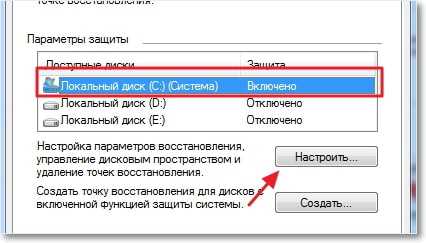 Откроется окно, в котором установите метку напротив пункта “Отключить защиту системы” и нажмите “Применить”.
Откроется окно, в котором установите метку напротив пункта “Отключить защиту системы” и нажмите “Применить”.
 Появится предупреждение, нажмите “Да”.
Появится предупреждение, нажмите “Да”.
Все, восстановление системы отключено.
Как создать точку восстановления вручную?
Создавать точки восстановления нужно перед установкой каких то программ, или внесением серьезных настроек. Если вы не уверены, что ваши действия не нанесут вред компьютеру, то лучше создать точку восстановления, что бы была возможность сделать откат системы, мало ли что произойдет :).
Что бы вручную создать такую точку, нужно что бы восстановление системы было включено.
Зайдите снова в свойства системы, на вкладку “Защита системы”. И нажмите кнопку “Создать”.

Введите названия для точки восстановления и нажмите “Создать”.

Нужно немного подождать, пока система создаст точку восстановления, появится сообщение, что операция успешно завершена, нажмите “Закрыть”. Все готово, можно смело устанавливать программу, или новый драйвер.
Теперь вы знаете, как защитить свою систему. И в случае проблемы с компьютером быстро сделать восстановление. Удачи друзья!
f1comp.ru
Как отключить восстановление системы Windows XP/7

Точки восстановления системы, иначе — точки отката, помимо положительной роли (собственно процессу восстановления системы в случае сбоя) могут привести и к крайне нежелательным последствиям. Имеется в виду ситуация, когда пользователь своими действиями подцепил вирус. Например, вы удалили вирус, но при этом потеряли кое-какие системные файлы. Естественно, что вы прибегнете к процедуре восстановления системы. И вот в этом случае, вместе с восстановленными файлами, вы рискуете \»воскресить\» и удаленный вирусный файл. Таким образом получается обратный результат: лечили, лечили и долечили!
Кроме вирусной угрозы, точки восстановления системы существенно крадут место на жестком диске. Бывает, что после освобождения всех точек восстановления, на диске освобождается несколько гигабайт (!) пространства. Согласитесь: довольно ощутимая прибавка к \»пенсии\»! Так что ежели ваш жесткий диск небольшого объема, да к тому же ваше \»железо\» смело можно отнести в разряд \»раннего средневековья\» (древнее, короче), то точки восстановления будут играть роль балласта, который пора сбросить.
Сам процесс отключения восстановления системы весьма прост, как и всё гениальное.
Отключаем восстановление системы в Windows XP
1) Наводим курсор на \»Мой компьютер\» и кликаем правой кнопкой мышки. В выпавшем меню выбираем строчку \»Свойства\».2) В появившемся окне вы увидите несколько вкладок, среди которых есть вкладка \»Восстановление системы\» — откройте её. 3) Ставим галочку напротив пункта \»Отключить восстановление системы на всех дисках\».
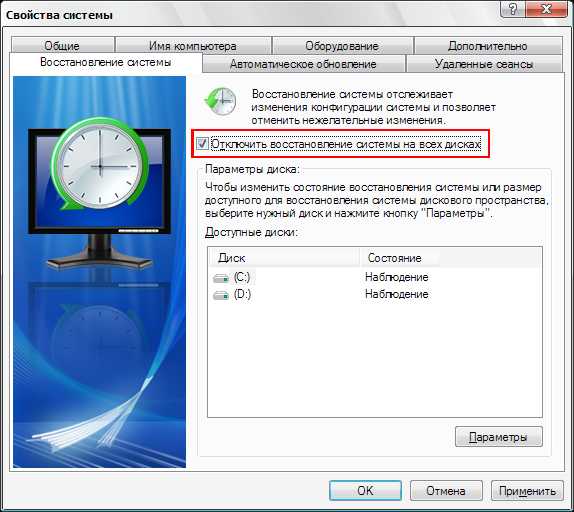
Однако если нужно произвести выборочное отключение, тогда выбираем локальный диск, на котором нужно отключить восстановление системы, а затем нажимаем \»Параметры\». В открывшемся окне ставим галочку возле \»Отключить восстановление системы на этом диске\» и нажимаем \»Ок\».
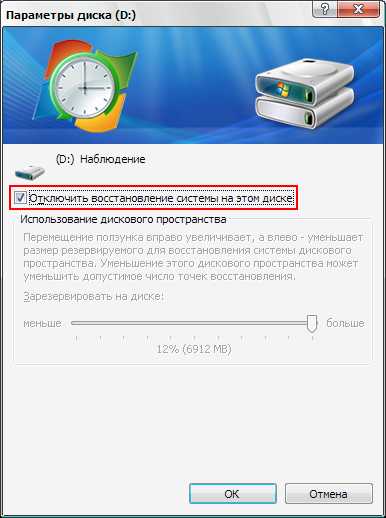
Закрываем окна и всё: операция окончена.
Отключаем восстановление системы в Windows 7
1) Переходим в \»Панель управления\», переключаем вид на \»Мелкие значки\» или \»Крупные значки\».2) Выбираем \»Система\», нажимаем слева \»Защита системы\».
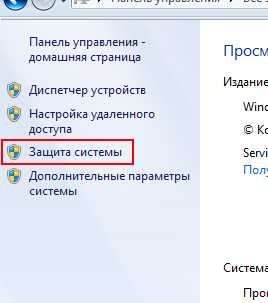
3) Открываем вкладку \»Защита системы\», выбираем тот диск, на котором нужно отключить восстановление системы и нажимаем \»Настроить\».4) Ставим галочку напротив опции \»Отключить защиту системы\» и нажимаем \»Применить\», а затем \»Ок\».

Закрываем все окна. Всё: отключение произведено.
Ну, а если пожелаете включить функцию восстановления — повторите алгоритм в том же направлении, только теперь снимите галочки там, где вы их поставили. Удачи!
winerror.net
- Pci e 16x что это

- Inner join sql запросы

- Отключить поиск
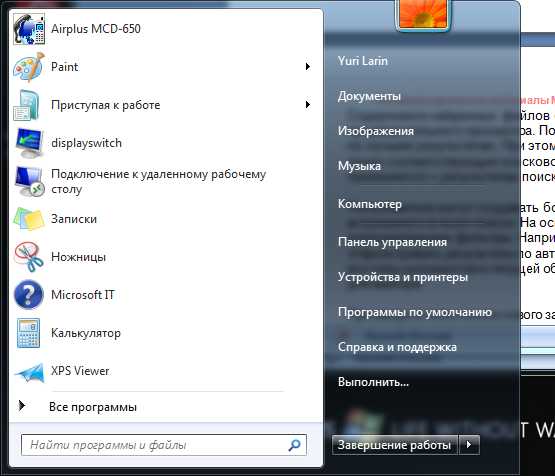
- На ноутбуке не работает тачпад packard bell
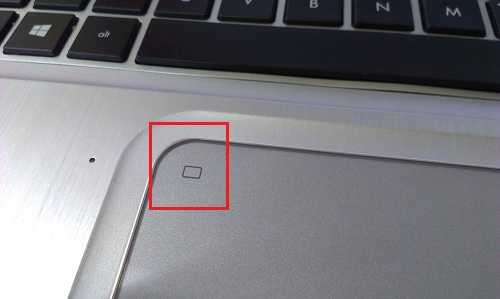
- Как удалить страницу взломанную в одноклассниках
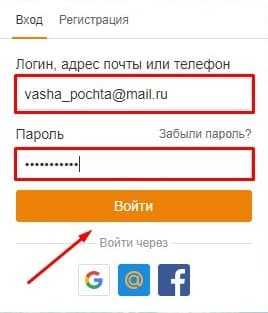
- Проверить скорость интернета баштел

- Как вычисляют по ip адресу
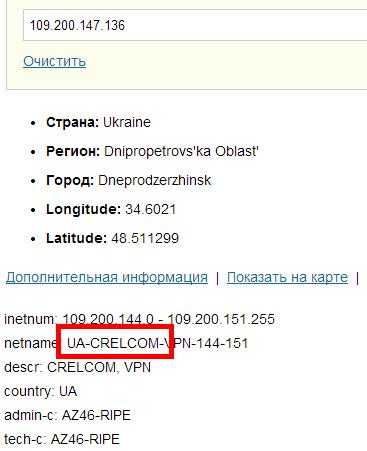
- Системные требования postgresql

- Не запускается виндовс хр в любом режиме
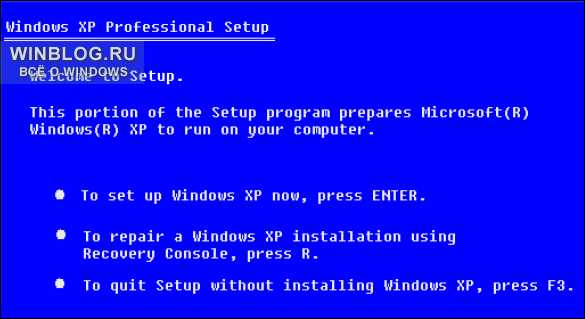
- Как узнать скорость интернета на своем телефоне
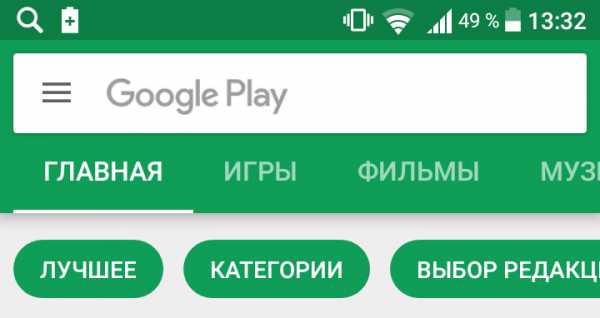
- System block

