Не работает тачпад на ноутбуке: как включить тачпад? На ноутбуке не работает тачпад packard bell
Не работает тачпад на ноутбуке: как включить тачпад? - Ноутбуки, нетбуки и компьютерная техника - FAQStorage.ru
Тачпадом принято называть небольшую сенсорную площадку или панель, которая есть у каждого современного ноутбука. Находится она чуть выше клавиатуры и используется как устройство для ввода. В ноутбуках заменяет собою мышь. Очень простое и одновременно удобное изобретение.
Буквально недавно я рассказывал о том, каким образом можно отключить тачпад. Сегодня же я хочу поговорить о ситуациях, когда он не работает. Есть несколько способов, которые, возможно, помогут вам его реанимировать.
Начать хочу вот с чего: в принципе, не так важно, какой фирмы у вас ноутбук. Это может быть Toshiba, Asus, Lenovo, Acer, HP, Samsung, Sony, Packard Bell, Dell и т.д. Суть в том, что многие из них работают по одному сценарию, поэтому решение проблемы не будет различаться.
Как включить тачпад на ноутбуке?Итак, первый и самый простой способ. Скорее всего, тачпад нормально функционирует, просто в данный момент находится в выключенном состоянии. Для того, что бы его подключить, внимательно посмотрите на то место, где находится сенсорная панель. Рядом с ней может находиться отдельная кнопка, которая отвечает за включение и выключение панели. Соответственно, вам необходимо на нее нажать.
Если данная кнопка отсутствует, посмотрите на тачпад — возможно, в одном из углов вы обнаружите светодиод. Это тоже кнопка, отвечающая за работу сенсорной панели. Тапните по ней два раза, что бы тачпад включился. Таким же образом его можно отключить. Это относительно недавнее изобретение, которое встречается в основном на новых лэптопах.
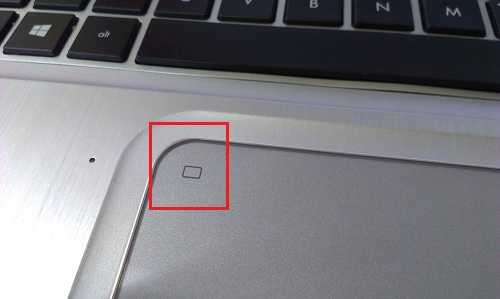
Многие производители не хотят использовать как механические, так и сенсорные кнопки, тем более, что в этом есть свои плюсы — значительная экономия средств. Они предпочитают работать, так сказать, по старинке. Сейчас вы поймете о чем я говорю.
Взгляните на клавиатуру устройства. В верхней ее части вы можете увидеть кнопки F1, F2, F3 и так далее. На них также нанесены дополнительные знаки (как правило, синего или голубого цвета). Активируются они вместе с одновременным нажатием на кнопку Fn. Так вот, зачастую тачпад активируется нажатием на одну из этих клавиш. Например, на моей немолодой уже «Тошибе» используется команда Fn+F9. Соответственно, тем же самым образом вы можете отключить тачпад.

Если ничего не выходит, то необходимо попробовать запустить сенсорную панель с помощью специальной утилиты, которая отвечает за ее работоспособность. Для этого зайдите в панель управления и найдите нужную программу. Так, в моем случае она называется «Двумя пальцами» (уж не знаю, почему почему ее название так перевели на русский язык). В ее настройках можно увидеть, что тачпад банально отключен. Возможно, что это происходит при подключении мыши — это вполне нормальная ситуация. Отключить выключение панели при подключении мышки можно через ту же самую программу.
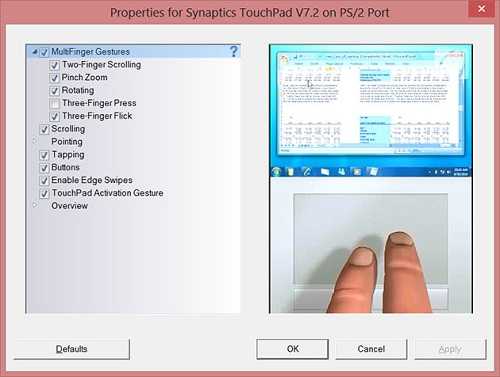
Существует еще один способ, который может помочь запустить вам тачпад. Для этого перезагружаете свой ноутбук, после чего заходите в БИОС (обычно для этого необходимо нажать на клавишу DEL при загрузке устройства). Оказавшись в БИОСе, откройте вкладку Advanced, найдите раздел Internal Pointing Device и поменяйте режим его работы из Disabled в Enabled.
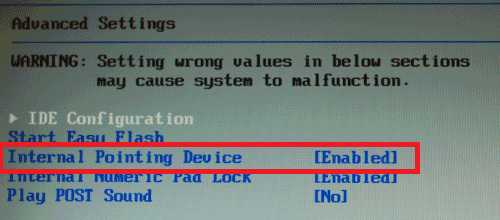
Наконец, существует небольшая вероятность того, что тачпад был отключен механическим способом, то есть путем отключения шлейфа. В этом случае придется разбирать ноутбук и подключать шлейф на место. Но я не думаю, что это касается вашей ситуации, а потому пользоваться указанным способом строго не рекомендую.
Сенсорная панель плохо работает
Если тачпад работает, но из рук вон плохо, например, курсор совершенно не хочет вас слушаться, прыгает по экрану, перемещается слишком быстро или слишком медленно и т.д., то дело, скорее всего, в том, что тачпад загрязнен. Не переживайте, это вполне нормальная ситуация. Возможно, перед использованием ваши руки были сильно загрязнены и вот результат. Что делать? Возьмите небольшой ватный тампон, опустите его в мыльную воду, отожмите и протрите панель. После этого протрите ее еще раз, только обычной салфеткой.
Если тачпад по-прежнему отказывается вас слушаться, попробуйте поменять настройки чувствительности. Чувствительность меняется с помощью той же самой программы, о которой я писал выше (в моем случае это «Двумя пальцами»).
Наконец, попробуйте просто удалить старые и установить новые драйверы программного обеспечения с сайта-производителя. Возможно, в вашем случае они устарели или начали сбоить.
Механические повреждения
В некоторых особо редких случаях причиной неполадки является механическое повреждение. Например, вы взяли свой ноутбук и уронили его или, скажем, ударили обо что-то. В таких случаях самостоятельно справиться с проблемой у вас вряд ли получится, поскольку это требует немало усилий и знаний. Таким образом остается только одно решение — отправляться в сервисный центр. Но запомните, что восстановление работоспособности тачпада обойдется недешево, поэтому постарайтесь справиться с проблемой самостоятельно.
faqstorage.ru
Что можно сделать, если на ноутбуке с Windows не работает тачпад?

Использовать Windows без мыши, тачпада или другого указательного устройства крайне неудобно. На самом деле это настоящий вызов, который не рекомендуется принимать людям со слабыми нервами. Однако что вы могли бы сделать, если сенсорная панель на вашем любимом ноутбуке вдруг перестанет работать? Вариантов мало – давайте кратко их рассмотрим.
Рестарт
Хотя это звучит как самое простое и очевидное решение, многими оно часто игнорируется. Иногда простая перезагрузка компьютера может решить эту проблему.
Также следует убедиться, что тачпад вообще включен – это шаг, который вы должны предпринять перед попыткой устранить проблему с помощью перезагрузки. Многие модели ноутбуков позволяют вручную активировать и деактивировать тачпад при помощи клавиш, которые вы могли нажать по чистой случайности. Чаще всего это делается путем нажатия функциональной клавиши (от F1 до F12 в верхней части клавиатуры) и специальной кнопки, которая обычно обозначена символами Fn.
Чтобы быстрее определить, какая именно клавиша отвечает за включение/выключение тачпада на вашей модели ноутбука, обратите внимание на иконки, которые нанесены на все функциональные клавиши. Обычно производители используют очень четкие обозначения (например, иконку, внешне напоминающую тачпад), но иногда встречаются странные, запутывающие символы.
Также точное сочетание клавиш для активации и деактивации тачпада можно найти в инструкции к вашему ноутбуку или в разделе технической поддержки на сайте производителя ноутбука.
Программные решения
Иногда, однако, проблема более серьезная, чем просто случайно нажатые клавиши. Вполне возможно, что сенсорная панель отключена в настройках Windows.
Если вы используете Windows 8 или 8.1, нажмите + Q на клавиатуре, чтобы открыть панель поиска. Введите слово «мышь» и в результатах поиска выберите «Изменение параметров мыши», чтобы перейти в соответствующий раздел меню «Параметры ПК». Теперь убедитесь, что слайдер, отвечающий за функционирование тачпада находится в положении «Вкл».
Также откройте «Панель управления» и перейдите в раздел «Мышь». В диалоговом окне свойств мыши перейдите на вкладку «Сенсорная панель». Название вкладки может отличаться в зависимости от марки устройства (Alps Electric Corporation, Cirque Corporation, Synaptics, ElanTech) и конкретной модели ноутбука. В окне с настройками (Settings) убедитесь, что у вас поставлены все отметки, т.е. функции тачпада активны.
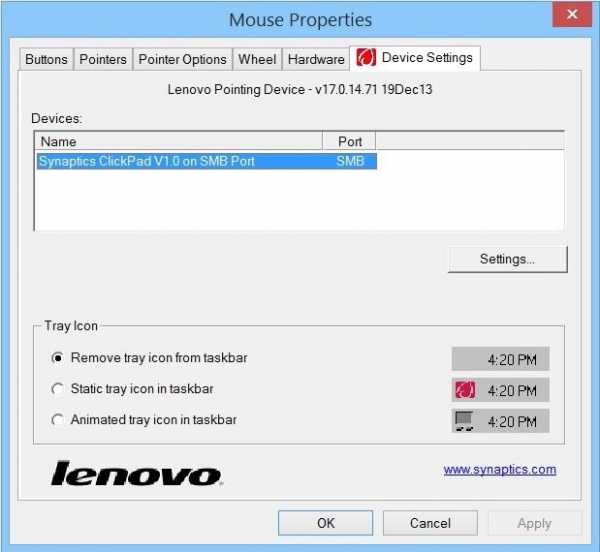
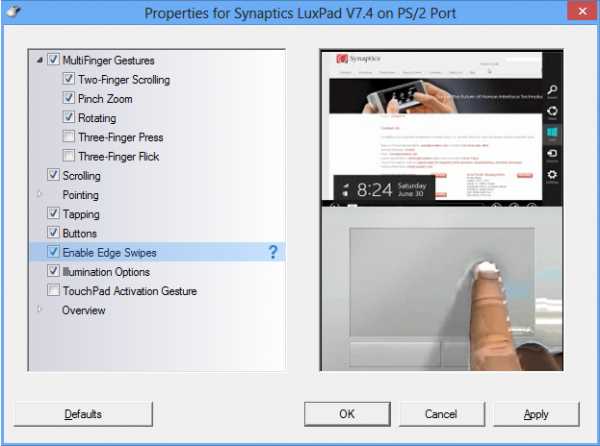
Если это не помогло, проблема может быть связана с драйверами. Загрузить последнюю версию системного программного обеспечения для вашего тачпада можно на официальном сайте производителя в разделе поддержки. Для этого вам понадобятся сведения о точном номере модели ноутбука, чтобы знать, что искать. Эту информацию вы можете найти в документации к ноутбуку или на этикетке на его корпусе.
Наконец – если все эти решения не помогают, вероятно, проблема имеет аппаратный характер, т.е. неисправно само устройство. В данном случае у вас есть только два варианта: либо найти специализированный сервисный центр, где вам произведут ремонт/замену тачпада, либо просто купить компактную и беспроводную мышь и управлять операционной системой с ее помощью.
Не работает тачпад на ноутбуке
Не работает тачпад на ноутбуке
Приветствуем на smartronix. ru. Все мы знаем для чего нужен тачпад. Тачпад (touchpad) — это устройство ввода и управления ноутбуком, он является своеобразной заменой мышки ноутбука. Часто многие обладатели ноутбуков, ультрабуков и нетбуков сталкиваются с неприятной проблемой когда тачпад перестаёт работать. Отключение тачпада может произойти после переустановки Windows или просто во время повседневной работы за компьютером. Почему тачпад не работает?
Инструкция на этой странице, как раз и предназначена для того, чтобы решить ситуацию когда не работает тачпад на ноутбуке. Как Вы наверняка знаете, производителей ноутбуков достаточно много: ASUS. Acer. Apple (на ноутбуках Эпл тач-пад называется трекпадом), DELL. HP. Sony. Lenovo. MSI. Packard Bell. Toshiba, Samsung, Fujitsu и другие. Но на большинстве современных моделях, любой производитель предусмотрел горячие клавиши, которые могут включить тачпад. как по мановению волшебной палочки. С этих горячих клавиш мы и начнём нашу инструкцию.
Если тачпад не работает
Итак, первое что нужно сделать если тачпад не работает, — найти горячую клавишу его включающую. Поскольку все производители ноутбуков разные, то и сочетание горячих клавиш тоже разное. Например, на ноутбуках Hewlett Packard (HP) горячей клавишей является всего одна специальная клавиша, с помощью которой можно включить тач-пад. Или же специальной кнопкой/ямочкой (зависит от модели ноута HP), которая расположена в углу/вверху тачпада.
Большинство же остальных производителей ноутбуков используют для включения тачпада связку клавиши Fn и какую-то из клавиш от F1 до F9. Обычно на нужной клавише изображен схематичный значек, как показано на фотографии выше. Вот популярные сочетания клавиш для наиболее распространённых производителей:
Включаем touchpad программно в Windows
К сожалению, указанные выше сочетания клавиш подходят не для всех моделей ноутбуков. Как уже было сказано выше, тачпады на ноутбуках HP могут включаться специальной кнопочкой/углублением расположенным в углу или сверху тачпада. А например, с ноутбуками Sony VAIO всё может быть ещё сложнее, — у них нет клавиш F отвечающей за включение тачпада. Что делать в такой ситуации? Всё достаточно просто, нужно включить сенсорную панель в Windows 7 или Windows 8. Делается это так:
Заходим в «Панель управления» > находим пункт меню «Оборудование и звук» > далее нужно попасть в «Устройства и принтеры»
Зайдя в «Устройства и принтеры» нужно выбрать значок ноутбука, который назван именем вашего компьютера. После нажатия на значок ноутбука появится «Центр управления» в котором нужно выбрать пункт меню «Клавиатура и мышь». Далее находим подпункт «Встроенное указывающее устройство» и ставим галочку «Включить». У кого возникли трудности, посмотрите это видео:
Если ни горячие клавиши, ни программное включение тачпада не помогли, то возможно проблема лежит более глубоко. Об этом наша следующая глава.
Включение тачпада в BIOS ноутбука и проверка его драйвера
Если у Вас перестал работать тачпад и в системе о нём ни слуху, ни духу, то нужно проверить драйвер и биос ноутбука. На многих моделях ноутбуков touchpad включается в БИОС компьютера. Для новичков, которые не знаю что такое BIOS и как в этот биос зайти. советуем прочитать инструкцию по ссылке. Попав в БИОС нужно найти пункт меню, которые отвечает за включение тачпада. Обычно этот пункт называется «Internal Pointing Device», что с перевода на русский, как раз сенсорную панель и означает.
Соответственно, нужно поставить данный параметр на «Enabled». Помимо выключенного тачпада в биос, нужно проверить, установлен ли драйвер сенсорной панели в операционной системе. Это особенно актуально для тех, у кого не работает прокрутка на тачпаде. Большинство современных ноутбуков имеют на борту драйвер тачпада от компании Synaptics. Если Вы не уверены, что с драйвером всё в порядке (например, перед этим Вы переустановили ОС), то нужно зайти в диспетчер устройств Windows («Панель управления > «Система») и найти драйвер сенсорной панели:
Правда такой способ обновления драйвера не всегда срабатывает и система не может найти источник. Поэтому если не работает скролл на тачпаде, есть альтернативный вариант, — зайти на сайт производителя ноутбука, найти раздел загрузки драйверов и скачать драйвер для вашей модели ноутбука и обновить их вручную. Также при нерабочей вертикальной прокрутке следует проверить следующий параметр в настройках мыши (если что-то там изменили):
«Панель управления» > «Мышь» > «Параметры устройства» > еще раз «Параметры» > «Функция виртуальной прокрутки»
Иногда, если тачпад перестал работать неожиданно, помогает восстановление системы:
«Пуск» > «Стандартные» > «Служебные» > «Восстановление системы»
На этом наша инструкция закончена, надеемся теперь ваш тач-пад заработал и ноутбук функционирует, как и прежде. Если же после прочтения статьи тачпад всё еще не работает, задавайте вопросы в комментариях, с указанием модели ноутбука и действий, которые предприняли для работы сенсорной панели.
Возможно будет интересно!
android33.ru
Не работает тачпад на ноутбуке: как включить тачпад?
Не работает тачпад на ноутбуке: как включить тачпад?
Тачпадом принято называть небольшую сенсорную площадку или панель, которая есть у каждого современного ноутбука. Находится она чуть выше клавиатуры и используется как устройство для ввода. В ноутбуках заменяет собою мышь. Очень простое и одновременно удобное изобретение.
Буквально недавно я рассказывал о том, каким образом можно отключить тачпад. Сегодня же я хочу поговорить о ситуациях, когда он не работает. Есть несколько способов, которые, возможно, помогут вам его реанимировать.
Начать хочу вот с чего: в принципе, не так важно, какой фирмы у вас ноутбук. Это может быть Toshiba, Asus, Lenovo, Acer, HP, Samsung, Sony, Packard Bell, Dell и т. д. Суть в том, что многие из них работают по одному сценарию, поэтому решение проблемы не будет различаться.
Как включить тачпад на ноутбуке?
Итак, первый и самый простой способ. Скорее всего, тачпад нормально функционирует, просто в данный момент находится в выключенном состоянии. Для того, что бы его подключить, внимательно посмотрите на то место, где находится сенсорная панель. Рядом с ней может находиться отдельная кнопка, которая отвечает за включение и выключение панели. Соответственно, вам необходимо на нее нажать.
Если данная кнопка отсутствует, посмотрите на тачпад — возможно, в одном из углов вы обнаружите светодиод. Это тоже кнопка, отвечающая за работу сенсорной панели. Тапните по ней два раза, что бы тачпад включился. Таким же образом его можно отключить. Это относительно недавнее изобретение, которое встречается в основном на новых лэптопах.
Многие производители не хотят использовать как механические, так и сенсорные кнопки, тем более, что в этом есть свои плюсы — значительная экономия средств. Они предпочитают работать, так сказать, по старинке. Сейчас вы поймете о чем я говорю.
Взгляните на клавиатуру устройства. В верхней ее части вы можете увидеть кнопки F1, F2, F3 и так далее. На них также нанесены дополнительные знаки (как правило, синего или голубого цвета). Активируются они вместе с одновременным нажатием на кнопку Fn. Так вот, зачастую тачпад активируется нажатием на одну из этих клавиш. Например, на моей немолодой уже «Тошибе» используется команда Fn+F9. Соответственно, тем же самым образом вы можете отключить тачпад.
Если ничего не выходит, то необходимо попробовать запустить сенсорную панель с помощью специальной утилиты, которая отвечает за ее работоспособность. Для этого зайдите в панель управления и найдите нужную программу. Так, в моем случае она называется «Двумя пальцами» (уж не знаю, почему почему ее название так перевели на русский язык). В ее настройках можно увидеть, что тачпад банально отключен. Возможно, что это происходит при подключении мыши — это вполне нормальная ситуация. Отключить выключение панели при подключении мышки можно через ту же самую программу.
Существует еще один способ, который может помочь запустить вам тачпад. Для этого перезагружаете свой ноутбук, после чего заходите в БИОС (обычно для этого необходимо нажать на клавишу DEL при загрузке устройства). Оказавшись в БИОСе, откройте вкладку Advanced, найдите раздел Internal Pointing Device и поменяйте режим его работы из Disabled в Enabled.
Наконец, существует небольшая вероятность того, что тачпад был отключен механическим способом, то есть путем отключения шлейфа. В этом случае придется разбирать ноутбук и подключать шлейф на место. Но я не думаю, что это касается вашей ситуации, а потому пользоваться указанным способом строго не рекомендую.
Сенсорная панель плохо работает
Если тачпад работает, но из рук вон плохо, например, курсор совершенно не хочет вас слушаться, прыгает по экрану, перемещается слишком быстро или слишком медленно и т. д. то дело, скорее всего, в том, что тачпад загрязнен. Не переживайте, это вполне нормальная ситуация. Возможно, перед использованием ваши руки были сильно загрязнены и вот результат. Что делать? Возьмите небольшой ватный тампон, опустите его в мыльную воду, отожмите и протрите панель. После этого протрите ее еще раз, только обычной салфеткой.
Если тачпад по-прежнему отказывается вас слушаться, попробуйте поменять настройки чувствительности. Чувствительность меняется с помощью той же самой программы, о которой я писал выше (в моем случае это «Двумя пальцами»).
Наконец, попробуйте просто удалить старые и установить новые драйверы программного обеспечения с сайта-производителя. Возможно, в вашем случае они устарели или начали сбоить.
Механические повреждения
В некоторых особо редких случаях причиной неполадки является механическое повреждение. Например, вы взяли свой ноутбук и уронили его или, скажем, ударили обо что-то. В таких случаях самостоятельно справиться с проблемой у вас вряд ли получится, поскольку это требует немало усилий и знаний. Таким образом остается только одно решение — отправляться в сервисный центр. Но запомните, что восстановление работоспособности тачпада обойдется недешево, поэтому постарайтесь справиться с проблемой самостоятельно.
Больше полезных статей:
Возможно будет интересно!
android33.ru
- Как удалить страницу взломанную в одноклассниках
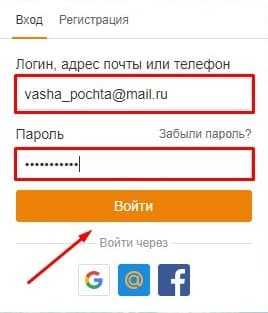
- Проверить скорость интернета баштел

- Как вычисляют по ip адресу
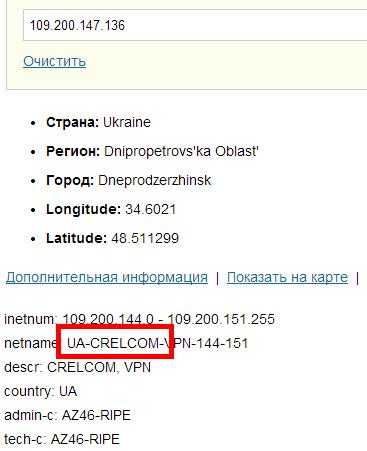
- Системные требования postgresql

- Не запускается виндовс хр в любом режиме
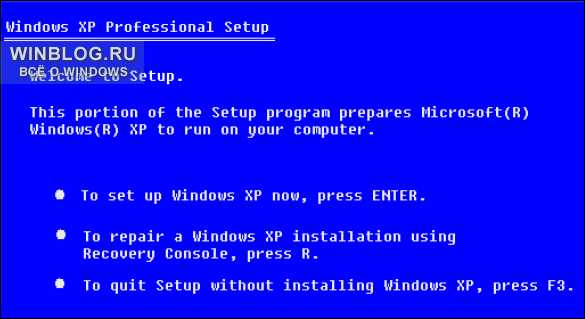
- Как узнать скорость интернета на своем телефоне
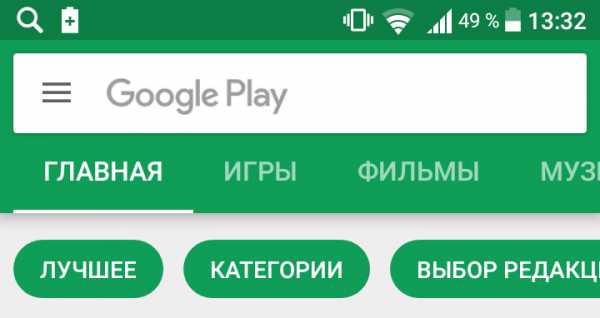
- System block

- Как включить жесты на тачпаде в windows 10

- Как создать макет визитки
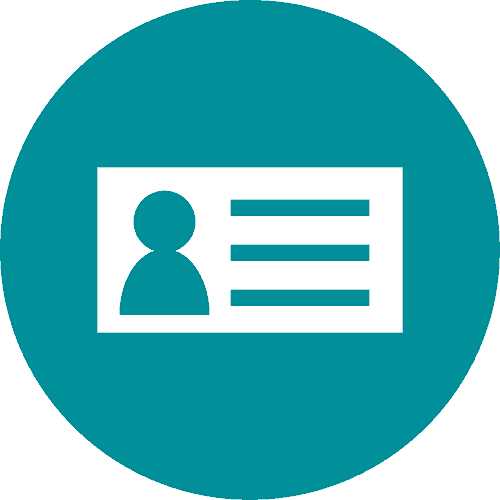
- Как виндовс 7 изменить язык
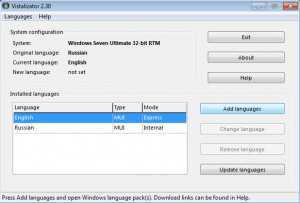
- Интернет эксплорер сервис

