Когда Windows XP не загружается... Не запускается виндовс хр в любом режиме
если windows xp не загружается
Для этого нужно в BIOS установить загрузку с CD-ROM'а, поместить в лоток CD-ROM'а загрузочный диск с установочным пакетом Windows XP Professional и перезагрузиться. Когда установщик Windows XP загрузит свои файлы в оперативную память ПК, появится диалоговое окно "Установка Windows XP Professional", содержащее меню выбора, из которого нас интересует пункт "*Чтобы восстановить Windows XP с помощью консоли восстановления, нажмите [R=Восстановить] ".
Нажмите R. Загрузится консоль восстановления. Если на компьютере установлена одна операционная система, и она (по умолчанию) установлена на диске C:, то появится следующее сообщение:
1: C: \WINDOWS В какую копию Windows следует выполнить вход?
Введите 1, нажмите Enter
Появится сообщение: Введите пароль администратора:
Введите пароль, нажмите Enter (если пароля нет, просто нажмите Enter).
Появится приглашение системы: C: \WINDOWS>
Введите fixboot
Появится сообщение: Конечный раздел: C:. Хотите записать новый загрузочный сектор в раздел C:?
Введите y (что означает 'yes').
Появится сообщение: Файловая система в загрузочном разделе: NTFS (или FAT32). Команда FIXBOOT записывает новый загрузочный сектор. Новый загрузочный сектор успешно записан.
На появившееся приглашение системы C: \WINDOWS> введите fixmbr
Появится сообщение: **ПРЕДУПРЕЖДЕНИЕ** На этом компьютере присутствует нестандартная или недопустимая основная загрузочная запись. При использовании FIXMBR можно повредить имеющуюся таблицу разделов. Это приведет к утере доступа ко всем разделам текущего жесткого диска. Если отсутствуют проблемы доступа к диску, рекомендуется прервать работу команды FIXMBR. Подтверждаете запись новой MBR?
Введите y (что означает 'yes').
Появится сообщение: Производится новая основная загрузочная запись на физический диск \Device\Harddisk0\Partition0. Новая основная загрузочная запись успешно сделана.
На приглашение системы C: \WINDOWS> введите exit, начнется перезагрузка компьютера. Нажмите Del, войдите в BIOS Setup и назначьте загрузку с жесткого диска.
В 95% случаев таким образом удается восстановить работоспособность ОС Windows XP.
otvet.mail.ru
Когда Windows XP не загружается...
Если устройства компьютера запускаются нормально, а операционная система Windows XP -- нет, вероятно, придётся начать процесс устранения неполадок, состоящий из выяснения причин неисправной загрузки системы и их устранения. Ниже представлены 10 советов по решению проблем с запуском Windows XP.Использование загрузочной дискеты Windows
Первое, к чему следует обратиться при возникновении неисправностей в процессе запуска системы — загрузочная дискета. Она может помочь, если повреждены активный раздел жёсткого диска или файлы, необходимые для загрузки Windows.
Для того чтобы создать загрузочную дискету Windows, вставьте флоппи-диск в дисковод машины с корректно работающей и настроенной схожим образом операционной системой Windows XP, откройте окно «Мой компьютер» (My Computer), щёлкните на иконке дискеты и выберите из контекстного меню команду «Форматировать» (Format). В диалоговом окне «Формат» (Format) не меняйте заданные по умолчанию настройки и нажмите кнопку «Начать» (Start). По завершению форматирования, закройте окно для того, чтобы вернутся в «Мой компьютер», дважды щёлкните на ярлыке диска C и скопируйте на дискету три файла из его корневой директории:
• Boot.ini• NTLDR• Ntdetect.com
Теперь вставьте созданную загрузочную дискету во флоппи-дисковод компьютера с повреждённой системой и нажмите [Ctrl][Alt][Delete] для того, чтобы перезагрузить компьютер. При запуске с этой дискеты система попробует загрузиться, игнорируя активный раздел жёсткого диска и загрузочные файлы.
Использование опции «Загрузка последней удачной конфигурации» (Last Known Good Configuration)
Можно также попробовать запустить систему, воспользовавшись опцией «Загрузка последней удачной конфигурации» (Last Known Good Configuration), которая отменит любые изменения, вызвавшие проблемы в ключе реестра CurrentControlSet, ответственного за определение значений параметров оборудования и установленных драйверов. Опция «Загрузка последней удачной конфигурации» заменит содержимое указанного ключа реестра на данные из резервной копии, которые были использованы при последнем удачном запуске ОС.
Перезагрузите компьютер, нажав[Ctrl][Alt][Delete]. Когда увидите сообщение «Выберите операционную систему для запуска» (Please select the operating system to start) или услышите одинарный звуковой сигнал, нажмите клавишу [F8] для запуска меню «Дополнительные параметры» (Windows Advanced Options). Выберите пункт «Загрузка последней удачной конфигурации» (Last Known Good Configuration) и нажмите [Enter].
Использование утилиты «Восстановление системы» (System Restore)
Ещё один полезный инструмент для устранения неполадок загрузки Windows XP — утилита «Восстановление системы» (System Restore). Она работает в фоновом режиме в качестве службы для постоянной проверки важнейших компонентов системы на предмет изменений. Перед изменением какого-либо параметра, служба немедленно создаёт его резервную копию и контрольную точку восстановления. Помимо этого, по умолчанию контрольные точки создаются через каждые 24 часа.
Для того чтобы воспользоваться утилитой «Восстановление системы» (System Restore) перезагрузите компьютер, нажав[Ctrl][Alt][Delete]. Когда увидите сообщение «Выберите операционную систему для запуска» (Please select the operating system to start) или услышите одинарный звуковой сигнал, нажмите клавишу [F8] для запуска меню «Дополнительные параметры» (Windows Advanced Options). Выберите пункт «безопасный режим» (Safe Mode) и нажмите [Enter].
После загрузки Windows XP в безопасном режиме нажмите кнопку «Пуск» (Start) и перейдите ко вкладке Программы | Стандартные | Служебные | Восстановление системы (All Programs | Accessories | System Tools | System Restore). В безопасном режиме доступна только опция «Восстановление более раннего состояния компьютера», поскольку она уже выбрана по умолчанию, просто нажмите «Далее» (Next). Затем Мастер восстановления предложит вам выбрать контрольную точку и начать процедуру восстановления.
Использование Консоли восстановления (Recovery Console)
Проблемы загрузки Windows XP более сложного характера требуют, соответственно, более серьёзного подхода. Загрузочный компакт-диск Windows XP содержит полезный инструмент «Консоль восстановления» (Recovery Console).
Для запуска системы с загрузочного компакт-диска Windows XP, вставьте его в CD-ROM и нажмите [Ctrl][Alt][Delete] для перезагрузки компьютера. Как только начнётся загрузка, просто следуйте указаниям, которые позволят вам выбрать основные файлы для запуска программы установки (Setup). На экране «Вас приветствует программа установки» (Welcome To Setup), показанному на изображении A, нажмите клавишу R для запуска Консоли восстановления (Recovery Console).
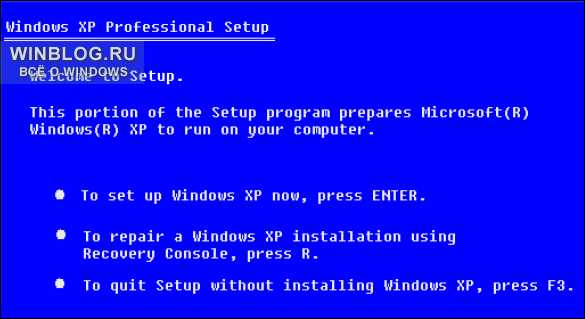 Рис. A
Рис. AПоявится экран меню Консоли восстановления (изображение B). Здесь отображена папка с файлами операционной системы и просьба выбрать операционную систему, в которую требуется войти. Нажмите клавишу с соответствующей цифрой, а затем введите пароль администратора. Теперь вы получили доступ к командной строке Консоли восстановления.
 Рис. B
Рис. BИсправление повреждённого файла Boot.ini
В начале процесса загрузки Windows XP программа Ntldr задействует файл Boot.ini для определения местоположения файлов операционной системы и наличия доступных для продолжения загрузки опций. Поэтому, в случае повреждения файла Boot.ini, невозможно осуществление корректного запуска Windows XP.
Если система не загружается по причине повреждённого файла Boot.ini, можно использовать инструмент Bootcfg Консоли восстановления. Разумеется, для этого придётся осуществить запуск системы с загрузочного компакт-диска и задействовать Консоль восстановления, как было описано в пункте 4.Для запуска команды Bootcfg введите в командной строке Консоли управления:
Bootcfg /parameter
Где /parameter — одна из представленных ниже опций.
Параметры и описание
/Add – сканирует диск на наличие всех установленных версий ОС Windows и позволяет добавлять идентификаторы новых ОС в файл Boot.ini./Scan - сканирует диск на наличие всех установленных версий ОС Windows./List – отображает каждую запись в файле Boot.ini./Default – назначает идентификатор заданной по умолчанию в меню загрузки операционной системы в качестве главного./Rebuild – полностью воссоздаёт файл Boot.ini. У пользователя есть возможность подтверждать каждый шаг./Redirect – позволяет в режиме администрирования без монитора перенаправить выполнение операции по загрузке на специальный порт. Имеет два субпараметра: [Port Baudrate ] | [UseBiosSettings]./Disableredirect – Отключает перенаправление.
Исправление повреждённого загрузочного сектора жёсткого диска
Загрузочный сектор — небольшой раздел жёсткого диска, где содержатся данные о файловой системе операционной системы (NTFS или FAT32), а также очень небольшая программа, написанная на языке машинных кодов, которая помогает в процессе загрузки ОС.
В случае если система не запускается из-за повреждённого загрузочного сектора, можно использовать инструмент FixBoot Консоли восстановления. Для этого придётся осуществить запуск системы с загрузочного компакт-диска и задействовать Консоль восстановления, как было описано в пункте 4.Для запуска команды FixBoot введите в командной строке Консоли управления:
Fixboot [drive]:Где [drive] — буква диска, для которого требуется создать новый загрузочный раздел.
Исправление повреждённой главной загрузочной записи (master boot record)
Главная загрузочная запись занимает первый сектор жёсткого диска для запуска процедуры загрузки Windows. Она содержит таблицу разделов диска (partition table) и небольшую программу, именуемую «первичный загрузчик» (master boot record), ответственную за размещение активного или загрузочного сектора в таблице разделов. После размещения в таблице загрузочный сектор начинает запуск Windows. Если главная загрузочная запись повреждена, активный сектор не сможет запустить систему.
Для устранения этой неисправности в Консоли восстановления (Recovery Console) предусмотрен инструмент Fixmbr. Запустите систему с загрузочного компакт-диска и активируйте Консоль восстановления, как было описано в пункте 4.Для запуска команды Fixmbr введите в командной строке Консоли управления:
Fixmbr [device_name]
Где [device_name] — составное имя диска, для которого требуется создать новую главную загрузочную запись. Например, составное имя для главного загрузочного диска C будет выглядеть так:
DeviceHardDisk0
Отмена автоматической перезагрузки
Когда при работе в Windows XP возникает критическая ошибка, происходит автоматическая перезагрузка системы. Если сбой возникает в процессе запуска Windows XP, система застревает в бесконечном цикле перезагрузок. В этом случае следует выключить опцию автоматического перезапуска при сбое системы.
Когда система начнёт загружаться, и вы увидите сообщение «Выберите операционную систему для запуска» (Please select the operating system to start) или услышите одинарный звуковой сигнал, нажмите клавишу [F8] для запуска меню «Дополнительные параметры» (Windows Advanced Options). Затем выберите пункт «Выключить автоматическую перезагрузку при сбое системы» (Disable The Automatic Restart On System Failure) и нажмите [Enter]. Отныне Windows XP в процессе загрузки будет отображать сообщение об ошибке, из которого можно будет узнать причину неисправности.
Восстановление из резервной копии
Заблокировался компьютер: как разблокировать? Если никак не удаётся наладить загрузку Windows XP, можно попробовать восстановить систему из резервной копии (если таковая имеется в наличии). Алгоритм восстановления зависит от используемой утилиты для резервного копирования, которая предоставит все необходимые инструкции.
«Обновление на месте» (in-place upgrade)
Если никак не удаётся наладить загрузку Windows XP и резервная копия отсутствует, можно выполнить «обновление на месте» (in-place upgrade). Эта операция представляет собой переустановку операционной системы в ту же папку (как и в случае обновления версии Windows на более позднюю) и способна исправить почти все проблемы загрузки Windows.
Вставьте загрузочный компакт-диск Windows XP в привод и перезагрузите компьютер. По завершению подготовительной стадии появится экран установки Windows XP (показанный ранее на Рис. A). Нажмите [Enter], чтобы начать процедуру установки. Через пару мгновений появится страница с лицензионным соглашением, нажмите [F8] для подтверждения согласия с условиями. Затем программа осуществит поиск ранее установленных версий Windows XP, и после того, как она найдёт одну из них, откроется второй экран установки Windows XP (Рис. C).
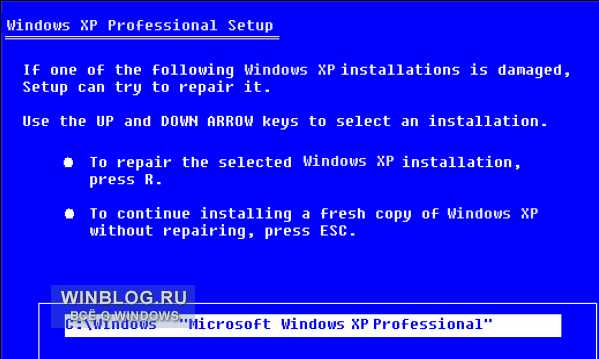 Рис. C
Рис. CДля восстановления выбранной версии нужно нажать R, а для инсталляции новой копии Windows XP — [Esc]. В данном случае, операция по восстановлению повреждённой версии идентична «обновлению на месте», поэтому нажмите R. После этого программа установки проверит жёсткие диски на наличие неисправностей, а затем осуществит «обновление на месте».
Учтите, что «после обновления на месте» или восстановления повреждённой инсталляции придётся переустановить все обновления для Windows.
Автор: Greg ShultzВерсия на английском: techrepublic.com.comКопирование статьи разрешается только в случае указания явной гиперссылки на веб-сайт winblog.ru, как на источник русскоязычной версии.
docwin.ru
Восстановление загрузчика Windows XP шаг за шагом
Загрузка Windows состоит из множества этапов, выполняемых последовательно. Если одна из операций при запуске выполняет некорректно, то система не загрузится. Одной из наиболее распространенных проблем такого рода является повреждение загрузочной записи Windows XP.
Что такое загрузочная запись?
В главной загрузочной записи, более известной как MBR, хранится фрагмент кода, специальная сигнатура и таблицы разделов, необходимые для корректного запуска системы. При включении компьютера BIOS после завершения начального теста загружает фрагмент кода MBR на оперативную память, передавая ему (коду) управление дальнейшим запуском Windows.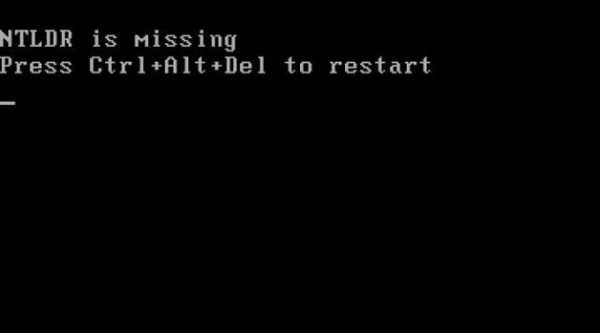
Если вы видите на экране сообщение типа «ntldr is missing», «no boot device» или просто черный фон без дальнейшего продвижения, то для исправления ошибки вам необходимо выполнить восстановление загрузчика Windows XP.
Причины сбоя:
- Неправильная установка нескольких операционных систем, при котором загрузочный код затирается.
- Удаление ОС Linux или менеджера загрузки.
- Вирусное заражение (обычно программы-вымогатели, блокирующие запуск Windows).
- Аппаратное повреждение диска.
- Перебои с питанием (аварийное выключение).
Иногда получается вернуть системе работоспособностью простой перезаписью MBR, порой приходится восстанавливать загрузочный сектор. Наиболее трудный случай – ручное копирование файлов загрузчика в загрузочный сектор винчестера.
Восстановление MBR
Первое, что нужно сделать, если система не запускается – восстановить MBR, используя консоль восстановления:
- Подключите загрузочный диск Windows XP. Перезагрузите компьютер и при старте системы нажимайте F11 для вызова окна загрузки. Выберите загрузку с установочного носителя.
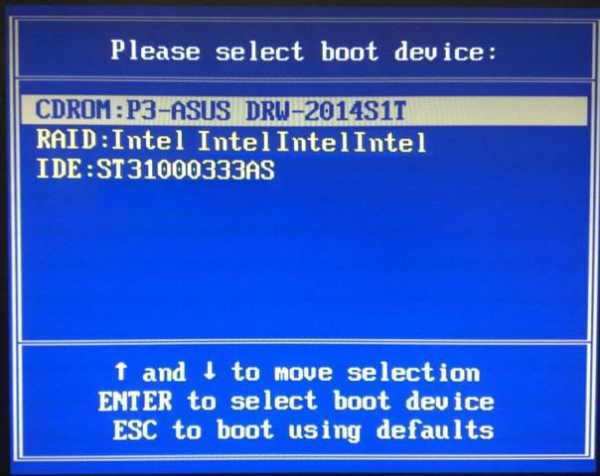
- Нажмите «R», чтобы открыть консоль восстановления.

- Выберите, в какую систему нужно осуществить вход. Если система одна, напишите «1». Введите «fixmbr». Программа спросит разрешение на осуществление записи новой MBR – введите «Y».
Загрузочная запись восстановлена – попробуйте перезагрузиться и снова включить Windows XP.
Восстановление загрузочного сектора
Если на экране появляется сообщение типа «NTLDR is missing», то причиной неполадки является повреждение загрузочной записи. По симптомам этот сбой похож на ошибку MBR, поэтому лучше выполнить две команды восстановления:
- Загрузитесь с установочного носителя и нажмите «R» для запуска консоли восстановления.
- Выберите, в какую систему нужно осуществить вход. Если система одна, введите «1».
- Перепишите загрузочный код, выполнив команду «fixmbr». Согласитесь с выполнением, нажав «Y».
- Перепишите загрузочный сектор, выполнив команду «fixboot». Согласитесь с выполнением, нажав «Y».
- Введите «exit» для завершения работы консоли, перезагрузите компьютер.
Если перезапись загрузочного сектора и MBR не помогла, то попробуйте исправить ошибки в файле Boot.INI:
- Загрузитесь с установочного диска XP и запустите консоль.
- Выполните «bootcfg /rebuild».

В ходе выполнения команды программа просканирует все разделы диска, пытаясь найти копию Windows. Пользователю будет предложено осуществить запись информации о загрузке этой системы в файл конфигурации, в результате чего Windows начнет стартовать корректно.
Копирование файлов загрузки
Если создание новых MBR и загрузочного сектора не помогает устранить ошибку при запуске, то придется вручную переносить файлы NTLDR, NTDETECT.COM и boot.ini в корень диска.
- Загрузитесь с диска, откройте консоль восстановления.
- Проведите запись MBR и загрузочного сектора, как показано выше.
- Выполните команду «map» для вывода списка всех подключенных дисков. Найдите букву носителя с дистрибутивом Windows.
- Введите букву диска с дистрибутивом и нажмите Enter, чтобы перейти к работе с ним.
- Введите «cd i386», чтобы открыть одноименную папку на дистрибутиве Windows XP.
- Введите «copy NTLDR C:\», чтобы скопировать файл NTLDR.
- Введите «copy NTDETECT.COM C:\» для копирования файла NTDETECT.COM.
Следующим на очереди будет файл BOOT.INI.
- Выполните команду «Bootcfg /add». Начнется поиск инсталлированных систем.
- Выберите обнаруженную систему, указав её цифру.

- Укажите имя обнаруженной системы – XP Professional RU. В параметрах загрузки напишите «/fastdetect».
После выполнения всех команд наберите «exit», чтобы выйти из консоли и перезагрузить компьютер. Отключите установочный носитель и загрузитесь как обычно – на этот раз проблема с загрузчиком Windows XP точно должна быть решена.
Пожаловаться на контентrecoverit.ru
Когда Windows XP не загружается...
Если устройства компьютера запускаются нормально, а операционная система Windows XP -- нет, вероятно, придётся начать процесс устранения неполадок, состоящий из выяснения причин неисправной загрузки системы и их устранения. Ниже представлены 10 советов по решению проблем с запуском Windows XP.Использование загрузочной дискеты Windows
Первое, к чему следует обратиться при возникновении неисправностей в процессе запуска системы — загрузочная дискета. Она может помочь, если повреждены активный раздел жёсткого диска или файлы, необходимые для загрузки Windows.
Для того чтобы создать загрузочную дискету Windows, вставьте флоппи-диск в дисковод машины с корректно работающей и настроенной схожим образом операционной системой Windows XP, откройте окно «Мой компьютер» (My Computer), щёлкните на иконке дискеты и выберите из контекстного меню команду «Форматировать» (Format). В диалоговом окне «Формат» (Format) не меняйте заданные по умолчанию настройки и нажмите кнопку «Начать» (Start). По завершению форматирования, закройте окно для того, чтобы вернутся в «Мой компьютер», дважды щёлкните на ярлыке диска C и скопируйте на дискету три файла из его корневой директории:
• Boot.ini• NTLDR• Ntdetect.com
Теперь вставьте созданную загрузочную дискету во флоппи-дисковод компьютера с повреждённой системой и нажмите [Ctrl][Alt][Delete] для того, чтобы перезагрузить компьютер. При запуске с этой дискеты система попробует загрузиться, игнорируя активный раздел жёсткого диска и загрузочные файлы.
Использование опции «Загрузка последней удачной конфигурации» (Last Known Good Configuration)Можно также попробовать запустить систему, воспользовавшись опцией «Загрузка последней удачной конфигурации» (Last Known Good Configuration), которая отменит любые изменения, вызвавшие проблемы в ключе реестра CurrentControlSet, ответственного за определение значений параметров оборудования и установленных драйверов. Опция «Загрузка последней удачной конфигурации» заменит содержимое указанного ключа реестра на данные из резервной копии, которые были использованы при последнем удачном запуске ОС.
Перезагрузите компьютер, нажав[Ctrl][Alt][Delete]. Когда увидите сообщение «Выберите операционную систему для запуска» (Please select the operating system to start) или услышите одинарный звуковой сигнал, нажмите клавишу [F8] для запуска меню «Дополнительные параметры» (Windows Advanced Options). Выберите пункт «Загрузка последней удачной конфигурации» (Last Known Good Configuration) и нажмите [Enter].
Учтите, что у вас есть только одна попытка восстановления последней удачной конфигурации. Иными словами, если опция не помогла устранить проблему загрузки системы, значит, резервная копия тоже повреждена.
Использование утилиты «Восстановление системы» (System Restore)
Ещё один полезный инструмент для устранения неполадок загрузки Windows XP — утилита «Восстановление системы» (System Restore). Она работает в фоновом режиме в качестве службы для постоянной проверки важнейших компонентов системы на предмет изменений. Перед изменением какого-либо параметра, служба немедленно создаёт его резервную копию и контрольную точку восстановления. Помимо этого, по умолчанию контрольные точки создаются через каждые 24 часа.
Для того чтобы воспользоваться утилитой «Восстановление системы» (System Restore) перезагрузите компьютер, нажав[Ctrl][Alt][Delete]. Когда увидите сообщение «Выберите операционную систему для запуска» (Please select the operating system to start) или услышите одинарный звуковой сигнал, нажмите клавишу [F8] для запуска меню «Дополнительные параметры» (Windows Advanced Options). Выберите пункт «безопасный режим» (Safe Mode) и нажмите [Enter].
После загрузки Windows XP в безопасном режиме нажмите кнопку «Пуск» (Start) и перейдите ко вкладке Программы | Стандартные | Служебные | Восстановление системы (All Programs | Accessories | System Tools | System Restore). В безопасном режиме доступна только опция «Восстановление более раннего состояния компьютера», поскольку она уже выбрана по умолчанию, просто нажмите «Далее» (Next). Затем Мастер восстановления предложит вам выбрать контрольную точку и начать процедуру восстановления.
Использование Консоли восстановления (Recovery Console)
Проблемы загрузки Windows XP более сложного характера требуют, соответственно, более серьёзного подхода. Загрузочный компакт-диск Windows XP содержит полезный инструмент «Консоль восстановления» (Recovery Console).
Для запуска системы с загрузочного компакт-диска Windows XP, вставьте его в CD-ROM и нажмите [Ctrl][Alt][Delete] для перезагрузки компьютера. Как только начнётся загрузка, просто следуйте указаниям, которые позволят вам выбрать основные файлы для запуска программы установки (Setup). На экране «Вас приветствует программа установки» (Welcome To Setup), показанному на изображении A, нажмите клавишу R для запуска Консоли восстановления (Recovery Console).
 Рис. A
Рис. AПоявится экран меню Консоли восстановления (изображение B). Здесь отображена папка с файлами операционной системы и просьба выбрать операционную систему, в которую требуется войти. Нажмите клавишу с соответствующей цифрой, а затем введите пароль администратора. Теперь вы получили доступ к командной строке Консоли восстановления.
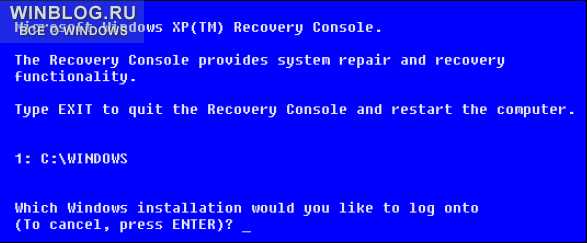 Рис. B
Рис. BИсправление повреждённого файла Boot.ini
В начале процесса загрузки Windows XP программа Ntldr задействует файл Boot.ini для определения местоположения файлов операционной системы и наличия доступных для продолжения загрузки опций. Поэтому, в случае повреждения файла Boot.ini, невозможно осуществление корректного запуска Windows XP.
Если система не загружается по причине повреждённого файла Boot.ini, можно использовать инструмент Bootcfg Консоли восстановления. Разумеется, для этого придётся осуществить запуск системы с загрузочного компакт-диска и задействовать Консоль восстановления, как было описано в пункте 4.Для запуска команды Bootcfg введите в командной строке Консоли управления:
Bootcfg /parameter
Где /parameter — одна из представленных ниже опций.
Параметры и описание
/Add – сканирует диск на наличие всех установленных версий ОС Windows и позволяет добавлять идентификаторы новых ОС в файл Boot.ini./Scan - сканирует диск на наличие всех установленных версий ОС Windows./List – отображает каждую запись в файле Boot.ini./Default – назначает идентификатор заданной по умолчанию в меню загрузки операционной системы в качестве главного./Rebuild – полностью воссоздаёт файл Boot.ini. У пользователя есть возможность подтверждать каждый шаг./Redirect – позволяет в режиме администрирования без монитора перенаправить выполнение операции по загрузке на специальный порт. Имеет два субпараметра: [Port Baudrate ] | [UseBiosSettings]./Disableredirect – Отключает перенаправление.
Исправление повреждённого загрузочного сектора жёсткого диска
Загрузочный сектор — небольшой раздел жёсткого диска, где содержатся данные о файловой системе операционной системы (NTFS или FAT32), а также очень небольшая программа, написанная на языке машинных кодов, которая помогает в процессе загрузки ОС.
В случае если система не запускается из-за повреждённого загрузочного сектора, можно использовать инструмент FixBoot Консоли восстановления. Для этого придётся осуществить запуск системы с загрузочного компакт-диска и задействовать Консоль восстановления, как было описано в пункте 4.Для запуска команды FixBoot введите в командной строке Консоли управления:
Fixboot [drive]:Где [drive] — буква диска, для которого требуется создать новый загрузочный раздел.
Исправление повреждённой главной загрузочной записи (master boot record)
Главная загрузочная запись занимает первый сектор жёсткого диска для запуска процедуры загрузки Windows. Она содержит таблицу разделов диска (partition table) и небольшую программу, именуемую «первичный загрузчик» (master boot record), ответственную за размещение активного или загрузочного сектора в таблице разделов. После размещения в таблице загрузочный сектор начинает запуск Windows. Если главная загрузочная запись повреждена, активный сектор не сможет запустить систему.
Для устранения этой неисправности в Консоли восстановления (Recovery Console) предусмотрен инструмент Fixmbr. Запустите систему с загрузочного компакт-диска и активируйте Консоль восстановления, как было описано в пункте 4.Для запуска команды Fixmbr введите в командной строке Консоли управления:
Fixmbr [device_name]
Где [device_name] — составное имя диска, для которого требуется создать новую главную загрузочную запись. Например, составное имя для главного загрузочного диска C будет выглядеть так:
\Device\HardDisk0Отмена автоматической перезагрузки
Когда при работе в Windows XP возникает критическая ошибка, происходит автоматическая перезагрузка системы. Если сбой возникает в процессе запуска Windows XP, система застревает в бесконечном цикле перезагрузок. В этом случае следует выключить опцию автоматического перезапуска при сбое системы.
Когда система начнёт загружаться, и вы увидите сообщение «Выберите операционную систему для запуска» (Please select the operating system to start) или услышите одинарный звуковой сигнал, нажмите клавишу [F8] для запуска меню «Дополнительные параметры» (Windows Advanced Options). Затем выберите пункт «Выключить автоматическую перезагрузку при сбое системы» (Disable The Automatic Restart On System Failure) и нажмите [Enter]. Отныне Windows XP в процессе загрузки будет отображать сообщение об ошибке, из которого можно будет узнать причину неисправности.
Восстановление из резервной копии
Если никак не удаётся наладить загрузку Windows XP, можно попробовать восстановить систему из резервной копии (если таковая имеется в наличии). Алгоритм восстановления зависит от используемой утилиты для резервного копирования, которая предоставит все необходимые инструкции.
«Обновление на месте» (in-place upgrade)
Если никак не удаётся наладить загрузку Windows XP и резервная копия отсутствует, можно выполнить «обновление на месте» (in-place upgrade). Эта операция представляет собой переустановку операционной системы в ту же папку (как и в случае обновления версии Windows на более позднюю) и способна исправить почти все проблемы загрузки Windows.
Вставьте загрузочный компакт-диск Windows XP в привод и перезагрузите компьютер. По завершению подготовительной стадии появится экран установки Windows XP (показанный ранее на Рис. A). Нажмите [Enter], чтобы начать процедуру установки. Через пару мгновений появится страница с лицензионным соглашением, нажмите [F8] для подтверждения согласия с условиями. Затем программа осуществит поиск ранее установленных версий Windows XP, и после того, как она найдёт одну из них, откроется второй экран установки Windows XP (Рис. C).
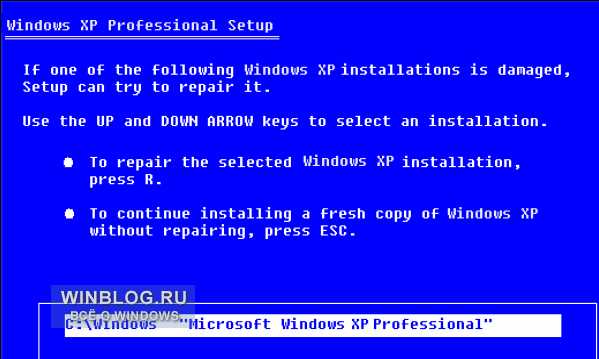 Рис. C
Рис. CДля восстановления выбранной версии нужно нажать R, а для инсталляции новой копии Windows XP — [Esc]. В данном случае, операция по восстановлению повреждённой версии идентична «обновлению на месте», поэтому нажмите R. После этого программа установки проверит жёсткие диски на наличие неисправностей, а затем осуществит «обновление на месте».
Учтите, что «после обновления на месте» или восстановления повреждённой инсталляции придётся переустановить все обновления для Windows.
Автор: Greg ShultzВерсия на английском: techrepublic.com.comКопирование статьи разрешается только в случае указания явной гиперссылки на веб-сайт winblog.ru, как на источник русскоязычной версии.
Оцените статью: Голосов 37www.winblog.ru
- Как узнать скорость интернета на своем телефоне
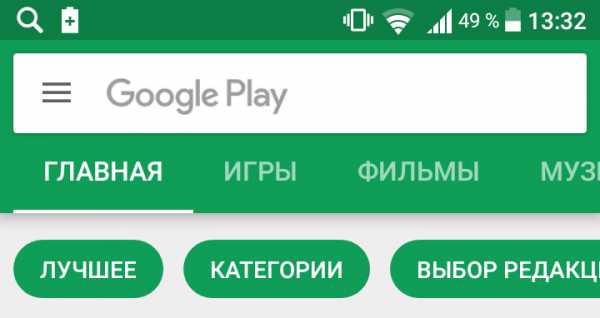
- System block

- Как включить жесты на тачпаде в windows 10

- Как создать макет визитки
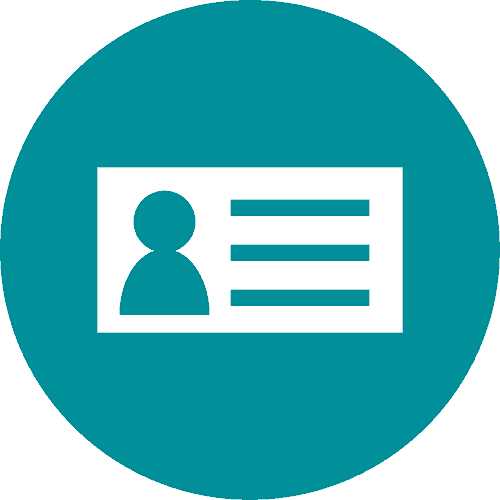
- Как виндовс 7 изменить язык
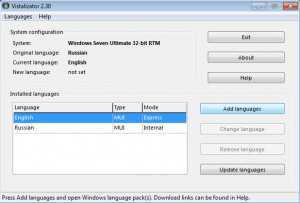
- Интернет эксплорер сервис

- Какую работу выполняет процессор

- Очистка диска windows 7

- Curl модуль
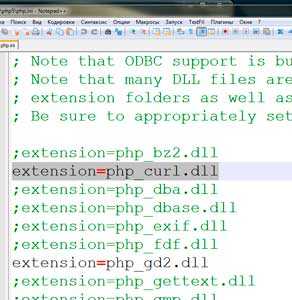
- Способы подключения к сети интернет
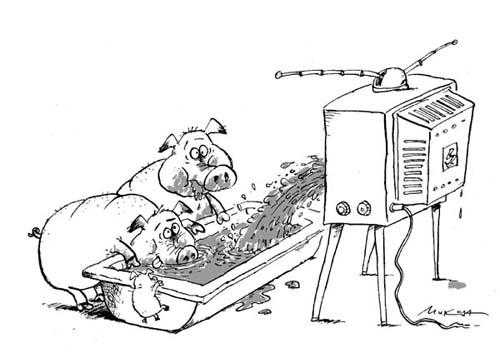
- Что необходимо знать работая на компьютере

