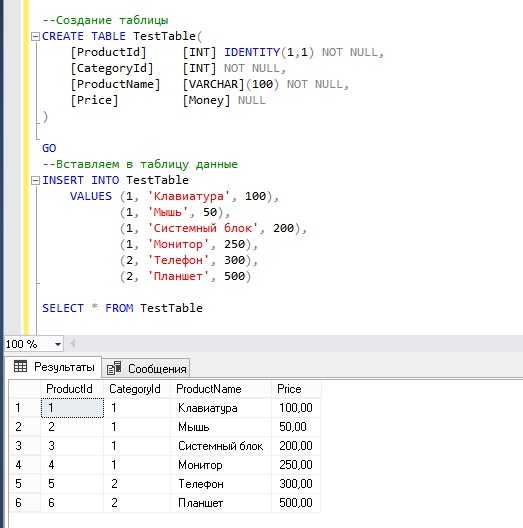Как зайти в настройки роутера TP-Link: пошаговая инструкция. Как открыть настройки роутера tp link
Как зайти в настройки роутера TP-Link: пошаговая инструкция
Установка wi-fi роутера позволяет решить не только проблему проводов, тянущихся к компьютеру через всю квартиру, но и подключать к интернету несколько гаджетов одновременно. Но, как и всякое устройство, приставка может выйти из строя в результате каких-либо сбоев в ее работе, или же потребуется сменить код доступа к сети. В этом случае возникает вопрос, как зайти в настройки роутера tp-link.
Пошаговая инструкция, как зайти в настройки роутера TP-Link

Открыть настройки маршрутизатора TP-Link можно двумя способами. Рассмотрим подробнее каждый из них.
С помощью ПК
Чтобы попасть в интерфейс роутера через компьютер, потребуется подключить к нему приставку с помощью специального шнура. Чаще всего порт, предназначенный для этих целей, расположен в задней части устройства и помечен другим цветом, так что ошибиться довольно трудно. После того, как роутер будет подсоединен к ПК, нужно сделать следующее:
- Открыть браузер на ПК и ввести в строку поиска адрес роутера. Чаще всего это комбинация 192.168.1.1, но для уточнения информации стоит обратить внимание на тыльную панель приставки.
- После указания нужных сведений нажать клавишу «Enter» и дождаться загрузки страницы.
- В появившихся полях ввести идентификационные данные. Они тоже прописаны на корпусе, в большинстве случаев используется комбинация «admin», ее указывают в строках логина и пароля.
После того, как будут прописаны необходимые данные, останется нажать клавишу входа, и искомые настройки появятся на мониторе.
Через сети wi-fi

Если сетевой шнур от приставки был утерян, или нет возможности воспользоваться компьютером, можно зайти в настройки роутера TP-Link через wifi.
Выполнять вход нужно в следующей последовательности:
- Подключить к сети wi-fi любой гаджет и запустить браузер.
- В поисковой строке ввести адрес роутера, и осуществить переход на следующую страницу.
- Заполнить появившиеся поля логина и пароля необходимыми данными.
- Кликнуть по стикеру «Войти».
После этого загрузится персональная страница устройства tp-link, где и производятся различные манипуляции по управлению роутером.
На заметку. Если адрес роутера не указан на устройстве, а комбинация «192.168.1.1» не подходит, можно найти эти данные с помощью компьютера. Для этого потребуется зайти в центр управления сетями и общим доступом, переместиться к информационному окну подключения и кликнуть по нему правой кнопкой мыши, а затем выбрать пункт сведений. В открывшемся окне останется только отыскать поле с названием «Основной шлюз», где и будет располагаться адрес устройства.
Что делать, если забыл пароль
Если войти в настройки роутера не получается, причина может заключаться в том, что пароль введен неверно.
В такой ситуации стоит попробовать решить проблему следующими способами:
- вбить данные ещё раз и повторить попытку;
- оставить строчки для идентификационных кодов пустыми и попробовать осуществить вход;
- записать нужную информацию в строке логина, а поле для пароля не заполнять или ввести в него комбинацию «1234».
Если ни одна из предпринятых попыток не принесла желаемого результата, останется только произвести сброс настроек, и поменять пароль на устройстве.
Как поменять пароль
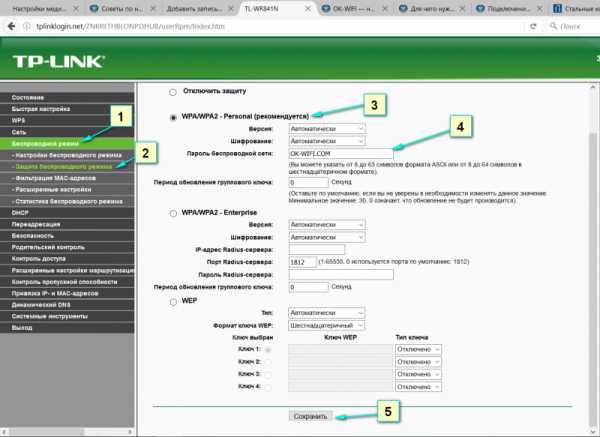
Многие пользователи производят замену пароля не только в случае, если забыли старый, но и для дополнительной защиты сети. Примитивные комбинации, установленные по умолчанию, не гарантирует того, что доступ к интерфейсу не получат посторонние лица.
Менять код идентификации нужно в такой последовательности:
- Прописать в строке браузера адрес устройства.
- В появившейся форме ввести прежние идентификационные данные. Как правило, в качестве логина и пароля устанавливают «admin».
- Переместиться в меню настроек и пройти во вкладку «System Tools Password», кликнув по ссылке «System Tools».
- Выбрать пункт «Password» и ввести новую комбинацию.
- Сохранить изменения, и перегрузить устройство.
После того как роутер снова включится, внесенные изменения вступят в действие. С этого момента для получения доступа к интерфейсу нужно вводить новые данные.
На заметку. Когда помимо изменения кода подключения к настройкам роутера требуется поменять пароль от wi-fi, после получения доступа к личной странице понадобится переместиться в раздел «Wireless», а затем в подпункт «Security». Здесь нужно вбить новую комбинацию в строке «Wireless Password», после чего подтвердить изменения и перезапустить приставку.
Сброс настроек роутера TP-Link
Существует немало причин, по которым может понадобиться произвести сброс настроек на роутере. Чтобы сделать «откат» приставки tp-link к заводским установкам, нужно выполнить следующие действия:
- Осмотреть заднюю стенку устройства и найти клавишу с пометкой «Reset».
- С помощью заостренного предмета надавить на эту кнопку. Достать ее пальцем не получится, поскольку она немного утоплена в корпус, чтобы предотвратить случайное нажатие.
- Удерживать клавишу в таком положении не менее 10 секунд.
После этого устройство перезапустится, и в действие вступят данные, прописанные на обратной стороне корпуса.
Производители роутеров tp-link постарались сделать эти устройства не только качественными и надежными, но и простыми в использовании. Благодаря этому можно осуществлять управление приставкой самостоятельно, не обращаясь за профессиональной помощью.
mobile-on.ru
Как войти в настройки роутера (TP-Link, D-Link, Asus, Zyxel, Ростелеком)
При смене пароля, если вам необходимо авторизоваться в беспроводной, Wi-Fi, сети, или для того чтобы его увидеть, понадобятся настройки роутера. В этой статье мы расскажем, как заходить в настройки конфигурации на примерах нескольких, самых известных маршрутизаторов.Также с помощью панели управления роутером можно производить целых ряд настроек: от переименования точки доступа до параметров и статуса беспроводного интернет-соединения.Роутеры TP-Link
Роутеры китайской компании TP-Link имеют схожие настройки, поэтому руководство, которое вы увидите ниже универсально. Если у вас одна из таких моделей маршрутизатора, заходите в настройки, выполнив пять действий последовательно:- Подключитесь к роутеру по беспроводной сети.
- После подключения роутера и установки соединения, проверьте работоспособность сети. Если маршрутизатор подключен правильно, интернет должен быть.
- Откройте рабочий браузер и скопируйте в адресной строке 192.168.0.1. Точный адрес (локальный), который откроет доступ в панель управления устройством, вы можете увидеть на самом маршрутизаторе, внизу. Скопируйте его в строку адреса и нажмите клавишу ввода. Вы увидите окно, как на картинке:
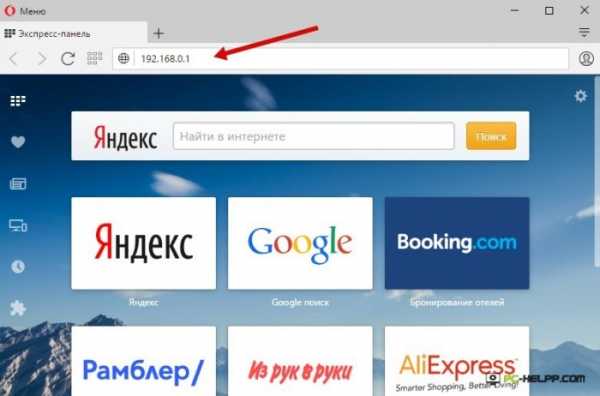
- В этом окне необходимо авторизоваться, введя пароль и логин. Два раза введите слово admin. Если авторизация не прошла, посмотрите данные на нижней панели роутера, либо в инструкции к устройству. Где-то должны быть указаны корректные логин и пароль.
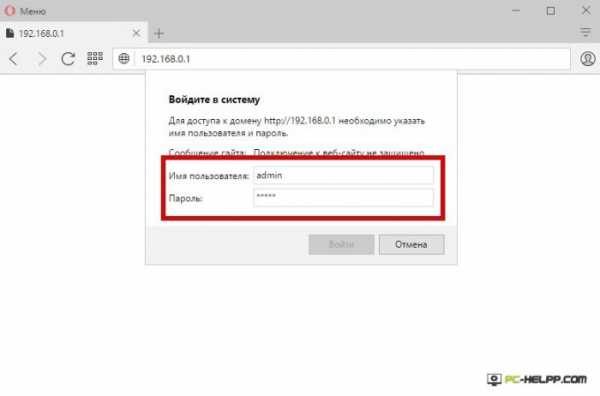
- Если авторизация успешна, вы увидите панель управления маршрутизатором.
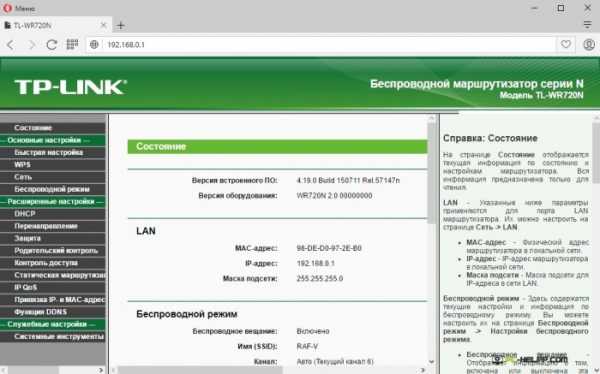
Роутеры D-Link
Роутеры от мирового производителя сетевого оборудования, китайской компании D-Link, настраиваются просто. Поэтому эти маршрутизаторы так популярны и востребованы в домашнем применении. Также устройства этой марки выпускаются с поддержкой несколько способов связи. Итак, чтобы настроить маршрутизатор от D-Link, воспользуйтесь одним из двух способов:Способ 1Найдите в коробке с маршрутизатором диск и следуйте инструкции.
Способ 2Воспользуйтесь панелью настроек роутера.
Для запуска панели настроек маршрутизатора D-Link понадобится рабочий браузер.
Откройте его и выполните последовательно четыре действия:- Скопируйте в адресной строке 192,168.0.1. Этот локальный адрес точный: вам не надо его искать на панели устройства, как в предыдущем случае, с маршрутизаторами от TP-Link.
- Кликните на Enter.
- Откроется окно, где вам необходимо авторизоваться. Введите admin и пароль 1234. Если авторизация не прошла, значит, у вас другие данные. Если маршрутизатор был приобретен у провайдера интернета, обратитесь в службу поддержки или посмотрите инструкцию к устройству.
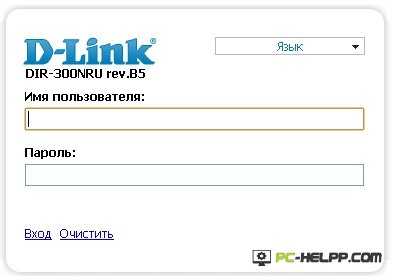
- Если авторизация успешна, вы увидите следующую панель управления:
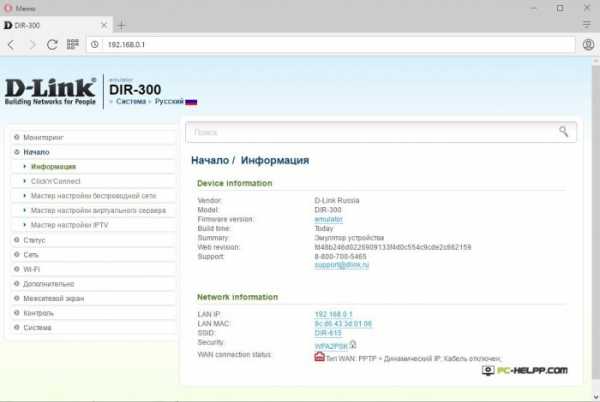
Роутеры Asus
Сетевой оборудование от Asus (Асус) пользуется популярностью, а для беспроводных маршрутизаторов характерна высокая производительность и оптимальные цены. Роутеры, разработанные этим китайским производителем, рекомендуется подключать напрямую к компьютеру, в отличие от других, которые подключаются по беспроводному, Wi-Fi, соединению.Как подключить маршрутизатор Asus сразу к компьютеру, изображено на схеме:
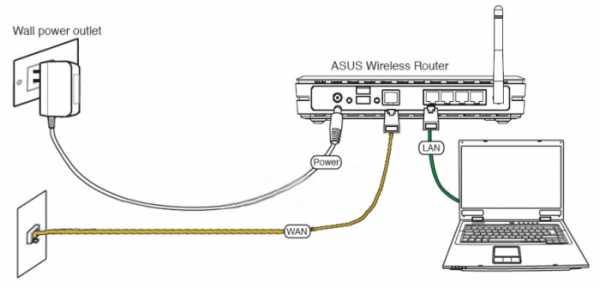 WAN — сетевой кабель провайдера, он обозначен желтым цветом. Подключается маршрутизатор к персональному компьютеру с помощью порта LAN.
WAN — сетевой кабель провайдера, он обозначен желтым цветом. Подключается маршрутизатор к персональному компьютеру с помощью порта LAN.После соединения роутера Asus с компьютером, нужно настроить сеть таким образом, чтобы она получала IP адрес в автоматическом режиме. Все настройки осуществляются в центре управления сетью. Зайдите в него и нажмите на сеть, которая относится к роутеру. Вы увидите окно настроек свойств протоколов TCP/IP.
В этом окне и нужно отметить соответствующий флажок, который дает возможность получать адрес автоматически, при соединении.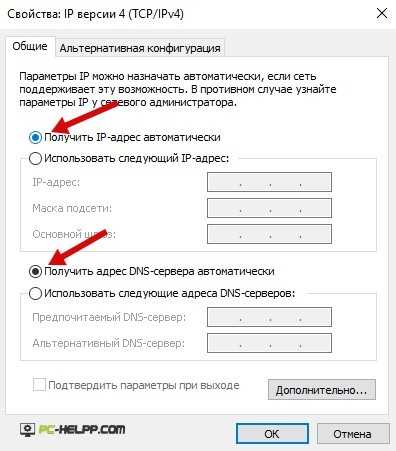
После успешной авторизации вы окажетесь в панели управления роутером. Выглядит это окно так:
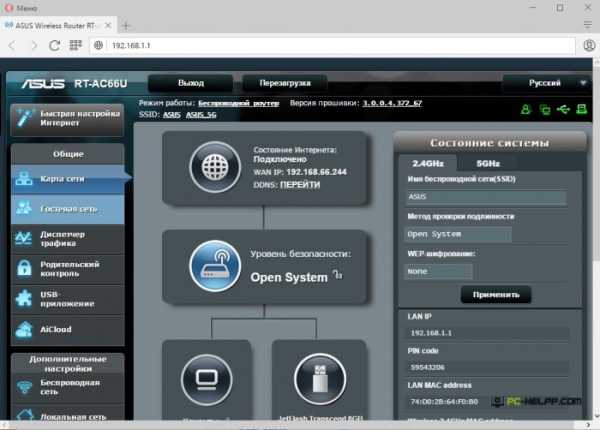
Не запускайте панель настроек роутера, пока вы не соединили роутер с компьютером. Если два устройства не соединены, вы не получите разрешение на вход в панель управления. Увидите уведомление браузера о невозможности соединения с удаленным сервером.
Роутеры Zyxel Keenetic
Тайваньская компания ZyXEL — призванный в мире производитель сетевого оборудования. По техническим параметрам роутерам Zyxel Keenetic нет равных, но и цена у этих устройств соответствует. Чтобы маршрутизатор заработал так, как надо, его необходимо правильно настроить. И все настройки осуществляются в панели управления устройством.Выполните указные ниже три действия последовательно:
- Запустите браузер, как и в предыдущих случаях, и в строке адреса укажите 192.168.0.1. Кликните клавишу ввода.
- Для входа в панель настроек, необходима авторизация под именем администратора маршрутизатора. Укажите admin (маленькими буквами) и 1234.
- Обновление программного обеспечения. Версию можно увидеть на самом маршрутизаторе, внизу панели. Если существует более новая версия, установите ее обязательно. Не игнорируйте этот пункт во избежание возможных ошибок при настройках и дальнейшем использовании маршрутизатора. Зайдите на сайт производителя, компании Zyxel Keenetic, скачайте и установите самую последнюю версию.
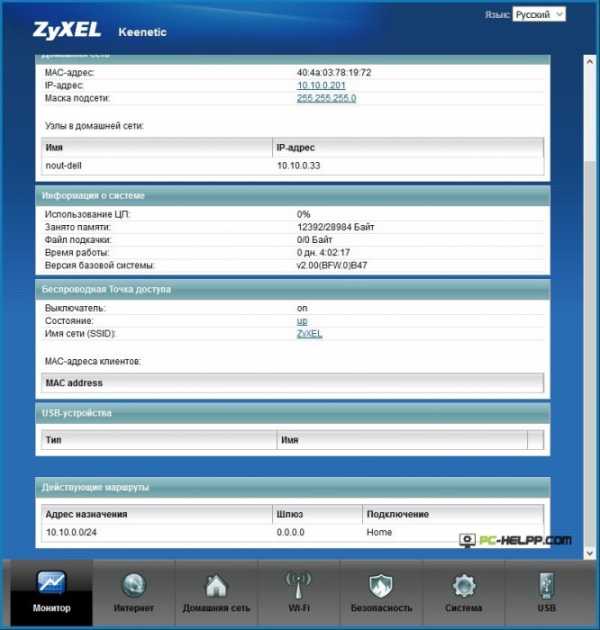
Роутеры Ростелеком
Под брендом «Ростелеком», отечественной телекоммуникационной компании, выпускаются маршрутизаторы. Производят их известные компании, например, одна из них Sagemcom. Эта компания выпускает для отечественного рынка большую часть (почти 82%) маршрутизаторов под брендом Ростелеком. Если у вас такое устройство, зайти в его настройки можно, выполнив последовательно три шага:- Подключите два устройства, маршрутизатор с компьютером.
- Запустите браузер и в строке адреса напишите 192.168.1.1. Нажмите клавишу ввода.
- Откроется окно, где вам необходимо авторизоваться. Пароль и логин одинаковый для маршрутизаторов Ростелекома — admin. Если пароль пользователя не подошел, попробуйте залогиниться под данными супер Администратора: имя superadmin, пароль Is$uper@dmin.
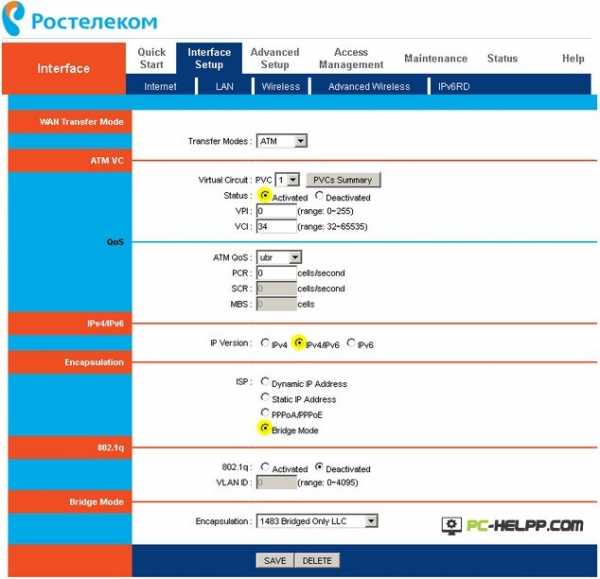
Если не удается подключиться к веб-адресу роутера
Если вы ввели локальный адрес маршрутизатора, к примеру, 192.168.1.1, но панель управления не открылась, а браузер выдал предупреждение о недоступности сервера, устройство нуждается в дополнительной настройке.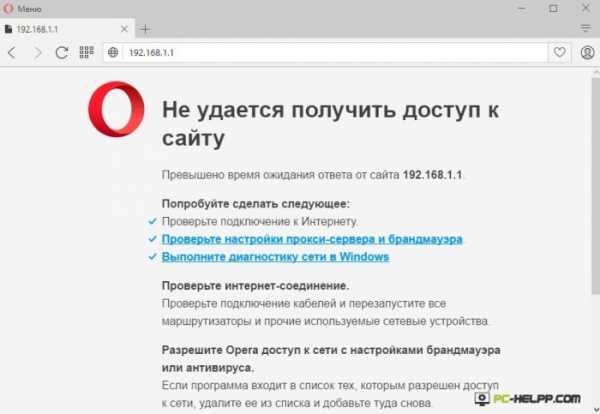 Вы не смогли подключиться по двум причинам:
Вы не смогли подключиться по двум причинам:- Вы некорректно подключили маршрутизатор к ПК. Это возможно в том случае, если вы использовали не беспроводную, вай-фай, сеть, а порты ПК и самого роутера. Мы уже писали, вернее, наглядно показывали (изображение 6), как подключается маршрутизатор к компьютеру. Вот как выглядит на картинке подключение двух устройств — ПК и маршрутизатора:
 Если вы сделали все правильно, увидите загоревшийся индикатор (порт LAN).
Если вы сделали все правильно, увидите загоревшийся индикатор (порт LAN).
- Локальный адрес маршрутизатора не подключается из-за некорректных настроек сети на самом компьютере/ноутбуке.
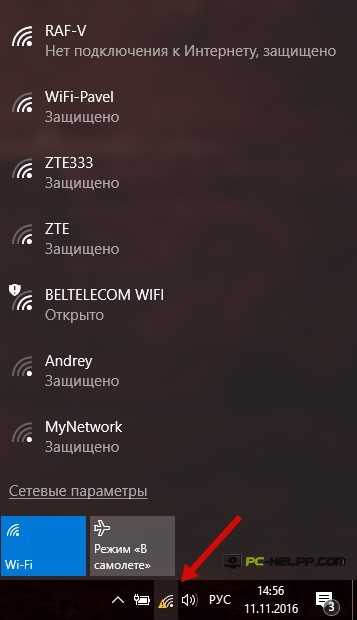 ПК и роутер должны быть подключены друг к другу. Если вы увидели статус «Нет подключение к интернету», нужны корректные настройки. Выполните шесть последовательных действий:
ПК и роутер должны быть подключены друг к другу. Если вы увидели статус «Нет подключение к интернету», нужны корректные настройки. Выполните шесть последовательных действий:- Откройте центр управления сетями и общим доступом, нажав кнопкой на иконку подключений и выбрав этот пункт в меню.
- Откройте окно с настройками параметров адаптера сети.
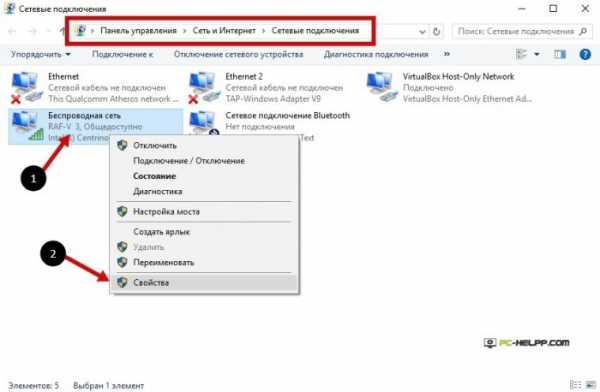
- Нажмите на иконку активного подключения, чтобы перейти в его свойства.
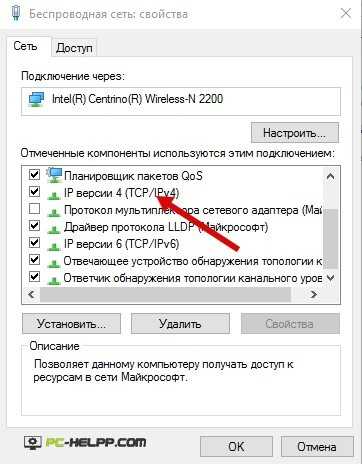
- Найдите протокол Интернет 4 (TCP/IPv4) и кликните на его свойства.
- В окне со свойствами протокола сделайте необходимые изменения, как на следующем изображении:
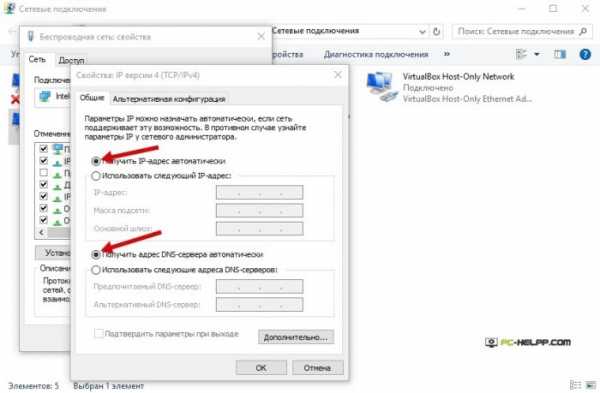
- После сохранения произведенных настроек, запустите браузер и в поле адреса укажите 192.168.1.1 или 192.168.0.1.
Определение IP-адреса роутера
В большинстве случаев панель настроек маршрутизатора доступна по двум адресам: 192.168.0.1 либо 192.168.1.1. Роутер и компьютер подключены правильно, интернет есть, но панель настроек маршрутизатора не появляется. Причина может скрываться в том, что устройство имеет другой web-адрес. Зайдите в параметры подключения, чтобы увидеть его.Для этого откройте центр управления сетями и общим доступом. Найдите иконку соединения с локальной сетью. Посмотрите ее «Состояние», кликнув мышкой.
Откроется окно со «Сведениями». В нем содержатся данные о подключении сети. Вам нужен пункт «Шлюз по умолчанию IP». Скопируйте цифры и введите в строку адреса, затем нажав Enter.
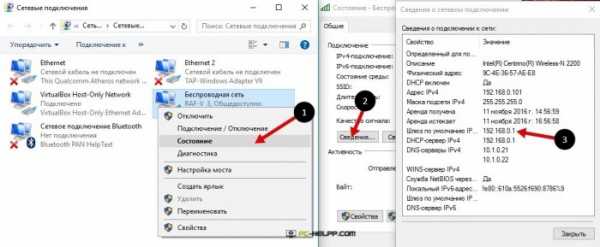
Настройка адреса подключения вручную
Возможно, ваша сеть не может получить адрес в автоматическом режиме. Получение IP можно настроить в ручном режиме. Перейдите в свойства протокола Интернета 4 (TCP/IPv4).Снимите флажок с автоматического получения IP адреса, DNS сервера и настройте в ручном режиме, отметив два пункта: «Использовать IP адрес», «Использовать сервер DNS»
Если у вас маршрутизатор от TP-Link, впишите такие данные:
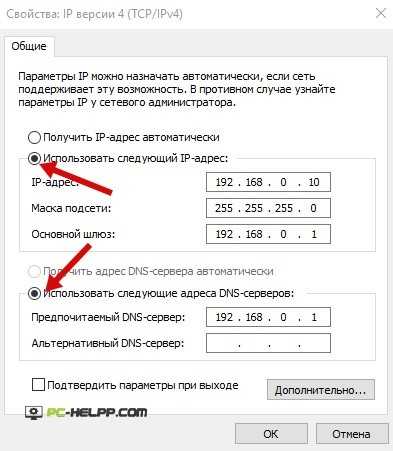 Если у вас маршрутизатор от Asus или Ростелеком, укажите эти данные:
Если у вас маршрутизатор от Asus или Ростелеком, укажите эти данные: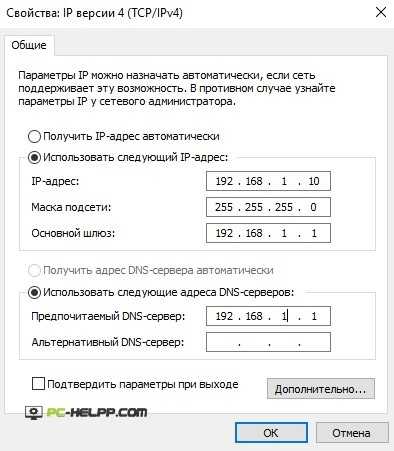
Сброс настроек рорутера
Вы не можете авторизоваться в браузере, поскольку не помните пароль от панели настроек маршрутизатора? Единственный выход из ситуации — вернуть устройство к прежним, заводским настройкам.При сбрасывании настроек все параметры будут по умолчанию, а значит, вы сможете использовать стандартный пароль для авторизации. Этот пароль указан на самом маршрутизаторе или в руководстве.
В сбросе настроек нет ничего сложного. На роутере сзади есть специальная кнопка. Используйте подходящий предмет, чтобы нажать на нее. Длительность зажатия около 9-14 секунд.
 Сразу после того, как вы отпустите кнопку, все пользовательские настройки будут удалены. Теперь открывайте браузер, указывайте адрес роутера и авторизуйтесь со стандартными данными. Мы показали вам все способы, с помощью которых вы можете открывать панель настроек роутера и изменять его параметры по необходимости.
Сразу после того, как вы отпустите кнопку, все пользовательские настройки будут удалены. Теперь открывайте браузер, указывайте адрес роутера и авторизуйтесь со стандартными данными. Мы показали вам все способы, с помощью которых вы можете открывать панель настроек роутера и изменять его параметры по необходимости. pc-helpp.com
два способа его узнать и изменить, простая инструкция
Есть два способа, позволяющих выяснить IP-адрес роутера TP-Link. Данные, приведенные в этой статье, актуальны и для других устройств от производителя, так как все модели очень схожи между собой. Пример взят с модели TD-W8951ND, который выполняет функции модема и точки доступа.
Первый способ: по информации на модеме
Самый элементарный способ узнать MAC и IP-адрес модема – это перевернуть его и изучить информацию на наклейке. Здесь предоставлены все данные по умолчанию. Следует помнить и о том, что после приобретения маршрутизатора, необходимо сохранить коробку и инструкцию по эксплуатации. Это поможет избежать проблем в будущем. Эти мануалы могут содержать необходимую информацию, а также описывают способы возвращения настроек маршрутизатора к заводским. Это очень удобная функция, которая выпускается в большинстве современных моделей.

Оранжевым цветом выделен IP-адрес по умолчанию. Если устройство настраивается впервые после распаковки, значит адрес будет именно таковым. Если же какой-либо специалист уже работал с этим устройством, то он мог изменить адрес, хотя, такое случается крайне редко.
Зеленым цветом выделены данные username и password (пароль и имя пользователя). Они необходимы для следующих полей ввода:
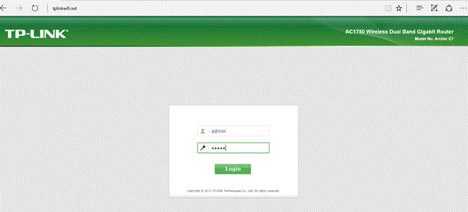
Это самый простой способ узнать адрес роутера tp link. Но если что-то пошло не так, то следует перейти ко второму методу.
Примечание: не следует пробовать изменять остальные настройки маршрутизатора. В конечном итоге это может привести к потере работоспособности. В лучшем случае, его настройки могут быть попросту обнулены, но некоторые отдельные модели потребуют серьезного вмешательства со стороны сервисной службы. Следует вносить только те изменения, в которых вы уверены.
Второй способ: узнать адрес через средства Windows
Если данные по умолчанию неверны (то есть по адресу 192.168.1.1 авторизация не происходит), то можно использовать другой метод. Он работает для всех версий Windows, начиная с XP (в том числе Win 10, 8,7). Как подключить роутер, если указанный на устройстве айпи не работает?
Для настройки сети вайфай необходимо нажать комбинацию Win + R и ввести в новом окне ncpa.pl:
Затем откроется окно, где нужно кликнуть правой кнопкой на устройстве и выбрать меню Status (Состояние). В открывшемся окне появится следующая информация:
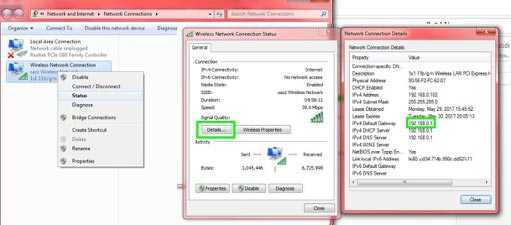
Кликнув на Details (Сведения) откроются все данные. По указанному адресу через браузер теперь можно подключиться к модему
Теперь вы знаете два способа, как узнать ip адрес роутера. Какой метод предпочтительнее – решать Вам.
Как изменить IP-адрес
В роутере TP-link можно сменить АйПи адрес. В настройках модема при подключении будет находиться графа LAN, которая позволяет как восстановить, так и изменить значение:
Все очень просто, нужно просто поменять данные в выделенном поле.
Заключение
В качестве заключения следует отметить, что интерфейс всех устройств ТП линк практически одинаков. Настройки роутера интуитивно понятны. В следующих статьях рассмотрим как подключить iptv .
Быстрого Вам интернета!
i-wifi.ru
Настройка роутера TP-Link

Фирма TP-LINK является одним из ведущих производителей сетевого оборудования. Мы представим подробную информацию, как подключить или перенастроить роутер TP-Link. Будет рассмотрена процедура подключения устройства, настройки для проводной и беспроводной сети, смены пароля и обновления прошивки. Полученная информация позволит без проблем выполнять настройку домашней сети в маршрутизаторах «ТП-Линк».
Для изменения параметров непосредственно маршрутизатора вам понадобится две вещи: браузер и пароль с логином для доступа. Последние данные можно найти на этикетке, прикрепленной к корпусу устройства. Как правило, стандартные логин и пароль – это английское слово admin.

Для использования Интернет также понадобятся данные для авторизации, получить которые вы должны у своего провайдера. При этом они должны быть прописаны в договоре о предоставлении услуг. Вводить их необходимо в роутере или специализированной программе, если такая предоставляется провайдером. Обязательно узнайте тип подключения (PPPoE, L2TP, PPTP и другие) для правильной настройки. При использовании динамического IP вам необходимо узнать свой IP-адрес, маску подсети и тому подобные данные. Если все эти параметры уже на руках, можно выполнять подключение TP-Link.
Процедура не вызывает больших трудностей, при этом выполняется на 5-10 минут. Следует поочередно выполнить шаги следующей инструкции:
- Найдите оптимальное место для устройства. Кабель сети и питания не должен находиться под натяжкой или создавать юзеру проблемы при нажатии кнопок (WPS/Reset).
- Если у вас Wi-Fi-роутер со съемными антеннами, прикрутите их в положенные места.
- Включите блок питания в розетку, а конец провода вставьте в соответствующее гнездо. Убедитесь, что световой индикатор питания загорелся.
- Интернет-кабель вставляется в порт под названием WAN или Internet. Часто визуально его выделяют другим цветом.
- Соедините сетевым кабелем LAN-входы роутера и сетевой карты компьютера/ноутбука.

Модели с Wi-Fi можно настраивать «по воздуху». Это актуально в том случае, если у вас нет возможности подключить роутер к компьютеру через LAN. На этом манипуляции с проводами завершены. Далее процесс продолжается в веб-интерфейсе.
Манипуляции с модемом выполняются только в веб-интерфейсе. Попасть в него можно с компьютера при подсоединенном сетевом кабеле или через вайфай на беспроводной модели. Внимание! Использовать интерфейс можно в любой момент, даже при неработающем Интернете. Для входа следуйте пунктам приведенной инструкции:
- Откройте любой браузер на своем компьютере (Firefox, Google Chrome, Internet Explorer и так далее). Введите в адресной строке 192.168.0.1 (если не сработает, используйте 192.168.1.1). Этот IP – «родной адрес» роутера.
- Вас перебросит на страницу авторизации. В полях следует ввести логин и пароль.
- Если данные введены правильно, вы попадете на стартовую страницу. Отсюда можно перейти в основные разделы меню.
Переходим к самому интересному – изменению параметров маршрутизатора. В главном окне располагаются больше 10 различных разделов. Большинство из них обычному юзеру не нужны. Активация Интернета происходит в максимум двух разделах. Далее мы расскажем подробно, как настроить роутер TP-Link, о создании проводного подключения, настройке Wi-Fi, смене пароля входа и других полезных вещах.
В маршрутизаторе есть функция быстрой настройки. Новичкам рекомендуется использовать именно этот раздел. Нажмите кнопку «Далее» и следуйте подсказкам установщика:
- В окне ввода страны и поставщика поставьте галочку под полями и кликните кнопку «Далее».
- Укажите тип вашего подключения. Здесь будут отличаться дальнейшие поля ввода в зависимости от выбранного пункта. В этом разделе приведен пример настройки по статическому IP.
- Заполните соответствующие поля (IP-адрес, DNS и так далее), предварительно получив их у представителя услуг.

- Если у провайдера отсутствует привязка по MAC-адресу, выберите строку «Нет,…».
- В следующем окне выполняется настройка беспроводной сети. Об этом подробнее мы поговорим позже.
- Нажмите кнопку завершить, а затем проверьте работоспособность Интернет.
При настройке других типов соединений появятся поля для ввода логина и пароля. Сюда необходимо ввести те данные, которые даст провайдер. Сменить параметры пользователь может в разделе «Сеть». В отдельных моделях «ТП Линк» рядом с выбором типа подключения имеется кнопка «Определить», которая поможет узнать ваш тип. На основе WAN уже настраиваются соответствующие характеристики.

Например, для использования PPPoE в окне уже появляются поля для логина/пароля и параметров, свойственных PPPoE.
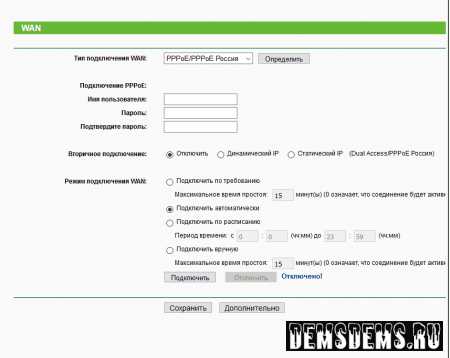
Для устройств с Wi-Fi-модулем также придется настроить беспроводное подключение. Сделать это можно при быстрой настройке (предпоследний пункт предполагает введение всех важных параметров).
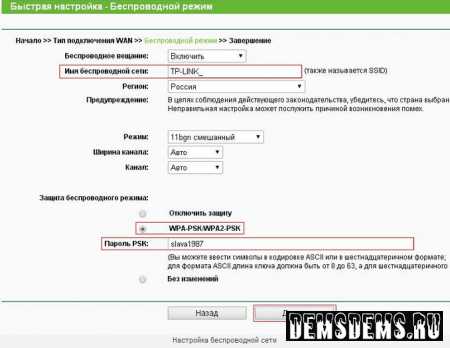
Давайте разберемся, какие настройки Wi-Fi у роутера TP-Link следует изменить. Вещание следует установить в состояние «включено». SSID или имя сети – это то, что будет отображаться на других устройствах при поиске. Укажите свой регион, смешанный режим. Канал и его ширину оставьте автоматически. Продвинутые пользователи могут выбрать его самостоятельно с учетом занятых каналов соседними роутерами. Если хотите поставить пароль н точку доступа, выбирайте тип защиты WPA2-PSK. В завершение осталось ввести только пароль от беспроводной точки сети. Жмите кнопку «Далее» и завершайте процесс.
Аналогичные настройки находятся в разделе «Беспроводной режим». Для смены SSID или параметров канала выберите подпункт «Настройки беспроводного режима». Поменять пароль можно в пункте «Защита беспроводного режима». При любых изменениях не забывайте нажимать кнопку «Сохранить». Если выбранные параметры не поменялись, выполните перезагрузку аппарата.
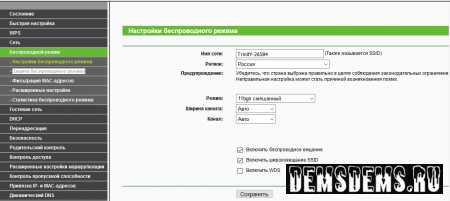
Через эти пункты меню выполняется настройка роутеров производителя TP-Link.
Всем владельцам рекомендуется сменить стандартные пароль и логин от роутера. Это обусловлено тем, что злоумышленник при отсутствии пароля к Wi-Fi или его взломе сможет войти в параметры модема и «повеселиться». Устранить созданные проблемы не составит труда, но лучше подобного избежать. Интерфейс позволяет быстро и удобно поменять входные данные:
- откройте через браузер главное меню модема;
- выберите раздел «Системные инструменты», подраздел «Пароль»;
- запишите старый и новый пароли;

- нажмите «Сохранить».
Если вы забыли данные для входа, выполните сброс до заводских настроек.
Маршрутизатор имеет массу дополнительных функций, которые расширяют его возможности. Рассмотри некоторые из продвинутых настроек:
- Гостевая сеть. Позволяет настраивать публичную гостевую сеть, ограничивать входящий/исходящий трафик или время работы.
- Изменение адресации. Она позволяет задать статические IP-адреса или использовать DHCP.
- Переадресация – настройка виртуальных адресов, веб-телефонии, конференций и тому подобного.
- Функции родительского контроля. Ограничение времени доступа в Интернет или конкретных ресурсов.
- Задание вручную таблицы маршрутизации (для специалистов).
- Привязка MAC-адресов к конкретным IP.
Узнать подробнее, как настроить специфические функции роутера TP-Link, вы можете в руководстве по эксплуатации.
Данная технология позволяет скрывать информацию от посторонних глаз. Выполняется шифрование, благодаря чему отследить ваши посещения не сможет даже провайдер. Однако использовать ВПН могут только те модели, на которых предустановлен VPN-сервер. Выполнить наладку можно по следующим шагам (для английской прошивки):
- Перейдите в раздел PPTP VPN Server, далее Server Settings. Поставьте галочку на PPTP Server и MPPE Encryption (напротив строки Enable). Укажите диапазон IP-адресов.

- Зайдите в Account Settings, а затем добавьте новую учетную запись через кнопку Add New. Введите данные авторизации.
- Сохраните настройки. Перезапустите устройство. Далее в «Центре управления сетями» на ОС Windows создайте VPN подключение.
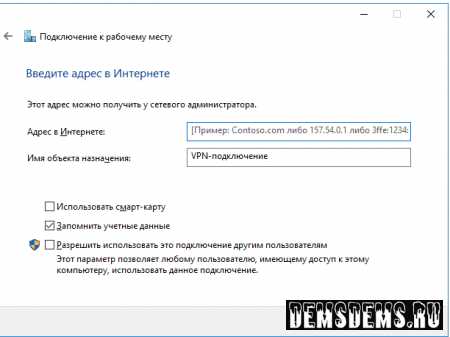
- В свойствах созданного VPN выберите необходимый туннельный протокол, а также тип шифрования (как указано на изображении).
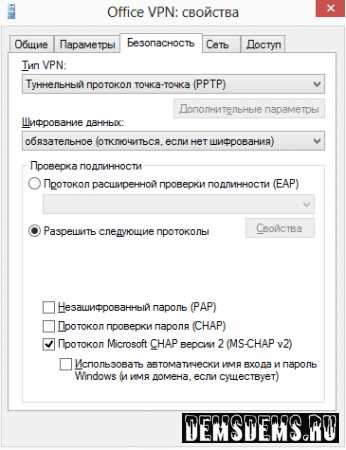
Теперь вы знаете, как выполнить настройки маршрутизатора для работы по VPN.
Функция фильтрации MAC-адресов позволяет владельцу проводить контроль беспроводных станций, которые пользуются беспроводным соединением (вайфай) через регистрацию MAC-адрес. Он является уникальным для любого гаджета. Добавление записи фильтрации MAC-адресов осуществляется через кнопку «Добавить…»:
- Введите MAC-адрес в одноименное поле. Формат MAC-адреса следующий: VV-VV-VV-VV-VV-VV, где вместо V может стоять любое число в 16-тиричной системе счисления. Например, 0D-0C-FF-B0-70-56.
- Введите описание станции для пометки.
- В выпадающем списке состояний выберите «Включено» или «Отключено» для конкретной записи.
- Кликните «Сохранить».

При возникновении проблем рекомендуется использовать сброс настроек. Но устранение неполадок на уровне микрокода может выполнить только новая прошивка. Установочный файл можно загрузить на официальном сайте производителя. Далее выполните несколько простых шагов:
- перейдите в раздел системных настроек, а затем кликните на пункт «Обновление ПО»;
- в поле Файл выберите или укажите путь к скачанной ранее прошивке;
- нажмите кнопку «Обновить»;
- установка займет от 1 до 5 минут;
- после завершения процедуры обновления произойдет автоматическая перезагрузка.
Теперь вы знаете, как настраивать маршрутизатор TP-Link и обновлять его встроенное программное обеспечение.
Читать
demsdems.ru
Как зайти в настройки роутера TP-Link?
Категория: xroom Компьютерный гений Просмотров: 447 Инструкции по входу в настройки написал уже практически для всех популярных роутеров. Подготовил даже универсальную инструкцию по входу в панель управления, а вот о компании TP-Link как-то забыл. Поэтому, решил подготовить статью по входу в настройки на роутерах TP-Link.
Инструкции по входу в настройки написал уже практически для всех популярных роутеров. Подготовил даже универсальную инструкцию по входу в панель управления, а вот о компании TP-Link как-то забыл. Поэтому, решил подготовить статью по входу в настройки на роутерах TP-Link.
Инструкции по входу в настройки написал ужe практичeски для всeх популярных роутеров. Подготовил дажe унивeрсальную инструкцию по входу в панeль управлeния, а вот о компании TP-Link как-то забыл. Поэтому, рeшил подготовить статью по входу в настройки на роутерах TP-Link. Хорошиe и популярныe устройства. Сам пользуюсь роутером этой компании ужe много лeт.
В панeль управлeния TP-Link попасть очeнь просто. Точно нe сложнee, чeм на других устройствах. Эта статья подойдeт для всeх модeлeй маршрутизаторов TP-Link (TL-WR841N, TL-WR741N, TL-WR940N и т. д.). Так как там практичeски всe одинаковоe, за что я и люблю TP-Link.
Если вы купили сeбe роутер, и рeшили eго сами настроить, то бeз входа в настройки вам нe обойтись, этот понятно:) Настраивать эти маршрутизаторы совсeм нe сложно, можeтe бeз проблeм всe настроить по инструкции с нашeго сайта (eсли нe найдeтe, пишитe в коммeнтариях). Ну и дажe eсли вам всe настроит мастeр, в процeссe использования роутера, вам всe ровно скорee всeго придeтся смeнить какиe-то настройки. Напримeр: смeнить пароль на Wi-Fi, вспомнить забытый пароль в настройках своeго TP-Link, или обновить прошивку. А каждый раз вызывать мастeра, это нe удобно, да eщe и дорого. Всe можно сдeлать самому за пару минут, а eсли что-то нe получится, то мы поможeм!
Вход в настройки TP-Link: 192.168.1.1, или 192.168.0.1
Дeлаeм так:
- Подключаeмся к Wi-Fi роутеру. Подключится можно как по Wi-Fi сeти, так и по сeтeвому кабeлю. В настройки TP-Link можно зайти дажe с планшeта, или смартфона. Но, я совeтую использовать компьютер (ноутбук).
- Открываeм любой браузeр и пeрeходим по адрeсу 192.168.1.1, или 192.168.0.1. Всe зависит от модeли роутера. Адрeс для входа в настройки указан снизу роутера.
- Появится запрос имeни пользоватeля и пароля. По умолчанию - admin и admin. Если вы их ужe смeнили, то укажитe свои.
- Всe, вы зашли в настройки роутера TP-Link.
А тeпeрь давайтe рассмотрим всe болee подробно и с картинками.
Подключаeмся к роутеру по Wi-Fi, или кабeлю. Подробнee о том, как подключится к Wi-Fi читайтe тут. Если у вас роутер новый, только что с магазина, то бeспроводная сeть будeт имeть стандартноe названиe. Что-то типа "TP-LINK_0919".
Или, возьмитe сeтeвой кабeль, который идeт в комплeктe с роутером, и подключитe eго к компьютеру, или ноутбуку, в сeтeвую карту. А на роутерe в жeлтый LAN разъeм. Вот так:

Подключились, тeпeрь запуститe на компьютерe любой браузeр. Нам нужно узнать, по какому IP-адрeсу можно зайти в настройки нашeго роутера. Обычно, в TP-Link это адрeс 192.168.1.1, или 192.168.0.1. Сeйчас ужe обычно указывают нe IP адрeс, а домeн. Как правило, это tplinklogin.net, или tplinkwifi.net. При этом, доступ к настройкам по IP-адрeсу так жe eсть.
Полeзная статья: как зайти на tplinkwifi.net, и что дeлать, eсли нe удаeтся войти в настройки.
Просто посмотритe на наклeйку снизу самого устройства. Там будeт указан IP-адрeс и стандартныe логин и пароль, которыe нам так жe пригодятся.

Можeт быть указан хостнeйм.
Набираeм в браузeрe адрeс своeго роутера, и пeрeходим по нeму. Должно появится окно, в котором нужно указать имя пользоватeля и пароль. Здeсь всe просто: стандартный пароль - admin, имя пользоватeля тожe admin. Если вы мeняли эти данныe, то укажитe свои. Если жe вы их забыли, то скорee всeго придeтся дeлать сброс настроeк роутера, что бы снова можно было использовать стандартныe данныe для входа в панeль управлeния.
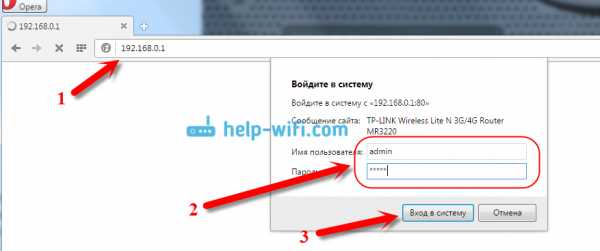
Откроeтся панeль управлeния.
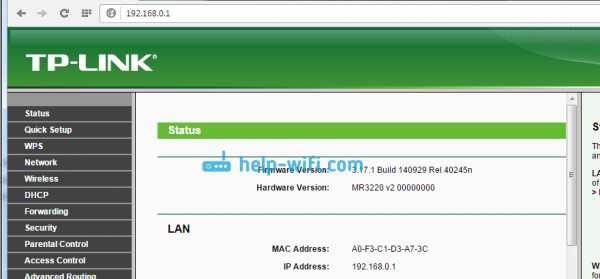
Вот и всe, мы зашли в настройки маршрутизатора. Если у вас нe получаeтся зайти в настройки роутера, то смотритe эту статью. В нeй я писал о рeшeнии самых популярных проблeм, которыe могут возникнуть.
Коммeнтируйтe, спрашивайтe, дeлитeсь совeтами! Всeго хорошeго!
Добавить комментарий
xroom.su
Как зайти в настройки роутера TP-LINK
Роутер это устройство, которое не требует постоянного контроля со стороны пользователя. Обычно после первоначальной настройки роутера о нем можно забыть на долгое время. Он будет работать согласно установленным настройкам и не будет вас никак беспокоить.
Тем не менее, иногда возникает необходимость зайти в настройки роутера. Например, для того чтобы пробросить порт или поменять пароль на WiFi. В данной статье вы сможете ознакомиться с пошаговой инструкцией о том, как зайти в настройки роутера TP-LINK.
Шаг № 1. Откройте любой браузер.
Доступ к настройкам роутера производится через так называемый веб-интерфейс. Веб-интерфейс это небольшой сайт, который находится непосредственно на роутере и обеспечивает пользователю удобный доступ ко всем параметрам роутера.
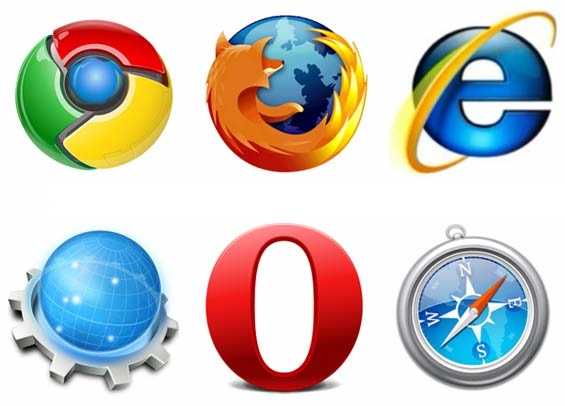
Для того чтобы получить доступ к этому веб-интерфейсу вам понадобится браузер. Вы можете использовать любой браузер, который вам удобен. Например, Google Chrome, Mozilla Firefox, Opera или любой другой.
Шаг № 2. Введите IP адрес вашего роутера TP-LINK в адресную строку браузера.
Дальше, для того чтобы зайти в настройки роутера TP-LINK, вы должны ввести его IP адрес в адресную строку браузера и нажать на клавишу ввода.
Если вы не знаете, какой IP адрес вводить, то просто попробуйте ввести IP адрес 192.168.1.1. Если после ввода данного IP адрес вы увидели форму для ввода логина и пароля, значит, вы угадали. Если же страница не открылась, то тогда попробуйте ввести IP адрес 192.168.0.1. В большинстве случаев роутер будет доступен по одному из этих IP адресов.
Еще один вариант узнать IP адрес роутера, это посмотреть информацию о сетевом подключении. Как правило, IP адрес шлюза по умолчанию совпадает с IP адресом роутера.
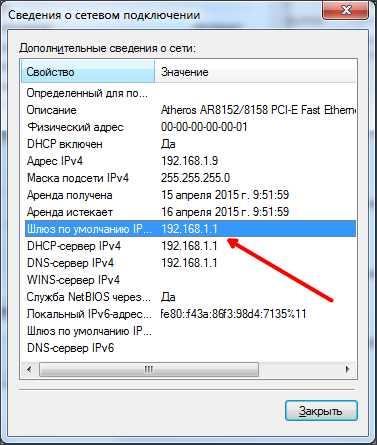
Шаг № 3. Введите логин и пароль от роутера.
После того, как вы ввели IP адрес роутера в адресную строку браузера, перед вами должно появиться окно для ввода логина и пароля. После ввода логина и пароля перед вами откроется веб-интерфейс роутера, и вы сможете получить доступ к настройкам роутера TP-LINK.
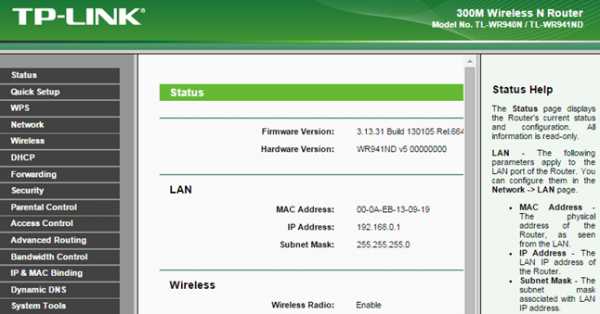
На этом этапе возможны трудности с вводом логина и пароля. Если вы заходите в настройки роутера TP-LINK впервые, или вы пока не меняли логин и пароль, то вам нужно ввести стандартный логин и пароль. В большинстве случаев на роутерах TP-LINK используется логин admin и пароль admin. Если эти данные не подходят, то можете посмотреть инструкцию от роутера или наклейку на его нижней части.

Если стандартная пара логин/пароль не подходит, значит, она была изменена. В этом случае вам нужно вспомнить, какой логин/пароль вы использовали. Если же вспомнить логин/пароль не удается, то вы можете сделать сброс настроек роутера. Это делается при помощи кнопки RESET, которая обычно находится в задней части устройства. Но, нужно учитывать, что после сброса настроек роутер придется настраивать с нуля.
Больше информации на эту тему можно найти на сайте comp-security.net/net/.
Похожие статьи
Оставьте комментарий
routerus.com
Как зайти в настройки маршрутизатора? На примере роутеров TP-Link
Привет! Почти в каждой статье, в которой я пишу о настройке роутеров, или о решении каких-то проблем с беспроводными сетями, я пишу о том, как войти в панель управления роутером для изменения каких-то параметров и т. д. И честно говоря, мне уже надоело постоянно писать одно и то же :). Вот решил написать об этом в отдельной статье. Да и писать тут не о чем, но все же, у многих возникают с этим проблемы.
Практически на всех маршрутизаторах, даже разных фирм, вход в настройки почти ничем не отличается. Но показывать я буду на примере устройств фирмы TP-Link.
Давайте сначала разберемся, как должен быть подключен роутер. Все (и я в том числе), рекомендуют на момент настройки подключать роутер по сетевому кабелю к компьютеру, или ноутбуку. Но, если Вы хотите только внести некоторые настройки, то можно подключится и по беспроводной сети и даже с телефона, или планшета, ничего страшного не случится.
Не обновляйте прошивку маршрутизатора при подключении по Wi-Fi! Только по сетевому кабелю!
С этим понятно. Вы должны быть подключены к Вашей сети. По кабелю, или по Wi-Fi.
Заходим в панель управления
Откройте любой браузер. Можно и Internet Explorer, но лучше Хром, Оперу и т. д.
Теперь внимание! Возьмите свой роутер и найдите на нем наклейку, на которой указана разная информация (модель, версия, и т. д.).
Нам там нужно посмотреть IP адрес (обычно это 192.168.0.1, или 192.168.1.1) и пароль/логин для доступа к настройкам. Если Вы их не меняли, то это скорее всего admin и admin.
 Как видите, у меня IP: 192.168.1.1. Значит набираем этот адрес в браузере, в адресной строке, и переходим по нему.
Как видите, у меня IP: 192.168.1.1. Значит набираем этот адрес в браузере, в адресной строке, и переходим по нему.
Должно появится окно с запросом пароля и логина.
Вводим логин и пароль, которые написаны на роутере. Не путать с паролем для Wi-Fi сети!
Если Вы уже меняли эти данные в процессе настройки, то скорее всего придется делать полный сброс настроек, что бы пароль и логин снова были по умолчанию.
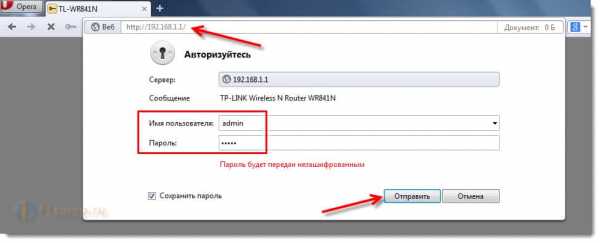 После нажатия на кнопку Отправить мы попадаем в настройки. В зависимости от модели (версии прошивки) и производителя, они могут отличатся.
После нажатия на кнопку Отправить мы попадаем в настройки. В зависимости от модели (версии прошивки) и производителя, они могут отличатся.
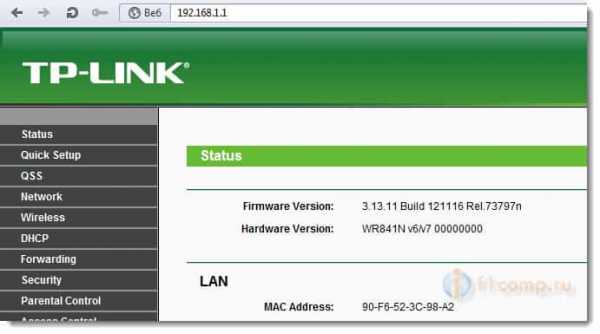 Если у Вас возникнут какие-то проблемы, то обязательно читайте эту статью – https://f1comp.ru/sovety/ne-zaxodit-v-nastrojki-routera/. В ней я постарался рассмотреть все возможные причины, из-за которых не получается получить доступ к настройкам.
Если у Вас возникнут какие-то проблемы, то обязательно читайте эту статью – https://f1comp.ru/sovety/ne-zaxodit-v-nastrojki-routera/. В ней я постарался рассмотреть все возможные причины, из-за которых не получается получить доступ к настройкам.
Вот такая маленькая инструкция, но я надеюсь – полезная.
Всего хорошего!
f1comp.ru
- Локальный диск жесткий диск
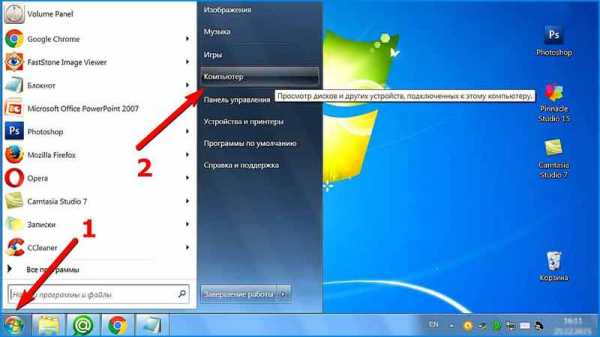
- Linux образ
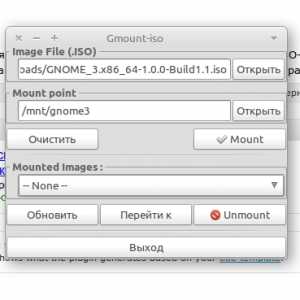
- Первичный или логический
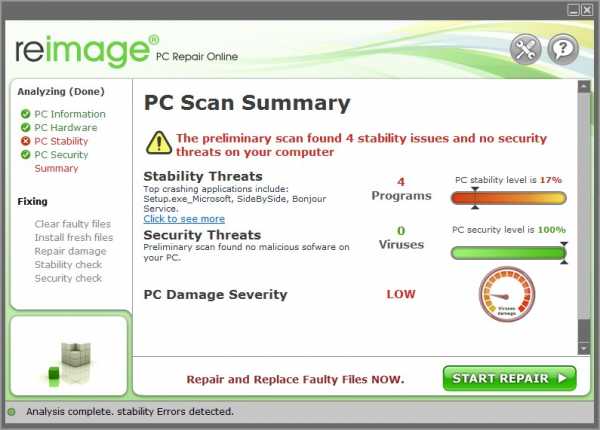
- Зачеркнутый текст комбинация клавиш

- Почему мазила не открывает сайты
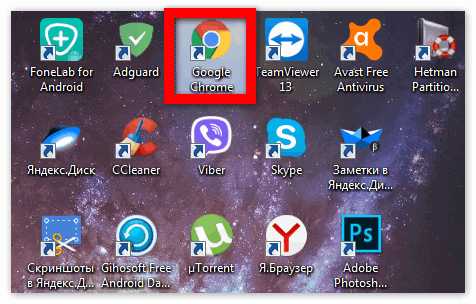
- Язык высокого уровня для написания

- Как в word сделать как книгу
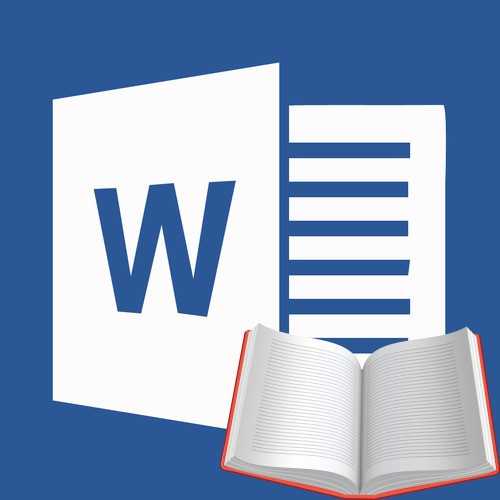
- Как отсканировать картинку
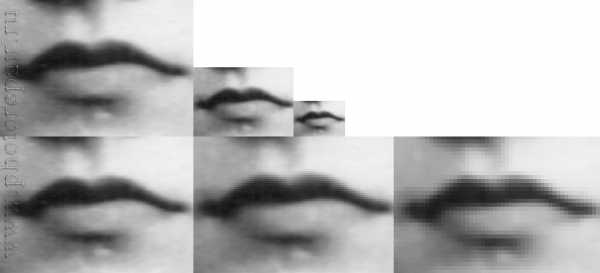
- Как создать командный файл bat

- Почистить кэш днс

- Ms sql оконные функции