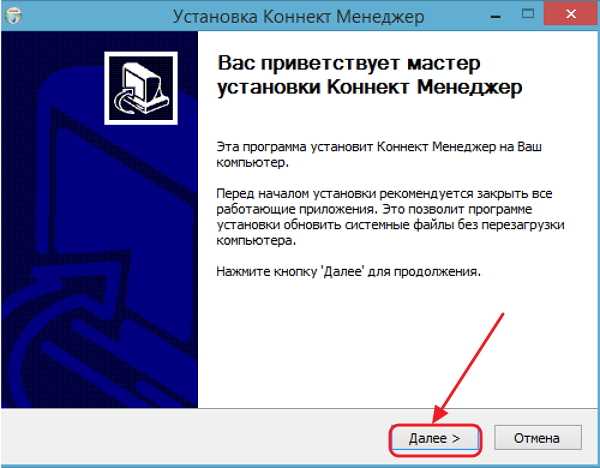Горячие клавиши word. Зачеркнутый текст комбинация клавиш
Комбинации клавиш [DokuWiki.ru]
Для более быстрой навигации и редактирования текста вы можете использовать комбинации клавиш. К сожалению, комбинации клавиш могут отличаться в разных операционных системах и браузерах. Обычно нужно нажать ALT и еще какую-нибудь кнопку. На Macintosh - CTRL и еще какую-нибудь кнопку. В браузере Opera, поскольку он уже использует навигацию с помощью клавиатуры (в том числе и для того, чтобы запретить сайтам перехватывать стандартные комбинации клавиш), вы должны переключиться в специальный режим нажав Shift и ESC.
Чтобы понять, какую комбинацию клавиш вам нужно использовать, просто попробуйте разные варианты:
ALT + SHIFT + H
ALT + H
CTRL + H
ALT + H и после этого нажмите Enter
CTRL + H и после этого нажмите Enter
Shift + ESC и после этого нажмите H
ALT+H обычно открывает хелп во многих браузерах!
В Опере 8.51 нужно нажать SHIFT + ESC, а затем нажать клавишу доступа и завершить нажатием ENTER для всех клавиш доступа за исключением H и F. В Опере 9.0 немного легче: нужно нажать SHIFT + ESC, а затем нажать клавишу доступа.
В Firefox используйте ALT + SHIFT + Клавиша.
In Mozilla based browsers the modificator key for the browser UI and the HTML access keys can be configured through the ui.key.generalAccessKey, ui.key.chromeAccess and ui.key.contentAccess config options. Linux Users might want to use the otherwise unused «Windows ke
y» as access key modificator by setting ui.key.contentAccess to 8.
Общие кнопки
Эти кнопки всегда работают в любом месте DokuWiki
| E | opens the current page in edit mode |
| V | opens the current page in view mode (if Button «View Pagesource» is displayed) |
| O | shows the old revisions of the current page |
| R | shows the recent changes |
| F | sets the cursor to the search field |
| H | opens the startpage |
| X | opens the index page |
| T | moves back to top of the page |
Режим правки страницы
В режиме правки также доступны следующие кнопки:
| B | шрифт толще |
| I | наклонный шрифт |
| U | подчёркивание |
| C | моноширинный шрифт |
| D | зачёркнутый шрифт |
| 8 | заголовок того же уровня |
| 9 | заголовок на уровень ниже |
| 0 | заголовок на уровень выше |
| 1 | заголовок первого уровня |
| 2 | заголовок второго уровня |
| 3 | заголовок третьего уровня |
| 4 | заголовок четвёртого уровня |
| 5 | заголовок пятого уровня |
| L | создать внутреннюю ссылку |
| S | сохранить изменения |
| P | выполнить предварительный просмотр |
| Y | вставить подпись (только для пользователей, вошедших в систему) |
| K | выполнить проверку орфографии (если модуль проверки включён) |
Только авторизованные участники могут оставлять комментарии.
accesskeys.txt · Последние изменения: 2017/03/15 20:55 — kibi
www.dokuwiki.ru
Rich Edit горячие клавиши редактирования, записки windows 7
Окна с Rich Edit встречаются везде, но зачастую в них нет средств управления оформлением содержимого.
Где есть Rich Edit? Записки Windows 7 (горячие клавиши здесь незаменимы для форматирования текста). (список пополняется…).
Далее я приведу встроенные комбинации редактирования текста, а также общепринятые.
Горячие клавиши форматирования| Выравнивание по левому краю | Ctrl-L | |
| Выравнивание по правому краю | Ctrl-R | |
| Выравнивание по центру | Ctrl-E | |
| Выравнивание по ширине | Ctrl-J | |
| Подстрочные символы | Ctrl-= | |
| Надстрочные символы | Ctrl-Shift-= | |
| Одиночный интервал м/у строками | Ctrl-1 | |
| Двойной интервал м/у строками | Ctrl-2 | |
| Полуторный интервал м/у строками | Ctrl-5 | |
| Создать маркированный список | Ctrl-Shift-L (•, 1, a, A, iv, IV, выкл.) | |
| Вставить перевод строки (не абзац) | Shift-Enter (можно начать новую строку в списке) | |
| Увеличить шрифт | Ctrl-Shift-> | |
| Уменьшить шрифт | Ctrl-Shift-< | |
| *Жирный шрифт | Ctrl-B | |
| *Курсив | Ctrl-I | |
| *Подчёркнутый шрифт | Ctrl-U | |
| *Зачёркнутый шрифт | Ctrl-T |
* — общепринятые горячие клавиши, не поддерживается в Rich Edit по умолчанию
Горячие клавиши редактирования| Выделить всё | Ctrl-A; Ctrl-num5 |
| Отменить изменение | Ctrl-Z |
| Повторить отменённое изменение | Ctrl-Y |
| Копировать выделение | Ctrl-C; Ctrl-Ins |
| Вырезать выделение | Ctrl-X; Ctrl-Del |
| Вставить | Ctrl-V; Shift-Ins |
| Удалить предыдущее слово | Ctrl-Backspace |
| Удалить следующее слово | Ctrl-Del |
| Перейти на слово влево | Ctrl-? (стрелка вправо) |
| Перейти на слово вправо | Ctrl-? (стрелка влево) |
.
Специальные горячие клавиши| Преобразовать выделенный HEX Unicode код или предществуюзий курсору в символ | Alt-X; Alt+Shift+Ctrl+F12 («B0» Alt-X -> «°») |
| Преобразовать выделенный или предыдущий символ в HEX Unicode | Alt-Shift-X («0» Alt-Shift-X -> 30) |
| Ввод десятичного кода символа | Alt-XXXX (Alt-0176 ->»°»). До 256 — ASCII, иначе Unicode |
Литература
- MSDN About Rich Edit.
Горячие клавиши word
Здравствуйте уважаемый посетитель сайта! На сегодняшний день очень важно знать значение и сочетание клавиш Microsoft Word, так, как незнание основных клавиш в Word приведет к затруднительной работе с документом Microsoft Word. Зная горячие клавиши Microsoft Word вы сможете быстрее и лучше работать с текстовым редактором Microsoft Word
С помощью клавиш Ctrl+O открывается проводник, с помощью которого вы сможете найти и открыть на своем компьютере документ Microsoft Word. C помощью клавиш Ctrl+N будет создан новый документ Microsoft Word. С помощью клавиш Ctrl+S документ Microsoft Word сохранится на вашем компьютере. С помощью клавиш Ctrl+W происходит закрытие документа. При нажатии клавиш Alt+F4 происходит выход из программы Microsoft Word. При нажатии клавиш Ctrl+P будет произведена печать для данного документа Microsoft Word.
Клавиши Ctrl+Z отменяет последние действие в документе Word. Клавиши Ctrl+Y возвращает последние отмененное действие в документе Word. При нажатие клавиш Ctrl+A весь текст в документе Microsoft Word будет выделен. При нажатие клавиш Ctrl+X выделенный текст будет вырезан. При нажатие клавиш Ctrl+C выделенный текст будет скопирован. При нажатие клавиш Ctrl+V выделенный текст будет вставлен. При нажатие клавиш Ctrl+B выделенный текст изменится на жирный текст. При нажатие клавиш Ctrl+I выделенный текст изменится в курсив. При нажатие клавиш Ctrl+U выделенный текст будет подчеркнут. При нажатие клавиш Ctrl+Shift+W выделенный текст будет подчеркнут без пробелов. При нажатие клавиш Ctrl+Shift+D выделенный текст будет подчеркнут двойной чертой.
Если поставить курсив перед словом и нажать клавиши Ctrl+Shift+СТРЕЛКА ВПРАВО то тогда произойдет выделение одного слова. При нажатие клавиш Shift+End будет выделана одна строчка. При нажатие клавиш Ctrl+] выделенный текст будет увеличиваться (шрифт станет больше). При нажатие клавиш Ctrl+[ выделенный текст уменьшиться (шрифт станет меньше). При нажатие клавиш Ctrl+знак «равенства» выделенный текст изменится в нижний индекс. При нажатие клавиш Ctrl+ Shift+знак «плюс» выделенный текст изменится в верхний индекс. При нажатие клавиш Ctrl+Shift+K выделенный текст изменится в маленькие прописные буквы. При нажатие клавиш Ctrl+L выделенный текст в документе word выровняется по левому краю. При нажатие клавиш Ctrl+R выделенный текст в документе Microsoft word выровняется по правому краю. При нажатие клавиш Ctrl+E выделенный текст в документе word выровняется по центру.
При нажатие клавиш Ctrl+J выделенный текст в документе выровняется по ширине. При нажатие клавиш Ctrl+F откроется окошко поиска, (для поиска текста в документе). При удерживание клавиши Ctrl и прокручивания ролика на мышке изменяется масштаб в документе Microsoft Word. С помощью клавиш Alt+Shift+D в документ Microsoft word вставится текущие число, дата и год. С помощью клавиш Alt+Shift+T в документ Microsoft word вставится текущие время. При нажатие клавиш Alt+Ctrl+L в документ word будет вставлена нумерация. При нажатие клавиш Alt+Ctrl+ знак «минус» в документе word отобразится длинное тире. При нажатие клавиш Alt+Ctrl+ знак «точка» в документе word будет установлено многоточие.
На этом у меня все, всем пока, удачи! До новых встреч на сайте computerhom.ru.
Другие инструкции
Понравилось – ставим лайк, делимся с друзьями, подписываемся на сайт.
Твитнуть
Поделиться
Плюсануть
Поделиться
Отправить
Класснуть
Линкануть
Вотсапнуть
Запинить
Также, вы можете посмотреть другие инструкции, связанные с данной темой:
Если у вас остались вопросы - пожелания, или вы что – то не поняли, вы можете оставить свой комментарий, мы всегда ответим и поможем. Всем нашим подписчикам на сайт – бесплатная компьютерная помощь, посредством удаленного подключения к компьютеру.
www.computerhom.ru
Сочетания клавиш - ONLYOFFICE
Работа с электронной таблицей| Открыть панель 'Файл' | Alt+F | Открыть панель Файл, чтобы сохранить, скачать, распечатать текущую электронную таблицу, просмотреть сведения о ней, создать новую таблицу или открыть существующую, получить доступ к Справке по онлайн-редактору электронных таблиц или дополнительным параметрам. |
| Открыть окно 'Поиск и замена' | Ctrl+F | Открыть диалоговое окно Поиск и замена, чтобы начать поиск ячейки, содержащей требуемые символы. |
| Открыть окно 'Поиск и замена' с полем замены | Ctrl+H | Открыть диалоговое окно Поиск и замена с полем замены, чтобы заменить одно или более вхождений найденных символов. |
| Открыть панель 'Комментарии' | Ctrl+Shift+H | Открыть панель Комментарии, чтобы добавить свой комментарий или ответить на комментарии других пользователей. |
| Открыть поле комментария | Alt+H | Открыть поле ввода данных, в котором можно добавить текст комментария. |
| Открыть панель 'Чат' | Alt+Q | Открыть панель Чат и отправить сообщение. |
| Сохранить электронную таблицу | Ctrl+S | Сохранить все изменения в редактируемой электронной таблице. Активный файл будет сохранен с текущим именем, в том же местоположении и формате. |
| Печать электронной таблицы | Ctrl+P | Распечатать электронную таблицу на одном из доступных принтеров или сохранить в файл. |
| Скачать как... | Ctrl+Shift+S | Открыть панель Скачать как..., чтобы сохранить редактируемую электронную таблицу на жестком диске компьютера в одном из поддерживаемых форматов: XLSX, PDF, ODS, CSV. |
| Полноэкранный режим | F11 | Переключиться в полноэкранный режим, чтобы развернуть онлайн-редактор электронных таблиц на весь экран. |
| Меню Справка | F1 | Открыть меню Справка онлайн-редактора электронных таблиц. |
| Открыть существующий файл | Ctrl+O | На вкладке Открыть локальный файл в десктопных редакторах позволяет открыть стандартное диалоговое окно для выбора существующего файла. |
| Контекстное меню элемента | Shift+F10 | Открыть контекстное меню выбранного элемента. |
| Закрыть файл | Ctrl+W | Закрыть выбранную рабочую книгу. |
| Закрыть окно (вкладку) | Ctrl+F4 | Закрыть вкладку в браузере. |
| Перейти на одну ячейку вверх, вниз, влево или вправо | Клавиши со стрелками | Выделить ячейку выше/ниже выделенной в данный момент или справа/слева от нее. |
| Перейти к краю текущей области данных | Ctrl+Клавиши со стрелками | Выделить ячейку на краю текущей области данных на листе. |
| Перейти в начало строки | Home | Выделить ячейку в столбце A текущей строки. |
| Перейти в начало электронной таблицы | Ctrl+Home | Выделить ячейку A1. |
| Перейти в конец строки | End или Ctrl+Стрелка вправо | Выделить последнюю ячейку текущей строки. |
| Перейти в конец электронной таблицы | Ctrl+End | Выделить правую нижнюю используемую ячейку на листе, расположенную в самой нижней используемой строке в крайнем правом используемом столбце. Если курсор находится в строке формул, он будет перемещен в конец текста. |
| Перейти на предыдущий лист | Alt+Page Up | Перейти на предыдущий лист электронной таблицы. |
| Перейти на следующий лист | Alt+Page Down | Перейти на следующий лист электронной таблицы. |
| Перейти на одну строку вверх | Стрелка вверх или Shift+Enter | Выделить ячейку выше текущей, расположенную в том же самом столбце. |
| Перейти на одну строку вниз | Стрелка вниз или Enter | Выделить ячейку ниже текущей, расположенную в том же самом столбце. |
| Перейти на один столбец влево | Стрелка влево или Shift+Tab | Выделить предыдущую ячейку текущей строки. |
| Перейти на один столбец вправо | Стрелка вправо или Tab | Выделить следующую ячейку текущей строки. |
| Перейти на один экран вниз | Page Down | Перейти на один экран вниз по рабочему листу. |
| Перейти на один экран вверх | Page Up | Перейти на один экран вверх по рабочему листу. |
| Увеличить | Ctrl+Знак "Плюс" (+) | Увеличить масштаб редактируемой электронной таблицы. |
| Уменьшить | Ctrl+Знак "Минус" (-) | Уменьшить масштаб редактируемой электронной таблицы. |
| Выделить все | Ctrl+A или Ctrl+Shift+Пробел | Выделить весь рабочий лист. |
| Выделить столбец | Ctrl+Пробел | Выделить весь столбец на рабочем листе. |
| Выделить строку | Shift+Пробел | Выделить всю строку на рабочем листе. |
| Выделить фрагмент | Shift+Стрелка | Выделять ячейку за ячейкой. |
| Выделить с позиции курсора до начала строки | Shift+Home | Выделить фрагмент с позиции курсора до начала текущей строки. |
| Выделить с позиции курсора до конца строки | Shift+End | Выделить фрагмент с позиции курсора до конца текущей строки. |
| Расширить выделенный диапазон до начала рабочего листа | Ctrl+Shift+Home | Выделить фрагмент начиная с выделенных в данный момент ячеек до начала рабочего листа. |
| Расширить выделенный диапазон до последней используемой ячейки | Ctrl+Shift+End | Выделить фрагмент начиная с выделенных в данный момент ячеек до последней используемой ячейки на рабочем листе (в самой нижней используемой строке в крайнем правом используемом столбце). Если курсор находится в строке формул, будет выделен весь текст в строке формул с позиции курсора и до конца. Это не повлияет на высоту строки формул. |
| Выделить одну ячейку слева | Shift+Tab | Выделить одну ячейку слева в таблице. |
| Выделить одну ячейку справа | Tab | Выделить одну ячейку справа в таблице. |
| Расширить выделенный диапазон до последней непустой ячейки | Ctrl+Shift+Клавиши со стрелками | Расширить выделенный диапазон до последней непустой ячейки в том же столбце или строке, что и активная ячейка. Если следующая ячейка пуста, выделенный диапазон будет расширен до следующей непустой ячейки. |
| Отменить | Ctrl+Z | Отменить последнее выполненное действие. |
| Повторить | Ctrl+Y | Повторить последнее отмененное действие. |
| Вырезать | Ctrl+X, Shift+Delete | Вырезать выделенные данные и отправить их в буфер обмена компьютера. Вырезанные данные можно затем вставить в другое место этого же рабочего листа, в другую электронную таблицу или в какую-то другую программу. |
| Копировать | Ctrl+C, Ctrl+Insert | Отправить выделенные данные в буфер обмена компьютера. Скопированные данные можно затем вставить в другое место этого же рабочего листа, в другую электронную таблицу или в какую-то другую программу. |
| Вставить | Ctrl+V, Shift+Insert | Вставить ранее скопированные/вырезанные данные из буфера обмена компьютера в текущей позиции курсора. Данные могут быть ранее скопированы из того же самого рабочего листа, из другой электронной таблицы или из какой-то другой программы. |
| Жирный шрифт | Ctrl+B | Сделать шрифт в выделенном фрагменте текста жирным, придав ему большую насыщенность, или удалить форматирование жирным шрифтом. |
| Курсив | Ctrl+I | Сделать шрифт в выделенном фрагменте текста курсивным, придав ему наклон вправо, или удалить форматирование курсивом. |
| Подчеркнутый шрифт | Ctrl+U | Подчеркнуть выделенный фрагмент текста чертой, проведенной под буквами, или убрать подчеркивание. |
| Зачеркнутый шрифт | Ctrl+5 | Зачеркнуть выделенный фрагмент текста чертой, проведенной по буквам, или убрать зачеркивание. |
| Добавить гиперссылку | Ctrl+K | Вставить гиперссылку на внешний сайт или на другой рабочий лист. |
| Редактирование активной ячейки | F2CONTROL+U (для Mac) | Редактировать активную ячейку и поместить точку вставки в конце содержимого ячейки. Если редактирование для ячейки отключено, точка вставки помещается в строку формул. |
| Включить/Удалить фильтр | Ctrl+Shift+L | Включить фильтр для выбранного диапазона ячеек или удалить фильтр. |
| Форматировать как таблицу | Ctrl+L | Применить к выбранному диапазону ячеек форматирование таблицы. |
| Завершить ввод в ячейку и перейти вниз | Enter | Завершить ввод в выделенную ячейку или строку формул и перейти в ячейку ниже. |
| Завершить ввод в ячейку и перейти вверх | Shift+Enter | Завершить ввод в выделенную ячейку и перейти в ячейку выше. |
| Начать новую строку | Alt+Enter | Начать новую строку в той же самой ячейке. |
| Отмена | Esc | Отменить ввод в выделенную ячейку или строку формул. |
| Удалить знак слева | Backspace | Удалить один символ слева от курсора в строке формул или выделенной ячейке, когда активирован режим редактирования ячейки. Также удаляет содержимое активной ячейки. |
| Удалить знак справа | Delete | Удалить один символ справа от курсора в строке формул или выделенной ячейке, когда активирован режим редактирования ячейки. Также удаляет содержимое (данные и формулы) выделенных ячеек, не затрагивая форматирование ячеек или комментарии. |
| Очистить содержимое ячеек | Delete | Удалить содержимое (данные и формулы) из выделенных ячеек, не затрагивая форматирование ячеек или комментарии. |
| Завершить ввод в ячейку и перейти вправо | Tab | Завершить ввод в выделенную ячейку или строку формул и перейти в ячейку справа. |
| Завершить ввод в ячейку и перейти влево | Shift+Tab | Завершить ввод в выделенную ячейку или строку формул и перейти в ячейку слева. |
| Функция SUM | Alt+Знак "Равно" (=) | Вставить функцию SUM в выделенную ячейку. |
| Открыть выпадающий список | Alt+Стрелка вниз | Открыть выбранный выпадающий список. |
| Открыть контекстное меню | Клавиша вызова контекстного меню | Открыть контекстное меню для выбранной ячейки или диапазона ячеек. |
| Открыть диалоговое окно 'Числовой формат' | Ctrl+1 | Открыть диалоговое окно Числовой формат. |
| Применить общий формат | Ctrl+Shift+~ | Применить Общий числовой формат. |
| Применить денежный формат | Ctrl+Shift+$ | Применить Денежный формат с двумя десятичными знаками (отрицательные числа отображаются в круглых скобках). |
| Применить процентный формат | Ctrl+Shift+% | Применить Процентный формат без дробной части. |
| Применить экспоненциальный формат | Ctrl+Shift+^ | Применить Экспоненциальный числовой формат с двумя десятичными знаками. |
| Применить формат даты | Ctrl+Shift+# | Применить формат Даты с указанием дня, месяца и года.. |
| Применить формат времени | Ctrl+Shift+@ | Применить формат Времени с отображением часов и минут и индексами AM или PM. |
| Применить числовой формат | Ctrl+Shift+! | Применить Числовой формат с двумя десятичными знаками, разделителем разрядов и знаком минус (-) для отрицательных значений. |
| Ограничить движение | Shift+перетаскивание | Ограничить перемещение выбранного объекта по горизонтали или вертикали. |
| Задать угол поворота в 15 градусов | Shift+перетаскивание (при поворачивании) | Ограничить угол поворота шагом в 15 градусов. |
| Сохранять пропорции | Shift+перетаскивание (при изменении размера) | Сохранять пропорции выбранного объекта при изменении размера. |
| Нарисовать прямую линию или стрелку | Shift+перетаскивание (при рисовании линий или стрелок) | Нарисовать прямую линию или стрелку: горизонтальную, вертикальную или под углом 45 градусов. |
| Перемещение с шагом в один пиксель | Ctrl+Клавиши со стрелками | Удерживайте клавишу Ctrl и используйте стрелки на клавиатуре, чтобы перемещать выбранный объект на один пиксель за раз. |
helpcenter.onlyoffice.com
Как зачеркнуть текст Вконтакте

Иногда для того чтобы выразить свою мысль более полно, подчеркнуть интонацию или тайком выболтать то, о чем не принято говорить вслух, возникает необходимость написать что-либо зачеркнутым текстом. Такая возможность есть и в соцсети «ВКонтакте».
Инструкция
- Для того чтобы менять шрифты, цвет букв и тому подобное на страницах различных сайтов в интернете, существуют специальные знаки – теги. Тег для зачеркивания текста «ВКонтакте» выглядит так: ̶. Выделите это сочетание знаков с помощью левой кнопки мыши (вместе с точкой с запятой, но без точки).
- Нажмите на клавиатуре одновременно кнопку Cntrl и букву С (это горячие клавиши для копирования текста). Поставьте курсор перед текстом, который вам нужно зачеркнуть, и нажмите одновременно кнопку Cntrl и букву V (это другое сочетание горячих клавиш - команда «вставить» скопированное).
- Таким же образом вставьте тег после каждого символа (буквы или знака) вашего текста. Например, слово «привет» должно выглядеть в итоге так: ̶п̶р̶и̶в̶е̶т̶. Теперь после отправки сообщения слово «привет» будет зачеркнуто.
- Если вам нужно зачеркнуть в «ВКонтакте» объемный текст, ручной способ может быть слишком трудоемким. В этом случае можно воспользоваться одним из специальных скриптов - инструментов, предназначенных для зачеркивания текста. Через любой поисковик в интернете можно найти множество таких сервисов. Вам понадобится только ввести свой текст в одном окне, и в другом он появится уже зачеркнутым. Скопируйте текст из второго окна в окно сообщения «ВКонтакте».
- Можно также установить на своей странице «ВКонтакте» одно из приложений, которое позволит вам в любой момент зачеркивать, подчеркивать, обводить рамкой или переворачивать нужный текст в статусе или сообщении.
- Для этого выберите на странице в верхнем меню кнопку «Игры». В появившейся поисковой строке наберите слово «текст». Выберите из списка подходящее приложение и установите его на своей странице.
vkontakte.info
- Почему мазила не открывает сайты
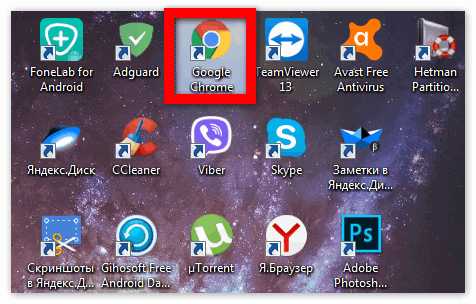
- Язык высокого уровня для написания

- Как в word сделать как книгу
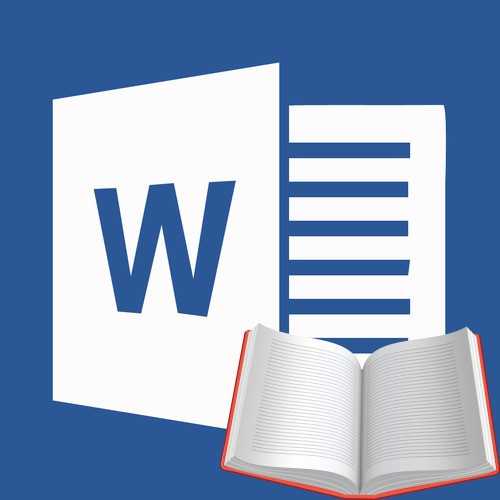
- Как отсканировать картинку
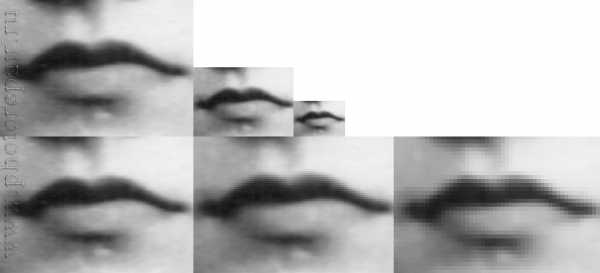
- Как создать командный файл bat

- Почистить кэш днс

- Ms sql оконные функции
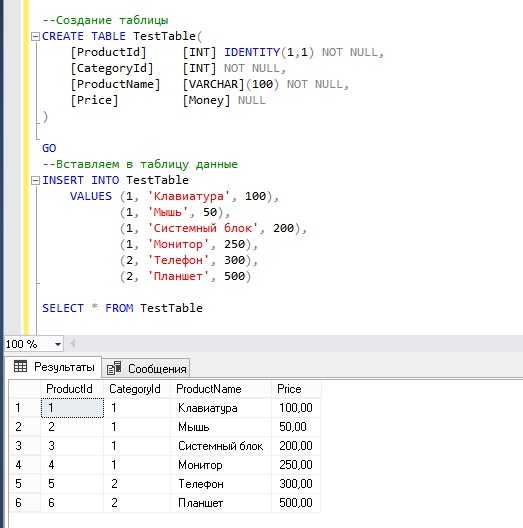
- Указать объект который является абонентом сети

- Как удалить браузер менеджер
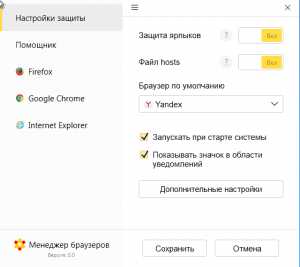
- 16 убунту
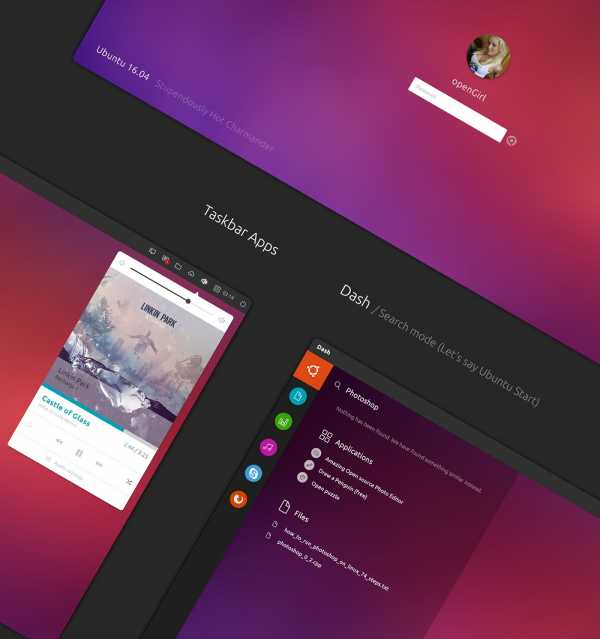
- Что делать если модем не подключается к интернету мтс