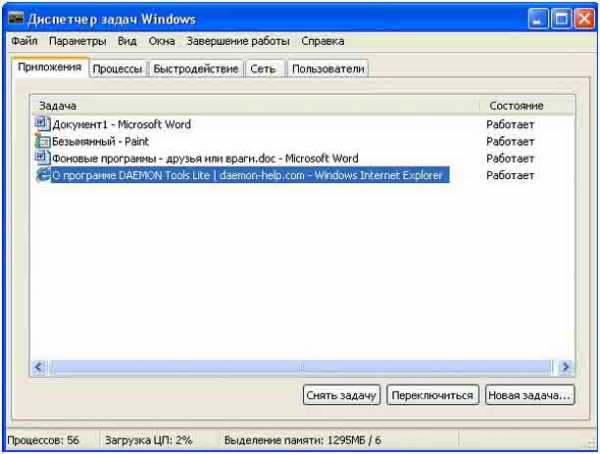Как настроить меню Пуск в Windows 10. Полноэкранный и классический режим. Как открыть пуск в windows 10
Как открыть параметры в windows 10 если не работает пуск
[Для новичков] 7 способов открыть меню «Параметры» в Windows 10
Глядя на то, как Microsoft постепенно отказывается от «Панели управления», пытаясь сделать приложение «Параметры» основным местом для настройки системы, ко мне в голову пришла идея поделиться с вами всеми известными мне способами, которыми можно открыть это меню. Я знаю, что большинству из вас это итак известно, но надеюсь, что для некоторых читателей информация ниже окажется полезной.
Используйте ярлык «Параметры» в меню «Пуск»
Меню «Пуск» не попало в состав Windows 8 и 8.1, но после массового недовольства пользователей Microsoft вернула его в Windows 10, хотя и не совсем в том виде, в котором мы привыкли его видеть. Весьма логично, что именно меню «Пуск» обеспечивает один из самых быстрых способов открыть меню настроек в Windows 10.
Итак, откройте «Пуск» и взгляните на левую нижнюю часть меню – там вы увидите значок шестеренки, позволяющий перейти в «Параметры».
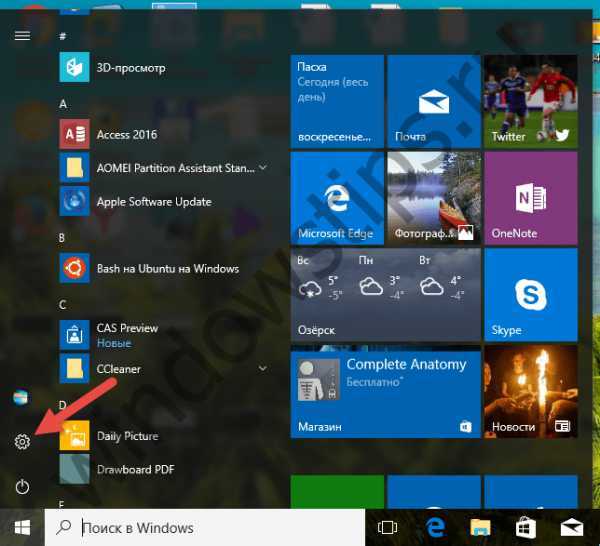
Используйте Поиск/Cortana
Данный способ не такой быстрый, как первый, но все же заслуживает, чтобы быть упомянутым. Введите слово «параметры» в поле «Поиск в интернете и в Windows», и как только система покажет результаты поиска, нажмите Enter или щелкните кнопкой мыши на соответствующем результате.
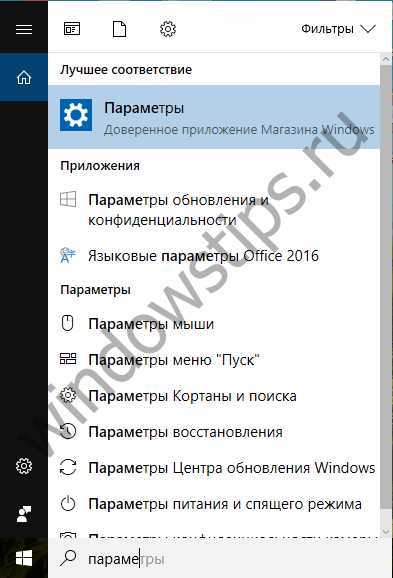
Используйте «Быстрые действия»
Windows 10 включает в себя новую панель под названием «Центр уведомлений», цель которой состоит в том, чтобы оповещать пользователя о происходящих на его компьютере событиях. Кроме того, эта функция имеет ряд кнопок для выполнения быстрых действий.
Откройте панель уведомлений, нажав на крайнюю справа иконку в системном трее. В нижней части панели нажмите кнопку «Все параметры». В результате откроется приложение «Параметры».
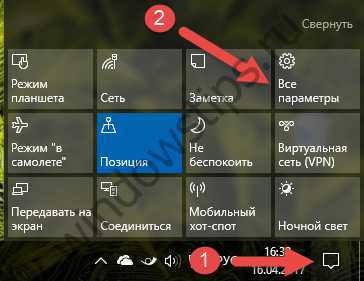
Закрепите «Параметры» на панели задач
Если вы часто используете меню настроек, просто поместите его ярлык на панель задач. Для этого откройте меню «Пуск», найдите ярлык «Параметры» и щелкните на нем правой кнопкой мыши (или удерживайте, пока не появится контекстное меню, если у вас сенсорное устройство). В меню выберите «Дополнительно» → «Закрепить на панели задач».
Вам может быть интересно: Как удалить Windows old в Windows 10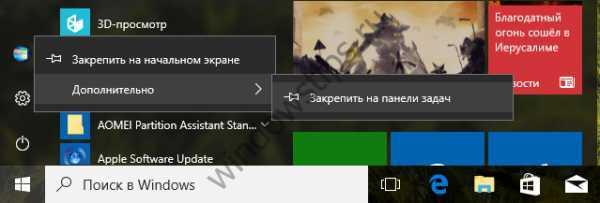
Как открыть меню параметров, находясь в окне «Этот компьютер»
В окне «Этот компьютер» в месте, где раньше была размещена кнопка для открытия классической панели управления, в актуальных версиях Windows 10 расположена кнопка «Открыть параметры», нажав которую вы окажитесь на главной странице меню управления параметрами системы.
1Открытие меню параметров через контекстное меню кнопки «Пуск»
Ссылка для открытия параметров в контекстном меню кнопки «Пуск» доступна начиная с Windows 10 версии 1703. Чтобы открыть это меню, кликните правой кнопкой мыши на кнопке «Пуск» или нажмите горячие клавиши + X.
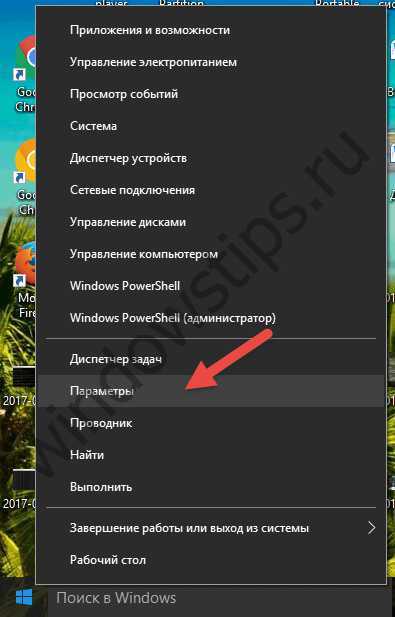
Используйте горячие клавиши на клавиатуре
Это последний и, пожалуй, самый быстрый способ. Все, что вам нужно сделать, это нажать сочетание клавиш + i. Это действие мгновенно откроет окно «Параметры».
Если вам известны другие способы, поделитесь ими в комментариях, и я добавлю их в статью.
WindowsTips.ru
Как открыть параметры в Windows 10
Привет всем посетителям блога! Настоящая статья начинает серию статей о новой операционной системе Windows 10 о ее возможностях и настройках, а также обо всем многом другом.
В Windows 10 появилось новое приложение состоящие из нескольких страниц под названием «Параметры» которое способно заменить знакомую всем Панель управления.
Сделано специально для удобства управления на сенсорных экранах, да и обычных тоже. Лично не имею сенсорного экрана поэтому не могу сказать, как это может работать, на простом все хорошо.
Лично от себя скажу, весьма удачное приложение. В нем есть то же, что и в обычной панели управления, а также свои очень полезные и удобные новшества о которых всем нужно обязательно знать.
Используя данный инструмент, вы можете производить какие-то свои настройки или изменять параметры. Думаю, вы должны знать об этом инструменте, чтобы потом быстро его применить при надобности, которая всегда обязательно периодически возникает.
Ну так вот, из этой статьи узнаете, где находятся эти параметры системы Windows 10 и как туда попасть тремя путями – способами.
3 способа как открыть параметры в Windows 10
Способ 1
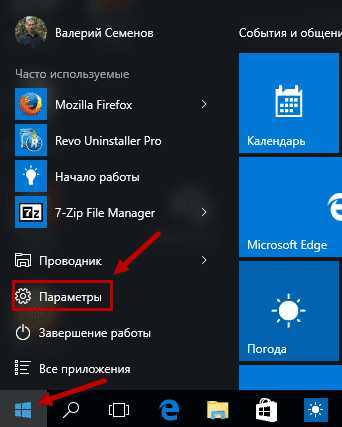
Входим Меню пуск видим там вкладку с шестеренкой нажимаем на нее, и мы на месте.
Способ 2
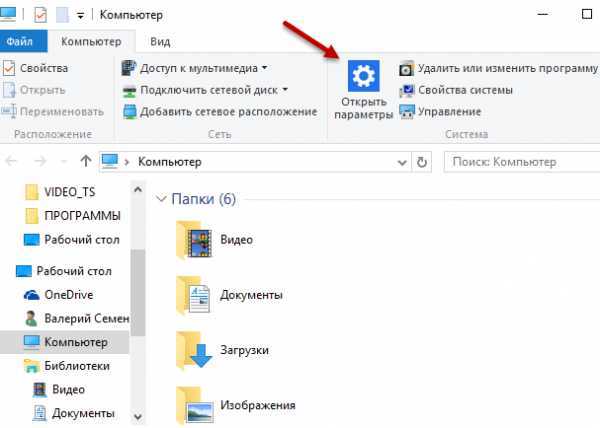 На Рабочем столе кликаем по папке «мой компьютер» в появившемся окне сверху видим знакомую шестеренку «Открыть параметры».
На Рабочем столе кликаем по папке «мой компьютер» в появившемся окне сверху видим знакомую шестеренку «Открыть параметры».
Способ 3
Самый быстрый потому как используются горячие клавиши просто нажимаем Win + I и входим сразу в панель параметров. Применяя любой из этих способов, вы легко войдете в параметры Windows 10 своего компьютера.
На этом не большой сегодняшний обзор окончен.
Валерий Семенов, moikomputer.ru
moikomputer.ru
Как открыть параметры в Windows 10 - Windows 10
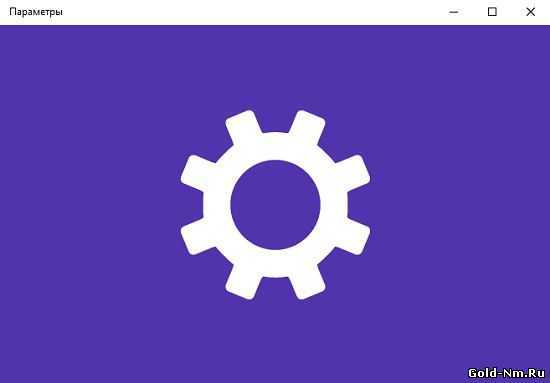 Не знаем, заметили вы или нет, но Майкрософт достаточно быстро решили отказаться от всем известно «Панели управления» и постарались внедрить в полномасштабное использование пользователями приложения под названием «Параметры», которое в данный момент может похвастать только тем, что оно является основным местом для настройки параметров ОС Виндовс 10. Понятное дело, что внедрить-то внедрили подобного рода опцию, а вот рассказать о том, как открыть параметры в Windows 10 одним из уже имеющихся способов позабыли, что приводит к некоторому дискомфорту обычного пользователя. Сегодня мы расскажем вам о том, что и как необходимо делать, чтоб избежать дискомфорта и получать только удовольствие от работы с Windows 10.
Не знаем, заметили вы или нет, но Майкрософт достаточно быстро решили отказаться от всем известно «Панели управления» и постарались внедрить в полномасштабное использование пользователями приложения под названием «Параметры», которое в данный момент может похвастать только тем, что оно является основным местом для настройки параметров ОС Виндовс 10. Понятное дело, что внедрить-то внедрили подобного рода опцию, а вот рассказать о том, как открыть параметры в Windows 10 одним из уже имеющихся способов позабыли, что приводит к некоторому дискомфорту обычного пользователя. Сегодня мы расскажем вам о том, что и как необходимо делать, чтоб избежать дискомфорта и получать только удовольствие от работы с Windows 10. 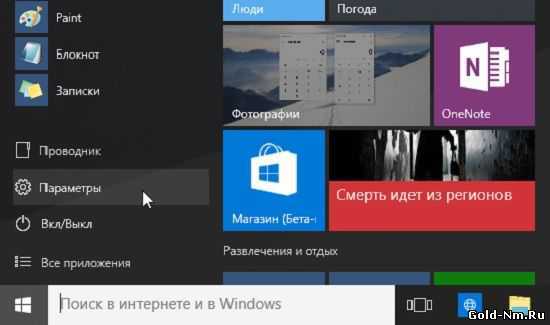
Способ № 2.
В данном способе мы будем использовать виртуального помощника Cortana и ее поиск.
Используя этот вариант поиска, необходимо понимать, что, он весьма медленный, но в любом случае имеет место быть и использоваться. В поле «Поиска в интернете и в Windows» вводим слово «Параметры» >>> дожидаемся пока ОС Windows 10 все просканирует и после того, как будет найдено необходимое вам приложение, кликаем по нему курсором мыши или же выбираем его и жмем кнопку «Enter» на клавиатуре: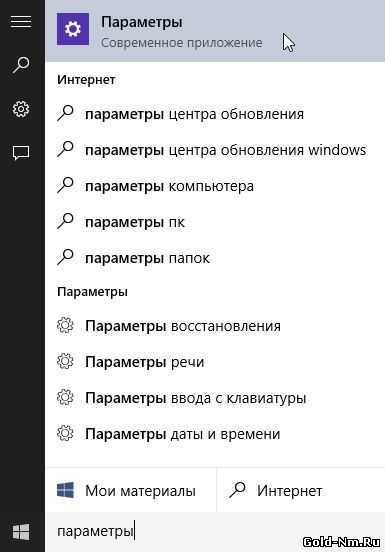
Способ № 3.
В данном способе мы будем использовать опцию «Быстрые действия», которая привязана в новой операционной системе к функции «Уведомления». Для тех, кто не знает, функция «Уведомления» позволяет пользователю всегда знать, что происходит в его ОС и использовать при необходимости «быстрые кнопки». Переходим в панель «Уведомления» >>> выбираем соответствующую кнопку, в трее. Для этого, необходимо выбрать «Все параметры» и вы увидите, как перед вами откроется окно «Параметры»: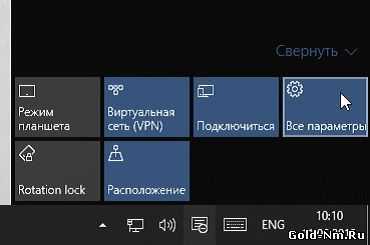
Способ № 4.
В данном способе мы будем использовать функцию «Параметры» на вашей панели задач. Если вы привыкли достаточно часто использовать «меню настроек», то вам необходимо переместить его ярлык на «Панель задач». Тут все довольно просто: открываем меню «Пуск» >>> находим среди ярлыков, ярлык с названием «Параметры» >>> щелкаем по выбранному ярлыку ПКМ или же «удерживаем» данный ярлык (если у вас сенсорный монитор/экран) пока не появится «контекстное меню» >>> выбираем «Закрепить на панели задач»: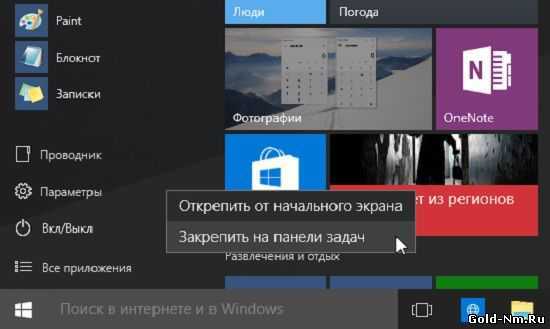
Способ № 5.
Вот в целом и последний способ, который рассказывает как открыть параметры в Windows 10 используя горячие клавиши в Windows 10.
Нажимаем сочетание клавиш Win+i >>> видим открытое окно «Параметры».Пожалуй, последний способ из описанных выше, является самым быстрым и эффективным, но в нем есть нечто, чего нет в иных способах, которые описаны выше и наверняка могут вам дать дополнительную информацию для размышления.
gold-nm.ru
Меню пуск в Windows 10
После обновления не работает меню пуска windows 10? Многие столкнулись с такой проблемой сразу после обновления. Также некоторые другие элементы системы также отказались работать. Если windows 10 не открывается пуск, то читайте статью и решайте эту проблему уже сейчас.
Здесь перечислены самые распространённые способы, которые могут помочь и вернуть к работе меню пуска windows 10. Чтобы восстановить функцию майкрософт выпустила специальную утилиту, официальную специально для того, чтобы открыть меню пуск было возможным ,и другие элементы работали также успешно. Поэтому первым шагом будет применение сил именно этой утилиты, если она не помогла, то пробуем другие шаги, как вернуть меню пуск.
Если утилита не справилась и не открывается меню пуск в windows 10 и сейчас, то нередко применяют вот такое действие. Иногда достаточно просто перезапустить процессор на компьютере explorer.exe.
Вот как можно это сделать самостоятельно:
- Нажать вот такое сочетание клавиш Ctrl+Shift+Esc. После данной манипуляции перед Вами открылось меню диспетчер задач.
Если там имеется кнопка «подробнее», то нажимаем её.
- Далее во вкладке «процессы» нажимаем «проводник» при помощи правой кнопки мыши и выбираем во всплывающем меню «перезапустить». И теперь возможно пуск windows 10 станет работать. Выжидаем некоторое время и проверяем.
Шаг 2
Если и сейчас меню пуск для windows 10 не стало работать, то применяем следующее действие. Этот способ предлагает применить в качестве помощника PowerShell. Возможно, кнопки пуск поможет им
htfi.ru
Как открыть панель управления в Windows 10
Пользователи «семерки» и более ранних выпусков винды привыкли, что панелька управления всегда находится под рукой и найти ее не составляет никакого труда. Однако разработчики Виндовс 10 решили отучить нас от столь полезного инструмента, предложив на замену несуразную утилиту «Параметры».
К счастью, старая, классическая панелька никуда не исчезла – просто ее заныкали подальше от наших глаз. Но не слишком далеко, и мы по-прежнему можем ею пользоваться. Сегодня поговорим, как открыть панель управления в Windows 10 четырьмя простыми способами, а также как добавить ее в Пуск и меню рабочего стола.
Пусть будет по-старому: добавляем ярлык панели управления в Пуск
В Виндовс 7 и XP ярлык панели управления находился в меню Пуск. Если вы хотите вернуть его на то же самое место в «десятке», сделайте так:- Зайдите в Пуск и промотайте список приложений до буквы «С». Откройте группу «Служебные – Windows». Вот и наша пропажа. Находится там же, где и раньше.
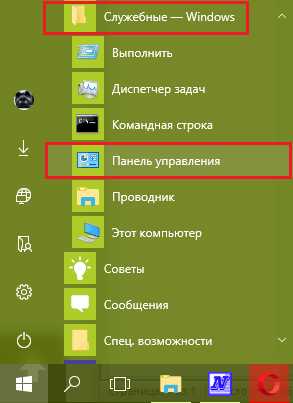
- Чтобы добавить плитку панели управления к остальным плиткам Пуска, щелкните по ней правой клавишей мышки и выберите «Закрепить на начальном экране». В дополнение (или вместо) можете зафиксировать ее на панели задач. Для этого откройте в том же меню подраздел «Дополнительно» и кликните соответствующую команду.
Если выполнить обе команды, ярлычки панели управления появится и в Пуске, и на панели задач.
Открываем панель управления через поиск Windows
Исполняемый файл панельки – control.exe, постоянно хранится в системном каталоге %windir%\System32. Обращаться к нему ради каждого открытия файла неудобно. Да и не нужно. Гораздо проще пользоваться системным поиском.Чтобы запустить панель управления с помощью внутреннего поисковика, щелкнем по изображению лупы возле кнопки Пуск и начнем писать в строке «Поиск в Windows» слово control. Можно не полностью. Далее остается лишь кликнуть по найденному приложению.
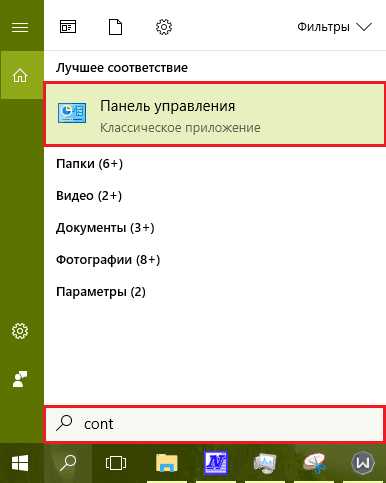
Запускаем файл Control через «Выполнить»
Системная утилитка «Выполнить» – хорошая альтернатива поиску, только она не ищет, а запускает программы по имени их исполняемых файлов. Какой именно файл отвечает за запуск панельки управления, мы уже знаем – это control.exe. Осталось вбить это имя (можно без расширения) в строку «Открыть» и нажать ОК.Сама утилитка запускается нажатием комбинации Windows+R или из контекста Пуска.
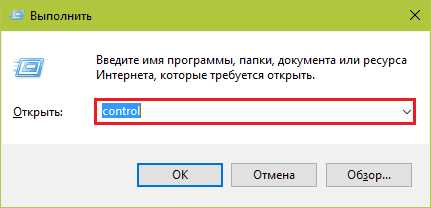
Открываем панельку с помощью иконок в трее
Еще один кратчайший путь к открытию панели управления – иконки заряда батареи (на ноутбуках) и сетевого подключения, которые сидят в системном трее. Щелкаем по любой из них правой клавишей «грызуна» и выбираем «Настройку яркости экрана», «Электропитание» или «Центр управления сетями …». Все эти команды приведут нас в одно и то же место, хотя и разными путями.В окошке, которое откроется следом, кликнем «Панель управления – домашняя страница». И окажемся там, где требуется.
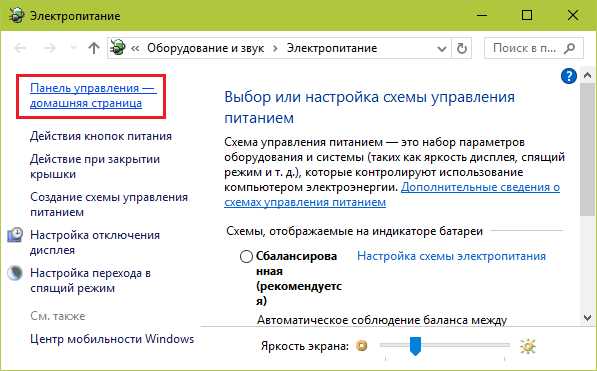
Добавляем пункт «Панель управления» в меню рабочего стола
Менюшка, в которую мы собираемся включить дополнительный пункт, открывается щелчком правой клавиши мыши на свободном месте рабочего стола.Добавление в нее новой команды производится путем внесения данных в реестр, точнее, в раздел HKEY_CLASSES_ROOT\DesktopBackground\Shell. В нем нам предстоит создать 2 подраздела и несколько параметров.
Для создания нового раздела реестра запустим редактор RegEdit, зайдем в вышеуказанную папку и щелкнем правой клавишей мыши по свободному полю окна. Нажмем в меню команду «Создать» и «Раздел». Присвоим новому разделу произвольное имя, например, control.
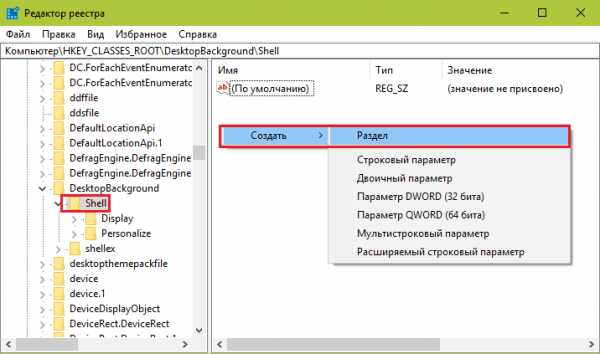
Следующим шагом создадим в разделе «Control» параметр «MUIVerb». Для этого еще раз щелкнем по свободному полю, выберем «Создать» и «Строковый параметр».
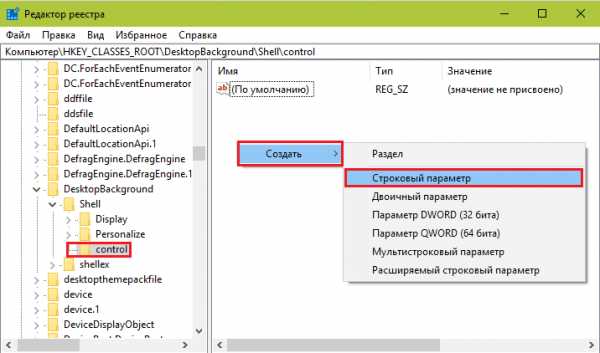
Значением «MUIVerb» должна быть фраза или слово, которые будут отображаться в контексте рабочего стола. Кликнем по имени параметра правой кнопкой и выберем «Изменить».
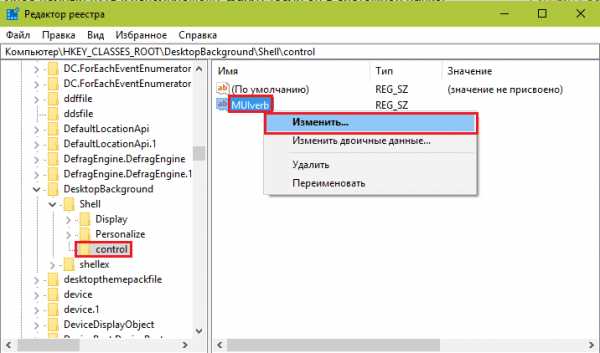
В следующем окошке присвоим параметру значение «Панель управления».
Далее таким же способом создадим подраздел в разделе HKEY_CLASSES_ROOT\DesktopBackground\Shell\control, то есть в том, который мы только что создали и наполнили данными. Он должен носить имя «Command». В нем, как и везде, изначально присутствует параметр «По умолчанию», и нам предстоит присвоить ему значение.
Чтобы прописать параметру «По умолчанию» новое значение, щелкнем по нему правой клавишей мыши и выберем «Изменить». Значением должно быть имя исполняемого файла панели управления – control.exe.
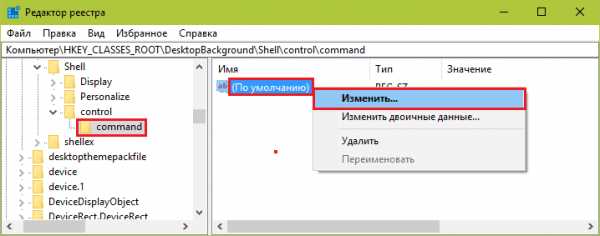
После обновления рабочего стола пункт «Панель управления» появится в его меню.
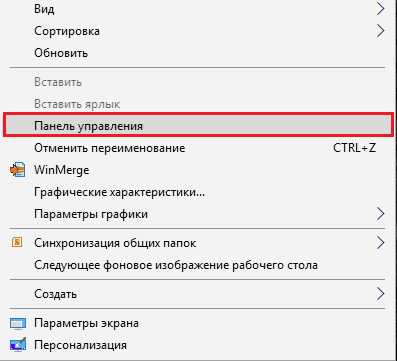
Если хотите, чтобы возле него была стандартная иконка, создайте в разделе HKEY_CLASSES_ROOT\DesktopBackground\Shell\control еще один строковый параметр – «icon» и присвойте ему значение «control.exe».
Чтобы команда находилась в группе верхней или нижней части меню, создайте здесь же параметр «position» со значением «top» (верх) или «bottom» (низ).
Вот, что получилось у меня:
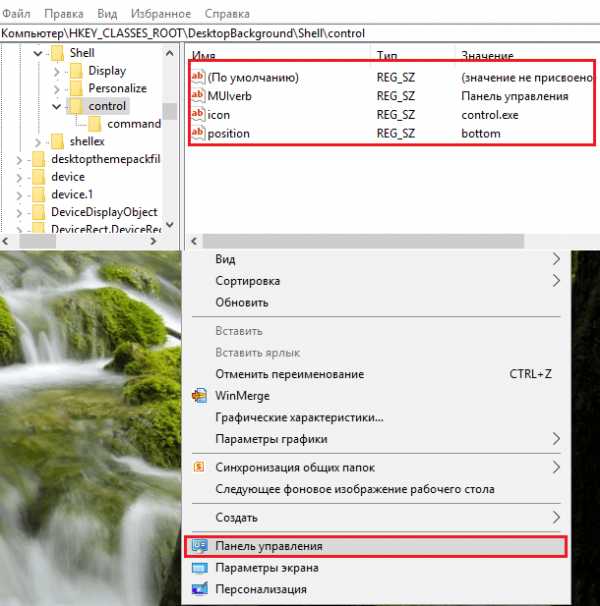
Если метод внесения данных в реестр кажется вам слишком трудоемким, можете его автоматизировать. Например, путем создания пакетного файла в формате bat. Тогда все операции вместо ваших рук выполнит командная строка.
Содержимое bat-файла выглядит так:
@echo offchcp 1251 >nulreg add “HKEY_CLASSES_ROOT\DesktopBackground\Shell\control” /v MUIVerb /t reg_sz /d “Панель управления” /freg add “HKEY_CLASSES_ROOT\DesktopBackground\Shell\control” /v icon /t reg_sz /d Control.exe /freg add “HKEY_CLASSES_ROOT\DesktopBackground\Shell\control” /v position /t reg_sz /d bottom /freg add “HKEY_CLASSES_ROOT\DesktopBackground\Shell\control\command” /v “” /t reg_sz /d control.exe /f:: Если хотите поместить панельку в верхнюю часть меню, измените в предпоследней команде слово bottom на top.
Скопируйте эти строчки в блокнот (или в программу, которая его заменяет) в том же порядке, как они приведены здесь. Потом сохраните файл под произвольным именем с расширением .bat.
Для внесения данных в реестр запустите этот файлик от имени администратора. Изменения вступят в действие сразу – без перезагрузки компьютера. Если нужная команда не появилась в меню, обновите рабочий стол кликом мыши по его свободной области и нажатием F5.
Чтобы убрать «Панель управления» из меню рабочего стола, выполните в командной строке, запущенной с правами админа, следующую инструкцию:
reg delete ” HKEY_CLASSES_ROOT\DesktopBackground\Shell\control ” /f
Или вручную удалите созданный раздел и всё его содержимое из реестра.
Возвращаем панель управления в контекст Пуска
Если помните, некоторое время назад вожделенная панелька была в Windows 10 в контекстном меню кнопки Пуск. Но после обновления системы она оттуда исчезла. Однако не безнадежно. Вернуть ее назад можно даже не одним, а несколькими способами:- Вставкой в специальный каталог скопированного ярлычка, который отвечает за отображение соответствующего пункта в контексте Пуска.
- Созданием нового ярлычка с помощью консольной утилиты HashLnk.
- Созданием ярлычка и команды меню с помощью утилиты Win+X Menu Editor.
Вставка ярлыка
Первый способ, пожалуй, самый легкий, но для него необходим оригинальный ярлык панели управления, скопированный из другой копии Windows 10, где он сохранился. Просто так создать его на месте не получится, так как система проверяет контрольную сумму файла.Итак, если вам удалось раздобыть нужный ярлычок, просто поместите его в папку %LocalAppData%\Microsoft\Windows\WinX\Group2 . Обратите внимание, под именем «Control Panel» там хранится ярлык приложения «Параметры». Если хотите сохранить оба, копируйте новый без замены.
Чтобы новая команда появилась в меню, перезагрузите компьютер или выполните перезапуск проводника через диспетчер задач.
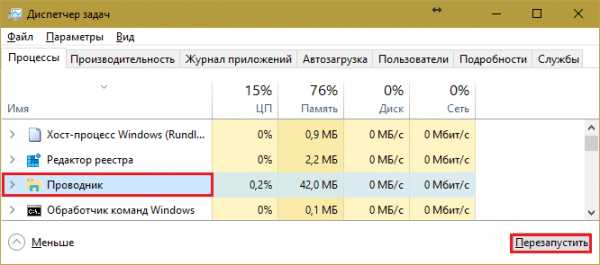
Создание и подготовка ярлычка с помощью HashLnk
- Скачайте утилиту HashLnk по ссылке и поместите в корневой каталог диска С, D или другого (не обязательно в корневой, но так удобнее).
- Туда же поместите созданный любым способом ярлык панели управления. В свойствах ярлыка, а именно в поле «Объект», пропишите путь к файлу control.exe (%windir%\system32\control.exe). Также дайте ярлыку понятное имя, например, «Control Panel».
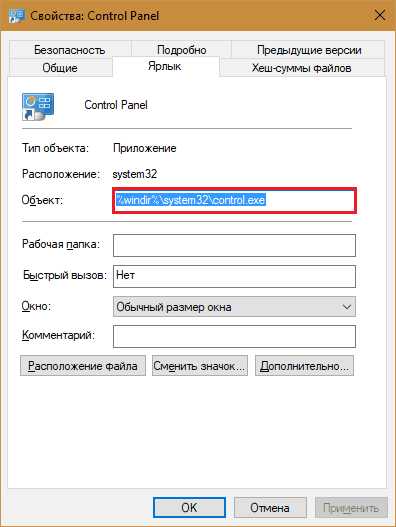
- Откройте командную консоль и выполните инструкцию: D:\hashlnk.exe “D:\Control Panel.lnk” (вместо D:\ укажите путь к вашему расположению файлов). Если команда выполнена успешно, ниже появится сообщение «Hash generated and applied (0x850DD6C5)».
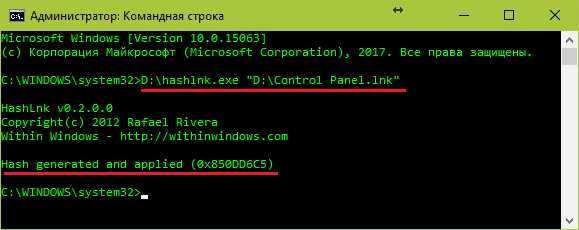
- Теперь осталось переместить обработанный ярлычок в папку %LocalAppData%\Microsoft\Windows\WinX\Group2 и выполнить перезапуск проводника.
Создание ярлыка с помощью Win+X Menu Editor
Этот способ покажется самым удобным тем пользователям, которые предпочитают приложения с графическим интерфейсом. Утилита Win+X Menu Editor, как пишет ее автор, создана на основе кода HashLnk и для удобства применения заключена в «осязаемую» оболочку. На «великий и могучий» она, к сожалению, не переведена, но разобраться, что к чему, несложно и так.Помимо столь важной и нужной панели управления, Win+X Menu Editor позволяет добавлять в Пуск команды открытия других программ и системных инструментов. А также создавать новые группы, перемещать ярлыки из одной группы в другую, менять порядок их расположения, переименовывать и удалять.
Чтобы добавить панельку в группу 2 (туда, где она была изначально), выберем Group 2 в главном окне программки, откроем «Add a program» и кликнем строчку «Add a control panel item».
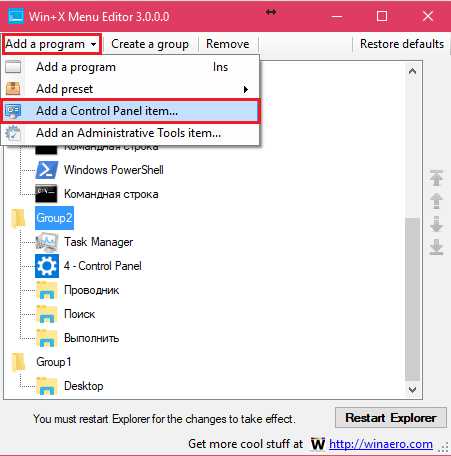
В появившемся списке найдем интересующий пункт и нажмем «Select».
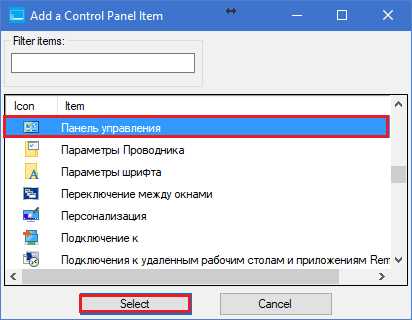
Чтобы панель появилась в контексте Пуска, нажмем «Restart Explorer» для перезапуска проводника.
Если команда отображается в Пуске не в надлежащем виде (например, в англоязычном написании), просто выделим ее программе, нажмем F2 и введем новое название.
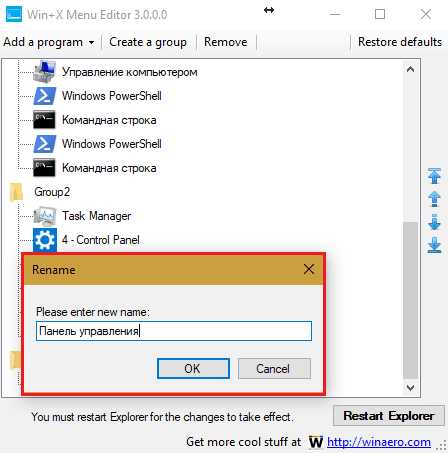
Вот так. С Win+X Menu Editor мы можем не опасаться неожиданных изменений Пуска, которые далеко не всегда полезны и удобны. Теперь его настройка полностью в наших руках. Да и остальные собранные здесь приемчики тоже, думаю, пригодятся.
f1comp.ru
Как настроить Пуск в Windows 10
Сегодняшняя статья - это инструкция в картинках, как настроить Пуск в Windows 10 различными способами.
Закрепить или открепить плитки.
После установки Windows 10 в меню Пуск будет множество плиток, как с нужными приложениями так и ненужными. Ненужные можно открепить, а вместо них закрепить нужные.
Чтобы убрать с меню "Пуск" лишние плитки - нажимайте на ненужную плитку правой клавишей мыши и выбирайте из меню "Открепить от начального экрана"
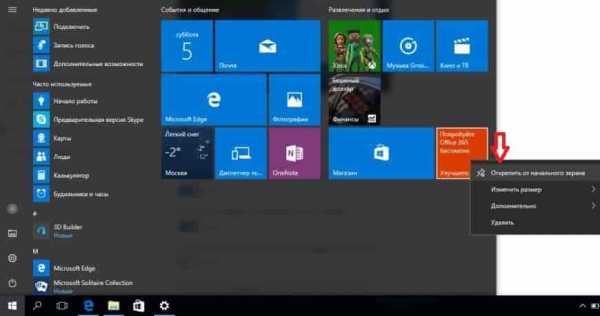
Теперь нажмите на приложение, которое вы хотите закрепить как плитку в меню пуск, правой клавишей мыши и выберите "Закрепить на начальном экране"
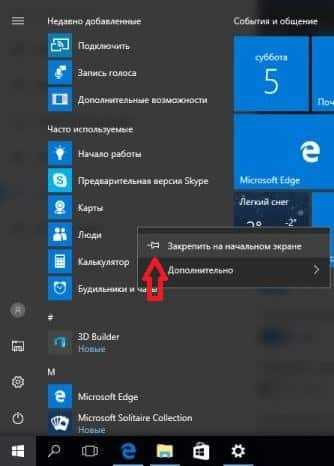
Также вы можете через проводник найти любое приложение, нажать на него правой клавишей мыши и выбрав "Закрепить на начальном экране" - закрепить его как плитку в меню "Пуск". Еще вы можете закрепить любую закладку из браузера как плитку: один из способов - это открыть браузер Edge => открыть сайт, который вы хотите закрепить в меню "Пуск" => нажать на три точки справа вверху => выбрать "Закрепить страницу на начальном экране"
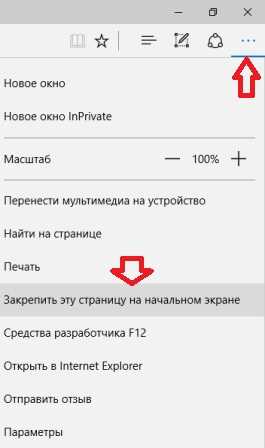
Изменение размера плитки
Вы можете изменить размер плитки, просто нажав на нужную плитку правой клавишей мыши => "Изменить размер" и выберите нужный размер.
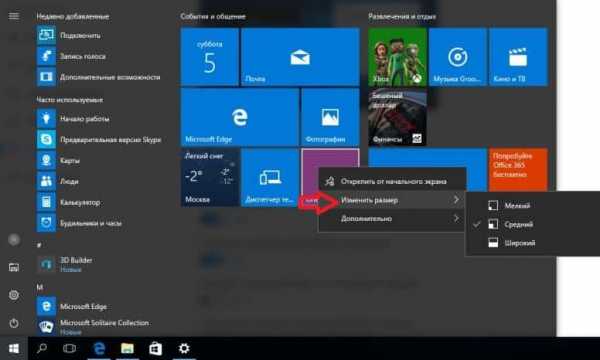
Вам доступны четыре варианта: мелкий, средний, широкий, крупный. Четыре маленьких плитки выглядят как одна средняя, если сложить две средние плитки то получается одна широкая, а если четыре средних - одна большая.
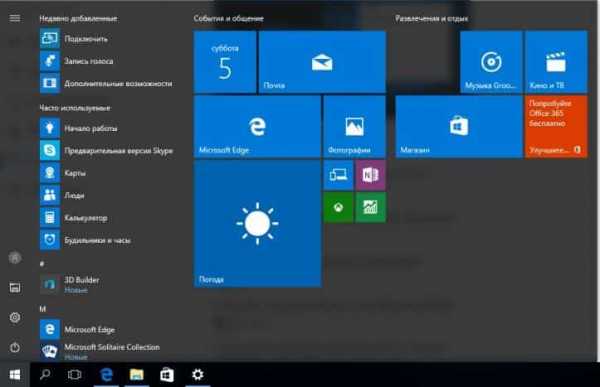
Отключить обновление живой плитки
Некоторые плитки в меню "Пуск" показывают рекламу, новости, погоду и т.д. Если вы хотите, чтобы плитка была с одним изображением и без постоянных обновлений с интернета - отключите ее обновление. Нажмите на плитку правой клавишей мыши => дополнительно => отключить живые плитки.
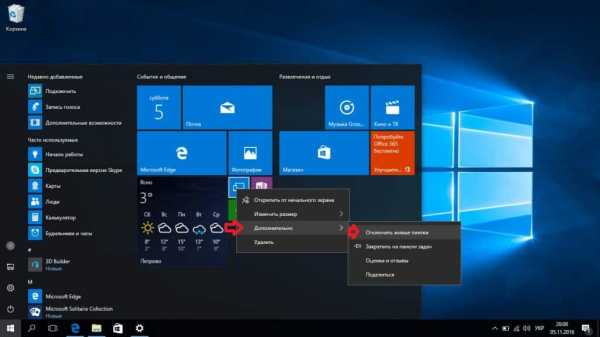
Мы в примере отключали обновление плитки погода, теперь это обычная плитка с которой можно зайти в приложение погода.
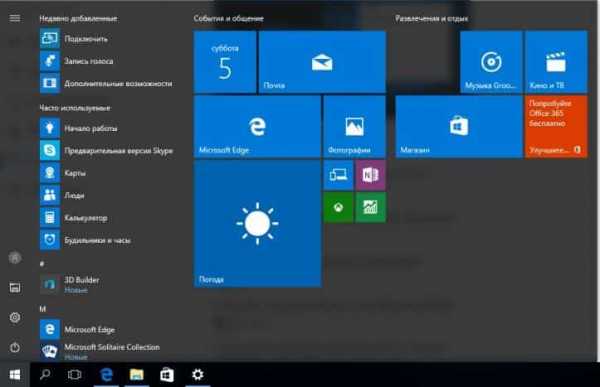
Изменение размера меню Пуск
Вы можете быстро менять размер меню "Пуск" перетаскивая его края с помощью левой клавиши мыши, то есть наводите на край меню "Пуск" мышь => нажимаете левую клавишу мыши и не отпуская ее - тянете пуск в нужную сторону.
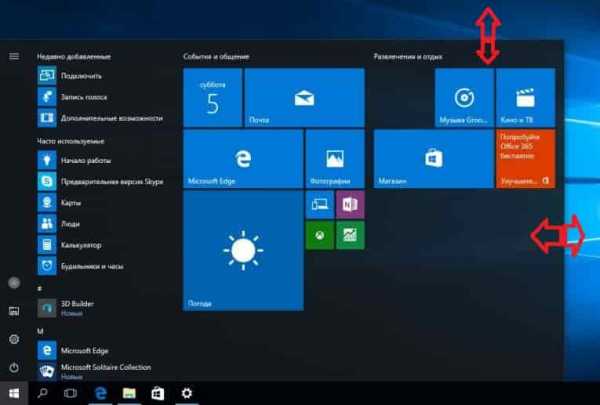
Если открепить все плитки (описывалось вверху) и перетянуть края - Пуск будет выглядеть почти как в Windows 7 🙂
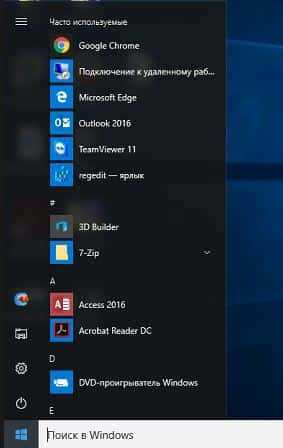
Может вам наоборот не хватает плиток? Чтобы их добавить - зайдите в "Пуск" => Параметры => Персонализация => с левой стороны выберите "Пуск", а с правой возле "Показывать больше плиток" нажмите "включить".
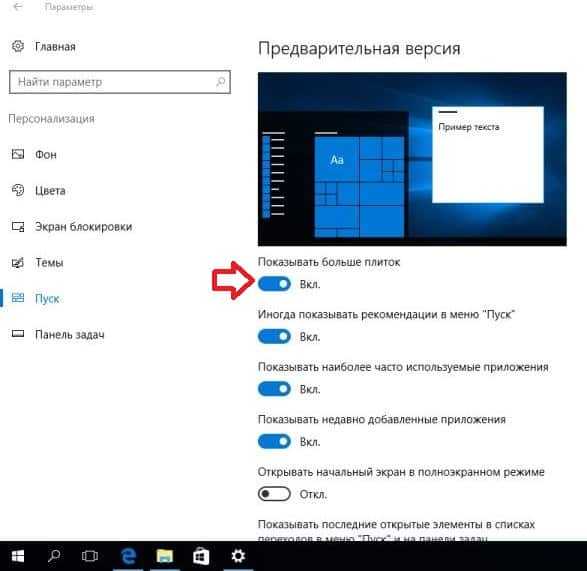
Будует добавлена четвертая колонка как на рисунке ниже.
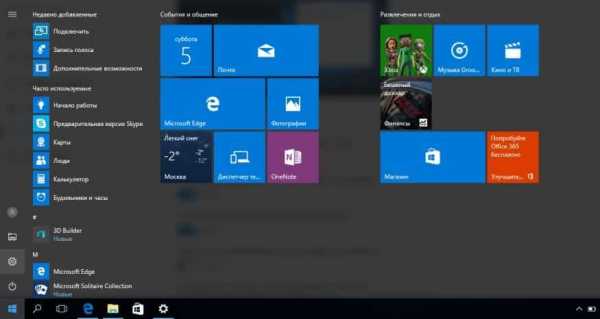
Добавление, удаление и редактирование в списке приложений
Часть приложений вы можете найти через проводник, открыв C: \ProgramData \Microsoft \Windows\ Главное меню \Программы
Правда папка ProgramData скрыта, и вы должны для начала включить отображение скрытых файлов и папок. Открыв данную папку, вы сможете в нее перетянуть другие ярлыки и папки, переименовывать их с помощью правой клавиши мыши, удалять ненужное и т.д.
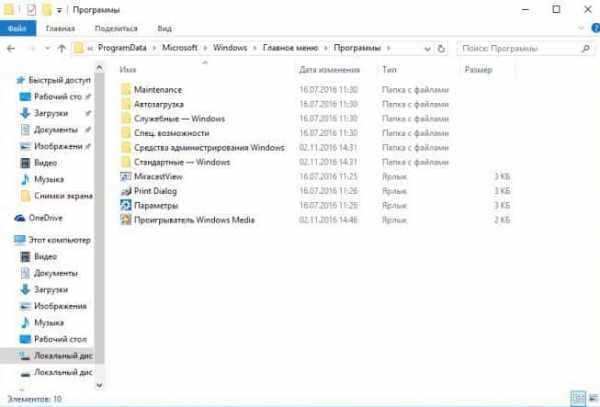
С остальными приложениями нужно работать через само меню "Пуск", в этом меню вы можете нажать на приложение правой клавишей мыши и выбрать "Удалить", тем самым удалив данное приложение полностью. Также его можно просто убрать из этого списка, нажав на приложение правой клавишей мыши => выбрав дополнительно => не показывать в этом списке.
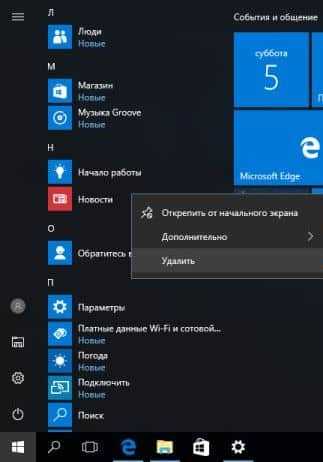
Изменить цвет меню Пуск и панели задач
Вы можете просто и быстро поменять цвет меню "Пуск", правда вместе с ним вы поменяете цвет панели задач и центра уведомлений. Чтобы изменить цвет меню пуск - заходим в "Пуск" => Параметры => Персонализация => выберите на левой боковой панели "Цвета" с правой стороны снимите галочку с "Автоматический выбор главного цвета фона" и выше выберите любой понравившейся вам цвет => включите параметр "Показать цвет в меню "Пуск", на панели задач и в центре уведомлений".
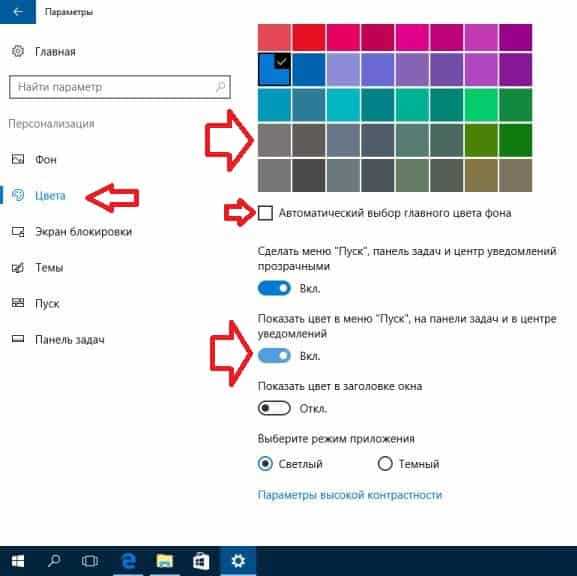
Выберите какие папки должны отображаться в меню "Пуск"
Ранее левая колонка меню "Пуск" по умолчанию была шире, сейчас же эта колонка выглядит как панель задач и вы можете ее расширить, нажав на три линии вверху.
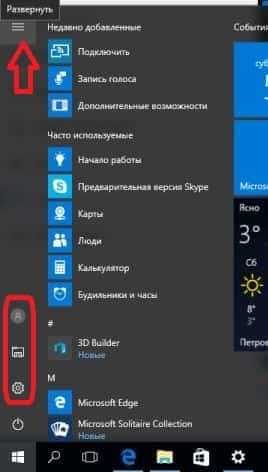
С этого меню вы можете зайти в настройки своей учетной записи, в параметры компьютера, проводник и в меню выключения компьютера. Но почему там сколько свободного места? Почему только эти функции там? Вы можете добавить в эту левую колонку дополнительные папки!
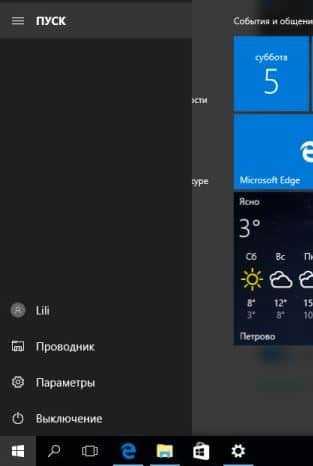
Зайдите в "Пуск" => Параметры => Персонализация => с левой стороны выберите Пуск => с правой стороны в самом низу нажмите на "Выберите какие папки будут отображаться в меню "Пуск""
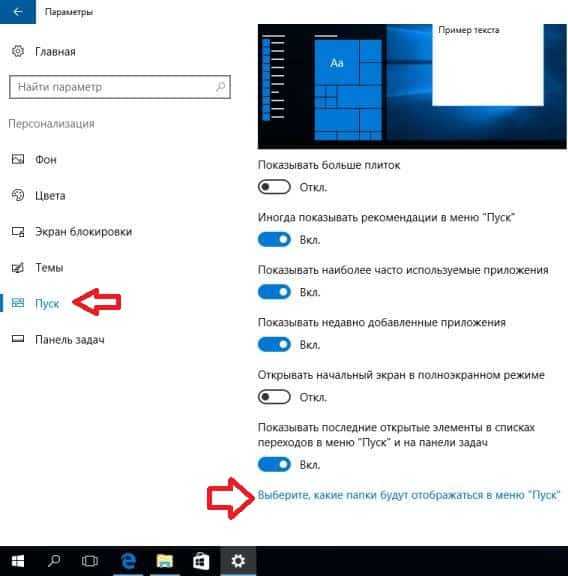
Включите любые папки, которые хотите видеть в
vynesimozg.com
Меню Пуск для Windows 10: свойства и использование
Для того, чтобы открыть меню Пуск, нужно нажать на значок Windows в нижней левой части экрана. Если у вас планшет, то можно также нажать специальную кнопку с аналогичным значком.
Слева вы увидите привычный список программ и настроек, а справа, новое окно, с яркими квадратными ярлыками приложений.
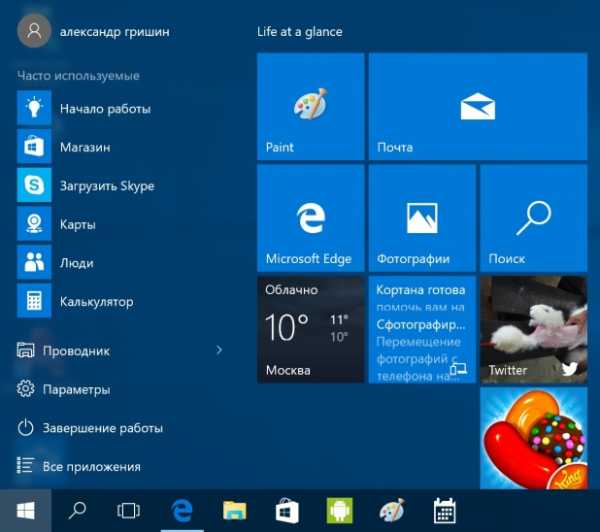
Для того, чтобы скрыть левую часть и открывать меню исключительно в виде плиток, перейдите в Параметры — > Персонализация — > Пуск и включите пункт Открывать начальный экран в полноэкранном режиме.
После этого, меню Пуск будет отображаться вот так:
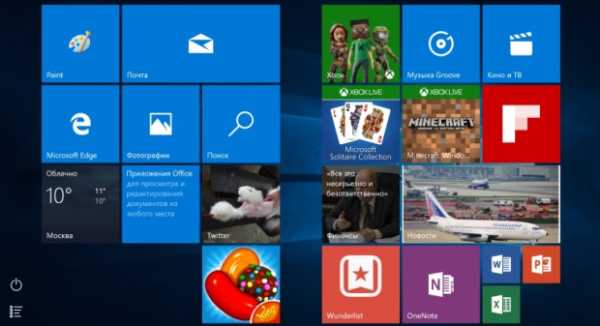
Вы можете посмотреть все приложения, установленные на вашем компьютере, нажав на пункт Все приложения в левом столбце. После этого можно пролистать список и открыть нужную программу.
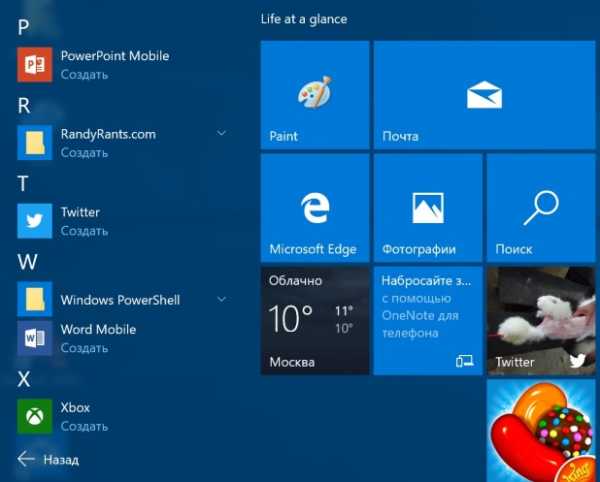
Хотите найти приложение, файл или другой элемент? Начните вводить его название в поле поиска и сразу же увидите предложенные варианты.
Хорошо, теперь давайте расскажем, как можно персонализировать некоторые элементы в меню. Например, чтобы добавить иконку любого приложения в правую часть меню, нужно щелкнуть правой кнопкой мыши по его названию и выбрать пункт Закрепить на начальном экране. После этого, можно изменить размер и месторасположение появившейся иконки.
Для того чтобы выключить или перезагрузить Windows 10 нажмите кнопку питания (Завершение работы) и выберите требуемое действие.
Как видите, использовать меню Пуск очень просто. Если у вас не открывается меню, возникает ошибка или появились другие вопросы, напишите об этом в комментариях или нашем клубе Вконтакте, постараемся помочь.
(3489)
Поделиться с друзьями:
www.lumias.ru
Как в windows 10 настроить меню пуск
Настройка меню пуск в Windows 10
Новое меню Пуск для Windows 10, после провального варианта с Windows 8, разработчики Microsoft разделили на две части: левую и правую. Левое напоминает классическое меню «Семёрки», а правая колонка заполнена динамическими плитками. Чтобы пользователь смог по максимуму насладиться работой нового меню, разработчики предусмотрели несколько полезных опций для его настройки. Рассмотрим их подробнее.
Читайте также: Как вернуть классический Пуск в Windows 10?
Настраиваем размер меню «Пуск» в Windows 10
На стационарных ПК после установки ОС Windows 10 по умолчанию активируется уменьшенная версия меню. Для тех, кто привык к большому начальному экрану, как в Windows 8, есть кнопка «Развернуть меню Пуск», которая расположена в левом верхнем углу экрана.
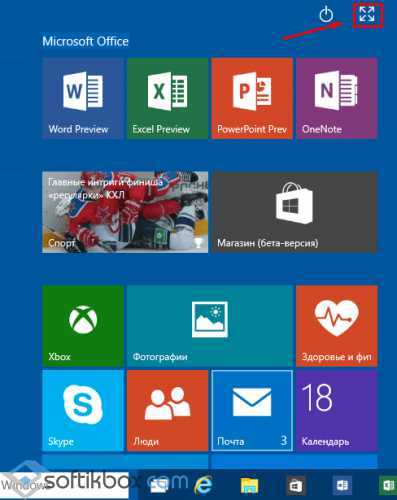
Если её нажать меню станет следующего вида.
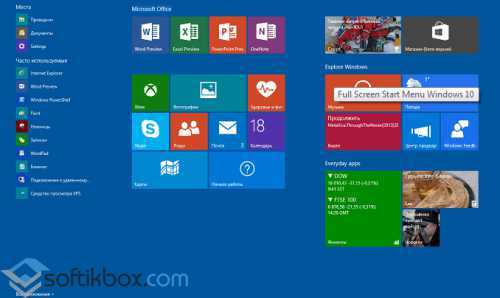
После выбора режима, система запомнить его таковым. При следующей загрузке ПК на экране монитора будет отображаться данное меню.
Размер динамических плиток: настройка и группировка
В Windows 10 разработчики оставили динамические плитки с Windows 8.1. Их позиции можно изменить. Для этого достаточно кликнуть один раз на выбранном элементе и перетащить его на нужное место.
Для изменения их размера жмём правой кнопкой на элементе, выбираем «Изменить размер». Нажимаем на желаемом.
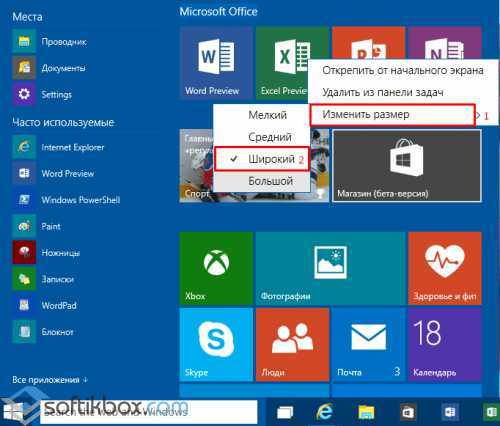
Также плитки можно удалить. Однако обновление динамических плиток отключить невозможно.
Что же касается группировки, то эта функция досталась Windows 10 от Windows 8. Несколько плиток можно объединить в одну, чтобы меню «Пуск» было более упорядоченное. Для того, чтобы создать новую группу, перетаскиваем плитку вверх, располагая элементы рядом. После того, как группа будет создана, даем её имя. Кликаем над рядом элементов. Появится строчка. Ставим курсор и вводим название.
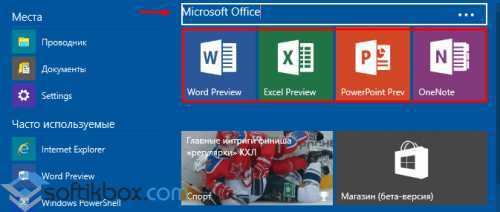
Левое меню «Пуск» и его настройка
Левая колонка меню «Пуск» состоит из двух разделов: «Часто используемые», где перечисленные популярные приложения и «Места», которые обеспечивают быстрый доступ к документам, проводнику, настройкам.
Чтобы запустить настройки левой колонки меню, необходимо кликнуть правок кнопкой мыши на пустом месте панели задач и выбрать «Свойства».
Откроется окно «Свойства панели задач и меню «Пуск». Переходим во вкладку «Меню Пуск». Здесь можно не только установить нужное количество элементов в списке переходов, но и изменить или настроить параметры конфиденциальности плиток.
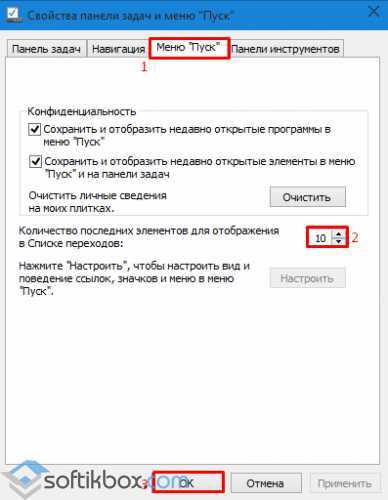
Изменение цвета панели задач
Цвет меню «Пуск», границ окон, панели задач в Windows 10 можно изменить. Для этого нужно кликнуть правой кнопкой мыши на рабочем столе и выбрать «Персонализация». Переходим по ссылке «Цвет» и выбираем один из цветов. Интенсивность регулируем с помощью ползунка. После кликаем «Сохранить изменения».
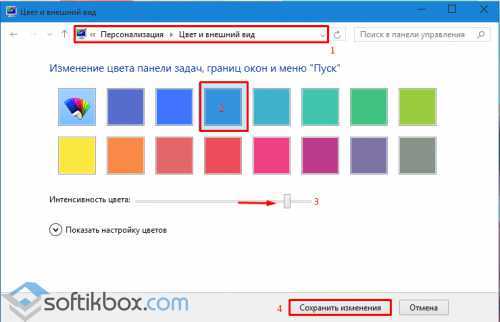
Стоит отметить, в начальных версиях Windows 10 доступен был автоматический выбор цвета. Система сканировала цветовую гамму рабочего стола и устанавливала подходящий вариант. Однако после ноябрьского обновления панель задач в Windows 10 можно настроить под свой вкус.
Также о том, как с помощью программы можно настроить меню Пуск в Windows 10 читайте далее.
SoftikBox.com
Настройка и управление меню пуск в Windows 10
Дизайн меню Пуск в последних выпусках Windows дважды радикально менялся.
В «восьмерке» привычный десктопный (приспособленный для настольных систем) «уголок» был заменен на мобильный стартовый экран, в «десятке» Пуск снова стал десктопным, но у пользователя появилась возможность переключать его в мобильный — полноэкранный режим.
И это не единственное изменение главного меню Windows.
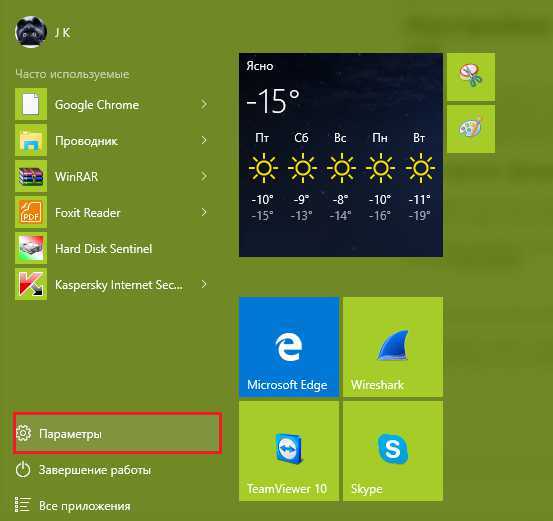
Содержание:
Мы расскажем, что еще нового появилось в Пуске с выходом «десятки» и как настроить его по своему вкусу.
Основные параметры
Настройка всех опций меню Пуск в Виндовс 10 выполняется через приложение «Параметры», кнопка запуска которого находится внутри самого Пуска.
Кликом по ней открывается окно основных настроек системы. Среди них есть раздел «Персонализация», где собраны функции управления элементами дизайна: оформлением экрана, цветом панелей и в том числе, видом меню Пуск.
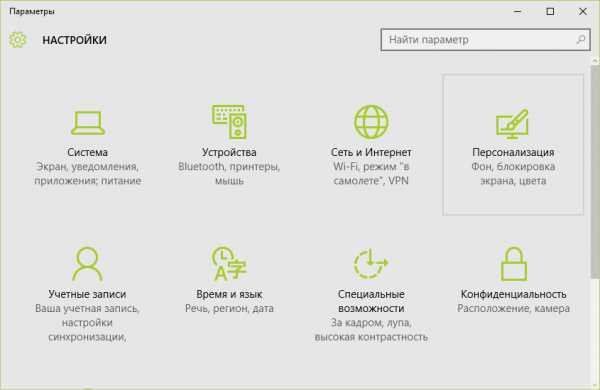
В разделе «Пуск» находятся ползунки-переключатели:
- Показа рекомендаций. При включении этой опции система будет иногда давать вам «полезные советы» для помощи в освоении Windows.
- Показа наиболее часто используемых приложений для быстрого перехода к последним документам, вкладкам браузера и т. д.
- Показа недавно добавленных приложений.
- Переключения Пуска в полноэкранный режим.
- Показа последних открытых элементов в самом Пуске и на панели задач.
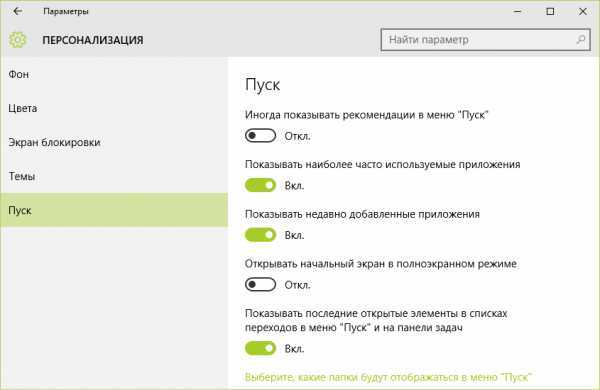
В самом низу — кнопка перехода в раздел выбора папок, которые будут отображаться в меню.

Эти же параметры можно настроить и через свойства панели задач на вкладке Start menu (в русской версии — Пуск).
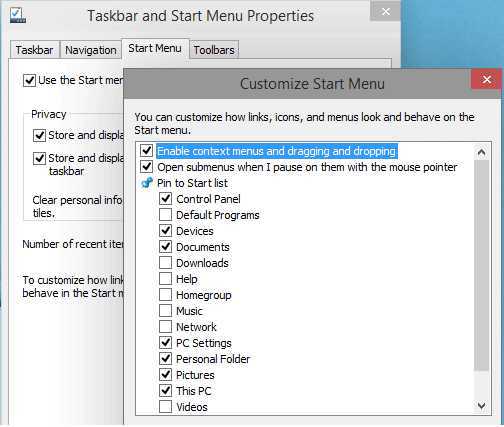
Помимо списков программ и папок в Пуске Windows 10 находятся «живые» плитки для запуска приложений. Как с ними работать, поговорим далее.
Настройка «живых» плиток
Весь набор плиток, установленный по умолчанию, редко бывает нужен пользователю. Как изменить отображение плиток меню Пуск в Windows 10 «под себя»? Вот, какие возможности предоставляет система:
- Перемещать плитки по свободному пространству меню (точнее, по его правой части).
- Создавать группы плиток и давать каждой группе название.
- Выбирать размер плитки — большой, средний, мелкий или широкий. Последний выглядит как 2 объединенные плитки среднего размера или половина большой.
- Удалять плитки из меню Пуск.
- Создавать пользовательские плитки.
Обратите внимание! Возможности менять цвет плиток в Windows 10 нет, но можно изменить фон самого Пуска.
Параметры управления каждой «живой» плиткой находятся в ее контекстном меню.
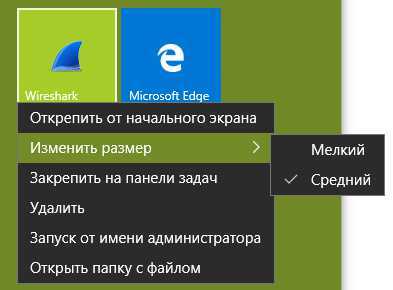
Размеры плиток, созданных пользователем и изначально установленных в систему, меняется неодинаково. Пользовательскую плитку нельзя сделать большой или широкой, системную — можно.
Как группировать плитки
Для создания тематической группы разместите выбранные плитки рядом друг с другом и щелкните мышью по пустому полю над ними. При наведении курсора на этот участок появляется надпись «Назвать группу», а при клике — строка для ввода текста. Вбейте в нее название группы.
Чтобы удалить название, нажмите на крестик, который отображается рядом с ним.
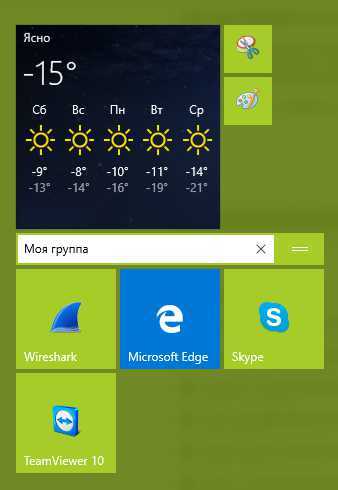
Как создать свою плитку в меню Пуск
Для создания пользовательской плитки кликните правой кнопкой мыши по ярлыку программы на рабочем столе или значку в списке «Все приложения» меню Пуск. Выберите «Закрепить на начальном экране».
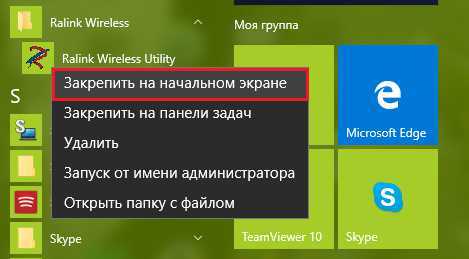
Для настройки цвета и прозрачности меню Пуск и панели задач запустите приложение «Параметры» и откройте раздел «Персонализация». Зайдите во вкладку «Цвета». Здесь можно включить или отключить следующее:
- Автовыбор главного цвета фона. При активации этой настройки цвет панели задач и Пуска подбирается в зависимости от оттенка картинки рабочего стола.
- Показ цвета в меню Пуск, на панели задач и в центре уведомлений. При отключении они станут темно-серыми.
- Прозрачность меню Пуск, центра уведомлений и панели задач. Точнее, полупрозрачность, уровень которой не меняется
- Параметры высокой контрастности (для слабовидящих).
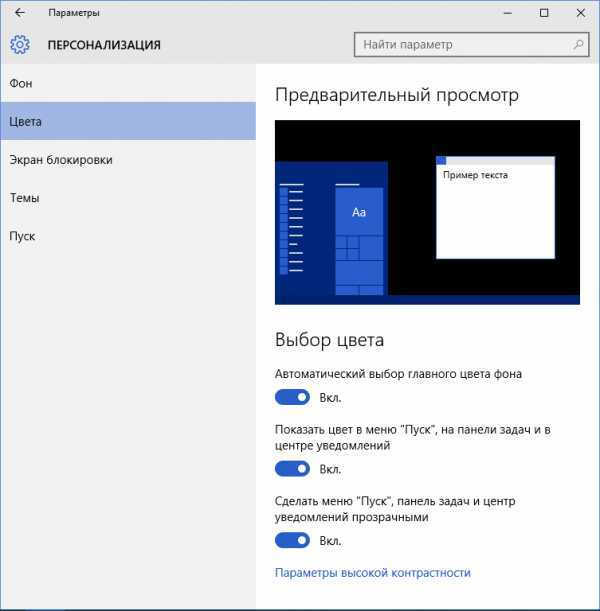
При отключении автоназначения цвета фона открывается палитра из 49 цветов, чтобы пользователь самостоятельно выбрал оттенок, который ему нравится. Этот оттенок не будет меняться при смене обоев рабочего стола.
вернуться к меню ↑Критическая ошибка Пуска и Кортаны
Чаше всего пользователи Windows 10 сталкиваются с двумя видами ошибок меню Пуск. При первой — вместе с Пуском перестают работать голосовая помощница Cortana и проводник Windows, а на экране появляется уведомление: «Меню Пуск и Кортана не работают.
Мы попытаемся исправить проблему при следующем входе в систему». Однако ни следующий, ни дальнейшие попытки входа ситуацию не меняют.
Пока в Microsoft раздумывают над ошибкой, метод решения был найден без них. Вот он:
- Запустите утилиту Msconfig: зайдите в панель управления, запустите апплет «Администрирование» и кликните «Конфигурацию системы».
- Раскройте в Msconfig вкладку «Загрузка» и в разделе «Параметры запуска» отметьте «Без GUI». В режиме без GUI при загрузке компьютера не отображается анимация значка Windows.
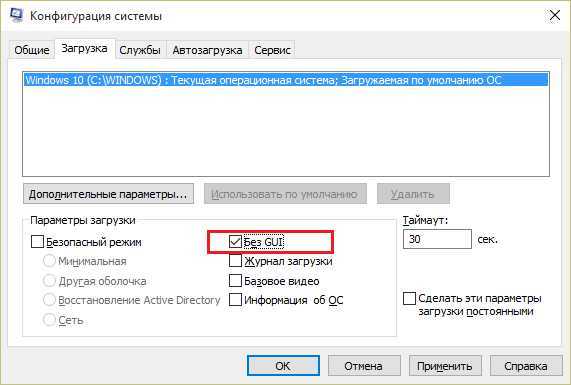
- Выполните перезагрузку и снова запустите Msconfig. Откройте вкладку «Общие» и отметьте «Выборочный запуск». Обязательно отметьте флажком каждый пункт под ним.
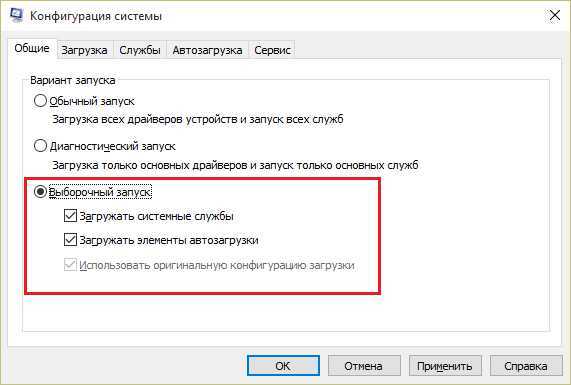
- Еще раз перезагрузите компьютер. Критическая ошибка меню Пуск в Windows 10 вас больше не побеспокоит.
Меню Пуск пропало или не открывается
Вторая ошибка, с которой столкнулись пользователи «десятки», — это внезапное прекращение работы Пуска и ряда элементов области уведомлений — календаря, громкости звука, параметров электропитания и сетей: при щелчке по этим значкам просто ничего не происходит.
Что делать, если в Windows 10 пропало или не работает меню Пуск:
- Выгрузите антивирусную программу и включите в панели управления брандмауэр Windows.
- Откройте командную строку (от администратора) и выполните инструкцию: Powershell — это запустит одноименное консольное приложение. После появления приглашения ввода PS C:\WINDOWS\SYSTEM32 выполните еще одну команду:C:\WINDOWS\SYSTEM32″ вставляем и выполняем: Get-AppXPackage -AllUsers | Foreach {Add-AppxPackage -DisableDevelopmentMode -Register “$($_.InstallLocation)\AppXManifest.xml”}
- Раскройте в диспетчере задач вкладку «Процессы», найдите в списке Проводник и нажмите «Перезапустить».
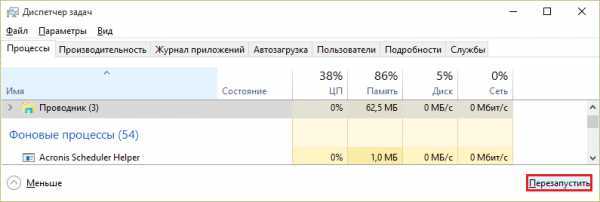
После рестарта проводника меню Пуск снова заработает.
Настройка меню Пуск и панели задач в Windows 10.
geek-nose.com
Добавляем настройки в меню «Пуск» Windows 10 | Компьютер для чайников
Обновление операционной системы до Windows 10 изменило меню «Пуск», сделав из него гибрид м
htfi.ru
Как настроить меню Пуск в Windows 10 как в Windows 7. Полноэкранный и классический режим
Меню Пуск имеет совмещенный, гибридный интерфейс в Windows 10, который взят из Windows 7 (назовем такое меню классическим) и из Windows 8 (назовем плиточным). Новое меню разделяется на две части: в левой части классическое, а справа плиточное оформление.
Для того чтобы вернуться к плиточному отображению меню Пуск кликните правой кнопкой мыши на рабочем столе и в открывшемся меню выберете Персонализация.

Откроется Персонализация, в левой части выбираем опцию Пуск.
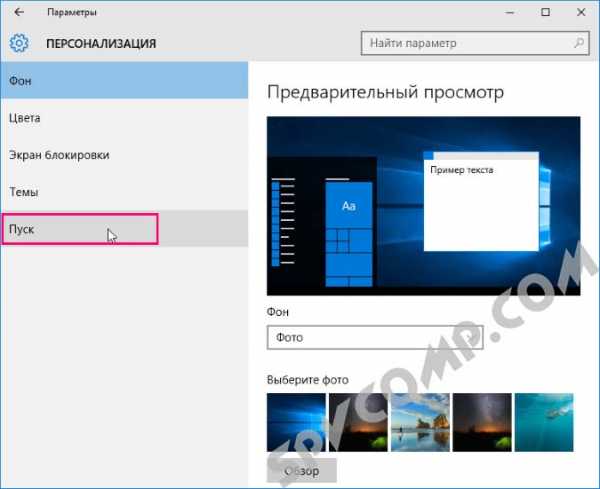
Дальше справа необходимо выставить переключатель в положение Вкл, то есть Открывать начальный экран в полноэкранном режиме.
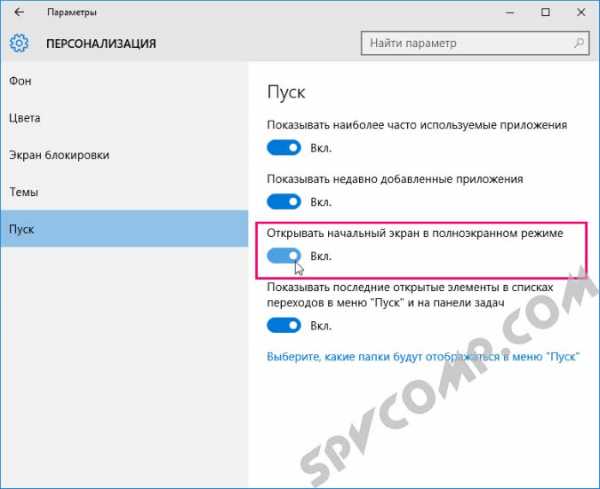
Теперь, если нажать на клавишу Win или на значок меню Пуск начальный экран начнет отображаться в полноэкранном режиме.

Есть другой способ вернуться к плиточному интерфейсу. Необходимо переключится в Режим Планшета, тогда меню Пуск станет работать в полноэкранном режиме. Чтобы сделать это кликните на значке Центр уведомлений панели задач откроется Центр уведомлений, здесь выбираем Режим Планшета.

Для того чтобы вернуться к первоначальному меню Пуск Windows 10 (с частичным отображением классического меню Windows 7) необходимо повторить одну из вышеперечисленных операций в обратном порядке.
Оцените статью. Вам не сложно, а автору приятно
spvcomp.com
Как открыть панель задач в windows 10
Как открыть "Панель управления" в Windows 10?
Полезные компьютерные советы » Советы » Как открыть "Панель управления" в Windows 10?
 Многие пользователи, которые перешли на новую операционную систему от компании Microsoft, могли уже заметить (и ощутить) некоторые изменения в интерфейсе. Поэтому неоднократно можно заметить вопросы на форумах или в поисковой строке о расположении тех, или иных элементов управления и настройки ОС. Сегодня давай с вами поговорим о Панели инструментов, а точнее о том, как открыть Панель инструментов в Windows 10. Рассмотрим несколько вариантов решения этой, казалось бы просто задачи.
Многие пользователи, которые перешли на новую операционную систему от компании Microsoft, могли уже заметить (и ощутить) некоторые изменения в интерфейсе. Поэтому неоднократно можно заметить вопросы на форумах или в поисковой строке о расположении тех, или иных элементов управления и настройки ОС. Сегодня давай с вами поговорим о Панели инструментов, а точнее о том, как открыть Панель инструментов в Windows 10. Рассмотрим несколько вариантов решения этой, казалось бы просто задачи. Начальный экран и панель задач
Откройте главное меню. В нем отыщите «Все приложения», а потом перейдите в раздел «Служебные-Windows». В этом разделе вы найдете «Панель управления», по которой необходимо щелкнуть правой кнопкой мыши.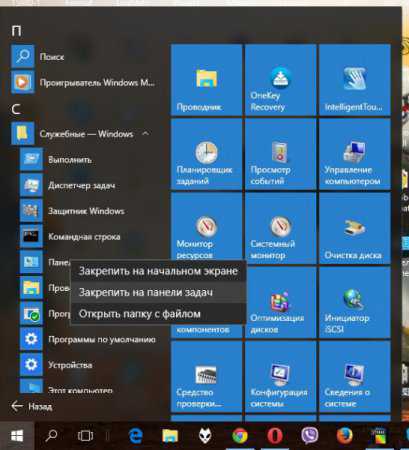 Выберите один из двух первых пунктов для закрепления «Панели управления» на начальном экране или на панели задач.
Выберите один из двух первых пунктов для закрепления «Панели управления» на начальном экране или на панели задач. Поиск
Привычная для многих функция еще по Windows 7. Она как раз и необходима для того, чтобы искать приложения, местоположение которых вы не знаете. Чтобы открыть поиск в Windows 10 необходимо нажать комбинацию клавиш «Win+S». Или же вы можете воспользоваться поисковой строкой в панели задач.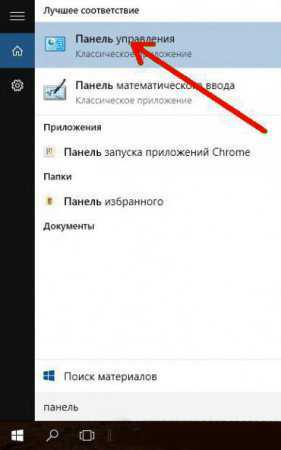 Введите в строку поиска искомый запрос. В нашем случае необходимо узнать отыскать «Панель управления» - следовательно, так и вводим «Панель управления». Вообще достаточно ввести просто слово «панель».
Введите в строку поиска искомый запрос. В нашем случае необходимо узнать отыскать «Панель управления» - следовательно, так и вводим «Панель управления». Вообще достаточно ввести просто слово «панель». Контекстное меню Пуск
Тут уже проще некуда. Чтобы открыть «Панель управления» в Windows 10 через меню Пуск необходимо вызвать в последнем контекстное меню (нажатием правой кнопки мыши). Затем уже отыщите пункт «Панель управления» и щелкните по нему.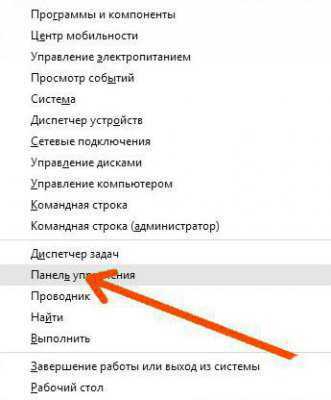 При помощи этого метода вы также можете добавлять в меню Пуск и другие системные утилиты, которые не можете отыскать или хотите иметь к ним быстрый доступ.
При помощи этого метода вы также можете добавлять в меню Пуск и другие системные утилиты, которые не можете отыскать или хотите иметь к ним быстрый доступ. vgtk.ru
Как открыть панель управления в Windows 10

В операционной системе Windows 10 есть различные варианты настроек: параметры, панель управления, настройки внутри приложений и поиск. Панель управления несколько запрятана, вернее так кажется на первый взгляд. Эта статья покажет вам различные способы открытия панели управления в Windows 10, и изменения его отображения.
В параметрах можно изменить большинство настроек Windows, таких как изменение разрешения экрана, персонализация экрана блокировки, изменение даты и времени, добавление учетных записей пользователей, добавление и удаление устройств, и т.д. Панель управления включает в себя некоторые дополнительные параметры, которые изменяются не так часто.
Первый способ: открыть панель управления Windows 10
Нажмите на меню "Пуск" правой клавишей мыши (или нажмите клавиши Win+X) и выберите панель управления из открывшегося меню.
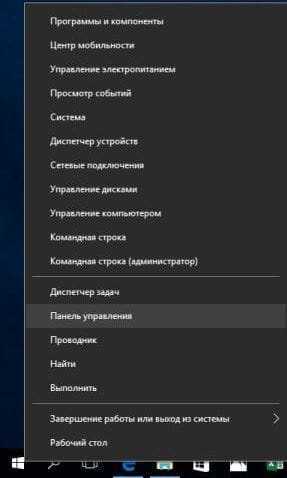
Второй способ: открыть панель управления Windows 10
Нажмите клавиши Win+R
В открывшемся окне введите control и нажмите "ОК".
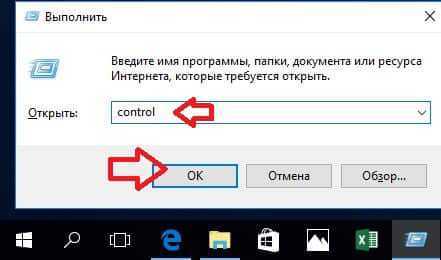
Третий способ: открыть панель управления Windows 10
Откройте проводник => между значком и надписью "Этот компьютер" нажмите на стрелку и из открывшегося списка выберите "Панель управления".
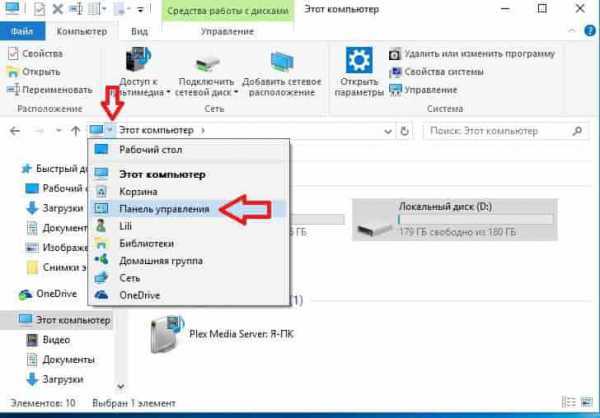
Четвертый способ: открыть панель управления Windows 10
Открыв проводник в адресной строке напишите control и нажмите Enter.
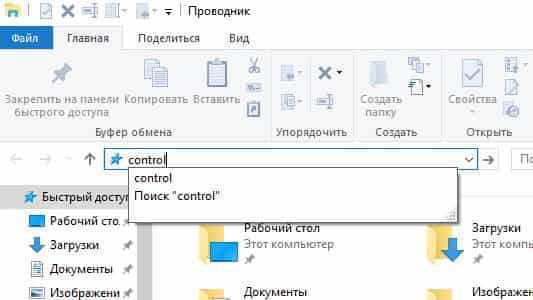
Пятый способ: открыть панель управления Windows 10
Чтобы в проводнике на левой панели была возможность открывать панель управления - нужно на левой панели в пустом месте нажать правой клавишей мыши и выбрать "Отобразить все папки"
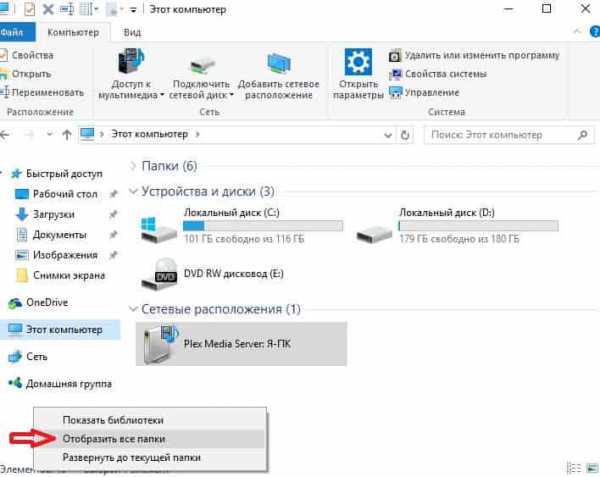
Теперь в левой панели проводника вы сможете открывать панель управления, корзину и т.д.
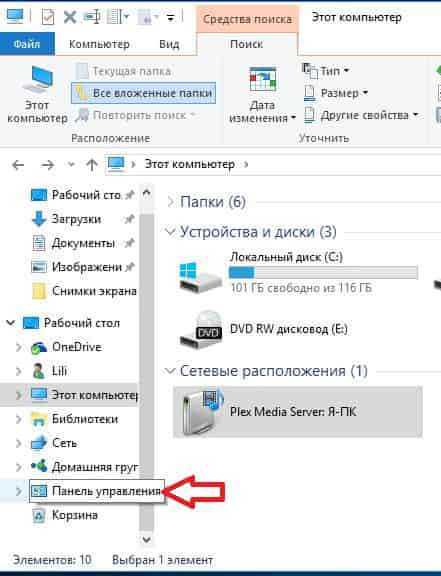
Шестой способ: открыть панель управления Windows 10
В строке поиска напишите control или панель управления и выберите ее из найденных результатов.
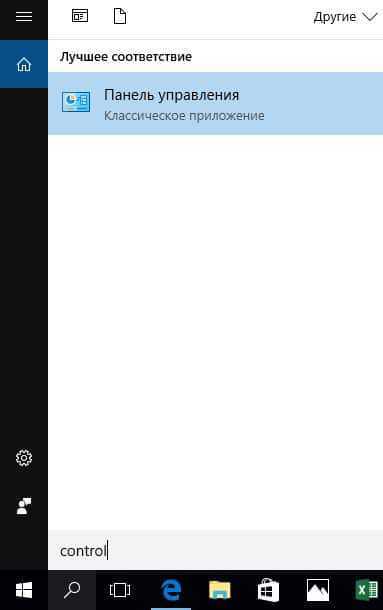
Седьмой способ: открыть панель управления Windows 10
Зайдите в меню "Пуск" => откройте "Служебные" => и выберите из списка "Панель управления"
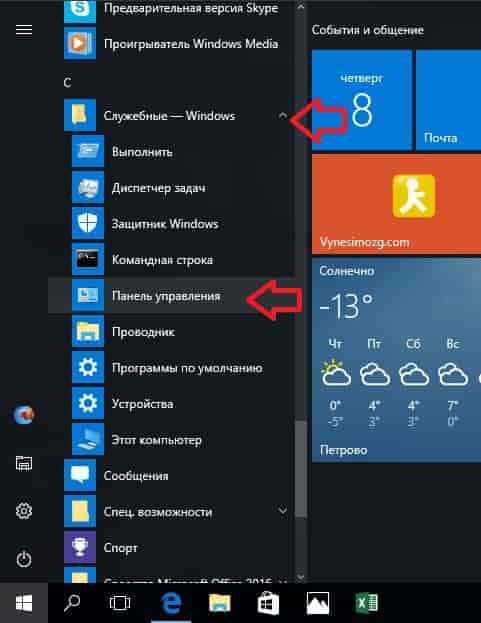
Также вы может через проводник найти файл C: \ Windows \ System32 \ control.exe и открыть его.
После открытия панели управления можно менять отображение: категория.
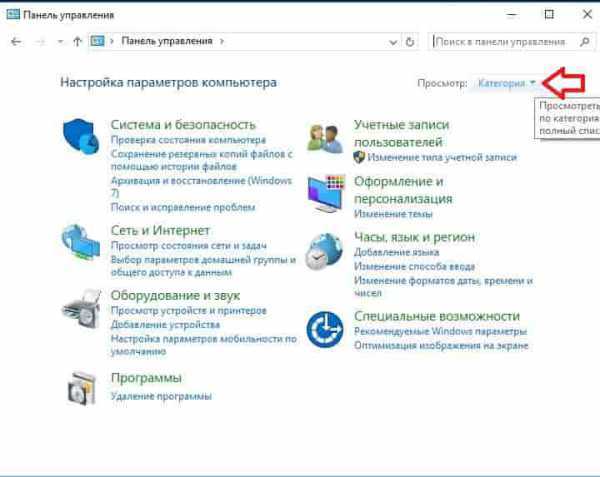
Крупные значки.
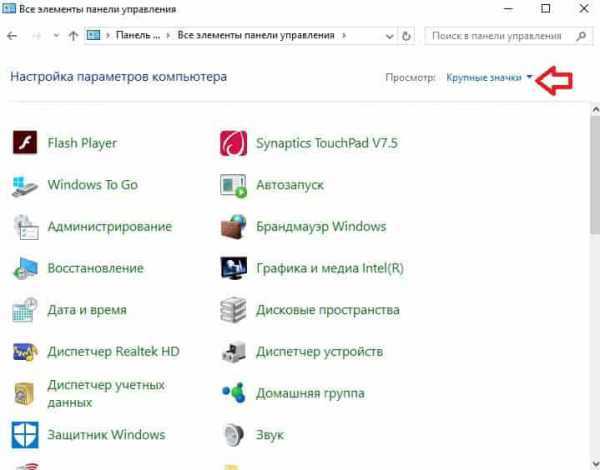
Мелки значки.
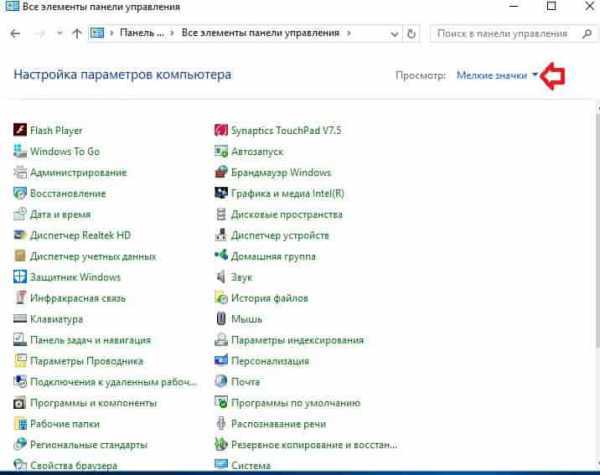
Данных способов добраться до панели управления в Windows 10 вам должно хватить, если есть дополнения - пишите комментарии! Удачи Вам 🙂
vynesimozg.com
Как открыть панель управления в Windows 10: Быстрый способ
В старом меню «Пуск» Windows вы можете добавить панель управления в виде меню или выпадающего списка. В Windows 8 или Windows 10 вы можете привязать панель управления к экрану «Пуск» и панели задач, но сначала вам нужно знать, где он находится.
Одна из главных жалоб на Windows 8 (или любую новую версию операционной системы Microsoft) заключается в том, «куда делись такие-то и, такие-то вещи или функции?». В Windows 8, когда MS удалила кнопку и меню «Пуск», она «заставила» много людей остаться на прошлой версии. Потому что меню «Пуск» было как старый знакомый; Одним из тех мест, которые неважно менялись с годами, было достаточно надежным местом, чтобы найти материал, будь то папка «Документы», «Устройства», «Принтеры», возможность поиска программ и файлов и, конечно же, панель управления.
Рекомендуем к прочтению: Как сделать быструю дефрагментацию диска и ускорить его работу.
В этой статье мы расскажем, как открыть панель управления в Windows 10. Для этого мы нашли несколько очень удобных способов. Про которые мы вам и расскажем.
Поиск панели управления с помощью Windows 10
Если вы используете Windows 10, вы можете просто найти в меню «Пуск» пункт «Панель управления», и он отобразится прямо в списке. Вы можете нажать, чтобы открыть его, либо щелкнуть правой кнопкой мыши и «Привязать» к «Стартовому экрану» или «Закрепить на панели задач» для упрощения доступа в следующий раз.
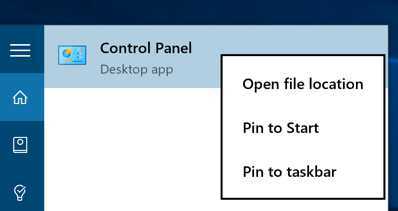
Если вы выберете «Привязать к Пуску» то, вы увидите его в правой части меню «Пуск».
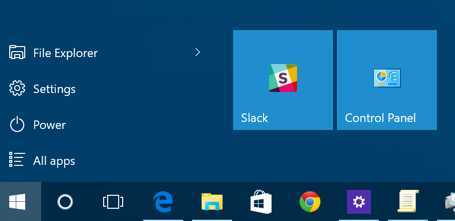
1. для Windows 8: поиск для него
Как открыть панель управления в Windows 10 мы узнали, теперь давайте перейдем и к предыдущей версии системы от Microsoft.
Если вы используете Windows 8, она вводит панель «Charms», доступную из верхнего или нижнего правого «горячего угла». Просто перетащите указатель мыши в любой угол, пока не появятся пять надписей Charms вдоль правого края экрана. Перетащите указатель мыши и нажмите «Найти» (вы можете получить доступ к «Поиску» с помощью сочетания клавиш Windows + Q).
Откроется панель поиска, и оттуда вы можете ввести «Панель управления» и выбрать ее из результатов слева. Кроме того, вы можете просто начать печатать на экране «Пуск».
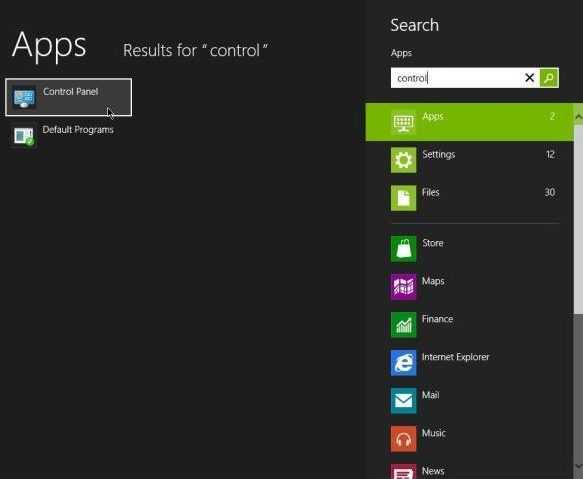
Windows 8 — способ 2: лента, как проводник Windows
В Windows 7 вы можете открыть проводник Windows, щелкнуть на «Компьютер» и затем «Открыть панель управления» на панели инструментов.
В Windows 8 или 10 вы также можете нажать «Открыть панель управления», но панель инструментов была заменена лентой, найденной в Office 2010.
Windows 8 — метод 3: дополнительный способ — настройки
Войдите в панель Charms еще раз. Перетащите указатель мыши и нажмите «Настройки». Откроется панель «Настройки», после чего вы сможете выбрать «Панель управления».
Примечание. К этой настройке можно применить только настройку «Charms» на рабочем столе.
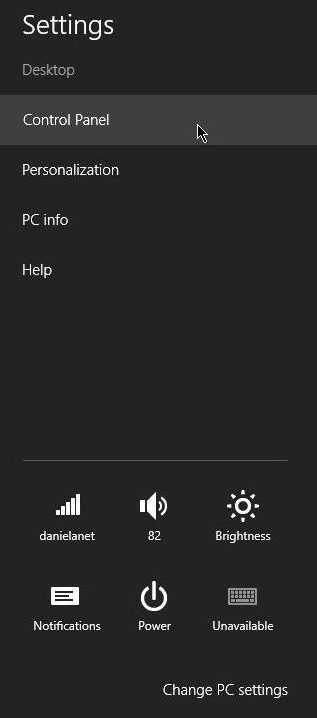
Метод 4: Самый простой способ — Щелкните правой кнопкой мыши кнопку «Пуск»
Последний и, возможно, самый простой способ — щелкнуть правой кнопкой мыши по тому, что раньше называлось кнопкой «Пуск» в левом нижнем углу (теперь это горячий угол), который позволяет переключаться между рабочим столом и экраном запуска. Правый щелчок вызывает контекстное меню с широким спектром опций. Панель управления находится возле «Диспетчера задач» и «Проводника» в списке.
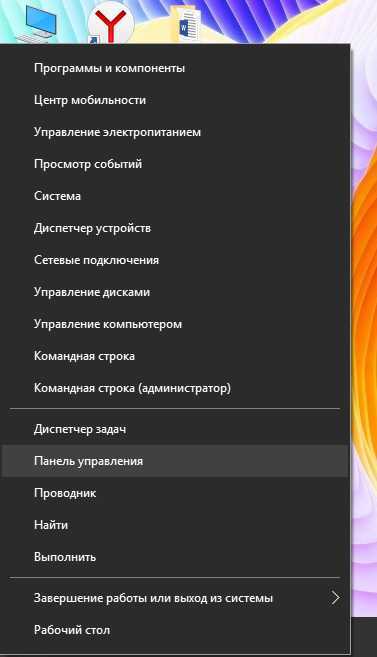
И там у вас есть четыре надежных способа доступа к панели управления в Windows Preview Release. Конечно, некоторые из них могут измениться, прежде чем они будут выпущены производителям. Мы обязательно сообщим вам обо всех этих изменениях, если они произойдут.
У вас есть еще один способ открыть панель управления Windows 8? Каков ваш предпочтительный метод? Дайте нам знать об этом в комментариях.
Также, если у вас остались какие-то вопросы по теме «Как открыть панель управления в windows 10?», то пишите нам про них также в форму комментариев на сайте.
lirashop.ru
Панель управления Windows 10 - подробно
Где найти панель управления в Windows 10?
Это первый вопрос, возникающий у человека, который только «сел» за Windows 10. На самом деле все оказалось просто. Рассмотрим несколько методов:
Он же самый быстрый. Есть такое понятие – горячие клавиши, при нажатии которых происходят определенный запрограммированные события. Для открытия панели управления достаточно нажать сочетание кнопок Win+X (слева откроется меню, в котором есть пункт панель управления, на рисунке ниже есть информация).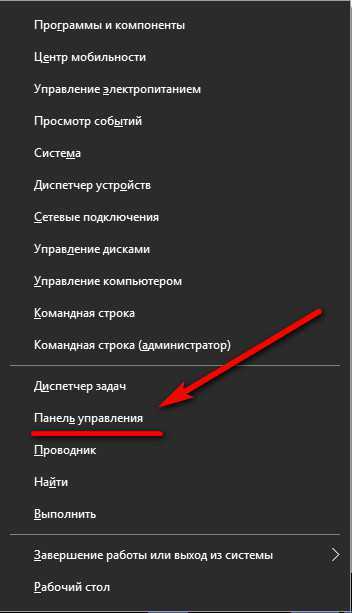
Требуется навести курсор «мышонка» 🙂 на иконку «Пуск» и нажать ПКМ (правую кнопку мыши). Откроется контекстное меню. Выберите интересующую вас строку. То есть при выполнении второго действия также появится меню, как ни рисунке выше.
Первые два способа открывают доступ ко многим разделам системы.
Панель управления в Windows 10 можно отыскать через встроенный поиск, который присутствует в каждой ОС. Единственное что поменялось – доступность.
Теперь достаточно кликнуть значок лупы справа от кнопки «Пуск» (
htfi.ru
- Игровой режим 360 total security
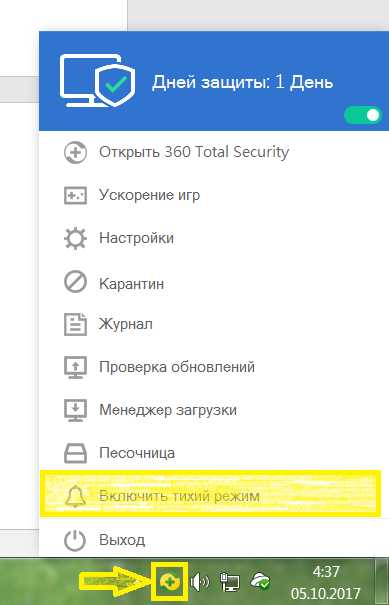
- Виндовс 10 как установить с нуля
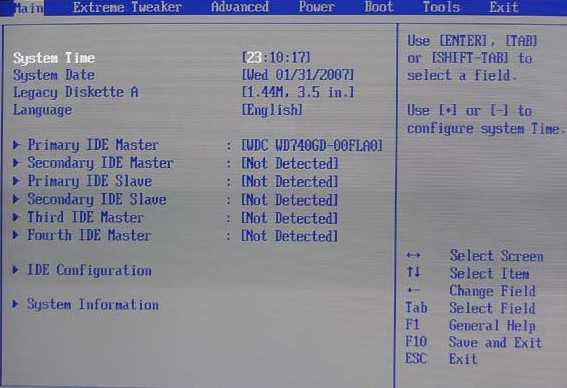
- Что мне шумит

- Windows media center прекращена работа
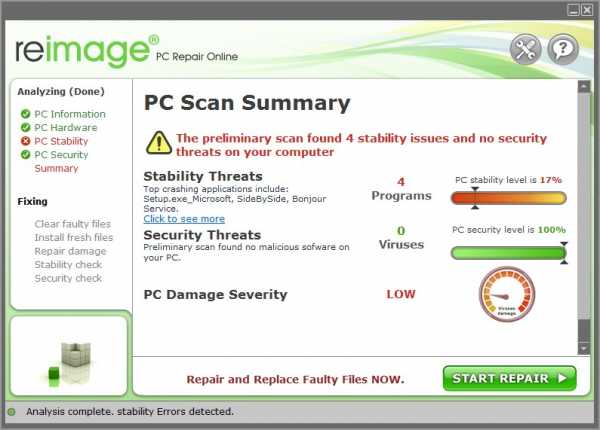
- Как проверить скорость йота интернета на компьютере

- Взломали контакт что делать
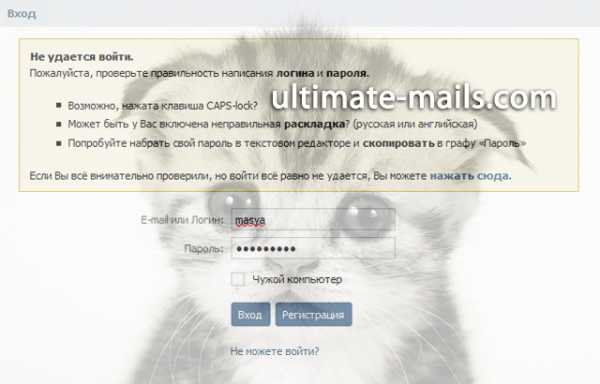
- Измеряется скорость

- Javascript как подключить в браузере

- Как узнать на что тратится трафик
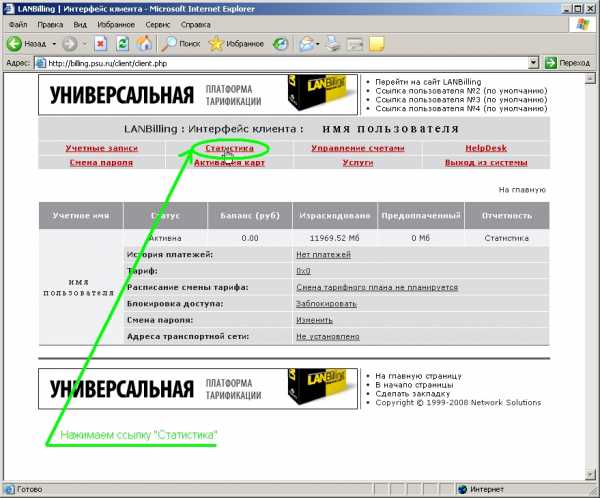
- Как посмотреть код ошибки синего экрана в windows 7

- Как закрыть работающие программы на компьютере