Как установить Windows 10 – пошаговая инструкция. Виндовс 10 как установить с нуля
Как с нуля установить windows 10
Установка Windows 10 с нуля
Здравствуйте уважаемые читатели моего блога, сегодня я расскажу вам об установки Windows 10 на ваш компьютер.
На самом деле установка Windows 10 простая процедура, и вы с помощью данной статьи сможете пошагово выполнить установку операционной системы самостоятельно, не прибегая к помощи специалистов. Согласитесь? Никому не хочется платить лишние деньги за то что бы выполнить установку операционной системы, тем более у специалистов не такие уж дешевые услуги.
Что бы начать процедуру установки ознакомьтесь с минимальными системными требованиями к компьютеру для установки, описание в данной ссылке После чего вам потребуется скачать .iso образ Microsoft Windows 10, для загрузки перейдите по этой ссылке, или же с официального сайта: ссылка
Когда скачали файл под названием WINDOWS-10_RUS_64BIT.iso его необходимо записать либо на загрузочную флешку или же на диск DVDR или DVDRW. В данном уроке будет рассматриваться способ установки с загрузочного накопителя.
Флеш-карту я рекомендую приобрести с памятью 8 гб и уже записывать образ, если вы не знаете, как записать Windows 10 на флешку, прочитайте статью: Запись образа на флешку Версии Bios у многих компьютеров разные, поэтому я показываю только на самой распространенной прошивке, если у вас другая версия ищите те же параметры и выставляйте те же настройки.
Поэтапный процесс установки Windows 10
После успешного прожига вставьте флешку в свободный USB порт --- Включите компьютер, и при запуске зайдите в BIOS компьютера (зайти можно с помощью клавиш: F10, DELETE, F12, TAB и т.д, зависит от вашей версии BIOS и версии материнской платы)
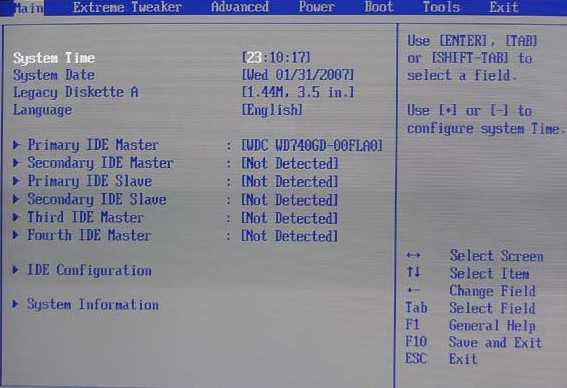
Перейдите в пункт: «BOOT» (загрузка) и зайдите в раздел: «Boot Devise Priority» Данный пункт отвечает за то что у вас при запуске будет загружаться в приоритете
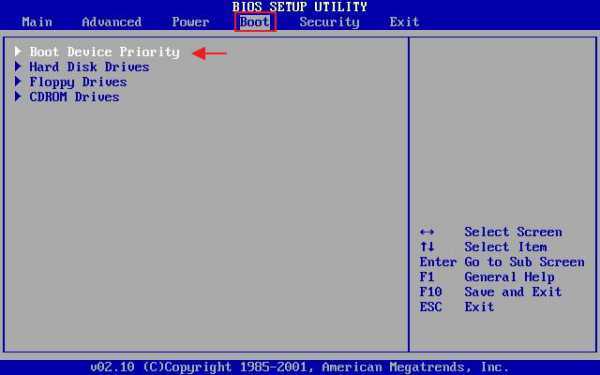
В 1 st Boot Device ставим USB, остальные значение пока не трогаем, и при запуске система должна загрузить нашу флешку с установкой
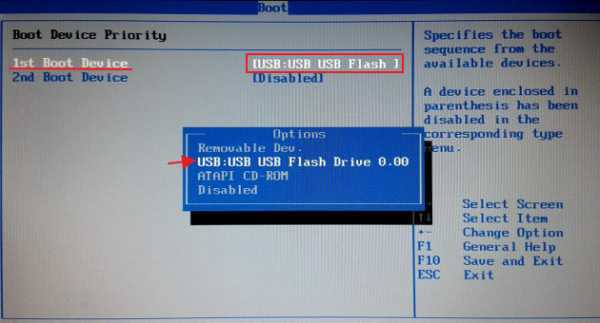
Далее жмите F10 что бы сохранить изменения перед выходом и ОК
При запуске компьютера у вас должна быть запись типа: Press any to boot from USB, когда она появится нажмите: Enter
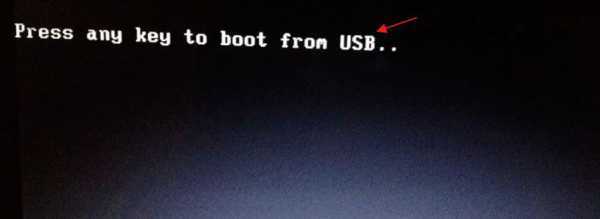
Начнется процесс установки
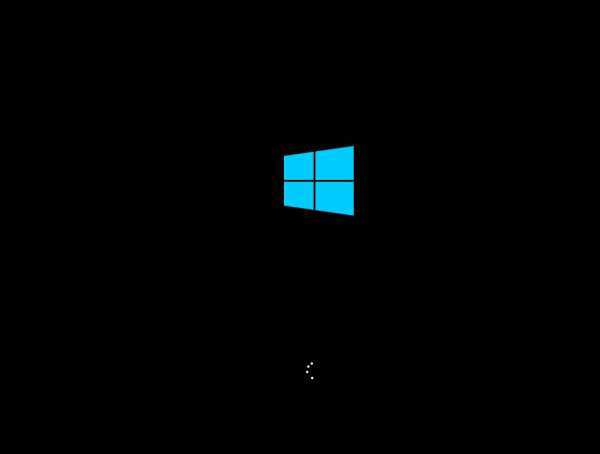
Когда Windows 10 соберет необходимые параметры, у вас начнется установка. На данном этапе оставляем все без изменений и жмем: Далее
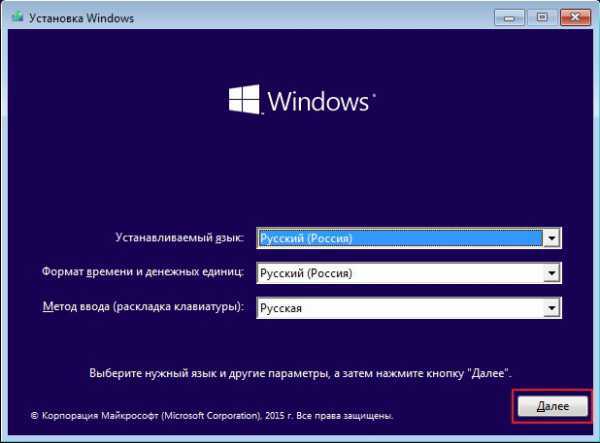
Кликаем на кнопку: Установить
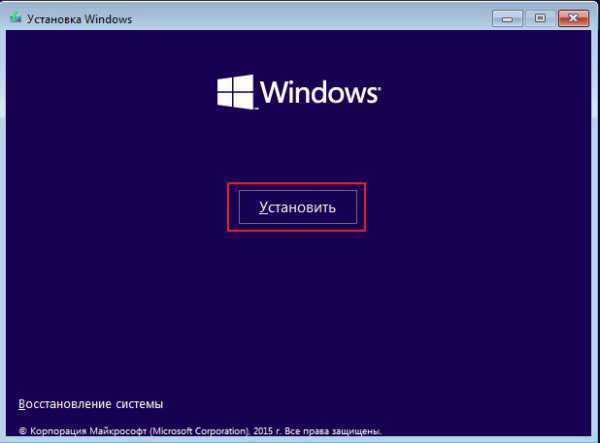
После того как завершится процесс начала установки, вы сможете активировать Windows сразу введя ключ продукта, или же сделать это после установки, я пока пропущу ввод ключа. Нажимаем: Пропустить
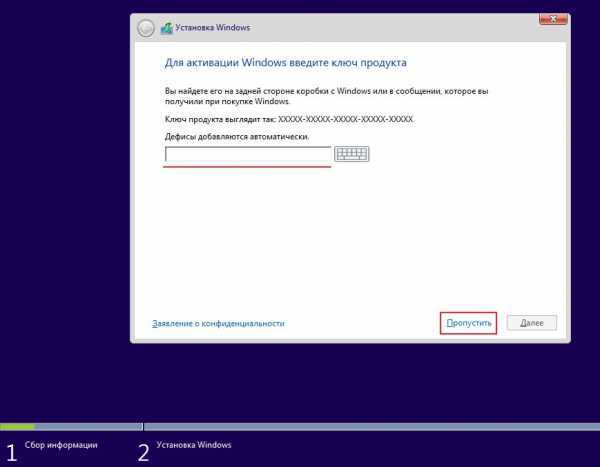
Ставим галочку напротив: Я принимаю условия лицензии и соответственно Далее
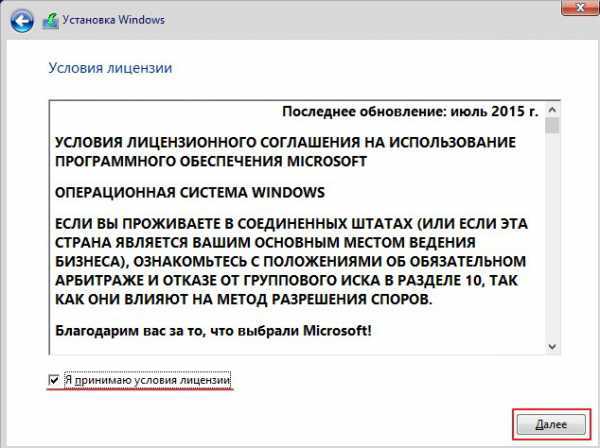
Выбираем пункт: Выборочная так как именно с помощью данного пункта вы сможете изменить разделы вашего жёсткого диска и настроить их
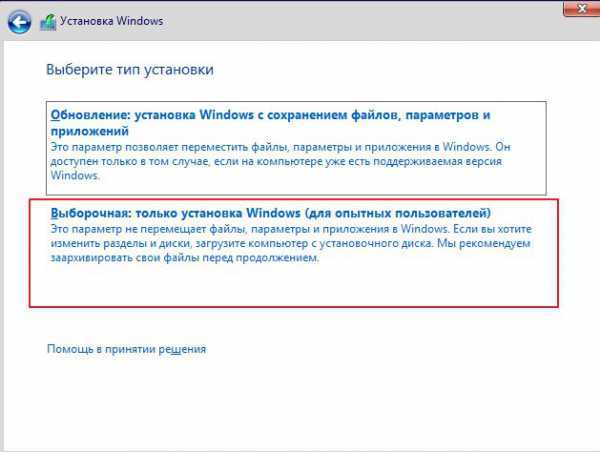
Создание раздела:
Если хотите, что бы у вас был один раздел, нажимаем: Создать
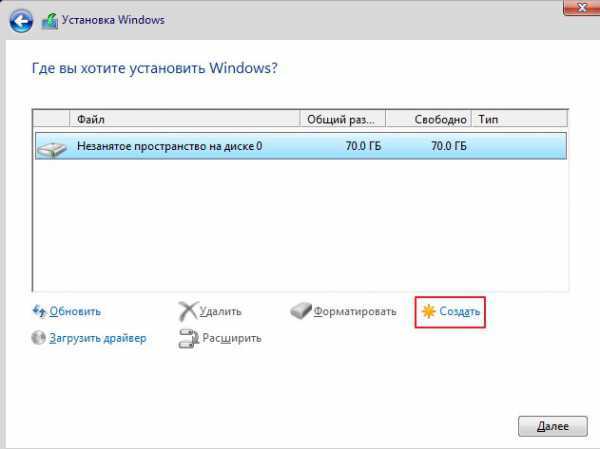
Указываем память которую мы хотим выделить операционной системе, минимальный объем рекомендую около 20 гб, но если вы в этот же раздел хотите устанавливать Office и различные программы, то ставьте как можно больше, так как у меня малый объем жесткого диска я выделяю всю память, если конечно у вас много памяти, то разбейте на несколько разделов.
Для этого можно создать процентное соотношение 50x50, на одном скажем у вас будут ОП, ПО, Office и т.д, а на другом фильмы, фотографии, музыка.
Допустим у вам жесткий диск 500 гб создайте с начало 250000 мб, применить --- ОК. После выделите: Незанятое пространство и повторите процедуру, и после установки у вас будет 2 раздела.
Сейчас же, как я писал выше, буду кидать всю свою память под операционную систему, так как у меня ее мало, нажимаем: Применить

А затем ОК
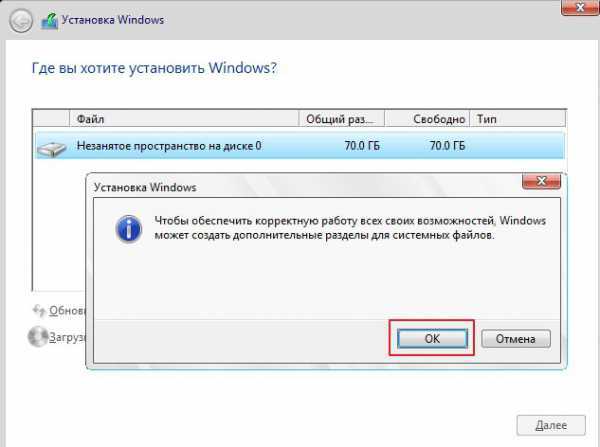
У нас создались разделы жесткого диска, жмем: Далее
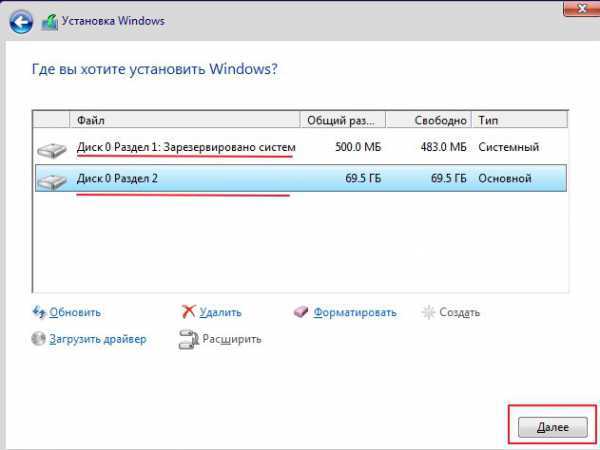
Начался процесс установки, эта процедура не быстрая поэтому придется подождать, во время установки Windows 10 компьютер будет несколько раз перезагружен
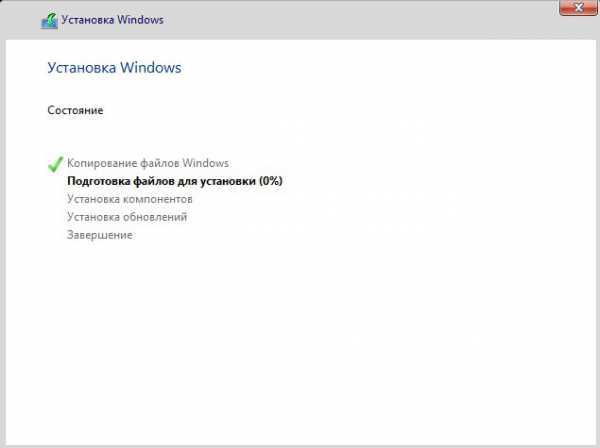
Когда вас попросят ввести ключ продукта вы можете ввести его сразу если он у вас в наличии и нажать Далее.
Так как у меня его пока что нет, я нажимаю пункт: Сделать позже
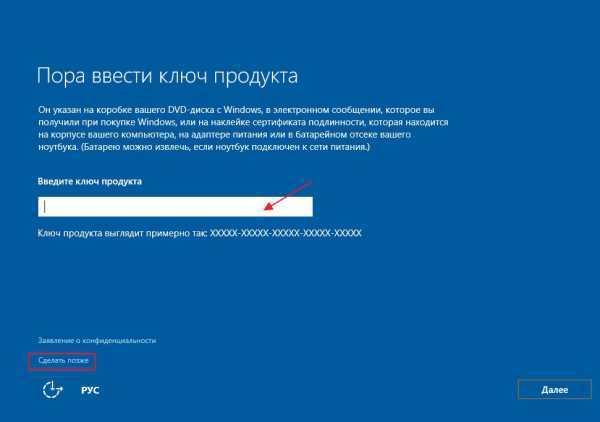
Пока что используем стандартные параметры
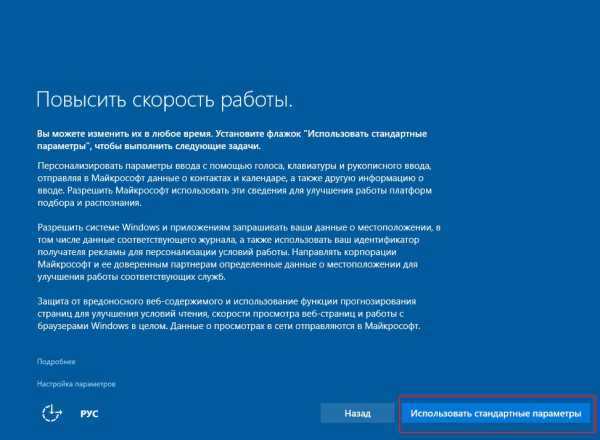
Ожидаем некоторое время

Вводим имя пользователя, это обязательно и если у вас есть необходимость заполняем последующие поля, я их не заполнял, так как установить пароль на вход в операционную систему можно с помощью стандартной оснастки в Панели управления. Продолжаем настройку кнопкой Далее
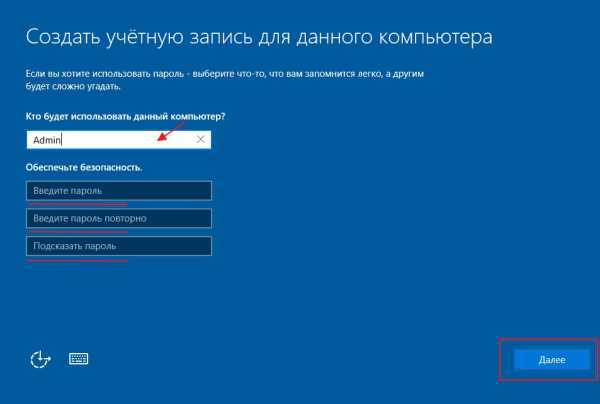
После настройки Windows 10 перед первым запуском, операционная система наконец то установится

Поздравляю с самостоятельной установкой операционной системы Microsoft Windows 10 64 bit.
Если у вас остались какие-то вопросы, задавайте их в комментарии, постараюсь ответить! И не забываем подписываться на рассылку, всем удачи!
- Tweet
- Share 0
- +1
- VKontakte
mixprise.ru
Как установить Windows 10 с нуля
После выхода моего курса «Настройка и оптимизация Windows 10 по методу Евгения Попова», у многих клиентов появился запрос на уроки по установке Windows 10.
Я решил не откладывать данный вопрос в долгий ящик и записал два урока по установке Windows 10 с полного нуля. Данный способ пригодится вам как для чистой установки, так и для обновления системы с предыдущих версий Windows.
Часть 1. Подготовка
Скачать программу создания загрузочного носителя с Windows 10Программа ShowKeyPlus
Часть 2. Установка Windows 10
Как конвертировать GPT в MBR
Также рад сообщить, что для тех, кому тема операционной системы Windows 10 интересна в более полном формате, я подготовил новый курс «Настройка и оптимизация Windows 10 по методу Евгения Попова». Он был записан в процессе реальной установки и настройки Windows 10 на моем компьютере.
В нем, в формате пошаговых видеоуроков вы увидите все, что я делаю со своей системой от А до Я.
Весь курс разделен на несколько блоков:
1. Оптимизация быстродействия2. Чистка шпионского функционала3. Установка и настройка программ4. Настройка защиты через Shadow Defender
Также есть отдельный модуль по созданию образов системного раздела через Acronis True Image и Macrium Reflect.
Сам курс сегодня запущен в продажу. По традиции, в первые три дня будут действовать самые лучшие условия. Во-первых, в эти дни цена будет на 35% ниже, а во-вторых, вас ждут еще несколько ценных бонусов.
Пока мы доводим курс до идеала, я приглашаю вас ознакомиться с небольшой презентацией, из которой вы сможете узнать о курсе подробнее.
Кликните здесь, чтобы перейти к презентации
evgeniypopov.com
Чистая установка Windows 10 — подробная инструкция
Опытные владельцы ПК знают, что установленная с чистого листа или, по-другому, «с нуля» операционная система Виндоус имеет ряд преимуществ в отличие от установки поверх старой ОС, к примеру после обновления. Как правило, чистая установка Windows 10 обеспечивает гарантированное отсутствие ошибок, перенесенных из ранее функционирующей оси и поэтому обладает более качественной и быстрой работой. Очевидно, что опытные пользователи при желании обновить программное обеспечение своего компьютера всегда отдадут предпочтение чистой установке Windows 10.
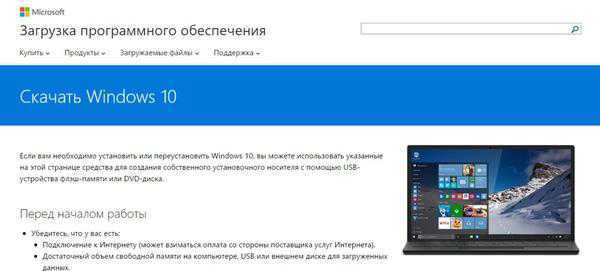 В случае когда и вы тоже знаете, основываясь на многолетнем опыте, что если сделать инсталляцию с нуля системы на отформатированный раздел винчестера – это исключит значительное число неполадок и ОС после такой процедуры всегда функционирует стабильнее и шустрее, то нижеприведенная пошаговая инструкция для вас.
В случае когда и вы тоже знаете, основываясь на многолетнем опыте, что если сделать инсталляцию с нуля системы на отформатированный раздел винчестера – это исключит значительное число неполадок и ОС после такой процедуры всегда функционирует стабильнее и шустрее, то нижеприведенная пошаговая инструкция для вас.
Приложение для инсталляции «Десятки» с нуля на офи
Как установить Windows 10. Подробная инструкция
Есть у меня на сайте небольшая статья об установке Windows 10 начисто. Однако, по всей видимости, инструкции, представленной в в ней, достаточно не для всех - в комментариях постоянно появляются какие-то уточняющие вопросы, а в личку пишут люди, которые «всё сделали как написано - но ничего не получается» . Именно поэтому сегодня я решил написать максимально подробный (буквально микрошаговый) гайд о том, как переустановить «десятку» - такую детальную инструкцию, чтобы даже очень неопытные в компьютерах люди поняли, что и как делается.
Итак, Вы решили удалить со своего компьютера всю существующую информацию вместе с действующей операционной системой и установить Windows 10 заново. По каким причинам Вы решили сделать это, не столь важно. Однако мы обозначим некоторые ситуации, когда заново поставить «десятку» лучше, чем пытаться реанимировать уже существующую систему:
- Существенное замедление работы компьютера по сравнению с изначальной скоростью.
- Систематически возникающие ошибки в работе.
- Глубокое заражение вирусами.
- Ничем необъяснимое субъективное желание иметь чистую систему (лично у меня такое возникает частенько) - пунктик, вроде того.

Программа для установки Windows 10
Для того, чтобы заново установить операционную систему Windows 10 нам понадобится свободный вечер и свободная флешка объёмом от 4 гигабайт. Для начала возьмём свой USB накопитель (он же флешка) и убедимся, что на нём нет ничего нужного - ибо далее вся информация оттуда будет удалена.
Прежде чем переустанавливать Windows 10, нам нужно при помощи специальной программы создать так называемый установочный носитель - записать на флешку файлы «десятки». Для этого надо перейти на эту страницу компании Microsoft и, нажав кнопку «Скачать средство сейчас» (она вторая на странице - пониже), загрузить к себе на компьютер необходимую программу и запустить её установку. Программа называется MediaCreationTool. Скачивать её стоит непосредственно перед установкой операционной системы. Так Вы получите свежую «десятку» со всеми последними важными обновлениями.
Одно время при запуске утилиты MediaCreationTool наблюдалась ошибка 80072f76 0x20017. Она была связана с «косяками» исключительно на стороне Microsoft и возникала повсеместно по всему миру аж с сентября по декабрь 2017 года. На данный момент проблема решена, но в таких случаях для скачивания образа Windows 10 с официального сайта можно использовать «костыль». Скачать десятку можно напрямую, заменив в браузере агент пользователя на Apple Safari. Там всё просто: нажимаем F12 в браузере Edge - далее переходим во вкладку «Эмуляция» - меняем строку агента пользователя на «Apple Safari (iPad)» - скачиваем нужные образы с официального сайта Micosoft (более подробно описано тут на английском). Если же доступа к браузеру Edge у вас нет по причине остутствия Windows 10 где-либо и вы решитесь довериться мне (кстати, совершенно напрасно - ибо доверять нельзя никому в интернете), то вот тут у меня есть ссылки на ISO файлы в облачном хранилище Mega с самыми последними на декабрь 2017 года версиями Windows 10: 32 бит и 64 бит. Скажу сразу, скачивание оттуда, вероятнее всего, будет медленным. Быстрее воспользоваться способом с официальным сайтом и сменой агента в браузере. После скачивания ISO образа с Windows 10 любым из описанных способов нужно создать загрузочную флешку из данного установочного образа. Это можно сделать при помощи утилиты Rufus.
Итак, на любом компьютере запускаем MediaCreationTool и для начала, как это обычно и бывает, принимаем условия солашения.
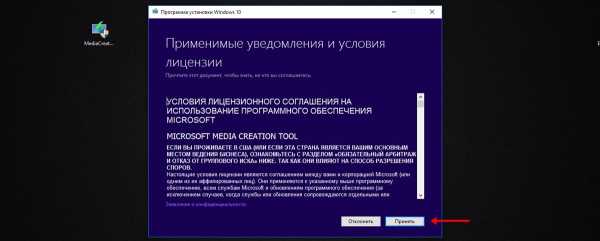
Далее ожидаем несколько секунд пока выполняется подготовка. Затем выбираем второй пункт - «Создать установочный носитель для другого компьютера». Внимание! Даже если вы будете устанавливать Windows 10 на том же компьютере, всё равно лучше выбрать 2 пункт. Обновление (1 пункт) происходит намного дольше, оно предусматривает возможность сохранить личные файлы и настройки, но в системе остаётся и немало мусора.
На следующем шаге для записи программу установки Windows 10 необходимо выбрать архитектуру (можно и язык) будущей системы.: 64- или 32-разрядную. Если переустановка будет производится на том же компьютере, на котором создаётся флешка, то лучше всего оставить галочку на пункте «Использовать рекомендуемые параметры для этого компьютера». Если же устанавливать «десятку» планируется на другой машине, то, чтобы выбрать необходимую разрядность, можно почитать статью «Как узнать разрядность моего компьютера? 32 или 64 бит на Windows». Параметр «Выпуск» оставляем неизменным: Windows 10.
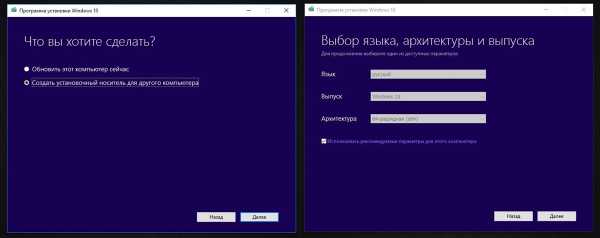
На следующем шаге необходимо выбрать носитель, на который мы будем записывать файлы операционной системы Windows 10 - 1 пункт «USB-устройство флэш памяти». Затем выбираем флешку, предварительно вставленную в компьютер.
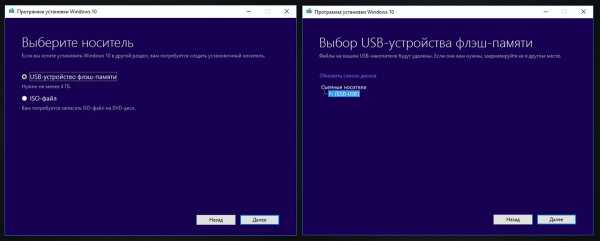
После этого начнётся сначала загрузка, а затем создание носителя Windows 10 (то есть, запись на флешку). Процесс этот небыстрый. И во многом он зависит от скорости Вашего интернет соединения. В ходе загрузки на компьютер будет передано около 3 гигабайт данных. На моём не самом быстром ноутбуке 2010 года выпуска скачивание «десятки» и создание загрузочной флешки заняло ровно час.
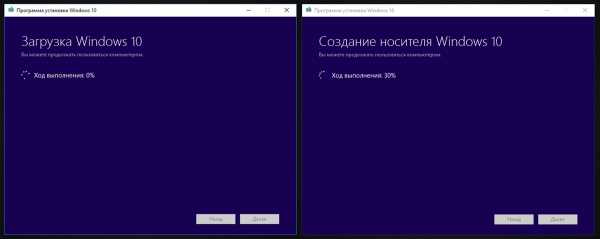
Пошаговая установка Windows 10 с флешки
Теперь, когда файлы Windows 10 успешно были записаны нами на флешку, можно приступить непосредственно к установке «десятки». Все нужные файлы с компьютера лучше предварительно сохранить где-то в другом месте. Это не только позволит произвести проще и скорее саму установку, но и обеспечит лучшее быстродействие операционной системы в будущем.
Шаг 1. Подготовка к установке
Для того, чтобы установить Windows 10, для начала надо запустить компьютер не как обычно - с жёсткого диска, а с флешки. Делается это на различных моделях компьютеров и ноутбуков по-своему. Как правило, чтобы зайти в BIOS или UEFI-BIOS, сразу после нажатия на компьютере кнопки питания, надо нажать одну из следующих кнопок: F2, F12, F7, F9, Del или другую. Подробно это описано в инструкции к оборудованию. Но ведь есть «метод тыка». По моему опыту, чаще всего зайти в BIOS можно было при помощи F2 или Del.
Итак, компьютер только стартанул, а мы изо всей силы кликаем свою кнопку для входа в BIOS или UEFI-BIOS. Входим и меняем приоритет загрузки, установив на первое место свой USB вместо жёсткого диска.
Настройка установки Windows 10 с флешки для BIOS
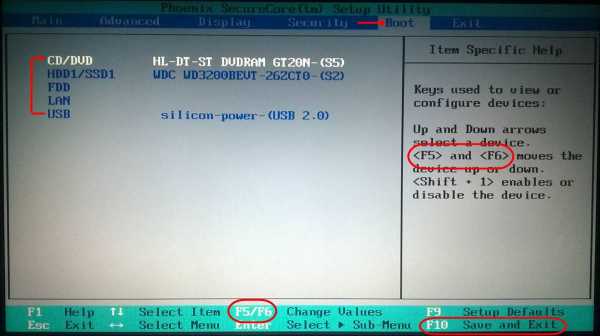
Для BIOS, перемещаясь направо стрелочкой, надо зайти во вкладку Boot. Все возможные устройства для загрузки будут указаны ниже, чтобы компьютер загружался в первую очередь с флешки, надо поднять пункт с ней (на рисунке он самый нижний) на первую позицию. Для этого опускаемся к нему обычной стрелочкой вниз, а вот перемещаем пункты в списке мы клавишами F6 (наверх) и F7(вниз). (Могут быть и другие кнопки для навигации в BIOS - они будут названы справа и внизу.) Я встал на нужный мне пункт USB и 4 раза нажал клавишу F6. В общем, надо добиться того, чтобы ваше устройство USB (флешка) оказалось в загрузочном списке на 1 месте.
После этого надо сохранить произведённые изменения и перезагрузить компьютер. Для этого нажимаем F10 (Save and Exit) или другую кнопку, которая в Вашем BIOS будет отвечать за сохранение и перезагрузку параметров.
Настройка установки Windows 10 с флешки для UEFI-BIOS
По аналогии с BIOS делается всё и в более современной программе UEFI. Заходим туда также, нажимая при загрузке компьютера одну из функциональных клавиш (у меня это оказался Del). Затем переходим в меню, отвечающее за настройку загрузки и выбираем в качестве первого номера свою флешку. В UEFI, как правило, можно пользоваться мышкой - поэтому тут всё проще.

Детали настроек BIOS или UEFI-BIOS для загрузки в флешки могут отличаться от описанных в зависимости от Вашей модели компьютера или ноутбука. В комментариях ниже на этой странице не стесняйтесь задавать вопросы, если Вам будет что-то непонятно.
Шаг 2. Устанавливаем Windows 10
После того, как мы сделали нужные настройки в BIOS, мы перезагружаем компьютер и видим, что начинается процесс установки Windows 10. Для начала просто появляется логотип «десятки», затем - всевозможные вопросы. На первый оставляем всё, как есть.
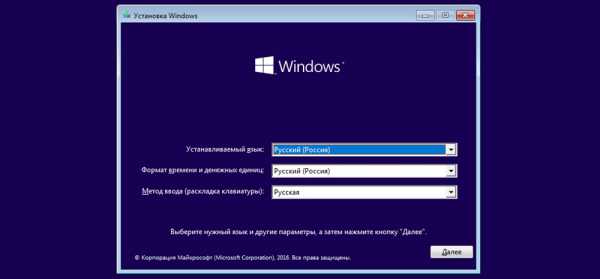
Далее выбираем «Установить».
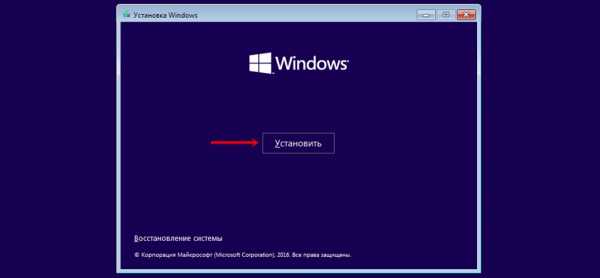
На следующем шаге надо выбрать пункт «У меня нет ключа продукта». Если Windows 10 уже была активирована на Вашей машине, то лицензия уже привязалась к нему и будет автоматически подтверждена после установки.
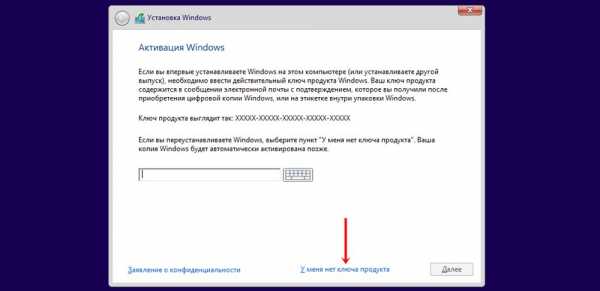
Теперь надо будет выбрать версию устанавливаемой операционной системы: Pro или Домашняя. Если Вы не знаете, какую выбрать, то остановитесь на Домашней - с вероятностью 99% у Вас стояла именно она.
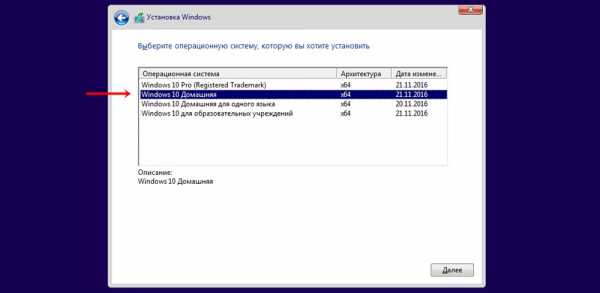
Принимаем условия лицензии и идём далее.
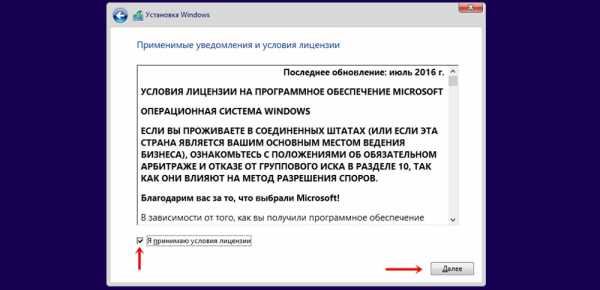
На следующем шаге нам в очередной раз предлагается сохранить какие-либо данные от существующей на жёстком диске операционной системы, но мы в очередной раз отказываемся (и совершенно правильно делаем) и выбираем пункт «Выборочная: только установка Windows (для опытных пользователей)».
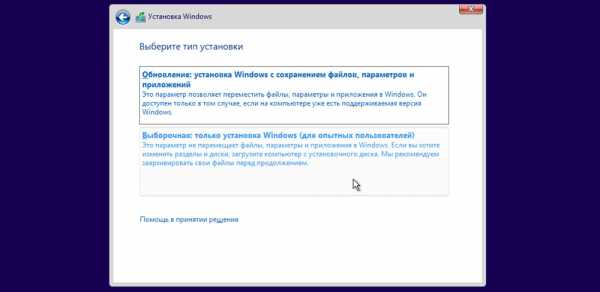
На следующем этапе перед нами появляются все разделы жёсткого диска. Если система ставится полностью начисто, то лично я бы предпочёл удалить по очереди каждый из этих томов. Останется «Незанятое пространство на диске0» (как у меня на картинке). Вот сюда мы и установим Windows 10. Ничего создавать не надо. Раздел C появится сам в процессе установки. Просто нажимаем «Далее».
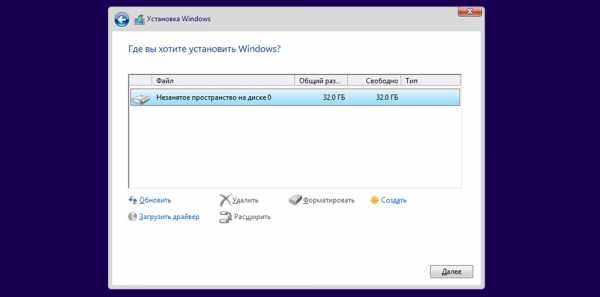
Далее начнётся установка Windows 10. Картинку этого процесса я сделать прозевал. Ничего критичного там нет - просто хотелось продемонстрировать и этот этап наглядно.
Через какое-то время компьютер перезагрузится. (Если после этого будет просить нажать любую клавишу, то делать этого не стоит - иначе установка Windows начнётся сначала).
В момент перезагрузки лучше вытащить флешку из порта USB. Если этого не сделать, то загрузка с флешки останется приоритетной и установка Windows 10 начнётся заново.
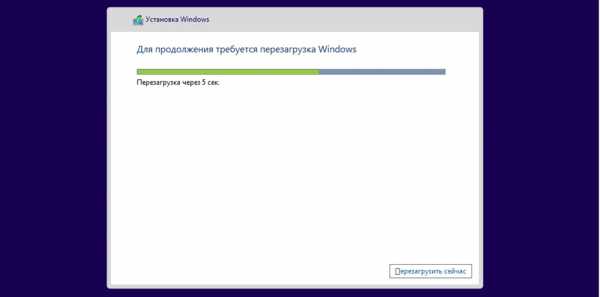
И установка продолжится.
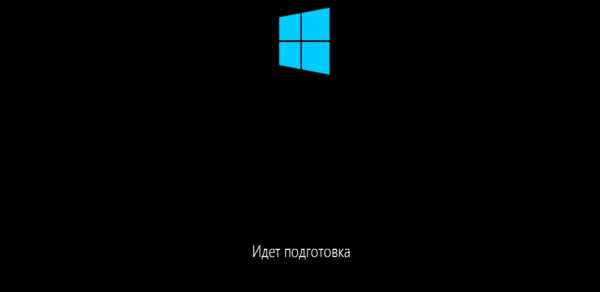
Далее установка будет производится уже на синем экране. Вначале будет предложено «Повысить скорость работы». Можно использовать стандартные параметры, но я предпочитаю зайти в настройки и отключить все пять пунктов.
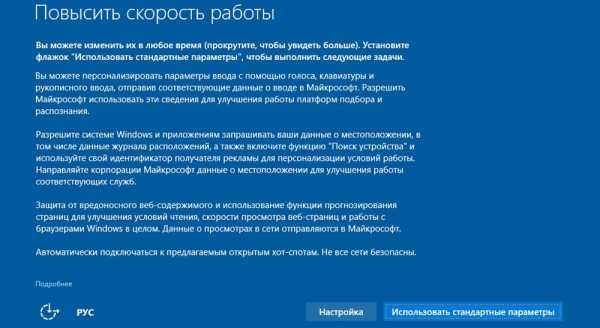
На следующем этапе «Настройка параметров» также можно выключить три предлагаемых пункта.

На следующем шаге я оставляю активными 1 и 3 пункты: «Использовать веб-службы SmartScreen» и «Получать обновления от других ПК...» Второй - отключаем.

На следующем шаге у нас есть три возможности:
- Войти в уже существующую учётную запись Microsoft.
- Если её нет, можно завести аккаунт.
- Пропустить шаг и продолжить с локальной учётной записью.
Лично я ценю возможности, которая даёт синхронизация настроек и файлов в облаке. Поэтому всегда использую аккаунт Microsoft. И вам советую его завести и использовать. Для этого надо всего-то ввести адрес своей электронной почты и придумать пароль (цифры и латинские буквы). На следующем шаге из соображений конфиденциальности лучше снять обе галочки.
Теперь для входа в учётную запись на компьютере нужно будет ввести адрес почты и пароль. Однако на следующем шаге этот процесс можно существенно упростить, придумав простой 4-значный пин-код для авторизации. Внимание! Пин-код действует только на одном компьютере.
Этот шаг, как и предыдущие можно пропустить, но лично я предпочитаю установить простой пин-код и вводить в случае необходимости его, а не более сложный пароль.
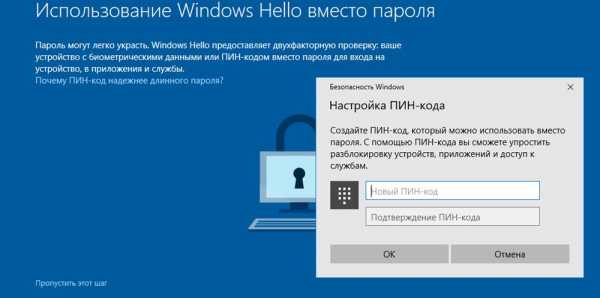
Установка почти завершена. В оставшееся время на экране последовательно будут сменяться приветственные надписи: «Привет», «Мы рады, что Вы с нами», «Идёт подготовка, не выключайте компьютер» и другие. После слова «Начинаем» наконец-то появляется долгожданный рабочий стол.

Теперь очень желательно как можно быстрее получить несколько необходимых обновлений и все нужные драйвера (в Windows 10 устанавливать драйвера в ручную приходится крайне редко - они здесь устанавливаются автоматически, через центр обновлений). Для этого заходим в меню «Пуск», выбираем значок шестерёнки.
Запускается инструмент «Параметры». В нём переходим: «Обновление и безопасность», затем «Проверить наличие обновлений». Если ничего нет, то спустя какое-то время что-то обязательно появится.
После того, как все обновления и драйвера для Windows 10 будут установлены, можно провести первичную настройку чистой системы, чтобы ей было удобнее пользоваться. Например, я отключаю пароль для входа. Подробнее обо всём этом я рассказываю в статье «Настройка чистой Windows 10 сразу после установки».
w10.jeanzzz.ru
Установка Windows 10
Мы покажем вам, как установить Windows 10 с нуля на компьютере или ноутбуке, а также как создать установочный DVD или USB флэш-накопитель.
Хотя процедура установки Windows 10 с нуля не так уж сильно отличается от установки других версий Windows, есть несколько нюансов, с которыми следовало ознакомится.
Наше руководство охватывает все, что нужно знать об установке Windows 10 с нуля, включая загрузку установочных файлов и создание загрузочного носителя.
Подробности Категория: Установка Windows 10В этом руководстве "Установка Windows 10 с флешки", рассказывается, как создать загрузочную флешку, и использовать ее для установки Windows 10 с usb флешки на компьютере и ноутбуке.
Подробнее...
Подробности Категория: Установка Windows 10Наконец, надобно сказать и пару слов, о том, как сделать активацию Windows 10 установленной лицензионной системы.
Подробнее...
Подробности Категория: Установка Windows 10Я считаю, что умение переустановить Windows 10, это необходимый навык, которым должен обладать каждый пользователь компьютера. Тем более установка операционной системы задача не сложная, а разработчики Microsoft постарались сделать этот процесс доступным даже ребенку.
Подробнее...
Подробности Категория: Установка Windows 10В этом уроке мы рассмотрим, как поставить загрузку с флешки в биос, каким образом используя BIOS, мы можем загрузится с флешки или диска на котором находятся установочные файлы Windows 10.
Подробнее...
Подробности Категория: Установка Windows 10Если вы попали на эту страницу, значит вы хотите узнать, как создать образ диска iso в Windows 10 и как создать загрузочный диск из образа ISO. Если в вашем компьютере есть DVD привод и хотите установить Windows 10 с использованием диска, то нет ничего проще.
Подробнее...
Подробности Категория: Установка Windows 10Чистая установка Windows 10 - лучший способ начать работу вашего компьютера, когда возникают проблемы с производительностью. Простая установка поможет быстро избавиться от ошибок в Windows 10. Устранит проблемы связанные с вирусами и другими типами вредоносных программ.
Подробнее...
Подробности Категория: Установка Windows 10Установить Windows 10 на компьютер совсем не сложно. Вам нужно всего лишь сделать несколько простых шагов, и Windows 10 будет размещена на компьютере совершенно бесплатно, и готова к использованию. Следуйте пошаговому руководству.
Подробнее...
Подробности Категория: Установка Windows 10Последняя версия OC - вышла, поэтому обсудим, как загрузочная флешка Windows 10 поможет сделать установку и как создать такую флешку.
Подробнее...
mysitem.ru
Как установить Windows 10 – пошаговая инструкция
В одной из наших предыдущих статей мы рассматривали вопрос о том как установить Windows 10 на компьютер с ОС Windows 7, 8.1 путём обновления.
Однако в некоторых ситуациях может возникнуть необходимость в классической установке с загрузочной флешки или DVD-диска.
О том как это правильно делать читайте далее.

Содержание:
В случае установки Windows 10 путём обновления двух предыдущих версий, пользователю необходимо ждать некоторое время.
После получения обновления его данные, программы (исключения составят игры, антивирусы, стандартный медиа-проигрыватель) и их настройки будут автоматически перенесены в новую систему.
Однако в некоторых случаях более приемлемым решением будет установка системы с нуля.
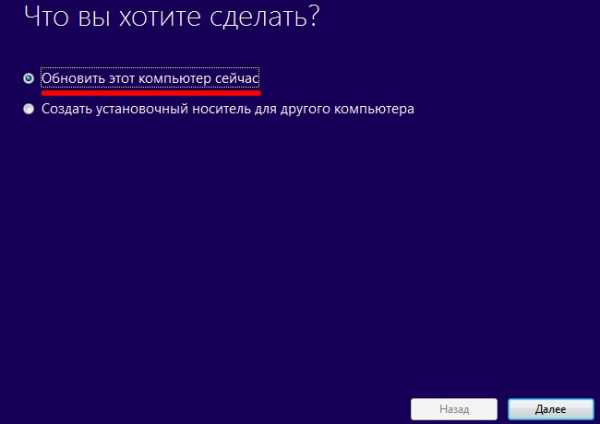
Шаг 1. Обновление текущей системы до Windows 10
Как это странно не звучит, но первое, что необходимо сделать — выполнить обновление текущей операционной системы до Windows 10.
Если вы приобрели электронный ключ активации Windows 10? можете сразу переходить к следующему шагу, а для владельцев лицензий «семёрки» и «восьмёрки» поясним, что при обновлении выполняется проверка установленной ОС на предмет лицензирования и активации.
Именно наличие лицензии на Windows 7, 8, 8.1 даёт право их владельцам выполнить бесплатное обновление в течение года после выхода релиза Windows 10.
Обратите внимание! В случае успешной проверки на серверах компании Microsoft производится регистрация компьютера, а точнее, регистрация его уникальных компонентов. Таким образом, данная регистрация и последующая идентификация проводится не для учётной записи, а для компьютерного железа. Обновить систему нужно только один раз, чтобы зарегистрироваться в Microsoft, после чего убедившись в том, что система активирована можно смело приступать к установке.
Обновить систему можно с помощью специального инструмента Windows 10 Media Creation, который можно скачать с официального сайта Microsoft.
Далее, запустив утилиту необходимо выбрать соответствующий пункт.После обновления необходимо убедиться, что система активирована: «Параметры» — «Обновление и безопасность» — «Активация».
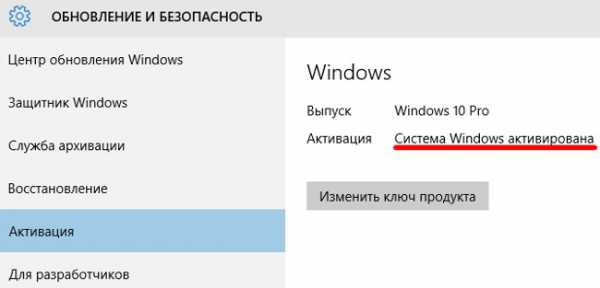
Шаг 2. Запись образа Windows 10
Снова запускаем утилиту Windows 10 Media Creation. Поскольку систему мы обновили, выбираем второй пункт:
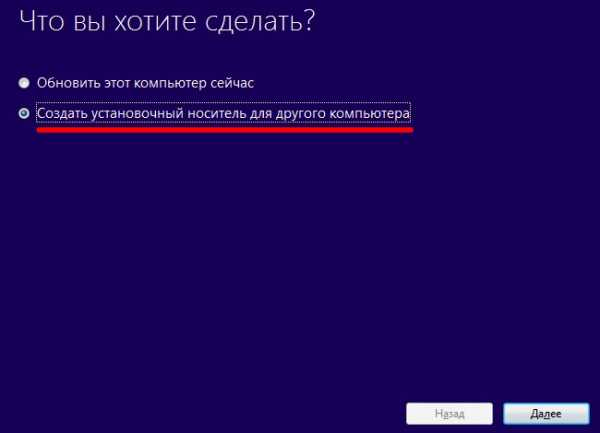
Выбираем тип носителя (флешка объёмом не менее 4 Гб или DVD-диск), на который будет записан образ, архитектуру, язык и версию системы.
Если у вас есть сомнения по выбору нужной архитектуры выберите пункт «Оба» в таком случае при установке, система автоматически выберет нужную.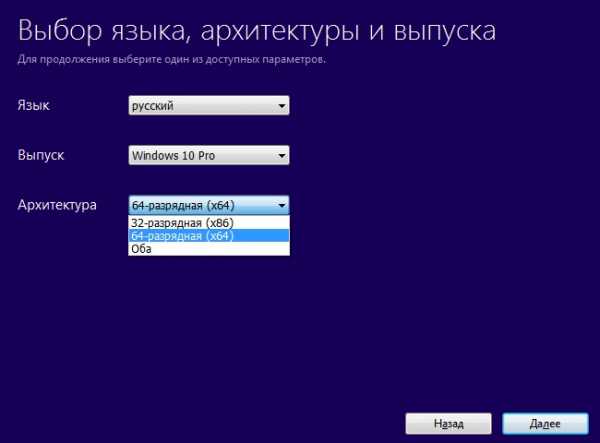 После нажатия кнопки «Далее», в фоновом режиме произойдёт загрузка образа ОС и его запись на указанный вами носитель.
После нажатия кнопки «Далее», в фоновом режиме произойдёт загрузка образа ОС и его запись на указанный вами носитель.
После записи носитель с ОС не извлекаем и переходим к следующему шагу.
вернуться к меню ↑Шаг 3. Установка Windows 10
Установка Windows 10 ничем не отличается от установки двух последних версий этой операционной системы. Коротко пройдёмся по основным пунктам.
После записи ОС на носитель, время подумать о сохранности имеющихся пользовательских данных.
Все данные расположенные на системном диске и представляющие собой ценность, в т.ч. на рабочем столе и папках пользователей, необходимо скопировать на другой локальный диск, съёмный жёсткий диск или флешку.
Перезагружаемся и заходим в BIOS (как правило, это можно сделать с помощью клавиш Del или F2) или для большего удобства в Boot Menu (как правило, это можно сделать с помощью клавиш Esc, F11, F12) и указываем, с какого носителя будет произведена загрузка компьютера.
Далее будет произведена загрузка Windows 10.
Выбираем язык, формат времени и метод ввода согласно своим региональным стандартам. Нажимаем «Далее».
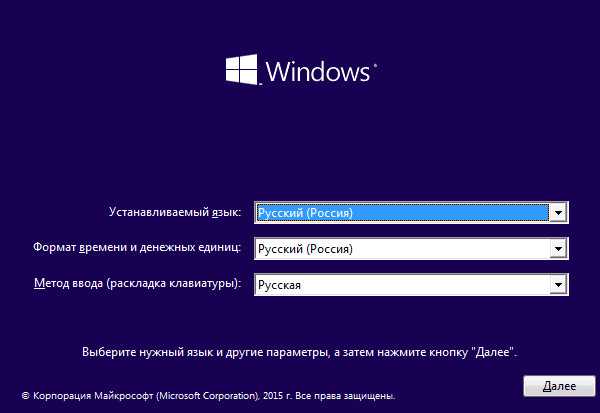 Выбираем «Установить».
Выбираем «Установить».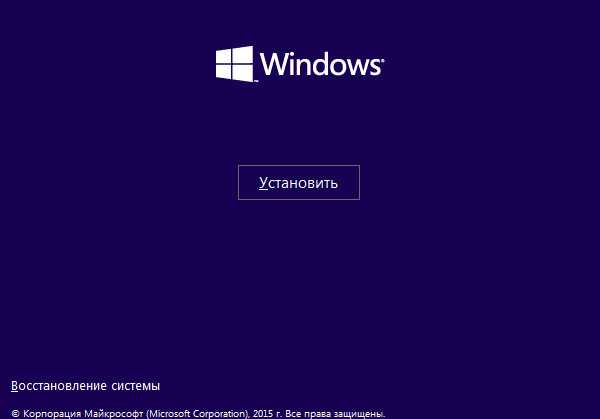 Переходим на окно ввода лицензионного ключа. Рассмотрим варианты действий на этом этапе:
Переходим на окно ввода лицензионного ключа. Рассмотрим варианты действий на этом этапе:
- в случае приобретения вами лицензионного ключа Windows 10 необходимо ввести его в данном окне и нажать кнопку «Далее»;
- в случае обновления «семёрки» и «восьмёрки» до десятой версии и последующей проверки активации Windows 10 (см. Шаг 1) нажимаем «Пропустить».
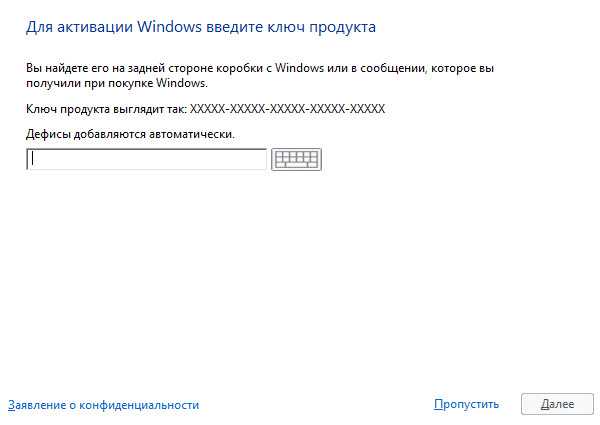 Знакомимся с лицензионным соглашением, подтверждаем своё согласие установкой флажка, нажимаем «Далее».
Знакомимся с лицензионным соглашением, подтверждаем своё согласие установкой флажка, нажимаем «Далее».
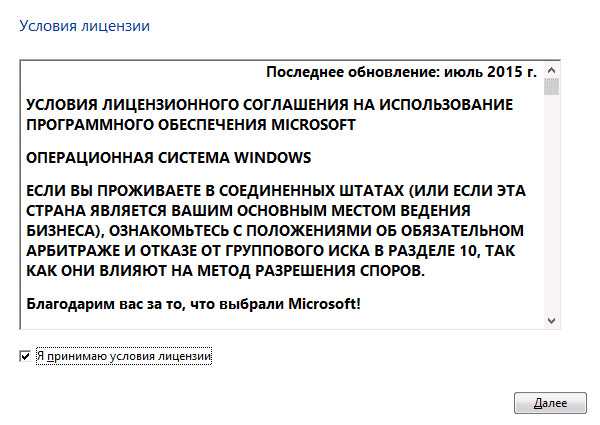 Выбираем выборочную установку.
Выбираем выборочную установку.
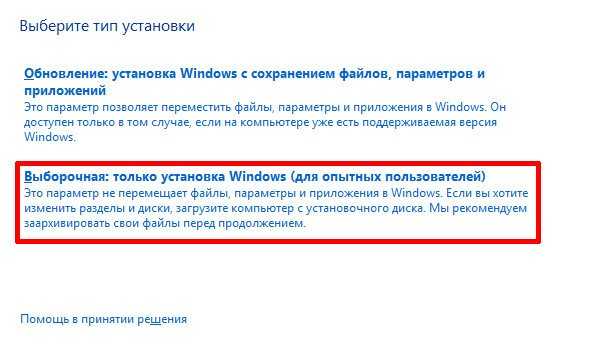 Далее, следует выбрать локальный диск, на котором будет размещаться операционная система.
Далее, следует выбрать локальный диск, на котором будет размещаться операционная система.
Поскольку схема разбивки дисков у каждого своя, мы не будем приводить здесь скриншот, чтобы не вводить в заблуждение пользователей.
После выбора диска нажимаем кнопку «Далее» запуская тем самым копирование файлов и подготовку к инсталляции.
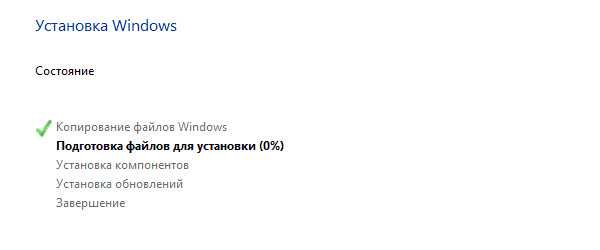
В завершение процесса установки компьютер несколько раз перезагрузится, в это время происходит подготовка и настройка компонентов.
Дальнейшие шаги будут связаны с настройкой операционной системы.
Первое, что предложит система — выполнить подключение к одной из доступных беспроводных сетей и, если таковые отсутствуют, снова попросит ввести лицензионный код продукта.
Алгоритм действий точно такой же, как и раньше, если ключ продукта есть вводим его, если нет выбираем пункт «Сделать позже».
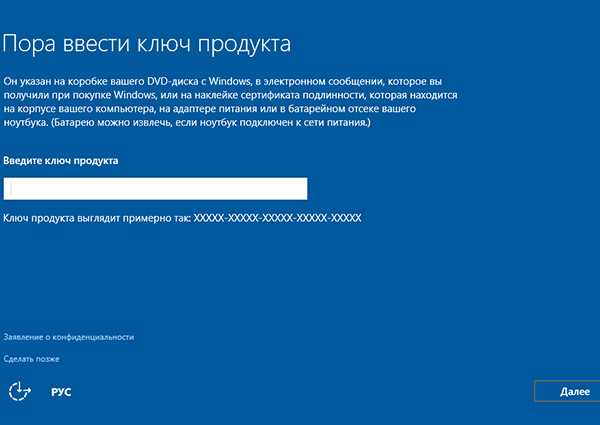 В следующем окне нам предложат повысить скорость работы для этого следует перейти в меню «Настройка параметров».
В следующем окне нам предложат повысить скорость работы для этого следует перейти в меню «Настройка параметров».
Если вы не очень разбираетесь в данном вопросе выбирайте пункт «Использовать стандартные параметры».
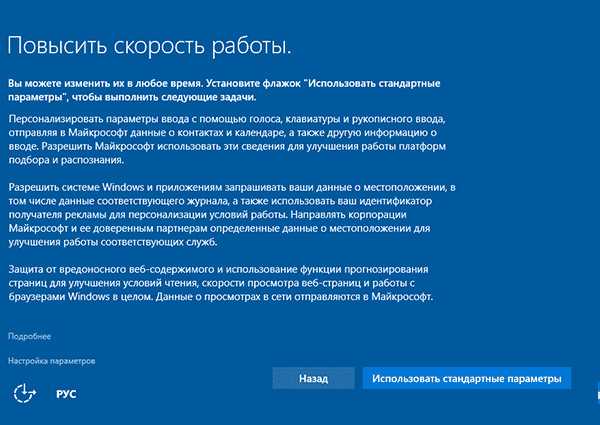 Далее создаём учётную пользовательскую запись. В случае если у вас есть учётная запись Microsoft и компьютер подключён к Интернет, вы можете сразу в неё зайти.
Далее создаём учётную пользовательскую запись. В случае если у вас есть учётная запись Microsoft и компьютер подключён к Интернет, вы можете сразу в неё зайти.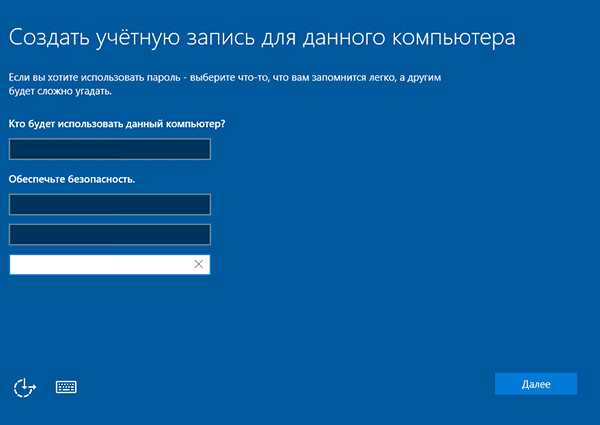 Последним этапом будет финальная настройка системы. Как правило, этот этап длится 15–45 минут, в зависимости от аппаратной составляющей вашего ПК.
Последним этапом будет финальная настройка системы. Как правило, этот этап длится 15–45 минут, в зависимости от аппаратной составляющей вашего ПК.
 И вот перед вами рабочий стол новой операционной системы!
И вот перед вами рабочий стол новой операционной системы!
Как установить Windows 10 – пошаговая инструкция
Проголосоватьgeek-nose.com
Пошаговая инструкция по установке Windows 10 с нуля с диска или USB носителя
Компания «Майкрософт» более полугода назад презентовала свою новую версию ОС Windows 10. Про все обновленные инструменты говорить не будем, вы можете ознакомиться с ними самостоятельно по этому адресу http://feetch.com/windows-10-review.html. Сегодня я хочу поделиться опытом, как запустить обновленную операционную систему виндовс на ваш персональный компьютер.
Рассмотрим процесс установки на примере с USB – флешки, а если вам по душе привод — DVD, то эта статья тоже для вас
Если у вас установлена операционная система — «лицензионка», то простой вариант сделать загрузочный образ на флешку, это применить официальную программу от производителей Microsoft, вот адрес https://www.microsoft.com/ru-ru/software-download/windows10.
«Учтите, что разряд(32-бит или 64-бит) текущей операционной системы должна соответствовать утилите для создания флеш- накопителя для установки ОС».
Копирование образа винчестера на USB – устройство
- Нам необходимо копировать образ в *ISO формате на флешку, для этого нам поможет программка UltraISO, которую не сложно скачать из сети Интернет.
рис.1. Необходимо запустить утилиту UltraISO, на панели инструментов кликните «Файл» — «Открыть»
- Открываете скопированные вами файлы Windows 10.
рис.3. В окне, в каталоге «Disk Drive» найдите свой USB-накопитель (или нужный DVD, при установке windows 10 с диска) и выберите записать
Флешка должная быть чистая, иначе Программа потребует удалить все данные с USB накопителя. Вам надо подтвердить удаление, и дождаться окончания записи.
Как настроить BIOS системы
Совет: «Перед установкой системы сохраните все свои необходимые файлы, даже с рабочего стола. Лучше всего на отдельный USB – накопитель, или же на другой винчестер компьютера».
Чтобы загрузить с флешки образ диска, придется сделать ряд изменений в настройках в BIOS, для начала перезагрузите компьютер.
- В момент запуска после перезагрузка компьютера, нажмите клавишу «Delete» и не отпускайте ее до тех пор, пока не появится сообщение о выходе в BIOS. Если у вас ноутбук, то вам поможет клавиша «F2».
Совет: «Обязательно перезагрузка!!! Иначе Включение / выключение может не дать нужного количества времени для перехода в BIOS».
- В меню BIOS выберите раздел Boot. Очень удобное меню, в котором можно выбирать из какого накопителя предпочтительнее загрузиться на сей раз. Отображаются все подключенные к ПК устройства, из которых возможна загрузка операционной системы (флешки, CD и DVD диски, все винчестеры), а еще самое интересное, отображаются сетевые загрузки ноутбука с запуском восстановления из резервного раздела. Чтобы открыть Boot Menu нажмите «F11» или «F12», в редких случаях «Esc». Это меню на современных ноутбуках выходит сразу же после перезагрузки и выхода в Bios.
В настройках Boot priority выделите первым ваш USB-накопитель
Совет: Если необходимо изменить порядок загрузки для однократного случая, типа сканиорвание на вирусы, тогда точно идеально подойдет Boot Menu, а не изменять, настройки BIOS, на загрузку с флешки».
- Нажмите на клавишу «F10″ для того, чтобы сохранились изменения в настройках. В диалоговом окне кликнете на «Yes».
- Сделайте перезагрузку компьютера, чтобы началась установка новой версии ОС Windows 10.
Установка ОС Win 10
Как в любой установке ОС Windows все запускается с выплывающего диалогового окошка выбора языка.
рис.1. Выбираем русский язык, нажмите «Next» (В обновленной версии Win 10 «technical preview» отсутствует наш родной язык)
- Второе окно содержит информацию о пользовательской системе, надо просто согласиться, поставив галочку.
рис.2. Идем дальше, нажимаем «Next»
рис.3. Поскольку мы устанавливаем операционную систему с нуля, мы выбираем в следующем диалоговом окне тип установки «Custom»- Выделяем жесткий диск и нужный раздел, на который мы будем установливать ОС виндовс 10.
рис.4. У меня это диск 0, раздел 1. и опять «Next»
- Далее запускается процесс автоматической установки новой версии ОС виндовс 10.
рис.5. Процесс займет примерно 10 минут и ваш компьютер автоматически перезагрузится
Пока идет перезагрузка компьютера нам опять нужно попасть в BIOS, для этого как вы, наверное, помните, нажимаем и держим клавишу «Delete» до тех пор, пока не выйдет окно BIOS. Теперь в качестве первого и главного указываем винчестер, на который будет установлена ОС виндовс 10, и опять нажимаем клавишу «F10».
Первоначальная наладка ОС виндовс 10
рис.1. После окончания перезагрузки компьютера нажимаем на «Settings» (Установка)рис.2. Открылось диалоговое окно, там кликнем на кнопку «Use Express Settings», в случае если не желаете изменять установки по умолчанию, или пункт «Custom», в случае если хотите поменять базовые настройкирис.4. Выбрав пункт «Custom», мы можем поменять установки приватности в сети Интернет, а также параметры обновления автоматически и опять нажимаем «Next»
рис.5. В вновь открывшемся диалоговом окне, нужно разрешить или запретить, приложениям Windows определять ваше местоположение, и еще давать ваши данные прочим программам. Жмем «Next»- Как только система будет настроена, программа запросит создать учетную запись в Microsoft, для этого выберите в пункте меню «Create a new account».
рис.6. Опять кликнем на «Next»
- Далее в другом диалоговом окне заполняем строки со своими данными. Также необходимо создать e-mail на любом почтовом сервисе Microsoft.
рис.7. Кликнем на «Next»
- Обязательно нужен запасной почтовый ящик для восстановления пароля, или номер мобильного телефона любого оператора. Также указываем дату своего рождения.
рис.8. Заполнив все необходимые строки, нажимаем на «Next»рис.9. В следующем появившемся диалоговом окне вписываем код (капчу), показывая, что мы не компьютер, и убираем галочки (если нет интереса) о получении информации о новых продуктах от Microsoft и жмем на «Next»рис.10. Нам программа предлагает проверить аккаунт, если есть у нас желание, но мы отказываемся, нажав на «I can`t do this right now» внизу слева и опять на «Next»
- Следующим окном программа информирует вас о сохранении данных, например, фотографии, файлы и установки в облачное хранилище информации Microsoft как резервная копия. У вас есть выбор отказаться от этой функции, нажав «Turn off these OneDrive settings».
рис.11. Снова «Next» последний раз
- Установка операционной системы виндовс 10 завершена.
На экране вашего монитора появится заставка, которая переливается как радуга.
рис.12. Вот такая цветная радуга получилась у менярис.13. Вот так выглядит рабочий стол виндовс 10
Если windows 10 не устанавливается с флешки, то вы можете, точно также следуя этой инструкции, установить windows 10 с диска DVD, если вам по душе оптический дисковод.
Отдельно про Boot Menu
Что делать в случае если не устанавливается виндовс 10, то скорее всего у вас ноутбук или ПК с ОС установленными производителями Windows 8 или 8.1. Вход в Boot Menu с клавиш «F11», «F12» и «Esc» скорее всего не произойдет. И тогда чтобы установить виндовс 10 на ноутбук или ПК, вам надо будет действовать другим образом. Есть несколько вариантов:
- При «Выключение» версии Windows 8 и 8.1 держите клавишу «Shift», пока устройство полностью не выключится и тогда, при запуске устройства, эти клавиши для входа в Boot Menu могут сработать;
- Попробуйте «Restart» компьютера, а не просто выключить / включить, при перезагрузке удерживайте одну из необходимых клавиш.
- Производители рекомендуют выключить быстрый запуск системы. Для этой цели в Windows 8.1 войдите в «Панель управления». Там отметьте иконку «Электропитание», и в левом меню кликните «Действия кнопок питания» (даже, если это персональный компьютер, а не ноутбук).
Отмените пункт «Включить быстрый запуск» (для этого необходимо, в некоторых случаях, выделить «Изменение параметров, которые сейчас недоступны» в верхней части окна)
Одним из этих способов, в случае корректной работы всего остального, вы точно сможете войти в меню загрузки.
Вопрос – ответ об установке виндовс 10
- Многие пользователи задаются вопросом, как бесплатно установить windows 10?
При установке в некоторых случаях может понадобиться ключ, а все остальное так же как и рассказано в этой инструкции. Вот ключ, он один для всех тестеров —
NKJFK-GPHP7-G8C3J-P6JXR-HQRJR,
- Что означает чистая установка windows 10 после обновления – это значит, что вы свою текущую версию обновили по предложению через Интернет. Можно проверить, что процесс был выполнен успешно через Настройки — Обновление и Безопасность — Активация, статус «Активация Windows выполнена». И только сейчас можно стало провести чистую установку операционной системы виндовс, т.е. загрузить с образа диска. (см.выше пошаговую инструкцию). Автоматическая активация через Интернет пройдет успешно, при условии, что устройство было обновлено до виндовс 10. НЕВОЗМОЖНО запустить Windows 10, применяя ключ продуктов от Windows 7 или Windows 8/8.1.
- Windows 10 не устанавливается, в чем проблема? Давайте разберемся. Во-первых, это может быть в том, что ее запись образа может не инсталлироваться. Этому могут быть следующие причины: неисправные USB – порты или битая память флешки, если установка с usb windows; если запись осуществлялась на CD или DVD, то тоже проверьте целостность этого диска (царапины), иногда может понадобиться для чтения дисков внешний дисковод. Второй причиной может быть старая аппаратная память компьютера, размер которой должен быть более 1Гб оперативной памяти, а объем жесткого диска 16ГБ и более. Минимальные требования к процессору 1ГГц, а видеокарта хотя бы DirectX 9. Очистите свой компьютер от всего не нужного, дабы освободить место для виндовс 10. отформатировать диск, также можно из программы установки виндовс. Также может, повреждена аппаратная часть компьютера (оперативная память, блок питания или процессор) – надо просто произвести ремонт. В целом нет ничего критичного, что бы помешало установить десятую версию виндовс.
- Возможна ли установка windows 10 на планшет – обновленная 10 виндовс набирает все больше поклонников, есть много желающих, которые хотят установить win 10на планшет. Прежде, чем поставить windows 10 на планшет, проверьте, что устройство совместимо с виндовс, а именно:
- Только при наличии запоминающей Flash карты;
- Процессор VIA, AMD, IDT или Transmeta;
- Поддержка архитектуры i386;
- Поддерживается USB мышь, «клава» и на планшете есть USB разъём. При наличии на планшете только одного разъема потребуется USB развлетвитель.
Нужные драйвера желательно, скачать с сайта производителя, и сохранить в надежном месте. Загрузка виндовс 10 на планшет почти, так же как и на ПК и ноутбук. Для этого к планшету подключите мышку, «клаву» и флешку. Запустите планшет, держав при этом клавишу на клавиатуре «F2». На экране выйдет что-то похожее на BIOS, выберите USBflash диск, с которого будет установка виндовс. После запуска USB устройство сразу же достаньте из порта, т.к. пойдет автоматическая переустановка. После запуска операционной системы сенсорный экран начинает работать, если этого не произошло, не паникуйте, это легко наладить в установках системы. Клавиатуры для этого будет вполне достаточно. При помощи клавиши «Windows», зайдите в меню «Пуск», «TAB» переходите по пунктам, стрелками также можно выбирать пункты, а «Пробел» для выбора опций. При помощи этих клавиш, через «Пуск» зайдите в «Панель управления», далее в «Центр управления Windows» и запустите обновление полностью все системы. Тач – скрин снова с вами. Не забудьте указать галочку в пункте «Восстановление системы», это пригодится, чтобы вернуть систему, в случае неполадок, в ту точку восстановления, когда система работала оптимально.
Если вы самостоятельно не рискуете установить десятую версию виндовс, вам обязательно помогут в сервисе или в ремонтных мастерских.
ПОСМОТРЕТЬ ВИДЕО
pcyk.ru
чистая установка windows 10
Бесплатная установка windows 10
- Кому и для чего это нужно
- Где взять систему для чистой установки
- Как установить чистую Windows на новый чистый жесткий диск
- Чистая установка на обновленную со старой версию систему
- Чистая установка второй системой
Как установить Windows 10 на ноутбук, нетбук, стационарный персональный компьютер правильно и при этом бесплатно?
Не так редко возникает такой вопрос у пользователей. А причин для этого много. Желание заменить старую операционную систему на самую современную, желание испробовать новые возможности, сделать выбор перед переходом на новую ОС, покупка нового жесткого диска или же приобретение устройства без установленной операционной системы.
Надо сказать, что с выходом последней версии от Microsoft, установка операционной системы значительно облегчилась и уже не требует больших знаний. Однако, не смотря на удобство, простоту обновления со старых версий на новую, чистая установка за счет отсутствия конфликтов со старым программным обеспечением, является более правильным решением, хотя и требует некоторой подготовки.
Самое первое что нужно – найти систему которая будет устанавливаться. Вариантов не так и много.
- Купить коробочную версию операционной системы и в результате получить загрузочный флеш-накопитель для чистой установки, обновления и восстановления системы.

- Скачать Windows 10 с официального сайта в формате образа ISO.
- Записать образ сразу на USB.
В первом варианте, кроме программного обеспечения в подарок предоставляется носитель, в продаже есть только ОС на Физическом USB.Второй вариант более быстрый и не требует ожидания доставки коробки с программой. Для этого с сайта Microsoft есть возможность скачать купленную ОС либо пробную версию на 90 дней.
К слову сказать, десятый из версий Windows на пробу предоставляется только в версии. О том, как установить триальную windows на новый чистый жесткий диск
а как поставить такую версию, смотрите на официальном сайте.Зайдя на официальную страницу Windows 10, видим предложение обновить систему либо скачать средство для создания носителя.
Скачиваем предложенную утилиту Installation Media Creation Tool, запускаем ее с правами администратора и снова видим предложение обновиться или создать накопитель. После выбора создание, появится страничка выбора параметров скачиваемой системы (язык, версия, разрядность).Далее выбираем USB или ISO(что бы установить Windows 10 с диска) в зависимости от того с чего будет производится установка. После чего начнет загружаться устанавливаемый образ.
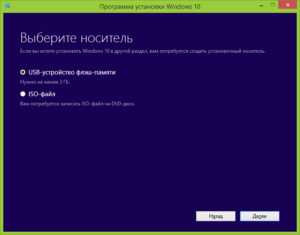
Установка Windows 10 на ноутбук и на ПК не имеет больших отличий. Для установки на новый HDD потребуется загрузить компьютер с загрузочного носителя. Это делается или из Boot Menu, или назначается носитель диском по умолчанию в BIOS устройства. Boot Menu вызывается на разных ПК по разному.

Для примера на ноутбук HP для этого служит кнопка F9, на Asus – F8 и так далее. Настройки BIOS тоже появляется после нажатия кнопки, обычно DEL. Там нам нужен раздел BOOT где первым устройством для загрузки выставляем установленный загрузочный носитель.
После выбора устройства начнется установка Windows 10 с нуля и появится предложение в выборе локализации, от этого выбора зависит на каком языке будет производиться установка, и какой будет у установленной системы. Жмем установить и соглашаемся с лицензией. Выбираем установку для опытных пользователей. После чего нужно будет выбрать раздел куда будет установлена система. Если диск новый, то раздел будет один и без форматирования. Ранее использованные диски обычно имеют несколько разделов разного размера. В этом случае нужно удалить все разделы, потом заново создать новый раздел под установку.
В обоих случаях, после выбора раздела, установщик предупредит, что для системы нужно создать еще несколько разделов. Первый из которых содержит среду восстановления, второй – системный раздел EFI, третий – MSR который система резервирует под служебные операции. Только в следующий будет производиться установка.
Размер раздела не должен быть меньше 16 гигабайт для 32 битной редакции и 20 гигабайт для 64 бит. Соглашаемся и ждем завершения, до которого установщик несколько раз перезагрузит систему.
Еще один часто возникающий вопрос: как правильно установить виндовс 10 поверх обновленной виндовс 10. Данный вариант удобен после обновления ОС со старой версии до десятки. Ввиду того что, заново установленная Windows не имеет «мусора» от ранее установленных систем. Благодаря разработчикам, бесплатная установка системы windows 10 со старых версий продукта не требует специальных навыков и работы с внешними устройствами, что удобно, например, при установке Windows 10 на планшет.
Для этого нужно найти пункт «Восстановление» в разделе «Обновление и безопасность». Там нам понадобиться пункт «Вернуть компьютер в исходное состояние».
После нажатия кнопки «начать» придется сделать выбор либо сохранить пользовательские данные, либо полностью очистить системный диск.В первом варианте сохраняются все личные данные, а во втором производиться полная очистка от ранее установленной системы. Далее установщик покажет действия, которые он будет производить и после согласия перезагрузив компьютер, приступит к установке.
В отличии от других вариантов, где после установки следует настройка плюс активация, данный способ в конце предоставляет пользователю как установить Windows 10 на компьютер либо чистую, либо уже настроенную ранее и активированную систему.
Что делать если windows 10 требуется установить второй системой? Для этого заранее выделяем на жестком диске место не менее 20 гигабайт, загружаем компьютер, выбираем для загрузки созданный ранее носитель USB или DVD. После согласия с лицензией будет предложено обновление или выборочная установка, которая и является чистой. Дальше будет выбор раздела для установки, там то и выбираем созданный недавно раздел.
После установки последует обязательная перезагрузка, после которой система запустится с жесткого диска и предоставит выбор между двумя установленными ОС. Таймаут и расположение ОС во время выбора легко изменить в настройках системы пункт «Загрузка и восстановление» в разделе «Система».
Такая установка тоже является чистой, но устанавливается не в начало жесткого диска, что может замедлить общую производительность. Но зато облегчает переход для некоторых пользователей на новый интерфейс ОС, дает возможность вначале ознакомиться, а потом уже сделать выбор.
Как установить чистую Windows 10 каждый пользователь должен выбирать от уровня своих познаний в компьютере, а также потребностей ради которых потребовалось данное действие. А также хотя бы примерно знать, как сделать откат произведенных манипуляций
secretwindows.ru
Как установить Windows 10 поверх Windows 10
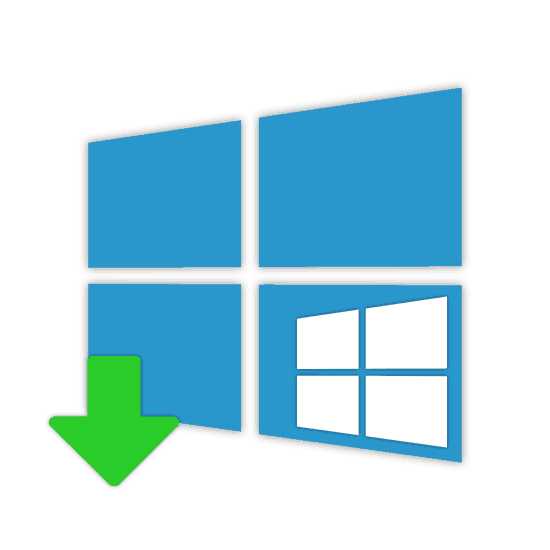
При использовании компьютера с Windows 10 иногда может возникать необходимость повторной установки данной операционной системы поверх предыдущей версии. Это относится как к установке обновлений, так и к полной переустановке ОС. В рамках данной статьи мы детально рассмотрим данную процедуру.
Установка Windows 10 поверх старой
На сегодняшний день Windows 10 можно установить поверх предыдущей версии несколькими способами, которые позволяют как полностью заменить старую версию системы на новую с полным удалением файлов, так и сохранить большую часть пользовательской информации.
Читайте также: Способы переустановки ОС Windows 10
Способ 1: Установка из-под BIOS
К данному способу можно прибегнуть в тех случаях, если имеющиеся на системном диске файлы не представляют для вас большого интереса и могут быть удалены. Непосредственно сама процедура полностью идентична вне зависимости от ранее установленного дистрибутива, будь то Windows 10 или семерка. Ознакомиться с детальной инструкцией по установке с использованием флешки или диска вы можете в отдельной статье на нашем сайте.

Примечание: В некоторых случаях во время установки можно воспользоваться возможностью обновления, однако доступен этот вариант не всегда.
Подробнее: Установка Windows 10 с диска или флешки
Способ 2: Установка из-под системы
В отличие от полной переустановки системы из прошлого варианта, метод установки Windows 10 из-под существующей ОС позволит вам сохранить все пользовательские файлы и по желанию некоторые параметры со старой версии. Основным преимуществом в данном случае является возможность замены системных файлов без необходимости ввода лицензионного ключа.
Шаг 1: Подготовка
- Если в вашем распоряжении имеется ISO-образ дистрибутива Виндовс 10, выполните его монтирование, например, с помощью программы Daemon Tools. Или же при наличии флешки с данной системой подключите ее к ПК.
- При отсутствии образа нужно будет загрузить и запустить Windows 10 Media Creation. С помощью этого средства можно скачать последнюю версию ОС из официальных источников Microsoft.
- Вне зависимости от варианта, необходимо открыть месторасположение образа с операционной системой и дважды кликнуть левой кнопкой мыши по файлу «setup».
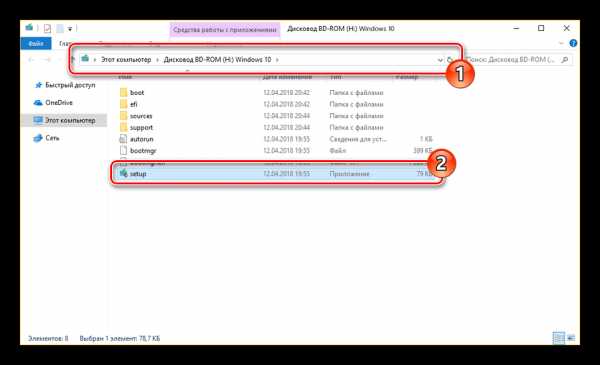
После этого начнется процесс подготовки временных файлов, необходимых для инсталляции.
- На данном этапе у вас есть выбор: загружать последние обновления или нет. Определиться с данным вопросом вам поможет следующий этап.
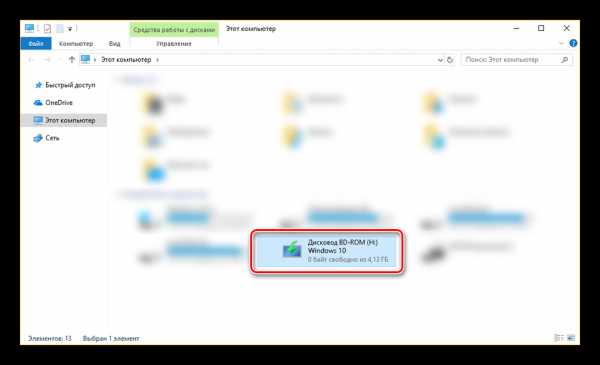
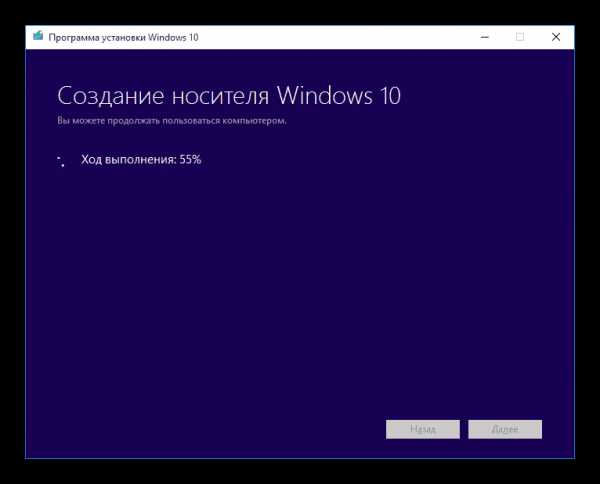
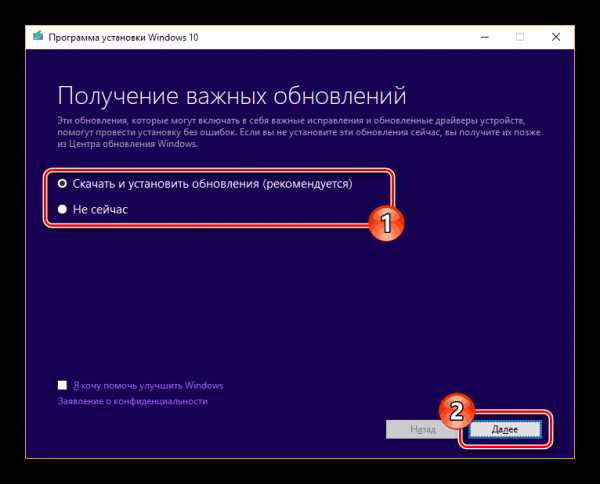
Шаг 2: Обновление
В том случае, если вы предпочитаете использовать Windows 10 со всеми актуальными обновлениями, выберите пункт «Скачать и установить» с последующим нажатием «Далее».
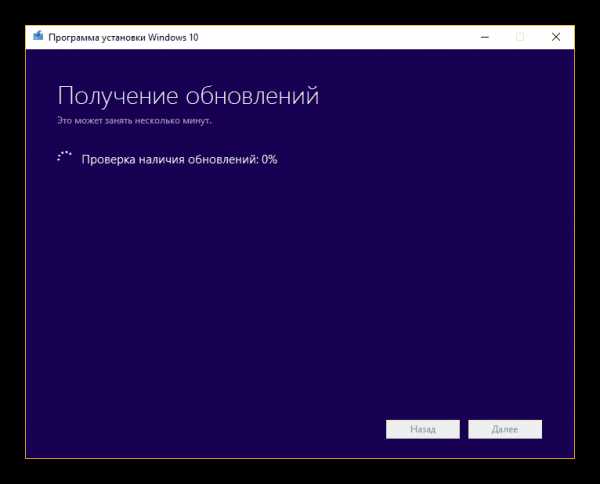
Требуемое на инсталляцию время напрямую зависит от соединения с интернетом. Более детально об этом мы рассказали в другой статье.
Подробнее: Обновление ОС Windows 10 до последней версии
Шаг 3: Установка
- После отказа или инсталляции обновлений вы окажетесь на странице «Готово к установке». Кликните по ссылке «Изменить выбранные для сохранения компоненты».
- Здесь можно отметить один из трех вариантов в зависимости от ваших требований:
- «Сохранить файлы и приложения» — файлы, параметры и приложения будут сохранены;
- «Сохранить только личные файлы» — файлы останутся, но приложения и настройки удалятся;
- «Ничего не сохранять» — произойдет полное удаление по аналогии с чистой установкой ОС.
- Определившись с одним из вариантов, нажмите «Далее», чтобы вернуться к предыдущей странице. Для начала инсталляции Windows воспользуйтесь кнопкой «Установить».
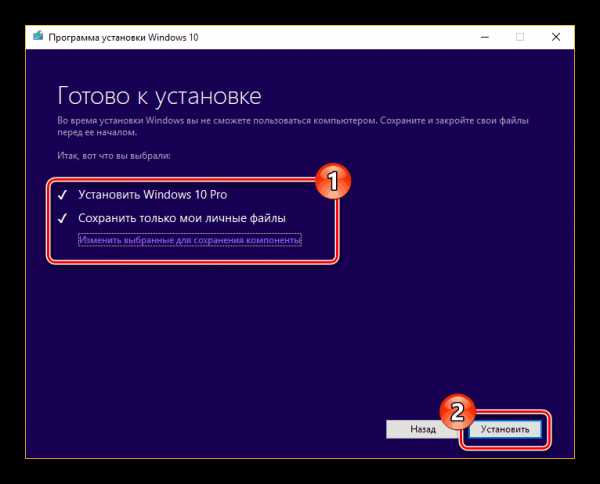
Прогресс переустановки будет отображен в центре экрана. На самопроизвольную перезагрузку ПК обращать внимание не следует.
- Когда средство установки закончит работу, вам будет предложено произвести настройку.
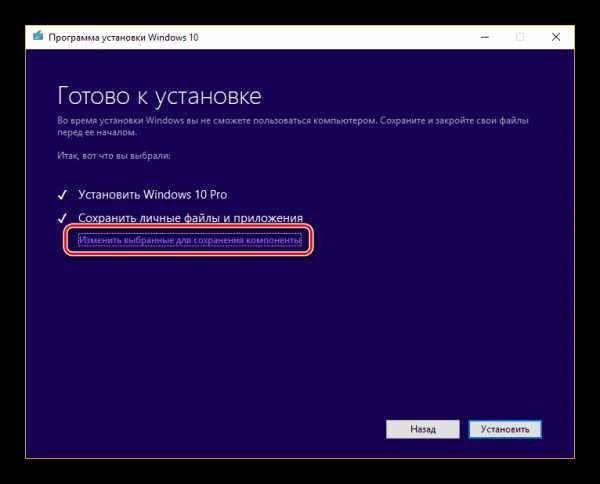
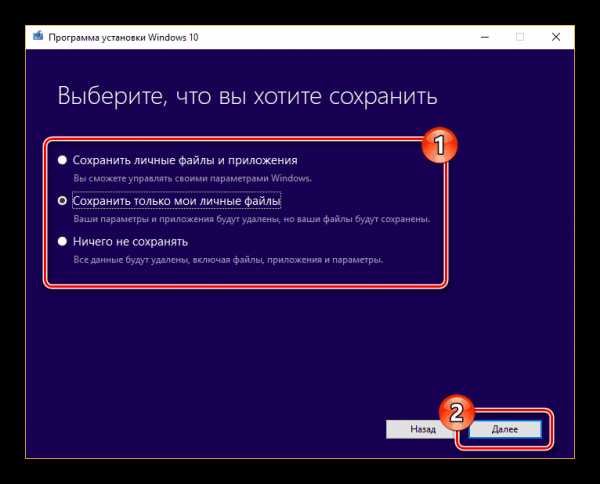
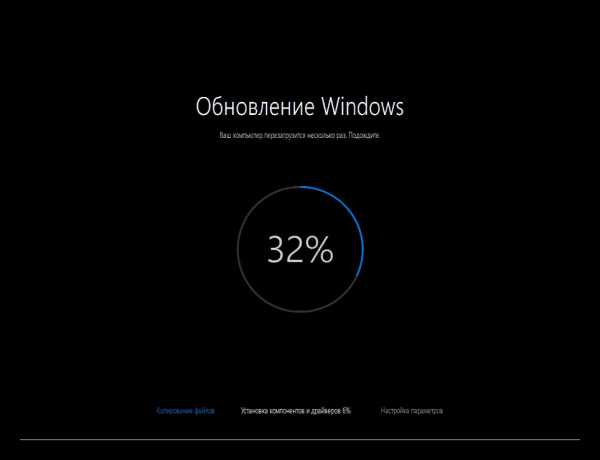
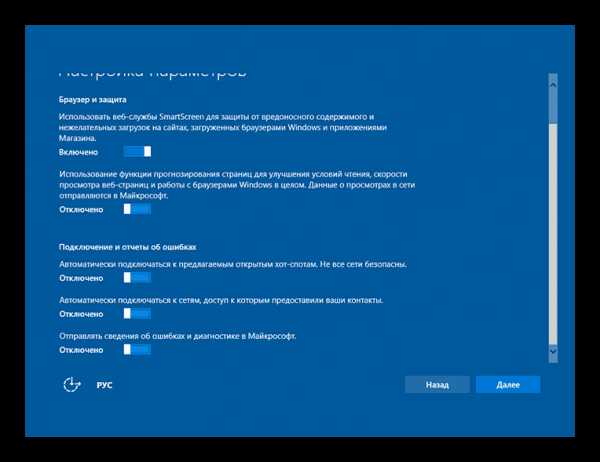
Этап настройки мы рассматривать не будем, так как во многом он идентичен установке ОС с нуля за исключением нескольких нюансов.
Способ 3: Установка второй системой
Помимо полной переустановки Windows 10 новая версия может быть установлена рядом с предыдущей. Способы реализации этого мы детально рассмотрели в соответствующей статье на нашем сайте, ознакомиться с которой вы можете по ссылке ниже.
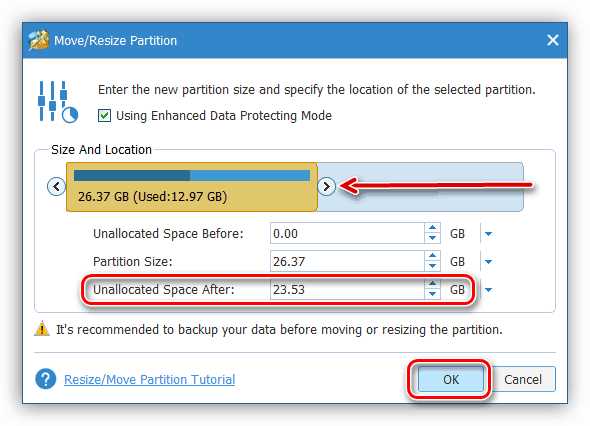
Подробнее: Установка нескольких Windows на один компьютер
Способ 4: Средство восстановления
В прошлых разделах статьи мы рассмотрели возможные методы установки Windows 10, но в этот раз уделим внимание процедуре восстановления. Это напрямую относится к рассматриваемой теме, так как ОС Виндовс, начиная с восьмерки, может быть восстановлена путем переустановки без оригинального образа и подключения к серверам Microsoft.
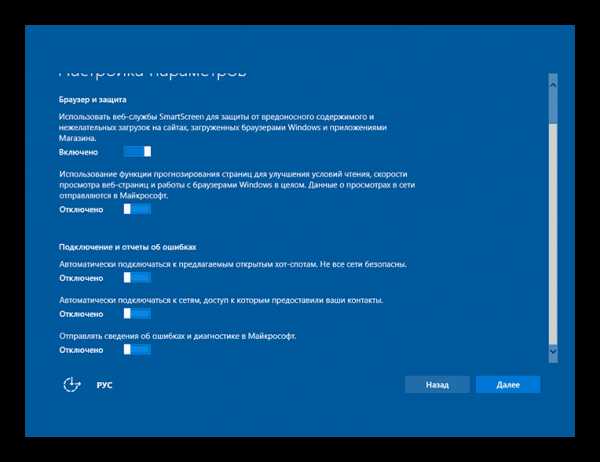
Подробнее:Как сбросить Windows 10 до заводских настроекКак восстановить Windows 10 к исходному состоянию
Заключение
Мы постарались максимально подробно рассмотреть процедуру переустановки и обновления данной операционной системы. На случай же если вы что-то не поняли или есть чем дополнить инструкцию, обращайтесь к нам в комментариях под статьей.
Мы рады, что смогли помочь Вам в решении проблемы. Задайте свой вопрос в комментариях, подробно расписав суть проблемы. Наши специалисты постараются ответить максимально быстро.Помогла ли вам эта статья?
Да Нетlumpics.ru
- Что мне шумит

- Windows media center прекращена работа
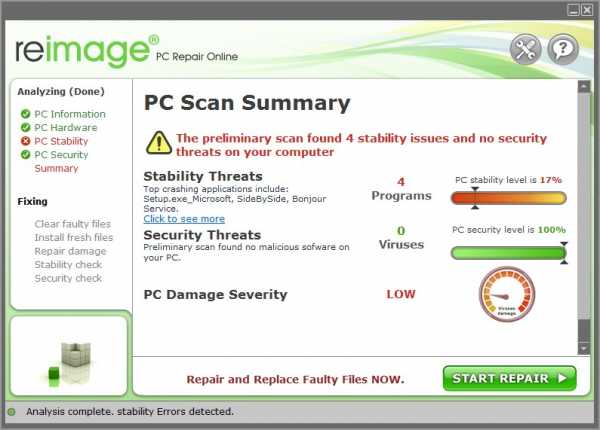
- Как проверить скорость йота интернета на компьютере

- Взломали контакт что делать
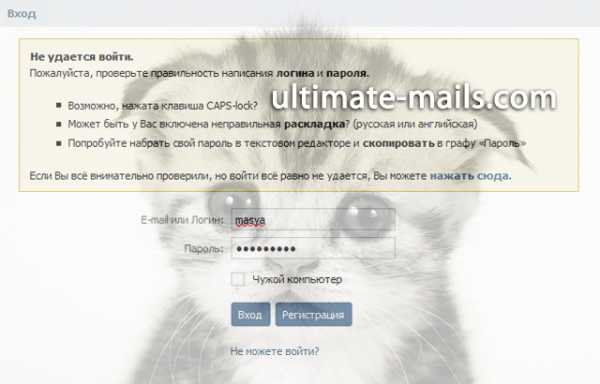
- Измеряется скорость

- Javascript как подключить в браузере

- Как узнать на что тратится трафик
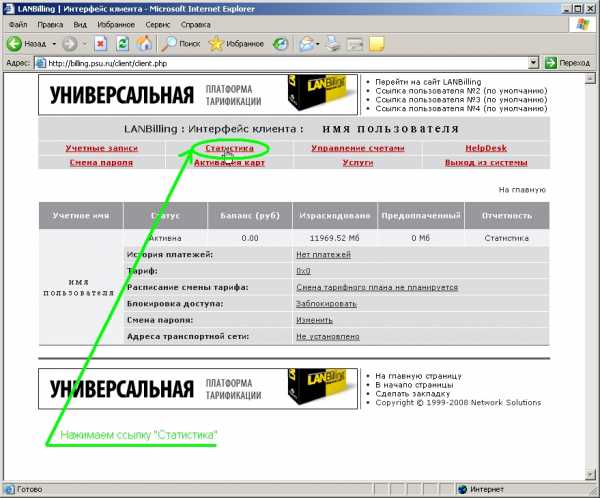
- Как посмотреть код ошибки синего экрана в windows 7

- Как закрыть работающие программы на компьютере
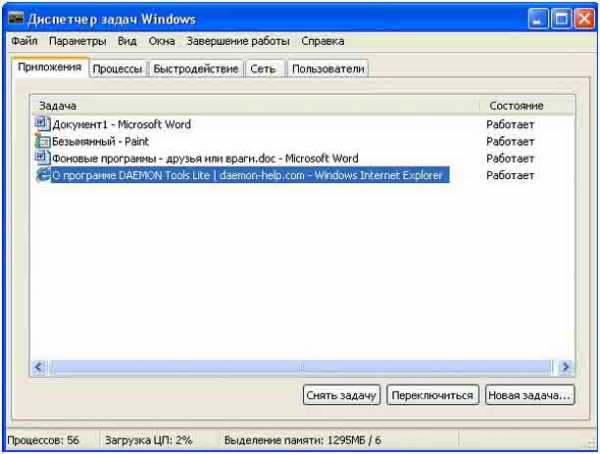
- Проверка windows 10 на вирусы
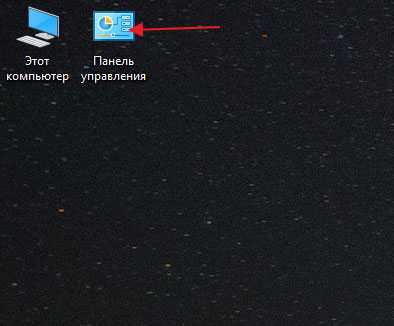
- Windows 7 на сервер

