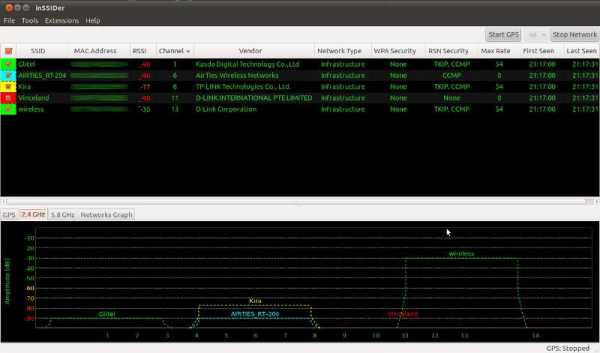Как открывать папки и файлы одним кликом в Windows 10. Как открывать папки одним кликом вин 10
Как открывать папки и файлы одним кликом в Windows 10
06.09.2017  windows | для начинающих
Чтобы открыть папку или файл в Windows 10 по умолчанию требуется использовать два клика (щелчка) мышью, однако есть пользователи, которым это неудобно и хотелось бы использовать один клик для этого.
В этой инструкции для начинающих подробно о том, как убрать двойной клик мышью для открытия папок, файлов и запуска программ в Windows 10 и включить один щелчок для этих целей. Тем же самым способом (просто выбрав другие параметры) можно включить двойной щелчок мышью вместо одного.
Как включить один щелчок мышью в параметрах проводника
За то, один или два клика используются для открытия элементов и запуска программ отвечают параметры проводника Windows 10, соответственно, чтобы убрать два клика и включить один, следует изменить их необходимым образом.
- Зайдите в Панель управления (для этого можно начать набирать «Панель управления» в поиске на панели задач).
- В поле просмотр поставьте «Значки», если там установлено «Категории» и выберите пункт «Параметры проводника».
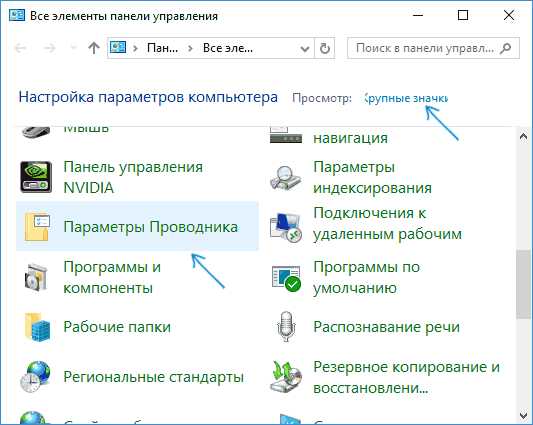
- На вкладке «Общие» в разделе «Щелчки мышью» отметьте пункт «Открывать одним щелчком, выделять указателем».
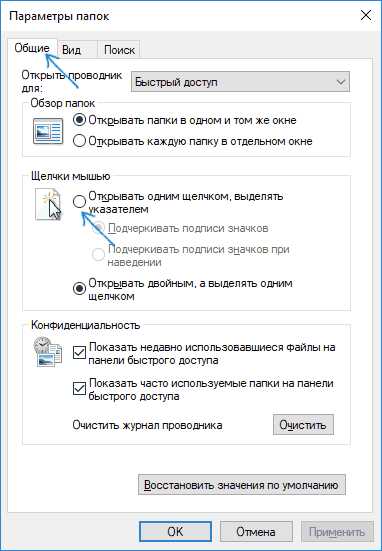
- Примените настройки.
На этом задача выполнена — элементы на рабочем столе и в проводнике будут выделяться простым наведением указателя мыши, а открываться с помощью одного клика.
В указанном разделе параметров есть еще два пункта, которые могут нуждаться в пояснении:
- Подчеркивать подписи значков — ярлыки, папки и файлы всегда будут подчеркнуты (точнее, их подписи).
- Подчеркивать подписи значков при наведении — подписи значков будут подчеркиваться только в те моменты, когда над ними оказывается указатель мыши.
Дополнительный путь попасть в параметры проводника для изменения поведения — открыть проводник Windows 10 (или просто любую папку), в главном меню нажать «Файл» — «Изменить параметры папок и поиска».
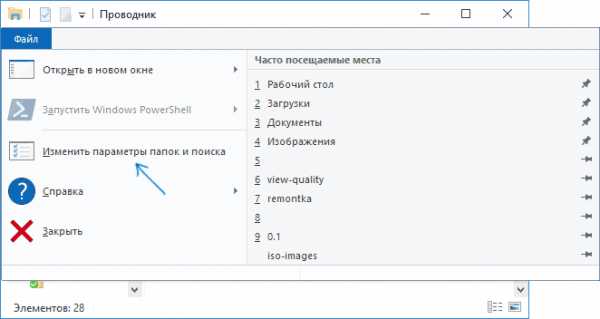
Как убрать двойной щелчок мышью в Windows 10 — видео
В завершение — короткое видео, в котором наглядно демонстрируется отключение двойного щелчка мышью и включение одного клика для открытия файлов, папок и программ.
А вдруг и это будет интересно:
remontka.pro
Как открывать папки одним щелчком в Windows 10?
Все про Windows » Как открывать папки одним щелчком в Windows 10?
Вообще такая фишка была еще достаточно в старых версиях Windows, вот читал, что даже в 95-той есть, но не буду утверждать в этом. А вот в XP, есть, это я даже сам лично помню, как настоящий и преданный поклонник XP =)
Так что если вам это реально удобно, я просто не пробовал, поэтому не могу сказать каково это, но если что — это легко можно сделать при помощи штатных инструментов, никакие проги там качать не нужно =)
Зайдите в панель управления — просто нажмите правой кнопкой по значку Пуск и там выберите необходимый пункт:
Откроется окно с кучей значками всякими, ищем там значок проводника:
Появится окно настроек проводника, тут кстати вам могут быть интересны еще некоторые опции. Чтобы папки в Windows 10 открывать одним щелчком, просто выберите этот пункт:
Как все сделаете — нажмите Применить, что бы настройки сразу заработали. Собственно все, я честно говоря тоже попробовал и да, реально стало удобнее и «бегать» по папкам получается намного быстрее. То есть добраться до папки реально быстрее, но, правда я всю жизнь пользуюсь двумя щелчками для открытия =)
Если вам интересно, то можете сделать так, чтобы каждая папка, которую вы будете открывать — она запускалась в новом окне. Но не всегда это удобно, если вы привыкли просматривать много папок, то и окон будет очень много. Настройки эти находятся вверху:
На вкладке Вид там еще куча будет настроек, их всех можно включить или отключить при помощи галочки, в общем смотрите только осторожно настраивайте все =)
Вернуться на главную!Как открывать файлы (папки) одним или двойным щелчком в Windows 10
В сегодняшней статье рассмотрим пару способов как настроить открытие файла (папки) одним или двойным щелчком мыши.
Зачастую по умолчанию в Windows все файлы и папки открываются двойным щелчком левой клавиши мыши, если нажать на какой-то файл одним щелчком - файл (папка) просто выделяется. Вы же можете изменить двойной щелчок на одинарный и открывать нужный вам файл нажимая по нему один раз.
Настроить открытие файлов (папок) одним или двойным щелком в параметрах проводника
1. Откройте "Проводник" с ярлыка или нажав клавиши Win+E.
2. Откройте параметры проводника: один из способов - в самом проводнике зайдите слева вверху в "Файл" и выберите "Параметры" (изменить параметры папок и поиска).
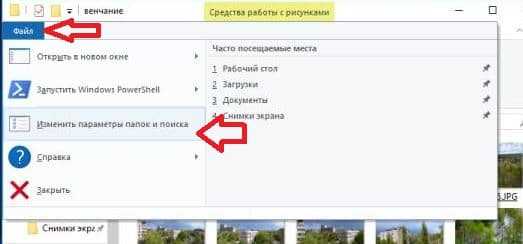
3. Во вкладке "Общие" в подменю "Щелчки мыши" выберите один из трех вариантов и нажмите "ОК":
- Открывать одним щелчком, выделять указателем. Подчеркивать подписи значков;
- Открывать одним щелчком, выделять указателем. Подчеркивать подписи значков при наведении.
- Открывать двойным, а выделять одним щелчком.
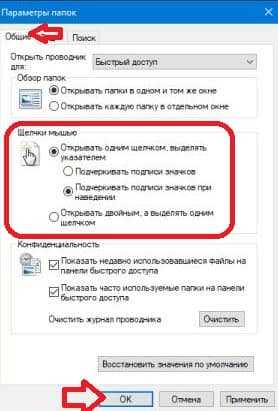
Настроить открытие файлов (папок) одним или двойным щелком в редакторе реестра
Перед редактированием реестра рекомендуется создать точку для восстановления системы.
1. Откройте редактор реестра: в строке поиска или в меню выполнить (выполнить вызывается клавишами Win+R) введите команду regedit и нажмите клавишу Enter.
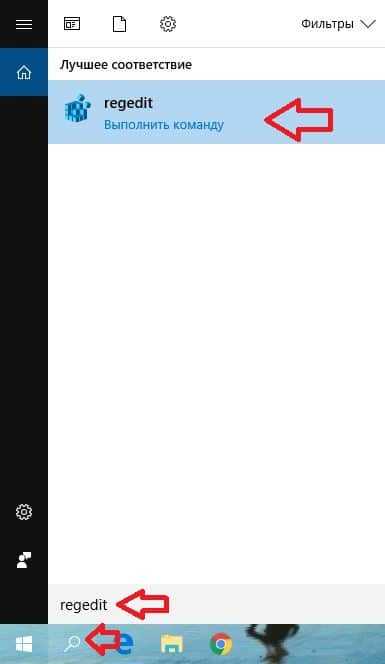
2. В левой колонке перейдите по пути HKEY_CURRENT_USER\ Software\ Microsoft\ Windows\ CurrentVersion\ Explorer. В разделе Explorer изменяя два параметра вы можете задать открытие элементов двойным или одинарным щелчком мыши.
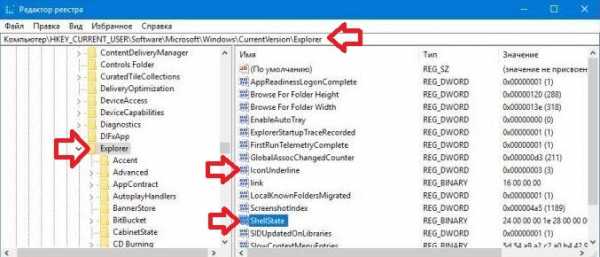
3. Чтобы открывать элементы двойным щелчком: откройте параметр ShellState и измените в первой строке значение шестого столбика на 3E, в третьей строке в шестом столбике у вас должно быть 01, после внесения изменен нажмите "ОК" (смотрите рисунок).
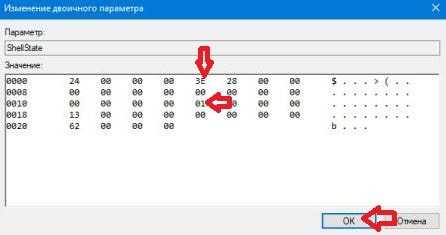
Откройте параметр IconUnderline, в поле "Значение" поставьте 2 и нажмите "ОК".
4. Чтобы открывать элементы одним щелчком мыши и подчеркивать подписи значков: откройте параметр ShellState и измените в первой строке значение шестого столбика на 1E, в третьей строке в шестом столбике у вас должно быть 01, после внесения изменен нажмите "ОК" (смотрите рисунок).
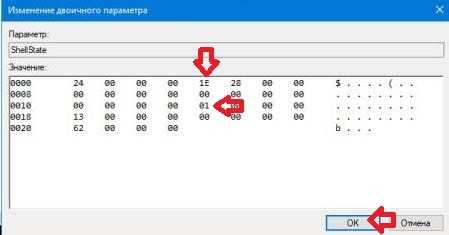
Откройте параметр IconUnderline, в поле "Значение" поставьте 3 и нажмите "ОК".
5. Чтобы открывать элементы одним щелчком мыши и подчеркивать подписи значков при наведении: откройте параметр ShellState и измените в первой строке значение шес
vynesimozg.com
Как открывать файлы и папки одним щелчком
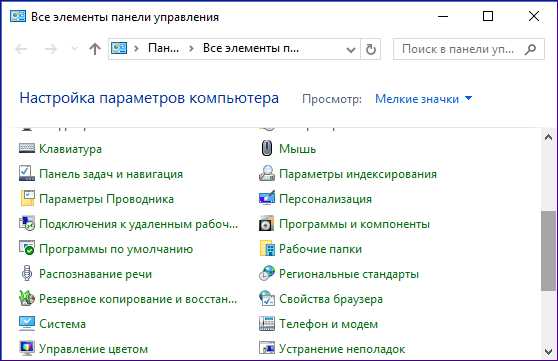 В статье рассмотрим простой способ, с помощью которого пользователь сможет открывать файлы и папки одним щелчком мыши. По умолчанию в Windows 10 требуется делать два клика и иногда это вызывает некоторые неудобства.
В статье рассмотрим простой способ, с помощью которого пользователь сможет открывать файлы и папки одним щелчком мыши. По умолчанию в Windows 10 требуется делать два клика и иногда это вызывает некоторые неудобства.
Опция открытия одним кликом была и в предыдущих версиях Windows. Что приятно — не требуется скачивать дополнительное программное обеспечение. Все делается с помощью штатных инструментов в пару несложных действий.
Заходим в Панель управления и в поле просмотра выбираем мелкие или крупные значки. Далее переходим в Параметры Проводника.
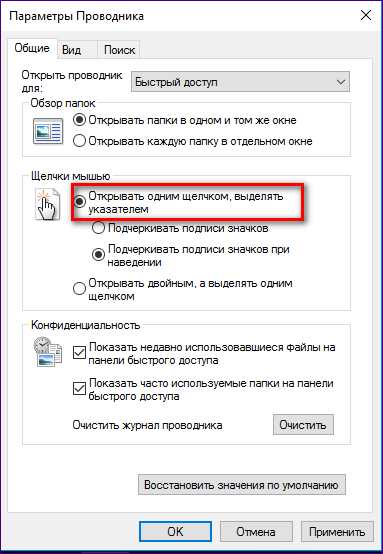
В настройках Проводника во вкладке Общие выбираем опцию Открывать одним щелчком, выделять указателем. Затем нажимаем OK и новые настройки вступят в действие.
Также можно сделать так, чтобы каждая папка открывалась в новом окне. Для этого в разделе Обзор папок нужно установить галочку у пункта Открывать каждую папку в отдельном окне.
Все выше приведенные манипуляции должны сделать работу пользователя более комфортной и удобной. Но каждый все делает под себя, тут дело вкуса. В конце концов настройки можно вернуть назад, процедура уже знакома.
Поделиться "Как открывать папки одним кликом в Windows 10"
Как открывать папки и файлы одним кликом в Windows 10
06.09.2017 windows | для начинающих
Чтобы открыть папку или файл в Windows 10 по умолчанию требуется использовать два клика (щелчка) мышью, однако есть пользователи, которым это неудобно и хотелось бы использовать один клик для этого.В этой инструкции для начинающих подробно о том, как убрать двойной клик мышью для открытия папок, файлов и запуска программ в Windows 10 и включить один щелчок для этих целей. Тем же самым способом (просто выбрав другие параметры) можно включить двойной щелчок мышью вместо одного.
Как включить один щелчок мышью в параметрах проводника
За то, один или два клика используются для открытия элементов и запуска программ отвечают параметры проводника Windows 10, соответственно, чтобы убрать два клика и включить один, следует изменить их необходимым образом.
Запомнить страницу чтобы посмотреть позже?- Зайдите в Панель управления (для этого можно начать набирать «Панель управления» в поиске на панели задач).
- В поле просмотр поставьте «Значки», если там установлено «Категории» и выберите пункт «Параметры проводника».
- На вкладке «Общие» в разделе «Щелчки мышью» отметьте пункт «Открывать одним щелчком, выделять указателем».
- Примените настройки.
На этом задача выполнена — элементы на рабочем столе и в проводнике будут выделяться простым наведением указателя мыши, а открываться с помощью одного клика.
В указанном разделе параметров есть еще два пункта, которые могут нуждаться в пояснении:
- Подчеркивать подписи значков — ярлыки, папки и файлы всегда будут подчеркнуты (точнее, их подписи).
- Подчеркивать подписи значков при наведении — подписи значков будут подчеркиваться только в те моменты, когда над ними оказывается указатель мыши.
Дополнительный путь попасть в параметры проводника для изменения поведения — открыть проводник Windows 10 (или просто любую папку), в главном меню нажать «Файл» — «Изменить параметры папок и поиска».
Как убрать двойной щелчок мышью в Windows 10 — видео
В завершение — короткое видео, в котором наглядно демонстрируется отключение двойного щелчка мышью и включение одного клика для открытия файлов, папок и программ.
Запомнить страницу чтобы посмотреть позже?
Понравилось это:
Нравится Загрузка...
Похожее
trafictop.top
Как открывать файлы и папки в один клик в Windows 10, настройки мыши
В случае использования стандартных настроек, пользователю для открытия любых каталогов или данных требуется произвести два щелчка левой кнопкой мыши. Одиночный клик используется для выделения данных. Большинство уже давно привыкло к этому, ведь такие настройки были и у всех предыдущих систем. Однако, некоторым пользователям хочется, чтобы файлы или папки открывались сразу после однократного щелчка по ним. В этой статье будет рассказано о том, как можно добиться подобного эффекта в десятке.
Параметры проводника для настройки
Настроить количество кликов можно прямо в стандартных утилитах системы. Для начала пользователю потребуется зайти в Пуск, а дальше пройти в панель управления. Здесь можно переключить режим отображения в качестве значков. В появившемся списке следует выбрать Параметры проводника.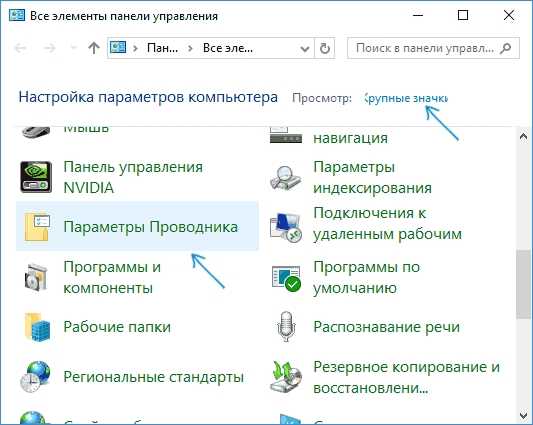
В появившемся окне следует пройти на вкладку Общие. Там будет отдельная настройка, которая так и будет называться «Щелчки мышью». Если выбрать первый пункт из этого списка, то все данные будут открываться по одинарному щелчку левой кнопкой мыши.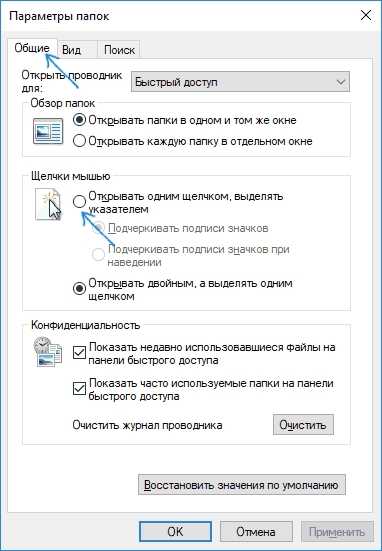
Здесь же стоит обратить внимания на опции, которые доступны под этим параметром. Так как теперь одиночный щелчок открывает данные, а не выделяет их, то стоит выбрать среди опций тот вариант выделения, который больше всего удобен для пользователя.
Используем реестр для изменения настроек
Необходимую корректировку параметров можно провести и в реестре системы. Для открытия утилиты по его редактированию следует нажать на win+r и написать в появившемся окне regedit. Как и перед каждым корректированием реестра, в начале стоит создать точку восстановления, чтобы потом была возможность откатить все изменения.
В самой утилите стоит перейти к каталогу HKEY_CURRENT_USER\ Software\ Microsoft\ Windows\ CurrentVersion\ Explorer.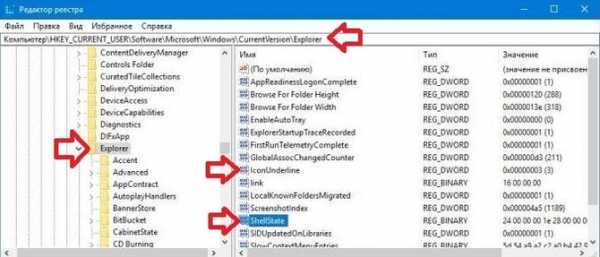
Для начала потребуется открыть переменную ShellState, в ней, в первой строке следует поменять значение шестого столбца на 1E, а в третьей строке шестого столбца следует выставить 01. Для возвращения к двойному клику следует поменять 1Е на 3Е.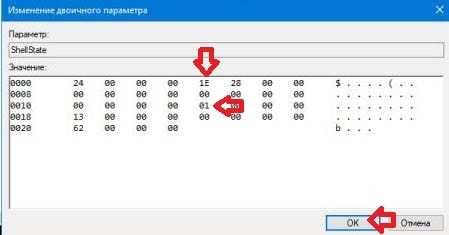
После чего следует зайти в переменную IconUnderline и поставить ее значение равное трем, для возвращение к двойному щелчку потребуется поставить значение равное двум.
Дальше потребуется перезагрузить компьютер. Как видно, этот способ несколько сложнее. К тому же, как и всякое редактирование реестра, он связан с шансом вызвать неполадки в работе системы.
Настройки мыши в Windows 10
В этом разделе будут приведены параметры мыши, также будет рассказано о том, какой и за что отвечает. Для начала пользователю потребуется зайти в пуск — параметры, здесь следует выбрать устройства. После чего, в левом столбце, необходимо кликнуть по пункту мышь.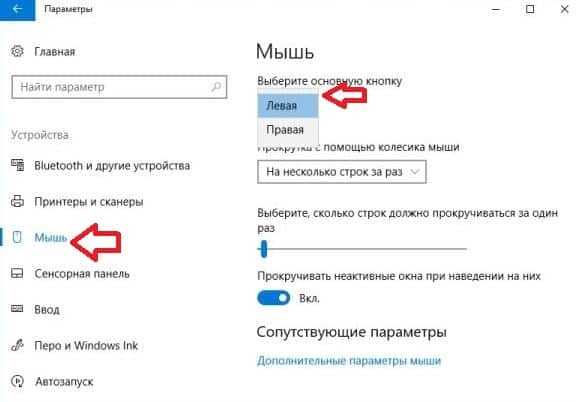
В самом верхнем разделе предлагается назначить основную кнопку мыши. Это значит, что если основной кнопкой выбрана правая, то открывать файлы и папки будут по щелчку именно этой кнопки, а контекстное меню вызываться будет левой кнопкой. Может пригодиться левшам или другим людям, кому не нравится стандартная настройка.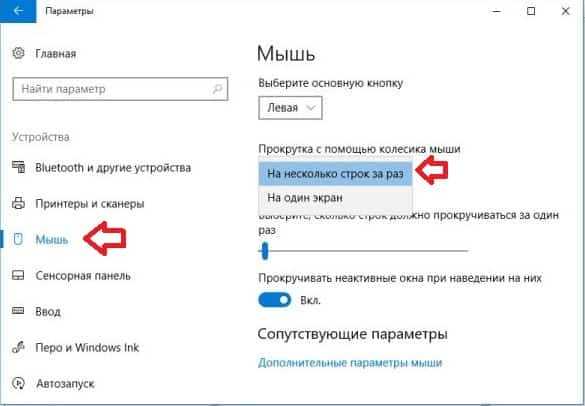
Следующая опция отвечает за прокрутку. По стандарту выбрано так, что при повороте колеса прокручивается всего несколько строк, однако, есть возможность сделать так, чтобы проскакивал целый экран. Нижняя настройка отвечает за то, сколько именно строчек будет пролистываться, здесь можно задать удобное для пользователя число.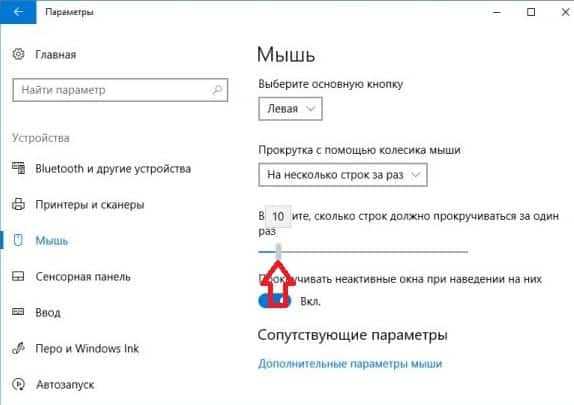
Стоит заглянуть и в дополнительные параметры. Здесь также можно сменить основную кнопку. Также можно задать скорость, необходимую для срабатывания двойного клика, сделать это можно просто передвинув ползунок в нужную сторону.
В разделе устройств, можно выбрать тот девайс, для которого происходит настройка. Например, для ноутбука можно задать настройки и для тачпада и для мыши. Опция залипания отвечает за имитацию зажатой кнопки мыши. В ее параметрах следует задать время, после которого кнопка считается залипшей. После настройки, можно будет не постоянно удерживать кнопку при переносе файлов, а только определенное время.
В разделе указателей следует выбрать требуемую форму курсора.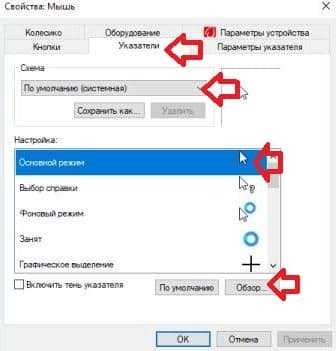
В параметрах указателя можно настроить его скорость и включить или выключить опцию повышенной точности.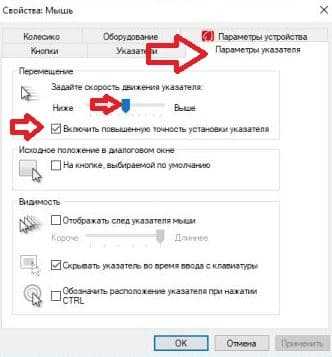
В колёсике можно настроить те же параметры прокрутки.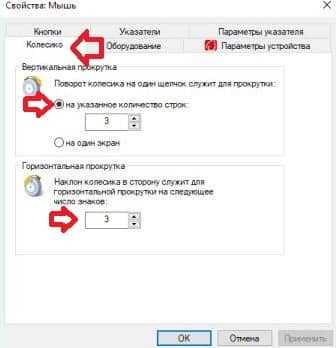
На этом настройку можно считать оконченной.
composs.ru
как открывать папки одним кликом в windows 10 Видео
1 г. назад
Как включить или убрать открытие файлов и папок одним кликом мыши в Windows 10. http://remontka.pro/1-click-open-windows-10/ — полная...
11 мес. назад
В видео рассмотрим простой способ, с помощью которого пользователь сможет открывать файлы и папки одним...
2 г. назад
КАК СДЕЛАТЬ ЧТОБЫ ВАШИ ПАПКИ И ФАЙЛЫ ОТКРЫВАЛИСЬ ОДНИМ ЩЕЛЧКОМ.
5 г. назад
Как открывать папки одним щелчком мыши в Windows 8.
5 мес. назад
ПОДПИШИТЕСЬ НА КАНАЛ https://www.youtube.com/channel/UCLSHky8Ng7EUVP6HgxDLX_w?sub_confirmation=1 И ДЕЛИТЕСЬ С ДРУЗЬЯМИ.
4 г. назад
Вам когда-нибудь хотелось открыть одновременно несколько программ в Windows, без необходимости кликать на...
5 г. назад
Всем привет с вами JesusArt! В этом видео я вам раскажу как открывать папки с одного щелчка! Может для кого нибуд...
2 г. назад
Многие пользователи Windows сталкиваются с проблемой, когда просмотр изображений в папках и на рабочем столе...
6 г. назад
Как открыть папку одним щелчком. Видеокурс "Компьютер для начинающих". Автор: Илан Барон. Весь видеокурс...
3 г. назад
В новой Windows 10 разработчики Microsoft убрали достаточно широко используемую пользователями в ранних версиях...
6 г. назад
Подробнее: http://pc-prosto.com.ua/kazhdaya-papka-otkryvaetsya-v-novom-okne-kak-ispravit/ Несколько лет наблюдаю за одним явлением в Windows 7,...
2 г. назад
На видео вы увидите, как можно очень быстро и удобно запускать программы на вашем компьютере. Вы узнаете,...
5 г. назад
Надеюсь вам понравилось! И вы наградите меня лайком! Если ещё не подписался , то быстрее подписывайся! ===========...
2 г. назад
Как настроить мышку на один клик вместо двух в Windows 10 ▻▻▻Супер Акции от MediaMarkt - https://goo.gl/48z3nR ▻Видео показыва...
3 г. назад
Решаем проблему не рабочих ярлыков на компьютере. Справится сможет даже не опытный пользователь. Всего...
1 г. назад
Данный видео урок посвящен настройке мыши. Будем устанавливать один клик вместо двух. Для начала откроем...
2 г. назад
нажимаем пуск и выбираем панель управления и находим параметры папок.Открываем в вкладке общие ставим...
www.meizer.kz
- Удаление вирусов с компьютера

- Отключение фоновых программ в windows 10
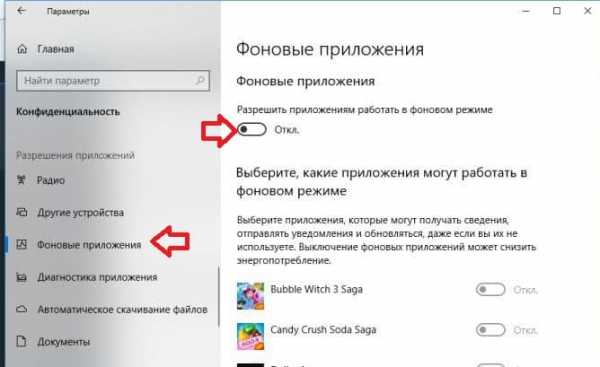
- Фишинговый адрес что это

- Профессии связанные с it

- Отключить службы nvidia можно отключить
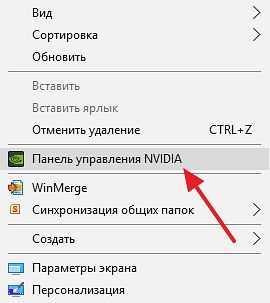
- Windows 10 и 7 сравнение

- Gmail очистка почты
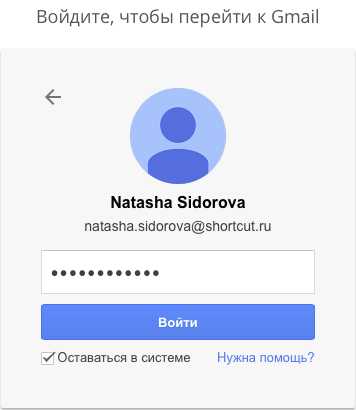
- Ccleaner отличия версий
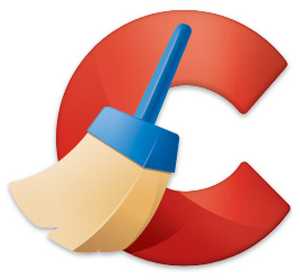
- Как получить удаленный доступ к компьютеру через интернет
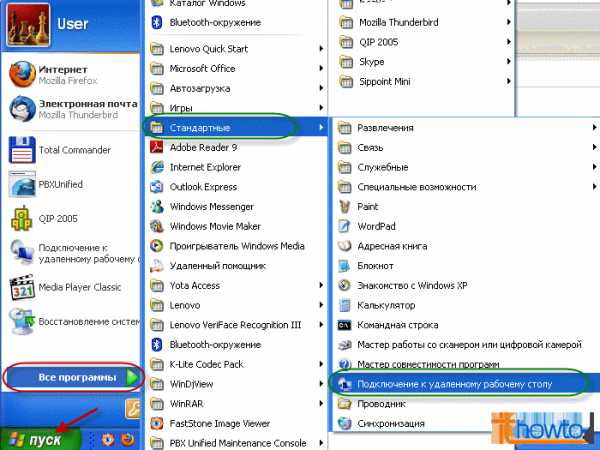
- Программы для написания кода

- Wifi это что