Какие службы можно отключить в Windows 7? Оптимизация Windows 7. Как отключать и включать службы Windows? Отключить службы nvidia можно отключить
Nvidia Display Container LS что это за программа и нужна ли она?
Всем привет ребята Говорим мы сегодня о фирменном софте, то есть о софте, который делает производитель исключительно для своих устройств. Вот такое как Nvidia Display Container LS вы можете встретить на компе, где есть видюха от NVIDIA, думаю что это понятно. Однако непонятно другое, а именно то, что это блин за программа то?
Начал копать, так бы сказать исследовать глубины интернета, чтобы узнать про Nvidia Display Container LS… И вот что я узнал. Короче получается что эта штука является службой. Нашел комментарий одного чела, он пишет что служба Nvidia Display Container LS нужна для отображения панели управления Nvidia, и если эту службу вырубить, то панелька эта работать не будет
На другом сайте я тоже нашел инфу, что Nvidia Display Container LS (внутренне название службы вроде как NVDisplay.ContainerLocalSystem) отвечает за панель управления Nvidia. Короче я думаю что так оно и есть. Эту панель управления можно запустить например через контекстное меню рабочего стола, смотрите что я имею ввиду:
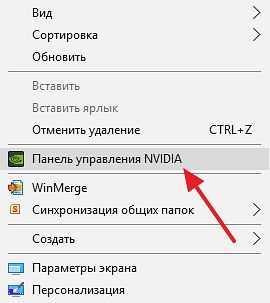
Также я думаю что иконка Nvidia в трее также может барахлить, если служба будет отключена
Вот нашел картинку, тут она и есть эта служба, вот она в списке всех служб:
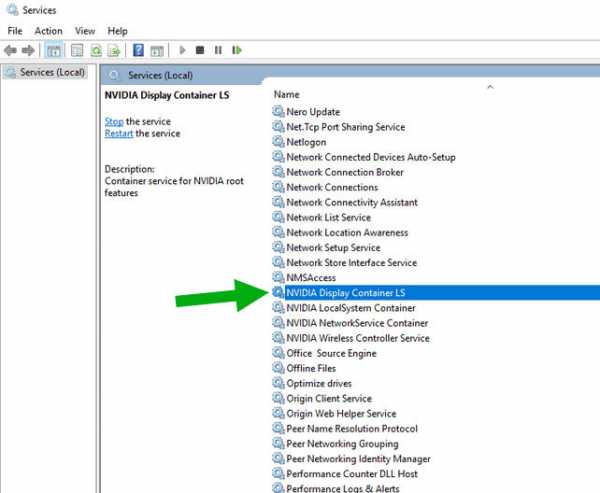
Значит ребят, во-первых, у вас может возникнуть вопрос, как же попасть в это окно со службами? Очень просто. Вам нужно зажать кнопки Win + R и далее вставить такую команду:
services.msc
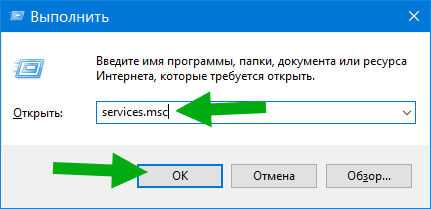
И вот потом откроется список служб. Если вы уверены в том что служба Nvidia Display Container LS вам не нужна, то вы можете ее отключить, для этого ищете ее в списке, потом нажимаете два раза по ней, появится такое окошко (только у вас будет все на русском):
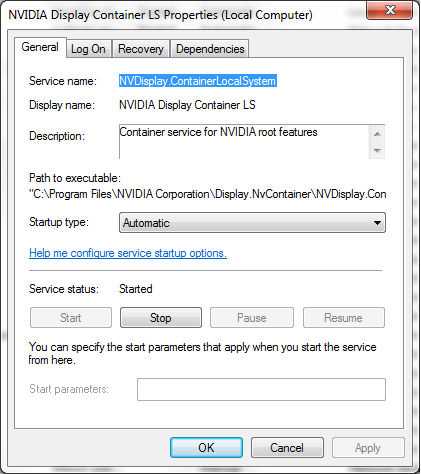
Тут выбираете в Тип запуска: Отключена и потом нажимаете кнопку Остановить. Службу выключить можно, если вам не нужна эта панель управления Nvidia, думаю там есть настройки всякие, но можно настроить все, и потом уже службу отключить
Но вот мне стало интересно, а под каким процессом работает служба Nvidia Display Container LS? Начал штурмовать интернет по этому вопросу и ответ был найден, если я все верно понимаю, то служба работает под таким процессом как NVDisplay.Container.exe и он запускается из данной папки:
C:\Program Files\NVIDIA Corporation\Display.NvContainer\
Ух ты, еще кое что узнал! Но то что я сейчас напишу, то это вы это, ну если и захотите делать, то делайте на свой страх и риск.. Короче вроде службу Nvidia Display Container LS можно удалить такой командой (но я бы не удалял):
sc.exe delete "NVDisplay.ContainerLocalSystem"
Ее нужно уставлять в командую строку, которую вызвать можно так, вы зажимаете Win + R и пишите такую команду:
cmd.exe
Нажимаете ОК и все, у вас черное окно появится, это и есть командная строка. Но как по мне, то удаление службы, это уж больно радикальный метод, думаю что можно обойтись и простым отключением..
Нашел еще команды. В общем чтобы сначала остановить службу, а потом отключить автозапуск, после чего удалить, то вам нужно вводить поочередно такие команды:
sc.exe stop "NVDisplay.ContainerLocalSystem"sc.exe config "NVDisplay.ContainerLocalSystem" start= disabledsc.exe delete "NVDisplay.ContainerLocalSystem"
Понятное дело что вводить я имею ввиду в командную строку!
Кстати по поводу панели управления Nvidia, вот как она выглядит, смотрите:
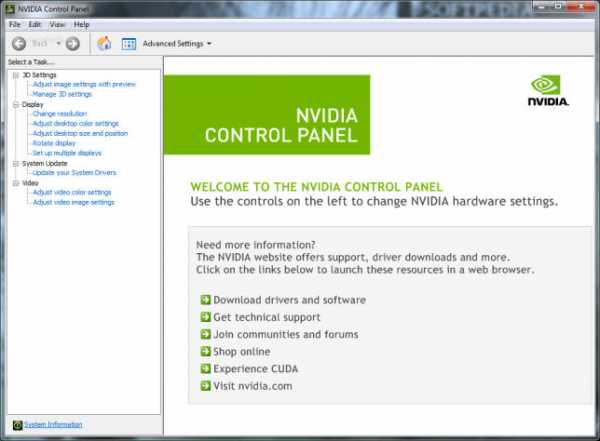
А вот кстати значок в панели управления:
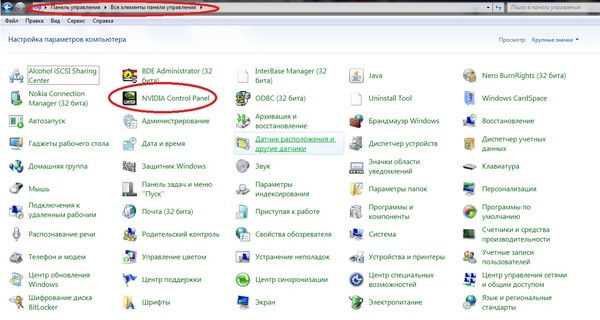
Этот значок и запускает панельку управления Nvidia!
Ну что ребята, я надеюсь что мы решили задачу и разгадали тайну о том что такое Nvidia Display Container LS И напоследок контрольный вопрос и контрольный ответ. Можно ли эту службу отключать? Думаю что можно, она не выполняет никакой критически важной функции. Если что, потом включите обратно. Удачи ребятушки
990x.top
Как отключить телеметрию Nvidia в Windows? Отключение телеметрии
Не успели мы переварить вчерашнюю новость о слежке Web Of Trust, как на подходе Nvidia. Да господа, вы не ослышались. Nvidia в последней версии драйвера внедрила Телеметрию.
Про то как информация отправляется с ваших компьютеров на сервера компании и как отключить телеметрию Nvidia я и расскажу в этой статье.
Как отключить телеметрию Nvidia
Содержание
- Предисловие
- Телеметрия Nvidia
- Отключение телеметрии с помощью утилиты Autoruns
- Удаление телеметрии с помощью планировщика задач
- Отключение телеметрии программой Disable Nvidia Telemetry
Телеметрия — это не всегда так страшно. В некоторых случаях собранная информация используется для улучшения качества программного обеспечения. В таких случаях я не противник этого, хотя стоит признаться всегда убираю галочку с чекбокса телеметрии во время установки программ, когда такая возможность присутствует.
Телеметрия Nvidia
На сегодняшний день пока мало что известно о телеметрии Нвидиа. Известно только то, что за процесс сбора информации отвечают три файла NvTmRep, NvTmMon и NvTmRepOnLogon, которые устанавливаются в систему по умолчанию во время установки драйверов. Т.е. Nvidia не дает никакой возможности пользователю отказаться от участия в Телеметрии, так как это делают большинство программ.
Целых три процесса. Все они постоянно висят в памяти. Обладателям слабых компьютеров мой пламенный привет!
Теперь подумайте сами неужели необходимо три процесса для сбора информации о неполадках и сбоях? Вам не кажется это немного странным и подозрительным?
Короче, я для себя решил. С этим надо что-то делать. Если и вы не желаете чтобы в вашу жизнь кто-то совал свой нос, и чтобы компьютер работал чуток быстрее, вот вам рецепт.
Отключение телеметрии Нвидиа никак не отразится на работе драйвера и всей системы. Так что можете спокойно это делать.
Существует три способа отключения телеметрии Nvidia.
Отключение телеметрии утилитой Autoruns
Для этого способа нам потребуется скачать бесплатную программу Autoruns. Автор Марк Русинович.
Запускаем утилиту Autoruns (от администратора). После чего в строке «Filter» делаем поиск по слову «nvidia». Когда программа отобразит результаты, убираем галочки с чекбоксов:
- NvTmMon
- NvTmRep
- NvTmRepOnLogon
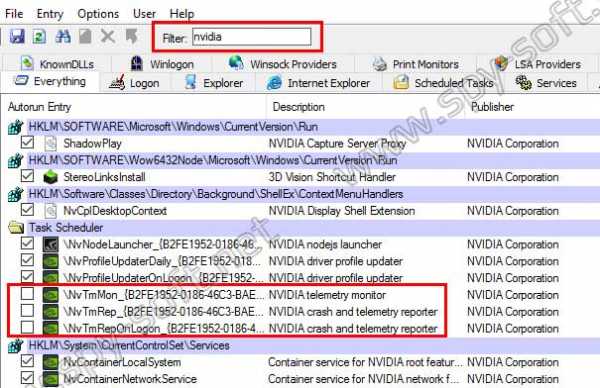
После чего закрываем программу и перегружаем компьютер.
Отключение телеметрии планировщиком задач
Запускаем планировщик задач и в библиотеке планировщика находим NvTmMon. После чего правым кликом мышки вызываем контекстное меню, в котором выбираем пункт «Отключить». Тоже самое с файлами NvTmRepOnLogon и NvTmRep.
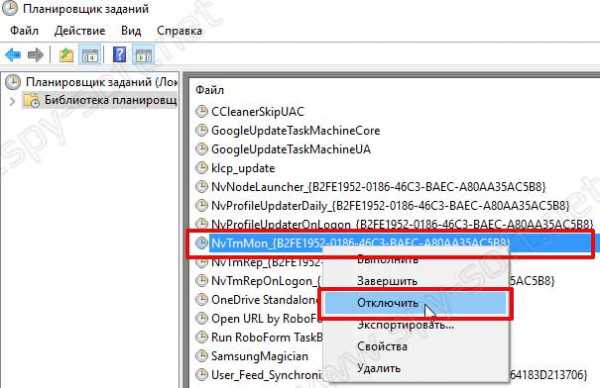
Имейте ввиду! После обновления драйверов потребуется повторить данную процедуру.
Отключение телеметрии с Disable Nvidia Telemetry
Для тех кто не разбирается в компьютерах или попросту не хочет возиться, есть еще один быстрый способ отключить телеметрию Nvidia.
Disable Nvidia Telemetry — это небольшая бесплатная утилита с открытым исходным кодом. Ее единственное предназначение — это отключение телеметрии Nvidia.
Скачать программу вы можете с Githab по этой прямой ссылке. Автор утилиты Nate Shoffner.
Программа Disable Nvidia Telemetry не требует установки и может запускаться с любого места, жесткого диска или внешнего накопителя.
Итак, после того как вы скачали и разархивировали программу, запустите ее от имени администратора. После запуска программы начнется сканирование и поиск модулей телеметрии. После анализа системы программа отобразит все найденные проблемы.
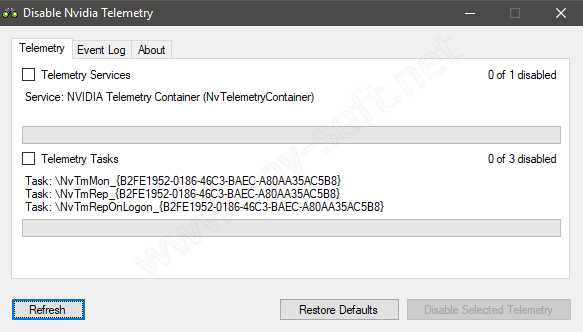 Disable Nvidia Telemetry
Disable Nvidia TelemetryОт вас лишь требуется отметить все, что утилита нашла, и нажать на кнопку «Disable Selected Telemetry». После чего программа удалит весть софт отвечающий за телеметрию Nvidia.
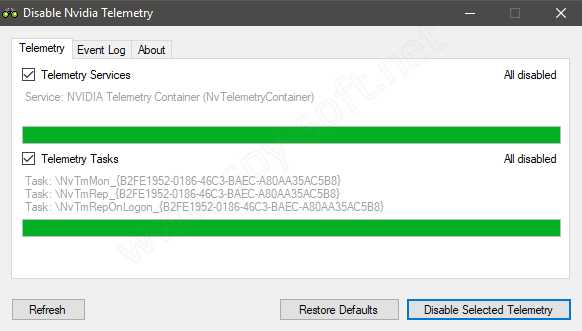 Как отключить телеметрию Nvidia с помощью Disable Nvidia Telemetry
Как отключить телеметрию Nvidia с помощью Disable Nvidia TelemetryЕсть также возможность вернуть телеметрию Нвидиа. Для этого необходимо нажать на кнопку «Restore Defaults».
В целом Disable Nvidia Telemetry мне понравилась за функциональность и простоту использования. На данный момент — это лучший инструмент для удаления телеметрии Nvidia.
На этом все, друзья. Надеюсь на этой неделе больше не будет шпионских страстей. А то я никак не могу закончить очень интересную статью, которая, я уверен, должна вам понравиться! Вам же понравилась статья про Fluxion?!
А для тех кто у нас первый раз советую подписаться на новости, все самое интересное еще впереди!
www.spy-soft.net
Nvidia display driver service — Службы Nvidia — какие можно отключить? и что они означают? — 22 ответа
Nvidia display driver service что это
В разделе Программное обеспечение на вопрос Службы Nvidia - какие можно отключить? и что они означают? заданный автором Marina volkova лучший ответ это чтобы не грузить процессор, не устанавливайте экспириенс, установите только драйвер видео и физикс.TolickПросветленный(45756)я думаю, Nvidia Stereoscoic 3D Driver Srvice и Nvidia Wireless Controller Service можно остановить. про остальные не могу точно сказать, там возможно есть зависимости у служб.
Ответ от 22 ответа[гуру]Привет! Вот подборка тем с ответами на Ваш вопрос: Службы Nvidia - какие можно отключить? и что они означают?
Ответ от †Падре Кодла усатая†[гуру]Они не так уж и сильно нагружают ЦП.
Ответ от Доцент[гуру]Ну 3Д отключить можешь однозначно
Ответ от ??Итальянец??[гуру]Следят за обновами и тд.. Лучше не трож если не смертельно
Ответ от Liru[гуру]Оставить первую. Остальные не удалять, а включить запуск вручную.
Ответ от В К[гуру]Я установил Nvidia Geforce Experience, посмотрел что это и сколько его и как он работает и снес его к черту.
Ответ от ???Ruslan???[гуру]с автозагрузки снимите
Ответ от Џйцеслав[гуру]Wireless Controller Service служба телеметрии, которая отправляет данные на сервера ынвидиа
Ответ от Ёергей Корчагин[новичек]Nvidia Display Driver Service - Следит за драйвером видеокарты, делает отчёты - можно отключить.NVidia Experience - оптимизирует быстродействие, нужна для открытия панели управления Nvidia - можно отключить.NVIDIA Streamer Service - Обеспечивает работу сервиса по стримингу игрового процесса - Можно отключитьNVIDIA Update Service Daemon - сканирует сайт NVidia на предмет новых версий драйверов - Можно отключить.NVIDIA Network Service - устанавливается с компонентом GeForce Experience. При отключении этой службы появляется ошибка о невозможности подключения к серверу NVIDIA и небольшая задержка в запуске самого приложения. Также отключаются функции авто обновления, уведомления об обновлениях и обновления оптимальных настроек для игр. NVIDIA GeForce Experience Backend - программа, оптимизации установленных в системе игр и подбора для них из своей базы оптимальных настроек, делает настолько часто, что перезагружает ЦП, удаляется вручную NVIDIA CorporationUpdate Core, с последующей чисткой реестра… к примеру Reg OrganizerNVIDIA Wireless Controller Service - если вы не используете функцию Shadow Play, то можно отключить и NvStreamKmsNVIDIA Stereoscoic 3D Driver Srvice - это программное обеспечение очков с активными LCD вставками и встроенной электроникой для работы в паре с LCD-экранами с частотой развертки 120ГцP.S. Зачем Вам нужны эти шаманские танцы ?))Скачиваем официальный видеодрайвер с сайта производителя и разархивируем его. Оставляем только папку Display.Driver.Перед установкой нового драйвера воспользуйтесь Display Driver Uninstaller бесплатной утилитой предназначенной для полного удаления из системы остатков драйверов видеокарт от AMD, NVIDIA, Intel.В диспетчере устройств ручками устанавливаем видеоадаптер, выбрав поиск и установка драйверов вручную, указав ранее созданную папу. P.S.S В BIOSе опция SLI Mode отвечает за использование режима SLI. Режим SLI можно…. если нужно…. включить вопреки желанию драйверов.. через модификацию системного реестра… но, это уже другая история))
Ответ от Ўрий[новичек]Сергей КорчагинПонаписал ты мути, прям как знающийNVIDIA Network Service - устанавливается и без GeForce ExperienceЧто вот это за чушь?: "NVidia Experience - оптимизирует быстродействие, нужна для открытия панели управления"
22oa.ru
Службы Nvidia - какие можно отключить? и что они означают?
Службы Nvidia - какие можно отключить? и что они означают?
Они не так уж и сильно нагружают ЦП.
Ну 3Д отключить можешь однозначно
Следят за обновами и тд.. Лучше не трож если не смертельно
Оставить первую. Остальные не удалять, а включить запуск вручную.
Я установил Nvidia Geforce Experience, посмотрел что это и сколько его и как он работает и снес его к черту.
с автозагрузки снимите
Wireless Controller Service служба телеметрии, которая отправляет данные на сервера ынвидиа
Nvidia Display Driver Service - Следит за драйвером видеокарты, делает отчёты - можно отключить. NVidia Experience - оптимизирует быстродействие, нужна для открытия панели управления Nvidia - можно отключить. NVIDIA Streamer Service - Обеспечивает работу сервиса по стримингу игрового процесса - Можно отключить NVIDIA Update Service Daemon - сканирует сайт NVidia на предмет новых версий драйверов - Можно отключить. NVIDIA Network Service - устанавливается с компонентом GeForce Experience. При отключении этой службы появляется ошибка о невозможности подключения к серверу NVIDIA и небольшая задержка в запуске самого приложения. Также отключаются функции авто обновления, уведомления об обновлениях и обновления оптимальных настроек для игр. NVIDIA GeForce Experience Backend - программа, оптимизации установленных в системе игр и подбора для них из своей базы оптимальных настроек, делает настолько часто, что перезагружает ЦП, удаляется вручную \NVIDIA Corporation\Update Core, с последующей чисткой реестра… к примеру Reg Organizer NVIDIA Wireless Controller Service - если вы не используете функцию Shadow Play, то можно отключить и NvStreamKms NVIDIA Stereoscoic 3D Driver Srvice - это программное обеспечение очков с активными LCD вставками и встроенной электроникой для работы в паре с LCD-экранами с частотой развертки 120Гц P.S. Зачем Вам нужны эти шаманские танцы ?)) Скачиваем официальный видеодрайвер с сайта производителя и разархивируем его. Оставляем только папку Display.Driver. Перед установкой нового драйвера воспользуйтесь Display Driver Uninstaller бесплатной утилитой предназначенной для полного удаления из системы остатков драйверов видеокарт от AMD, NVIDIA, Intel. В диспетчере устройств ручками устанавливаем видеоадаптер, выбрав поиск и установка драйверов вручную, указав ранее созданную папу. P.S.S В BIOSе опция SLI Mode отвечает за использование режима SLI. Режим SLI можно…. если нужно…. включить вопреки желанию драйверов.. через модификацию системного реестра… но, это уже другая история))
Сергей Корчагин Понаписал ты мути, прям как знающий NVIDIA Network Service - устанавливается и без GeForce Experience Что вот это за чушь?: "NVidia Experience - оптимизирует быстродействие, нужна для открытия панели управления"
Войдите, чтобы написать ответ
it.ques.ru
Какие службы можно отключить в Windows 7? Оптимизация Windows 7. Как отключать и включать службы Windows?
Далеко не у всех есть мощные компьютеры с самым современным железом, а потому вопросы увеличения производительности беспокоят многих пользователей в нашей стране. Как можно понять, деньги на приобретение нового оборудования можно выделить далеко не всегда.
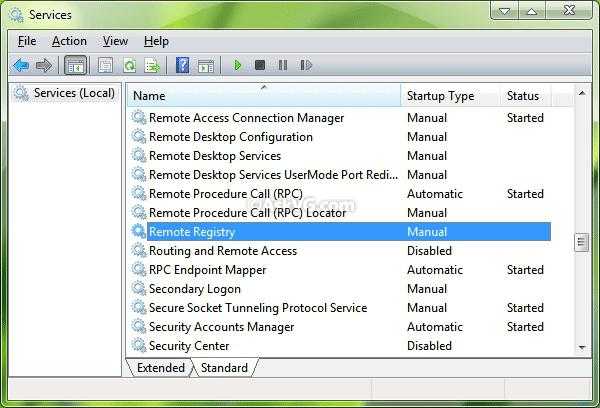 Что же делать в таком случае? Прежде всего, нужно постараться оптимизировать работу своего компьютера, сделав ее более эффективной. Помочь в этом нелегком деле может отключение некоторых ненужных служб, которые значительно замедляют работу ОС, не выполняя при том каких-то жизненно важных функций.
Что же делать в таком случае? Прежде всего, нужно постараться оптимизировать работу своего компьютера, сделав ее более эффективной. Помочь в этом нелегком деле может отключение некоторых ненужных служб, которые значительно замедляют работу ОС, не выполняя при том каких-то жизненно важных функций.
Помочь их поиску призвана наша статья. Важно! Ни в коем случае не выключайте все подряд, так как в этом случае эффект будет прямо противоположным: нередко приходится видеть «специалистов», которые были вынуждены переустанавливать систему. Случалось это из-за необдуманных «оптимизаций», после которых система начинала работать попросту неадекватно, поминутно вылетая на синий экран.
Итак, какие службы можно отключить в Windows 7?
Что это такое?
Было бы неправильно пускаться в какие-то рассуждения, не введя читателей в курс дела. Что это за службы такие? И почему их отключение может положительно повлиять на производительность вашей машины?
Так вот. Службы – это такие приложения, которые запускаются и работают в фоновом режиме. Пользователь их не видит, а порой и вовсе не подозревает об их существовании.
Выполняют они разные функции: обеспечивают функционирование поиска в ОС, некоторые службы помогают защитить программы от их пиратского использования, а другие нужны для обеспечения совместимости или работоспособности софта в специфичных условиях.
Словом, совершенно неправы те «специалисты», которые утверждают об их совершенной ненужности. Вообще, вопрос о том, какие службы можно отключить в Windows 7, следует задавать владельцам далеко не всех компьютеров.
Когда и где их нужно выключать?
Если у вас более-менее современная машина с 3-4 Гб оперативной памяти и двухъядерным процессором, то дальше можете не читать. Отключив даже пару десятков служб, никакого прироста в производительности вы не заметите.
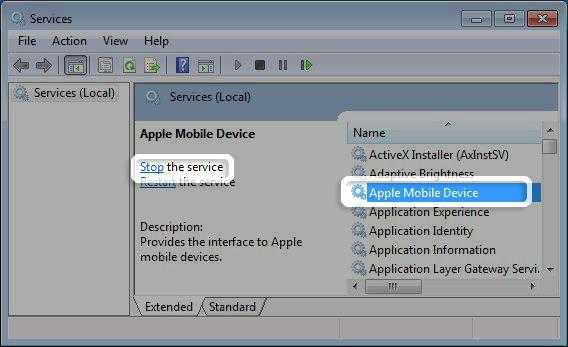 А вот владельцам слабых нетбуков и просто стареньких десктопов, которые еще помнят выход ХР, эти советы могут пригодиться.
А вот владельцам слабых нетбуков и просто стареньких десктопов, которые еще помнят выход ХР, эти советы могут пригодиться.
Как производится включение/выключение
В отличие от прочих профессиональных сервисов, управление службами осуществляется довольно просто. Для этого нужно нажать на кнопку «Пуск», выбрать там «Панель управления», отыскать в перечне пункт «Администрирование». После того как вы его выберете, откроется диалоговое окно, в котором нужно открыть вкладку «Службы».
Находим в списке нужный нам пункт, выделяем его левой клавишей мыши. Во вкладке «Общие» нажимаем на кнопку «Остановить». Соответственно, при необходимости запуска нужно активировать «Запуск». Вот и все!
ТОП потенциально опасных сервисов
Так какие службы можно отключить в Windows 7? Давайте приведем их полный перечень. Заметим, что все они могут использоваться вредоносными программами для получения доступа к вашему компьютеру.
Итак, в первую очередь отключаем «Удаленный реестр». В 99% функционирование этой службы для рядового пользователя совершенно не нужно. К той же категории относится «Служба удаленных рабочих столов». Если вы не нуждаетесь в «Удаленном помощнике», то ее работа вообще потенциально небезопасна.
Когда в вашем ведении находится один только домашний компьютер (или пара), который вы никак не планируете объединять с другими машинами в локальную сеть, то абсолютно безболезненно можно избавиться от «Обозревателя компьютеров». Кроме того, всем тем, у кого нет домашней сети, ничем не поможет «Служба терминалов».
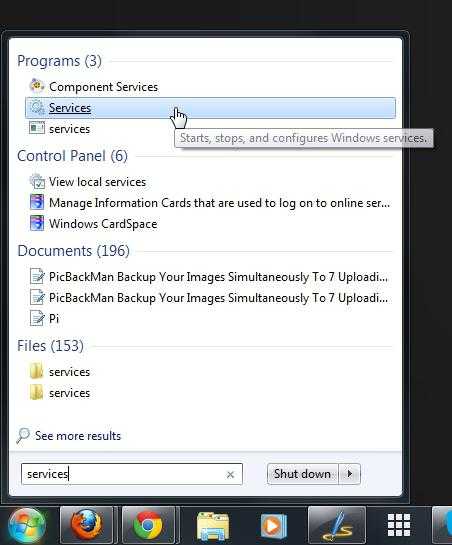 А какие службы Windows можно отключить ради гарантированного обеспечения собственной безопасности? Настоятельно рекомендуем сразу убрать «Вторичный вход в систему», так как этот сервис позволяет запускать процессы от имени другого пользователя, что потенциально небезопасно.
А какие службы Windows можно отключить ради гарантированного обеспечения собственной безопасности? Настоятельно рекомендуем сразу убрать «Вторичный вход в систему», так как этот сервис позволяет запускать процессы от имени другого пользователя, что потенциально небезопасно.
Ненужные сервисы
Разумеется, владельцам устаревших машин никак не пригодится «Служба ввода планшетного ПК». Какой уж тут сенсорный дисплей, когда компьютеру уже пять-семь лет! В этом случае ее деактивация – это совершенно необходимая оптимизация Windows 7, которая поможет высвободить и без того дефицитные ресурсы.
Если к вашему компьютеру не подключен (и не планируется) принтер, то совершенно безболезненно можно отключить «Очередь печати». Имейте в виду, что эту операцию настоятельно не советуем проводить студентам, бухгалтерам и прочим категориям пользователей, которым принтер может пригодиться в дальнейшем. Поверьте, разбираться в причинах его неработоспособности бывает очень непросто!
Ровно то же самое можно сказать о службе «Служба загрузки изображений Windows (WIA)». Если вы пользуетесь сканером, то трогать ее ни в коем случае нельзя. Если же такого оборудования у вас нет и близко, то ничего страшного от ее выключения точно не произойдет.
Точно так же можно удалить «Смарткарту», так как среднестатистический домашний пользователь о ней даже не слышал, не говоря уже о регулярном использовании.
Другие варианты
А если в вашем ведении находится как раз-таки парочка домашних ПК, которые включены в состав личной сети? Какие службы можно отключить в Windows 7 тогда?
Во-первых, вам вряд ли пригодится ReadyBoost. Здесь нужно сделать «лирическое отступление». Имейте в виду, что для старых компьютеров эта функция как раз-таки может сильно пригодиться, но только при выполнении определенных условий.
Грубо говоря, ее суть заключается в использовании флэш-накопителя в качестве аналога файла подкачки. Если (!) вы используете качественную флэшку, подключенную через интерфейс USB 2.0 и выше, а на вашем компьютере мало оперативной памяти, но есть достаточно мощный процессор, то при ее активации можно получить реальный прирост производительности.
Но если вы хоть немного разбираетесь в компьютерах, то и сами можете сказать, что такое сочетание практически никогда не встречается. Так что эту службу можно смело выключать.
С тем же успехом можно отправить туда же «Факс», который в домашних условиях даром никому не нужен. Вообще, все ненужные службы Windows 7 чаще всего ориентированы на поддержку программ, сервисов и устройств, которые включались в состав этой версии ОС только ради «дани традиции», так как в реальности многие из них уже давным-давно не используются.
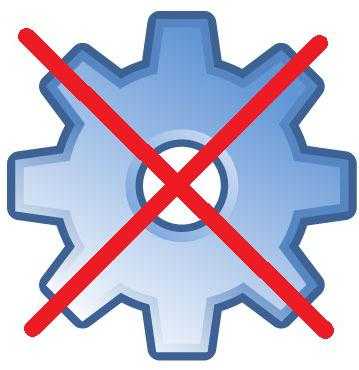 Обслуживание диска
Обслуживание диска
Примерно в том же положении оказалась «Дефрагментация диска». Конечно, отключать ее рядовым пользователям никак не стоит. Но если у вас стоит какая-то сторонняя утилита, то в этом случае штатный дефрагментатор можно выключить.
Владельцам же SSD дисков ее отключение тем более необходимо, так как «Семерка» распознает такие диски далеко не всегда. Это опасно выполнением штатной дефрагментации, которая такому оборудованию вообще не нужна. Дело в том, что выполнение этой операции снижает ресурс циклов перезаписи, который до настоящего момента является «узким местом» данной технологии.
Неактуальные для старых машин службы
Кстати, многие программы, которыми выполняется оптимизация Windows 7, делают ровно то же самое. Являясь владельцем видеокарты NVidia не самой топовой версии, смело деактивируйте службу со сложным названием «NVidia Stereoscopic 3D Driver Service». Как можно узнать из названия, владельцам старых компьютеров она ровным счетом ничего не дает. Примерно такие же рекомендации касаются «Адаптивной регулировки яркости».
Эта система актуальна для современных ноутбуков, которые могут динамически изменять уровень подсветки, ориентируясь на условия внешней среды. Естественно, что в старых моделях такого чуда нет, да и большая часть современных мониторов ничем подобным не оснащена.
А как относиться к «Автономным файлам»? Этот сервис отвечает за кэш этих самых файлов, за возможность доступа к ним в любое нужное время. Если вы не используете их (то есть входите в число 97% пользователей), то функцию можно безболезненно выключить.
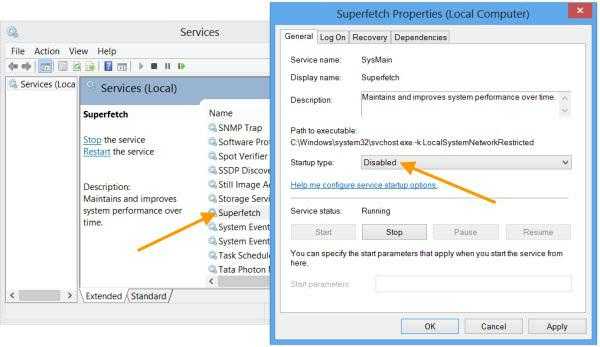 Внимание! Если в поле запуска стоит «Вручную», то ничего отключать или менять не нужно. Можете сделать только хуже.
Внимание! Если в поле запуска стоит «Вручную», то ничего отключать или менять не нужно. Можете сделать только хуже.
Для старых десктопов
А какие службы можно отключить в Windows 7, которая установлена на старом компьютере? Во-первых, вам вряд ли пригодится «Служба поддержки Bluetooth». Но! Если вы соединяетесь со своим телефоном по «голубому зубу», то настоятельно не рекомендуем ее деактивировать, так как результаты вас совсем не порадуют.
Для ноутбуков и нетбуков
Так как в подавляющем большинстве случаев старые компьютеры такого типа не могут похвастаться долгим временем работы на одной подзарядке, то нужно приложить максимум усилий для высвобождения ресурсов. Для этого даже можно пожертвовать толикой безопасности.
Ваш компьютер редко «радует» вас вылетами на синий экран? Тогда вряд ли пригодится «Служба регистрации ошибок Windows». Этим вы не только высвободите некую толику системных ресурсов, но и сможете расчистить некоторое количество места на жестком диске. Кроме того, обратите внимание на «Клиент отслеживания изменившихся связей». Что он делает?
Отслеживает все связи и изменения в файловой системе NTFS. Конечно, данная функция нужна для обеспечения безопасности файловой системы, но при каком-то серьезном ее сбое вы все равно вряд ли сможете спасти файлы, которые находились на локальном жестком диске.
А какие службы можно отключить, чтобы максимально оптимизировать работу? Во-первых, подавляюще малое количество пользователей нуждается в «Поиске Windows». Отключив его, вы не только ни в чем не проиграете, но даже увеличите время работы ноутбука.
А служба «Parental Control» (Родительский контроль), так и вообще ничего не делает. Ее включили в состав Виндовс 7 только лишь для обеспечения обратной совместимости, которая в этом случае требуется исчезающе малому количеству программ.
Только для домашних компьютеров
Обратите внимание: все нижеописанные операции можно выполнять только на домашних компьютерах, так как некоторым корпоративным клиентам данные функции могут быть полезны.
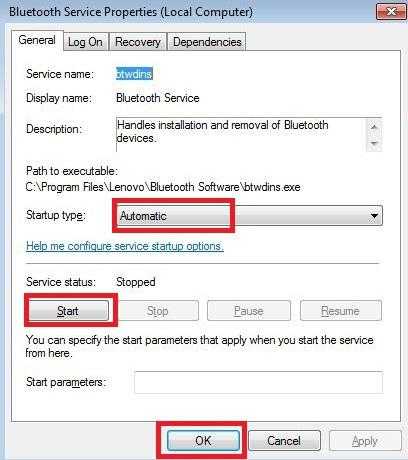 Итак, вы собрались отключить лишние службы Windows 7 на домашнем ПК. Какие из них могут быть признаны «лишними»?
Итак, вы собрались отключить лишние службы Windows 7 на домашнем ПК. Какие из них могут быть признаны «лишними»?
Во-первых, это «Агент политики IPSec». Подавляющему большинству даже опытных пользователей он вообще никогда не пригодится, так что его выключение ни на что не повлияет. Что же касается ноутбуков, то на них эту службу отключать вообще нужно (!), так как это позволит значительно увеличить время работы от батареи.
Что же касается опции «KtmRm», то сами специалисты Microsoft говорят, что если вам не нужно обеспечение повышенной безопасности при проведении транзакций MS DTC, то выключать ее рекомендуется, так как это позволит высвободить значительный объем системных ресурсов. Вообще, все неиспользуемые службы, которые постоянно висят в фоне, в ряде случаев значительно сокращают время жизни аккумуляторов.
Но! До недавнего времени была актуальна деактивация «Вспомогательной службы IP». Она отвечает за возможность установления соединения по протоколу IPv6.
Конечно, большей части пользователей эта возможность не нужна, и сегодня нужно помнить о том, что пул адресов старого протокола IPv4 постепенно исчерпывается, а потому провайдеры постепенно начинают переходить на новую технологию. А потому в отключении этой службы насущной необходимости уже нет. Быть может, она даже пригодится.
Ошибочка вышла…
Мы еще раз напоминаем, что никогда и ни при каких обстоятельствах нельзя отключать те сервисы, в назначении которых вы точно не уверены. Проблемы с работой многих программ на компьютерах, куда установлены «сборки» ОС, как раз-таки связаны с тем, что не запускаются службы Windows 7.
К примеру, нередко становится невозможна установка сторонних программ (особенно «Офиса»). Обращаться же за помощью в техническую поддержку Microsoft и вовсе бессмысленно, так как ее специалисты с пиратами работать не будут. Что делать, если вы обстоятельно покопались в службах, после чего компьютер стал как-то странно работать?
Самый простой способ восстановления
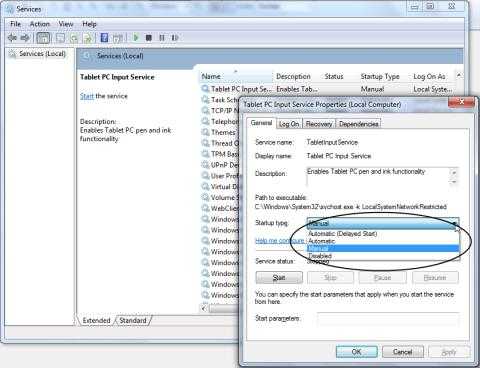 Сделать это просто. Сначала нужно нажать на кнопку «Пуск», отыскать там строку «Выполнить». В него следует ввести команду «MSConfig» и нажать на «Enter». Откроется диалоговое окно «Конфигурация системы», в котором нас интересует вкладка «Службы». В ее правом нижнем углу есть кнопка «Включить все». Нажмите ее, кликните левой клавишей мыши по «ОК» и согласитесь на предложение перезагрузки.
Сделать это просто. Сначала нужно нажать на кнопку «Пуск», отыскать там строку «Выполнить». В него следует ввести команду «MSConfig» и нажать на «Enter». Откроется диалоговое окно «Конфигурация системы», в котором нас интересует вкладка «Службы». В ее правом нижнем углу есть кнопка «Включить все». Нажмите ее, кликните левой клавишей мыши по «ОК» и согласитесь на предложение перезагрузки.
После этого Windows 7, восстановление служб которой мы провели, начнет работать нормально.
Используем откат системы
Если не помогло, придется делать откат системы. Сделать это немногим сложнее. Нажимаем на кнопку «Пуск», ищем там пункт «Панель управления». В открывшемся диалоговом окне необходимо кликнуть по опции «Устранение неполадок». Откроется очередное окно, в котором необходимо выбрать пункт «Восстановление», который находится в левом нижнем углу.
Нажимаете на «Запуск восстановления системы», кликаете на «Далее». В открывшемся списке необходимо выбрать снимок состояния системы, который был сделан до того, как вы производили какие-то манипуляции со службами.
Проведя описанные выше действия, вы восстановите службы по умолчанию Windows 7, после чего работоспособность компьютера будет полностью восстановлена.
fb.ru
Как отключить телеметрию nVidia на Windows-компе
Телеметрия она нынче вообще уже везде. В Microsoft как-то решили засунуть ее в Windows, прокатило, и потом другие разработчики ПО тоже в меру сил и таланта тоже «телеметрить» начали если не все подряд, то многое. Кому-то из этого, наверняка, какая-то польза есть, но точно не всем. Собственно, именно поэтому юзеры часто стремятся отключить телеметрию эту самую сразу, как только она обнаруживает себя.
В свою очередь, разработчики стараются сделать так, чтобы она себя вела как можно незаметнее. И делают это каждый раз по-разному.
К примеру, nVidia давеча спрятала телеметрию среди драйверов. Притом так, что у юзера, которому так или иначе приходится эти драйвера устанавливать, нет совершенно никакой возможности отменить установку программных компонентов телеметрии.
Кстати, далеко не каждый пользователь, у которого есть комп с видеокартой nVidia, знает, что некая программка (и не одна), вот так вот незаметно установившись на его собственный комп, потом прилежно мониторит всё, что ей нужно, отправляя собранные данные, неизвестно куда и кому.
Скажем, известно, что сервис телеметрии nVidia, запускается каждый раз, когда пользователь входит в систему со своей учетной записи, также дополнительно в автоматическом режиме не менее одного раза в сутки.
Чтобы получить более полную информацию о деятельности такого рода программ, просто откройте Планировщик заданий ОС Windows на своем компьютере. Там в виде списка приложений вам откроется много интересного и удивительного. Зато и кое-что из этого вы тут же сможете отключить.
В частности с помощью Планировщика вы сможете отключить телеметрию nVidia, которая, если у вас Windows 10, в списке представлена будет аж тремя позициями (заданиями) из 6, относящихся к nVidia. А именно:
NvTmMon — nVidia Telemetry Monitor — запускается C:\Program Files (x86)\NVIDIA Corporation\Update Core\NvTmMon.exe
NvTmRep — nVidia crash and Telemetry Reporter — запускается C:\Program Files (x86)\NVIDIA Corporation\Update Core\NvTmRep.exe
NvTmRepOnLogon — nVidia Profile Updater — runs C:\Program Files (x86)\NVIDIA Corporation\Update Core\NvTmRep.exe — logon
Три других задания Nvidia в списке это:
NvNodeLauncher — NVIDIA NvNode Launcher -> C:\Program Files (x86)\NVIDIA Corporation\NvNode\nvnodejslauncher.exeNvProfileUpdaterDaily — NVIDIA Profile Updater -> C:\Program Files\NVIDIA Corporation\Update Core\NvProfileUpdater64.exeNvProfileUpdaterOnLogon — NVIDIA Profile Updater -> C:\Program Files\NVIDIA Corporation\Update Core\NvProfileUpdater64.exe
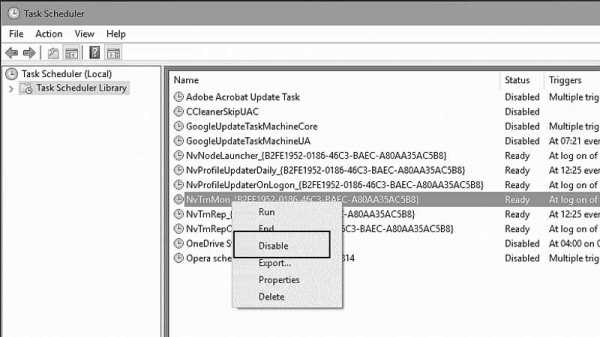
В списке планировщика выбираем название NvTmMon, кликаем по нему правой кнопкой мыши и в появившемся меню жмем «Отключить«. Таким образом вы блокирует выполнение задания. Точно так же отключаем NvTmRep и NvTmRepOnLogon и другие обнаруженные задания, которые явно лишние.
И еще: после очередного обновления или переустановки драйверов nVidia отключенные задания (то бишь телеметрия) могут включиться снова. Потому после таких мероприятий не лишним будет проверить список Планировщика Windows на предмет наличия там старых или новых сюрпризов. Кроме того, вовремя отследить и отключить телеметрию можно посредством специальных утилит вроде Autoruns.
www.gadgetstyle.com.ua
Какие службы можно отключить в Windows 7? Оптимизация Windows 7. Как отключать и включать службы Windows?
Компьютеры 24 февраля 2014Далеко не у всех есть мощные компьютеры с самым современным железом, а потому вопросы увеличения производительности беспокоят многих пользователей в нашей стране. Как можно понять, деньги на приобретение нового оборудования можно выделить далеко не всегда.
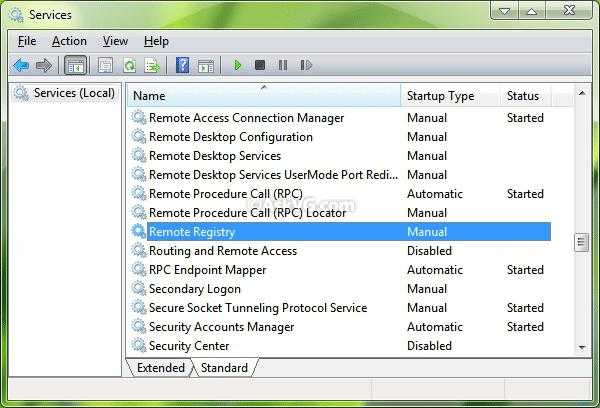 Что же делать в таком случае? Прежде всего, нужно постараться оптимизировать работу своего компьютера, сделав ее более эффективной. Помочь в этом нелегком деле может отключение некоторых ненужных служб, которые значительно замедляют работу ОС, не выполняя при том каких-то жизненно важных функций.
Что же делать в таком случае? Прежде всего, нужно постараться оптимизировать работу своего компьютера, сделав ее более эффективной. Помочь в этом нелегком деле может отключение некоторых ненужных служб, которые значительно замедляют работу ОС, не выполняя при том каких-то жизненно важных функций.
Помочь их поиску призвана наша статья. Важно! Ни в коем случае не выключайте все подряд, так как в этом случае эффект будет прямо противоположным: нередко приходится видеть «специалистов», которые были вынуждены переустанавливать систему. Случалось это из-за необдуманных «оптимизаций», после которых система начинала работать попросту неадекватно, поминутно вылетая на синий экран.
Итак, какие службы можно отключить в Windows 7?
Что это такое?
Было бы неправильно пускаться в какие-то рассуждения, не введя читателей в курс дела. Что это за службы такие? И почему их отключение может положительно повлиять на производительность вашей машины?
Так вот. Службы – это такие приложения, которые запускаются и работают в фоновом режиме. Пользователь их не видит, а порой и вовсе не подозревает об их существовании.
Выполняют они разные функции: обеспечивают функционирование поиска в ОС, некоторые службы помогают защитить программы от их пиратского использования, а другие нужны для обеспечения совместимости или работоспособности софта в специфичных условиях.
Словом, совершенно неправы те «специалисты», которые утверждают об их совершенной ненужности. Вообще, вопрос о том, какие службы можно отключить в Windows 7, следует задавать владельцам далеко не всех компьютеров.
Когда и где их нужно выключать?
Если у вас более-менее современная машина с 3-4 Гб оперативной памяти и двухъядерным процессором, то дальше можете не читать. Отключив даже пару десятков служб, никакого прироста в производительности вы не заметите.
А вот владельцам слабых нетбуков и просто стареньких десктопов, которые еще помнят выход ХР, эти советы могут пригодиться.
Видео по теме
Как производится включение/выключение
В отличие от прочих профессиональных сервисов, управление службами осуществляется довольно просто. Для этого нужно нажать на кнопку «Пуск», выбрать там «Панель управления», отыскать в перечне пункт «Администрирование». После того как вы его выберете, откроется диалоговое окно, в котором нужно открыть вкладку «Службы».
Находим в списке нужный нам пункт, выделяем его левой клавишей мыши. Во вкладке «Общие» нажимаем на кнопку «Остановить». Соответственно, при необходимости запуска нужно активировать «Запуск». Вот и все!
ТОП потенциально опасных сервисов
Так какие службы можно отключить в Windows 7? Давайте приведем их полный перечень. Заметим, что все они могут использоваться вредоносными программами для получения доступа к вашему компьютеру.
Итак, в первую очередь отключаем «Удаленный реестр». В 99% функционирование этой службы для рядового пользователя совершенно не нужно. К той же категории относится «Служба удаленных рабочих столов». Если вы не нуждаетесь в «Удаленном помощнике», то ее работа вообще потенциально небезопасна.
Когда в вашем ведении находится один только домашний компьютер (или пара), который вы никак не планируете объединять с другими машинами в локальную сеть, то абсолютно безболезненно можно избавиться от «Обозревателя компьютеров». Кроме того, всем тем, у кого нет домашней сети, ничем не поможет «Служба терминалов».
А какие службы Windows можно отключить ради гарантированного обеспечения собственной безопасности? Настоятельно рекомендуем сразу убрать «Вторичный вход в систему», так как этот сервис позволяет запускать процессы от имени другого пользователя, что потенциально небезопасно.
Ненужные сервисы
Разумеется, владельцам устаревших машин никак не пригодится «Служба ввода планшетного ПК». Какой уж тут сенсорный дисплей, когда компьютеру уже пять-семь лет! В этом случае ее деактивация – это совершенно необходимая оптимизация Windows 7, которая поможет высвободить и без того дефицитные ресурсы.
Если к вашему компьютеру не подключен (и не планируется) принтер, то совершенно безболезненно можно отключить «Очередь печати». Имейте в виду, что эту операцию настоятельно не советуем проводить студентам, бухгалтерам и прочим категориям пользователей, которым принтер может пригодиться в дальнейшем. Поверьте, разбираться в причинах его неработоспособности бывает очень непросто!
Ровно то же самое можно сказать о службе «Служба загрузки изображений Windows (WIA)». Если вы пользуетесь сканером, то трогать ее ни в коем случае нельзя. Если же такого оборудования у вас нет и близко, то ничего страшного от ее выключения точно не произойдет.
Точно так же можно удалить «Смарткарту», так как среднестатистический домашний пользователь о ней даже не слышал, не говоря уже о регулярном использовании.
Другие варианты
А если в вашем ведении находится как раз-таки парочка домашних ПК, которые включены в состав личной сети? Какие службы можно отключить в Windows 7 тогда?
Во-первых, вам вряд ли пригодится ReadyBoost. Здесь нужно сделать «лирическое отступление». Имейте в виду, что для старых компьютеров эта функция как раз-таки может сильно пригодиться, но только при выполнении определенных условий.
Грубо говоря, ее суть заключается в использовании флэш-накопителя в качестве аналога файла подкачки. Если (!) вы используете качественную флэшку, подключенную через интерфейс USB 2.0 и выше, а на вашем компьютере мало оперативной памяти, но есть достаточно мощный процессор, то при ее активации можно получить реальный прирост производительности.
Но если вы хоть немного разбираетесь в компьютерах, то и сами можете сказать, что такое сочетание практически никогда не встречается. Так что эту службу можно смело выключать.
С тем же успехом можно отправить туда же «Факс», который в домашних условиях даром никому не нужен. Вообще, все ненужные службы Windows 7 чаще всего ориентированы на поддержку программ, сервисов и устройств, которые включались в состав этой версии ОС только ради «дани традиции», так как в реальности многие из них уже давным-давно не используются.
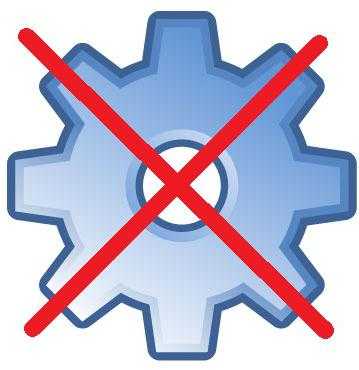 Обслуживание диска
Обслуживание диска
Примерно в том же положении оказалась «Дефрагментация диска». Конечно, отключать ее рядовым пользователям никак не стоит. Но если у вас стоит какая-то сторонняя утилита, то в этом случае штатный дефрагментатор можно выключить.
Владельцам же SSD дисков ее отключение тем более необходимо, так как «Семерка» распознает такие диски далеко не всегда. Это опасно выполнением штатной дефрагментации, которая такому оборудованию вообще не нужна. Дело в том, что выполнение этой операции снижает ресурс циклов перезаписи, который до настоящего момента является «узким местом» данной технологии.
Неактуальные для старых машин службы
Кстати, многие программы, которыми выполняется оптимизация Windows 7, делают ровно то же самое. Являясь владельцем видеокарты NVidia не самой топовой версии, смело деактивируйте службу со сложным названием «NVidia Stereoscopic 3D Driver Service». Как можно узнать из названия, владельцам старых компьютеров она ровным счетом ничего не дает. Примерно такие же рекомендации касаются «Адаптивной регулировки яркости».
Эта система актуальна для современных ноутбуков, которые могут динамически изменять уровень подсветки, ориентируясь на условия внешней среды. Естественно, что в старых моделях такого чуда нет, да и большая часть современных мониторов ничем подобным не оснащена.
А как относиться к «Автономным файлам»? Этот сервис отвечает за кэш этих самых файлов, за возможность доступа к ним в любое нужное время. Если вы не используете их (то есть входите в число 97% пользователей), то функцию можно безболезненно выключить.
Внимание! Если в поле запуска стоит «Вручную», то ничего отключать или менять не нужно. Можете сделать только хуже.
Для старых десктопов
А какие службы можно отключить в Windows 7, которая установлена на старом компьютере? Во-первых, вам вряд ли пригодится «Служба поддержки Bluetooth». Но! Если вы соединяетесь со своим телефоном по «голубому зубу», то настоятельно не рекомендуем ее деактивировать, так как результаты вас совсем не порадуют.
Для ноутбуков и нетбуков
Так как в подавляющем большинстве случаев старые компьютеры такого типа не могут похвастаться долгим временем работы на одной подзарядке, то нужно приложить максимум усилий для высвобождения ресурсов. Для этого даже можно пожертвовать толикой безопасности.
Ваш компьютер редко «радует» вас вылетами на синий экран? Тогда вряд ли пригодится «Служба регистрации ошибок Windows». Этим вы не только высвободите некую толику системных ресурсов, но и сможете расчистить некоторое количество места на жестком диске. Кроме того, обратите внимание на «Клиент отслеживания изменившихся связей». Что он делает?
Отслеживает все связи и изменения в файловой системе NTFS. Конечно, данная функция нужна для обеспечения безопасности файловой системы, но при каком-то серьезном ее сбое вы все равно вряд ли сможете спасти файлы, которые находились на локальном жестком диске.
А какие службы можно отключить, чтобы максимально оптимизировать работу? Во-первых, подавляюще малое количество пользователей нуждается в «Поиске Windows». Отключив его, вы не только ни в чем не проиграете, но даже увеличите время работы ноутбука.
А служба «Parental Control» (Родительский контроль), так и вообще ничего не делает. Ее включили в состав Виндовс 7 только лишь для обеспечения обратной совместимости, которая в этом случае требуется исчезающе малому количеству программ.
Только для домашних компьютеров
Обратите внимание: все нижеописанные операции можно выполнять только на домашних компьютерах, так как некоторым корпоративным клиентам данные функции могут быть полезны.
Итак, вы собрались отключить лишние службы Windows 7 на домашнем ПК. Какие из них могут быть признаны «лишними»?
Во-первых, это «Агент политики IPSec». Подавляющему большинству даже опытных пользователей он вообще никогда не пригодится, так что его выключение ни на что не повлияет. Что же касается ноутбуков, то на них эту службу отключать вообще нужно (!), так как это позволит значительно увеличить время работы от батареи.
Что же касается опции «KtmRm», то сами специалисты Microsoft говорят, что если вам не нужно обеспечение повышенной безопасности при проведении транзакций MS DTC, то выключать ее рекомендуется, так как это позволит высвободить значительный объем системных ресурсов. Вообще, все неиспользуемые службы, которые постоянно висят в фоне, в ряде случаев значительно сокращают время жизни аккумуляторов.
Но! До недавнего времени была актуальна деактивация «Вспомогательной службы IP». Она отвечает за возможность установления соединения по протоколу IPv6.
Конечно, большей части пользователей эта возможность не нужна, и сегодня нужно помнить о том, что пул адресов старого протокола IPv4 постепенно исчерпывается, а потому провайдеры постепенно начинают переходить на новую технологию. А потому в отключении этой службы насущной необходимости уже нет. Быть может, она даже пригодится.
Ошибочка вышла…
Мы еще раз напоминаем, что никогда и ни при каких обстоятельствах нельзя отключать те сервисы, в назначении которых вы точно не уверены. Проблемы с работой многих программ на компьютерах, куда установлены «сборки» ОС, как раз-таки связаны с тем, что не запускаются службы Windows 7.
К примеру, нередко становится невозможна установка сторонних программ (особенно «Офиса»). Обращаться же за помощью в техническую поддержку Microsoft и вовсе бессмысленно, так как ее специалисты с пиратами работать не будут. Что делать, если вы обстоятельно покопались в службах, после чего компьютер стал как-то странно работать?
Самый простой способ восстановления
Сделать это просто. Сначала нужно нажать на кнопку «Пуск», отыскать там строку «Выполнить». В него следует ввести команду «MSConfig» и нажать на «Enter». Откроется диалоговое окно «Конфигурация системы», в котором нас интересует вкладка «Службы». В ее правом нижнем углу есть кнопка «Включить все». Нажмите ее, кликните левой клавишей мыши по «ОК» и согласитесь на предложение перезагрузки.
После этого Windows 7, восстановление служб которой мы провели, начнет работать нормально.
Используем откат системы
Если не помогло, придется делать откат системы. Сделать это немногим сложнее. Нажимаем на кнопку «Пуск», ищем там пункт «Панель управления». В открывшемся диалоговом окне необходимо кликнуть по опции «Устранение неполадок». Откроется очередное окно, в котором необходимо выбрать пункт «Восстановление», который находится в левом нижнем углу.
Нажимаете на «Запуск восстановления системы», кликаете на «Далее». В открывшемся списке необходимо выбрать снимок состояния системы, который был сделан до того, как вы производили какие-то манипуляции со службами.
Проведя описанные выше действия, вы восстановите службы по умолчанию Windows 7, после чего работоспособность компьютера будет полностью восстановлена.
Источник: fb.rumonateka.com
- Windows 10 и 7 сравнение

- Gmail очистка почты
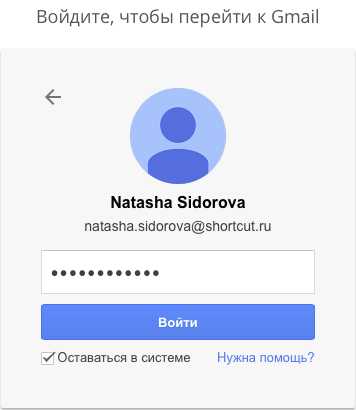
- Ccleaner отличия версий
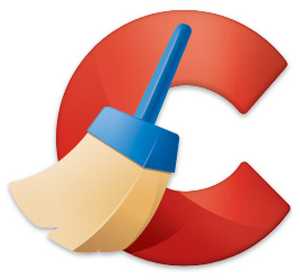
- Как получить удаленный доступ к компьютеру через интернет
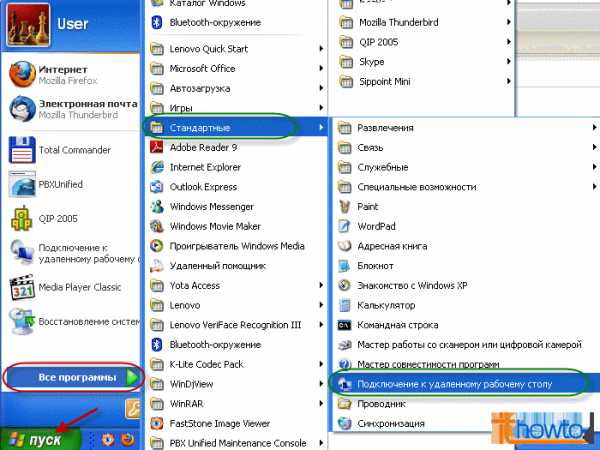
- Программы для написания кода

- Wifi это что
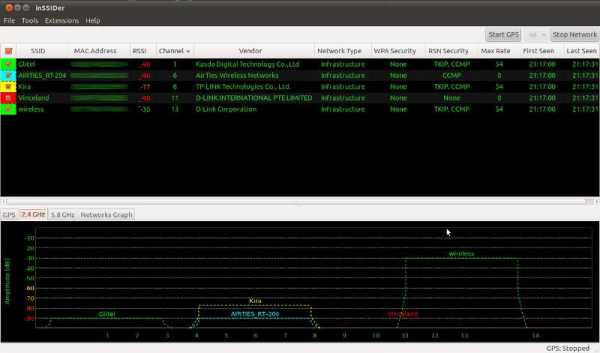
- Как называется адрес сервера в интернете

- Как удалить старую виндовс
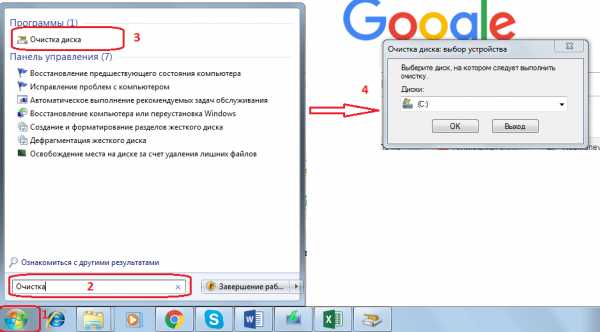
- Как удалить старую папку windows

- Как компьютер подключить к обычному телевизору

- Pci e скорость

