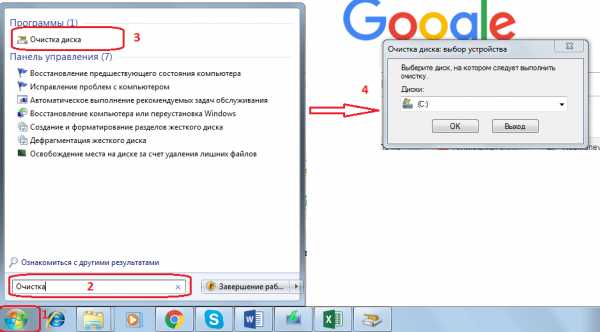Как принудительно отключить фоновые приложения в Windows 10 1803. Отключение фоновых программ в windows 10
Как отключить фоновые приложения в Windows 10
В Windows 10 некоторые приложения могут отправлять уведомления, обновляться и получать сведения, даже если вы их не используете. То есть, некоторые приложения работают в фоне и потребляют ресурсы системы. В сегодняшней статье мы рассмотрим различные способы отключения фоновых приложений в Windows 10.
Отключить фоновые приложения в параметрах системы
1. Откройте меню "Пуск" и зайдите в "Параметры" (или нажмите на клавиатуре клавиши Win+I).
2. Зайдите в "Конфиденциальность" => с левой стороны выберите "Фоновые приложения". Чтобы запретить приложениям работать в фоновом режиме - нажмите на переключатель возле "Разрешить приложениям работать в фоновом режиме", чтобы он стал в положение "Откл.".
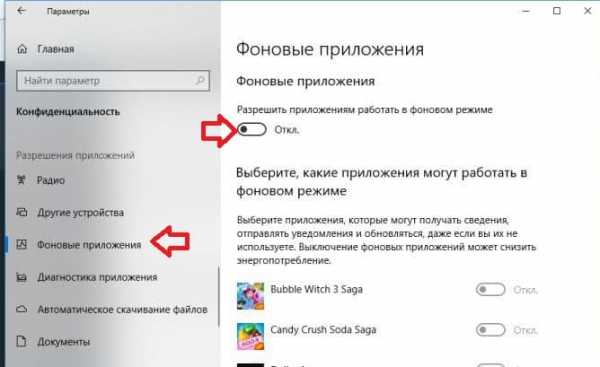
Если вы хотите запретить определенным приложениям работать в фоновом режиме - найдите с правой стороны приложение и возле него нажмите на переключатель, чтобы он стал в положение "Откл.".
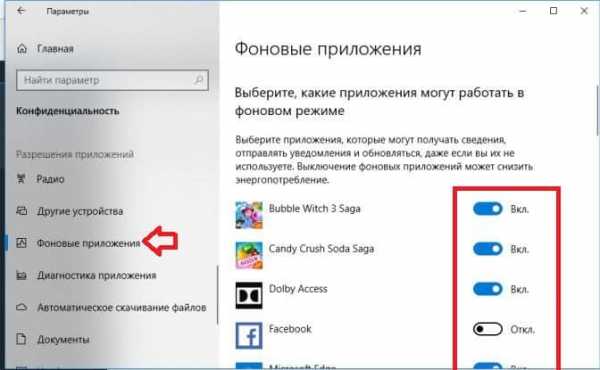
Отключить фоновые приложения в командной строке
1.Откройте командную строку от имени администратора: один из способов - в строке поиска введите cmd =>нажмите на командной строке правой клавишей мыши и выберите "Запустить от имени администратора".
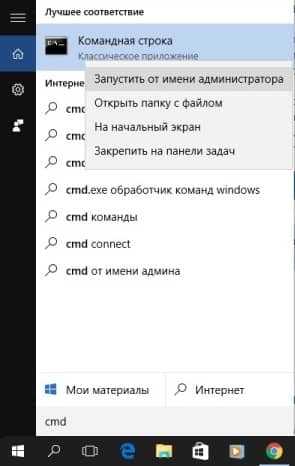
2. Введите командуReg Add HKCU\Software\Microsoft\Windows\CurrentVersion\BackgroundAccessApplications /v GlobalUserDisabled /t REG_DWORD /d 1 /f
и нажмите клавишу Enter.
Введите командуReg Add HKCU\Software\Microsoft\Windows\CurrentVersion\Search /v BackgroundAppGlobalToggle /t REG_DWORD /d 0 /f
и нажмите клавишу Enter.
Отключить фоновые приложения всем пользователям в групповых политиках
Данный способ работает в Windows 10 Pro, Enterprise или Education, если у вас домашняя версия - переходите к следующему способу.
1. Откройте групповые политики: в строке поиска или в меню "Выполнить" (выполнить вызывается клавишами Win+R) введите gpedit.msc и нажмите клавишу Enter.
2. Зайдите в "Конфигурация компьютера" => "Административные шаблоны" => "Компоненты Windows" => "Конфиденциальность приложения" => откройте с правой стороны "Разрешить приложениям для Windows работать в фоновом режиме".
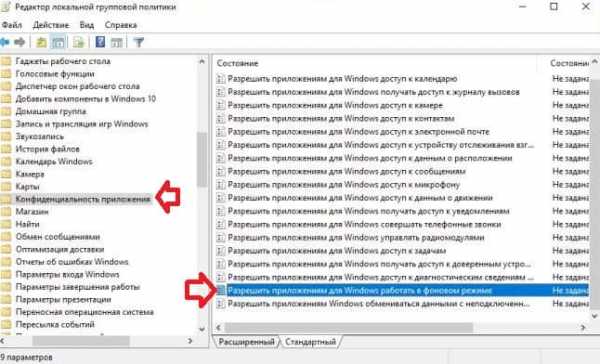
3. Поставьте точку возле "Включено" => возле "По умолчанию для всех приложений" выберите "Запретить принудительно" и нажмите на "ОК".
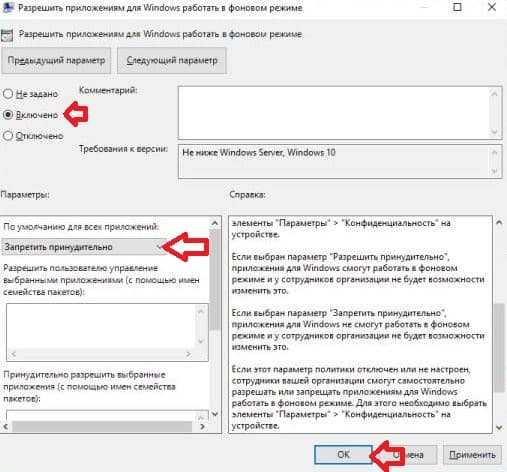
Отключить фоновые приложения всем пользователям в редакторе реестра
1. В строке поиска или в меню "Выполнить" (выполнить вызывается клавишами Win+R) введите regedit и нажмите клавишу Enter.
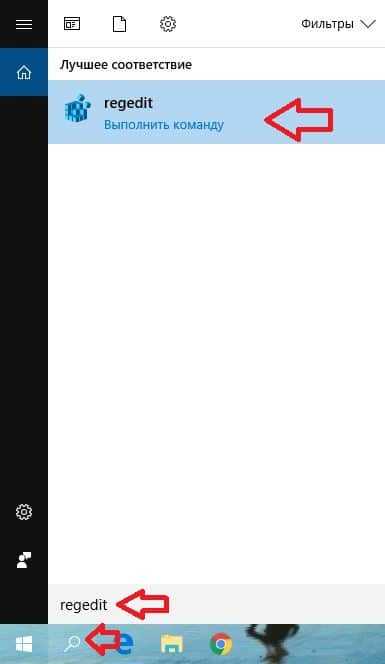
2. Перейдите по пути HKEY_LOCAL_MACHINE\ SOFTWARE\ Policies\ Microsoft\ Windows\ AppPrivacy. Если в разделе Windows нет раздела AppPrivacy - наж
vynesimozg.com
Как отключить фоновые приложения в Windows 10
В Windows 10 появилось еще больше различных «украшательств» — на десктопе и в основном меню можно увидеть различные уведомления и живые плитки. Однако, «за красоту» приходится платить: выводящие информацию программы даже после выключения остаются работать в так называемом «фоновом режиме», который не виден пользователю. И хотя потребление системных ресурсов каждой из них невелико, тем не менее, отключение сможет освободить дополнительные системные ресурсы.
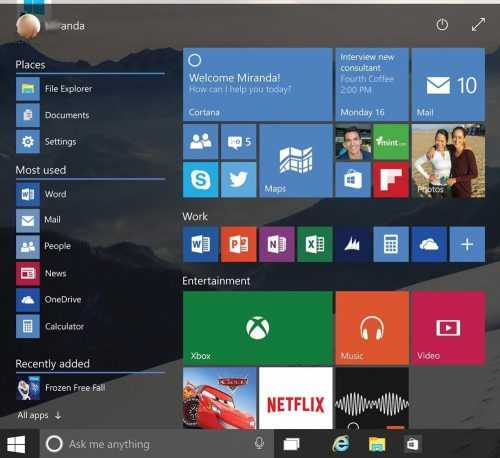
Отключение приложений
В Windows 10 наконец-то появился удобный инструмент, с помощью которого можно выключать работающие в фоне. Чтобы добраться к нему кликаем «Пуск-Параметры», переходим в «Конфиденциальность» и находим подраздел «Фоновые приложения».
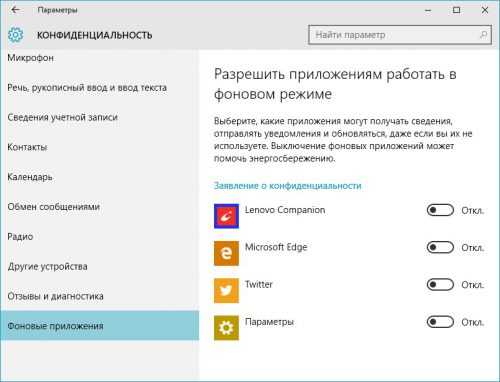
В правой половине окна – список апплетов, которым разрешено выполняться в фоновом режиме. Напротив ненужных выставьте ползунок в положение «выкл», и приложение полностью прекратит свою работу: данные не будут обновляться без участия пользователя, а уведомления перестанут выводиться.
Вместо послесловия
С помощью описанного системного инструмента можно отключить фоновое выполнение программ, освободив при этом память. Примечательно и то, что программы можно отключить избирательно, оставив только те, фоновое выполнение которых важно для вас в данный момент.
поделитесь с друзьями:
ВКонтакте
OK
Google+
wd-x.ru
Как остановить приложения запускающиеся в фоновом режиме Windows 10
Многие новые приложения в Windows 10 имеют разрешение на запуск в фоновом режиме, чтобы обновить живую плитку, получить новые данные, высылать вам уведомления. Из-за этих фоновых приложений расход заряда батареи может быть увеличен, также они потребляют ресурсы системы, которых в некоторых случаях вам может не хватать...
В сегодняшней статье рассмотрим как управлять приложениями в фоновом режиме, как их останавливать и т.д.
Остановить некоторые приложения от запуска в фоновом режиме
Перед отключением фонового приложения нужно понимать, что отключая его - оно перестанет обновлять живую плитку, получать новую информацию и выдавать уведомления.
Чтобы посмотреть какие приложения имеют разрешение на запуск в фоновом режиме - откройте "Пуск" => Параметры => Конфиденциальность
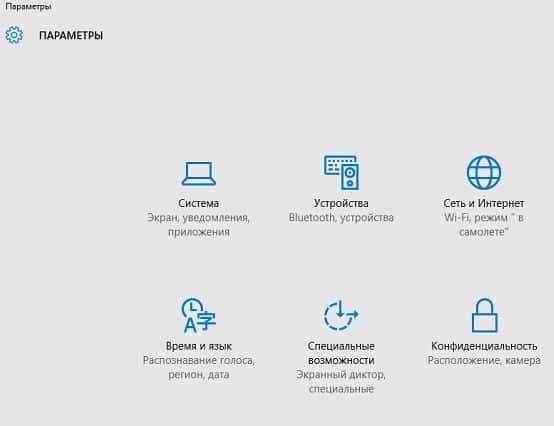
Почти в самом низу вы найдете "Фоновые приложения", открыв их вы увидите список приложений и рядом переключатели вкл\откл. По умолчанию всем приложениям в списке разрешено работать в фоновом режиме, и напротив них выбрано вкл. Смотрите на список и отключайте те приложения, которые вы вообще не используете и надобности в которых нет.
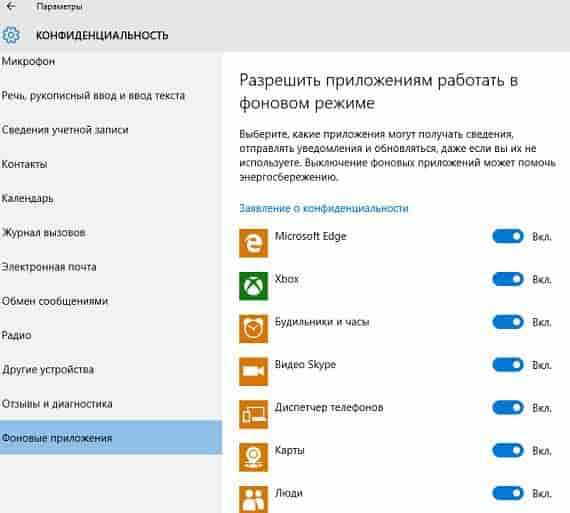
Остановить запуск всех приложений в фоновом режиме с помощью режима "Экономия заряда"
Можно использовать режим экономии заряда для остановки фоновых приложений. Данный режим включается автоматически, если ваше устройство отсоединено от питания и заряда батареи остается меньше 20%. В данном режиме ни одно приложение не будет работать в фоновом режиме, если вы не дали ему разрешение сами. Режим "Экономии заряда" можно включить нажав на значок батареи и выбрав плитку "Экономия заряда", или нажав на "Центр уведомления" и включив данную плитку.
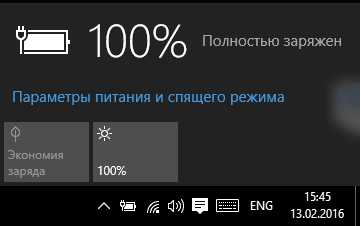
Вы также можете настроить режим экономии заряда, когда включать его и каким приложениям разрешать работать в фоне. Для этого заходим в "Пуск" => Параметры => Система => Экономия заряда => Параметры экономии заряда => здесь вы сможете добавить приложения, которым разрешено работать в фоне при включенном режиме "Экономии заряда"
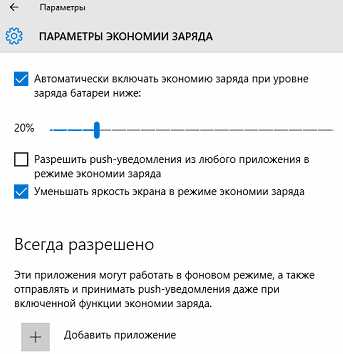
Также по старинке можно отключить автозапуск некоторых приложений, заходим в диспетчер задач (нажимаем на панель задач правой клавишей мыши и выбираем "Диспетчер задач")
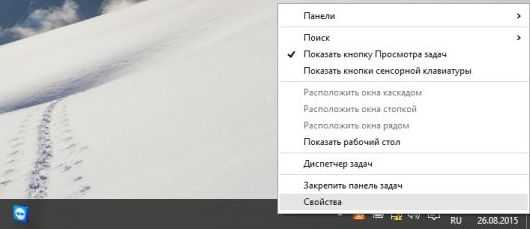
если вы открываете диспетчер задач первый раз - для получения более детальной информации нажмите "Подробнее"
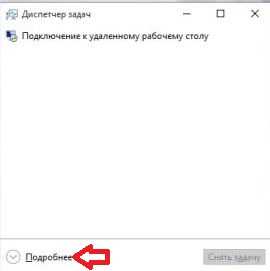
открываем вкладку "Автозагрузка" и отключаем те приложения, которые вы не хотите, чтобы стартовали с включением компьютера
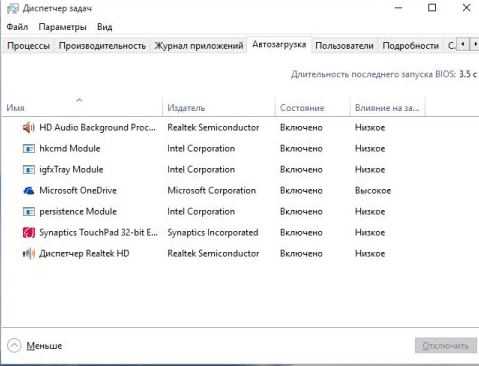
vynesimozg.com
Как отключить фоновые программы в windows 10
Windows 10 отключить фоновые приложения
Привет ! Мы продолжаем разбирать операционную систему Windows 10 ! Сегодня вы узнаете как можно очень просто и быстро отключить фоновые приложения на компьютере Windows 10. Отключение не нужных фоновых приложений позволит вам увеличить производительность и энергосбережение компьютера.
Чтобы отключить фоновые приложения, в нижнем левом углу экрана откройте меню «Пуск». В открывшемся окне нажмите на значок или вкладку — Параметры.
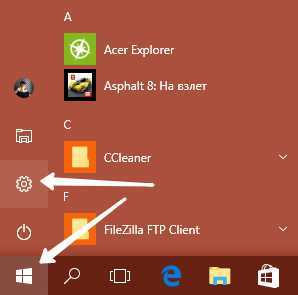
Далее, на странице «Параметры» нажмите на вкладку — Конфиденциальность.
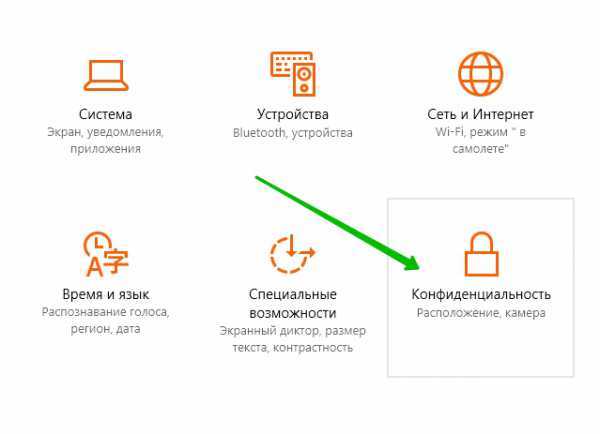
Далее, на странице «Конфиденциальность», слева в боковой панели, перейдите на вкладку — Фоновые приложения.
Здесь вы сможете выбрать какие приложения могут получать сведения, отправлять уведомления и обновляться, даже если вы их не используете. Выключение фоновых приложений может помочь энергосбережению.
Чтобы отключить приложение, то просто нажмите по переключателю, который отображается рядом с названием приложения.
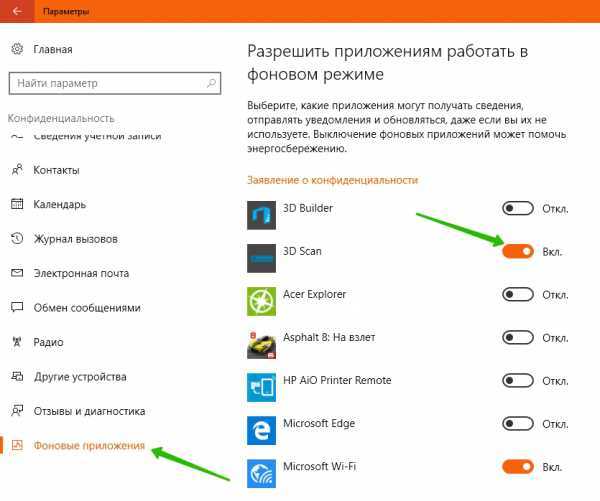
Все приложения которые вы не используете, можете смело отключать их.
Остались вопросы ? Напиши комментарий ! Удачи !
Windows 10 отключить фоновые приложения обновлено: Октябрь 29, 2016 автором: Илья Журавлёвinfo-effect.ru
Как остановить приложения запускающиеся в фоновом режиме Windows 10
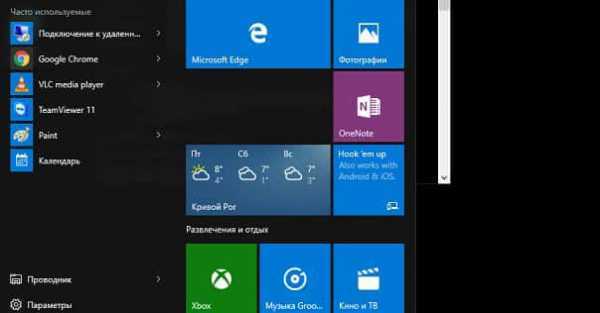
Многие новые приложения в Windows 10 имеют разрешение на запуск в фоновом режиме, чтобы обновить живую плитку, получить новые данные, высылать вам уведомления. Из-за этих фоновых приложений расход заряда батареи может быть увеличен, также они потребляют ресурсы системы, которых в некоторых случаях вам может не хватать...
В сегодняшней статье рассмотрим как управлять приложениями в фоновом режиме, как их останавливать и т.д.
Остановить некоторые приложения от запуска в фоновом режиме
Перед отключением фонового приложения нужно понимать, что отключая его - оно перестанет обновлять живую плитку, получать новую информацию и выдавать уведомления.
Чтобы посмотреть какие приложения имеют разрешение на запуск в фоновом режиме - откройте "Пуск" => Параметры => Конфиденциальность
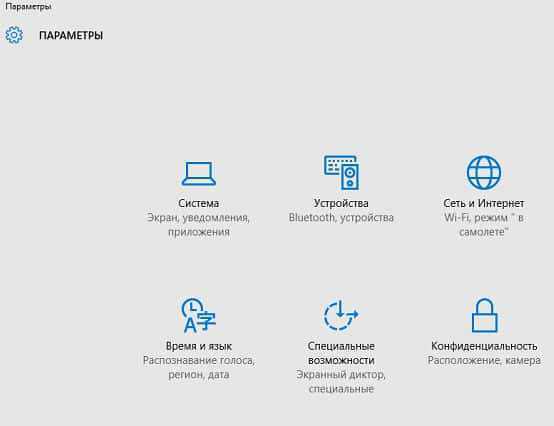
Почти в самом низу вы найдете "Фоновые приложения", открыв их вы увидите список приложений и рядом переключатели вкл\откл. По умолчанию всем приложениям в списке разрешено работать в фоновом режиме, и напротив них выбрано вкл. Смотрите на список и отключайте те приложения, которые вы вообще не используете и надобности в которых нет.
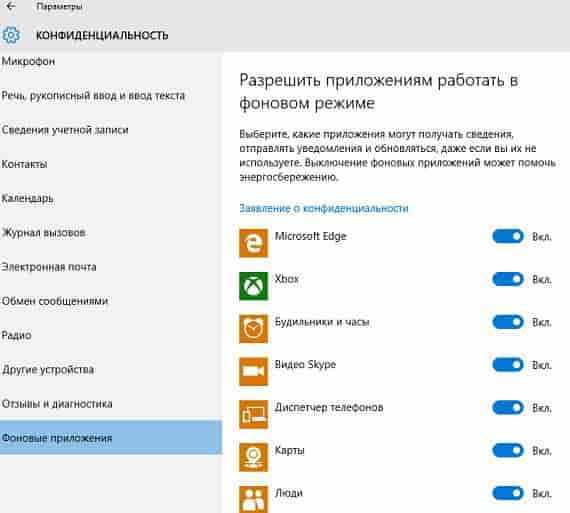
Остановить запуск всех приложений в фоновом режиме с помощью режима "Экономия заряда"
Можно использовать режим экономии заряда для остановки фоновых приложений. Данный режим включается автоматически, если ваше устройство отсоединено от питания и заряда батареи остается меньше 20%. В данном режиме ни одно приложение не будет работать в фоновом режиме, если вы не дали ему разрешение сами. Режим "Экономии заряда" можно включить нажав на значок батареи и выбрав плитку "Экономия заряда", или нажав на "Центр уведомления" и включив данную плитку.
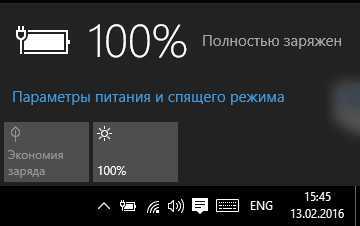
Вы также можете настроить режим экономии заряда, когда включать его и каким приложениям разрешать работать в фоне. Для этого заходим в "Пуск" => Параметры => Система => Экономия заряда => Параметры экономии заряда => здесь вы сможете добавить приложения, которым разрешено работать в фоне при включенном режиме "Экономии заряда"
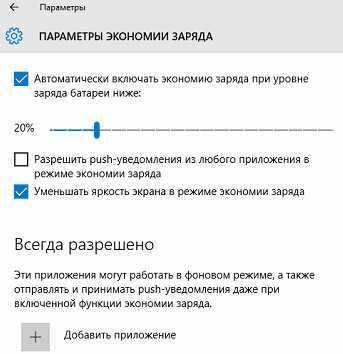
Также по старинке можно отключить автозапуск некоторых приложений, заходим в диспетчер задач (нажимаем на панель задач правой клавишей мыши и выбираем "Диспетчер задач")
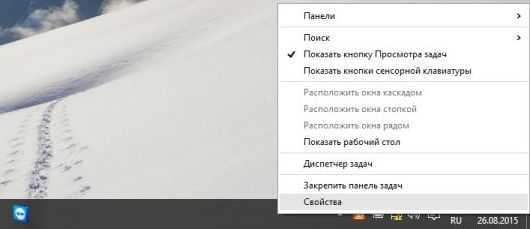
если вы открываете диспетчер задач первый раз - для получения более детальной информации нажмите "Подробнее"
открываем вкладку "Автозагрузка" и отключаем те приложения, которые вы не хотите, чтобы стартовали с включением компьютера
Также вы можете удалить ненужные стандартные приложение, которые так хотят работать в фоне, но может быть они автоматически установятся заново с каким-то обновлением.
Данных способов управлять фоновыми приложениями в Windows 10 - вам должно хватить. Если есть дополнения - пишите комментарии! Удачи Вам 🙂
Читайте также:
Как использовать WinPatrol, чтобы контролировать изменения на вашем ПК;
7 способов освободить место на жестком диске;
Как сделать браузер снова быстрым
vynesimozg.com
Фоновые приложения Windows 10
Всем привет и доброго расположения духа! Сегодняшняя статья о том, как в Windows 10 отключить кучу ненужных приложений постоянно работающих в фоновом режиме и тем самым потребляя системные ресурсы, что влияет на быстродействие системы в целом.
Фоновая работа приложений значительно уменьшает время работы компьютера от аккумулятора, например ноутбука.
Фоновый режим – это программный процесс, не требующий вмешательства пользователя
(более подробная информация есть в этой статье по оптимизации работы компьютера).
В Windows 10 запущено более 25 фоновых приложений большинство из которых никогда вам не пригодятся или по крайней мере очень редко бывают востребованы.
В настройках 10 версии есть такой пункт для настроек приложений, он дает возможность по управлению приложениями, где можно запретить или разрешить их работу путем отключения или же включения. Смотрите, как это можно легко сделать.
Отключаем фоновые приложения
Заходим Настройки ⇒ Конфиденциальность ⇒ Фоновые приложения.
Выбираем те, что вам непригодны отключая их, я отключил вообще все. Вы же смотрите сами.
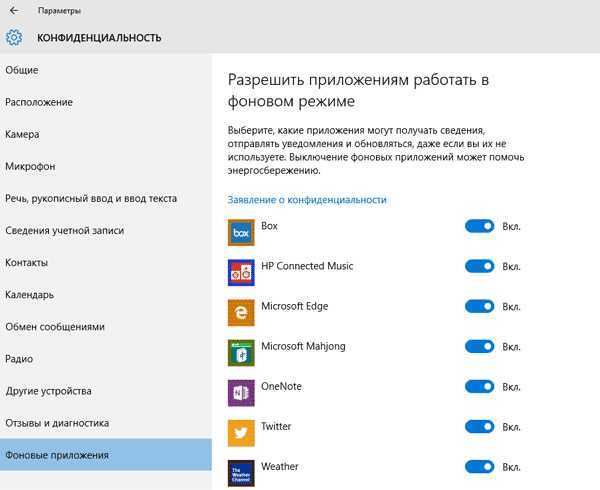
Что бы изменения вступили в силу, перезагрузка ПК не требуется, просто выходите из настроек чего будет достаточно.
Если вдруг вам потребуется заново включить какое, то отключенное вами ранее приложение то без проблем это делаете описанным способом.
У меня на этом сегодня все.
Валерий Семенов, moikomputer.ru
Читайте также: Aliexpress приложение для Windows 10
moikomputer.ru
Windows 10 — как отключить фоновые приложения
28 Январь 2017 Владимир Главная страница » Твой компьютер Просмотров: 577Приветствую вас, уважаемые посетители и постоянные читатели блога Spectr-rv.ru! Из сегодняшней статьи вы узнаете, как в Windows 10 запретить ненужным приложениям работу в фоновом режиме. Такая мера позволит сэкономить определенное количество системных ресурсов, а, следовательно, повысит быстродействие вашего компьютера.
Запрет фоновой работы приложений, кроме всего прочего, будет способствовать снижению энергопотребления, что особенно актуально для ноутбуков, при работе от аккумулятора.
Как вы знаете, в Windows 10, имеется масса приложений, большинством из которых вы не пользуетесь, и вряд ли когда-нибудь они вам потребуются. Тем не менее, все эти приложения в фоновом режиме успешно обновляются, а также получают и отправляют всевозможную информацию.
В Windows 10 предусмотрена возможность отключения фоновой работы ненужных пользователю приложений, что, по мнению разработчиков, должно помочь энергосбережению. Операция эта совсем не сложная, в чем вы сейчас сами убедитесь.
Отключение фоновых приложений
В меню «Пуск» щелкните по значку «Параметры», а в открывшемся окне «Параметры» выберите раздел «Конфиденциальность».
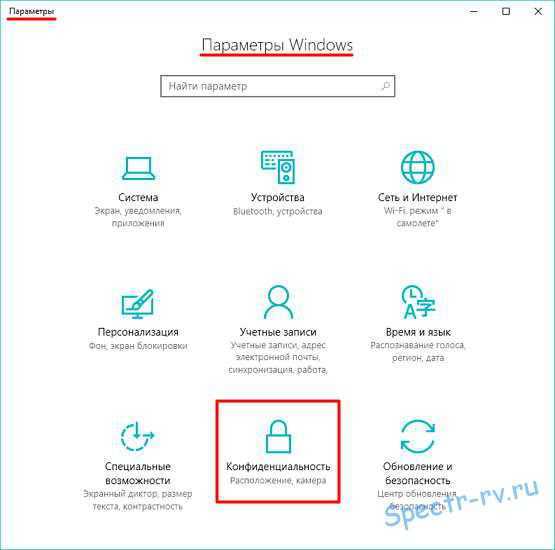 Откройте вкладку «Фоновые приложения».
Откройте вкладку «Фоновые приложения».
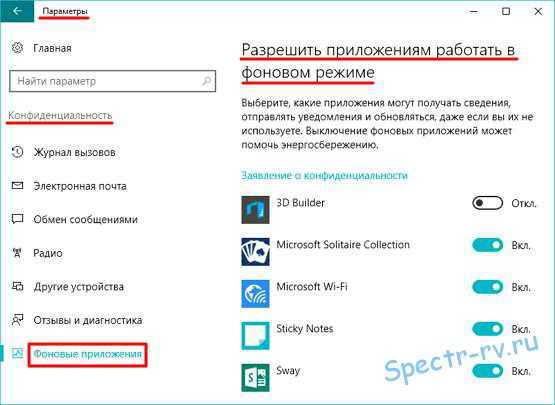 Как видите, в имеющемся на этой странице списке насчитывается больше двух десятков приложений. Проанализируйте эти приложения на предмет их необходимости. Запретите работу в фоновом режиме всех приложений, которыми вы не пользуетесь. Для этого, установите переключатель «Вкл. – Откл.» неиспользуемых приложений в положение «Откл.».
Как видите, в имеющемся на этой странице списке насчитывается больше двух десятков приложений. Проанализируйте эти приложения на предмет их необходимости. Запретите работу в фоновом режиме всех приложений, которыми вы не пользуетесь. Для этого, установите переключатель «Вкл. – Откл.» неиспользуемых приложений в положение «Откл.».
Не нужно думать, что, отключив приложения, вы не сможете, при необходимости, ими воспользоваться. Приложения в этом режиме полностью работоспособны, за исключением невозможности фонового обновления, то есть они не будут обновляться, если ими не пользуются. Так что, без всякого ущерба вы можете отключить все приложения. Тем более что вернуть все в исходное состояние очень легко.
Вот на этом и закончим. Думаю, вы поняли, что отключив неиспользуемые фоновые приложения, вы сможете повысить (пусть незначительно) быстродействие своего компьютера и снизить его энергопотребление. Спасибо за внимание.
С вопросами и дополнениями прошу обращаться в комментариях.
С уважением, Владимир (Spectr-rv.ru).
spectr-rv.ru
Приложения в фоновом режиме Windows 10
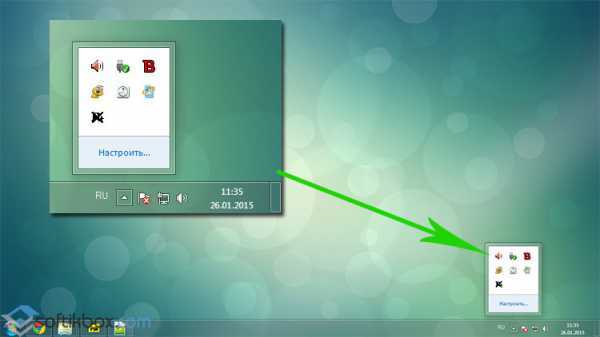
В новой операцион
htfi.ru
Как отключить фоновые программы на Windows 10?
Многие пользователи в курсе, что операционная система Windows 10 – это универсальная операционная система, которую можно успешно использовать как на мобильных аппаратах, так и на десктопных. Тем не менее, не все так однозначно. Ведь, если при работе на ПК пользователей как правило не волнует заряд батареи и то, как быстро расходуются системные ресурсы, то с мобильным аппаратом (ноутбук или планшет) все с точностью до наоборот.

После того, как установлена любая платформа, в том числе и «десятка», одновременно несколько программ (или универсальный приложений) работают в фоновом режиме. При этом, несмотря на то, пользователь их работы по сути не замечает, потребление ресурсов все равно происходит. К примеру, если упомянуть некоторые из таких приложений, то это службы Office, Xbox, фирменный браузер Edge и прочие. Если отключить хотя-бы некоторые, то в результате: экономится заряд аккумулятора, освобождается оперативная память девайса, а также продляется срок автономной работы. И, что немаловажно, после отключения ненужных программ гаджет на Windows 10 станет намного шустрее работать.
Итак, отставив лирику в сторону, приступим к делу. Для того, чтобы отключить некоторые приложения в Windows 10 в которых на данный момент нет необходимости, заходим в меню «Пуск» и открываем пункт «Параметры»:
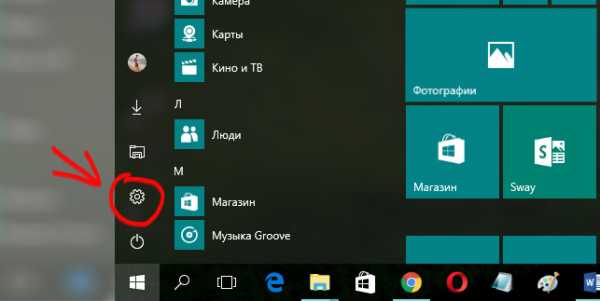
Затем, в открывшемся окне следует выбрать настройку «Конфиденциальность»:
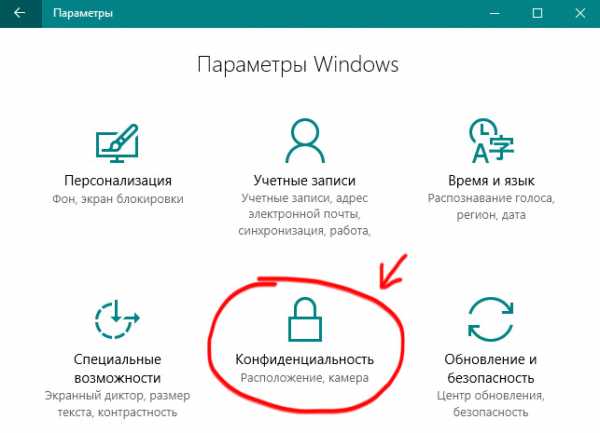
После этого откроется еще одно окно, в котором в списке отыскиваем пункт «Фоновые приложения», нажимаем на него и вручную устанавливаем разрешения на нужные приложения.
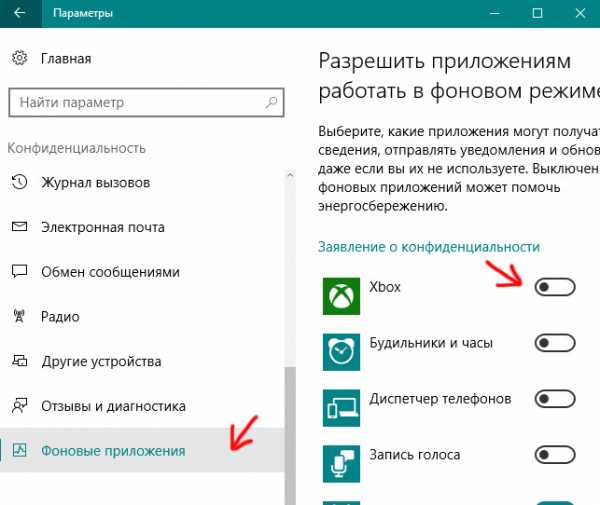
vnokia.net
Как принудительно отключить фоновые приложения в Windows 10 1803
Последняя стабильная версия Windows 10 под индексом 1803 неожиданно оказалась богатой на мелкие баги, обнаруживаемые пользователями один за другим. Как известно, по умолчанию в Windows 10 некоторые приложения всегда работают в фоновом режиме, что, однако, не мешает пользователю их отключить из раздела параметров Конфиденциальность → Фоновые приложения. Запомнить страницу чтобы посмотреть позже?Как принудительно отключить фоновые приложения в Windows 10 1803
Проблема в том, что по какой-то причине Windows автоматически запускает отключенные приложения после выключения компьютера или перезагрузки. Та же самая странность замечена в ряде инсайдерских сборок системы. В будущем разработчики, вероятно, всё подправят, а пока что можно воспользоваться временным решением — применением простого твика реестра.
Откройте командой regedit редактор реестра и разверните ветку:
HKEY_CURRENT_USER/Software/Microsoft/Windows/CurrentVersion/BackgroundAccessApplications
В правой колонке создайте, если отсутствует, 32-битный DWORD-параметрс именем Migrated и установите в качестве его значения 4 в десятичном счислении. Чтобы настройки вступили в силу, перезагрузите компьютер. Теперь после отключения фоновых приложений последние больше запускаться не должны.
Запомнить страницу чтобы посмотреть позже?
Понравилось это:
Нравится Загрузка...
Похожее
trafictop.top
Как отключить приложения Windows 10 в фоновом режиме
Приложения Windows 10 в фоновом режиме могут влиять на скорость работы Вашего компьютера. Почему так происходит и как отключить приложения Windows 10 давайте разберемся.
Windows 10 переполнена всяческими новинками спецэффектами, такими как движущиеся обои, системные уведомления аниме и т. д., которые и отличают её от предыдущих версий Windows. Подобные декоративные эффекты создают некие системные утилиты, которые работают исключительно в фоновом режиме, при этом сам пользователь повлиять на их работу никак не может. Иначе, мы бы с Вами только и созерцали на мониторе множество непонятных окон с открытыми приложениями.
Как отключить приложения Windows 10
Работа любой программки требует затрат ресурсов системы (оперативной памяти, загрузки процессора и т.д.) Для того чтобы ускорить работу своей машины иногда необходимо отключать некоторые приложения для Виндовс 10, в работе которых в данный момент необходимости нет.
Отключить приложения Windows 10
- Заходим в меню «ПУСК», ищем «Параметры» (settings), затем обращаемся к «конфиденциальности» (privacy).
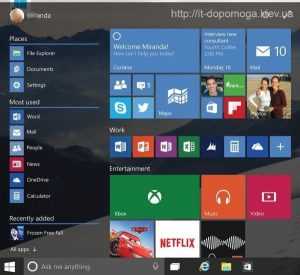
- Из обширного списка предложенных конфигураций находим «Фоновые приложения» (background apps).
- В новом окне появится перечень приложений, которые, при желании, можно ограничить: запрещая или позволяя им запускаться в фоновом режиме.
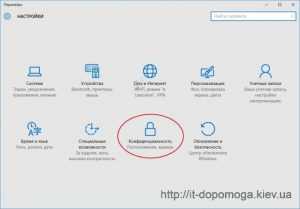
- Теперь лишь остается включить или выключить приложение (воспользовавшись ползунком с «ВКЛ» на «ВЫКЛ»), сохранив изменения. После перезагрузки ОС изменения вступят в силу.
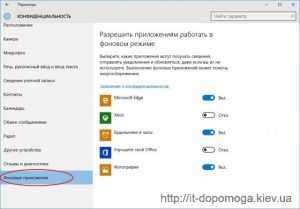 Чтобы вернуть все настройки обратно, тем самым разрешая работу ранее выключенного приложения, следует повторить весь путь еще раз – снова перетащить ползунок к «ВКЛ», сохранить изменения и перезагрузить компьютер.
Чтобы вернуть все настройки обратно, тем самым разрешая работу ранее выключенного приложения, следует повторить весь путь еще раз – снова перетащить ползунок к «ВКЛ», сохранить изменения и перезагрузить компьютер.
Если Вы считаете, что какие-то приложения для Виндовс 10 совсем лишние на Вашем оборудовании, то можно попытаться их удалить насовсем. Однако велика вероятность того, что при первом же обновлении системы, программа снова установится на Ваш ПК, хотите Вы того или нет. Чтобы этого не случилось – отключите функцию «Обновления» на Вашем оборудовании.
Чтобы быть еще более уверенным в том, что данный бесполезный софт больше не всплывет на горизонте Вашего ПК, следует предпринять следующие действия:
- Запретить заботу приложения в фоновом режиме;
- Выключить в автозагрузке;
- Очистить от данной программки панель быстрого запуска.
Вроде ничего сложного, но внимательность не помешает.
Режим экономии заряда
Функция экономии заряда батареи является встроенной и включается автоматически, когда у ноутбука (мобильного устройства) заряд батареи падает ниже 20%. Данное действие приводит к тому, что все скрытые процессы завершаются (система их запрещает). Этот способ есть идеальным решением, когда программку не хочется удалять, но временно выключить, чтобы снизить нагрузку на системный ресурс – да.
Активация режима экономии энергии производится вручную даже на обычном ПК. Все, что нужно сделать, это:
- Смотрим на область уведомлений, наша задача – найти иконку в виде батарейки.
- В открывшемся окне выбираем «режим экономии заряда».
Включается «режим экономии энергии», теперь ни одна программка, доселе работающая в фоновом режиме, не запустится. Все «фоновые» процессы отключаются по умолчанию. Однако, если какое либо из «фоновых» приложений Вам необходимо в «режиме экономии энергии», то можно настроить для этого приложения Windows 10 определенные параметры загрузки.
Закрытие десктопных программ
Оказывается, что описанные выше способы способны заблокировать лишь metro приложения.
Десктопные же приложения Windows 10 будут работать, как работали – без изменений.
Присмотритесь повнимательнее к списку программ, работу которых можно запретить в фоновом режиме.
Вот тут-то придется поработать, ведь каждую надоевшую программку придется закрывать вручную.
Закрыть – закрыли, а теперь обратите свое внимание на «область уведомлений» — именно там Вы увидите иконку программки. Если она все еще запущена.
Также можно воспользоваться «Диспетчером задач», который не только отключит ее, но еще и уберет из «Автозагрузки».
И даже если после этих действий Вы совершите перезагрузку системы – не волнуйтесь, опостылевшая программка уже не притормозит вашу ОС.
Выше перечисленные действия помогут отключить приложения Windows 10, что благотворно повлияет на скорость оперативной памяти, загрузку процессора, длительность работы батареи (в ноутбуках и мобильных устройствах), на которых установлена операционная система Windows10.
Если Вам все же не удалось отключить приложения Windows 10 в фоновом режиме — обращайтесь за компьютерной помощью к специалистам компании «IT-Dopomoga» по тел. 227-40-02
Вы можете ознакомиться с другой информацией о Windows 10:
it-dopomoga.kiev.ua
- Фишинговый адрес что это

- Профессии связанные с it

- Отключить службы nvidia можно отключить
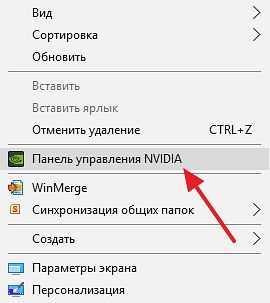
- Windows 10 и 7 сравнение

- Gmail очистка почты
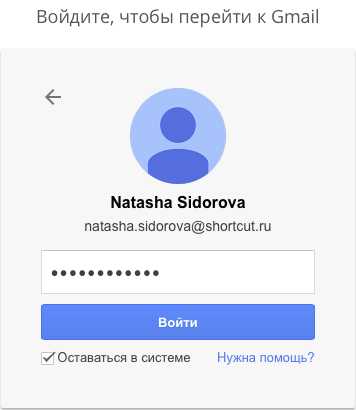
- Ccleaner отличия версий
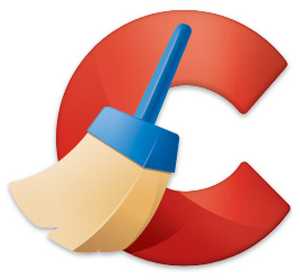
- Как получить удаленный доступ к компьютеру через интернет
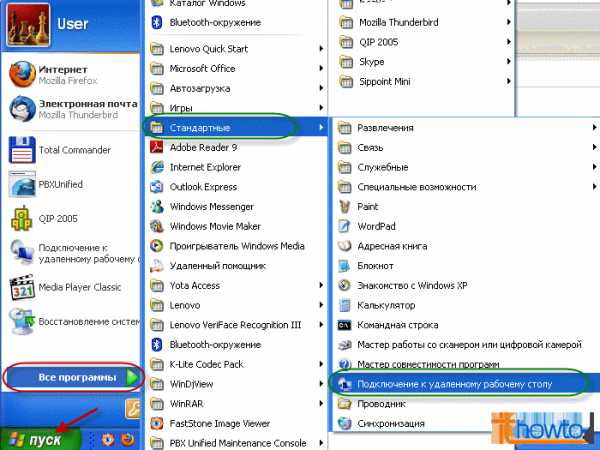
- Программы для написания кода

- Wifi это что
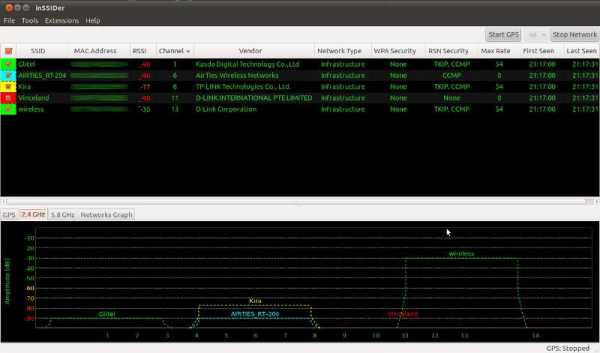
- Как называется адрес сервера в интернете

- Как удалить старую виндовс