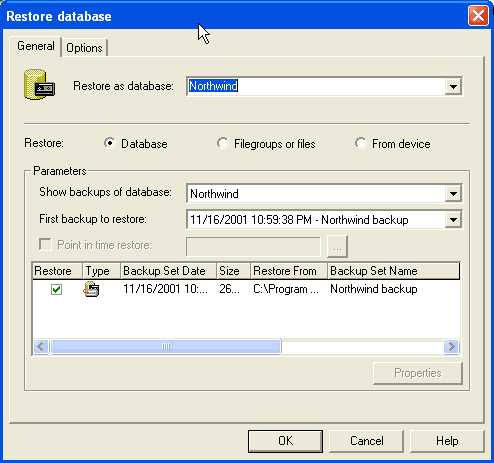Как переустановить операционную систему windows 7. Как переустановить операционную систему
Как Переустановить Систему Windows XP? – Kompsekret
Постоянная установка и удаление программ, которые постепенно “замусоривают” компьютер, поражение вирусами, замена жесткого диска, материнской платы и множество других факторов рано или поздно ставят перед пользователем задачу переустановки Операционной Системы.
Многие считают что это достаточно сложная процедура и везут компьютер в мастерскую или вызывают мастера на дом. Однако на самом деле все не так уж и сложно. Практически любой пользователь может это сделать самостоятельно, сэкономив при этом приличную сумму денег.
Подготовка к Переустановке.
Во-первых, что нужно сделать, прежде чем переустановить систему Windows XP, это найти и приготовить все драйвера устройств для Вашего компьютера. Найдите диски с драйверами или скачайте их с Интернета. Вы так же можете воспользоваться программой DriverMax, которая создаст копию Ваших драйверов. Когда система будет установлена, надо будет лишь запустить программу и указать путь к сохраненным драйверам.
Во-вторых, нужно сохранить все свои данные, чтобы не потерять ничего важного. На какие файлы и папки следует обратить внимание? Это Ваши документы, фотографии, видео и музыка, хранящиеся на системном диске (обычно это диск С). Если у Вас имеются логические разделы диска ( С и D), можно перенести всю информацию на дискD. Если раздел жесткого диска всего один или диска D недостаточно, запишите информацию на CD и DVD диски или воспользуйтесь флеш накопителями.
Переустановка Windows XP.
Шаг 1. Для начала установки нужно сделать так, чтобы компьютер загружался не с жесткого диска, а CD/DVD привода. Для этого нужно войти в настройки BIOS. В момент включения нажмите клавишу Delete или F2. На разных материнских платах клавиши могут отличаться, но в момент включения внизу экрана ненадолго появляется надпись типа “press F2/delete to run SETUP”. Нажав соответствующую клавишу попадаете в BIOS. Возможен и такой вариант: при загрузке нажать F12 и выбрать загрузку с DVD.
Настройки BIOS на разных компьютерах разные, но в принципе все то же самое. Ищите надписи типа Boot (загрузка) или Boot Device Priority (порядок загрузки устройств) или Boot Sequence (последовательность загрузки)
Установите приоритет загрузки 1st Boot Device [CDROM] и 2st Boot Device [Hard Drive].
Чтобы сохранить настройки и выйти, жмите клавишу F10.
Шаг 2. Вставьте в привод CD/DVD диск с Операционной Системой и загрузитесь с него. Подождите пока загрузятся файлы и примите лицензионное соглашение клавишей F8. В списке логических разделов (если их два или больше) нужно выбрать куда будете устанавливать Windows. Обычно это диск C.
Если необходимо разметить жесткий, удалите все ранее созданные разделы клавишей D. Затем клавишей С создайте новый раздел для Операционной Системы и программ (например, половина объема всего жесткого диска). Еще раз выбрав “неразмеченную область”, создайте раздел на все оставшееся место.
Для продолжения установки выберите раздел “С”. Выберите «Форматировать раздел в системе NTFS».
Подождите, пока программа установки скопирует файлы.
Шаг 3. После копирования файлов перезагрузите компьютер и загрузитесь с диска С. начнется непосредственно процесс установки.
kompsekret.ru
Как переустановить операционную систему — Айболит-Онлайн Вики
Данное краткое руководство содержит перечень типовых операций при (пере)установке любой операционной системы.
Статья полезна тем, кто занимается переустановкой самостоятельно и для тех, кто нанимает для этого сторонних исполнителей. На основе этой статьи разработан чек-лист, который позволит проконтролировать свои действия и работу стороннего исполнителя.
Делать более подробную статью, досконально описывая каждый шаг, смысла не имеет, так как много индивидуальных пользовательских и технических особенностей. Такое пошаговое руководство под конкретный компьютер может быть разработано нашими специалистами под заказ.
- Убедиться в том, что на сайтах производителей устройств и оборудования вашего компьютера есть все необходимые драйверы под устанавливаемую операционную систему. После переустановки может выясниться, что нужных драйверов нет и придётся октатывать компьютер к предыдущему состоянию. Это лишние затраты времени.
- Проверить физическое состояние жёсткого диска. Если на нём есть повреждённые секторы, то система или вообще не установится или будет работать со сбоями и постоянными зависаниями. Проверить диск можно с помощью утилит MHDD или HDAT2.
- Если на жёстком диске всего один раздел (Диск C:), то перед переустановкой системы обязательно нужно сделать резервную копию всех важных файлов.
- Проверить наличие паролей от сайтов и приложений. После переустановки пароли исчезнут из системы. Если какие то пароли не помните - нужно сбросить их, пока есть доступ к этим сайтам. Для хранения паролей рекомендуем Парольку.
- Если к компьютеру подведён Интернет прямым кабелем (без маршрутизатора), то убедитесь, что имеется на руках договор с интернет-провайдером с указанием всех настроек. Иначе после переустановки будет невозможно настроить доступ к сети Интернет.
- Если системный раздел меньше, чем 85 Гб, то нужно его увеличить, а для этого нужно сохранить ВСЕ нужные файлы со всех разделов жёсткого диска (Диски D:, E: и т.д.). Операция изменения разметки жёсткого диска может уничтожить все эти файлы. Установщик операционной системы Windows не позволяет изменять размер разделов. Если требуется изменить размер разделов, то нужно воспользоваться сторонним программным обеспечением, например, коммерческая Acronis DiskDoctor или бесплатная Gparted.
Если имеется резервная копия системы
Самый удобный вариант - переустановить систему из резервной копии. О том, что должно быть в резервной копии системы см.ниже в разделе "Действия после переустановки системы". Программное обеспечение резервного копирования полностью уничтожит установленную систему и восстановит исходное состояние системы со всеми ранее сделанными настройками и сохранёнными паролями.
Если резервной копии нет
Переустановка системы на ПК с установленной системой
- Если у Вас компьютер с предустановленной операционной системой, то удобнее всего воспользоваться заводским образом для восстановления системы. Этот образ содержит активированную операционную систему и все необходимые драйверы устройств. Так же такой образ часто содержит множество лишнего программного обеспечения. Но удалить лишние программы проще, чем искать, устанавливать и настраивать драйверы и другие служебные программы.
- Важно: драйверы сетевой карты нужно заранее загрузить и сохранить, например, на флэшке. После переустановки системы велика вероятность того, что драйверы сетевой карты не установятся автоматически и загрузить их будет невозможно.
- Не рекомендуется запускать установку системы из под установленной системы. Так как в этом случае сохранятся все мусорные файлы и, возможно, ошибки файловой системы. Рекомендуется отформатировать системный раздел для чистой установки системы. Для этого нужно воспользоваться загрузочным диском с дистрибутивом операционной системы. Если нет возможности произвести чистую установку, то необходимо предварительно проверить файловую систему.
- В 99% случаев переустановка системы требуется из-за сбоев в работе предыдущей системы. Одной из причин этого могут быть повреждённые секторы жёсткого диска. Если не устранить эту проблему, то вновь установленная система так же будет работать со сбоями. С этой задачей отлично справляется программа MHDD. Так же можно воспользоваться встроенными служебными программами Windows (Мой компьютер - Диск - Свойства - Проверить диск - Тестировать поверхность).
Дальнейшие шаги совпадают с алгоритмом установки системы на пустой компьютер.
Установка системы на пустой компьютер (новый жёсткий диск)
- Убедиться, что в BIOS режим работы жёсткого диска установлен в AHCI. Это наиболее быстрый режим работы. Но он не поддерживается операционными системами Windows XP. Для Windows XP должен быть выбран режим SATA (Native IDE).
- Запустить установщик операционной системы (с DVD-диска, USB-флэш или внешнего жёсткого диска).
- В разделе управления дисками создать нужные разделы. Под системный раздел (Диск C:) нужно выделить не менее 85 Гб. Установщик Windows не умеет изменять размер существующих разделов. Это нужно было делать на этапе подготовки с помощью стороннего программного обеспечения.
- Следуя подсказкам мастера установки пройти все необходимые шаги.
- После установки операционной системы необходимо установить драйверы устройств и служебные программы. Наиболее предпочтительным способом является загрузка последних версий драйверов с официальных сайтов произволителей оборудования. Убедиться, что все драйверы установлены можно, выполнив ПКМ на "Мой компьютер" - Свойства - Диспетчер устройств. В списке устройств не должно быть восклицательных знаков. Особо обратите внимание на пункт Видеоадаптеры. Там должна быть указана модель установленной видеокарты. Если отображается что-то другое, например, Стандартный VGA-адаптер, то это значит, что драйвер видеокарты не установлен.
- Если используется прямое кабельное подключение к сети Интернет, то настроить его.
- Важно: После установки драйверов нужно установить антивирус. Дополнительное программное обеспечение, как правило, загружается из сети Интернет и поэтому возникает риск проникновения вредоносных программ.
- Далее устанавливаются необходимые служебные программы - библиотеки Microsoft Visual C, Microsoft .Net Framework, Java.
- Установить мультимедиа-кодеки для воспроизведения аудио и видео. Лучшим является пакет KL Codec Pack.
Наиболее полный набор системных программ можно посмотреть по этой ссылке.
Действия после установки системы
- Если установлена не лицензионная операционная система, то настоятельно рекомендуется отключить систему обновлений, так как это может стать причиной блокировки работы системы через некоторое время.
- Установить всё необходимое прикладное программное обеспечение.
- Зайти на основные веб-сайты и запомнить пароли.
- Активировать систему. Иначе через 30 дней работа системы будет ограничена (для Windows).
- Для того, чтобы при следующем сбое не повторять все необходимые шаги, необходимо сделать резервную копию системы.
Большинство операций по подготовке системы к переустановке и действия по настройке системы сразу после установки наши специалисты могут провести удалённо (без выезда на дом).
Если Вы не планируете устанавливать систему самостоятельно, то для экономии денег рекомендуем воспользоваться нашей помощью. Алгоритм действия будет следующим:
- Специалист Айболит-Онлайн подготовит систему к переустановке.
- Кто-нибудь с достаточными навыками произведёт установку системы и настроит доступ к сети Интернет.
- Все остальные операции так же могут выполнить наши специалисты удалённо.
Сопутствующие услуги:
Как переустановить операционную систему windows 7
Главная » windows 7 » Как переустановить операционную систему windows 7Как переустановить операционную систему windows 7!
Операционная система windows 7 уже постепенно уходит в прошлое, ведь давно появилась windows 8, затем windows 8.1 и, наконец, windows 10, которая вероятно станет последней. Тем не менее, windows 7 до сих пор установлена и работает на компьютерах большого количества пользователей по разным причинам. Кто-то переходить предпочитает оставаться на том, что уже имеется и работает, кто-то не знает как переустановить систему на более новую, ну а у кого-то windows 7 работает на компьютере побыстрее чем новые системы, ввиду не очень высокой производительности компьютера. И поскольку windows 7 по прежнему актуальна, нужно уметь её переустанавливать или устанавливать с нуля. Об этом я расскажу в этой статье.
Важно! Прежде чем переустанавливать windows, вам нужно не забыть сохранить со своего компьютера все нужные вам файлы, т. е. фотки, рабочие документы, видео и всё остальное. Иначе в случае выполнения чистой переустановки (именно она в большинстве случае рекомендуется) вы все эти данные потеряете и потом самостоятельно вряд ли сможете что-то восстановить.
Итак, когда вы готовы к переустановке, т. е. можно не переживать за потерю каких-то важных документов, то переходим к запуску процесса установки / переустановки windows. Здесь у вас будет 2 варианта: осуществить запуск переустановки прямо из интерфейса windows 7 или же загрузить компьютер с установочного диск или флешки. В обоих случаях потребуется установочный диск или флешка с windows 7! Самый простой вариант — запустить переустановку прямо из интерфейса windows, если вы можете загрузить систему. Если по какой-то причине загрузить windows 7 для дальнейшего запуска переустановки вы не можете , то тогда вам остаётся только 2-й вариант: загрузка с флешки или диска, где записана windows 7 и выполнение переустановки.
Процесс переустановки (или новой установки) windows 7
Вне зависимости от того, какой способ переустановки был выбран (из интерфейса windows 7 или с загрузочного носителя), сам процесс переустановки будет проходить одинаково.
В первом окне установки предлагается выбрать язык системы, формат времени и денег, а также раскладку клавиатуры. Если что-то нужно изменить, то выберите другие значения, после чего нажмите кнопку «Далее» для продолжения.

В следующем окне нажмите «Установить».

Внизу есть ещё кнопка «Восстановление системы», при помощи которой вы можете воспользоваться различными вариантами восстановления системы, например, восстановить windows из ранее созданного образа или откатить систему к предыдущему состоянию.
В следующем окне отметьте пункт «Я принимаю условия лицензии» и нажмите «Далее».
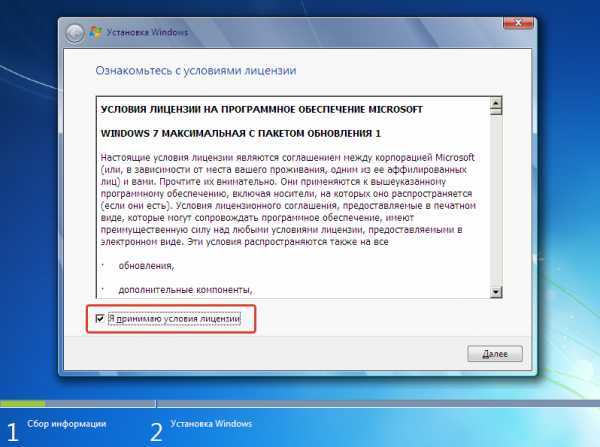
Следующий этап — выбор способа установки / переустановки. Лучше выбирать «Полная установка», поскольку именно этот способ позволит вам начисто переустановить windows, не оставив ничего от ранее установленной системы. Это и от вирусов избавит и в целом, система будет как новая.
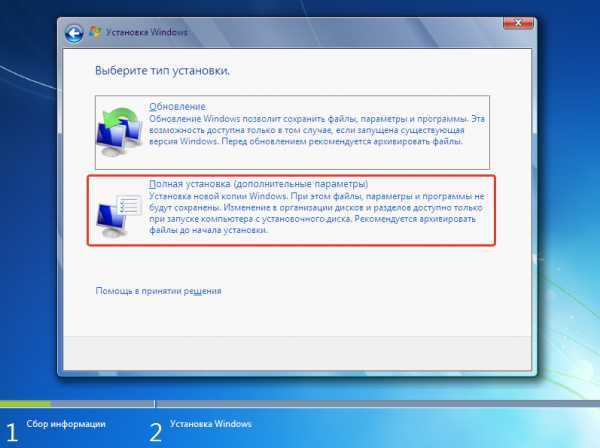
Далее следует выбрать раздел на жёстком диске, на который будет устанавливаться windows 7.
Для windows 7 я бы рекомендовал выбирать раздел, где, как минимум, 100 Гб. свободного места. Это потому что сама система «съест» порядка 15-20 Гб. со временем из-за своих постоянных обновлений, плюс ещё программы будете устанавливать, как минимум.
Если вы переустанавливаете windows 7 и хотите сделать это на тот же самый раздел, где уже была установлена система, то вам нужно сначала отформатировать этот раздел жёсткого диска, иначе новая установка выполнится рядом со старой, т. е. старая папка с windows останется на вашем диске.
Внимание! После форматирования все данные на диске будут удалены!
Для этого выберите нужный раздел в списке (1) и нажмите «Настройка диска» (2).
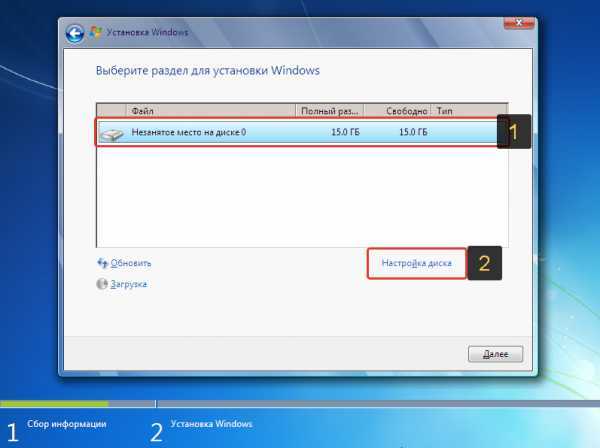
Внизу появятся управляющие кнопки. Нажмите там «Форматировать» (1). Теперь, можно спокойно переустанавливать windows 7 на тот же самый раздел. Нажмите «Далее» (2).
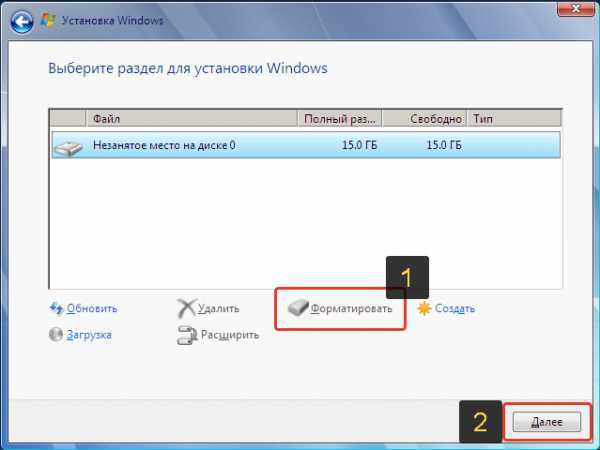
С этого момента windows начнёт переустановку, т. е. Будет копировать файлы на диск, настраивать параметры устанавливаемой системы. Этот процесс может занять минут 40 — час, примерно.
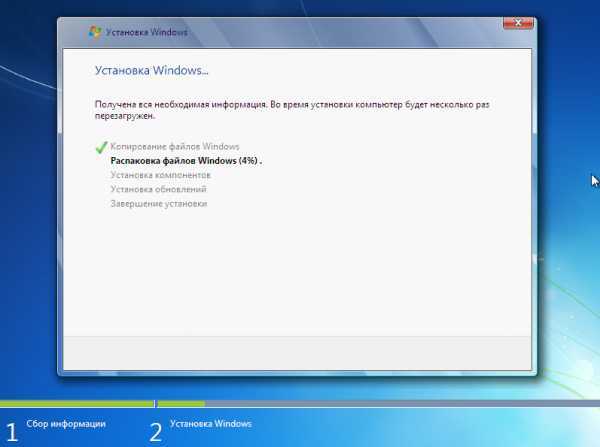
Во время установки / переустановки компьютер может перезагружаться. Ничего при этом не нажимайте и не вынимайте установочного носителя из компьютера.
После завершения установки нужно будет пройти несколько простейших шагов по первичной настройке windows 7. В самом первом окне после переустановки нужно ввести имя пользователя, под которым вы будете работать (1), а также имя компьютера [1] (можно указать любое).
В имени компьютера указывайте только латинские буквы, русские использовать нельзя!
Нажмите «Далее» (3) для продолжения.
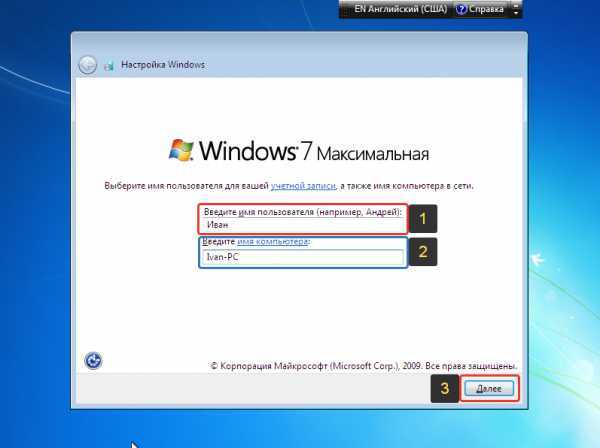
В следующем окне, при желании, вы можете установить свой пароль на вход в систему. Для этого укажите пароль дважды и введите подсказку, при помощи которой вы сможете вспомнить свой пароль, если вдруг забудете. Если пароль не нужен, то оставьте строки пустыми. Для продолжения нажмите «Далее».
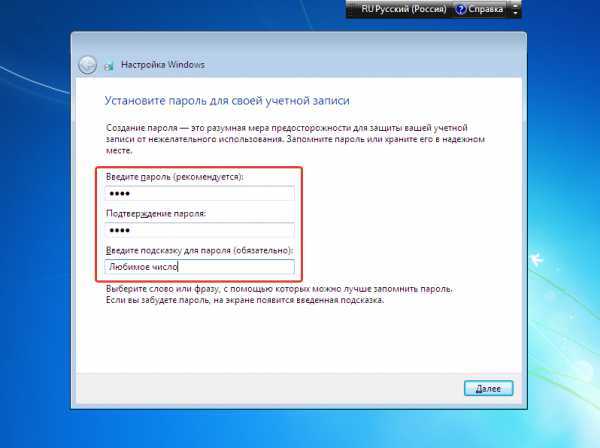
Следующий этап — активация windows. Если у вас есть лицензионный ключ windows 7, укажите его в соответствующей строке (1) и отметьте «Автоматически активировать windows при подключении к Интернету» (2). После этого нажмите «Далее» (3).
Если у вас нет лицензионного ключа, то вы сможете активировать windows позже. Для этого нажмите «Пропустить» (4).
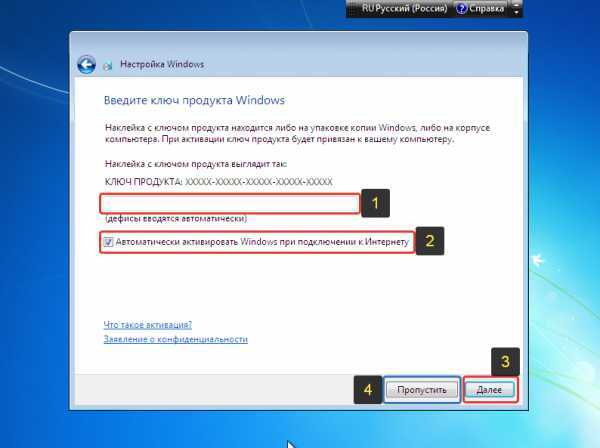
Далее настраиваем установку обновлений windows и других продуктов компании Microsoft. Рекомендуется всегда выбирать «Использовать рекомендуемые параметры», т. е. windows будет автоматически регулярно искать для windows 7 обновления и устанавливать их.
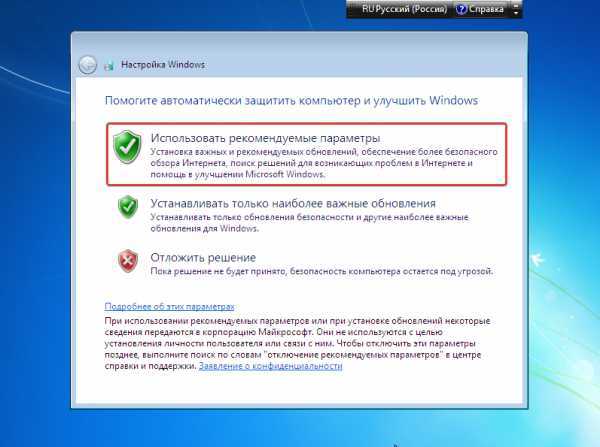
Выбор «Отложить решение» следует делать только лишь в случае, если у вас компьютер будет работать через лимитное подключение к интернету и вы боитесь, что обновления для windows 7 будут «съедать» много вашего интернет-трафика.
Позже вы всегда сможете изменить свой выбор в самой системе windows 7.
Следующий шаг — настройка даты, времени и часового пояса. Как правило, в этом окне уже автоматически стоят верные данные, но если что-то задано не верно, то выставите как нужно и нажмите «Далее».
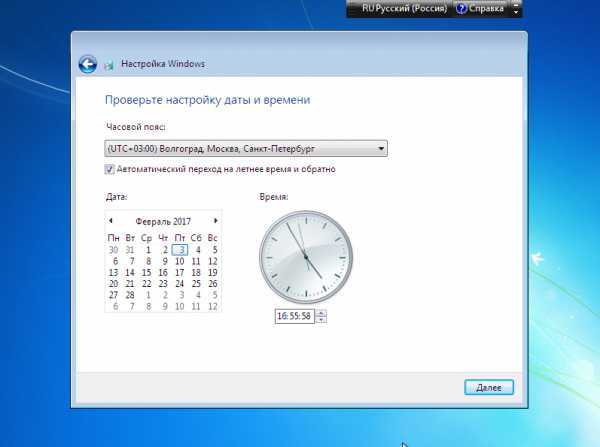
Последний этап установки — выбор настройки подключения к сети, от чего будет зависеть уровень безопасности при подключении вашего компьютера в интернету. Рекомендую выбирать всегда «Общественная сеть», поскольку так настройки безопасности будут автоматически выставлены оптимальными под работу в любой сети. Потом эту настройку можно будет изменить в самой windows.
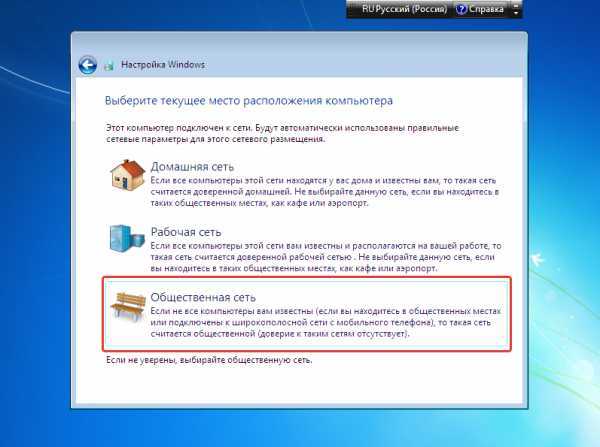
После завершения этого шага windows 7 ещё может какое-то время настраивать параметры, после чего система будет загружена и вы увидите рабочий стол:

Установка на этом завершена!
Заключение
Процесс установки windows 7 весьма прост и интуитивно понятен, никаких сложных манипуляций в настройках делать не приходится, поэтому справиться сможет, в принципе практически любой начинающий пользователь компьютера, понимающий азы работы в windows. Последующие выпуски windows (8, 10) переустанавливаются ещё проще и сделать это можно прямо из интерфейса системы безо всякого установочного накопителя! Об этом рассказано здесь >>
serfery.ru
Как переустановить windows 7
Любая операционная система windows 7 или XP, инсталлированная на компьютере или ноутбуке со временем начинает медленно работать или зависать. Решить эту проблему можно попробовав удалить разного рода мусор. Для этого можно запустить программы для очистки, например Ccleaner и антивирус. Иногда это помогает, иногда нет. Если у вас второй случай, то ничего с ПК сделать уже нельзя. Нужна переустановка windows 7 или другой операционной системы, например XP на ноутбуке или ПК. В целом, любая ОС переустанавливается по одному и тому же принципу. Причем чем новее ее версия, тем проще удалить старую систему и установить новую.

Эта инструкция расскажет о чистой установке Виндовс 7 или XP через BIOS. Это можно сделать самому, используя один из двух способов: при помощи USB накопителя или диска с образом системы (образ можно скачать через интернет). Пользоваться флешкой гораздо легче. Кроме того, при переустановке на ноутбуке может отсутствовать привод для диска. Поэтому установка со съемного носителя может быть единственным способом. Как самостоятельно сделать установочную флешку с windows 7 или XP читайте здесь. Какой бы вы способ не выбрали: с USB накопителя или диска — следующая инструкция может вам помочь. Итак, давайте рассмотрим как переустановить windows 7 или XP на ноутбуке правильно.
Для начала стоит упомянуть, что при переустановке операционной системы на ноутбуке или ПК, все программы и данные, находящиеся в памяти системного диска (обычно это локальный диск С) придется удалить. Поэтому все файлы, а также данные приложений по возможности нужно перенести на память другого локального диска ПК, например D или сохранить на внешнем носителе или на облачном сервисе в сети интернет. Через проводник перенесите все файлы и папки в безопасное место.
Кроме того, сейчас самое время подумать о драйверах ПК. Если у вас нет соответствующего диска, то их можно найти и скачать че
htfi.ru
Как переустановить операционную систему | С МИРУ ПО НИТКЕ...
Поверьте, это совсем не трудно! :)
Постоянная установка и удаление программ, которые постепенно "замусоривают" компьютер, поражение вирусами, замена жесткого диска, материнской платы и множество других факторов рано или поздно ставят перед пользователем задачу переустановки Операционной Системы. Многие считают что это достаточно сложная процедура и везут компьютер в мастерскую или вызывают мастера на дом. Однако на самом деле все не так уж и сложно. Практически любой пользователь может это сделать самостоятельно, сэкономив при этом приличную сумму денег.В данной статье мы разберемся Как Переустановить систему Windows XP и не потерять свои данные, хранящиеся в компьютере.
Подготовка к Переустановке.Во-первых, что нужно сделать, прежде чем начинать переустановку Windows, это найти и приготовить все драйвера устройств для Вашего компьютера. Найдите диски с драйверами или скачайте их с Интернета. Вы так же можете воспользоваться программой DriverMax, которая создаст копию Ваших драйверов. Когда система будет установлена, надо будет лишь запустить программу и указать путь к сохраненным драйверам.Во-вторых, нужно сохранить все свои данные, чтобы не потерять ничего важного. На какие файлы и папки следует обратить внимание? Это Ваши документы, фотографии, видео и музыка, хранящиеся на системном диске (обычно это диск С). Если у Вас имеются логические разделы диска ( С и D), можно перенести всю информацию на дискD. Если раздел жесткого диска всего один или диска D недостаточно, запишите информацию на CD и DVD диски или воспользуйтесь флеш накопителями.Переустановка Windows.Шаг 1. Для начала установки нужно сделать так, чтобы компьютер загружался не с жесткого диска, аCD/DVD привода. Для этого нужно войти в настройки BIOS. В момент включения нажмите клавишу Delete или F2. На разных материнских платах клавиши могут отличаться, но в момент включения внизу экрана ненадолго появляется надпись типа "press F2/delete to run SETUP”. Нажав соответствующую клавишу попадаете в BIOS. Возможен и такой вариант: при загрузке нажать F12 и выбрать загрузку с DVD.Настройки BIOS на разных компьютерах разные, но в принципе все то же самое. Ищите надписи типа Boot(загрузка) или Boot Device Priority(порядок загрузки устройств) илиBoot Sequence (последовательность загрузки) 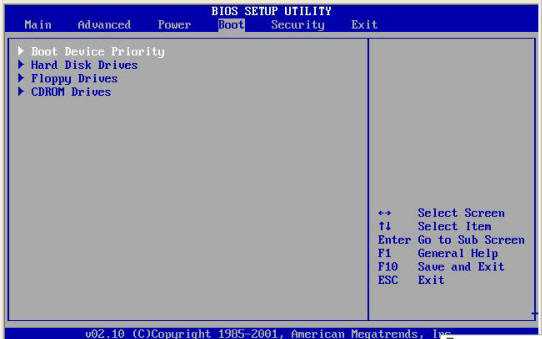 Установите приоритет загрузки 1st Boot Device [CDROM] и 2st Boot Device [Hard Drive].
Установите приоритет загрузки 1st Boot Device [CDROM] и 2st Boot Device [Hard Drive].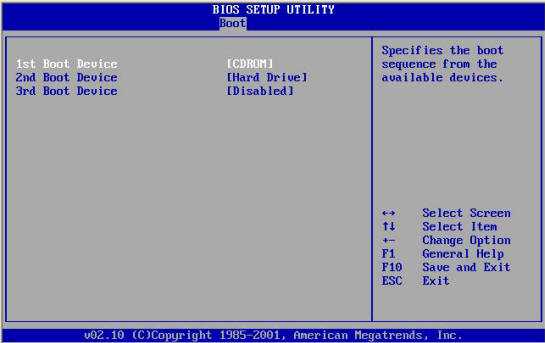 Чтобы сохранить настройки и выйти, жмите клавишу F10.Шаг 2. Вставьте в привод CD/DVD диск с Операционной Системой и загрузитесь с него. Подождите пока загрузятся файлы и примите лицензионное соглашение клавишей F8. В списке логических разделов (если их два или больше) нужно выбрать куда будете устанавливать Windows. Обычно это диск C.Если необходимо разметить жесткий, удалите все ранее созданные разделы клавишей D. Затем клавишей С создайте новый раздел для Операционной Системы и программ (например, половина объема всего жесткого диска). Еще раз выбрав "неразмеченную область", создайте раздел на все оставшееся место. Для продолжения установки выберите раздел "С". Выберите «Форматировать раздел в системе NTFS».
Чтобы сохранить настройки и выйти, жмите клавишу F10.Шаг 2. Вставьте в привод CD/DVD диск с Операционной Системой и загрузитесь с него. Подождите пока загрузятся файлы и примите лицензионное соглашение клавишей F8. В списке логических разделов (если их два или больше) нужно выбрать куда будете устанавливать Windows. Обычно это диск C.Если необходимо разметить жесткий, удалите все ранее созданные разделы клавишей D. Затем клавишей С создайте новый раздел для Операционной Системы и программ (например, половина объема всего жесткого диска). Еще раз выбрав "неразмеченную область", создайте раздел на все оставшееся место. Для продолжения установки выберите раздел "С". Выберите «Форматировать раздел в системе NTFS». Подождите, пока программа установки скопирует файлы.
Подождите, пока программа установки скопирует файлы. Шаг 3. После копирования файлов перезагрузите компьютер и загрузитесь с диска С. начнется непосредственно процесс установки.
Шаг 3. После копирования файлов перезагрузите компьютер и загрузитесь с диска С. начнется непосредственно процесс установки.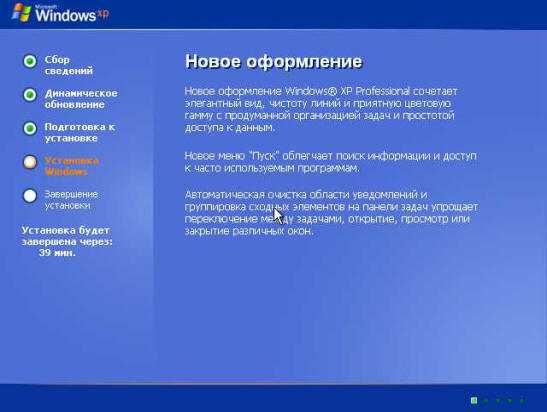 В процессе установки, Вам необходимо будет ввести ключ, указать регион и другие параметры. Минут через 30 Вы получите "девственно" чистую Операционную Систему.
В процессе установки, Вам необходимо будет ввести ключ, указать регион и другие параметры. Минут через 30 Вы получите "девственно" чистую Операционную Систему.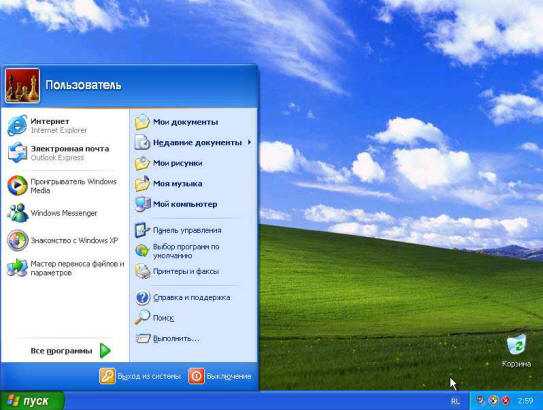 Шаг 4. Теперь система установлена, но для ее полной работоспособности необходимо установить все драйвера устройств и необходимые программы. Напоследок полезный совет: После того как установите драйвера, программы и полностью настроите систему, сделайте полный образ жесткого диска, например, программой AcronisTrue Image. В этом случае последующая переустановка не потребует от Вас никаких усилий, кроме загрузки с образа.
Шаг 4. Теперь система установлена, но для ее полной работоспособности необходимо установить все драйвера устройств и необходимые программы. Напоследок полезный совет: После того как установите драйвера, программы и полностью настроите систему, сделайте полный образ жесткого диска, например, программой AcronisTrue Image. В этом случае последующая переустановка не потребует от Вас никаких усилий, кроме загрузки с образа.
maxpark.com
Как переустановить операционную систему на ноутбуке
Установка операционной системы на мобильный компьютер лишь немногим отличается от аналогичного процесса в отношении стационарного ПК. Тем не менее, главно рассматривать несколько допустимых сложностей, возникающих при работе с ноутбуками.

Вам понадобится
- — загрузочный диск Windows;
- — внешний DVD-привод.
Инструкция
1. Определенная часть мобильных компьютеров продается с предустановленной операционной системой. Обнаружьте на нижней стороне ноутбука наклейку Windows и уточните версию операционной системы. Дело в том, что если вы будете устанавливать ОС другой версии, вы не сумеете применять предоставленный лицензионный ключ.
2. Скачайте образ загрузочного диска с надобной версией Windows. Уточните разрядность системы. Если вы не обнаружили надобной информации, определите разрядность самосильно. Как водится, если в мобильном компьютере первоначально было установлено больше 3 Гбайт оперативной памяти, значит изготовитель применял 64-битную ОС. Вы также можете применять многофункциональный диск, содержащий все доступные версии Windows Seven.
3. Сделайте личный установочный диск. Для этого запишите загруженный образ на DVD-накопитель при помощи доступных программ, скажем Nero Burning ROM. Вставьте полученный диск в привод мобильного компьютера.
4. При работе с нетбуками используйте внешний DVD-привод. Данное оборудование, как водится, подключается к USB-портам ноутбуков. Включите ваш удобоносимый компьютер и нажмите клавишу, нужную для вызова меню выбора загрузочных устройств.
5. Выделите поле Internal/External DVD-Rom и нажмите клавишу Enter. Дождитесь подготовки файлов для инсталляции операционной системы. В первом меню нажмите кнопку «Установить». Выберите версию и разрядность системы, если вы используете сходственный диск. Нажмите кнопку «Дальше».
6. Кликните левой кнопкой мыши по локальному диску, на котором расположена действующая операционная система. Нажмите кнопку «Форматировать», расположенную в подменю «Настройка диска». Сейчас опять нажмите «Дальше».
7. Через некоторое время ноутбук будет механически перезагружен. Помните о том, что все дальнейшие запуски нужно исполнять не с DVD-диска, а с винчестера. Заполняйте предложенные меню по мере их происхождения. Первоначально активируйте работу брандмауэра и службы обновления операционной системы. Не позабудьте установить пароль для учетной записи менеджера.
Обратите внимание! Как положительно переустановить — подготовка к переустановке Windows XP. Подметим, что наша инструкция, универсальна для тех, кто решил переустановить Виндовс ХП а компьютере либо ноутбуке. Если у вас ноутбук либо нетбук Acer, Sony, Asus, Lenovo, Samsung либо всякого иного изготовителя, то это безусловно неважно.
Полезный совет Если вы решили переставить операционную систему, то помимо этого вам придется переустановить все программы и драйвера. Настойчиво рекомендуем очистить каждый грубый диск перед установкой, дабы не копился мусор. Мы будем приводить пример установки операционной системы Windows XP SP3 на ноутбук Toshiba Satellite L300D-20M. 1) Вначале сделаем так дабы компьютер загружался с CD диска.
jprosto.ru
- Скорость интернета комфортная

- Комп не выключается с кнопки
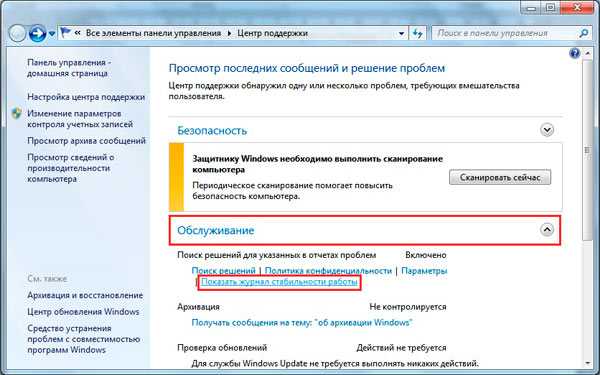
- Формат по образцу excel сочетание клавиш
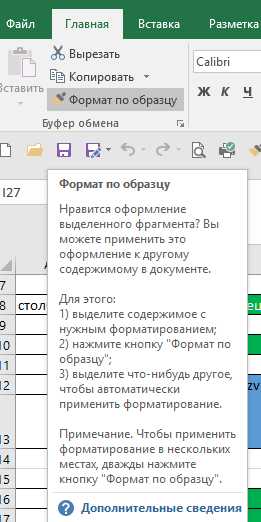
- Vba функции вызов

- Как отключить всю рекламу в интернете
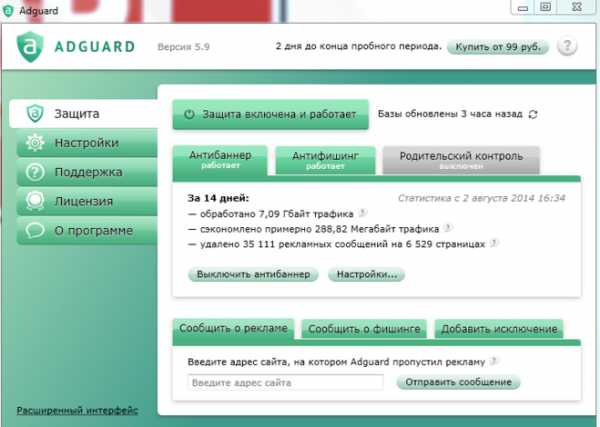
- Как проверить работу интернета на компьютере
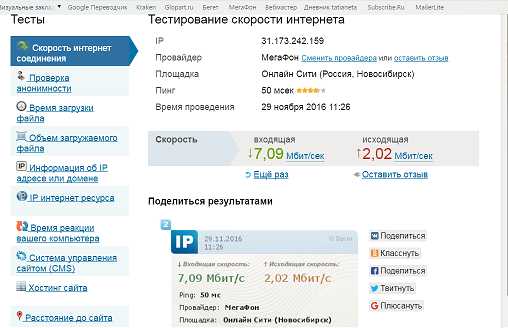
- Операторы powershell

- Звуковое устройство не установлено windows 7

- Как в игре почистить кэш
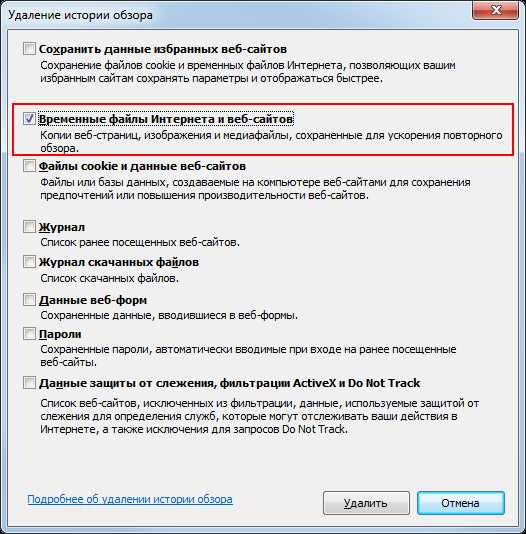
- Телефон пожалуйста

- Восстановление базы sql