Компьютер не выключается после завершения работы Windows 7, 8. Комп не выключается с кнопки
Не выключается компьютер после завершения работы Windows 7, 8
Многие пользователи задаются вопросом, почему не выключается компьютер после завершения работы Windows 7, 8. Причин масса, в статье попробуем помочь Вам, рассмотрев наиболее частые проблемы и пути их решения. К распространенным проблемам относятся:
- Не выключается компьютер через пуск при нажатии кнопки «завершение работы» (продолжает функционировать)
- Происходит долгое отключение
- ПК не может отключиться вообще (все время стоит заставка «завершение работы»)
Реакция пользователей в таких ситуациях может быть разной. Кто-то обесточивает ПК, а кто-то отключает каждый раз с кнопки питания, зажав ее на 5-10 секунд. Данные способы выключения пагубно влияют на работоспособность Вашей машины, не зря же придумали для этих действий специальные кнопки.
Условно разделим изложенный материал на две части. В первой рассмотрим возможные программные проблемы, во второй аппаратные. Прежде чем проделывать шаги ниже, попробуйте сделать восстановление системы на дату, когда проблемы не замечались.
Важно! Обязательно прочтите материал, не отключается ноутбук через пуск – что делать. Здесь рассмотрены дополнительные методы, не менее эффективные, так же для стационарного ПК.
Программные проблемы выключения компьютера
Самые распространенные ошибки, которые мешают выключению компьютера – некорректная работа программ, сбои служб, действия вирусного ПО. Чтобы попробовать идентифицировать ошибку, Вы можете посмотреть журнал стабильности работы. Для его просмотра откройте центр поддержки Windows 7, 8, в главном окне раскройте «обслуживание», далее кликните ссылку журнала стабильности.
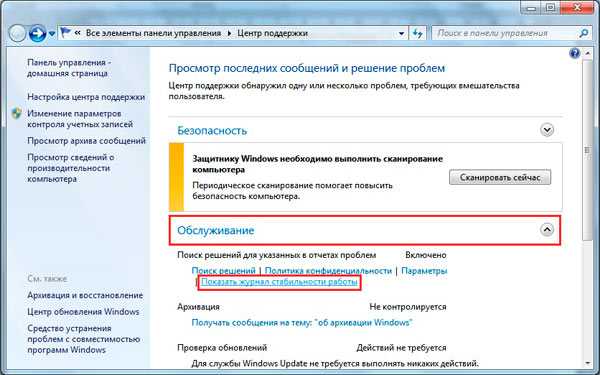
В окне монитора стабильности, Вы можете выбрать дату и снизу просмотреть отчет. Если кликните на ошибку, тогда получите детальное ее описание.
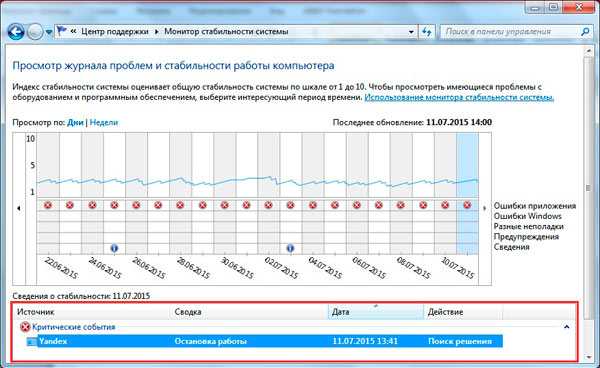
Таким образом, можно выявить, почему компьютер не выключается после завершения работы или отключается долго. Выполните шаги ниже (не обязательно в такой последовательности), Вам помогут такие действия.
1. На основании просмотра журнала, удалите программу, уберите ее из автозагрузки Windows или отключите службу, с которыми возникли ошибки. Потом перезагрузите систему, попытайтесь выключить компьютер.
Если ничего не изменилось, используйте «чистую загрузку», то есть запуск элементов необходимых только для работы Виндовс. В команде Выполнить введите msconfig и кликните энтер. На вкладке «общие» выберите «выборочный запуск», отметьте параметры, как на скриншоте.

Посетите вкладку «службы», внизу отметьте пункт, который не отображает службы Windows. Далее нажмите «отключить все», OK, «перезагрузка».
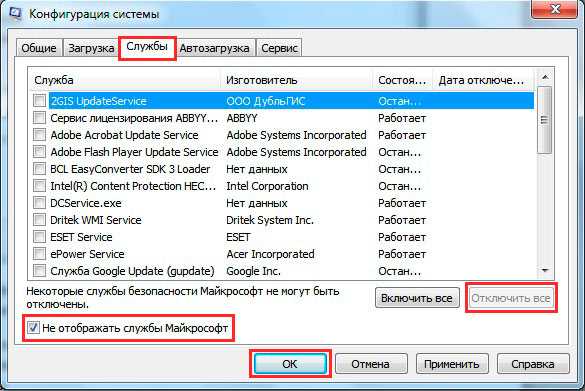
Данный инструмент диагностики, однозначно, поможет Вам выявить, почему не выключается компьютер в Windows 7, 8, и какие программы и службы этому способствуют. Запустите необходимые элементы, а от подозрительных избавьтесь.
2. Просканируйте полностью ПК на наличие вредоносного ПО, именно вирусы могут негативно повлиять на стабильную работу системы. Перед проверкой убедитесь в наличии последнего обновления вирусных баз.
3. Установите обновления Windows. Майкрософт выпускает обновления для решения проблем с программами и драйверами. Чтобы загрузить пакеты обновления перейдите в центр обновления Виндовс. При попытки выключения компьютера Вы увидите статус процесса установки скачанных пакетов, что может занять довольно много времени. Попробуйте скачать пакет здесь.
Аппаратные проблемы выключения компьютера
Если Вы перепробовали все способы, а компьютер не выключается после завершения работы Windows 7, 8, тогда вероятно, что проблема кроется в аппаратных средствах. К ним отнесем ошибки оборудования, драйверов и Bios.
1. Вспомните, может ПК перестал выключаться через пуск, когда Вы установили новое оборудование, но могут быть проблемы с уже давно установленным оборудованием (устройством). В таком случае отсоедините устройство (если это возможно), проверьте наличие корректно установленных драйверов или отключите оборудование в диспетчере устройств.
В поиске наберите «диспетчер устройств» и нажмите энтер. В окошке Вы увидите иерархический список всего оборудования, которое установлено в компьютере. Пробегитесь по списку в поиске желтого треугольника с восклицательным знаком (часто встречается) или иного значка, говорящем о проблеме работы устройства.
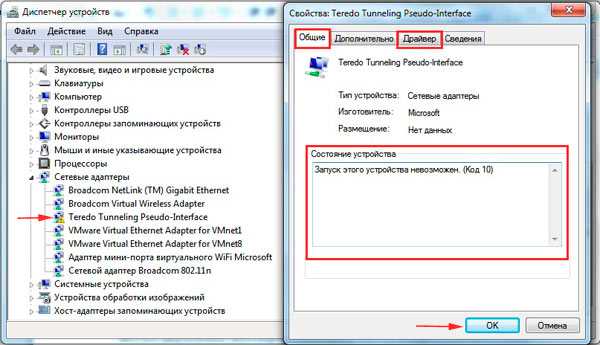
Дважды кликните по элементу со значком, чтобы перейти в его свойства. На вкладке «общие» в области «состояние устройства» описывается ошибка. В зависимости от статуса ошибки, обновите, откатите, установите драйвер в Windows 7, 8 (посетите вкладку «драйвер») или отключите устройство.
Кликните по устройству правой кнопкой, в меню выберите «отключить». Далее нажмите «да», потом у устройства смениться значок и оно больше не будет работать, пока Вы не включите его.
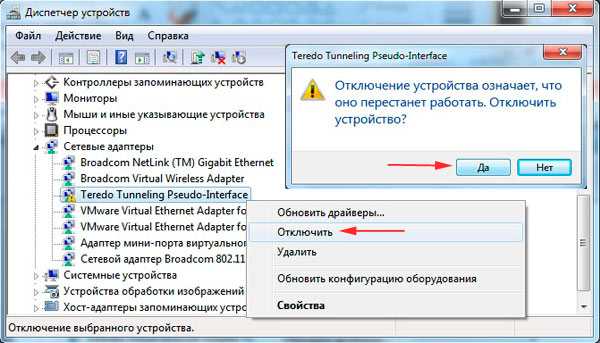
Чтобы эффективно выявить, почему не выключается компьютер после завершения работы Windows 7, 8, можно использовать журнал загрузки, в котором перечислены драйверы и их статус. Вызовите меню дополнительных вариантов загрузки (безопасный режим), нажимая клавишу F8 перед запуском Windows. Далее выберите «ведение журнала загрузки», кликните enter.

После загрузки Виндовс, перейдите в каталог Windows, воспользуйтесь сортировкой файлов в папке или поиском и найдите файл ntbtlog.txt, откройте его. Теперь ищите любые проблемы с драйверами. Статус did not load driver, говорит, что не сработал драйвер. Далее переходите в диспетчер устройств и выполняйте действия описанные выше.
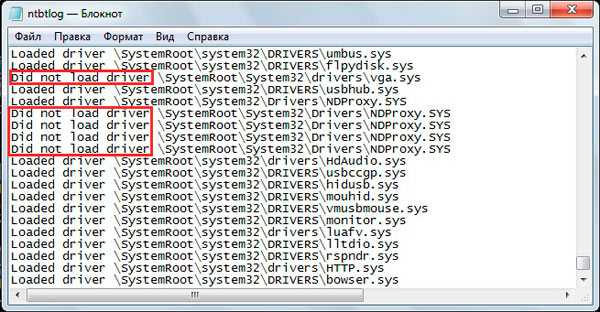
2. Если Вы все способы использовали и компьютер продолжает не выключатся, тогда попробуйте обнулить Биос, отвечающий за включение и выключения ПК. Если после сброса настроек Биоса изменений не произошло, тогда перейдите на сайт фирмы материнской платы, скачайте последние обновления и обновите Bios до последней версии.
На этом все, раскрыты все способы, помогающие корректному завершению работы компьютера и в срок. Настоятельно рекомендую пройти по ссылки про отключение ноутбука, дабы повысить шансы на искоренение проблемы.
Посмотрите еще статьи:
Вы можете пропустить чтение записи и оставить комментарий. Размещение ссылок запрещено.
nastrojcomp.ru
Компьютер не выключается. Что делать?
Одной из самых востребованных статей на моем сайте является материал о том, как настроить автоматическое включение компьютера. Однако в последнее время я столкнулся с противоположной проблемой – уже несколько знакомых жалуются мне, что их компьютер не ВЫключается.
Симптомы очень просты: Человек нажимает кнопку выключения компьютера (чаще всего из меню “Пуск”), но компьютер не выключается, а в лучшем случае переходит в режим гибернации, то есть “засыпает”.
Но чаще всего кнопка выключения питания просто не переводит компьютер в другое состояние. Вот, например, типичное описание симптомов:
Когда выключаю компьютер сначало все идет как обычно, завершение работы, а дальше монитор гаснет ( черный экран), но лампоч не мигает как должно быть в ждущем режиме монитора, а горит как будто монитор досих пор работает и работают все вентилаторы в системном блоке. Приходилось секудн пять жать кнопку питания на системнике и только после это системник отключался.
Lавайте разберем пути решения этой проблемы.
1. Проблемы с питанием (ACPI) в Windows 7
Если проблемы начались с установкой операционной системы windows 7, то, скорее всего у вас проблемы с контроллером шины ieee1394
Для решения этой проблемы заходим в панель управления—диспетчер устройств и ищем раздел “хост контролеры шины ieee1394″.
После этого выбираем устройства, жмём свойства – управление питанием и ставим галочку “разрешать отключать это устройство”. Проблема будет решена
2. Проблема в windows XP?
В первую очередь надо проверить, какой тип вашего компьютера задан в Windows 2000/XP в свойствах системы. Если тип компьютера стандартный, то проверьте в Панели управления в “Power Options”, есть ли вкладка “APM” и включена ли там опция “Enable Advanced Pоwer management support”. Если ничего похожего нет, то в Диспетчере устройств выберите “View” – “Show hidden Devices” и в списке добавившихся устройств проверьте наличие “NT Apm/Legacy Interface Node”. Если его нет, то установите “NT Apm/Legacy Support” через “Add New Hardware Wizard”.
Если “NT Apm/Legacy Interface Node” функционирует нормально, а компьютер всё равно не выключается, то попробуйте в разделе реестраHKEY_LOCAL_MACHINE\Software\Microsoft\Windows NT\CurrentVersion\Winlogonприсвоить параметру “PowerdownAfterShutdown” значение “1″.
3. Сбились настройки BIOS?
Если проблема не связана с Windows 7, то, скорее всего проблема в том, что выключение питания программными средствами запрещено в BIOS.
Зайдите в BIOS (это можно сделать, нажимая при загрузке на клавишу Del или F2)/
Проверьте проверьте в биосе->меню boot->значения параметров ACPI 2.0 support и ACPI APIC support.
Они должны быть включены.
4. Что-то мешает компьютеру выключиться
Компьютер может не выключаться из-за того, что какая-то программа не может закончить работу без вмешательства…
По идее в этом случае должна возникнуть надпись типа: “Подождите Windows закроет…”, но иногда Windows спешит погасить экран еще до возникновения этой надписи.
Проверьте, какие программы выполняются при выключении. Постарайтесь принудительно закрыть все “подозрительные” программы через диспетчер задач. “Глючную программу надо постараться “вычислить” методом исключения.
Часто подобное возникает из-за того, что драйвер устройства не совпадает с маркой физического устройства, например, перепутана марка видеокарты – просто проверьте соответствие драйверов и скачайте последние версии драйверов именно ваших устройств.
5. Вирус?
Иногда проблема заключаетс в том, что при подключении к Интернету на вашем компьютере начинает работать вирус, который не позволяет закрыть подключение при выключении. Проверьте компютер на наличие вирусов и руткитов какой-нибудь серьезной утилитоц, например AVZ4 от Олега Зайцева. Он позволяет пофиксить 99% проблем, вызываемых вирусами и шпионами.
6. А не устанавливали ли вы автоматическое ВКЛючением компьютера по сети?
Попробуйте выключить в BIOS опцию - WakeUp On Modem и/или WakeUp On Ring и/илиWakeUpOnLan
Материал был впервые опубликован в блоге "Не волнуйтесь, я сейчас все объясню!".
Подписаться на RSS блогаshperh.livejournal.com
Почему компьютер не выключается?
Наверняка ситуация с невыключаемым компьютером была у каждого рядового пользователя. Не зная, что делать в такой ситуации, мы предпочитаем просто отключать электронную машину от сети, мучаясь, впоследствии, при очередном включении, от постоянных сообщений об обязательной проверке жесткого диска на наличие ошибок. Почему компьютер на выключается и что при этом делать?
Причины "невыключаемости" компьютера
Итак, у вас снова не выключается компьютер через Пуск и, уже, достаточно долго машина смотрит на вас своим синим экраном с надписью "Завершение работы Windows". Вот типичные причины того, почему компьютер не может долго выключиться:
- Произошел сбой в работе драйверов (в частности, видеодрайверов).
- Закрываются все приложения, которые были открыты при работе пользователя.
- Произошел сбой (зависание) в работе какого-то приложения или программы.
- Завершается работа службы терминала.
- Системой стираются данные в виртуальной памяти.
- Компьютер заражен вирусами.
Способы решения проблем
Итак, не выключается компьютер. Что делать в таком случае? Не паникуйте! Давайте рассмотрим решение каждой причины в отдельности.
- Сбой в работе драйверов можно устранить их простой переустановкой на самые последние версии. Если у вас и так стоят последние версии, а компьютер все равно не выключается, то либо, вам придется откатить нужный драйвер до начальной версии, либо отказаться от использования устройства, и дождаться новой версии драйвера.
- Чтобы все приложения и программы не тормозили процесс завершения компьютера, старайтесь закрывать все окна после работы в Windows. Кроме того, постарайтесь оставить в Автозагрузке как можно меньше программ, и тогда, компьютеру не придется их все завершать при выключении.
- Сбой в программе или приложении способен привести к зависанию во вре
elhow.ru
Что делать, если компьютер не выключается после завершения работы
Ситуация, связанная с тем, что компьютер не выключается после завершения работы программным или физическим способом, является достаточно распространенной. Причин такого явления может быть достаточно много, однако большей частью они связаны с настройками самой системы или проблемами функционирования компьютерного «железа». Конечно, рассмотреть все сбои и методы устранения неполадок не получится, поэтому остановимся на основных решениях, которые и помогают решить проблему того, что после нажатия «Завершение работы» компьютер не выключается. Здесь есть несколько главных способов, которые в зависимости от причины и могут ее устранить.
Почему компьютер не выключается после завершения работы
Прежде всего, нужно разграничивать проблемы, связанные с «железом» и программной средой Windows. С ноутбуками в данном отношении ситуация обстоит проще, поскольку в схеме электропитания можно настроить действие кнопки отключения питания (двойным нажатием, например).
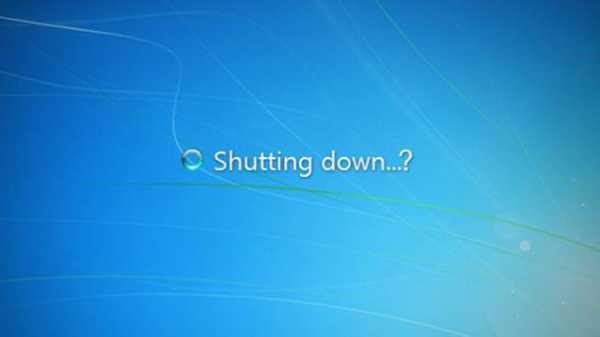
Но зачастую причина того, что долго не выключается компьютер после завершения работы, связана только с какими-то работающими в фоновом режиме программами или неполадками с некоторыми устройствами, доступ к которым по каким-то причинам отсутствует или ограничен со стороны служб системы. Исходя их этого, и можно применить несколько основных методов избавления от таких сбоев.
Настройка конфигурации автозапуска
Первое, что нужно сделать, - завершить проблемные процессы в «Диспетчере задач», который можно запустить обычной трехпальцевой комбинацией Ctrl + Alt + Del или через консоль «Выполнить» с вводом команды taskmgr, где в разделе служб нужно отключить отображение процессов Microsoft и завершить все остальные.
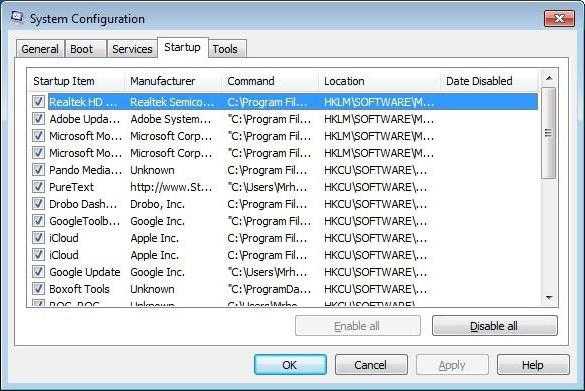
После этого в версиях Windows ниже десятой следует использовать команду msconfig в меню «Выполнить» для доступа к настройке конфигурации системы и элементов автозапуска на соответствующей вкладке. В Windows 10 такую команду применить тоже можно, однако для настройки соответствующих параметров пользователь будет перенаправлен на вкладку «Диспетчера задач». В любом случае нужно снять галочки со всех автоматически стартующих процессов. Оставить можно разве что элемент ctfmon, отвечающий на отображение смены языка и клавиатурной раскладки в системном трее (в Windows 10 этого процесса нет). По окончании действий производится перезагрузка. Фокус в том, что ситуация может повториться. Компьютер не выключается после завершения работы или указания на рестарт, так что делать? Придется применить принудительное отключение посредством длинного нажатия на кнопку питания на ноутбуке или на системном блоке (без перезагрузки сделанные изменения в силу не вступят).
После завершения работы «Виндовс» компьютер не выключается: настройки служб
Службы Windows-систем, работающие в фоновом режиме, о наличии которых рядовой пользователь может даже не догадываться, тоже могут доставлять массу хлопот.
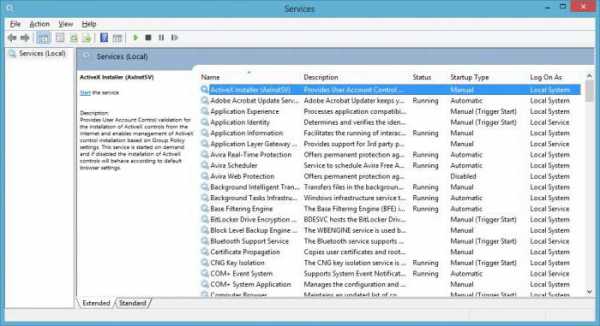
Для их проверки следует использовать команду services.msc, вводимую в консоли «Выполнить», после чего в правой части редактора просмотреть значения типа запуска для всех элементов. Как правило, значение будет установлено на автоматическое. Тем не менее для некоторых их них можно произвести отключение или рестарт. Так, например, зачем нужен «Диспетчер печати», если принтер в системе не установлен? Процесс отключается без проблем, а при этом даже не нужно использовать раздел программ и компонентов.
Найти проблемную службу можно через журнал действий системы, который можно вызывать в разделе «Система», или запустить его при старте Windows, нажав на стадии загрузки клавишу F8 (как для режима Safe Mode). В случае действий с Windows 10 такой вариант не срабатывает (придется перегружать систему с зажатой клавишей Shift, после чего потребуется дальнейший выбор действия).
Вопросы драйверов и электропитания устройств
Если и после таких действий компьютер не выключается после завершения работы, придется проверить работоспособность «железа» и установленных драйверов в «Диспетчере устройств», доступ к которому можно осуществить из «Панели управления», через администрирование компьютера или посредством команды devmgmt.msc в меню «Выполнить».
Если в работе устройств наблюдаются какие-то неполадки, проблемные элементы будут помечены желтыми маркерами (просмотреть незагруженные драйверы можно в том же журнале, где будет присутствовать строка вроде driver did not loaded). Но чаще всего сбои наблюдаются с сетевыми картами, контроллерами USB и т.д.
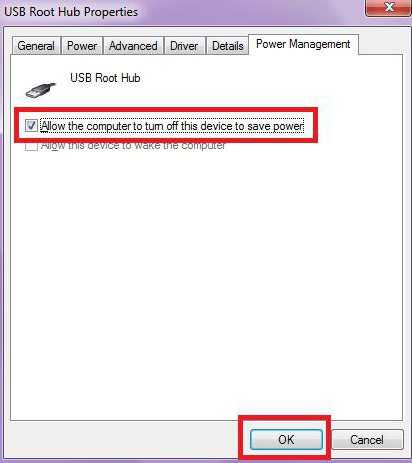
В этой ситуации нужно вызвать меню свойств, после чего перейти на вкладку управления электропитанием, где нужно указать разрешение на отключение устройства для экономии потребления энергии. Если проблема не в этом, переходим к следующему шагу.
Параметры и настройки системного реестра
Если компьютер не выключается после завершения работы, можно попытаться произвести некоторые настройки в редакторе системного реестра, вызвать который можно через команду regedit в консоли запуска программ «Выполнить».
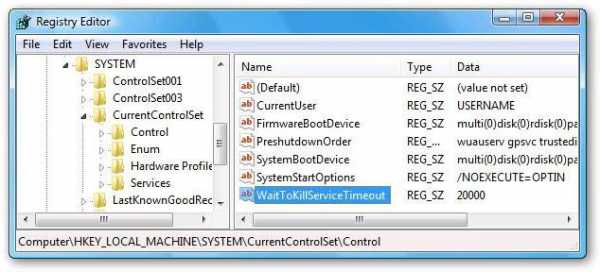
Здесь нужно в ветке HKLM найти параметр, отвечающий за время закрытия программ и таймаут WaitToKillServiceTimeout, и изменить его значение с 20000 (20 секунд) по умолчанию на 6000 (6 секунд) или использовать другие промежуточные или меньшие значения. После этого нужно просто выйти из редактора и желательно полностью перегрузить операционную систему.
BIOS
В некоторых случаях, правда, не всегда, но может помочь установка в параметрах первичной системы ввода/вывода BIOS активированного режима ACPI, для которого в разделе загрузки Boot устанавливается значение Enabled.
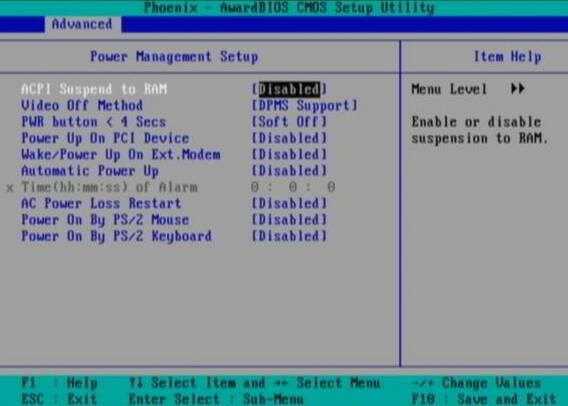
Такой метод подходит только для устройств, на которых присутствует FireWire.
Заключение
Здесь были рассмотрены далеко не все ситуации, связанные с невозможностью автоматического отключения стационарных терминалов и ноутбуков. Тем не менее, хотя бы один из способов, как показывает практика, оказывается действенным. Вся проблема изначально состоит в том, чтобы выяснить природу сбоя, а только потом принимать соответствующее решение по устранению возникшей проблемы.
Изначально стоит обратить внимание на проблемы с драйверами устройств и записи в системном реестре, а также использовать удаление ненужных элементов автозапуска, поскольку они в достаточно высокой степени загружают системные ресурсы и могут вызывать неполадки с отключением питания. В управлении схемами электропитания желательно установить рекомендуемые сбалансированные параметры, а не экономию или высокую производительность. Иногда и это помогает. Впрочем, как уже говорилось, сначала – причина, потом – решение.
fb.ru
Компьютер не выключается. Что делать? « Не волнуйтесь, я сейчас все объясню!
20 Окт 2010
В разделе Советы
Одной из самых востребованных статей на моем сайте является материал о том, как настроить автоматическое включение компьютера. Однако в последнее время я столкнулся с противоположной проблемой — уже несколько знакомых жалуются мне, что их компьютер не ВЫключается.
Симптомы очень просты: Человек нажимает кнопку выключения компьютера (чаще всего из меню «Пуск»), но компьютер не выключается, а в лучшем случае переходит в режим гибернации, то есть «засыпает».
Но чаще всего кнопка выключения питания просто не переводит компьютер в другое состояние. Вот, например, типичное описание симптомов:
Когда выключаю компьютер сначало все идет как обычно, завершение работы, а дальше монитор гаснет ( черный экран), но лампоч не мигает как должно быть в ждущем режиме монитора, а горит как будто монитор досих пор работает и работают все вентилаторы в системном блоке. Приходилось секудн пять жать кнопку питания на системнике и только после это системник отключался.
Lавайте разберем пути решения этой проблемы.
1. Проблемы с питанием (ACPI) в Windows 7
Если проблемы начались с установкой операционной системы windows 7, то, скорее всего у вас проблемы с контроллером шины ieee1394
Для решения этой проблемы заходим в панель управления—диспетчер устройств и ищем раздел «хост контролеры шины ieee1394».
После этого выбираем устройства, жмём свойства — управление питанием и ставим галочку «разрешать отключать это устройство». Проблема будет решена
2. Проблема в windows XP?
В первую очередь надо проверить, какой тип вашего компьютера задан в Windows 2000/XP в свойствах системы. Если тип компьютера стандартный, то проверьте в Панели управления в «Power Options», есть ли вкладка «APM» и включена ли там опция «Enable Advanced Pоwer management support». Если ничего похожего нет, то в Диспетчере устройств выберите «View» – «Show hidden Devices» и в списке добавившихся устройств проверьте наличие «NT Apm/Legacy Interface Node». Если его нет, то установите «NT Apm/Legacy Support» через «Add New Hardware Wizard».
Если «NT Apm/Legacy Interface Node» функционирует нормально, а компьютер всё равно не выключается, то попробуйте в разделе реестраHKEY_LOCAL_MACHINE\Software\Microsoft\Windows NT\CurrentVersion\Winlogonприсвоить параметру «PowerdownAfterShutdown» значение «1».
3. Сбились настройки BIOS?
Если проблема не связана с Windows 7, то, скорее всего проблема в том, что выключение питания программными средствами запрещено в BIOS.
Зайдите в BIOS (это можно сделать, нажимая при загрузке на клавишу Del или F2)/
Проверьте проверьте в биосе->меню boot->значения параметров ACPI 2.0 support и ACPI APIC support.
Они должны быть включены.
4. Что-то мешает компьютеру выключиться
Компьютер может не выключаться из-за того, что какая-то программа не может закончить работу без вмешательства…
По идее в этом случае должна возникнуть надпись типа: «Подождите Windows закроет…», но иногда Windows спешит погасить экран еще до возникновения этой надписи.
Проверьте, какие программы выполняются при выключении. Постарайтесь принудительно закрыть все «подозрительные» программы через диспетчер задач. «Глючную программу надо постараться «вычислить» методом исключения.
Часто подобное возникает из-за того, что драйвер устройства не совпадает с маркой физического устройства, например, перепутана марка видеокарты — просто проверьте соответствие драйверов и скачайте последние версии драйверов именно ваших устройств.
5. Вирус?
Иногда проблема заключаетс в том, что при подключении к Интернету на вашем компьютере начинает работать вирус, который не позволяет закрыть подключение при выключении. Проверьте компютер на наличие вирусов и руткитов какой-нибудь серьезной утилитоц, например AVZ4 от Олега Зайцева. Он позволяет пофиксить 99% проблем, вызываемых вирусами и шпионами.
6. А не устанавливали ли вы автоматическое ВКЛючением компьютера по сети?
Попробуйте выключить в BIOS опцию — WakeUp On Modem и/или WakeUp On Ring и/илиWakeUpOnLan
Метки:Windows, безопасность, Советы
Windows, безопасность
shperk.ru
Не выключается компьютер через пуск

У каждого второго владельца компьютера случалось такое, что при нажатии на завершение работы, выбивало ошибку, и компьютер не выключался. Особенно это касается тех, у кого старые модели. Причин, по которым это может происходить несколько. Основная ошибка, которую часто все допускают в таком случае – это полное отключение компьютера из сети. Почему так происходит? Что делать, чтобы больше такого не было? Как действовать, если не выключается компьютер через пуск.
Причины
Рассмотрим самые основные причины, по которым может это случаться:
- Возможно, произошел сбой и возникли проблемы с драйверами. Такое часто бывает. Чаще всего видеодрайвера становятся причиной.
- Может быть просто вашему компьютеру нужно время, чтобы закрыть все приложения, которые вы открывали в ходе работы.
- Если вы открыли игру, которая долго грузится, то соответственно и закрываться она будет так же долго.
- Еще причина может быть в том, что в программе образовался сбой.
- Или приложение выбивает ошибку.
- Служба терминала завершает работу.
Компьютер не выключается — что делать
Есть несколько решений, которые помогут вам понять как дальше быть.
Если проблема с драйверами, то вы легко можете устранить ее самостоятельно, обновив старые версии. Если не получается и проблема не устраняется, тогда попробуйте вернуть некоторые до тех версий, в которых они были изначально. Если и сейчас не получилось ничего, значит проблема в другом.
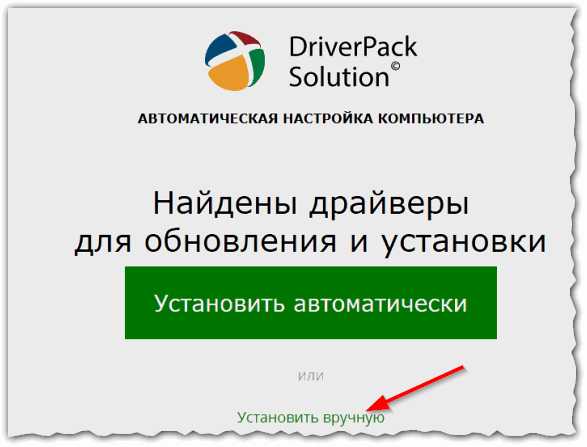
Старайтесь посмотреть внимательно, чтобы каждая программа и приложение были закрыты перед выключением.
Посмотрите в загрузки, нет ли там никаких файлов, которые могут спровоцировать долгое выключение компьютера. Иногда бывает такое, что загрузка просто зависает.
Не знаете, как это проверить? Все просто, достаточно просто нажать на клавиатуре кнопку Caps Lock, если получилось это сделать, тогда проблема в чем-то другом, если не получается нажать, тогда все-таки зависла вся система.
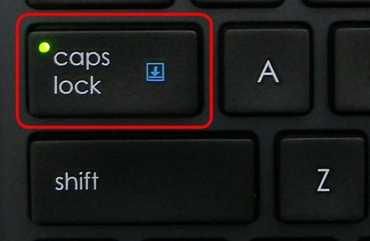
Если все равно компьютер не выключается после завершения работы, продолжайте искать проблемы и пробовать их устранить без помощи мастера. Есть множество программ, которые установлены по умолчанию и вы ими просто не пользуетесь, но они создают дополнительные проблемы и перегружают компьютер. Вы можете их отключить.
То же касается и разных терминальных служб. Для этого нужно будет открыть редактор политики групп и выполнить несколько изменений.
Все еще вы не можете понять, почему компьютер долго выключается? Обычно в каждом компьютере отключена виртуальная память. Она может включаться сама по себе из-за каких-то приложений. Это исправить совсем нетрудно. Достаточно в настройках найти статус этой памяти. В том случае, если написано включено, вы нашли решение проблемы. Надо просто нажать отключить и все. Также с помощью редактора групповой политики.
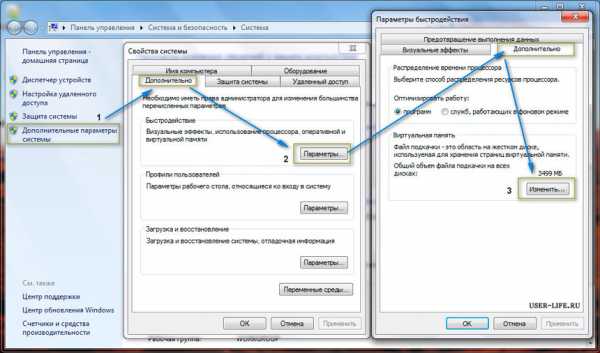
Если долго выключается компьютер виндовс 7, возможно, проблема в вирусах, которые не позволяют выполнять указанные действия. Откройте несколько антивирусных программ, чтобы обнаружить все вирусы, находящие в вашей машине. После того как проверка осуществлена, можете перезагружать компьютер. Если в этом и была проблема, то она устранится.
Но иногда не все так просто, случается так что компьютер не перезагружается и не выключается вовсе. Тогда это более серьезная проблема. Если у вас нет времени разбираться самостоятельно, можете просто вызвать мастера, который решит проблемы за определенное время и плату. Чаще всего это бывает из-за приложений. Поэтому очень внимательно следите за тем, не обновляются ли они во время попытки отключить компьютер. Все ли закрыты. Это действительно важно.
Ноутбук
Не выключается ноутбук через пуск, проблемы могут быть аналогичны, как и с компьютером. Иногда могут возникать сбои аппарата, что приводит к долгой загрузке. Программные сбои также не редкость. Если вы установили новые драйвера на свое устройство, они могут долго обновляться.
Если вам нужно срочно отключить ноутбук, и нет времени ждать, пока он сам будет отключаться, достаточно просто зажать кнопку. Ту, которая отвечает за включение. Ноутбук должен отключиться полностью в течение 10-ти секунд. Нельзя это делать часто.
Если каждый вариант, который вы попробовали применить для решения проблемы, еще не помог или помогают только на 1 раз, тогда вам стоит обратиться в сервисные центры по ремонту ноутбуков. Они точно разберутся с этим. Но придется подождать от одной до нескольких недель.
windows 10
Эта операционная система считается самой новой, и это так и есть. В ней еще есть недоработки. Далеко не все довольны ею и говорят, что для работы эта система не очень удобна в использования. Она может вызывать неполадки с компьютером. Так как система может часто обновляться и при обновлении загрузка завершения процесса в разы замедляется. Для выявления программных ошибок, необходимо просмотреть все программы, которые работают и действительно необходимы, те, которые не нужны, удалите. Но не на рабочем столе, так удалиться только ярлык. Удалите через программы и компоненты, это займет некоторое время, но так она удалиться с компьютера полностью.
mir-tehnologiy.ru
Компьютер не выключается
Иногда пользователи сталкиваются с такой проблемой, когда компьютер при завершении работы не выключает своё питание. Происходит это следующим образом: после выбора меню Пуск, Завершение Работы; идет сохранение параметров пользователя, затем сообщение меняется на «Завершение работы Windows» и вместо полного отключения компьютера ничего не происходит. Надпись висит бесконечно, курсор мышки активен, а полностью выключить компьютер возможно только четырех секундным удержанием кнопки питания. Чаще всего такое встречается у пользователей ноутбуков и сразу после установки операционной системы. Ниже приведу основные рекомендации по устранению данной проблемы.
Итак, способы решения:
Первый способ часто помогает пользователям ноутбуков. Он заключается в отключении управления питанием USB-концентратора. Данная функция необходима для экономии срока службы батареи, но не все устройства подключаемые к портам USB корректно работают с этой функцией. Ее отключением мы жертвуем сроком службы батареи, но работа компьютера будет завершаться корректно.
Чтобы отключить управление питанием USB-концентратора, выполните следующие действия:
- Щелкните правой кнопкой мыши значок Мой компьютер, выберите пункт Свойства, перейдите на вкладку Оборудование и нажмите кнопку Диспетчер устройств.
-
Разверните элемент Контроллеры универсальной последовательной шины USB, правой кнопкой мыши щелкните Корневой USB концентратор и выберите пункт Свойства.
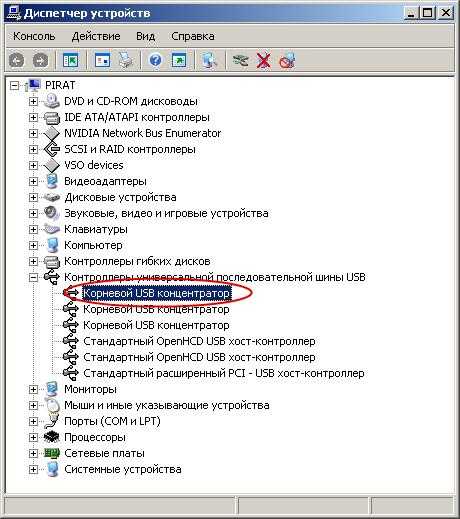
- Откройте вкладку Управление электропитанием.
-
Снимите флажок Разрешить отключение этого устройства для экономии энергии и нажмите кнопку OK.
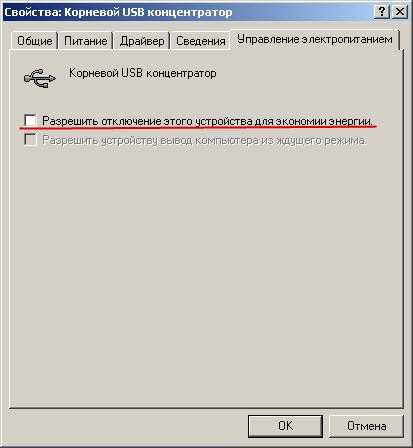
Повторите данную процедуру для каждого корневого USB-концентратора в вашем ПК.
Второй способ заключается в отключении службы или приложения, которое система не смогла завершить перед отключением. Проверьте Журнал событий: Пуск, Настройка, Панель управления, Администрирование, Просмотр событий, журналы Система и Приложение, на предмет ошибок. Возможно, система не может закрыть некую службу или приложение. Если в конфликтной службе или приложении нет необходимости, ее можно просто отключить:
Службы отключаются таким образом: Пуск, Настройка, Панель управления, Администрирование, Службы, где открывается список всех служб с кратким описанием к каждой из них, далее двойной щелчок по конфликтной службе, в открывшемся окне на первой вкладке Общие в меню Тип запуска выбираем Отключено. Сохраняем кнопкой Применить.
Как отключить ненужные программы из автозагрузки ранее уже описывалось здесь.
Третий способ — это уменьшение времени ожидания закрытия программ при завершении работы системы. Для этого необходимо применить этот твик реестра. Для любопытных вот его содержание:
Windows Registry Editor Version 5.00
[HKEY_CURRENT_USER\Control Panel\Desktop] «AutoEndTasks»=»1?
[HKEY_LOCAL_MACHINE\SYSTEM\CurrentControlSet\Control] «WaitToKillServiceTimeout»=»5000?
[HKEY_CURRENT_USER\Control Panel\Desktop] «HungAppTimeout»=»5000? «WaitToKillAppTimeout»=»5000?
Первый параметр AutoEndTasks означает, что зависшие программы будут закрыты без каких-либо предупреждений. Остальные параметры устанавливают время ожидания закрытия служб и приложений в 5 секунд, вместо 20 секунд по умолчанию.
Четвертый способ — включить ACPI в BIOS. Применимо только в том случае, если появляется надпись: «Теперь питание компьютера можно отключить«. Для этого необходимо войти в BIOS вашего компьютера и отыскать в нем раздел управления питанием. Иногда приходится сбрасывать настройки биоса на заводские настройки по умолчанию (Restore Default Settings). Клавиши вызова и меню настроек BIOSа часто отличаются в зависмости от производителя и модели материнской платы. Поэтому смотрите руководство от вашего компьютера.
pokompam.by
- Формат по образцу excel сочетание клавиш
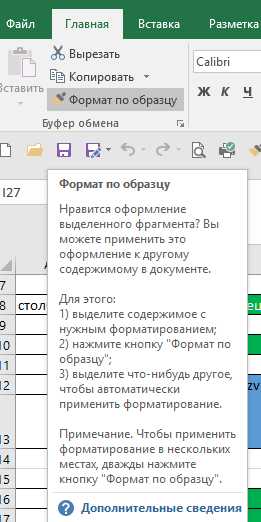
- Vba функции вызов

- Как отключить всю рекламу в интернете
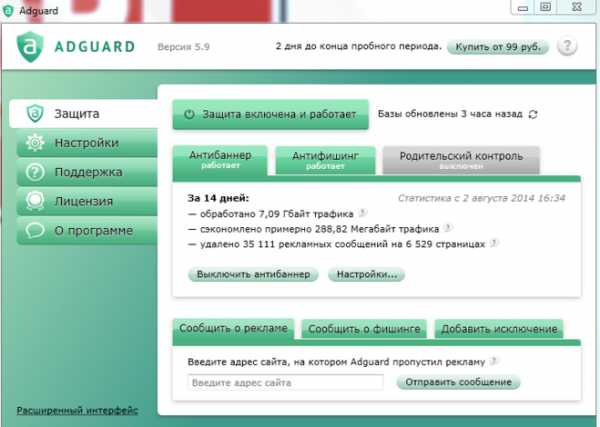
- Как проверить работу интернета на компьютере
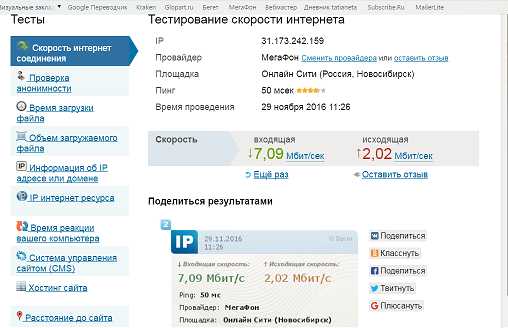
- Операторы powershell

- Звуковое устройство не установлено windows 7

- Как в игре почистить кэш
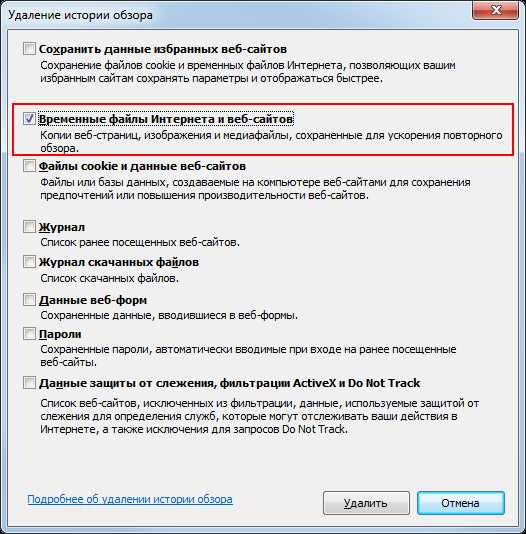
- Телефон пожалуйста

- Восстановление базы sql
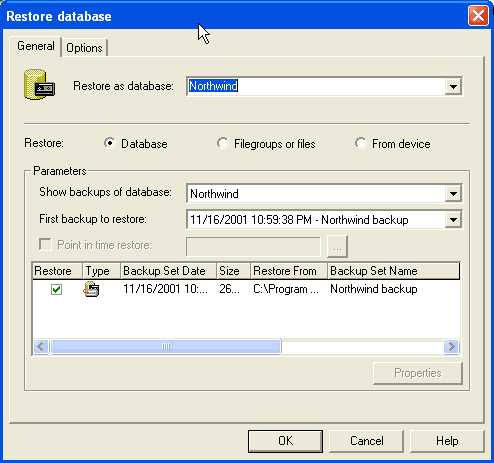
- Пк уроки

- Как запустить очистку диска в windows 7

