Как проверить скорость интернета на компьютере. Как проверить работу интернета на компьютере
Как проверить работу сети и Интернета в Windows : Black Box
Как проверить работу сети и Интернета в Windows
В данной статье будет проведено исследование работы сети в случае когда все настроено и работает и будут указаны самые распостраненные неисправности в работе сети, которые приводят к отсутствию Интернета или сети между двумя компьютерами. Многим уже знакома командная строка операционной системы Windows. Для обычного пользователя нет никакого принципиального отличия между командной строкой в операционной системе Windows XP и командной строкой в операционной системе Windows 7. Для запуска командной строки вызовите ее из меню Пуск. В Windows XP это делается так:
В Windows 7 командную строку можно найти здесь:
После выбора пункта меню Пуск командная строка Вы увидите черное окно, это и есть основной интерфейс командной строки. После строки, указывающей некий путь (путь к каталогу, в котором в данный момент происходят все действия) Вы увидите мигающий курсор. Режим командной строки запущен, операционная система ожидает ввод данных с клавиатуры:
Перейдем к самому интересному, цели данной статьи - поиску неисправностей в работе сети. Для начала нам необходимо определить есть ли среди существующих на компьютере сетевых подключений хотя бы одно подключение активное в данный момент. Это можно узнать выполнив популярную команду ipconfig /all. Как видно на изображении, мы получили некую последовательность ответов операционной системы, в которой четко прослеживаются как минимум два сетевых подключения: беспроводное сетевое соединение и подключение по локальной сети (проводное). Причем в данном случае состояние проводного подключения по локальной сети - сеть отключена. Строка состояния беспроводного соединения - отсутствует, поскольку беспроводное соединение активно, получен и успешно установлен IP-адрес. Но нам недостаточно знать, что подключение успешно, мы хотим знать, что существует действительное соединение между нашим компьютером и какими-либо компьютерами или устройствами в сети, для того чтобы точно определить, что сетевое подключение работает. В этом нам помогут данные об IP-адресе основного шлюза и DNS-сервера, например первого из существующих в данной конфигурации.
Для проверки работы сети вполне достаточно определить функционирует ли физическое соединение между двумя устройствами в сети. Это проверяется командой ping. На предыдущем шагу мы получили данные об основном шлюзе. Давайте используем их в деле. Итак, IP-адрес основного шлюза: 192.168.100.254, как раз в его сторону мы попробуем отправить пакеты данных и получить ответ, чтобы проверить работает ли наша сеть. Запустим следующую команду:
В современных сетях именно основной шлюз является точкой входа в сеть Интернет. Если ответ от основного шлюза получен и выглядит приблизительно также, как на изображении выше (произошел обмен пакетами данных, потерь 0%) - значит связь со шлюзом установлена, сеть работает и можно даже попытаться проверить есть ли связь с сетью Интернет. Обратимся еще раз к команде ping и используем ее для проверки связи с каким либо узлом в сети Интернет. Результатом нашего исследования должен быть практически такой же ответ от узла в Интернете, как и от основного шлюза. Правда ответы могут идти дольше и могут вернуться не все пакеты. Однако в идеальном случае мы должны получить такой же ответ. Кроме того, в случае с Интернет узлом, когда мы вызываем его по имени, а не по числовому IP-адресу - мы должны увидеть как система преобразования имен вместо нас сама преобразует введенное имя узла в IP-адрес и постарается отправить данному узлу пакеты и получить от него ответы.
Естественно, не всегда получается как задумали и в нашем случае мы можем получить несколько другую картину исследования работы сети. Если при обращении к узлу в Интернете по имени мы не получаем ответ от узла или связи с узлом не происходит - нужно попытаться связаться с узлом по его IP-адресу. Это число можно взять из данного примера или записать несколько IP-адресов тестовых узлов для проверки связи при работающем Интернете. Итак, если по имени мы не можем связаться с узлом, а по его IP-адресу пакеты успешно проходят - это говорит о том, что в цепочке, по которой бегут пакеты от нашего компьютера до необходимого нам узла не работает система преобразования имен.
За работу этой системы всегда отвечает DNS-сервер, данные о котором мы получили на первых шагах исследования нашего сетевого подключения. Необходимо проверить, есть ли связь с DNS-сервером. В этом нам снова поможет команда ping. IP-адрес DNS-сервера очень часто отличается от IP-адреса основного шлюза. Если команда ping показывает отсутствие связи с DNS-сервером - Интернет работать не будет.
Какая бы проблема с сетью не случилась - ИТ служба, отвечающая за работу сети, к которой подключен Ваш компьютер (будь то Интернет провайдер или системный администратор компании) поможет разобраться в проблеме только после уточнения описанных выше деталей. Выполняя описанные выше действия Вы помогаете ИТ службе в ее и без того непростой работе.
blackbox.freshdesk.com
Как проверить скорость интернета
Татьяна Картавцева - Апр 5, 2017 Комментариев нет
Причиной зависания компьютера — плохая работа провайдера сети. Сразу нужно проверить скорость интернета. Проверить скорость интернета можно на сервисе https://2ip.ru/speed/.
https://2ip.ru/speed/ — сервис «Скорость интернет соединения». Как только мы зашли на данный сервис, он сразу определил наше место нахождения и провайдера нашей сети. Нажимаем — ТЕСТИРОВАТЬ — после тестирования сервис выдаёт результат нашего интернет соединения. Быстро и удобно.
.
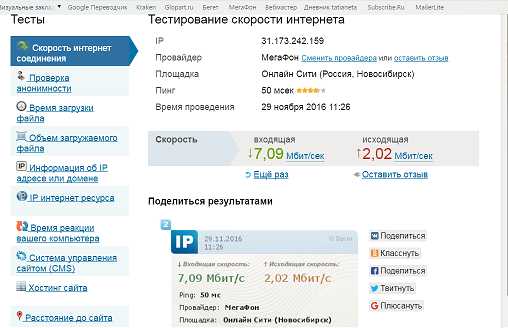
.
Если показатели интернета ниже, чем указано в договоре, то надо менять провайдера. Отзывы о провайдере можно почитать ниже в окне сервиса.
http://www.speedtest.net — сервис для проверки скорости интернета на компьютере.
Если скорость не удовлетворительная, но мы имеем договор до 100 мегабит, а провайдер даёт 5, то вина провайдера.
В случае с модемом и сигналом на 3G — если программа показывает на входе и на выходе более 3.00 Мб, а это так и есть по результату измерения, значит к провайдеру сети претензий нет, подача сигнала интернета в норме.
Как проверить скорость интернета на компьютере
Если не открывается окно странички или программы, нужно проверить подключение и работоспособность интернета:
- Пуск
- Выполнить
- в окне вписать cmd
- откроется командное окно, после текста в окне вписать команду — ping yandex.ru -t — Enter — в результате будет время ответа сайта. Чем он меньше, тем лучше, например пинг сервиса yandex.ru должен быть 10 — 20 мс.
Нужно знать:
Компьютер
.
moesadovodstvo.ru
Как определить скорость интернета на компьютере?
Не каждый, у кого есть интернет, доволен его скоростью. Те, кто не имеет возможности подключить себе высокоскоростной доступ в сеть, вздыхают и ищут лучшие предложения. Ну а те, которым оператор обещал весьма высокие цифры только удивляются, почему заявленная скорость не соответствует действительности.

Большинство пользователей списывают не очень хорошую скорость интернет-соединения на компьютере на плохой прием сигнала, на резервирование ОС части полосы передачи информации и так далее. Но, к сожалению, зачастую причиной являются сами провайдеры, халатно относящиеся к выполнению своих обязанностей. Как проверить на какой скорости работает интернет на компьютере? На самом деле весьма просто.
Если вы не доверяете цифрам, которые показывает ваше устройство, обратитесь к онлайн-сервисам. Возможно, кого-то заинтересует, что за цифры были только что названы. В зависимости от типа устройства, оно может предоставлять информацию о работе с интернетом, демонстрируя все изменения показателей в реальном времени. Обычно это возможно при использовании мобильных модемов. Искать наши цифры следует либо в окне подключения, либо в статистике работы. Ну или других подобных пунктах. Возможность, как стоит понимать, есть не у всех.
Поэтому переходим к онлайн-сервисам. Они позволяют в режиме реального времени произвести тест скорости интернета. Специальная программа подключается к компьютеру и получает из него нужные данные. Проверка занимает несколько минут, а иногда происходит и быстрей. Как результат пользователь на экране монитора видит показатели скорости приема данных и их передачи. А теперь следует взять договор, заключенный с провайдером, и сравнить цифры. Скорей всего, разница в них будет весьма значительной.
Вот как просто раскрывается обман, когда при оплате одного, высокого показателя пользователь получает совершенно другой. Приобретая один тариф, человек на деле пользуется совсем другим. Правда стоит понимать, что подобные сервисы могут ошибаться.
Но обычно погрешность не велика, она колеблется в пределах 10%. Воспользовавшись несколькими программами, можно установить среднее значение. Зная реальную скорость, вы смело можете обращаться к провайдеру с жалобой. И отговорки по типу: у вас часть скорости требует антивирус, у вас идет обновления будут не актуальны, ведь вы знаете правду.
web-how.ru
Как проверить обрыв интернет-кабеля - информационная статья от «ИНЖ Сервис»
Если владелец ПК столкнулся c проблемами в работе интернета и при попытке подключится к сети видит ошибку «сетевой кабель не подключен», то скорее всего возникли неполадки, которые устранить самостоятельно будет достаточно трудно. Более достоверным признаком повреждения кабеля является отсутствие светодиодного сигнала на месте входа интернет-штекера. К сожалению не все материнские платы имеют лампочку, сигнализирующую о подключении исправного провода. Также это справедливо для внешних сетевых карт, вставляемых в PCE слот, не имеющих светодиодных индикаторов.
Попытаться решить данную проблему можно и своими силами. Для этого требуется определить, что именно стало причиной отсутствия интернета. Вот некоторые из наиболее распространенных неисправностей, которые можно исправить самостоятельно:
- Нестабильное сетевое напряжение. Такая проблема приводит к многим неисправностям в работе компьютера, одна из которых – это проблемы с работой интернета. Решением неисправности является установка бесперебойного источника питания, защищающего от перепадов напряжения.
- Использование нелицензионного программного обеспечения. Одна из самых наиболее встречаемых источников проблем при работе ПК – это использование непроверенных программ, которые могут привести к ошибкам или содержать в себе вредоносное ПО. Поэтому на компьютерах, используемых для работы и содержащих важные данные, должно использоваться исключительно лицензионное ПО.
- Выключено сетевое оборудование. Иногда проблемы с работой в интернете могут быть вызваны элементарными вещами, такими как отключенный сетевой адаптер. Чтобы проверить активность данного устройства, нужно в Windows перейти в «Панель управления», найти пункт «Сетевые подключения», зайти в него и выбрать вкладку «Сетевые адаптеры». На открывшемся окне убедиться в активности адаптера.
- Отсутствуют драйвера на сетевое оборудование. Данная проблема особенно актуальна при переустановке операционной системы. Чтобы убедиться в наличии драйверов, соответствующих сетевому оборудованию, нужно зайти на вкладку «Панель управления», выбрать «Система», открыть меню «Диспетчер устройств», найти «Сетевой адаптер» и посмотреть его свойства. Если отсутствуют какие-либо предупреждающие сообщения об ошибке, то скорее всего проблема не в драйверах.
Все вышеописанные ошибки обычно могут быть решены усилиями владельца компьютера.
Помощь специалистов
Если же вышеописанные причины неисправности не подходят или же не получается справиться с проблемой самостоятельно, то следует воспользоваться помощью профессионалов. Первое, что необходимо сделать при проблемах с интернетом или сетевым шнуром – это позвонить к оператору провайдера, предоставляющего услуги предоставления доступа в сеть. Благодаря этому можно в кратчайшие сроки узнать о наличии повреждений кабеля или любых других поломок.
Если, позвонив к оператору, владелец компьютера узнал о том, что проблема со стороны оператора отсутствует, а также проверил свой ПК на исправность, то можно утверждать о наличии повреждения кабеля. Устранить проблему можно воспользовавшись услугами специалистов из компании, предоставляющей доступ в интернет.
В некоторых случаях повреждения провода можно попытаться исправить своими силами. Для этого требуется знать возможные виды поломок и способы их устранения. Наиболее распространенными неисправностями, появившимся при механическом повреждении кабеля, является следующее:
- Наиболее распространенная причина – полный обрыв кабеля. Возникает обычно из-за негативного механического воздействия, такого как передавливание или работа при температуре, превышающей норму для кабеля данного типа.
- Замыкание между проводами витой пары. Тоже является достаточно распространенной причиной проблем с работой интернета. Также появляется из-за передавливания и ударов.
Если получилось обнаружить обрыв кабеля, то можно попытаться самостоятельно устранить неисправность. Также достаточно легко проверить на работоспособность сетевую карту, которая также часто служит причиной проблем с сетью. Для этого достаточно установить ее в другой компьютер и подключить кабель интернета. Но эта возможность актуальна при наличии доступа к сети через исправный провод.
Чтобы точно определить неисправность кабеля интернета, необходимо обладать знаниями о правильном подключении провода через свич, хаб или другие устройства, а также иметь общие знания принципа передачи информации через «витую пару».
Также желательно ознакомиться со схемой подключения кабеля. В основном для проводов, передающих какие-либо цифровые данные, используется трансформаторная схема подключения, позволяющая избежать помех. Благодаря знанию вышеописанным причинам неисправности кабеля, устранить неисправность или обрыв проводника сможет любой желающий.
www.stroypod.ru
- Операторы powershell

- Звуковое устройство не установлено windows 7

- Как в игре почистить кэш
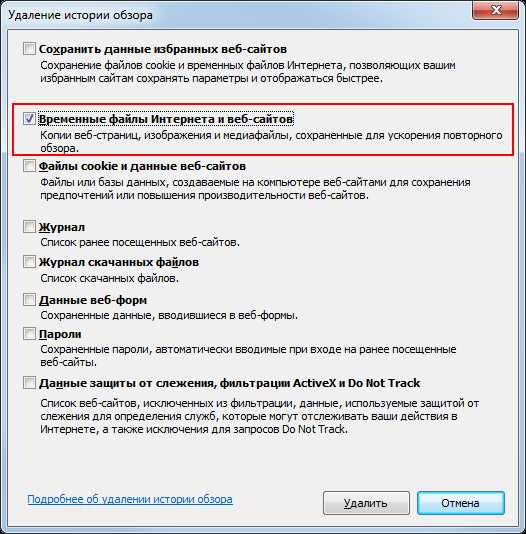
- Телефон пожалуйста

- Восстановление базы sql
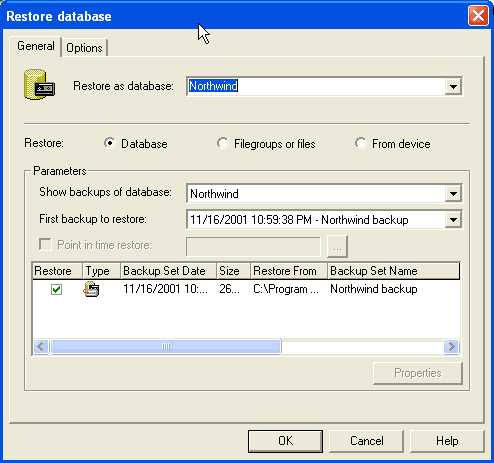
- Пк уроки

- Как запустить очистку диска в windows 7

- Скинуть песни

- Xampp запуск
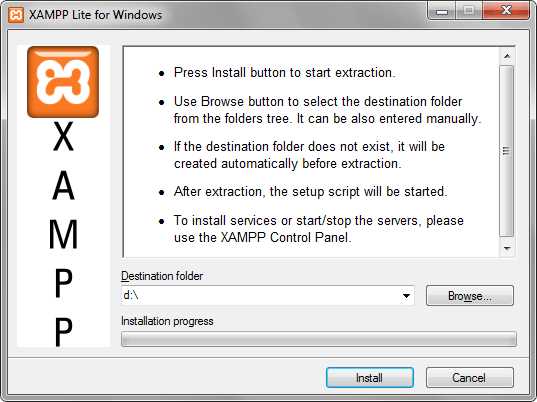
- Ноутбук не включается и не заряжается

- Программы после установки windows

