Как пользоваться вай фай: Как установить и подключить Wi-Fi роутер дома или в квартире — «Где лучше»
Содержание
7 советов о том, как безопасно пользоваться открытыми Wi-Fi сетями
Пользуйтесь проверенными сетями
По возможности подключайтесь только к известным открытым сетям, например, от Starbucks. Их владельцы и так на вас зарабатывают, так что вряд ли вам навредят.
Ни одна открытая Wi-Fi сеть не может быть полностью безопасной — все зависит от того, кто ее предоставляет и какие люди находятся в ней вместе с вами. Но все-таки знакомые сети лучше неизвестных.
Пользуйтесь протоколом HTTPS
Если сайт использует незашифрованное подключение HTTP, браузеры, например, Google Chrome помечают его как небезопасное. Обращайте внимание на уведомления о HTTP, особенно если вы пользуетесь открытыми точками Wi-Fi. Когда вы пользуетесь HTTPS-соединением, люди в вашей сети не смогут перехватить данные, которыми вы обмениваетесь с сервером сайта. А по HTTP они довольно легко смогут увидеть, что вы делаете.
Не передавайте о себе слишком много данных
Будьте осторожны, когда подключаетесь к общественному Wi-Fi, особенно если при подключении у вас спрашивают такую личную информацию, как адрес вашей электронной почты или номер телефона. Если вам непременно нужно выйти в интернет, выберите проверенную сеть (как было сказано выше) и укажите неосновной адрес почты.
Если вам непременно нужно выйти в интернет, выберите проверенную сеть (как было сказано выше) и укажите неосновной адрес почты.
Магазины и рестораны запрашивают такую информацию, чтобы узнавать вас при подключении и показывать соответствующую рекламу. Решать вам, стоит ли все это бесплатного подключения к интернету.
Постарайтесь делиться личной информацией с как можно меньшим количеством открытых Wi-Fi-сетей. Лучше поискать знакомые сервисы, где вы уже зарегистрировались, чем передавать данные о себе очередным незнакомцам.
Фото: Bernard Hermant / Unsplash
Ограничьте работу функции AirDrop и передачи файлов
Если вы работаете в открытой сети и не хотите обмениваться файлами с незнакомцами, отключите соответствующие функции. На ноутбуке это можно сделать в Центре управления сетями и общим доступом. Зайдите в Дополнительные параметры общего доступа и выберите «Отключить общий доступ к файлам и принтерам». На Mac зайдите в Системные настройки, затем в раздел Обмен файлами, и уберите галочки со всех пунктов. Затем запустите программу Finder, нажмите на AirDrop и выберите «Кто может меня видеть: никто». На iOS вам нужно просто найти функцию AirDrop в Центре управления и отключить ее.
Затем запустите программу Finder, нажмите на AirDrop и выберите «Кто может меня видеть: никто». На iOS вам нужно просто найти функцию AirDrop в Центре управления и отключить ее.
Готово. Больше никто из окружающих не сможет перехватить ваши файлы и прислать вам что-то ненужное.
Внимательно читайте соглашение
Возможно, это бесполезный совет, но серьезно — проверяйте все условия, на которые вы соглашаетесь при подключении к публичному Wi-Fi. Да, иногда там многое непонятно, но, скорее всего, вы сможете заметить опасные моменты. Например, пункт, какие данные о вас будут собирать и что потом с ними будут делать.
Если вы все-таки ничего не понимаете в соглашении, попробуйте загуглить, что пишут об этой сети другие пользователи. Само по себе соглашение не несет никакой опасности — оно ведь помогает защитить и поставщика связи, — но все же не стоит бездумно прокликивать все всплывающие окна. Разумеется, если при подключении вам предлагают скачать какую-то программу или расширение для браузера, нужно сразу же отказаться.
Пользуйтесь VPN
Один из самых эффективных способов защиты в открытых Wi-Fi сетях это установка VPN. VPN шифрует данные, которые вы передаете со своего устройства, и привязывает вас к надежному серверу — таким образом другим пользователям труднее перехватить вашу информацию или узнать, что вы делаете в сети.
Подключиться к VPN очень просто. После установки специальной программы вам подробно объяснят, как ей пользоваться. Если вы часто ездите по городу и подключаетесь ко множеству разных сетей, стоит не жалеть денег на хороший VPN.
Дополнительные советы
В будущем появится новый протокол безопасности WPA3 и открытые Wi-Fi сети станут более надежными. Однако пока что многие уязвимости в защите возникают из-за устаревшего ПО, поэтому обязательно установите все последние обновления для своего ноутбука или телефона. И ни в коем случае не скачивайте и не устанавливайте какие-либо обновления по открытому Wi-Fi (за исключением случаев крайней необходимости).
А вообще лучший способ избежать каких-либо проблем с открытыми Wi-Fi сетями — это ими не пользоваться. Возможно, стоит заранее скачать музыку и кино в дорогу или воспользоваться функцией точки беспроводного доступа на своем телефоне. Если же вы все-таки решили подключиться к открытому Wi-Fi, воспользуйтесь этими советами, чтобы обезопасить себя.
Возможно, стоит заранее скачать музыку и кино в дорогу или воспользоваться функцией точки беспроводного доступа на своем телефоне. Если же вы все-таки решили подключиться к открытому Wi-Fi, воспользуйтесь этими советами, чтобы обезопасить себя.
Источник.
Материалы по теме:
Руководство по конфиденциальности в интернете – как обезопасить свои данные
Выжить в сети, скрывая IP: подборка анонимных приложений и мессенджеров
7 способов зашифровать свою жизнь менее чем за час
Wi-Fi-роутеры могут следить за людьми
как пользоваться и передать файлы
Как использовать Wi-Fi Direct на Android – это весьма распространенный вопрос. Дело в том, что в мире постоянно появляются новые технологии, позволяющие упростить жизнь людей. Одной из них является Wi-Fi Direct. Так как это относительно новая технология, мало кто знает, как ею пользоваться и для чего она нужна.
Содержание
- Что такое Wi-Fi Direct
- Как работает технология
- Настройка Wi-Fi Direct на Android
- Как передавать файлы с планшета Android при помощи Wi-Fi Direct
- Недостатки Wi-Fi Direct
- Wi-Fi Direct на Android: Видео
Что такое Wi-Fi Direct
Это новый стандарт беспроводной связи, который позволяет передавать информацию между несколькими девайсами, поддерживающими эту технологию. Стоит отметить, что для соединения и передачи данных вам не потребуется точка доступа (роутер). Другими словами, вы можете соединить два и более устройства напрямую. К примеру, вы можете соединить два телефона Android через Wi-Fi, если они поддерживают эту технологию.
Стоит отметить, что для соединения и передачи данных вам не потребуется точка доступа (роутер). Другими словами, вы можете соединить два и более устройства напрямую. К примеру, вы можете соединить два телефона Android через Wi-Fi, если они поддерживают эту технологию.
Стоит отметить, что такая функция поддерживается практически каждым современным планшетом и смартфоном с ОС Android. Конечно, если речь идет о бюджетном гаджете, то подобные функции могут отсутствовать. Причем настраивать ничего не нужно.
Устройства определяют друг друга автоматически. Помимо привычных нам гаджетов, таких, как ноутбуки, смартфоны, планшеты и так далее, при помощи Wi-Fi Direct вы можете подключить и принтеры, сканеры, Smart TV, цифровые фоторамки, DVD-проигрыватели и т.п.
Главное, чтобы девайс был оснащен данной функцией.
Теперь вы знаете, что такое Wi-Fi Direct на телефоне Android. Теперь можно переходить к вопросу, как же работает этот стандарт.
Как работает технология
Сразу же стоит отметить, что скорость передачи данных при прямом подключении может достигать 200-250 Мбитс. При этом радиус действия при прямой видимости равен 200 метрам и около 50-100 метров в зданиях. Также особого внимания достоин уровень безопасности такого канала связи.
При этом радиус действия при прямой видимости равен 200 метрам и около 50-100 метров в зданиях. Также особого внимания достоин уровень безопасности такого канала связи.
Для работы с данным стандартом девайс должен быть оснащен соответствующим чипом. Они бывают нескольких типов:
- Работа в диапазоне 2,4 ГГц.
- В диапазоне 5 ГГц.
- Работающие в обоих диапазонах.
Wi-Fi Direct на Android имеет весьма полезные функции. К примеру, Device Discovery, а также Service Discovery. Они позволяют смартфонам и планшетам (и иным устройствам) находить друг друга и создавать между собой сеть. При этом все происходит без вашего участия.
Более того, эти функции позволяют получать информацию о возможностях каждого гаджета в сети. Например, когда вы хотите передать видеоролик с планшета на другое устройство, то в списке подключенных устройств будут отображаться только те, которые смогут принять и воспроизвести этот файл.
По сути, это может стать заменой достаточно старого стандарта беспроводной связи Bluetooth. Но на сегодняшний день Wi-Fi Direct не представляет угрозы для Bluetooth, так как технология достаточно нова и имеет определенные недостатки. Один из них – низкий уровень защиты. Если же вы считаете Bluetooth более удобным способом передачи информации, у нас есть статья о том данных по как передавать данные по Bluetooth FTP на Android.
Но на сегодняшний день Wi-Fi Direct не представляет угрозы для Bluetooth, так как технология достаточно нова и имеет определенные недостатки. Один из них – низкий уровень защиты. Если же вы считаете Bluetooth более удобным способом передачи информации, у нас есть статья о том данных по как передавать данные по Bluetooth FTP на Android.
Разработчики утверждают, что этот стандарт создает достаточно защищенный канал связи. Однако по факту это не так. Пока речь идет о домашнем использовании, то угрозы для личных данных нет. Но дело обстоит иначе, если вы используете такую функцию в офисе. Здесь к сети может присоединиться множество пользователей. Любой Wi-Fi Direct для Windows может выступать в роли прокси, и такой компьютер будет получать всю информацию о любом устройстве в сети.
Настройка Wi-Fi Direct на Android
Для настройки Wi-Fi Direct на Android войдите в параметры беспроводной сети Wi-Fi и включите адаптер.
Далее рассмотрим действия на примере Android на смартфоне Samsung S4. После включения модуля Wi-Fi внизу экрана вы увидите кнопку «Wi-Fi Direct». Нажмите ее.
После включения модуля Wi-Fi внизу экрана вы увидите кнопку «Wi-Fi Direct». Нажмите ее.
Вы автоматически перейдете на страницу поиска устройств, которые также поддерживают данную функцию. При этом стоит отметить, что на других гаджетах она тоже должна быть включена.
После того как ваш смартфон найдет нужное соединение, просто выберите его и подтвердите подключение. Далее девайсы будут объединены в одну сеть (наподобие Bluetooth). Теперь вы можете передавать файлы или транслировать звук и изображение на другие устройства. Больше ничего настраивать не нужно.
Как передавать файлы с планшета Android при помощи Wi-Fi Direct
Для начала включите данную функцию на передающем и принимающем устройстве и соедините их, как описано выше. Затем откройте файловый менеджер на отправляющем устройстве и найдите нужный файл.
Удерживайте на нем палец до тех пор, пока не появится меню. Выберите пункт «Отправить через». Далее выберите соответствующий вариант (в нашем случае это Wi-Fi Direct).
Как видите, все очень просто и понятно. С этим справится абсолютно каждый. При этом, как уже говорилось выше, каждый современный планшет Android поддерживает Wi-Fi Direct технологию.
Существует приложение Wi-Fi Direct для Android – установка такой программы сделает использование нового стандарта связи на вашем телефоне или планшете более простым и удобным.
Помимо простой передачи данных, пользователи могут подключать через этот стандарт и такие устройства, как принтеры, телевизоры, аудиосистему и так далее. Важно, чтобы эти устройства были оснащены соответствующим чипом.
Как и любая другая технология, этот стандарт беспроводной связи имеет свои недостатки:
- Засорение эфира. Дело в том, что при организации обычной сети все гаджеты соединяются с одной точкой доступа. Но в случае с Wi-Fi Direct создается множество отдельных подключений. Причем участниками могут быть как люди (пользователи планшетов, смартфонов, ноутбуков и так далее), так и гаджеты – принтеры, сканеры, телевизоры и т.
 п. В результате в одном многоэтажном здании может быть несколько десятков или даже сотен сетей. Из-за этого в эфире создается настоящий бардак. При этом сети невозможно контролировать. Это, в свою очередь, отражается на скорости передачи данных.
п. В результате в одном многоэтажном здании может быть несколько десятков или даже сотен сетей. Из-за этого в эфире создается настоящий бардак. При этом сети невозможно контролировать. Это, в свою очередь, отражается на скорости передачи данных. - Как уже говорилось выше, слабый уровень защиты, если речь идет о соединении в офисных и публичных зданиях.
- Энергоемкость. С одной стороны, эта функция весьма полезна и позволяет передавать большие файлы на высокой скорости. Это ественно снижает затраты времени на передачу информации. Но такая скорость требует значительных затрат энергии.
А учитывая, как сильно это отразится на автономности гаджета, следует понимать, что увлекаться этой функцией не стоит. Смартфоны и планшеты и без того достаточно быстро разряжаются. При этом стоит отметить, что Bluetooth потребляет гораздо меньше электроэнергии.
- Большой радиус действия. Казалось бы, это преимущество. С одной стороны, так и есть.
 Но с другой стороны, этим могут воспользоваться злоумышленники. Кроме этого, учитывая, что таким образом мы захламляем эфир, такая дальность действия становится больше негативным, нежели положительным качеством.
Но с другой стороны, этим могут воспользоваться злоумышленники. Кроме этого, учитывая, что таким образом мы захламляем эфир, такая дальность действия становится больше негативным, нежели положительным качеством. - Ну и напоследок стоит помнить, что для использования этой функции требуется соответствующий чип. Конечно, современные телефоны оснащаются обоими адаптерами (Wi-Fi и Wi-Di). Но все еще достаточно много устройств, которые не поддерживают эту технологию.
Итак, теперь вы знаете, как подключить Android к Android через Wi-Fi напрямую. Несмотря на существующие недостатки, эта связь все же пользуется распространением. И хоть она и не вытеснит Bluetooth, все же ее полезные возможности упрощают некоторые задачи.
Wi-Fi Direct на Android: Видео
Как использовать Wi-Fi для звонков на телефоне Android
Сюзанна Кантра, 11 мая 2022 г. Чтобы помочь поддержать нашу миссию, мы можем получать партнерские комиссионные от ссылок, содержащихся на этой странице.
Чтобы помочь поддержать нашу миссию, мы можем получать партнерские комиссионные от ссылок, содержащихся на этой странице.
Вы можете звонить и получать текстовые сообщения на свой телефон Android, даже если вы не можете получить сигнал сотового телефона, если у вас есть Wi-Fi. Вместо того, чтобы использовать сотовую сеть вашего оператора, звонки и текстовые сообщения Wi-Fi направляются через любую сеть Wi-Fi, к которой подключен ваш телефон Android. Это означает, что вы по-прежнему можете быть доступны на подземных этажах офисных зданий, в мертвых зонах конференц-залов и в любом другом месте с хорошим Wi-Fi, но без сотового сигнала.
Как активировать вызовы через WiFi
Вызовы через WiFi должны поддерживаться вашим телефоном и вашим оператором. Все основные операторы связи в США поддерживают вызовы через Wi-Fi (AT&T, T-Mobile и Verizon), но дважды проверьте, используете ли вы другого оператора. Кроме того, звонки по Wi-Fi обычно доступны на телефонах Android, выпущенных за последние несколько лет.
Однако вызовы через WiFi не включаются автоматически на телефонах Android. Для стандартных телефонов Android, таких как телефоны Google Pixel, или если вы используете приложение Google Phone:
- Откройте приложение «Телефон»
- Коснитесь тройной точки, чтобы открыть меню и выбрать «Настройки».
- Вы можете увидеть Wi-Fi Calling, где вы можете включить эту функцию. Или вам может потребоваться выбрать «Вызовы», после чего вы увидите возможность включить эту функцию.
Для телефонов Samsung:
- Открыть настройки
- Выберите соединения
- Включить звонки по Wi-Fi
Если эти инструкции не работают для вашего телефона, откройте настройки, выберите увеличительное стекло поиска и введите «Вызовы по Wi-Fi», и вы должны перейти к правильной настройке.
Как совершать вызовы через WiFi
После активации вызовов через WiFi вы можете набирать номер или отправлять текстовые сообщения, как обычно. Маршрутизация вашего звонка или текста выполняется автоматически в фоновом режиме.
Маршрутизация вашего звонка или текста выполняется автоматически в фоновом режиме.
Если вы делаете экстренный вызов, вы должны всегда сообщать свой адрес. Экстренные службы не будут автоматически получать информацию о вашем местоположении, как если бы вы использовали сотовую сеть.
Стоимость звонков по Wi-Fi
Функция звонков по Wi-Fi не требует дополнительных затрат, но в зависимости от тарифного плана сотовой связи вам может взиматься плата за звонки. Это связано с тем, что звонки по WiFi обрабатываются так, как если бы вы совершали звонок по сотовой связи из США. Какие бы тарифы и сборы ни применялись к вашим обычным сотовым звонкам, они также будут применяться к вашим звонкам по WiFi, включая вычет минут разговора из вашего ежемесячного выделения, если у вас нет безлимитный план и сборы за международные номера.
Это означает, что звонки по Wi-Fi идеально подходят для зарубежных путешественников, потому что обычно нет роуминга или международной платы за звонки или отправку текстовых сообщений домой. В планы многих операторов входят бесплатные звонки в Канаду и Мексику. Однако имейте в виду, что с вас будет взиматься плата за международный тариф в зависимости от вашего плана международных звонков, если вы звоните на международную линию со своего смартфона в США. Звонки по Wi-Fi не поддерживаются в некоторых странах, включая Китай, Кубу и Северную Корею.
В планы многих операторов входят бесплатные звонки в Канаду и Мексику. Однако имейте в виду, что с вас будет взиматься плата за международный тариф в зависимости от вашего плана международных звонков, если вы звоните на международную линию со своего смартфона в США. Звонки по Wi-Fi не поддерживаются в некоторых странах, включая Китай, Кубу и Северную Корею.
Дополнительные сведения см. на страницах вызовов WiFi на сайте вашего оператора. Вот страницы для AT&T, T-Mobile и Verizon.
Нужно настроить iPhone для звонков через WiFi? Ознакомьтесь с нашей историей о том, как использовать WiFi-звонки на вашем iPhone.
Обновлено 11.05.2022 с текущими инструкциями по включению вызовов через WiFi.
[Изображение предоставлено: главная в зале ожидания через BigStockPhoto]
В течение последних 20 с лишним лет основатель Techlicious Сюзанна Кантра исследовала и писала о самых интересных и важных мировых проблемах науки и техники. До прихода в Techlicious Сюзанна была редактором по технологиям в Martha Stewart Living Omnimedia и старшим редактором по технологиям в Popular Science.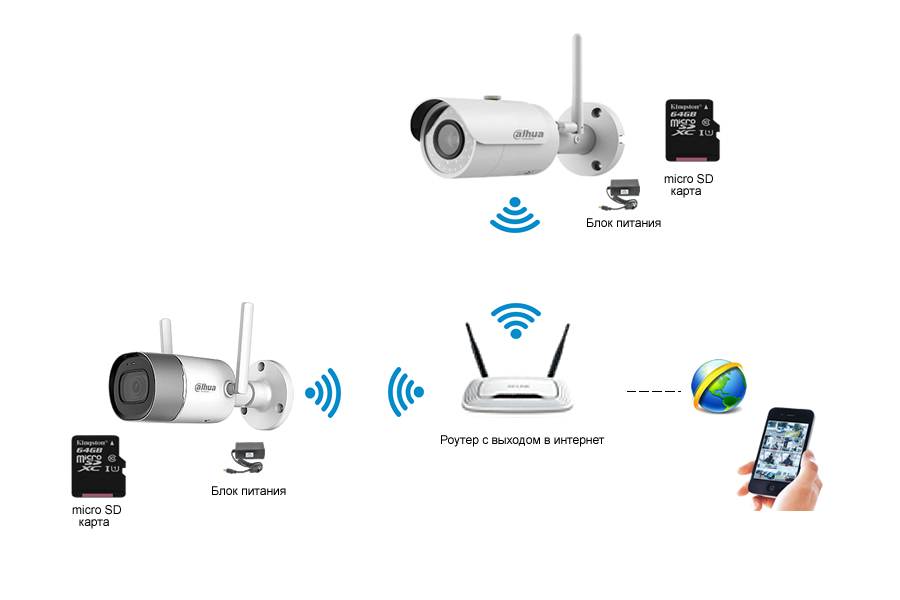 Сюзанна была показана на CNN, CBS и NBC.
Сюзанна была показана на CNN, CBS и NBC.
Как подключиться к сети Wi-Fi на устройстве Android
- Вы можете подключиться к Wi-Fi на устройстве Android через меню «Подключения» (или «Сеть и Интернет») в приложении «Настройки».
- Если вы пытаетесь подключиться к заблокированной сети Wi-Fi, вам потребуется ее пароль. Некоторые сети также могут потребовать, чтобы вы вошли в систему через интернет-браузер.
- После того, как ваш телефон или планшет Android был подключен к сети Wi-Fi, он будет автоматически подключаться к этой сети всякий раз, когда он находится в пределах досягаемости.
- Посетите домашнюю страницу Business Insider, чтобы узнать больше.
Если у вас есть ограничение на объем мобильных данных, которые вы можете использовать, вы должны знать, как подключить свой телефон Android к сети Wi-Fi. Использование Wi-Fi ничего вам не будет стоить, не будет учитываться при ограничении трафика и часто обеспечит более высокую скорость интернета.
Использование Wi-Fi ничего вам не будет стоить, не будет учитываться при ограничении трафика и часто обеспечит более высокую скорость интернета.
Подключение телефона или планшета Android к Wi-Fi — это быстрый и простой процесс. И как только ваш Android узнает сеть, он сохранит пароль этой сети и автоматически переподключится, когда вы окажетесь в пределах досягаемости.
Вот как подключиться.
Проверьте продукты, упомянутые в этой статье:
Samsung Galaxy S10 (от 899,99 долл. США при лучшей покупке)
Как подключиться к Wi-Fi на Android Device
1. Откройте настройки Android для App проведя вверх от нижней части экрана и выбрав его.
На большинстве устройств Android вы можете найти приложение «Настройки», проведя пальцем вверх от нижней части экрана.
Стивен Джон/Business Insider
2. Коснитесь слова «Подключения».
Коснитесь слова «Подключения».
На некоторых устройствах Android эта вкладка может называться «Сеть и Интернет».
Стивен Джон/Business Insider
3. В новом меню нажмите «Wi-Fi», а затем посмотрите под заголовком «Доступные сети».
4. Выберите нужную сеть Wi-Fi, коснувшись ее. Если он заблокирован, введите его пароль, а затем нажмите «Подключиться».
Сети Wi-Fi, защищенные паролем, будут отображаться со значком замка.
Стивен Джон/Business Insider
Если вы пытаетесь подключиться к Wi-Fi в определенных общественных местах — например, на спортивных аренах, в аэропортах, библиотеках и т. д. — вам также может потребоваться принять условия использования сети. Обычно это можно сделать, открыв интернет-браузер и попытавшись загрузить новую страницу, где вы будете автоматически перенаправлены на страницу входа в сеть Wi-Fi.
д. — вам также может потребоваться принять условия использования сети. Обычно это можно сделать, открыв интернет-браузер и попытавшись загрузить новую страницу, где вы будете автоматически перенаправлены на страницу входа в сеть Wi-Fi.
Чтобы отключиться от сети Wi-Fi, коснитесь имени сети, к которой вы в данный момент подключены, на изображенном выше экране и коснитесь «Забыть».
Как сделать ваше Android-устройство громче 4 способами, от изменения настроек до помещения его в миску
Как просмотреть запись на вашем Android-устройстве с помощью стороннего приложения
Как отменить поиск изображений на телефоне Android двумя способами с помощью Google Chrome
Как отменить подписку на Google Play Музыку на компьютере или телефоне Android
удалить его — вот как
Стивен Джон
Внештатный писатель
Стивен Джон — независимый писатель, живущий недалеко от Нью-Йорка: 12 лет в Лос-Анджелесе, четыре в Бостоне и первые 18 лет в округе Колумбия.
 п. В результате в одном многоэтажном здании может быть несколько десятков или даже сотен сетей. Из-за этого в эфире создается настоящий бардак. При этом сети невозможно контролировать. Это, в свою очередь, отражается на скорости передачи данных.
п. В результате в одном многоэтажном здании может быть несколько десятков или даже сотен сетей. Из-за этого в эфире создается настоящий бардак. При этом сети невозможно контролировать. Это, в свою очередь, отражается на скорости передачи данных. Но с другой стороны, этим могут воспользоваться злоумышленники. Кроме этого, учитывая, что таким образом мы захламляем эфир, такая дальность действия становится больше негативным, нежели положительным качеством.
Но с другой стороны, этим могут воспользоваться злоумышленники. Кроме этого, учитывая, что таким образом мы захламляем эфир, такая дальность действия становится больше негативным, нежели положительным качеством.