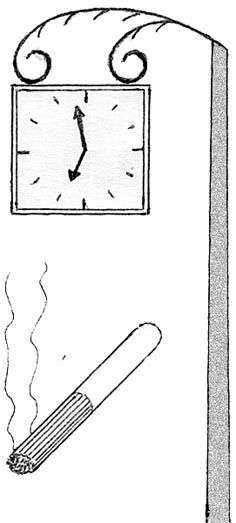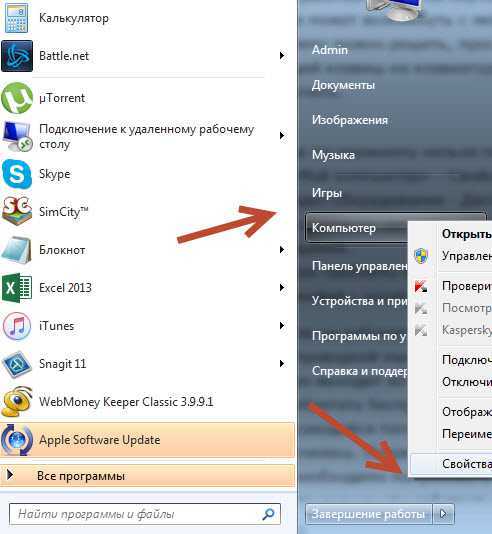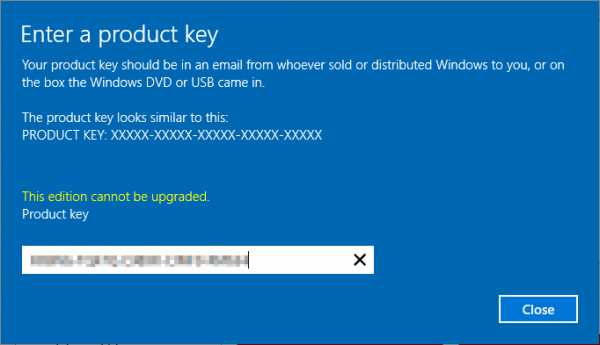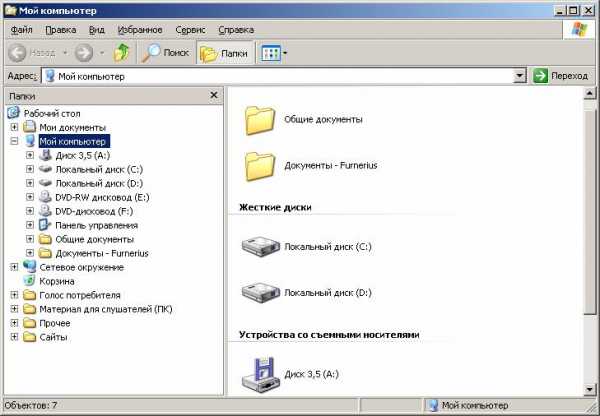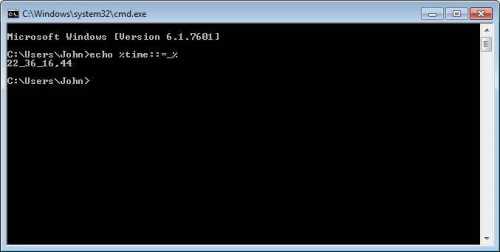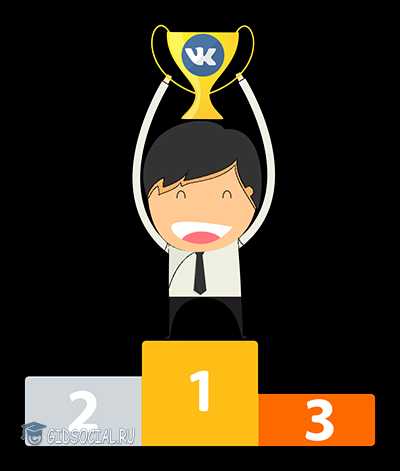Установка ОС: как переустановить Windows, что для этого необходимо? Как переустановить ос
Как переустановить Windows. Несколько методов
Операционная система является своеобразной платформой. Именно на нее пользователи производят загрузку всех необходимых программ, приложений и прочих объектов, необходимых для нормального функционирования устройства.
Если установка платформы уже сделана, то можно приступать к дальнейшим активным действиям по заполнению используемого компьютера. но как и все прочие программы, операционные системы также обновляются. Разработчики этих софтов стабильно презентуют новые версии.
Так что пользователи достаточно часто могут производить обновление. Но нередки случаи переустановки системы. Причин этому огромное количество: различные сбои, негативные последствия вирусов, удаление системных файлов по чистой случайности.
В общем, какова бы ни была причина возникновения проблем, но единственным правильным решением является переустановка системы в самые кротчайшие сроки. Технически данная процедура в отношении разных версий Windows совпадает, но при этом есть некоторые тонкости, которые отличаются.
Переустановка системы не является каким- то крайне сложным процессом. Все пользователи смогут выполнить задачу. Важно лишь выяснить все нюансы, чтобы в дальнейшем попробовать реализовать данный процесс самостоятельно, а не обращаться в специализированные сервисные центры, которые выполнят данную процедуру совсем не дешево.
Приступаем к процессу. Как переустановить Windows 10
Важно уяснить некоторые отличия между разными понятиями. Например, многие пользователи путают переустановку и процедуру отката. Поскольку второй вариант является возвратом к предыдущей версии с сохранением некоторых настроек и прочих элементов, то к переустановке данный процесс не имеет никакого отношения.
Так что очень важно различать понятия, чтобы в дальнейшем не совершать ошибок. Также существует автоматическая процедура переустановки системы. Пользователи для этого могут применять различные встроенные образы или внешние дистрибутивы.
В процессе реализации данной манипуляции пользователям даже удается оставить некоторые системные настройки, сохранить многие личные данные и прочую важную информацию. Так что пора приступать к активным действиям.Разные методы повторной загрузки системы. Форматирование винчестера
Переустановка системы с последующим форматированием жесткого диска достаточно часто реализуют пользователи. В некоторых случаях именно этой методике отдается предпочтение. Юзерам следует рассмотреть этот вариант и оценить все его достоинства и недостатки, если таковые будут обнаружены.
Для реализации этого способа понадобиться дистрибутив, который может быть загружен на USB флешку и прочие съемные накопители информации. Процесс является «чистой» загрузкой ОС. При этом все программные продукты, а также некоторые данные будут извлечены с системного раздела.
Если пользователю потребуется сохранить некоторую особенно ценную информацию, то для этого специально предназначены флешки и прочие носители. Предварительно стоит перенести или скопировать эти данные. Только после переустановки системы нужно будет снова приступить к поиску необходимых драйверов. Некоторые выполняют работу вручную, но лучше довериться качественным приложениям, которые могут справиться гораздо быстрее и эффективнее.
Для оборудования важны не только драйвера. Также пользователям необходимо загрузить прочие программы и различные приложения. В процессе реализации данного метода юзеры могут разделить жесткий диск на разделы. Произвести это можно еще на этапе установки выбранной версии платформы.
Возврат к заводским параметрам настроек устройства. Работа с диском восстановления
Огромное количество компьютерной техники снабжено скрытыми настройками и прочими полезными вещами, о которых некоторые пользователи даже не догадываются. Особенно это касается современных устройств. В них очень часто скрыт раздел восстановления.
В нем расположено достаточно много различных файлов с предустановленной лицензионной системой Windows. Также пользователи смогут найти самые важные драйвера и программы, которые загружены в данные файлы разработчиками этой платформы. Создатели ОС сделали все возможное, чтобы облегчить работу с устройством.
Вот теперь пользователи получат ответ на часто задаваемый вопрос о количестве памяти жесткого диска, которая является меньше, чем указано в технической документации об устройстве, хотя еще не были установлены никакие утилиты на персональный компьютер. В комплект при совершении покупки включается компакт-диск, который предназначен для восстановления компьютера. Но так делают далеко не все создатели устройств.
Переустановка Windows возможна благодаря многим способам. Так что выполнить ее можно с помощью сервиса восстановления Acer. Это фирменная программа, которая запускает процесс восстановления системы в автоматическом режиме. Также пользователи самостоятельно активировать процедуру нажатием на определенные клавиши.
Чтобы понять, какие именно нужно нажимать кнопки, пользователю достаточно ознакомится с инструкцией, которая прилагается к каждому аппарату. Разработчики максимально упростили процедуру, чтобы в дальнейшем работа или домашнее использование устройств стало максимально комфортным и простым.
При наличии компакт-диска производителя можно выполнять все манипуляции по переустановке. Пользователям достаточно лишь произвести загрузку с данного носителя. После этого появится мастер установки. Так что юзеру необходимо в точности выполнить все те действия, которые будут указаны на экране.
На тех устройствах, на которых есть предустановленная платформа Windows в обновленных версиях, можно воспользоваться непосредственно имеющимися инструментами. Сброс к заводским настройкам возможно выполнить без привлечения сторонних программ. Своими силами удается реализовать процесс, если только правильно использовать имеющиеся встроенные в систему инструменты.
Для этого придется открыть параметры используемого компьютера. После нужно перейти во вкладку обновлений и восстановления. В ней есть пункт, позволяющий активировать процесс удаления данных и переустановки платформы. Также можно осуществить вариант сброса с дальнейшим сохранением всех или некоторых данных пользователя.
Если запуск платформы реализовать не удается, то подходит вариант, сопровождающийся применением специальных клавиш. Нажимать их необходимо будет именно в момент включения компьютера. Процедура эта в отношении не стационарных устройств реализуется по такому же принципу.
Данный способ является оптимальным для различных аппаратов. Методика может быть реализована даже новичками, поскольку никаких специальных знаний и навыков иметь не нужно. Также не нужно вникать в детали и тонкости процесса. Достаточно лишь воспользоваться уже имеющимся диском, а затем следовать всем указанным рекомендациям.
Если пользователь владеет аппаратом от компании Asus, то и для этих объектов предусмотрено наличие специального диска восстановления. Способ нужно реализовать точно так же, как описано выше. В общем, при использовании современных устройств в комплекте к ним должны быть диски на случай необходимости проведения аварийного восстановления системы.
Недостатки этих методик так же существуют. Так что нужно ознакомиться с ними, чтобы в дальнейшем не допускать ошибок. В процессе установки системы ошибки совершать нельзя. Если вдруг пользователь совершает покупку аппарата в небольшом магазине, продавцы которого занимались сборкой искомого ПК, то раздел восстановления в нем вряд ли присутствует.
Нужно учитывать этот факт. Так что пользователям следует уточнить данную информацию, чтобы понапрасну не обнадеживать себя. Также юзеры могут самостоятельно отказаться от предустановленной ОС. Совершается это исключительно в целях экономии, поскольку устройства с этими компонентами будут стоить дороже. Так что не стоит рассчитывать на возможность проведения автоматической установки.
С целью сохранения семейного бюджета пользователи могут прибегать к установке системы самостоятельно или пригласить мастера. Но это способ не является официальным, а значит не все программы будут функционировать в нормальном режиме. причем, некоторые из них могут вообще не запускаться на «пиратской» версии.
Псевдо мастера в момент установки могут случайно произвести удаление предустановленной лицензионной системы. Вместо этого будет загружена домашняя версия. Таким образом, по ошибке пользователь лишится важного компонента, отвечающего за процесс дальнейшего возврата или установки ОС.
Если пользователь имеет возможность осуществить процедуру сброса настроек, вернувшись при этом к заводским параметрам, то при этом используется система Windows будет автоматически переустановлена. При этом вместе с ней будут перемещены все необходимые драйвера.
Переустановка различных версий ОС без форматирования HDD
Эта методика используется не часто. Чаще всего прибегают к ее реализации именно новички, которые решили впервые выполнить переустановку системы. При этом юзеры даже не консультируются с профессионалами, поскольку полностью уверены в своих силах.
Но всем пользователям без опыта важно усвоить такую истину: не нужно переоценивать свои возможности. Лучше всего прочитать всю важную литературу, получить профессиональный совет и только после этого приступать к дальнейшим важным манипуляциям.
Эта методика не относится к числу осмысленных. Пользователи по неопытности могут приступить к работе, даже не оценивая реальных последствий. Вообще производимые манипуляции не отличаются от тех, которые ранее были описаны.
Единственная разница в том, что на этапе выбора раздела жесткого диска для установки пользователю не нужно формировать его. На этом этапе потребуется кликнуть по кнопке «Далее», чтобы просто продолжить процедуру. В итоге юзер увидит некоторые изменения.
Касаются они появления новой папки на винчестере устройства. Называется она Windows.old. В этой папке расположены файлы предыдущей установки Windows. В дополнение к этому в ней содержатся пользовательские файлы и прочие папки, которые ранее располагались на Рабочем столе устройства и многие прочее важные документы.
Также изменения коснулись процесса выключения аппарата. На этом этапе теперь появляется меню с возможностью выбора системы. Так что нужно будет определиться с загружаемой платформой Windows, кликнув по более подходящему варианту. Именно выбранная версия и будет загружена.
При этом на устройстве в системном разделе в полном порядке остаются все размещенные файлы. данная ситуация имеет две стороны. Положительный аспект – возможность снова использовать важную информацию. Но при этом на этом разделе сохраняется весь «мусор», от которого крайне важно освободить винчестер.
В противном случае работа устройства будет выполняться не на самом высоком уровне. Это связано с тем, что перегруженные диски аппарата мешают достичь оптимальных параметров производительности.
Еще один момент – необходимость повторной загрузки всех тех компонентов, без которых ПК и установленные на нем программы, игры и прочие объекты не будут работать. В общем, придется потратить время на поиск всех этих элементов. Также придется заняться загрузкой программ, поскольку все они исчезнут из памяти ПК.
Так что в итоге будет получен тот результат, который обеспечивается после произведений «чистой» загрузки. В общем, пользователям предоставляется возможно выполнить процесс различными способами. Достаточно лишь будет выбрать актуальную методику и воплотить ее в жизнь.Дальнейшие манипуляции пользователя
Если процедура была реализована успешно, без разницы каким именно способом это было выполнено, то придется выполнить несколько дальнейших действий. Это первоочередные манипуляции, которые нужно реализовать. Крайне важно произвести процесс создания образа.
Это даст возможность в дальнейшем не производить столь длинных процедур по переустановке платформы, а всего лишь вернуться к тому варианту системы, когда был создан образ. В дальнейшем именно с этим вариантом ОС и будет производиться работа.
А все остальные действия будут отличаться. При переустановке без выполнения процедуры форматирования придется из папки на системном диске Windows.old скопировать некоторые файлы а потом избавиться непосредственно от папки. Далее извлекаем второй вариант ОС из загрузки и переходим к установке важных компонентов – драйверов, программ и прочих элементов.
После реализации процедуры с использованием встроенного раздела восстановления необходимо осуществить извлечение ненужных утилит, встроенных производителями данного устройства. Важно освободить место, которое занимают объекты, использующие опцию автозагрузки.
Также необходимо обновить все устаревшие программы и драйвера. Хотя в автоматическом режиме производится загрузка этих элементов, но это касается далеко не всех из них. Все эти действия положительным образом сказываются на уровне производительности аппарата. Так что пренебрегать этими советами не стоит.
bezwindowsa.ru
Установка ОС: как переустановить Windows, что для этого необходимо?
Такой вопрос как переустановка Windows для пользователя, который никогда с этим не сталкивался, чаще всего вызывает ужас и кучу вопросов: а как это сделать? что будет с моими файлами? что это вообще такое и что для этого нужно?Поспешим Вас успокоить - переустановить систему сможет каждый пользователь компьютера, который будет следовать простым инструкциям и не пытаться делать все самостоятельно.
Если в краце, то установка Windows проходит в несколько этапов:1.Поиск/покупка самой ОС. Если поиск то в интернете, если покупка то в магазине или заказ по интернету. 2.Запись ОС на флешку или диск, с которого будет производится установка.3.Настройка параметров BIOS для того, чтобы загрузка начиналась именно с флешки или диска. По умолчанию так и будет грузиться старая ОС, которая может уже и не работоспособна.4.Установка ОС, следуя подсказкам, которые отображаются на экране. Здесь главное выбрать правильный раздел для установки и не удалить ничего лишнего. Если все делать внимательно то не удалите.иливызвать квалифицированного специалиста, который идеально установит систему, настроит все необходимые драйвера и программы, в общем сделает так, чтобы система проработала длительное время без каких-либо сбоев. Если уверены, что самостоятельно Вам переустановку не осилить, лучше сразу обратитесь к профессионалам.
Если решили все делать самостоятельно, рассмотрим чуть более подробно процесс установки Windows:1.Если систему Вы купили в магазине, то в принципе можете настраивать BIOS для начала установки - пункт 3, а если скачали в интернете, то идем в пункт 2.
2.Систему необходимо правильно записать на флешку. Для этого у нас уже написана целая статья, Вам нужно только вдумчиво все прочитать и проделать - Как установить систему Linux/Windows 7/8/8.1/10 с флешки? Как создать загрузочную флешку?
3.После готовности флешки, вставьте флешку или диск в привод - делать это необходимо до включения компьютера или до его перезагрузки. Далее необходимо настроить BIOS, но мы пропустим этот пункт, сделав проще. При старте компьютера, в зависимости от сборки ПК/модели ноутбука, нажимайте клавишу Boot - обычно это F5, F8 редко F9, F12, до появления меню выбора источника загрузки.В появившемся меню выберите Вашу флешку или диск клавишей Enter - с него и начнется загрузка системы, фактически начнется установка Windows.
4.Следуя экранным подсказкам установите систему, отформатировав диск C, но не затронув диск D и прочие локальные диски. В случае с Windows Vista и старше, при установке появится окно с выбором Обновить или Полная установка, выбирайте именно полную установку.
5.Подождите до перезагрузки ПК, но теперь не жмите клавишу для доступа в меню Boot, а просто ждите пока программа установки сама все сделает. В зависимости от системы Вам предложат настроить некоторые параметры. Если Вы уверены в своих действиях - настраивайте на свое усмотрение, а если не уверены, то лучше используйте рекомендуемые параметры.
6.После того, как ОС установлена, Вам необходимо будет установить все драйвера и программы. Тут уж Вы сами должны решить, что Вам необходимо. В идеале у Вас вместе с ПК/ноутбуком должен идти диск с драйверами конкретно под Ваше железо. Если он у Вас есть то Вам повезло - просто ставьте диск и дерзайте, а если нет, то Вас ждет нудный процесс поиска драйверов. Если Ваша новая ОС Windows 10 то считайте Вам повезло, так как система сама ищет и скачивает практически все драйвера, что очень удобно. В противном случае ищите драйвера по VEN/DEV - коды оборудования, или с помощью сборки DriverPack Solution.
7.После всех этих действий можете считать, что установка ОС завершена и она готова к работе.
Если Вы не уверены, что все это осилите т.к. часто на каком-либо этапе возникают сложности, а при первом опыте сложности 100% возникнут, лучше обратитесь к специалистам, которых сейчас полно в любом городе, не только крупных городах, таких как Киев. Ищите сайты, конторы в своем городе. Пусть одной проблемой в Вашей жизни станет меньше. У нас все, удачи!
faqforall.ru
как переустановить windows 7 | schel4koff.ru
Как переустановить windows 7. Для начала-пару слов о том, что такое ОС (операционная система) и с чем ее едят.Если откинуть всю сложную терминологию,то ОС — это такая же программа, как и, к примеру, браузер (программа для доступа в Интернет ) или клиент Skype ( программа для совершения бесплатных звонков по всему миру ), только лишь с тем отличием, что именно «внутри» нашей ОС работают все остальные программы.
Бояться процесса переустановки не нужно, он подвластен даже ребенку, хотя многие СЦ умудряются даже позиционировать это как услугу и брать за это плату.
Переустановка операционной системы Windows 7 для чайников в 10 шагов
Будем подразумевать,что у нас уже есть диск с лицензионной (или не очень ) установочной версией ОС.
Итак,начнем:Нужно скопировать на съемный носитель все ценные файлы, ибо при переустановке все они будут утеряны.Вставить диск в дисковод и дождаться, пока не появится диалоговое окно с одной единственной кликабельной ссылкой «Установить». Эту кнопку нужно нажать и дождаться, пока программа установки скопирует временные файлы.Подтвердить условия пользовательского соглашения.
Программа предложит на выбор 2 способа установки. Выбираем «Полная установка».
Дальше появится окно, в предстоит выбрать, в какой раздел внутренней памяти компьютера будет установлена ОС. Если она не разбита на разделы, настоятельно рекомендуется это сделать. Под раздел, в который будет установлена Windows, классически оставляют 40 Гб дискового пространства, все остальное — в другой раздел.
Начнется непосредственный процесс установки.Компьютер 2-3 раза самостоятельно перезагрузится, это нормальное явление, трогать ничего не надо, паниковать тоже.Процесс установки занимает от 20 до 120 минут.
Далее система предложит дать компьютеру имя и указать пароль для учетной записи администратора.В появившемся окне ввода лицензионного ключа ввести лицензионный ключ (если он есть).
В окне «параметры безопасности» выбираем 1-й пункт .
Устанавливаем время и дату.
Готово!Вы успешно установили ОС на свой компьютер. Осталось подождать, пока система подготовит рабочий стол и можно приступать к работе!
Конечно,Вам еще нужно будет установить драйверы для звуковой платы, видеокарты, чипсет и многое другое, но это процесс настолько индивидуальный для всех компьютеров, что не поддается инструктажу. Лишь один совет: все необходимое программное обеспечение можно найти на официальном сайте производителя Вашего ПК. Удачи!
Вы можете посмотреть так же записи
schel4koff.ru
Установка ОС: как переустановить Windows, что для этого необходимо?
Такой вопрос как переустановка Windows для пользователя, который никогда с этим не сталкивался, чаще всего вызывает ужас и кучу вопросов: а как это сделать? что будет с моими файлами? что это вообще такое и что для этого нужно?Поспешим Вас успокоить - переустановить систему сможет каждый пользователь компьютера, который будет следовать простым инструкциям и не пытаться делать все самостоятельно.
Если в краце, то установка Windows проходит в несколько этапов:1.Поиск/покупка самой ОС. Если поиск то в интернете, если покупка то в магазине или заказ по интернету. 2.Запись ОС на флешку или диск, с которого будет производится установка.3.Настройка параметров BIOS для того, чтобы загрузка начиналась именно с флешки или диска. По умолчанию так и будет грузиться старая ОС, которая может уже и не работоспособна.4.Установка ОС, следуя подсказкам, которые отображаются на экране. Здесь главное выбрать правильный раздел для установки и не удалить ничего лишнего. Если все делать внимательно то не удалите.иливызвать квалифицированного специалиста, который идеально установит систему, настроит все необходимые драйвера и программы, в общем сделает так, чтобы система проработала длительное время без каких-либо сбоев. Если уверены, что самостоятельно Вам переустановку не осилить, лучше сразу обратитесь к профессионалам.
Если решили все делать самостоятельно, рассмотрим чуть более подробно процесс установки Windows:1.Если систему Вы купили в магазине, то в принципе можете настраивать BIOS для начала установки - пункт 3, а если скачали в интернете, то идем в пункт 2.
2.Систему необходимо правильно записать на флешку. Для этого у нас уже написана целая статья, Вам нужно только вдумчиво все прочитать и проделать - Как установить систему Linux/Windows 7/8/8.1/10 с флешки? Как создать загрузочную флешку?
3.После готовности флешки, вставьте флешку или диск в привод - делать это необходимо до включения компьютера или до его перезагрузки. Далее необходимо настроить BIOS, но мы пропустим этот пункт, сделав проще. При старте компьютера, в зависимости от сборки ПК/модели ноутбука, нажимайте клавишу Boot - обычно это F5, F8 редко F9, F12, до появления меню выбора источника загрузки.В появившемся меню выберите Вашу флешку или диск клавишей Enter - с него и начнется загрузка системы, фактически начнется установка Windows.
4.Следуя экранным подсказкам установите систему, отформатировав диск C, но не затронув диск D и прочие локальные диски. В случае с Windows Vista и старше, при установке появится окно с выбором Обновить или Полная установка, выбирайте именно полную установку.
5.Подождите до перезагрузки ПК, но теперь не жмите клавишу для доступа в меню Boot, а просто ждите пока программа установки сама все сделает. В зависимости от системы Вам предложат настроить некоторые параметры. Если Вы уверены в своих действиях - настраивайте на свое усмотрение, а если не уверены, то лучше используйте рекомендуемые параметры.
6.После того, как ОС установлена, Вам необходимо будет установить все драйвера и программы. Тут уж Вы сами должны решить, что Вам необходимо. В идеале у Вас вместе с ПК/ноутбуком должен идти диск с драйверами конкретно под Ваше железо. Если он у Вас есть то Вам повезло - просто ставьте диск и дерзайте, а если нет, то Вас ждет нудный процесс поиска драйверов. Если Ваша новая ОС Windows 10 то считайте Вам повезло, так как система сама ищет и скачивает практически все драйвера, что очень удобно. В противном случае ищите драйвера по VEN/DEV - коды оборудования, или с помощью сборки DriverPack Solution.
7.После всех этих действий можете считать, что установка ОС завершена и она готова к работе.
Если Вы не уверены, что все это осилите т.к. часто на каком-либо этапе возникают сложности, а при первом опыте сложности 100% возникнут, лучше обратитесь к специалистам, которых сейчас полно в любом городе, не только крупных городах, таких как Киев. Ищите сайты, конторы в своем городе. Пусть одной проблемой в Вашей жизни станет меньше. У нас все, удачи!
answersall.ru