Компьютер не видит мышь: cпособы решения. Не работает мышь на ноутбуке windows 10
Не работает мышь на ноутбуке windows 10
Здравствуйте админ, проблема такая, на моём ноутбуке не работает тачпад на Windows 10. USB-мышь работает прекрасно, вообще никаких проблем с новой системой нет, ни с драйверами, ни с программами, всё работает кроме тачпада! Что делать?
Не работает тачпад на Windows 10
Привет друзья! В последнее время постоянно сталкиваюсь с этой проблемой на различных ноутбуках и устраняется она всегда по разному, иногда приходиться покопаться в настройках сенсорной панели, а другой раз обновить драйвер устройства, но бывает причина совсем банальна — на некоторых моделях ноутбуков после обновления или новой установки Windows 10 тачпад нужно просто включить.
Все вы знаете, как включается тачпад, за это отвечают специальная кнопка на клавиатуре ноутбука обозначенная символом Fn и одна из клавиш верхней части клавиатуры (от F1 до F12), обычно на клавише нарисован миниатюрный тачпад. К примеру на этом ноутбуке, ч тобы включить тачпад, нужно нажать клавишу Fn и не отпуская её сразу жать клавишу с обозначение тачпада, в нашем случае F7.
Посмотрите как включается тачпад на ноутбуке Acer, жмём клавиатурное сочетание Fn + F7 и тачпад начинает функционировать, нажмите это сочетание клавиш снова и тачпад отключится.
Но в некоторых случаях решение не такое простое и нам придётся войти в настройки сенсорной панели (тачпада) и посмотреть, всё ли там правильно настроено.
Щёлкаем правой мышью на меню Пуск и выбираем Панель управления
Категория ->Мелкие значки
Идём на вкладку настроек сенсорной панели ClicPad.
Друзья, чаще всего причина неработающего на Windows 10 тачпада кроется здесь.
Установленное на моём ноутбуке сенсорное устройство производителя Synaptics, но также ещё встречаются Elantech, Alps Electric и Cirque, настройки у всех практически одинаковые.
Во-первых, нажмите на кнопку « Включить » .
Во-вторых, снимите галочку с пункта « Отключать внутреннее указ. устройство при подключ. внешнего указ. устройства USB ».
Если запутаетесь в настройках, нажмите на кнопку « Восстановить умолчания».
При нажатии на кнопку Параметры,
откроются многочисленные настройки сенсорной панели, впрочем настроенные оптимально. При неправильных настройках вы также, как и в предыдущем окне, можете восстановить работоспособные настройки по умолчанию
Последняя причина неработающего тачпада, это устаревшие или повреждённые драйвера.
Обновляем драйвер тачпада
Не работать тачпад на Windows 10 может из-за устаревшего драйвера.
Открываем Диспетчер устройств и раскрываем пункт Мыши и указующие устройства. щёлкаем на названии производителя нашего тачпада Synaptics и выбираем Обновить драйверы.
Выбираем Автоматический поиск обновленных драйверов.
Происходит поиск более нового драйвера тачпада на серверах Майкрософт.
Установленный у вас драйвер может оказаться самым новым.
Если с помощью автоматического поиска драйвера его обновить не удалось, то вспомните про официальный сайт производителя вашего ноутбука.
К примеру, на сайте моего ноута Acer, я выбрал модель своего устройства и установленную у меня операционную систему Windows 10, затем драйвер на тачпад TouchPad Synaptics,
скачал его и запустил установку.
Я обновлялся до Windows 10 с Windows 8.1 и у меня в системе был установлен старый драйвер тачпада, теперь у меня установлен самый новый драйвер на TouchPad для Win 10 и наверняка с ним не будет никаких проблем.
Похожие новости
28.06.2016, 14:50. Просмотров 2328. Ответов 7
Очень нужна помощь, уже целый день мучаюсь. Никакие способы, найденные в интернете, не помогли. Поддержка Microsoft просто удалено послала (предложила сделать чистую установку windows 7).
Итак, как было дело. Обновил windows 10, появился очень размытый и растянутый интерфейс, клавиатура и мышь работали. Подождал немного, решил перезагрузить систему. После этого и начался концерт. Винда не загружалась, все время мигал экран загрузки, пришлось скрипя зубами от ненависти к microsoft сбросить все данные кроме пользовательских. И после при загрузке обнаружилось, что не работает мышь по usb. Клава через ps/2, она работает нормально. Есть еще старая мышь юсб, тоже не работает. Уже не знаю что делать, до загрузки винды мыши горят, как только винда загрузилась, сразу отрубаются. Мыши 100% рабочие, перед обновлением пользовался одной из них нормально, у другой всего лишь сенсор барахлит, тоже рабочая. Выручайте, очень прошу.
Сейчас сижу с костылем, remote mouse через телефон использую, но это жутко неудобно, уже руки болят. Комп для работы очень важен, это просто полная подстава
Лучшие ответы ( 1 )
28.06.2016, 14:50 После установки Windows 10 ни одна мышь не работает
Ответ на вопрос После установки Windows 10 ни одна мышь не работает вы можете найти в этих темах:
После установки Windows 7 не работает ни одна игра — Windows 7Люди добрые подскажите пожалуйста Паставил Виндоус 7 но на нём не пашет ни одна игра(варик и тот не пашет даже в дотку не загамать в чём.
Мышь в Windows работает через раз, после установки Ubuntu — Ubuntu LinuxЖила-была Windows 7 (со всеми обновлениями). Все работало исправно. Жесткий диск один, логический тоже был один. Потом отделил от.
Не работает клавиатура/мышь после установки — Ubuntu LinuxВсем привет! Решил первый раз установить Linux ubuntu 14.04 Во время установки мышь и клавиатура работали, после установки когда.
После установки Windows 10 прекращают работать клавиатура и мышь — Windows 10После установки " Windows 10 " у меня прекращает работать клавиатура и мышь. Что бы хоть что то суметь сделать пришлось искать старую.
После установки Windows 10 перестала работать одна колонка — Windows 10Доброго времени суток! После установки Windows 10 перестала работать одна колонка подключенная от муз. центра к ПК, если кабель.
После регистрации реклама в сообщениях будет скрыта и будут доступны все возможности форума.
Еще ссылки по теме:
Не работает мышь после загрузки Windows 7 x64 — Windows 7Стоит 64-битная 7-я винда. Мышь рабочая, проверялась на других устройствах, порты тоже. В биосе все работает. Перестала работать после.
Не работает клавиатура и мышь после запуска Windows — Удаление вирусовПривествую друзья,такой вопрос,после запуска утилиты acorp для восстановления флешки и последующей перезагрузки ПК отказывается работать.
После установки Windows 10 не работает Wi-Fi на ноутбуке HP — Windows 10Имеется ноутбук HP, после установки windows 10 не работает wi-fi. Как определить есть ли драйверы у на нем? Фото дисп устройств:
Не работает звук после установки Windows 7! — Windows 7Ребят,я поставил семерочку,не работает звук в колонках,подключаю наушник все работает,в колонках не работает,в диспетчере устройств стоит.
Или воспользуйтесь поиском по форуму:
Не работает тачпад в Windows 10. Как решить проблему?
В последнее время пользователи сталкиваются с проблемой, когда не работает тачпад на Windows 10. В различных моделях ноутбуков данная проблема решается по разном: обновлением драйверов, настройкой сенсорной панели. Однако, если эта проблема возникла после обновления Windows 10, тачпад просто нужно включить.
Включаем тачпад на ноутбуке Windows 10
Для того, чтобы включить тачпад, необходимо нажать на специальную кнопку на клавиатуре ноутбука. Это кнопка Fn. Зажимаем её и, удерживая, жмём клавишу F7 (в других моделях ноутбуков это может быть F4).
Однако, в некоторых случаях, решение данной проблемы осуществляется с помощью настроек сенсорной панели. Для этого жмём «Пуск» и правой кнопкой мыши выбираем «Панель управления».
Далее кликаем «Категория» и «Мелкие значки».
Из перечня необходимых параметров выбираем «Мышь».
Откроется окно «Свойства: мышь». Переходим во вкладку сенсорной панели «ClicPad».
Снимаем отметку «Отключать внутрен. указ: устройство при подключении внешнего указ. устройства USB» и жмём «Включить». Если эти действия не сработают, кликаем «Восстановление умолчания».
Откроется новое окно. Жмём «Восстановить все настройки по умолчанию».
После перезагружаем ПК.
Обновляем драйвера до тачпада
Для того, чтобы обновить драйвер до тачпада, необходимо открыть «Диспетчер устройств» и перейти к разделу «Мыши и иные указывающие устройства». Далее выбираем тачпад и правой кнопкой мыши кликаем «Обновить драйвер».
В новом окне нажимаем «Автоматический поиск обновлённых драйверов».
Запустится поиск драйверов до тачпада.
Система уведомит вас об установке или о наличии актуальной версии программного обеспечения.
Если с помощью автоматического поиска драйверов решить проблему не удалось. Необходимо перейти на сайт производителя ноутбука и отыскать драйвер для тачпада.
Далее загружаем драйвера, запускаем установку и по окончании действий перезагружаем ПК. Новый драйвер должен активировать работу тачпада.
Рекомендуем скачать:
Источники: http://remontcompa.ru/852-ne-rabotaet-tachpad-na-windows-10.html, http://www.cyberforum.ru/windows10/thread1772289.html, http://softikbox.com/ne-rabotaet-tachpad-v-windows-10-kak-reshit-problemu-11536.html
it-radar.ru
Windows 10 не работает мышь на ноутбуке
Не работает мышка на ноутбуке, как починить?
Пользоваться ноутбуком без мыши или тачпада невозможно, поэтому, когда появляется с ними проблема, люди сразу задаются вопросом, что делать. Причины поломки могут возникнуть по вине человека или из-за программного сбоя. К счастью, любую из них можно довольно легко устранить. Достаточно разобраться, почему не работает мышка на ноутбуке, и ознакомиться с решением проблемы.
Рассмотрим все возможные причины неисправности мыши.
Общая поломка Чаще всего не работает мышь на ноутбуке, если случился сбой в работе операционной системы. Такое может возникнуть с любым человеком, поэтому не стоит беспокоиться. Обычно, проблему можно решить, просто перезагрузив компьютер. Сделать это можно либо комбинаций клавиш на клавиатуре, либо зажав кнопку включения на ноутбуке и опять его включить. Если же мышью по-прежнему нельзя пользоваться, то нужно сделать следующее:
1. Перейти в «Мой компьютер» — Свойства.
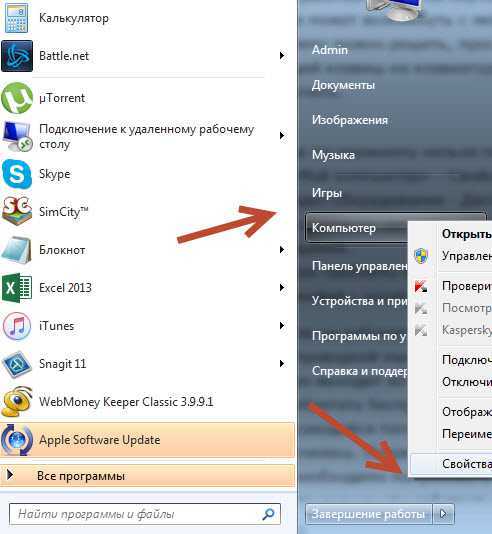 2. Выбрать раздел Оборудование — Диспетчер устройств – Мыши.
2. Выбрать раздел Оборудование — Диспетчер устройств – Мыши.
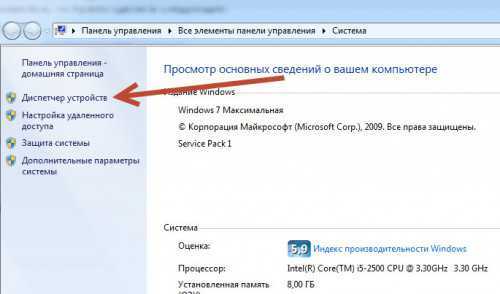
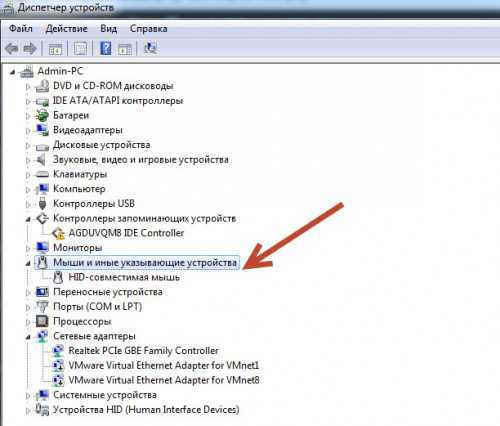 3. Если работа драйвера чем-либо нарушена, то там будет жёлтый прямоугольник с знаком восклицания.
3. Если работа драйвера чем-либо нарушена, то там будет жёлтый прямоугольник с знаком восклицания.
Исправить такую проблему можно, скачав новый драйвер для мыши с официального сайта или установив с носителя. Теперь неприятность должна быть устранена.
Что делать, если не работает проводная мышь В наше время проводной мышью пользуются всё меньше людей, так как она не всегда удобна и быстро выходит из строя. Однако, ещё есть те, которые не хотят по каким-то причинам приобретать беспроводную версию. Именно они могут столкнуться с проблемой, касающейся того, что перестала работать мышь. Сразу нельзя ответить, почему это случилось. Прежде всего необходимо попробовать подключить мышь к другому компьютеру или ноутбуку. Если она на нём работает, то проблема в конкретном ноутбуке. Что делать в этом случае:
• Прежде всего необходимо попробовать подключить мышку к иному USB-порту. Это часто помогает решить неприятность.
 • Также нужно перезагрузить систему, потому что в ней мог произойти неожиданный сбой. • Рекомендуется проверить драйвера и при необходимости установить новые. • Можно попытаться удалить мышь из системы, перезагрузить ноутбук и снова её подсоединить. В этом случае осуществиться повторное распознавание устройства. Если же не работает мышь на ноутбуке и другом компьютере, то её лучше сразу выкинуть и приобрести новую. Сломаться она могла из-за проводки, неисправности в штекере или же просто сгореть. Попытки решить механические проблемы самостоятельно редко приводят к положительному результату, только лишь тратят время.
• Также нужно перезагрузить систему, потому что в ней мог произойти неожиданный сбой. • Рекомендуется проверить драйвера и при необходимости установить новые. • Можно попытаться удалить мышь из системы, перезагрузить ноутбук и снова её подсоединить. В этом случае осуществиться повторное распознавание устройства. Если же не работает мышь на ноутбуке и другом компьютере, то её лучше сразу выкинуть и приобрести новую. Сломаться она могла из-за проводки, неисправности в штекере или же просто сгореть. Попытки решить механические проблемы самостоятельно редко приводят к положительному результату, только лишь тратят время.
К слову, в редких случаях мышь может не функционировать из-за статического напряжения. Чтобы исправить это, необходимо выключить ноутбук и отсоединить вилку от розетки, убрать аккумулятор, после чего нажать на кнопку включения и удерживать 30 секунд. Теперь можно вернуть аккумулятор, включить устройство и подсоединить мышь. Вполне вероятно, что теперь она заработает.
Что делать, если неисправна беспроводная мышь Беспроводная мышь удобна по всем параметрам, однако, и с ней могут возникнуть проблемы. Чаще всего они вызваны падением устройства, проливания на него большого количества жидкости и старостью. Однако, бывают причины, независящие от человека, из-за которых не работает беспроводная мышь. Именно о них и пойдёт разговор.
Беспроводные мыши нуждаются в батарейках, которые имеют свойство выходить из строя.

Их нужно своевременно менять, чтобы мышь исправно функционировала. Вполне возможно, что на данный момент проблема именно в них. Поэтому следует попробовать их заменить и проверить, уйдёт ли неисправность. Также можно попытаться подсоединить приёмник в иной порт и проверить, включена ли мышь. Если же она работает, но постоянно подвисает и временами перестаёт подключать, то её необходимо перезагрузить.
В случае, когда абсолютно не работает беспроводная мышь и ни один из вышеперечисленных способов не помогает, её нужно заменить. По какой-то причине она окончательно вышла из строя, а пытаться выяснить, что именно привело к поломке, пустая трата времени.
Проблемы с сенсорной панелью (тачпадом) Некоторые люди предпочитают пользоваться сенсорной панелью, встроенной в ноутбук. Казалось бы, что с ней уж точно не должно случиться никаких проблем, но бывает, что и она не работает или глючит. Здесь не подойдут способы решения, которые рекомендовано использовать, если перестала работать мышка. Поэтому придётся использовать методы, применимые в данной ситуации. Отвечая на вопрос, почему возникли неполадки, следует упомянуть о качестве тачпада. Вполне вероятно, что производители ноутбука на нём сэкономили, поэтому и возникают различные глюки. Если же он долгое время функционировал без сбоев, а теперь почему-то начал барахлить, то проблема может быть в первую очередь в человеке. Если курсор временами пропадает с экрана, то чаще всего происходит такое из-за загрязнения сенсорной панели. Именно поэтому её нужно регулярно протирать влажной салфеткой, чтобы на ней не было различных пятен и уплотнений. Также проблема может быть, если человек работает на тачпаде мокрыми руками. Проблема может заключаться и в неисправности драйвера. В этом случае необходимо скачать его с официального сайта и переустановить. Часто именно это и помогает. Также не работать сенсорная панель может из-за того, что её случайно или намеренно отключили. Следует нажать на соответствующую кнопку включения, которая располагается на клавиатуре. В крайнем случае виновата может быть аппаратная поломка, а решить её можно только сдав устройство в сервисный центр.
Почему не работает беспроводная мышь или проводная – актуальный вопрос для всех владельцев ноутбука. Всевозможные решения её представлены в статье. Если они не помогли устранить неполадку, значит, лучше приобрести новую мышь, чем ломать голову над неисправностью. Покупать рекомендуется качественное устройство, а не дешёвое, так как от этого зависит срок эксплуатации. Не следует забывать о том, что с мышью нужно бережно обращаться и не ронять её.
computernotes.ru
Не работает мышь на компьютере или ноутбуке, что делать?.. →
Вопрос от пользователя.
Здравствуйте! У меня к ноутбуку подключена обычная USB-мышка. Сегодня она не с того ни с сего перестала работать. Пробовал подключить другую - всё равно не работает (что странно, другие устройства, подключаемые к USB-порту, работают как положено). Подскажите, что сделать, чтобы восстановить работоспособность мыши? Сейчас работаю с тачпадом, так неудобно, как без рук...
Доброго времени суток!
Вообще, мышь перестает работать (совсем) не так уж и часто: обычно, больше мучает двойной щелчок левой или правой кнопки мышки, "прыгающее" колесико, или дергающийся указатель. Тем не менее, в этой статье рассмотрю все основные причины и дам рекомендации по их устранению. Кстати, не претендую на истину в первой инстанции (в чем меня часто обвиняют 😉 ).
Примечание: я, кстати, заметил, что многие пользователи не могут работать с клавиатурой без мышки (не могут совсем!). Поэтому, в этой статье я буду исходить из того, что мышь у Вас не работает на 100% (т.е. даже курсор не двигается), и приведу также кнопки, которые нужно нажимать на клавиатуре для выполнения всех рекомендованных действий.
∞
Кстати, если у вас проблемы с клавиатурой - рекомендую ознакомиться с этой статьей: https://ocomp.info/ne-rabotaet-klaviatura-na-noutbuke.html
∞
Почему не работает мышь: устранение причин
Причины расположены в порядке их популярности, и заданы в форме вопросов. К каждой приведено решение и пояснение. Пройдясь по ним и выполнив рекомендации, вы наверняка устраните причину и сэкономите на услугах мастера...
1) Перезагружали ли вы компьютер/ноутбук?
Как бы это смешно и банально не было, но первая рекомендация при появлении подобной проблемы (да и многих других, кстати) - попробовать перезагрузить компьютер/ноутбук. Возможно, что возникшая ошибка будет устранена после перезагрузки.
2) Работает ли мышь и USB-порт?
Какой бы фирмы и производителя не была мышка (Logitech, A4tech, Oklick, Defender и т.д.), рано или поздно, любая железка вырабатывает свой срок работы. На мышь, кстати, очень сильно оказывает влияние (не с лучшей стороны) компьютерный игры: всякие стрелялки, стратегии и пр., в играх, где активно используется сей манипулятор.
И так, если мышь после перезагрузки ПК не работает - попробуйте ее подключить к другому устройству: ноутбуку, другому ПК и пр. Главная задача: удостовериться, что с мышкой всё в порядке и она рабочая

Мышь для проверки подключена к ноутбуку
Если мышка на другом компьютере работает, то второе, что рекомендую сделать - это проверить USB-порт, к которому вы её подключаете. Например, подключите к этому порту флешку: если она определиться и с ней можно будет работать - скорее всего с портов все в порядке. Кстати, также рекомендуется попробовать подключить мышку к другому USB-порту.
Примечание! На многих клавиатурах есть дополнительные USB-порты, к которым многие пользователи подключают мышку. И должен заметить, что часто эти порты оказываются "глючными" (поэтому, для достоверной диагностики - подключите мышь к USB-порту к задней стенке системного блока).
И так, если с мышкой всё в порядке и с USB-портом тоже - идем дальше (хотя, должен заметить, что если USB-порт и мышка рабочие - то о полная "парализованность" мыши явление очень редкое).
3) Не села ли батарейка (если у вас беспроводная мышка)?
Так же весьма частая причина в отказе работать - сев
htfi.ru
Компьютер не видит мышь | IT-Doc.info
Бывает так, что при включении компьютера вы вдруг замечаете, что мышь не реагирует на ваши движения. Это может случиться как с проводной USB, так и с беспроводной мышью. Обычно, причинами этого являются однотипные случаи и уже многим специалистам известны. Поэтому мы с вами рассмотрим все самые популярные причины, почему компьютер не видит мышь и приведем в статье несколько способов решения, которые точно должны вам помочь.
Содержание статьи:
Причины вызывающие проблему, когда компьютер не распознаёт мышку
В первую очередь ваша задача определить не являются ли примитивными ваши причины нерабочей мыши.
- Осмотрите кабель на повреждения.
- Перезагрузите компьютер, ведь он мог просто не «увидеть» мышь в процессе загрузки драйверов.
- Проверьте подключен ли кабель к нужному порту на задней части системного блока.
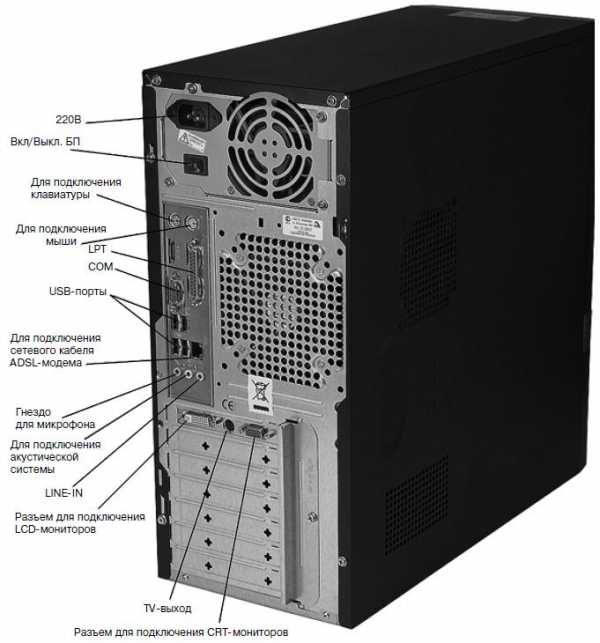
- Проверьте коннектор мыши PS/2, внутренние штыри должны быть целыми, не погнутыми.
- Попробуйте подключить мышь к компьютеру друга или соседа, чтобы наверняка определить, что неисправна именно она.
- Если ваша USB-мышь подключена вместе с другим оборудованием и его на панели достаточно много (флешки, микрофон, зарядные устройства, кабели и т.д.), то попробуйте отключить все кроме мыши и перезагрузите ваш компьютер.
- Посмотрите порты PS/2, мышь и клавиатура имеют по одному такому порту, которые расположены вместе и имеют из отличий только разные цвета. Вы могли просто перепутать порт мыши с портом клавиатуры.

Также вам поможет статья: Что делать, если компьютер не видит флешку?
Способы решения проблемы с USB-мышкой
Если проблема возникает с мышью, которая подключается через USB-порт и компьютер при включении ее не видит:
- Отсоедините USB-коннектор мыши от панели компьютера и выключите компьютер. Отсоедините его от сети и нажмите на несколько секунд кнопку питания на компьютере – этим способом вы полностью очистите от зарядов модули компьютера, в первую очередь – материнскую плату.
- Теперь включите компьютер и подключите мышь после запуска Windows. Мышь должна заработать.
Теперь устраним неполадку с USB-мышью при помощи драйверов. Такой способ уместен, когда в диспетчере устройств вашего ПК система не распознает такое устройство. Чтобы открыть диспетчер устройств, нажмите на иконке «Мой компьютер» правой кнопкой мыши и выберите соответствующий пункт или через командную строку WIN+R и введите команду «Devmgmt.msc» и нажмите Enter.
 Выполняем команду Devmgmt.msc
Выполняем команду Devmgmt.mscУстройство вы найдете в теле списка, оно будет выглядеть как «Контроллеры USB» или «Другие устройства» («Неизвестное устройство»). Если оно в вашем списке имеет вид неопознанного устройства, то необходимо сделать клик на нем правой кнопкой мыши и выбрать «Обновить драйвера». В этом случае система автоматически находит в сети нужные драйвера и устанавливает их без вашего вмешательства. После этой установки вы можете пользоваться рабочей мышью.
Если напротив нашей мыши в диспетчере задач стоит восклицательный знак:
- Нажмите на устройстве ПКМ, затем выберите свойства. Откройте вкладку «Драйвера» и нажмите пункт «Откатить» или вовсе удалите его если откат невозможен. Далее в диспетчере устройств выберите «Действие», «Обновить конфигурацию…». Теперь проверьте, исчез ли восклицательный знак с вашего устройства, если устройство распознается, значит все в порядке. Если нет – идем далее.
- Зайдите в свойства устройств, которое называется Generic USB Hub. Теперь на вкладке «Управление электропитанием» уберите галочку на пункте «Разрешить отключать устройство для экономии питания».

Физические поломки, из-за которых компьютер не видит мышь
При небрежном использовании даже USB-коннектор может прийти в негодность. Проверьте контакты на порту и в коннекторе мыши, они могут быть повреждены, отогнуты, затерты. Хотя разъем USB очень износостойкий, все же при активном использовании он мог сломаться, могли также ослабнуть контакты. В этом случае необходимо обратиться в сервис для замены USB портов на материнской плате или приобрести новую.
 USB-порты на материнской плате
USB-порты на материнской платеКабель мыши может также пострадать при всяческих повреждениях, которые приводят к излому проводков внутри кабеля. Известны случаи, когда их перегрызают домашние животные. В этом случае система оповестит вас сообщением – «Невозможно подключиться к USB-порту» или USB Device Over Current Status Detected. USB-кабель имеет 5 жил, которые не так уж просто соединить вместе заново. Здесь, наверное, проще всего следует приобрести новую мышь. Если модель дорогая – ее могут спасти в сервисе.
Кроме провода поломки могут возникать также в самом корпусе мыши
Основные неисправности внутри корпуса:
- Поверхность линзы загрязнена, поцарапана.
- Не работают кнопки. Стрелочка бегает по монитору, но команды со щелчка не выполняются.
- Неисправна основная плата, считыватель, фотоэлементы и т.д.
- Неисправен контроллер управления колесиком. В этом случае нет возможности пролистывать страницы вниз-вверх.
- Ненадежность передних портов USB. Когда несколько портов подключены к плате одного микроконтроллера. Бывает, что неопытные пользователи подключают к таким портам одновременно несколько 4G-модемов и принтеров – сбой если не случился, то случится обязательно. Модемы будут часто терять сотовую сеть и периодически разрывать соединение. То же будет происходить и с принтером, он будет всячески тормозить, останавливаться, не допечатав документ до конца. USB-мышь может быть не распознана системой. Как вы уже догадались, нужно оборудование распределять по всем USB-портам компьютера, в том числе и на задней панели.
В беспроводных мышах:
- Села батарейка или аккумулятор, замените их.
- Контакты на батарейке, аккумуляторе могут окислиться или заржаветь и вовсе отломаться.
- Модуль, который обеспечивает мышь сигналом также может выйти из строя, проверьте его, если есть такая возможность.
- Проводка питания.

USB 3.0 ноутбук не видит мышь
Ноутбуки под управление операционной системы 8.1 часто сталкиваются с ошибкой «USB-устройство не опознано». Чтобы предотвратить эту проблему? Необходимо изменить схему электропитания ноутбука.
- Откройте «Панель управления» Windows.
- Выберите пункт «Электропитание» и нажмите на схему электропитания.
- Теперь нажмите «Изменить дополнительные параметры питания».
- Запретите отключение USB-портов.

Проблемы с мышью на разных устройствах и версиях Windows
После переустановленной системы Windows несовместимость драйвера чипсетов может привести к отказу в работе мыши. В каждую операционную систему входят драйвера сенсора, мыши, тачпада, кроме MS-DOS. Распространенной причиной отказа работы мыши является нерабочий драйвер USB, компонент – «Контроллер последовательной шины» и «Корневой концентратор». Вам нужно найти в сети ту версию чипсета, которая подойдет к версии ОС Windows, которая установлена у вас на данный момент. Хотя для 8.1/10 версий основные драйверы уже предусмотрены как компоненты системы, для них устанавливать отдельно не обязательно.
Нетбуки ACER, которым предусмотрена Windows 7 производителем при установке версий выше появлялась проблема – не работала мышь. Проблема была в оборудовании нетбука – драйвера чипсета Windows 7 не подходили и возникали следующие проблемы: пропадало беспроводное сетевое соединение, не работал сенсор, не работала мышь (указатель стоял на одном месте). Проблема решалась удалением драйверов и перезапуском операционной системы. Устройства и оборудование снова работали нормально.
it-doc.info
Почему не работает беспроводная мышка на ноутбуке windows 10
Главная » Windows 10 » Почему не работает беспроводная мышка на ноутбуке windows 10Не работает мышка на ноутбуке или компьютере. Почему и что делать?!

Думаю, что ни для кого не секрет, что из всех периферийных устройств, подключенных к компьютеру, человек больше всего работает с монитором, клавиатурой и мышью. Без них на сегодняшний день сложно представить нормальную работу с ПК. Поэтому, когда что-то из этой тройки отказывает — вся работа парализуется до момента устранения неисправности. В этой статье я хочу рассказать про то, что делать если отказала и не работает мышка — то есть не реагирует на движение рукой, на клики правой и левой кнопками, прокрутку страниц колёсиком, а так же как и в каких случаях можно вернуть её к жизни.
— Начинаем с осмотра устройства на наличие повреждений. Потрясите руке — не болтается ли что-то внутри корпуса. Тщательно осмотрите кабель — не переломлен ли где-нибудь.
— У беспроводных мышей, а такие гаджеты сейчас набирают популярность всё сильнее и сильнее, диагностику надо начинать с замены элемента питания. Причём были случаи, когда отказывала новая, установленная пару дней назад батарейка.
— В тех случаях, когда наблюдаются проблемы с позиционированием курсора или он самопроизвольно начинает двигаться в разных направлениях и глючит, то стоит тщательно почистить оптический или лазерный сенсор с помощью простой ватной палочки. Сначала надо чуть-чуть намочить один её конец и удалить грязь. Затем вторым, сухим концом насухо протереть поверхность сенсора.
— Если одна из кнопок — правая, левая или средняя — работают с перебоями, то причиной может быть попавший внутрь девайса мусор. Нужно разобрать его и продуть. Хотя чаще всего кнопки просто отказывают.
— Попробуйте отключить гаджет из разъёма и включить заново. Для «грызунов», подключенных через PS/2 или вообще старинных, соединённых с ПК через COM-порт, эту процедуру лучше делать при выключенном компьютере.

— Для USB-мышек часто помогает смена используемого порта. Просто извлеките штекер кабеля или передатчик(для радио- и bluetooth-устройств) и воткните его в свободный порт рядом. Заодно, обратите внимание на сам разъём — не повреждён ли он.
— Если у Вас используется удлинитель или переходник типа PS/2-USB — исключите его их схемы. Так же, если мышка включена в разъём на лицевой панели корпуса системного блока — переключите его назад, прямо в материнскую плату.
В тех случаях, когда ничего и перечисленного выше не помогает, то чаще всего это означает то, что Ваш грызун «умер». Для того, чтобы в этом окончательно убедится, Вам надо подключить его к другому компьютеру или ноутбуку. А вот если на тестовом ПК мышь работает, а на Вашем нет, то источником может быть программный сбой в операционной системе Windows (за исключением случаев, когда сгорел разъём PS/2 на материнской плате) и его придётся исправлять, ведь нет гарантии, что Вы столкнётесь с тем, что новая мышка не работает тоже. Понимаю, что средствами одной только клавиатуры указанное ниже будет сделать очень сложно, но делать как-то всё же придётся. На ноутбуке можно воспользоваться тачпадом. На стационарном компьютере можно использовать хитрость — поставить программу для удалённого управления — Team Veiwer или Radmin — и выполнять манипуляции удалённо, с другого ПК.
Начинаем с того, что открываем параметры операционной системы Windows 10 и заходим в раздел «Устройства»->»Подключенные устройства»:
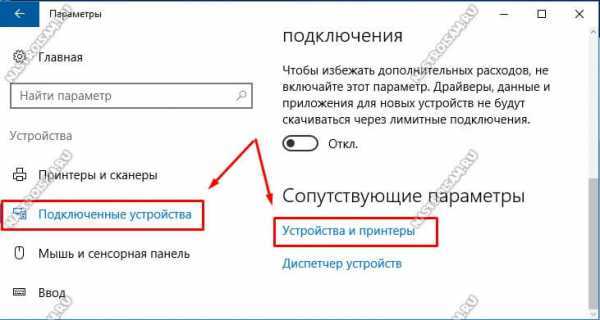
Прокручиваем страницу вниз, до подраздела «Сопутствующие параметры» и выбираем ссылку «Устройства и принтеры». В предыдущих версиях — Windows 7 и Windows 8 — этот пункт есть в Панели управления.
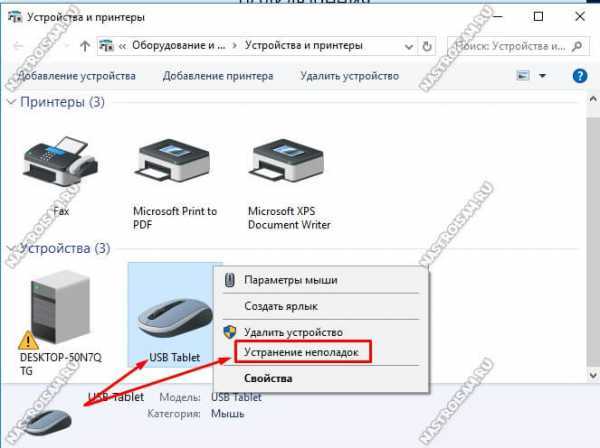
Находим здесь свою мышку, ставим на него курсор и открываем контекстное меню. Это можно сделать с помощью кнопки клавиатуры, которая расположена рядом с правой клавишей Ctrl. Выбираем пункт меню «Устранение неполадок» чтобы запустить вот такой мастер диагностики:
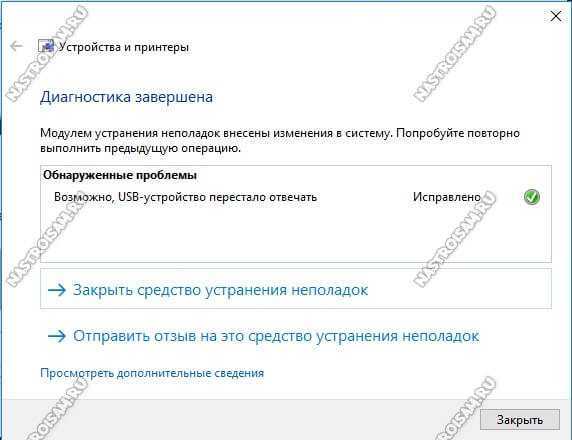
По завершению своей работы он выдаст вердикт. Частенько после этого грызун оживает. Правда, может случится так, что не надолго. Такое бывает когда к компьютеру через порты USB подключено очень много различной аппаратуры и дальше либо не хватает системных прерываний, либо питание не тянет нагрузки.
Так же можно попробовать переустановить мышку и за одно обновить драйвер, если имеется более новый. Для этого надо снова вернуться в раздел Подключаемые устройства, найти там свой манипулятор и нажать на кнопку «Удалить устройство».
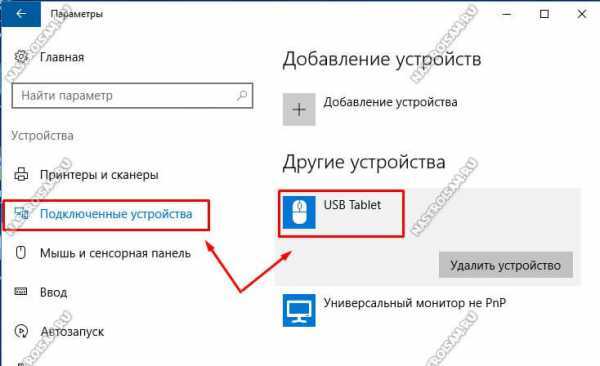
После этого перезагружаемся и проверяем — работает мышь или нет. Кстати, рекомендую в разделе «USB» включить параметр «Уведомлять при наличии проблем с подключением к USB-устройствам»:
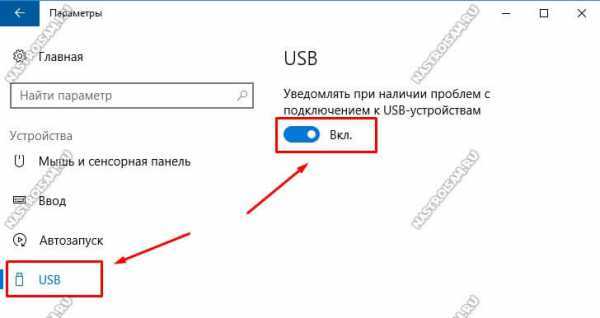
Это может значительно помочь в диагностике и решении не только этой, но и других подобных проблем.
Несколько раз встречался один любопытный сбой, когда при манипуляции с различными программами. Например, после установке или удаления антивируса Касперского, происходило изменение реестра результатом которых стало то, что не работает мышь. А в некоторых случаях, даже отказывала клавиатура. Обычно причиной является удаление всей ветки:
HKEY_LOCAL_MACHINE\SYSTEM\CurrentControlSet\Control\Class\{4D36E96F-E325-11CE-BFC1-08002BE10318}Или отдельно её параметра: UpperFilters=mouclass Для восстановления работы устройства нужно сделать откат Windows к предыдущей точке восстановления.
Как вариант, можно заново создать эту ветку реестра. Чтобы это сделать, нужно создать файл fix.bat вот такого содержания:
reg delete "HKLM\SYSTEM\CurrentControlSet\Control\Class\{4D36E96F-E325-11CE-BFC1-08002BE10318}" /v LowerFilters /f reg add "HKLM\SYSTEM\CurrentControlSet\Control\Class\{4D36E96F-E325-11CE-BFC1-08002BE10318}" /v UpperFilters /t REG_MULTI_SZ /d mouclass /fЗапускаем файл fix.bat с правами администратора, после чего перезагружаем компьютер. После этого обычно работа электронного грызуна восстанавливается. Ну, конечно же, если причина была в этом.
nastroisam.ru
Не работает мышка на ноутбуке: причины и решения

Ни для кого не секрет, что иногда в процессе пользования ноутбуком возникают определенного рода сложности - не работает мышка. Они настигают пользователя в неблагоприятный момент: горит сдача важного отчета, годовой сметы. Такая неприятность случается, когда нужно отредактировать дипломную работу или провести важную презентацию, от которой зависит дальнейший карьерный рост.
Сегодня, мы рассмотрим причины возникновения поломки манипулятора, виды неисправностей. А также, как устранить ту или иную проблему.
Виды мышек
Существует три основных вида манипуляторов, с помощью которых пользователь может управлять работой и функциями:
- тачпад (сенсорная панель на ноутбуке). Является несъемной "мышкой", вмонтированной непосредственно в корпус ноутбука;

- беспроводная. Удобна в использовании, не отягощает пользователя наличием проводов. Оснащена двумя передатчиками сигнала, один из которых монтируется непосредственно в устройство, а второй подключается в USB-разъем. Работает на батарейках или аккумуляторах.

- проводная. Такая мышка подключается к ноутбуку через USB-кабель в соответствующий разъем.

Виды неисправностей
К основным причинам, почему не работает мышка на ноутбуке принято относить следующие ситуации:
- сбой системы;
- не работает usb вход;
- поврежден кабель;
- не работает bluetooth драйвер или модуль;
- сели батарейки;
- загрязнилась;
- вирус;
- кабель не подключен к порту (да и такое бывает=).
Итак, если вы столкнулись с тем, что на ноутбуке не работает мышка, рекомендуем проверить операционную систему на наличие критичных проблем или сбоя. Как правило, ситуация легко устраняется с помощью стандартной перезагрузки.
В случае, когда вы перегрузили устройство, но мышка так и не заработала, необходимо проверить драйвера, которые отвечают за ее корректную работу.
Для этого, нужно сделать всего 5 простых шагов:
- Выбираем стрелками клавиатуры на рабочем столе или в меню «Пуск» ярлык «Проводник» и нажимаем ввод.
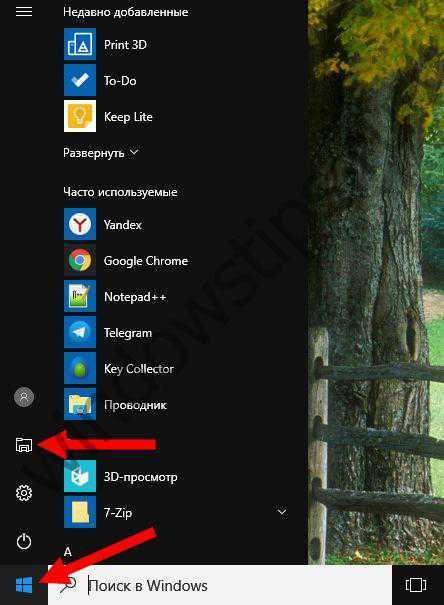
- После этого выбираем пункт "Этот компьютер" и нажимаем на клавиатуре кнопку, расположенную между правыми alt и ctrl.
 Эта кнопка делает то же самое, что и правая кнопка мыши. Откроется контекстное меню. Нам нужны «Свойства». Перейдите на них с помощью стрелок на клавиатуре и нажмите ENTER.
Эта кнопка делает то же самое, что и правая кнопка мыши. Откроется контекстное меню. Нам нужны «Свойства». Перейдите на них с помощью стрелок на клавиатуре и нажмите ENTER.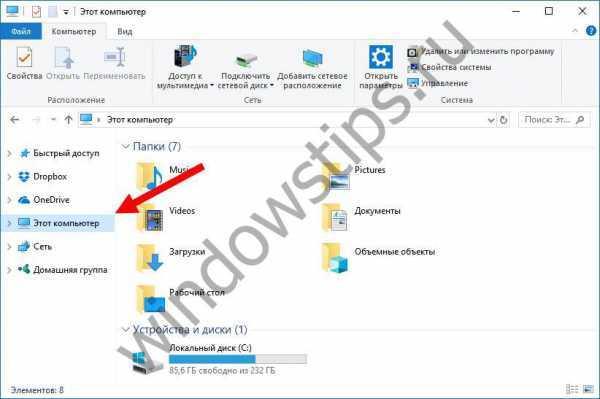
- Следующим шагом будет выбор пункта «Диспетчер устройств».

- В открывшемся окне выбрать пункт «Мыши и иные указывающие устройства»

- В случае, когда драйверы функционируют корректно и их работа не нарушена, будет отображаться название устройства. Увидели треугольник, окрашенный в желтый цвет с черным восклицательным знаком – имеются неполадки с установленным драйвером и его полноценная работа нарушена. Такая ситуация исправляется путем скачивания с сети нового драйвера для вашей мыши или установка его с имеющегося диска.

Что делать, если перестал работать тачпад
В ситуации, когда из строя выходит тачпад, на пользователя накатывает волна паники. Однако поддаваться ей не стоит. Нужно проверить:
- если не работает курсор без мышки на ноутбуке, сов
htfi.ru
Не работает мышка на ноутбуке или компьютере. Почему и что делать?!

Думаю, что ни для кого не секрет, что из всех периферийных устройств, подключенных к компьютеру, человек больше всего работает с монитором, клавиатурой и мышью. Без них на сегодняшний день сложно представить нормальную работу с ПК.Поэтому, когда что-то из этой тройки отказывает — вся работа парализуется до момента устранения неисправности. В этой статье я хочу рассказать про то, что делать если отказала и не работает мышка — то есть не реагирует на движение рукой, на клики правой и левой кнопками, прокрутку страниц колёсиком, а так же как и в каких случаях можно вернуть её к жизни.
— Начинаем с осмотра устройства на наличие повреждений. Потрясите руке — не болтается ли что-то внутри корпуса. Тщательно осмотрите кабель — не переломлен ли где-нибудь.
— У беспроводных мышей, а такие гаджеты сейчас набирают популярность всё сильнее и сильнее, диагностику надо начинать с замены элемента питания. Причём были случаи, когда отказывала новая, установленная пару дней назад батарейка.
— В тех случаях, когда наблюдаются проблемы с позиционированием курсора или он самопроизвольно начинает двигаться в разных направлениях и глючит, то стоит тщательно почистить оптический или лазерный сенсор с помощью простой ватной палочки. Сначала надо чуть-чуть намочить один её конец и удалить грязь. Затем вторым, сухим концом насухо протереть поверхность сенсора.
— Если одна из кнопок — правая, левая или средняя — работают с перебоями, то причиной может быть попавший внутрь девайса мусор. Нужно разобрать его и продуть. Хотя чаще всего кнопки просто отказывают.
— Попробуйте отключить гаджет из разъёма и включить заново. Для «грызунов», подключенных через PS/2 или вообще старинных, соединённых с ПК через COM-порт, эту процедуру лучше делать при выключенном компьютере.

— Для USB-мышек часто помогает смена используемого порта. Просто извлеките штекер кабеля или передатчик(для радио- и bluetooth-устройств) и воткните его в свободный порт рядом. Заодно, обратите внимание на сам разъём — не повреждён ли он.
— Если у Вас используется удлинитель или переходник типа PS/2-USB — исключите его их схемы. Так же, если мышка включена в разъём на лицевой панели корпуса системного блока — переключите его назад, прямо в материнскую плату.
В тех случаях, когда ничего и перечисленного выше не помогает, то чаще всего это означает то, что Ваш грызун «умер». Для того, чтобы в этом окончательно убедится, Вам надо подключить его к другому компьютеру или ноутбуку.А вот если на тестовом ПК мышь работает, а на Вашем нет, то источником может быть программный сбой в операционной системе Windows (за исключением случаев, когда сгорел разъём PS/2 на материнской плате) и его придётся исправлять, ведь нет гарантии, что Вы столкнётесь с тем, что новая мышка не работает тоже. Понимаю, что средствами одной только клавиатуры указанное ниже будет сделать очень сложно, но делать как-то всё же придётся. На ноутбуке можно воспользоваться тачпадом. На стационарном компьютере можно использовать хитрость — поставить программу для удалённого управления — Team Veiwer или Radmin — и выполнять манипуляции удалённо, с другого ПК.
Начинаем с того, что открываем параметры операционной системы Windows 10 и заходим в раздел «Устройства»->»Подключенные устройства»:
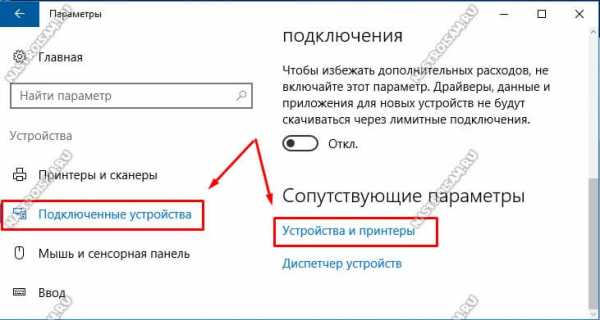
Прокручиваем страницу вниз, до подраздела «Сопутствующие параметры» и выбираем ссылку «Устройства и принтеры». В предыдущих версиях — Windows 7 и Windows 8 — этот пункт есть в Панели управления.

Находим здесь свою мышку, ставим на него курсор и открываем контекстное меню. Это можно сделать с помощью кнопки клавиатуры, которая расположена рядом с правой клавишей Ctrl. Выбираем пункт меню «Устранение неполадок» чтобы запустить вот такой мастер диагностики:
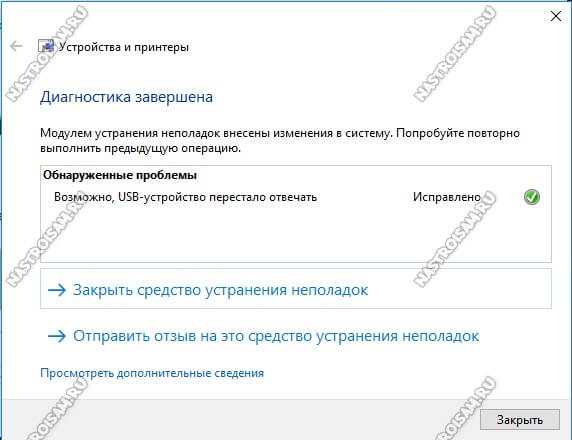
По завершению своей работы он выдаст вердикт. Частенько после этого грызун оживает. Правда, может случится так, что не надолго. Такое бывает когда к компьютеру через порты USB подключено очень много различной аппаратуры и дальше либо не хватает системных прерываний, либо питание не тянет нагрузки.
Так же можно попробовать переустановить мышку и за одно обновить драйвер, если имеется более новый. Для этого надо снова вернуться в раздел Подключаемые устройства, найти там свой манипулятор и нажать на кнопку «Удалить устройство».
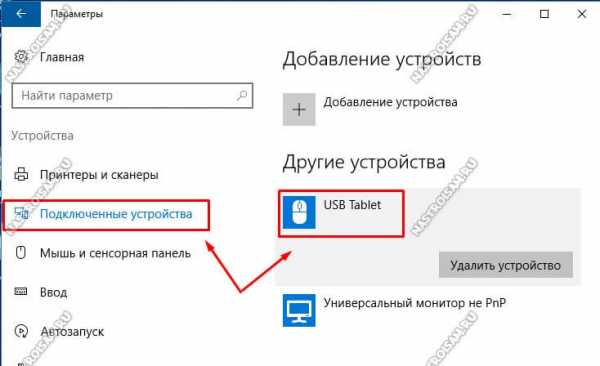
После этого перезагружаемся и проверяем — работает мышь или нет.Кстати, рекомендую в разделе «USB» включить параметр «Уведомлять при наличии проблем с подключением к USB-устройствам»:
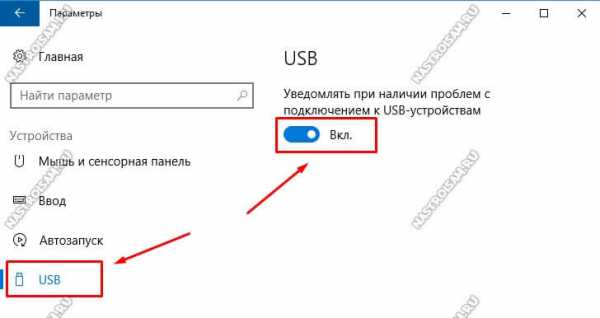
Это может значительно помочь в диагностике и решении не только этой, но и других подобных проблем.
Несколько раз встречался один любопытный сбой, когда при манипуляции с различными программами. Например, после установке или удаления антивируса Касперского, происходило изменение реестра результатом которых стало то, что не работает мышь. А в некоторых случаях, даже отказывала клавиатура. Обычно причиной является удаление всей ветки:
HKEY_LOCAL_MACHINE\SYSTEM\CurrentControlSet\Control\Class\{4D36E96F-E325-11CE-BFC1-08002BE10318}Или отдельно её параметра: UpperFilters=mouclassДля восстановления работы устройства нужно сделать откат Windows к предыдущей точке восстановления.Как вариант, можно заново создать эту ветку реестра. Чтобы это сделать, нужно создать файл fix.bat вот такого содержания:
reg delete "HKLM\SYSTEM\CurrentControlSet\Control\Class\{4D36E96F-E325-11CE-BFC1-08002BE10318}" /v LowerFilters /f reg add "HKLM\SYSTEM\CurrentControlSet\Control\Class\{4D36E96F-E325-11CE-BFC1-08002BE10318}" /v UpperFilters /t REG_MULTI_SZ /d mouclass /fЗапускаем файл fix.bat с правами администратора, после чего перезагружаем компьютер. После этого обычно работа электронного грызуна восстанавливается. Ну, конечно же, если причина была в этом.
nastroisam.ru
Почему не работает мышь?
Фев 24
размещено в: Windows. Всем привет! В этом коротеньком посте я бы хотел Вам рассказать о том, почему может не работать мышка на компьютере. На днях у меня такое случилось, позже мышь у меня снова заработала и я решил написать об этом статью. Есть несколько способов сделать это. Ну что, давайте начнем.1 способ - перезагрузить компьютер
Чаше всего это бывает из-за сбоя операционной системы или драйверов. Один из способов вернуть мышь к работоспособности это перезагрузить компьютер. В моем случае это помогло, мышь у меня снова заработала. Поэтому самый эффективный и удобный способ это перезагрузить компьютер.2 способ - проверка драйверов
Если Вам не помог способ №1, то нужно проверить драйвера. Сделать эти действия Вам поможет клавиатура, для этого используются кнопки: Tab, windows, shift+F10, стрелки. Заходим в Мой компьютер => свойства => диспетчер устройств => мыши и иные указывающие устройства. Если Вы видите напротив надписи "мыши и иные указывающие устройства" восклицательный знак, то это значит, что Вы должны переустановить драйвера на Вашем компьютере.3 способ - проверить саму работоспособность мыши
Если оба вышесказанных способа Вам не помогли, тогда Вам нужно удостовериться, что Ваша мышь вообще работает. Для этого нужно перетыкнуть мышь в другой USB-порт. Если у Вас есть еще один компьютер, то можете воспользоваться этим способом или же проверить работоспособность мыши у своих знакомых. Если Ваша мышь и тогда не заработает, то тогда надо будет немного потратиться. Ну что ж, на этом я заканчиваю свой пост. Надеюсь мои советы помогли Вам вернуть мышь к работе. Чаше всего помогает способ №1 это перезагрузить компьютер. По крайней мере в моем случае он помог. На этом я с Вами прощаюсь. Всем пока! С уважением, Альберт Карамов.Похожие записи, из рубрики:
Понравилась статья? Порекомендуйте её друзьям!
webexpertu.ru
Не работает мышка на ноутбуке – причины
Иногда бывает, что на компьютере или ноутбуке перестает работать мышка. Не стоит расстраиваться, потому что чаще всего эта проблема решаема.
Мышь – это то устройство, которое является почти долговечным и редко ломается. Её используют даже владельцы ноутбуков, которым некомфортно работать с тачпадом. В данной статье разберёмся, почему не работает мышка на ноутбуке и как бороться с этой неполадкой.
Сбой системы

Как бы это странно не звучало, но факт остается фактом. Бывает, что после загрузки системы компьютер не определяет подключенную мышь. Чаще всего это случается со старыми мышками и клавиатурами, которые имеют разъем подключения PS/2. Для решения проблемы перезагрузите компьютер. На ноутбуках такой проблемы не бывает.
Проблема с USB портом

Современные мышки подключаются через стандартный USB порт. Возможно, что разъем, в который вставлена мышь, расшатан или вовсе отпаялся. В таком случае подсоедините мышь в другой порт. Если устройство по-прежнему не работает, необходимо проверить её на другом компьютере.
Следовательно, если мышь не заработает на другом компьютере – она вышла из строя. Как вариант, если вы разбираетесь в устройстве, можно ее разобрать и осмотреть изнутри. Можно прочистить линзу, которая находится под лазером, и проверить подключение проводов к плате. Возможно, перебит сам провод мышки, если она проводная.
Проблемы с беспроводной мышью

Все беспроводные мышки оснащены батарейками. Возможно, она просто разрядилась. Попробуйте заменить батарейку на новую, и проверить работоспособность мыши.
Иногда проблемы с беспроводной мышкой могут возникать из-за приёмника, который вставляется в компьютер. Практически все они автоматически определяются системой, при этом на некоторые модели придётся вручную установить драйвера. Прочтите инструкцию к мышке и при необходимости загрузите необходимое ПО.
На некоторых мышках, чтобы поймать сигнал, нужно нажать кнопку Connect на обратной стороне мышки. Там же может быть кнопка/переключатель для её включения.
Определяется ли мышь
После подключения мышки через USB или PS/2 порт она должна определиться компьютером. Перейдите в Диспетчер устройств, после кликните на раздел Мышь и иные устройства. Если компьютер не видит периферию, значит проблема, скорее всего аппаратная.
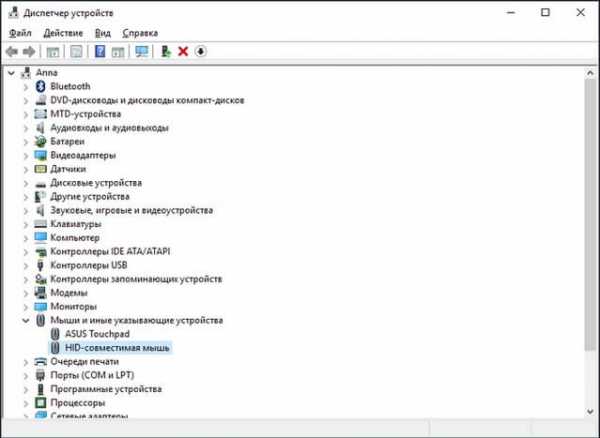
Указатель двигается без участия пользователя
Если мышь находится в режиме ожидания, при этом указатель двигается по экрану в случайном направлении, то это похоже на вирус. Выполните сканирование системы на наличие вирусов. Также проблема может быть в загрязнении или неправильной поверхности, рекомендуем почитать следующую статью:
Вывод
После проделанных манипуляций мышь на вашем устройстве должна заработать. Если по-прежнему мышь не работает на ноутбуке, возможно пора сдать её в сервисный центр или купить новую.
linchakin.com
- Windows server 2018 standard или datacenter
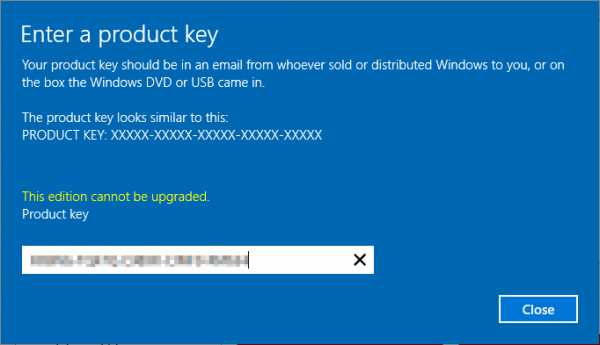
- Babytype 2000

- Чем различаются между собой окна мой компьютер и проводник
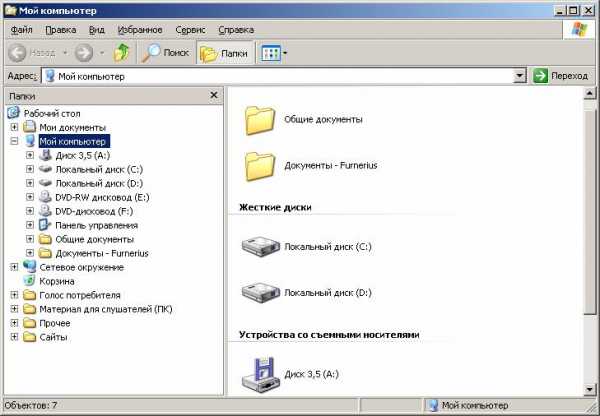
- Элемент не имеющий конечного тега

- Работа со строками cmd
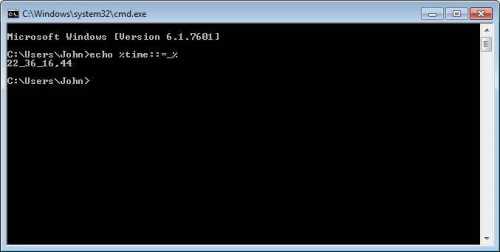
- Получить подарки бесплатно
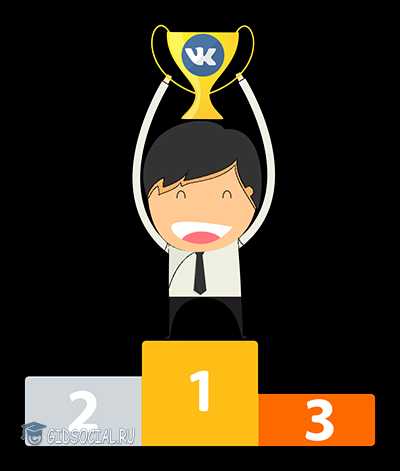
- Проверить браузер на вирусы

- Что такое видеокарта встроенная

- Как установить себе на компьютер

- Что такое компьютерная память

- Процессор как сделать

