Что делать если не загружается компьютер. Как переустановить виндовс если компьютер не загружается
Не запускается переустановка виндовс 7
Не запускается переустановка виндовс 7
Все больше людей по всему миру привыкли пользоваться ноутбуками, причем по нашим исследованиям большинство пользователей предпочитают windows 7, современной и усовершенствованной «восьмерке». Но рано или поздно у каждого возникает вопрос: «Как я могу переустановить windows 7 на ноутбуке?». Мы готовы помочь вам в этом на простых и незамысловатых примерах, которые нашли свое отражение в повседневной жизни. Итак, следует начать с азов, то есть с подготовки к переустановке.
Начало переустановки
Подготовка важна везде, даже если нам предстоит установка Windows 7 на ноутбук. Безусловно, вы можете обойтись и без этого и просто снести старую систему без сохранения данных и без подготовки информации. Но мы вам советуем все же не пренебрегать нашими советами, поскольку есть большая разница между словами « я могу» и « я умею».
Если у вас новый ноутбук, то стоит полюбопытствовать, сколько системных хранилищ на нем установлено. Как правило, продавцы ноутбуков устанавливают и систему, и общую информацию на один носитель. Это не совсем правильно, так как у вас теперь не получится сохранить все данные, которые необходимы, например, фотографии или закладки браузера. Но если же на вашем ноуте два хранилища, то вам повезло. Но опять же, посмотрите, какой они имеют объем.

Если этот объем вас не устраивает, то сносить придется сразу два диска. Если будете устанавливать виндовс, то более правильно будет сразу поделить диск на два носителя. Причем на одном будет храниться система, а на втором ваши личные данные. Если все смешать в одну кучу, то нередко это может повредить работу компьютера.
Но случается, что из-за повреждения системы вы даже не можете загрузить компьютер. Но при этом вам жизненно необходимо вернуть вашу информацию с жесткого диска. Выход определённо есть. Вы можете подсоединить винчестер к чужому компьютеру и перекинуть всю информацию. Либо просто сходите к мастеру, который вам поможет.
Настройка BIOS
Именно этот пункт может напугать большинство пользователей, опасающихся, что они смогут правильно настроить BIOS. Но на самом деле, здесь нет ничего трудного. Кнопка вызова Биос зависит от конкретной модели вашего ноутбука. Об этом мы расскажем чуть позже. Затем, когда вы увидели это заветный голубой экран Биоса, вам необходимо найти вкладку Boot, которая распределяет информацию о том, с какого носителя будет установлена система.
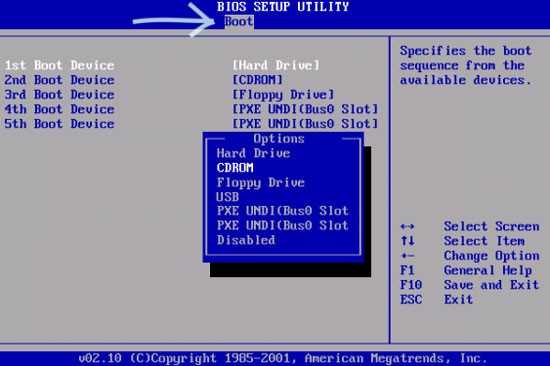
То есть, это либо диск, либо флешка. То есть, нужный носитель вы выдвигаете вперед. Поскольку многие ноутбуки вообще не имеют дисковода, то ниже мы расскажем о том, как без диска можно переустановить систему.
Установка без диска
Итак, как уже было сказано, каждый производитель ноутбуков предусмотрел разный выбор софта для своей технике. Например, чтобы зайти в Биос с ноутбука Lenovo, вам нужно нажать на F11, а чтобы сделать то же самое только с ноута Samsung, потребуется нажать F4. Начало установки предполагает загрузку Виндовс. Только во время нее нужно нажимать именно на ту клавишу, которая предусмотрена для определенной модели компьютера. Как только система уловила ваш сигнал, то появится окно установки и восстановления.
 Чтобы начать переустановку, у вас в наличии уже должен быть образ системы. Его легко можно найти в интернете, но более правильно все-таки пользоваться лицензией, поскольку за материалы, скачанные из интернета, ответственности не несет никто. Вам потребуется именно та версия Виндовс, которая уже была установлена у вас на компьютере. Это можно посмотреть на обратной стороне компьютера на наклейке. Там же находится ключ, который потребует установщик.
Чтобы начать переустановку, у вас в наличии уже должен быть образ системы. Его легко можно найти в интернете, но более правильно все-таки пользоваться лицензией, поскольку за материалы, скачанные из интернета, ответственности не несет никто. Вам потребуется именно та версия Виндовс, которая уже была установлена у вас на компьютере. Это можно посмотреть на обратной стороне компьютера на наклейке. Там же находится ключ, который потребует установщик.
Как только у вас появится образ диска, то вам нужно скинуть его на флешку. Размер ее должен быть не менее 4 Гб. Чтобы распознать образ диска, следует заранее скачать программу. Их существует очень много, но мы пользуемся Ultra ISO.
Всех снова приветствую в моем боге!
Подготовительные действия
Перед тем как ставить новую ОС с флешки или другого носителя, прежде всего нужно позаботиться о двух важных аспектах.
Во-первых, это файлы, которые вам нужны. Переустановка «операционки» полностью уничтожит все файлы на вашем диске C. Поэтому все нужное надо перенести либо на другой логический раздел винчестера, либо на болванку или USB-контейнер. Это касается таких директорий, как рабочий стол, мои документы (плюс все вложенные каталоги) и папка «Загрузки ». Это делается на любой ОС, что на windows xp, что на более новых версиях.
Во-вторых, нужно сделать резервную копию драйверов. Иначе потом придется их заново искать по всей сети, а лишняя трата времени вам не нужна, не так ли? Сделать это можно такой программой, как Double Driver. Скачать вы ее можете по по этой ссылке .
Кстати, там же вы найдете и инструкцию на русском языке, которая подробно описывает, как и что надо делать.
Сохраненные драйвера поместите на другой логический диск, например, под буквой D, или на съемный носитель, чтобы потом не качать их через интернет.
Это практически все, что нужно сделать перед сносом операционки. От себя лично я бы рекомендовал вам еще переписать сохраненные пароли от социальных сетей и от Wi-Fi, а то потом придется восстанавливать, а это лишняя трата времени.
Запись дистрибутива

Этот этап делится на два варианта. Либо вы будете устанавливать windows 8, или любую другую версию, с флешки, либо с болванки. В любом случае вам нужен съемный носитель с размером свободного места минимум 4 гигабайта. Далее нужно скачать сам дистрибутив. Лучше пользоваться бета-версиями. Это законно и безопасно. Даю вам ссылку на windows 10. Также, в сети вы сможете найти другие дистрибутивы с помощью поисковика.
Теперь заберем метод создания загрузочной флешки. Качаете программу UltraISO вот отсюда . Ставится она на любую версию винды, поэтому у вас не будет проблем в процессе инсталляции.
Открываете софт, тыкаете на кнопку «Пробный период ». Перед вами откроется основной интерфейс программы. Кликаете на вкладку «файл », в выпавшем списке жмете «открыть » и выбираете скачанный дистрибутив операционной системы. Затем вставляете носитель в USB-порт. В программе нажимаете вкладку «», затем «запись образа жесткого диска ». Так как вы собираетесь ставить ОС с флешки, выбираете именно ее. Жмите кнопку «форматирование ». Как только процесс завершиться, клацаете по слову «записать ». Все, вам осталось дождаться завершения. Загрузочная флеха готова!
Если вы решили ставить винду с диска, действия абсолютно те же, но во время выбора носителя, вы выбираете пустую болванку, которую заранее должны поместить в дисковод ПК. Если носитель пустой, то форматировать ничего не нужно, сразу переходите к записи.
Настройка БИОСа
Это важный аспект всего процесса инсталляции ОС. Вы должны быть предельно внимательны, так как BIOS – это одна из самых важный программных частей вашего ноута. Сейчас расскажу, как через bios настроить загрузку со сменного носителя. Для начала вы перезагружаете свою машину. Как только экран включился, нужно зажать и держать одну клавишу или их комбинации. На каждый ноутбуках они разные, поэтому я привожу вам табличку, по которой вы сможете ориентироваться.
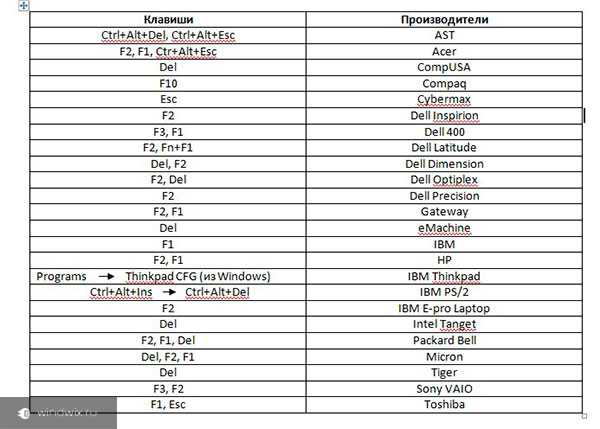
Если все сделано правильно, перед вами появится вот такое окно.

Выбираете вкладку «Boot », потом переходите на строчку под цифрой 1, жмете «enter » и в появившемся списке выбираете строчку, которая начинается с букв USB-HDD. Это в том случае, если вы будете ставить винду с флешки. Если с диска, то выбираете строчку CD-DVD. Далее нажимаете кнопку F10. Ноут перезагрузится и начнёт запускаться со сменного носителя.

Установка ОС
Если вы все сделали правильно, перед вами должен появится черный экран, с вот такой надписью.
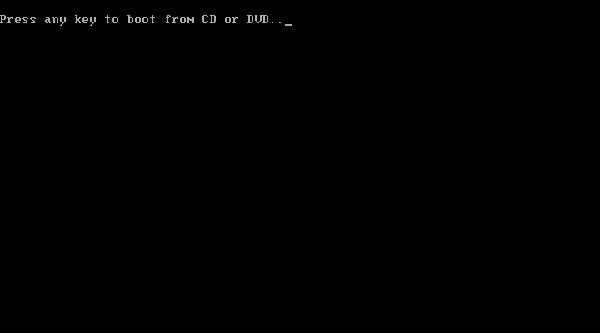
Если вы видите что-то другое, повторите настройку БИОС, скорее всего, вы не сохранили результаты ваших корректировок.
Если все идет так как положено, жмите любую клавишу. Должно появиться вот такое окошко.

Это если вы ставите семерку вместо висты. В других версиях интерфейс будет немного другим, но п
nexxdigital.ru
Что делать, если Windows не загружается
Что делать, если Windows внезапно перестала загружаться? Подобный симптом может быть вызван чем угодно, поэтому придется заняться диагностикой.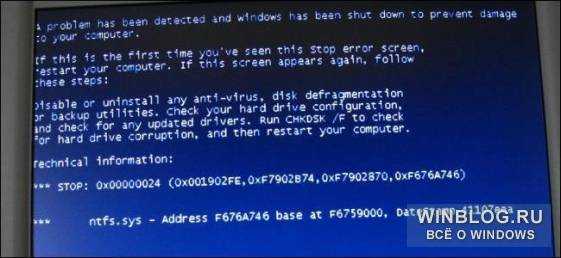
Современные версии Windows в таких случаях зачастую могут справиться сами. Windows XP при серьезных неполадках просто выходила из строя, а нынешние Windows пытаются выполнить автоматическое восстановление системы.
С чего начать
Для начала попытайтесь вспомнить, не вызвана ли проблема вашими недавними действиями. Может быть, вы накануне устанавливали свежие драйверы, подключали новое оборудование или вскрывали системный блок? Возможно, дело в некорректной работе драйверов или несовместимости новых устройств, а может быть, вы нечаянно сдвинули с места какую-нибудь деталь, пока ковырялись в корпусе.
Компьютер включается, но не находит диска для загрузки
Если компьютер включается, но вместо загрузки на черном экране появляется надпись «No bootable device» или какое-нибудь еще сообщение с упоминанием «disk error» – значит, не удается обнаружить жесткий диск, на котором установлена Windows. Войдите в настройки BIOS или UEFI и убедитесь, что для загрузки выбран нужный жесткий диск. Если его вообще нет в списке, возможно, диск поврежден и с него больше нельзя загрузиться.
В таком случае попробуйте выполнить восстановление системы с установочного диска или диска восстановления Windows. Если, например, загрузочный сектор Windows по какой-то причине оказался перезаписан, система попытается его восстановить. Если среда восстановления не загружается или не обнаруживает жесткий диск, скорее всего, вышел из строя сам диск, хотя для начала стоит убедиться, что носитель, который вы используете для восстановления, указан первым в списке устройств для загрузки в настройках BIOS или UEFI.
Можно также попытаться вручную восстановить загрузчик Windows с помощью команд «fixmbr» и «fixboot». Впрочем, современные версии Windows обычно решают такие проблемы самостоятельно, так что вручную вводить эти команды вам не придется.
Windows зависает или недогружается
Если Windows начинает загружаться, но на полпути останавливается, причина может быть как в программном обеспечении, так и в неисправности комплектующих. Программные неполадки возможно решить с помощью средства восстановления Windows. Если оно не доступно в меню загрузки, воспользуйтесь установочным диском или диском восстановления. Если и это не поможет, вероятно, придется переустановить Windows либо воспользоваться новыми функциями восстановления без переустановки в Windows 8.
Если при восстановлении или переустановке Windows возникают ошибки или установка завершается нормально, но после этого система опять не загружается, дело, скорее всего, в неисправности оборудования.

Windows выводит синий экран или зависает при загрузке
Если Windows недогружается или выводит в процессе загрузки синий экран, это тоже может быть связано с программными или аппаратными неполадками. Причиной может оказаться вирус, некачественный драйвер или поломка комплектующих.
Чтобы узнать наверняка, попытайтесь загрузить Windows в безопасном режиме – при этом отключаются драйверы и программы, которые запускаются при обычной загрузке. Если в безопасном режиме компьютер работает нормально, попробуйте удалить недавно установленные драйверы, выполнить восстановление системы, проверить ее на вирусы. Если повезет, что-нибудь из этого поможет решить проблему, и впредь Windows будет запускаться нормально.
Если ни одно из этих действий не помогло, попробуйте переустановить систему или воспользуйтесь новыми функциями восстановления без переустановки в Windows 8, чтобы вернуть компьютер к заводскому состоянию. Если проблема не исчезнет и после этого – дело, скорее всего, в неисправности комплектующих.

Восстановление файлов при нерабочей Windows
Если вам необходимо до переустановки Windows сохранить важные файлы, можно восстановить их с помощью установочного диска Windows или Live CD/USB на базе Linux. Такая среда запускается с внешнего носителя и позволяет скопировать файлы на другой внешний носитель, например, USB-флешку или портативный жесткий диск.
Если компьютер не загружается с установочного диска Windows или Linux Live CD, убедитесь, что этот носитель выставлен первым в списке устройств для загрузки в настройках BIOS или UEFI. Если это не помогает либо компьютер зависает или не видит жесткого диска с файлами – причина, скорее всего, в неисправности оборудования. В таком случае попробуйте вынуть жесткий диск и подключить его к другому компьютеру, чтобы скопировать нужные файлы.

Автор: Chris HoffmanПеревод SVET
Оцените статью: Голосов 2www.winblog.ru
Не загружается windows 7 или XP
Рано или поздно вы столкнетесь с этой проблемой, когда не загружается windows. Но как мы все знаем, нет неразрешимых проблем!
После прочтения данной статьи, вы будете уже в курсе как отреагировать в данной ситуации, и как исправить данную проблему.
Инструкция
1. Если при нажатии на кнопку включения компьютера (Power), ничего не происходит, то есть лампочки не зажигаются, вентилятор не работает, экран как и был черным, так и остался, это значит проблема не очень серьезная.
Всего лишь надо проверить все кабели если они правильно вставлены и если какой-то кабель не прижат столом. Рекомендую вынуть все кабели и подключить их обратно! Если это не помогает, то наверное сгорел блок питания или какой-то кабель нужно заменить, в этом случае проверяйте что не работает из комплектующих и вперед в магазин.
2. Если компьютер включился но дисплей ничего не показывает, то возможно кабель экрана чуть-чуть выдернут и нету контакта с процессором.
Также можете проверить настройки BIOS (после перезагрузки удерживаете кнопку Delete или F2 — Внимание: На других компьютерах могут быть другие клавиши для этой команды).
Если в конце концов ничего не получается, можете открыть процессор и снять плоскую батарейку и поставить обратно.
3. Если компьютер загружается и зависает с надписями на дисплее, то проблема может быть в неправильной подключенной клавиатуре или отсоединились провода жесткого диска.
Также можете проверить настройки BIOS (как уже выше сказано «При перезагрузке удерживаете кнопку Delete или F2»).
Если проблема не в BIOS и клавиатуре, остается только переустановить Windows!
4. Если при загрузке, компьютер зависает, то вы можете попробовать загрузить windows в безопасном режиме. (При перезагрузке кликните на кнопку F8 и том меню выберете режим «Загрузка последней удачной конфигурации с работающими параметрами»).
Если и данный способ не действует, можете попробовать также при перезагрузке нажать кнопку F8 и выбрать режим «Загрузка в безопасном режиме». Если компьютер смог загрузится и дошел до рабочего стола, то проверьте ваш компьютер на наличии вирусов.
В противном случае, если все выше сказанные способы вам не помогают и все также не включается компьютер , то у вас ничего не остается, как восстановить систему с помощью ранее сохраненных точках или же переустановить Windows.
(Visited 468 times, 1 visits today)
pc-performance.ru
Как переустановить windows если компьютер не включается

Первым делом нужно установить причину неисправности. Если ситуация такая, что компьютер включился, но дальше сама операционная система (ОС) не загружается, то естественно нужно копать в сторону той же ОС.
А если ситуация, что компьютер вообще даже не включается, тоесть не подает абсолютно никаких признаков жизни, то ситуация может быть намного хуже.
Несколько рекомендаций, что нужно делать, если не загружается компьютер!
Для первого случая (когда компьютер включается, но сама ОС не грузится).Тут, как правило, проблема с системными файлами, либо их повреждении, либо полной утрате. Попробуйте воспользоваться ниже приведенными советами, все советы даны для ОС Windows XP:
- Воспользоваться опцией «Загрузка последней удачной конфигурации (с работоспособными параметрами)». Воспользоваться им можно следующим образом: после включения компьютера, нажимайте клавишу F8, появится окно, и в нем выберите выше названный пункт меню.
- Зайти в безопасный режим и попытаться восстановить ранее состояние компьютера. Для этого при загрузке компьютера нажимайте клавишу F8 (как и в предыдущем пункте), выберите пункт «Безопасный режим», если система загрузится, перейдите по следующем пути: Пуск -> Все программы -> Стандартные -> Служебные-> Восстановление системы. И следуя подсказкам мастера попробуйте восстановить более раннюю работоспособную систему.
- Если предыдущие способы не помогли, то тогда предлагаю ознакомиться с еще одним вариантом. Этот вариант вернет вам работоспособность компьютера с вероятностью 99%. Что нужно делать? Нужно просто обновить старую систему. Для этого понадобится загрузочный диск с Windows XP. Вставьте диск в DVD-ROM, перезагрузитесь, должна пойти загрузка именно с компакт диска, для этого нужно выставить соответствующий пункт в БИОСе, либо можно вызвать меню варианта загрузки клавишей F12, при загрузке ПК, и выбрать загрузку с CD/DVD-ROM, но данный метод может не всем подойти.
После загрузки с компакт диска, выберите пункт «Установка Windows XP», следуя подсказкам.
Когда появится окно, извещающее о том, что найдена ранее установленная ОС и нажмите клавишу R. Таким образом программа установки виндовс обновит существующую копию. Дождитесь окончания и пробуйте загрузиться в обычном режиме.
Для второго случая (когда компьютер вообще не включается).На самом деле тут причин может быть очень много, и заочно помочь в таком случае порой бывает очень сложно. И, как правило, причина в неисправности какого-то устройства (материнка, блок питания, оперативная память и т.д.). В домашних условиях, тем более не искушенному пользователю, просто нет возможности проверить работоспособность того или иного устройства, путем замены на заведомо рабочее. Но выход есть, хоть и не 100%.
Первое. попробуйте обнулить БИОС. Для этого нужно вытащить батарейку на несколько минут. Или замкнуть контакты перемычки для обнуления БИОСА. Ищите перемычку рядом с батарейкой и обозначена как Clear CMOS (возможные варианты обозначения: CCMOS, CL_CMOS, Clear RTC, CRTC, CLRTC, CL_RTC). Если не помогло, читаем дальше.
Второе. Необходимо отключить ВСЕ устройства компьютера, оставив подключенным только материнскую плату. То есть, вытаскиваем видео карту, все слоты оперативной памяти, отключаем от питания жесткий диск и DVD-ROM, если есть дополнительные устройства (внутренний модем, звуковая карта и т.д.) вытаскиваем и их, оставив подключенным к питанию только материнскую плату.
И теперь пробуем включить компьютер, если он включился, значит проблема в каком то из отключенных устройств. Выключаете компьютер и пробуете ПООЧЕРЕДНО подключать устройства, проверяя комп на работоспособность. Сначала подключаете наиболее важные устройства (видео карта, жесткий диск, оперативка), а затем уже второстепенные.
Таким образом, если при установке какого то устройства компьютер перестает включаться, вы самостоятельно определите неисправное устройство. Если же компьютер не включился с одной материнкой, то проблема либо в ней самой, либо с блоком питания.
С уважением, Роман
Поделиться статьей с друзьями:
Источник: pc-users.ru
Категория: Операционные системы
Похожие статьи:
Как переустановить Windows - быстрая и безболезненная переустановка Windiws XP
Инструкция. Как удалить, переустановить, поменять операционную систему Андроид.
Как переустановить Windows 8 с любой ОС и установить драйверы
Как установить или переустановить операционную систему Windows 8.1, 8, 7 или Vista на компьютер
Как переустановить Windows без потери данных
mykomputers.ru
как переустановить windows если компьютер не загружается
как переустановить windows если компьютер не загружается

Портал компьютерной помощи РЕМкомп – крупнейшая компьютерная служба. На портале РЕМкомп вы можете быстро получить консультацию технического специалиста по вашему поисковому запросу как переустановить windows если компьютер не загружается
Задайте вопрос прямо сейчас и его увидят десятки профессионалов. Первый ответ по вашему вопросу # как переустановить windows если компьютер не загружается, # настройка как переустановить windows если компьютер не загружается, # установка как переустановить windows если компьютер не загружается, # ремонт как переустановить windows если компьютер не загружается вы получите уже через 15 минут.
Бесплатная консультация – услуга, которую по достоинству оценили более 1000 наших клиентов. Это быстрый и очень удобны способ узнать причины и способы устранения неисправности, не покидая дома или офиса.Задайте вопрос и получите бесплатную консультацию без вызова компьютерного мастера на дом.
Портал РЕМкомп можно найти по следующим запросам как переустановить windows если компьютер не загружается, как переустановить windows если компьютер не загружается СПБ, как переустановить windows если компьютер не загружается Санкт-Петербург, как переустановить windows если компьютер не загружается Москва.
Задать вопросВсего 3 шага к решению технической проблемы.
1 Шаг - Задайте вопрос.Задайте свой вопрос на нашем портале, чтобы технические специалисты смогли ознакомиться с ним и оказать вам необходимую техническую консультацию. | 2 Шаг - Получайте ответы.Получите бесплатную консультации от технического специалиста | 3 Шаг - Проблема решена!Если потребуется оформите заявку на выезд мастера. Вы получите качественную помощь оперативно, не выходя из дома – и это реально! |
remcompspb.ru
Переустановка Windows | Как переустановить Windows 7.
Ноябрь 18th, 2012 Александр БейПРИВЕТ ДРУЗЬЯ!
Сегодня мы займемся нашей операционной системой. Если в результате неправильной установки или удаления программ, или в результате вредоносного действия вирусов нарушилась нормальная работа операционной системы, то может потребоваться переустановка Windows. Как переустановить Windows 7?
Переустанавливать Windows стоит только после того, как вы испробуете другие способы восстановления системы: ее оптимизацию (смотри мою статью) и восстановление системы средствами самой Windows (смотри мою статью).
Также возможно вы просто хотите поставить Windows 7 вместо ранее установленной другой операционной системы. Но в этом случае потребуется не переустановка Windows, а удаление предыдущей версии Windows и полная установка Windows 7. В этом случае будут удалены с вашего компьютера все имеющиеся программы и информация, если она не была помещена в другом разделе жесткого диска, либо на другом жестком диске. Полная установка системы потребуется и в случае, если вам не удалось устранить неполадки системы описанными здесь способами переустановки. Процесс полной установки системы заново будет рассмотрен нами в одной из последующих публикаций.
Существуют возможности установки и переустановки операционной системы с загрузочного оптического диска; с диска аварийного восстановления, созданного вами после полной настройки нового компьютера; с внешнего жесткого диска; с USB карты памяти. Прядок проведения этих операций мало чем различаются.
Сегодня мы рассмотрим переустановку системы с загрузочного оптического диска и USB носителя (флешки).
Под переустановкой системы подразумевается обновление системы с сохранением установленных на жестком диске программ и файлов с информацией. Перед началом переустановки желательно произвести архивацию файлов с важной информацией, которую вы не хотели бы потерять в случае сбоя в работе установщика. Как архивировать файлы вы можете прочитать в моей статье, нажав здесь. Затем архив нужно сохранить на съемном носителе (например, записать на компакт диск). Как это сделать, посмотрите здесь.
Для переустановки системы вам нужно иметь установочный диск с операционной системой, который пришел вместе с вашим компьютером или приобретенный после, либо папку с программой Windows 7 на флешке.
Переустановка Windows. Как переустановить Windows 7.
Вставляем установочный компакт-диск в дисковод (или флешку с пролграммой в порт USB), и ждем, когда начнется процесс работы установщика. Если в обычном режиме ваша система не запускается, загрузитесь в безопасном режиме при нажатой клавише F8. Об этом я рассказывал в свой статье - нажмите здесь (ссылка). Если установщик программы через 1-2 минуты после того, как вы вставили диск, не загрузился автоматически, кликните по значку «Мой компьютер», затем по значку дисковода (или съемного диска - флешке, на которой имеется программа). В открывшемся окне найдите файл «setup.exe» и откройте его. Откроется окно установщика Windows. Выбираете язык, часовой пояс и жмете "далее"
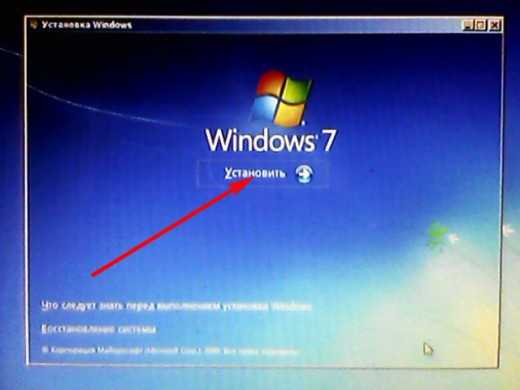
Нажмите на вкладку «Установить», примите условия лицензионного соглашения и нажмите «далее». В следующем окне выбора типа установки выберите вкладку «Обновление».
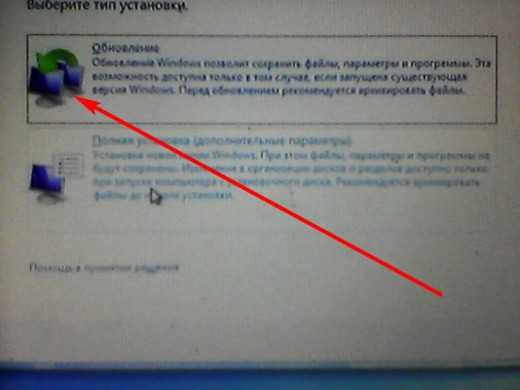
Далее следуйте указаниям установщика Windows.
Если после завершения переустановки системы какое-либо оборудование компьютера будет работать неправильно, нужно обновить драйверы оборудования. Для этого нажмите кнопку «Пуск», затем «Все программы» и перейдите в раздел «Центр обновления Windows». Настройте автоматическое обновление, и при включенном интернете будут обновлены компоненты программы и драйверы оборудования.
На этом пока все о переустановке Windows. Подпишитесь на новости сайта в форме ниже, чтобы не пропустить важных публикаций.
Пишите в комментариях, что бы вы еще хотели узнать на страницах этого сайта. Делитесь с друзьями кнопками социальных сетей кнопками ниже.
До встречи!
Получайте новые статьи прямо на вашу почту. Заполните форму ниже и нажмите кнопку "Получать новые статьи"На эту тему вы можете почитать:
Хотите со мной подружиться? Нажмите кнопки своих социальных сетей.на Ваш сайт.
alexandr-bey.ru
- 1С шринк что это

- Как работать в бейсике

- Чистка пк от пыли

- Как переустановить windows xp без потери данных для чайников

- Можно ли удалять загрузки

- Rosa fresh kde r9 или rosa fresh plasma r9 что лучше ставить

- Как очистить диск с от ненужных файлов windows 10
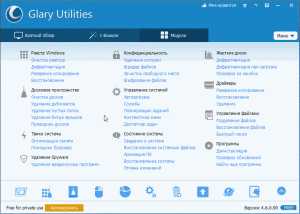
- Обучение на айти специалиста

- Как ноутбук подключить к экрану телевизора

- 7 уровневая модель osi
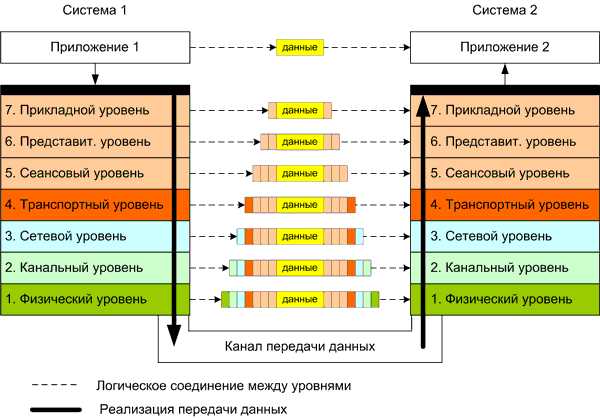
- Vba excel создать новый лист

