Complike.ru — Новости IT, практические советы админам и пользователям. Можно ли удалять загрузки
Как удалить из загрузок файл
Многие пользователи Windows осуществляют загрузку файлов в папку по умолчанию, более известную как Загрузки. Она расположена на диске С, а поэтому занимает свободное место, которое система может использовать под свои нужды. Поэтому, файлы, которые уже загружены и больше не используются, могут быть удалены. Однако, если файлы нужно удалить выборочно или их много, то автоматическая очистка папки Загрузки от неиспользуемых файлов будет самым оптимальным вариантом.
Пошаговая инструкция настройки автоматического удаления файлов из папки Загрузки
Часто юзеры интересуются, можно ли удалять файлы из Загрузок, если это системная папка. Конечно же, можно. Однако не желательно сохранять файлы личного пользования в папке Загрузки, так как в случае сбоев в работе системы их будет сложно восстановить.
Однако, чтобы удалить неиспользуемые файлы из папки Загрузки, можно воспользоваться штатной утилитой «Контроль памяти». Для её запуска потребуется выполнить следующее:
- Жмём «Пуск», «Параметры», «Система» и выбираем в левом меню подраздел «Память устройства» или «Хранилище».

- Здесь включаем функцию «Контроль памяти».
- Появится новое окно. В первом пункте выбираем тип файлов, которые необходимо удалить. Во втором – указываем периодичность очистки папки Загрузки.

- Удалять файлы можно как ежедневно, так и раз в неделю, месяц и 60 дней.
После того, как вы разрешите утилите удалять файлы, папка Загрузки будет автоматически очищена. При этом будут удалены те файлы, которые не используются программами, а также самим пользователем.
softikbox.com
Как удалить загрузки с андроида: шаг за шагом
Нередко возникает вопрос, как удалить загрузки с «Андроида». Выполнить удаление можно при помощи стандартных функций гаджета или, воспользовавшись специализированными приложениями.
Зачем необходимо удалять загрузки
Нередко пользователи используют телефон, чтобы скачать какой-либо документ для просмотра или видеофайл. После они забывают его удалить, и данные продолжают храниться на телефоне. Это непременно приводит к переполнению памяти и невозможности загрузить приложения, игры или любые другие файлы. В некоторых случаях необходимо перенести скачанные файлы на компьютер. Для этого вам понадобится попросту знать расположение папки «Загрузки».
Используем стандартное приложение смартфона
Большинство устройств на «Андроиде» в своем интерфейсе имеет специальное приложение с одноименным названием «Загрузки». Достаточно только перейти в него, и вы увидите все загружаемые файлы.
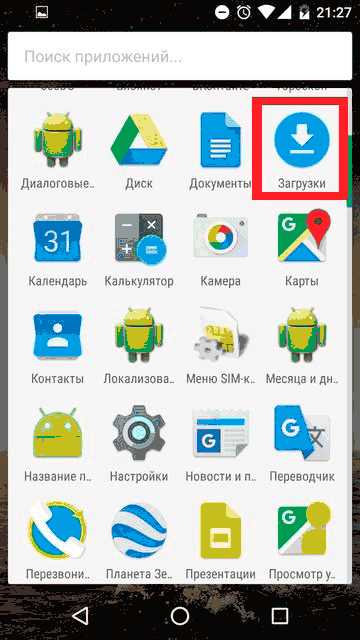
Для их удаления необходимо:
- Нажмите функциональную клавишу, а затем выберите меню «Удалить».
- При выборе файлов проставьте на каждом из них галочку. Если файлов слишком много, поставьте галочку напротив пункта «Выбрать все».
- Подтвердите удаление.
После этого данная папка полностью будет очищена.
Использование стандартного проводника
На некоторых моделях телефонов вышеописанное приложение отсутствует. И как очистить загрузки в этом случае? Здесь вам придется использовать стандартный браузер файлов. Практически каждая современная версия «Андроид» имеет его в наличии. Для этого вам понадобится выполнить несколько простых шагов:
- Перейдите в список приложений гаджета. Найдите «Браузер файлов» или «Все файлы» (в зависимости от модели название может варьироваться).
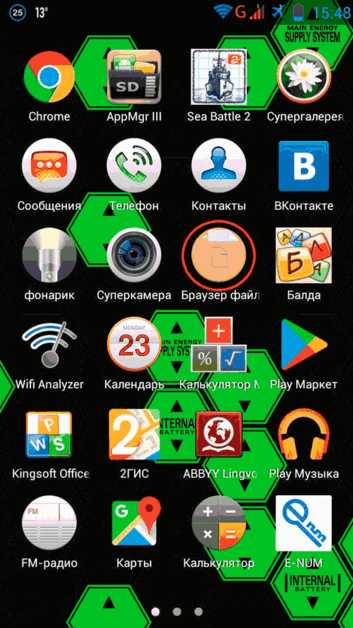
- Выберите строку «Встроенная память».

- Листайте список папок до тех пор, пока не найдете каталог «Загрузки» (или Download). Зайдите в него.

- Выделите все содержимое, а затем удалите.
Если среди файлов имеются важные, предварительно рекомендуется скопировать их в другие каталоги или на персональный компьютер.
Очистить каталог «Загрузки» на «Андроиде» при помощи стороннего ПО
На некоторых гаджетах стандартный обозреватель файлов неудобный, поскольку обладает ограниченным списком функций. Альтернативой может быть использование сторонних файловых менеджеров, например, Total Commander. Такие программы имеют функциональный интерфейс, поиск по названию и удобную навигацию. Главным преимуществом вышеописанной программы является то, что уже в главном меню у вас есть доступ к директории «Загрузки».
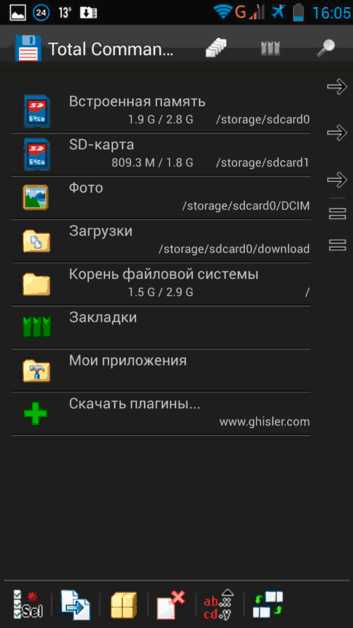
Если по каким либо причинам на главном экране нет исходной папки, перейдите в раздел «Встроенная память». После этого нажмите на иконку лупы в правом верхнем углу. Total Commander поддерживает поиск по всему гаджету. Введите в строку название папки (Download), а затем попросту нажмите на поиск. «Тотал Коммандер» через пару секунд выдаст все результаты.

В магазине приложений PlayMarket существуют десятки альтернатив. Можете установить другие файловые менеджеры, чтобы оценить удобства и преимущества каждого.
Удаление при помощи персонального компьютера
Если ни один из вышеописанных способов вам не помог, попробуйте воспользоваться компьютером или ноутбуком. Проводник на ПК поможет не только быстро найти необходимую папку, но и выполнить удаление файлов, которые не поддаются стиранию при помощи стандартных функций смартфона. Чтобы очистить папку Download, выполните следующую инструкцию:
- Подключите ваш гаджет при помощи шнура USB к компьютеру.
- При появлении на телефоне запроса, выберите «Подключить как USB накопитель».

- На компьютере откроется окно с папками, которое представляет собой все содержимое устройства.
- Найдите необходимую папку. Выделите файлы и, нажав правой кнопкой мыши, выберите «Удалить».

Теперь вы знаете, как можно полностью очистить папку «Загрузки». Не забывайте регулярно проверять ее содержимое. В современных моделях встроенная память составляет от 8 гигабайт, поэтому накопленный мусор фактически не представляет большой опасности. В более старых смартфонах каждый свободный мегабайт на счету. Почистив свои загрузки, вы сможете освободить место под другую важную информацию.
Не забывайте, что в меню уведомления появляется соответствующее оповещение после скачивания какого-либо файла. Нажав на документ, вы автоматически попадете в папку «Загрузки.

Будьте осторожны и не удалите саму папку. Рекомендуется стирать только ее содержимое.
Пожаловаться на контентpoandroidam.ru
Зачем нужно очищать папку «Загрузка»

Сколько файлов у Вас лежит в папке для загрузок (обычно папка «Загрузка») на Вашем компьютере? Вполне нормальная ситуация, когда она наполняется дистрибутивами различных приложений, которые мы скачиваем из Интернета, а затем попросту забываем их удалить. Хотя на первый взгляд это кажется вполне безобидным, но очевидно, что это может привести к некоторым серьезным последствиям на Вашем ПК.
Недавно обнаруженная уязвимость в дистрибутиве Java(платформа, которая требуется многим приложениям и веб-сайтам для корректной работы) показала, что, казалось бы, такая безобидная ситуация может вызвать определенный риск.
Программное обеспечение Javaдолжно периодически обновляться новыми версиями для того, чтобы обеспечивать требуемую производительность и безопасность инструментов, которые оно помогает запускать.
Объясняется это тем, что установочная программа разработана для автоматического поиска и загрузки набора файлов, которые включены в установочный пакет (включая собственный файл own .exe), а также для их хранения в одной папке.

Данная процедура, которую осуществляют все установочные программы, не должна представлять опасность для Вашего компьютера, т.к. большинство папок, где они хранятся, не уязвимы для атаки. Впрочем, папка «Загрузка» может быть модифицирована.
Если кибер-преступник сможет добавить DLL(DynamicLinkLibrary), зараженный вредоносным кодом, в эту папку, то установочная программа запустит этот файл в тот момент, когда пользователь захочет установить Javaв первый раз или вручную обновить, загрузив новую установочную программу.
Дополнительный риск связан с тем, что многие браузеры настроены таким образом, чтобы автоматически скачивать определенные файлы, даже если они не запускаются после этого. С помощью зараженного веб-сайта хакер может спрятать вредоносную программу в папке для загрузок, при этом пользователь об этом ничего не узнает. Впоследствии эти файлы со встроенным вредоносным кодом могут быть выполнены установочной программой.
Очистка истории посещений в Вашем браузере может помочь Вам только в удалении списка посещенных Вами сайтов, но эта процедура никоим образом не удаляет уже скаченные файлы. Поэтому рекомендуется также периодически удалять документы и программы из Вашей папки загрузки.
«Хотя и считается это достаточно сложно реализуемым, но в случае успешной атаки данная уязвимость может привести к компрометации системы ничего не подозревающего пользователя», - сказал Эрик Морис, Глава IT-безопасности в Oracle.
Оригиналстатьи: Why we should pay more attention to our Download folder
Panda Security вРоссии
+7(495)105 94 51, marketing@rus.pandasecurity.com
http://www.pandasecurity.com
Данный материал является частной записью члена сообщества Club.CNews.Редакция CNews не несет ответственности за его содержание.
club.cnews.ru
Как очистить историю загрузок файлов в браузере yandex
Пошаговая инструкция о том, как удалить скаченные файлы и историю о закачках из интернета через Яндекс.браузер.
Пошаговые действия.
1. Зайти в «Настройки» браузера, в меню «История». Доступ в меню находится в верхнем правом углу, левее кнопки свернуть браузер.
2. Переведите курсор на вкладку «История». Перед вами появится новое окно программы browser://history с содержанием недавней истории посещённых сайтов.

3. В правом верхнем углу найдите пункт меню «Очистить историю». Нажмите мышкой на него.
4. После перехода перед вами появится очистка истории браузера Яндекс.Браузера
5. Для удаления информации о загрузках поставьте галочку на пункте «История загрузок» и выберите промежуток времени, за который нужно удалить данные. Если вы хотите удалить всю историю, то выбирайте «За все время». См. копию экрана.
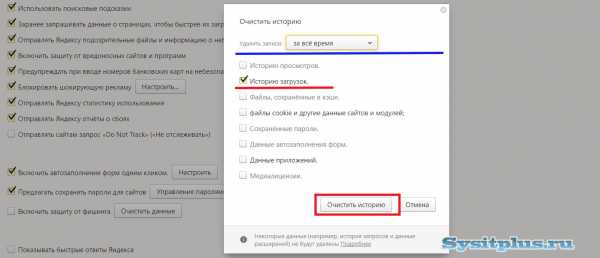
Чтобы попасть в меню очистки истории можно воспользоваться горячими клавишами. Нажмите сочетание: Ctrl+H; если необходимо сразу в загрузки , то Ctrl+J.
После выставления настроек удаления данных подтвердите операцию нажатием кнопки «Очистить историю».
Выполнив данные операции, вы удалите из браузера всю информацию о ранее скаченных файлах. Однако сами скаченные файлы, музыка, фото, видео всё равно останутся на компьютере если вы не удаляли их самостоятельно ранее.
Для того, чтобы удалить все данные (файлы и папки) необходимо зайти в меню браузера и выбрать пункт «Загрузки» или просто нажать сочетание горячих клавиш Ctrl+J. После этого сразу попадаете в загрузки. browser://downloads
В данном окне браузера, а именно вверху справа находится подменю с действиями «Удалить все» и «Открыть папку». Если вы нажмёте «Удалить все», то сотрутся логи из браузера, но на компьютере файлы останутся. В принципе произойдет все тоже самое, что мы делали выше. Так что нажимайте «Открыть папку». После нажатия откроется заветная папка на жёстком диске «Загрузки». Удаляйте из данной папки все устаревшие и ненужные файлы. См. Копию экрана. Не забудьте очистить корзину.
Как видите всё просто и нет ничего сложного в выполнении данной процедуры, которая, кстати, почти идентична для всех браузеров семейства chromium.
Дорогой читатель! Возможно, тебя заинтересуют следующие статьи:
о Как удалить (очистить) историю посещений (просмотров) браузера гугл хром.о Как очистить историю загрузок файлов в браузере google chromeо Как очистить историю просмотров в браузере (краткая сводка)о Список горячих клавиш в браузерах – помогают ускорить работу в интернет!о Чистка реестра ccleaner - программа для исправления ошибоко В Китае впервые в Мире запустили сеть пятого поколения 5G
С уважением, команда сайта www.sysitplus.ru
Если заметили ошибку, выделите фрагмент текста и нажмите Ctrl+Enter
sysitplus.ru
Как удалять файлы в папке загрузок автоматически по расписанию
Когда пользуешься компьютером совместно с кем-то или просто регулярно скачиваешь множество файлов, утомительно всякий раз вручную удалять загрузки. Тут-то и пригодится возможность автоматической очистки по расписанию раз в неделю или каждый месяц.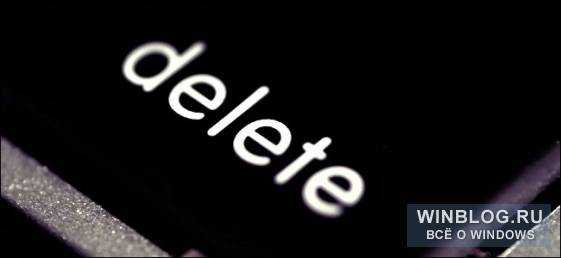
Автоматизировать очистку папки загрузок можно с помощью пакетного файла, который будет удалять объекты старше определенного возраста. Этот файл можно запускать вручную по мере необходимости, а можно добавить его в расписание для ежедневной, еженедельной или ежемесячной очистки.
Создание пакетного файла
Для примера создадим пакетный файл, удаляющий из папки загрузок все объекты старше 30 дней. Это удобно, когда работаешь с графикой или пишешь тексты и регулярно скачиваешь множество вспомогательных файлов, которые вовсе не требуется потом хранить.
Итак, первым делом нужно открыть Блокнот (Notepad) и вставить в него следующий текст:
REM Remove files older than 30 days forfiles /p "C:\Users\Имя_пользователя\Downloads" /s /m *.* /c "cmd /c Del @path" /d -30Не забудьте подставить собственный адрес папки. И не обязательно, кстати, это должна быть именно папка «Загрузки/Downloads» – можно таким способом очищать вообще любую папку на компьютере. Указав нужный адрес, сохраните файл как пакетный. Для этого к имени добавьте расширение .bat.

Для проверки запустите файл и убедитесь, что все загрузки старше 30 дней автоматически перемещаются в Корзину (Recycle Bin).
Создание расписания
Для примера мы запланируем автоматическое удаление файлов каждые семь дней. Откройте меню «Пуск» (Start) или начальный экран и введите в поиске «расписание» (Task Scheduler). Или зайдите в Панель управления (Control Panel), выберите в разделе «Система и безопасность» (System and Security) пункт «Администрирование» (Administrative Tools), а в нем – «Планировщик заданий» (Task Scheduler).
В окне планировщика откройте меню «Действие» (Action) и выберите пункт «Создать простую задачу» (Create Basic Task).
Дайте задаче понятное название и описание. Мы назовем ее «Еженедельная очистка загрузок» (Weekly Download Cleanup), а описание заполнять не будем – и так все ясно. Теперь нажмите «Далее» (Next).

В пункте «Триггер» (Trigger) задайте регулярность запуска задачи – в нашем случае еженедельно (Weekly) – и нажмите «Далее».
Теперь нужно выбрать время и день запуска. Учитывайте, что компьютер в заданный момент должен быть включен. Мы для примера выбрали полночь пятницы. Определившись со временем, нажмите «Далее».
В пункте «Действие» (Action) можно ничего не изменять, потому что по умолчанию выбран как раз нужный вариант – запуск программы. Просто нажмите «Далее».
Теперь нажмите кнопку «Обзор» (Browse) и выберите ранее сохраненный пакетный файл. Наш, как видите, находится на рабочем столе и называется «DownloadCleanup.bat». Выбрав файл, нажмите «Далее».
На последнем этапе проверьте настройки созданной задачи и нажмите кнопку «Готово» (Finish). Теперь пакетный файл будет запускаться автоматически в заданное время.

Итак, теперь вы знаете, как настроить автоматическое удаление старых файлов. Можно больше не тратить время на ручную очистку.
Автор: Martin HendrikxПеревод SVET
Оцените статью: Голосов 2www.winblog.ru
Как автоматически удалять файлы из каталога Загрузки по расписанию
Если Вы часто скачиваете файлы в интернете и Ваш жестких диск имеет небольшого размера, как правило это больше касается популярных ныне SSD дисков, Вы наверняка сталкиваетесь с проблемой как минимум ежемесячной очистки ненужных файлов с жесткого диска, в большинстве случаев — наверняка, масса файлов лежит именно в каталоге «Загрузки», куда и «сваливаются» масса файлов, которые по сути Вам не особо то и нужны:

Создаем пакетный файл
Для автоматизации процесса удаления папки «Загрузки», вам необходимо создать bat файл и запускать его каждые 30 дней (к примеру). Это очень полезный совет и сложности сделать эти действия — для Вас не будет (я популярно объясню как это сделать). Скриптом мы будем удалять файлы, созданные более 30 дней назад, это будет оптимальным решением и действительно папка «Загрузки» у Вас захламлена всяким ненужным хламом — Вы можете поставить выполнение пакетного файла, каждый день или неделю. Итак, открываем Блокнот и пишем следующее:
REM Удаление файлов в Загрузка лежащие более 30 дней forfiles /p "%HOMEPATH%\Downloads" /s /m *.* /c "cmd /c Del /q @path" /d -30 |
То есть выглядит примерно вот так:
Теперь, сохраняем наш файл, запоминая путь к нему. К примеру — у меня файл будет лежать в папке «Скрипты» на Рабочем столе и называться «ChistkaDownload.bat». В блокноте нажимаем — Файл — «Сохранить как…» :
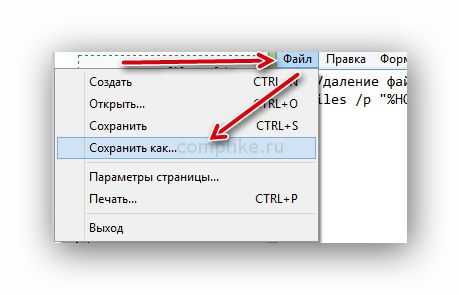
И как я выше сказал сохраняю на рабочем столе в папке «Скрипты» (папку необходимо создать, если её нет):

Создаем задачу в планировщике
Переходим в Панель управления нашего Windows (в моем случае Windows 8.1), далее в «Система и безопасность» и в Администрировании находим «Расписание выполнения задач»:
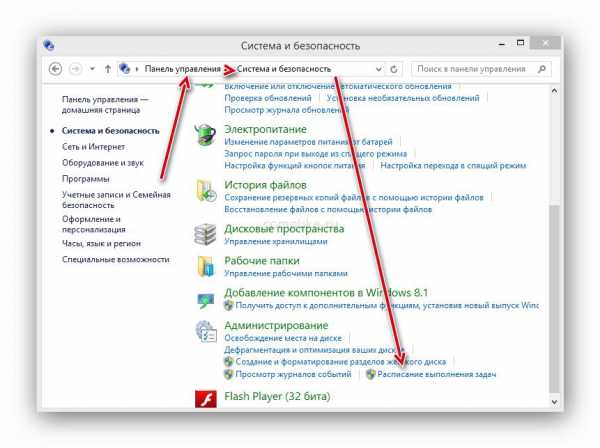
Нажимаем в меню «Действие» -> «Создать простую задачу…»:

В имени задачи пишем к примеру — «Автоматическая очистка папки Загрузки» в описании — что угодно:

И нажимаем кнопку «Далее». После чего устанавливаем дату запуска, пусть будет — «Ежемесячно», можете менять на свое усмотрение — хоть каждый день:
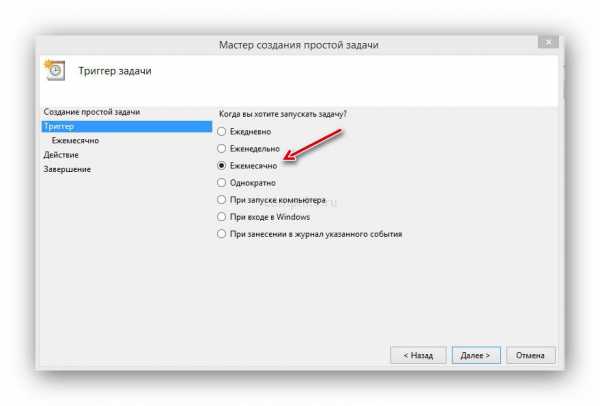
Нажимаем кнопку «Далее». В месяцы — указываем все месяцы так как нам необходимо запускать каждый месяц данный скрипт, в Дни — выбираем к примеру первое число «1», дату начала не меняем, дату запуска ставим на наше усмотрение, для меня оптимально будет, условно — завтрашний день (сегодня 14.11.14, значит ставлю 15.11.15) — 20:00, так как в это время я точно бываю за компьютером:

Нажимаем кнопку «Далее». Выбираем действия для задачи — запустить программу:

Нажимаем кнопку «Далее». В следующем окне нам нужно выбрать наш созданный ранее скрипт (в моем случае «ChistkaDownload.bat») который лежит у меня на рабочем столе в папке «Скрипты»:
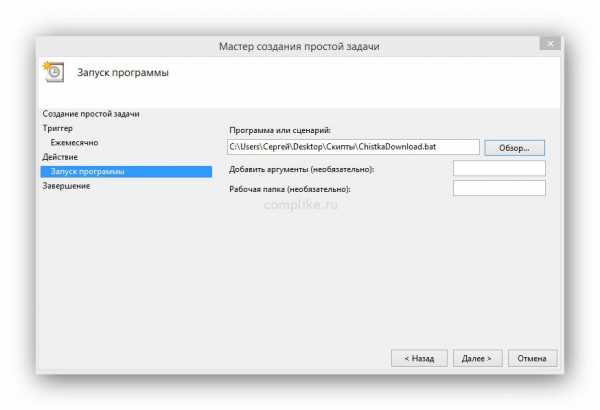
Нажимаем кнопку «Далее». Резюмируем, смотрим все ли мы верно забили:

Если все верно — нажимаем кнопку «Готово». В библиотеке планировщика заданий, Вы можете найти свое, только что созданное:
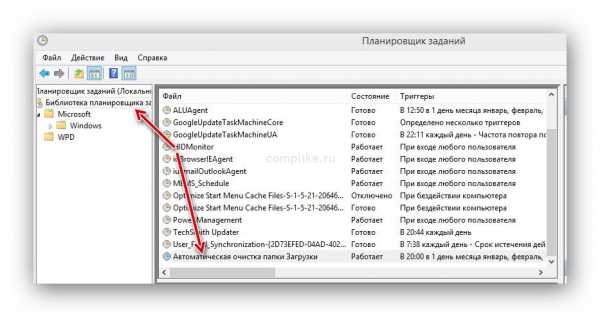
Чтобы запустить задание прямо сейчас — кликните на ваше новосозданное задание и нажмите «Выполнить»:

Скрипт успешно запускается и удаляет файлы, которые были скачены 30 дней назад. Если Вы хотите чтобы удалялись в том числе и созданные файлы за последние 5 дней, то необходимо чуть подправить скрипт таким образом:
REM Удаление файлов в Загрузка лежащие более 5 дней forfiles /p "%HOMEPATH%\Downloads" /s /m *.* /c "cmd /c Del /q @path" /d -5 |
Внимательные заметят — что я поменял лишь «/d -5» — 5 как раз то самое количество дней. На этом все. Надеюсь совет поможет Вам сэкономить место на рабочей машине и не париться по поводу папки «Загрузки».
comments powered by HyperCommentscomplike.ru
Как убрать запрос выбора загружаемой операционной системы
Опубликовано: Май 24, 2017. Автором: Игорь
При некорректной установке Windows или при установке двух систем на один жесткий диск, каждый раз когда вы будете включать компьютер может появляться запрос – с какой операционной системы следует выполнить загрузку.
Если вы оказались в такой ситуации, значит эта инструкция точно для вас так, как ниже будут показано несколько примеров того, как можно убрать или удалить одну систему для того, что бы компьютер сразу же загружался с нужной операционной системы и больше не отображал запрос дополнительных вариантов загрузки.
Замечу только одно, что если у вас обе системы находятся на диске С и там кроме них не хранится ничего важного, то целесообразней, да и проще было бы просто отформатировать данный раздел и заново, нормально, установить Windows.
В случае если возможности для переустановки нет, тогда давайте хотя бы попробуем убрать запрос на выбор системы с которой будет загружаться компьютер и установим по умолчанию запуск того Windows, который является для вас приоритетней.
Удаляем один Windows с загрузки, при двух установленных системах на компьютере
Для того, что бы убрать или удалить одну систему из загрузки нам необходимо выполнить несколько следующих шагов.
- Взывав свойства компьютера, открываем там «Дополнительные параметры».
- Следующим шагом будет переключение на вкладку «Дополнительно» и в разделе «Загрузки и восстановления» щелкаем по кнопке «Параметры».

- Далее, в самом первом пункте в выпадающем меню выбираем систему, которая по умолчанию будет загружаться сразу же после включения компьютера.
- Потом, убираем отметку с параметра «Отображать список операционных систем» для того, что бы он не появлялся при запуске ПК.
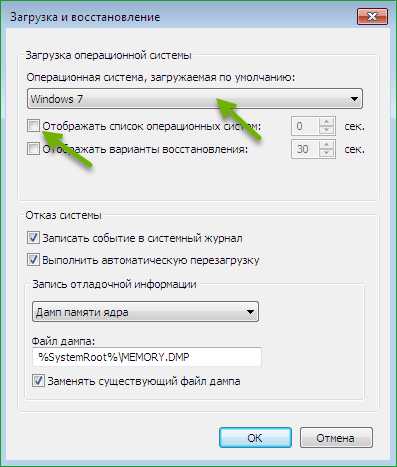
- И в завершение, применяем внесенные изменения нажав на «ОК».
После чего, перезагрузив компьютер вы заметите, что список с выбором доступных систем больше не появится, а просто начнется обычная загрузка с выбранного вами Windows.
Но, это ещё не все, есть ещё один способ удаления Windows из списка загрузки с помощью конфигурации системы, кто знает, возможно для вас этот вариант покажется более удобным.
- Итак, открываем окошко выполнить, найдя его в меню пуск или щелкнув по сочетанию клавиш «Win+R».
- Выполняем там команду «msconfig». Более подробней об msconfig тут.

- В появившейся конфигурации системы, нам необходимо попасть на вкладку «Загрузка».
- Далее, в списке доступных систем отмечаем ту, с которой будет происходить дальнейшая загрузка.
- После чего нажимаем «Использовать по умолчанию». В результате, напротив выбранного Windows должно появиться значения, что данная операционная система будет загружаемой по умолчанию.

- Ну, а отметив ту, которая нам не нужна, просто удаляем её щелкнув по соответствующей кнопке.
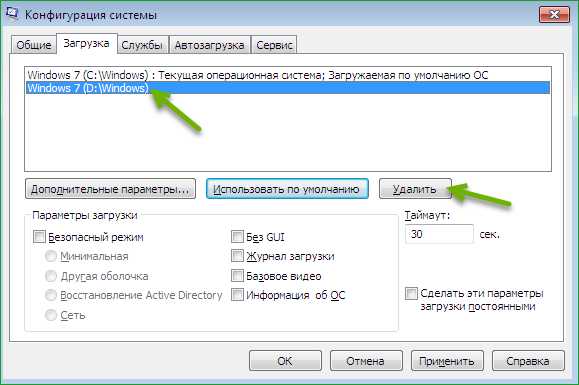
- Подтвердив свой выбор нажатием «ОК».
Закончив работу с конфигурацией системы, должно появиться уведомление, с помощью которого нужно будет отправить систему в перезагрузку.
Соответственно, после перезапуска вы сможете обнаружить, что начнется обычный, для всех привычный запуск Windows, без каких-либо предложений о выборе доступных операционных систем.
Как поступить с файлами старой или ненужной системы
Итак, удалив одну из операционных систем из загрузки у вас может возникнуть вопрос, что делать с оставшимися файлами, просто удалить?
В общем, дело в том, что дальнейшие действия будут зависеть от условий в которых вы оказались, а их у нас например может быть два – это:
- Вторая система была установлена на диске D;
- Или второй Windows был, так же, установлен на диск С (подобное может произойти в Windows XP);
Вот например, если рассмотреть первую ситуацию, то тут всё просто. Ежели файлы от отключенного Windows хранятся на диске D, то достаточно просто отформатировать его, предварительно сохранив свои личные данные на usb-накопитель или внешний жесткий диск.
Для того, что бы запустить форматирование, следует зайти в «Мой компьютер», выбрав раздел D, вызываем контекстное меню и нажимаем по строчке «Форматирование».

Потом, нажимаем на кнопку «Начать» и ждем завершения процесса.
Вот и все, таким образом вы точно сможете убедится, что ничего не упустили.
Теперь, перейдем к условию, когда все ненужные файлы старой системы хранятся на диске С. То тут, конечно же, не так все легко, форматирование само собой запустить не получится. Поэтому, остается вариант ручного удаления.
Кстати, как правило в Windows 7 установить несколько систем на один диск нельзя, поэтому этот вариант больше ориентирован на пользователей с Windows XP. Так, как в этой системе с подобной ситуацией мне приходилось сталкиваться.
Но, в этом есть один минус, что таким образом вы можете повредить некоторые файлы текущей системы, что приведут к плачевным результатам.
Поэтому, я рекомендую, удалить один Windows из загрузки и убрать окно выбора, ну а сами файлы пока оставить. Ну, а уже потом собравшись с мыслями, просто нормально переустановить Windows с форматированием диска С.
Вы, конечно же, можете попробовать удалить эти файлы вручную, но вся ответственность за это ложится исключительно на вас.
Подытожив могу сказать, что по факту у вас есть два способа, позволяющих убрать один из ненужных Windows, и избавиться от окна выбора загружаемой системы. Ну, а с файлами уже сами решите, как поступать. От себя могу сказать, что если они хранятся на разных раздела, тогда можете беззаботно их удалять.
Понравилась статья? Поблагодари автора! Поставь лайк!
на Ваш сайт.
inforkomp.com.ua
- Rosa fresh kde r9 или rosa fresh plasma r9 что лучше ставить

- Как очистить диск с от ненужных файлов windows 10
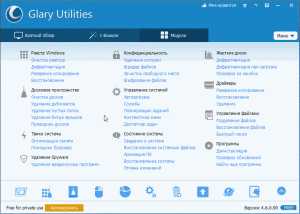
- Обучение на айти специалиста

- Как ноутбук подключить к экрану телевизора

- 7 уровневая модель osi
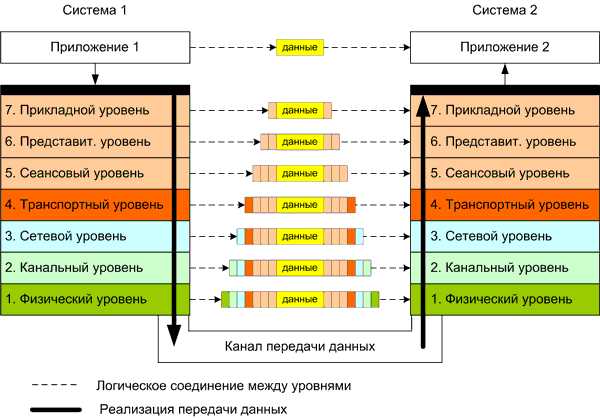
- Vba excel создать новый лист

- Sql запрос в access vba

- Sql stuff описание

- Ultraiso установка windows 10 с флешки

- Как ускорить вай фай на телефоне

- Для чего нужен процессор в компьютере

