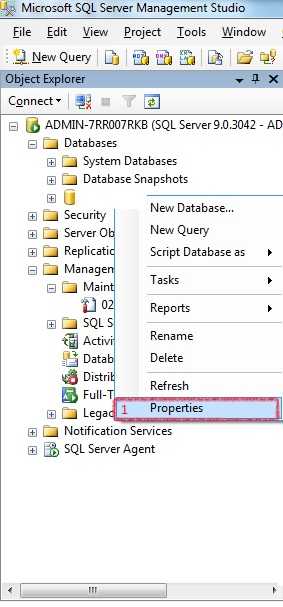Как переустановить Windows: инструкция для чайников. Как переустановить windows систему
Как переустановить Windows: поэтапная инструкция переустановки ОС

Появление ошибок в работе компьютера, отсутствие длительного эффекта после ручной чистки, желание обновить программную часть и ряд других причин заставляют владельца ПК искать ответ на вопрос о том, как переустановить Windows. Процедура не так сложна, как может показаться на первый взгляд, и доступна пользователям с разным уровнем компьютерной грамотности.
Что такое переустановка Windows
Ключевое отсутствие переустановки от традиционного обновления заключается в следующем:
- полное удаление всех файлов и документов, размещённых в области системного диска;
- после переустановки потребуется повторная установка исполняемых файлов для всех программ.
Для чего она необходима
Длительная эксплуатация компьютера приводит к появлению системных ошибок, затрудняющих его нормальную работу. В числе самых распространённых причин, требующих переустановки винды, можно отметить следующее:
- занесение вируса, повлиявшего на стабильность работы всей системы;
- необходимость установки новой продвинутой версии ОС;
- критическое снижение скорости работы компьютера;
- установка неофициальной сборки с множеством ошибок.
Как переустановить Windows
Кратко процедура переустановки операционной системы включает в себя комплекс подготовительных работ, выбор места установки, загрузку системных файлов и выполнение первичных настроек устройства. После чего можно приступать к работе на агрегате под той ОС, которая была выбрана для установки. Ниже представлено пошаговое руководство к действию, а на видео подробно продемонстрирован весь процесс на примере Windows 10.
Подготовка
До начала всей процедуры следует убедиться в наличии действующего ключа активации. Даже если предполагается просто переустановить ранее используемую версию ОС, система может затребовать активационный ключ. Не менее важно и удостовериться в соответствии параметров компьютера требованиям устанавливаемой версии Windows. Сделать это можно на официальном сайте компании Microsoft или на установочном диске с приобретённой программой.
Сохранение важных данных
В процессе переустановки происходит форматирование логического диска, на котором установлена предыдущая версия операционной системы. Остальные части жёсткого диска останутся без изменений. Поэтому до начала работы необходимо перенести все важные файлы и документы на любой съёмный носитель или в облачное хранилище.
На версиях ОС от «семёрки» и выше предусмотрено специальное Средство переноса данных, позволяющее сохранить и перенести в обновлённый агрегат следующие файлы и информацию:
- учётные записи;
- документы;
- файлы музыки и изображений;
- сообщения электронной почты;
- избранные ссылки Интернета;
- видеозаписи;
- другие файлы.
Для платных программ необходимо также внимательно прочитать те пункты лицензионного соглашения, которые касаются сохранения преференции и после переустановки ОС. В противном случае лицензия может быть признана недействительной, и использование софта станет невозможным.
Настройка BIOS
По умолчанию в программной среде BIOS выставлены настройки, автоматически осуществляющие запуск загрузки ОС с жёсткого диска компьютера. Однако для переустановки потребуется временно изменить этот параметр, выполнив следующий алгоритм:
- При включении или перезагрузке компьютера нажимают клавишу f2, F8, F9 или F12 (в зависимости от производителя оборудования). Узнать нужную клавишу просто — она отображается на экране монитора во время загрузки BIOS.
- В открывшемся интерфейсе программной среды выбрать раздел Boot и выбрать один из доступных съёмных носителей для загрузки ОС. В нашем примере выбран CD-диск.
- Сохранить изменения.
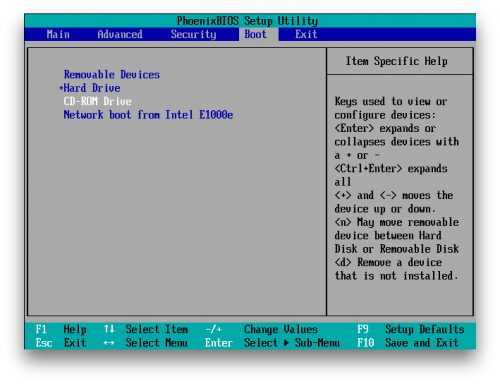
По умолчанию в программной среде BIOS выставлены настройки, автоматически осуществляющие запуск загрузки ОС с жёсткого диска компьютера
Выбор нужного носителя и сохранение изменений осуществляют в соответствии с подсказками в нижней части экрана, где размещены рабочие клавиши клавиатуры с их функционалом.
Начало переустановки
Первый этап переустановки начинается с перезагрузки компьютера после завершения подготовительного этапа. Это позволит вступить в силу новым настройкам BIOS.
Запуск носителя с ОС
Отправляя ПК на перезагрузку, в дисковод или соответствующий разъём вставляют носитель с операционной системой. Если изменения были внесены корректно, то BIOS станет осуществлять загрузку со съёмного носителя, а на экране откроется диалоговое окно мастера настройки.

Отправляя ПК на перезагрузку, в дисковод или соответствующий разъём вставляют носитель с операционной системой
Выбор необходимого раздела на жёстком диске
Следующий шаг мастера настройки и установки — выбор места для локализации операционной системы на жёстком диске. Если логически он представлен одной директорией, то в диалоговом окне отобразится примерно такая картина.
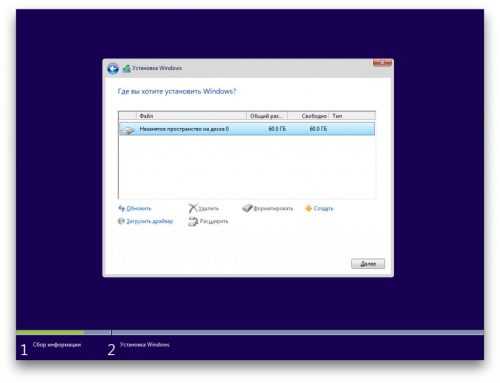
Следующий шаг мастера настройки и установки — выбор места для локализации операционной системы на жёстком диске
Если же винчестер логически разбит на несколько дисков — C, D, E и т.д., то мастер предложит выбрать один из них в качестве места для размещения ОС. Выбирать необходимо директорию с объёмом не менее 35 Гб, так как здесь, помимо операционной системы, будут храниться документы и файлы, сохранённые на Рабочем столе и помещённые в папку «Загрузки».
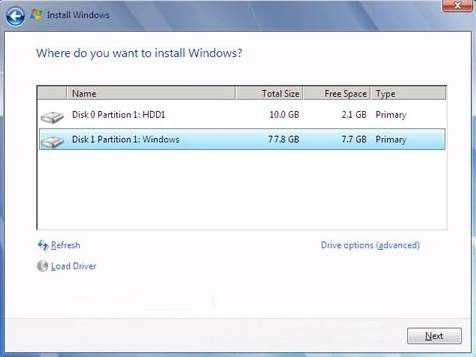
Если же винчестер логически разбит на несколько дисков — C, D, E и т.д., то мастер предложит выбрать один из них в качестве места для размещения ОС
Форматирование диска под систему
Для полного удаления ранее существовавших системных файлов мастер предложить выбрать вариант форматирования для диска, где будет размешена операционная система. Так, для Windows XP единственно правильным вариантом будет форматирование в системе NFTS.
Продолжение установки
Процесс непосредственной установки необходимых файлов занимает не меньше часа. При этом компьютер будет несколько раз перезагружаться. Поэтому можно смело заниматься своими делами, не вмешиваясь в работу агрегата и ожидая системного уведомления о благополучном исходе операции.
Создание учетной записи
- На этом шаге компьютеру и пользователю присваивается имя, которые всегда можно изменить, кликнув правой клавишей на ярлык Мой компьютер и выбрав в контекстном меню пункт Свойства.
- Установка пароля — необязательный пункт, поэтому его можно смело пропустить и перейти к следующему этапу настройки от мастера.
- Ввод активационного ключа, который размещён на днище ноутбука, специальной наклейке на системном блоке, на коробке с установочным диском. Если ключа нет (при установке нелегальной версии ОС), то использовать возможности системы можно будет ровно месяц, после чего потребуется либо вводить ключ, либо искать другую версию.
Возвращение настроек BIOS
Для корректной работы компьютера необходимо снова посетить раздел Boost программной среды BIOS и выставить в качестве приоритетного места загрузки ОС жёсткий диск.
Дополнительная информация
Современные версии ОС самостоятельно подгружают рабочие драйвера для видеокарты, динамиков и пр. Если же эти компоненты начнут работать некорректно, то всегда можно самостоятельно выполнить их загрузку, воспользовавшись одной из утилит типа Driver Booster. Поможет в этом случае и принудительное обновление драйверов через Диспетчер устройств:
- открывают Диспетчер устройств — в контекстном меню Мой компьютер выбирают опцию Управление и в открывшемся окне активируют соответствующий раздел;
- правой клавишей кликают по устройству с жёлтым восклицательным знаком;
- выбирают опцию «Обновить драйверы», указывая путь поиска исполняемых файлов — в интернете или в конкретной папке на ПК.
Чем отличается процесс установки Windows 10 и 8 от более старых версий
Для операционной системы версии Windows 10 доступно несколько вариантов установки:
- Обновление через Центр обновления. Можно применять в том случае, если ранее компьютер работал под «семёркой» или «восьмёркой». Для всех остальных более ранних версий возможен только один путь — установка дистрибутива с загрузочного диска или флешки.
- Установка поверх ранее установленной ОС обновлением с загрузочного съёмного носителя. Неприменимо для Windows Vista, для неё понадобится установить версию 7, затем 8.1 и только потом уже 10.
- Установка «с нуля». Максимально оперативно, но потребует повторной загрузки установочных файлов для всех сторонних игр, приложений, программ и пр.
Для Windows 7, 8 и Vista процедура установки идентична, поэтому один раз самостоятельно установив ту же Vista можно с уверенностью выполнить работы по загрузке системных файлов для версии 7 или 8.
Таким образом, процесс переустановки Windows практически полностью автоматизирован, что позволяет справиться с процедурой даже начинающему пользователю ПК. Последовательно пройдя по шагам мастера установки, можно приступать к работе сразу же после перезагрузки электронно-вычислительной машины.
Оцените статью: Поделитесь с друзьями!kompkimi.ru
Как переустановить операционную систему Windows 7!
Операционная система Windows 7 уже постепенно уходит в прошлое, ведь давно появилась Windows 8, затем Windows 8.1 и, наконец, Windows 10, которая вероятно станет последней. Тем не менее, Windows 7 до сих пор установлена и работает на компьютерах большого количества пользователей по разным причинам. Кто-то переходить предпочитает оставаться на том, что уже имеется и работает, кто-то не знает как переустановить систему на более новую, ну а у кого-то Windows 7 работает на компьютере побыстрее чем новые системы, ввиду не очень высокой производительности компьютера. И поскольку Windows 7 по прежнему актуальна, нужно уметь её переустанавливать или устанавливать с нуля. Об этом я расскажу в этой статье.
Важно! Прежде чем переустанавливать Windows, вам нужно не забыть сохранить со своего компьютера все нужные вам файлы, т. е. фотки, рабочие документы, видео и всё остальное. Иначе в случае выполнения чистой переустановки (именно она в большинстве случае рекомендуется) вы все эти данные потеряете и потом самостоятельно вряд ли сможете что-то восстановить.
Итак, когда вы готовы к переустановке, т. е. можно не переживать за потерю каких-то важных документов, то переходим к запуску процесса установки / переустановки Windows. Здесь у вас будет 2 варианта: осуществить запуск переустановки прямо из интерфейса Windows 7 или же загрузить компьютер с установочного диск или флешки. В обоих случаях потребуется установочный диск или флешка с Windows 7! Самый простой вариант — запустить переустановку прямо из интерфейса Windows, если вы можете загрузить систему. Если по какой-то причине загрузить Windows 7 для дальнейшего запуска переустановки вы не можете , то тогда вам остаётся только 2-й вариант: загрузка с флешки или диска, где записана Windows 7 и выполнение переустановки.
Инструкция по запуску переустановки из интерфейса Windows 7 дана здесь >>
О создании загрузочного диска с Windows можете прочитать здесь, а о создании загрузочной флешки — здесь.
Процесс переустановки (или новой установки) Windows 7
Вне зависимости от того, какой способ переустановки был выбран (из интерфейса Windows 7 или с загрузочного носителя), сам процесс переустановки будет проходить одинаково.
В первом окне установки предлагается выбрать язык системы, формат времени и денег, а также раскладку клавиатуры. Если что-то нужно изменить, то выберите другие значения, после чего нажмите кнопку «Далее» для продолжения.

В следующем окне нажмите «Установить».

Внизу есть ещё кнопка «Восстановление системы», при помощи которой вы можете воспользоваться различными вариантами восстановления системы, например, восстановить Windows из ранее созданного образа или откатить систему к предыдущему состоянию.
В следующем окне отметьте пункт «Я принимаю условия лицензии» и нажмите «Далее».

Следующий этап — выбор способа установки / переустановки. Лучше выбирать «Полная установка», поскольку именно этот способ позволит вам начисто переустановить Windows, не оставив ничего от ранее установленной системы. Это и от вирусов избавит и в целом, система будет как новая.
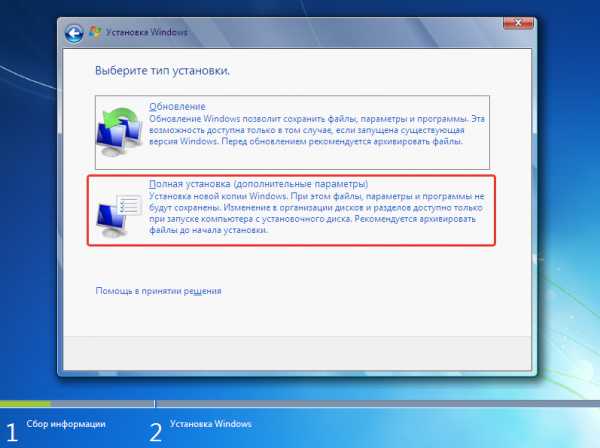
Далее следует выбрать раздел на жёстком диске, на который будет устанавливаться Windows 7.
Для Windows 7 я бы рекомендовал выбирать раздел, где, как минимум, 100 Гб. свободного места. Это потому что сама система «съест» порядка 15-20 Гб. со временем из-за своих постоянных обновлений, плюс ещё программы будете устанавливать, как минимум.
Если вы переустанавливаете Windows 7 и хотите сделать это на тот же самый раздел, где уже была установлена система, то вам нужно сначала отформатировать этот раздел жёсткого диска, иначе новая установка выполнится рядом со старой, т. е. старая папка с Windows останется на вашем диске.
Внимание! После форматирования все данные на диске будут удалены!
Для этого выберите нужный раздел в списке (1) и нажмите «Настройка диска» (2).

Внизу появятся управляющие кнопки. Нажмите там «Форматировать» (1). Теперь, можно спокойно переустанавливать Windows 7 на тот же самый раздел. Нажмите «Далее» (2).

С этого момента Windows начнёт переустановку, т. е. Будет копировать файлы на диск, настраивать параметры устанавливаемой системы. Этот процесс может занять минут 40 — час, примерно.

Во время установки / переустановки компьютер может перезагружаться. Ничего при этом не нажимайте и не вынимайте установочного носителя из компьютера.
После завершения установки нужно будет пройти несколько простейших шагов по первичной настройке Windows 7. В самом первом окне после переустановки нужно ввести имя пользователя, под которым вы будете работать (1), а также имя компьютера [1] (можно указать любое).
В имени компьютера указывайте только латинские буквы, русские использовать нельзя!
Нажмите «Далее» (3) для продолжения.
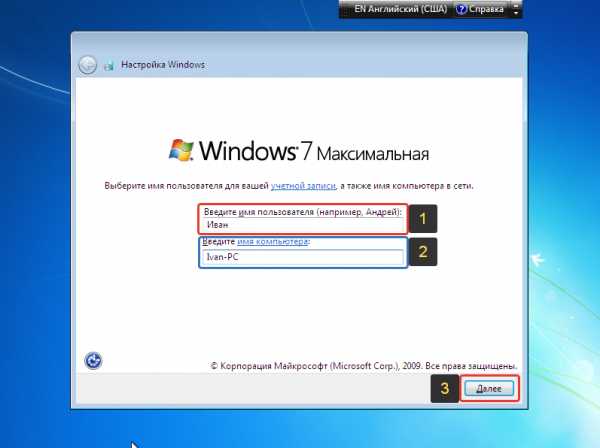
В следующем окне, при желании, вы можете установить свой пароль на вход в систему. Для этого укажите пароль дважды и введите подсказку, при помощи которой вы сможете вспомнить свой пароль, если вдруг забудете. Если пароль не нужен, то оставьте строки пустыми. Для продолжения нажмите «Далее».

Следующий этап — активация Windows. Если у вас есть лицензионный ключ Windows 7, укажите его в соответствующей строке (1) и отметьте «Автоматически активировать Windows при подключении к Интернету» (2). После этого нажмите «Далее» (3).
Если у вас нет лицензионного ключа, то вы сможете активировать Windows позже. Для этого нажмите «Пропустить» (4).

Далее настраиваем установку обновлений Windows и других продуктов компании Microsoft. Рекомендуется всегда выбирать «Использовать рекомендуемые параметры», т. е. Windows будет автоматически регулярно искать для Windows 7 обновления и устанавливать их.
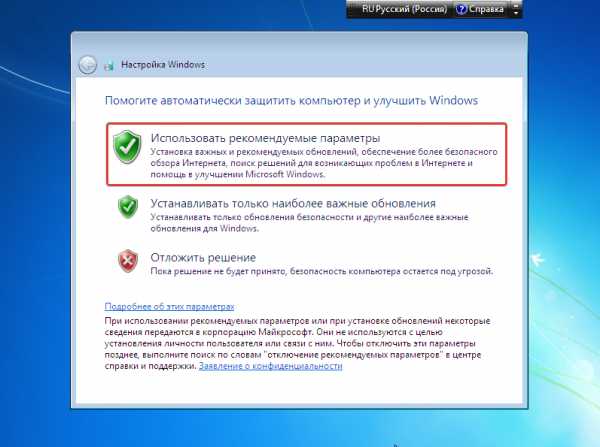
Выбор «Отложить решение» следует делать только лишь в случае, если у вас компьютер будет работать через лимитное подключение к интернету и вы боитесь, что обновления для Windows 7 будут «съедать» много вашего интернет-трафика.
Позже вы всегда сможете изменить свой выбор в самой системе Windows 7.
Следующий шаг — настройка даты, времени и часового пояса. Как правило, в этом окне уже автоматически стоят верные данные, но если что-то задано не верно, то выставите как нужно и нажмите «Далее».
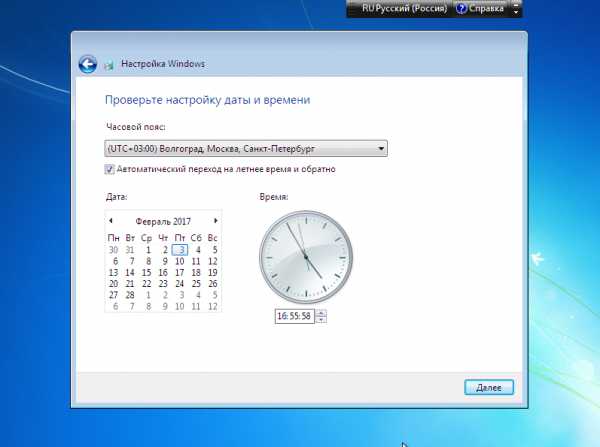
Последний этап установки — выбор настройки подключения к сети, от чего будет зависеть уровень безопасности при подключении вашего компьютера в интернету. Рекомендую выбирать всегда «Общественная сеть», поскольку так настройки безопасности будут автоматически выставлены оптимальными под работу в любой сети. Потом эту настройку можно будет изменить в самой Windows.
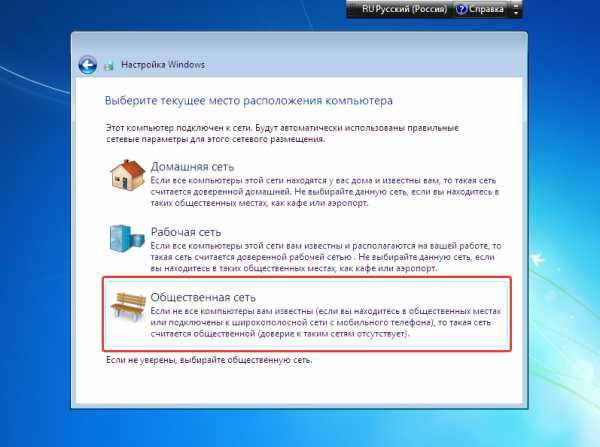
После завершения этого шага Windows 7 ещё может какое-то время настраивать параметры, после чего система будет загружена и вы увидите рабочий стол:

Установка на этом завершена!
Заключение
Процесс установки Windows 7 весьма прост и интуитивно понятен, никаких сложных манипуляций в настройках делать не приходится, поэтому справиться сможет, в принципе практически любой начинающий пользователь компьютера, понимающий азы работы в Windows. Последующие выпуски Windows (8, 10) переустанавливаются ещё проще и сделать это можно прямо из интерфейса системы безо всякого установочного накопителя! Об этом рассказано здесь >>
serfery.ru
инструкция для чайников :: SYL.ru
Из данной статьи вы узнаете, как переустановить Windows на своем компьютере или ноутбуке. Если вы переустанавливаете систему впервые, не пугайтесь, ничего сложного в этом нет. Для начала вам понадобится компьютер или ноутбук, диск с операционной системой Windows 7, эта инструкция и немного терпения.
Подготовка - моральная и техническая
 На этапе подготовки подумайте, на какой раздел жесткого диска вы планируете переустановить "Виндовс". Так как чаще всего это диск C, обязательно сохраните необходимые файлы из разделов Windows ("Документы", "Изображения", "Музыка", "Видео", "Загрузки") и важные файлы рабочего стола. Также запишите название программ, установленных на нынешней системе. Их придется удалить, чтобы не засорять реестр новой системы. Теперь приступим к изучению того, как переустановить Windows. Обязательно найдите драйверный диск от вашего компьютера, если же его нет - скачайте самый минимум: драйвер сетевой карты, чтобы на новой системе иметь возможность подключится к Интернету и “дозагрузить” все необходимое. Если вас не интересует переход на Windows 7, и вы хотите узнать, как переустановить "Виндовс XP" на вашей машине, то не беспокойтесь, т.к. процесс установки этих систем идентичен.
На этапе подготовки подумайте, на какой раздел жесткого диска вы планируете переустановить "Виндовс". Так как чаще всего это диск C, обязательно сохраните необходимые файлы из разделов Windows ("Документы", "Изображения", "Музыка", "Видео", "Загрузки") и важные файлы рабочего стола. Также запишите название программ, установленных на нынешней системе. Их придется удалить, чтобы не засорять реестр новой системы. Теперь приступим к изучению того, как переустановить Windows. Обязательно найдите драйверный диск от вашего компьютера, если же его нет - скачайте самый минимум: драйвер сетевой карты, чтобы на новой системе иметь возможность подключится к Интернету и “дозагрузить” все необходимое. Если вас не интересует переход на Windows 7, и вы хотите узнать, как переустановить "Виндовс XP" на вашей машине, то не беспокойтесь, т.к. процесс установки этих систем идентичен.
Настройка BIOS
Первым шагом всегда будет изменение загрузочного устройства в параметрах BIOS. Для того чтобы туда попасть, перезагрузите компьютер и присмотритесь. Вы должны увидеть вот такую запись: «Press DEL to enter BIOS» (хотя вместо клавиши DEL может быть, например, F1 или F2). Нажимаем ту кнопку, которую просят, и попадаем в BIOS. Непосредственно внутри нашей задачей будет изменение записи Boot Device Priority (или схожей), чтобы первым устройством был ваш CD/DVD привод. После этого вставляем диск с системой, сохраняем настройки и перезагружаем компьютер.
Установка Windows
Если вы сделали все правильно и видите перед собой надпись, которая просит вас нажать любую кнопку для продолжения установки, можете себя поздравить - самое сложное позади, вы теперь знаете, как переустановить Windows. Далее ваша система начнет подгружать необходимые для работы файлы. И через некоторое время вы увидите знакомый, интуитивно понятный интерфейс. Выбираем языковые настройки и нажимаем “Установить”. Далее нам нужно выбрать правильный дистрибутив Windows. Выбор зависит от того, какой серийный ключ вы имеете, либо от того, какую систему собираетесь активировать. К вопросу о разрядности системы: если на вашем компьютере установлено четыре и больше гигабайт оперативной памяти, ставим х64, в противном случае - х86 (х32). Ознакомимся с лицензионным соглашением и преступим к полной установке системы с дополнительными параметрами. В новом окне вы сможете стереть данные старого системного раздела, выбрать раздел для установки на него Windows, перераспределить память между разделами и установить необходимые драйверы (используется довольно редко). Помните что для нормальной работы системы раздел, принадлежащий Windows, должен вмещать ~ 50 гигабайт памяти.
Завершение
Вот, собственно и все. Далее система начнет установку, а ваше участие уже не понадобится, можно передохнуть. По прошествии 10-25 минут система закончит, а вам необходимо будет персонализировать (придумать имя компьютеру и учетной записи) и активировать вашу систему (ввести лицензионный ключ). Поздравляем - теперь вы знаете, как переустановить Windows!
www.syl.ru
Как переустановить Windows - на примере Windows 7
Рано или поздно в жизни каждого пользователя ПК настает момент, когда приходится переустановить Windows. Причин для этого может быть много, например устаревшая система, вирусы, которые не может победить антивирус, большое количество системных ошибок, которые проще всего устранить переустановкой ОС.
Сегодня мы пошагово разберемся, как переустановить операционную систему Windows и избежать при этом потери данных.
Подготовка к переустановке Windows
В качестве примера в этой статье будет выступать Windows 7. В принципе, по такой же схеме Вы можете установить и другие версии, как старые, так и новые. Прежде чем приступать к тому, чтобы переустановить Windows, необходимо сделать несколько подготовительных шагов. Для начала Вы должны четко понимать, что Ваши действия ставят под угрозу сохранность Ваших данных, так что, если Вы не уверены в своих действиях, стоит для этих целей попросить помощь у другого человека.
Первым делом скопируйте на флешку, жесткий диск или любой другой носитель важную для Вас информацию. Это могут быть фотографии, музыка, документы, — в общем все, что Вам очень дорого. Обязательно проверьте файлы в папках Документы, Загрузки, на Рабочем столе. Если у вас жесткий диск разделен на два раздела, или в системе два диска, убедитесь, что вся важная информация сохранена на диске D: А при установке WIndows надо обращать внимание на размер диска, на который устанавливается система, чтобы случайно не стереть второй диск.

Подготовка загрузочного носителя
После этого необходимо подготовить загрузочную флешку или диск. Не выполняйте этот пункт, если у Вас есть системный диск или другой носитель. Лично я использую условно бесплатную программу UltraISO, с интуитивно понятным интерфейсом, для создания загрузочных флешек различных назначений.
Также важно определить, какую именно версию Вы хотите использовать, и не будет ли у Вас проблем с активацией лицензии. Windows не только отличается годом выпуска, но и разрядностью своей операционной системы. Хорошо, если у Вас имеется диск с системой от производителя, в противном случае придется заранее определиться с версией операционной системы. Если у Вас установлено оперативная память объемом 4Гб и выше, имеет смысл использовать 64х битную систему.

Перезагрузка в BIOS
Далее необходимо перезагрузить компьютер и зайти в BIOS. Для этого стоит использовать как кнопки DEL, F2, так и другие, предусмотренные производителем Вашего ноутбука. В нем Вам необходимо выбрать загрузочное устройство. Это может быть привод дисковода, USB устройство, в зависимости от того где находится образ системы. Если на флешке, то выбираем USB (флешка должна быть вставлена), сохраняем настройки и перезагружаем компьютер.
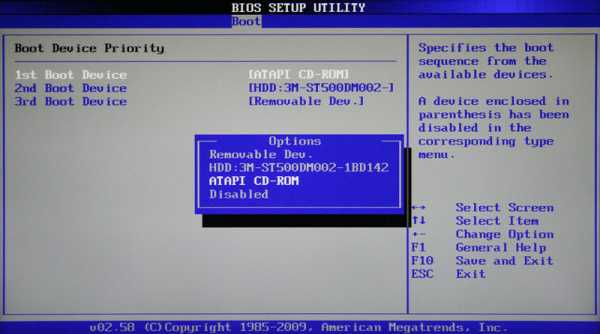
Процесс установки системы
Ваш компьютер начнет загружаться и запустит программу установки системы. Тут все относительно просто. Следуйте инструкциям установщика. Процесс установки разделен на несколько этапов, после выполнения каждого напротив будет появляться галочка.
Обратите внимание, во время установки Вам предложат меню выбора диска для установки операционной системы. Вы можете как удалить все существующие разделы, так и отформатировать только раздел С, не удаляя информацию с раздела D:
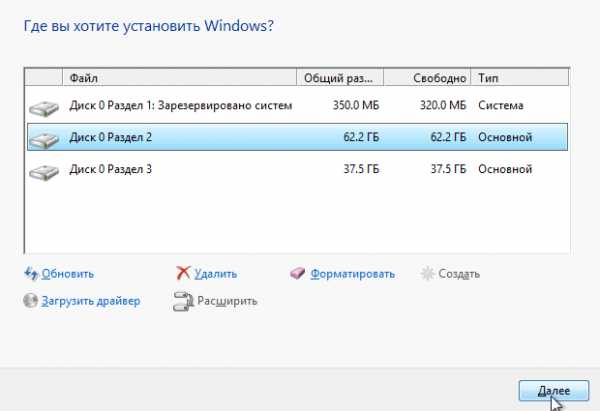
Когда первый этап будет выполнен, компьютер будет перезагружен. В этот момент необходимо запустить BIOS снова и поставить загрузочным жесткий диск или вытащить носитель с образом. Снова сохраняем настройки и перезагружаем компьютер. Установка продолжится.
По завершению всех этапов вы получите чистую, новенькую систему. Останется лишь выполнить базовую настройку системы. Обратите внимания, что все ранее установленные программы будут удалены безвозвратно, и если в не озаботились о сохранении важных данных, есть риск потерять их навсегда.
Если Вы установили пиратскую версию, то вполне возможно, что в ней уже будут присутствовать базовые драйвера и минимальный набор необходимых (а то и вредных) программ. Если нет, то придется искать все это самостоятельно. Лучше всего скачивать драйвера с официальных сайтов Microsoft, а также с сайтов производителей компонентов Вашего ПК.
Загрузка...voron-xak.ru
Как переустановить систему на компьютере: пошаговая инструкция
Компьютер - штука ненадежная. То жесткий диск сломается, то процессор сгорит. Но самая частая неисправность связана с детищем компании "Майкрософт" - операционной системой Windows. Ее глюки и тормоза известны повсеместно. Часто система "слетает" без объективных причин. И тогда возникает вопрос: "Как переустановить систему на ПК или ноутбуке?" Дело это довольно простое, только потратить на него нужно немало времени. В этом материале мы разберем процесс установки "Виндовс" на компьютер.
Этап 1. Бэкап данных
Стоит учесть, что диск, на который устанавливается операционная система, будет полностью отформатирован. Поэтому необходимо озаботиться сохранностью данных (если они там есть). Нужно перенести все документы, фотографии, музыкальные файлы, сохранения игр и прочую информацию на другой раздел. Также можно перенести все данные на USB-накопитель. Перед тем как переустановить систему "Виндовс", необходимо произвести эту процедуру. Если, конечно, вы не желаете потерять свои данные.

Больше всего проблем возникнет с сохранениями игр. Далеко не все пользователи понимают, в какой именно папке они находятся. Чаще всего "сэйвы" лежат в каталоге "Документы". Реже - в системных скрытых папках типа AppData. После переустановки системы нужно будет положить их на место. Также перед тем, как переустановить систему на компьютере, нужно озаботиться созданием загрузочного носителя. И это будет следующий этап.
Этап 2. Создание загрузочного носителя
В современных реалиях большинство пользователей предпочитают устанавливать операционную систему с помощью флешки. Это куда быстрее, чем при использовании компакт-дисков. Для создания загрузочной флешки из-под "Виндовс" лучше всего использовать маленькую программу Rufus. Она проста в использовании и может создавать загрузочные носители любого типа. Но сначала необходимо скачать образ дистрибутива. И только потом приступать к записи его на накопитель. Это совершенно необходимое действие, которое нужно выполнить перед тем, как переустановить систему на ноутбуке или ПК.

Некоторые пользователи предпочитают вместо "Руфуса" старенькую и давно зарекомендовавшую себя программу UltraISO. Она хороша, но уже не так хорошо справляется с некоторыми образами. Поскольку авторы сторонних сборок делают свои "творения" в непонятном формате сжатия и с каким-нибудь левым установщиком. И "Ультра" с такими образами работать не может. А вот официальные дистрибутивы от "Майкрософт" записывает на ура. Также перед тем, как переустановить систему Windows, необходимо озаботиться настройками БИОСа. И это будет следующий этап.
Этап 3. Настройка БИОСа
Настройка базовой системы ввода-вывода совершенно необходима. Нужно заставить компьютер сбросить настройки и загрузиться с заводскими параметрами. Это поможет избежать появления различных ошибок в процессе самой установки операционной системы. Итак, для начала нужно зайти в БИОС. На различных ПК и ноутбуках могут использоваться разные кнопки. Но по большей части это такие, как Del, F2, Enter, Tab. После этого нужно зайти в параметры загрузки (Boot) и выбрать пункт Load Setup Defaults. Это действие сбросит настройки БИОСа на заводские. После этого требуется нажать на F10, что приведет к сохранению параметров и перезагрузке ПК.

Также необходимо сделать USB-накопитель первым устройством для загрузки (если ваш БИОС не поддерживает отдельное меню загрузки). Нужно в той же вкладке Boot найти пункт Boot Order Priority и вместо HDD поставить USB-HDD. После этого компьютер будет пытаться загрузиться с флешки. Не забываем нажать на F10 и сохранить параметры. А теперь дадим ответ на вопрос о том, как переустановить операционную систему.
Этап 4. Начало установки
После загрузки компьютера с установочного носителя пользователя будет ждать экран приветствия с логотипом "Виндовс". После подгрузки некоторых файлов установщик выдаст окно, в котором попросит пользователя выбрать параметры установки (язык установщика и ОС, регион и прочее). После выбора необходимо нажать кнопку "Далее". Теперь установщик поинтересуется, какую редакцию операционной системы вы собираетесь устанавливать. Если речь идет о "семерке", то лучше выбирать "Максимальную". Теперь нужно нажать на кнопку "Установить". Не забудьте: перед тем как переустановить систему Windows 7, требуется озаботиться драйверами для сетевых подключений. Ибо интернета не будет. И скачать драйверы будет невозможно.

После выбора редакции ОС установщик предложит выбрать раздел диска для установки. Лучше полностью удалить бывший системный раздел и создать новый. Установщик автоматически создаст резервный раздел для нужд системы. Его размер не будет превышать 300-500 мегабайт. Он необходим для восстановления операционной системы без переустановки в случае непредвиденных ситуаций. После этого следует нажать на кнопку "Далее". Начнется процесс установки. А точнее - подготовка и копирование файлов на жесткий диск. Во время этого процесса ПК или ноутбук два раза перезагрузится. Это нормально.
Этап 5. Продолжение установки
После двукратной перезагрузки начнется следующий этап установки. Он заключается в выборе параметров свежей операционной системы. Сразу после перезагрузки установщик предложит выбрать имя пользователя и компьютера. В имени пользователя можно написать все что угодно. А вот имя компьютера должно состоять только из латинских букв и цифр. После нажатия кнопки "Далее" будет предложено создать пароль. В следующем окне установщик попросит выбрать параметры безопасности системы. Если вы хотите пользоваться автоматическим обновлением и встроенным антивирусом, то нужно выбрать рекомендуемые параметры. Если же нет, то выбираем пункт "Не использовать рекомендуемые параметры". Продолжаем рассматривать вопрос о том, как переустановить систему 7 версии.

После выбора параметров начнется завершающий этап установки. Если вы используете стороннюю сборку, то на этом этапе может происходить установка дополнительных компонентов ("Нет Фреймворк", "Сильверлайт" и прочих). Если это так, то завершающий этап займет довольно продолжительное время. После завершения установки всех компонентов операционная система загрузится и появится рабочий стол "Виндовс". Но установка на этом не заканчивается. Нужно еще знать, как активировать систему и как правильно установить все драйверы. Это тоже относится к процессу установки. Переходим к следующему пункту вопроса о том, как переустановить систему.
Этап 6. Активация ОС
Это совершенно необходимый пункт. Активация нужна для того, чтобы можно было использовать все опции системы. Особенно это актуально для "Виндовс 7". Есть несколько активаторов с хорошей репутацией. Они способны надежно активировать систему. Но лучше всего использовать Windows Loader от DaZ. От других продуктов такого плана он отличается тем, что подставляет лицензионный ключ активации в SLIC-таблицу компьютера. Это означает, что пользователь получает почти лицензионную версию "Виндовс".

Пользоваться "Лоадером" очень просто. Нужно всего лишь запустить программу и нажать всего одну кнопку - Install. Активатор сразу начнет работу и сделает все в автоматическом режиме. По завершении процесса активации пользователь получит соответствующее предупреждение. Стоит отметить, что после завершения активации следует перезагрузить компьютер для того, чтобы сделанные изменения вступили в силу. Теперь перейдем к следующему пункту вопроса о том, как переустановить систему.
Этап 7. Установка драйверов
Это необходимо для того, чтобы все устройства ПК работали как положено. Беда "семерки" заключается в том, что она не поддерживает сетевые драйверы "из коробки". А без этого невозможно скачать другие драйверы. Поэтому софтом для адаптера нужно было запасаться заранее. В любом случае с установкой этого драйвера придется повременить. В первую очередь устанавливается программное обеспечение для чипсета и материнской платы. Затем в ход идут драйверы на видеокарту. И только потом уже устанавливается все остальное программное обеспечение. Вот, в принципе, и все. Ответ на вопрос о том, как переустановить систему, получен.

Правила безопасности при переустановке ОС
Как бы это странно ни звучало, но при переустановке операционной системы есть свои правила. К примеру, если речь идет о ноутбуке, то ни в коем случае не давайте устройству работать от батареи. Если заряд кончится во время установки, то сбой может привести к весьма нехорошим последствиям. Вплоть до выхода из строя компонентов устройства. Также необходимо относиться с сугубой осторожностью к сборкам от неизвестных авторов. Далеко не все эти товарищи - кристальной чистоты люди. Известны случаи, когда пользователь установил такую сборку, а потом оказалось, что его ПК майнит криптовалюту. Естественно, не самому пользователю. Так что поосторожнее со сторонними дистрибутивами.
Заключение
Итак, теперь вы знаете все о том, как переустановить систему на компьютере или ноутбуке. Сложного в этом нет ничего. Ваше дело - выбрать параметры. Все остальное установщик сделает сам. В автоматическом режиме. Просто следуйте пунктам вышеприведенной инструкции, и все будет хорошо. Сложность может вызвать только процесс создания загрузочного носителя. Но и с этим можно разобраться. Программы, используемые для этого, как правило, просты в обращении. Создавайте носитель - и вперед.
fb.ru
Как правильно переустановить windows 7
Привет читателям блога. Вот решил немного отвлечься от тематики SEO и заработка и написать статью касательно компьютеров. Недавно я написал статью про то, что нужно делать если уменьшается место на диске с, а сегодня я Вам покажу, как правильно переустановить windows 7 на ноутбуке и обычном пк. Да, именно покажу, потому что статья будет состоять в основном из картинок.
Уверен, что многие из Вас сталкивались с такими компьютерными проблемами и неполадками, что обычные действия оказывались бессильными и требовалась переустановка операционной системы. Если не сталкивались то я очень рад за Вас, но все равно иметь под рукой мануальчик должен каждый, потому как стоимость переустановки системы, как правило, довольно высока. И сегодня я хотел бы предоставить Вам этот мануальчик, который научит Вас переустанавливать windows, не нанося вреда своему компьютеру. Итак, поехали!Для установки windows 7 нам понадобится:
- Диск с операционкой
- Зайти в биос, и выставить в нем значение cd-room в пункте first boot device
- Установить систему
Как правильно переустановить windows 7: записываем систему на диск
Для того чтобы выполнить переустановку системы, логично иметь диск с этой самой системой. Это может быть либо лицензионный софт, либо пиратская копия. Здесь личное дело каждого человека, одни могут выделить деньги на покупку лицензионной версии, другие же за пять минут найдут в интернете взломанную. Если у Вас уже имеется диск с операционкой, то можете переходить к следующему пункту, если же нет, то вот Вам инструкция как записать windows на диск:
Вам понадобится чистый диск формата DVD-R или DVD-RW, и собственно сама windows 7 (ссылки на скачивание давать не буду, так как в сети и так полно источников, могу сказать лишь одно: для домашнего пользования вполне подойдет версия Home Premium).
Затем вам потребуется программа для записи образов на диск. Рекомендую ImageBurner ([скачать ImageBurner]). Вставьте чистый диск в дисковод и запустите программу. Теперь сделайте следующее:
- Нажмите Browse, выберите образ windows и нажмите открыть
- Скорость записи ставьте минимальной
- После того как образ будет записан на диск, выскочит соответствующее окно, и Ваш дисковод автоматически откроется.
Собственно все, первый этап пройден, как видите ничего сложного. Идем дальше…
Как правильно переустановить windows 7: настраиваем биос
Итак, теперь вы обладаете диском с операционной системой, и Ваша задача сделать так, чтобы при включении Вашего компьютера, выскакивало окно установки windows. Для этой цели нам понадобится войти в биос и произвести в нем некоторые настройки.
Перезагрузите компьютер и в момент запуска жмите клавишу delete (у кого то может быть F1, F2, F3…), при запуске обычно видно какую клавишу следует нажимать.
После всех этих действий Вы должны увидеть синий экран биоса. В моем случае он выглядит таким образом:
Во время того как Вы будете находиться в bios, мышь работать не будет, так что все действия будем выполнять используя стрелочки.Итак, для того чтобы выставить загрузку с диска, нам понадобится зайти в раздел Advanced Bios Features => First Boot Device и выставить параметр CD-Room. После чего нажмите клавишу F10 чтобы компьютер сохранил все параметры и перезагрузился.
Если у Вас другая версия bios то это ничего не меняет, Вам все равно нужно найти вышеописанные строки и выставить параметр CD-Room.
Если все действия сделаны правильно, то вовремя запуска компьютера, Вы увидите надпись Boot from Cd/DVD. А затем Press any key to boot from Cd…
Теперь нажмите любую клавишу, и если Вы увидите серую полоску загрузки windows, значит все сделано правильно.Установка windows 7
После того как высветилась полоска загрузки, Вам следует подождать минут 10 пока завершится загрузка. После окончания загрузки появится окно выбора языка. Настраиваете все как нужно Вам и жмете далее:
Жмем установить
Снова ждем приблизительно 10 минут, пока не появится окно лицензии. Ставите галочку, что Вы принимаете условия лицензии, и нажимаете далее.
Выбираем ”Полная установка”.
Далее выбираете диск, на котором установлена нынешняя операционка, нажимаете “Настройка диска”, а затем “Форматировать” (ВНИМАНИЕ! Это действие удалит все файлы находящиеся на этом диске!).
Жмете далее
Как только увидите надпись “Распаковка файлов Windows”, то смело можете пройтись на кухню и выпить чашечку кофе, потому что в следующие 20 минут делать ничего не придется.
Ждем, пока не выскочит окно, где нас попросят ввести имя пользователя. Вводим имя.
Ввод пароля мы пропускаем.
Вводим ключ продукта (если такового нет, жмете далее).
Выбираем пункт “Использовать рекомендуемые параметры”.
Настраиваем часовой пояс.
Ждем около 3 минут. И… О чудо! Появляется то заветное окно, которое Вы наверняка желали увидеть в процессе установки системы.
Поздравляю Вас дорогие друзья, потому что вы не только узнали, как правильно переустановить windows 7, но и сделали это САМОСТОЯТЕЛЬНО! Не правда ли замечательное чувство? Что же, если Вам понравилась статья, то будьте так любезны, нажать на социальные кнопки, а также подпишитесь на обновления блога, чтобы не пропустить новые статьи!
Загрузка... 8 августа 2012 IT 247Подпишитесь на обновления блога Life-Webmaster.ru и получайте в числе первых новые статьи про создание блога, раскрутку и заработок на нем!
life-webmaster.ru
Как правильно переустановить Windows 7
Немножечко отойдем от нашей тематики, так как большое количество пользователей задают нам вопросы, как правильно переустановить Windows 7? Используя на протяжении длительного времени компьютер или ноутбук операционная система захламляется, из-за неизвестных файлов практически не остается место на жестком диске и компьютер или ноутбук начинает грузиться медленно, свое негативное влияние на работу операционной системы оказывают и различные вирусы. В итоге не остается иного выхода, как отнести компьютер или ноутбук в мастерскую для переустановки операционной системы, при этом выложив кругленькую сумму денег. Но зачем тратить деньги и при этом не маленькие, если переустановку системы Windows 7 можно сделать самостоятельно. Ниже подробно изложено, как правильно переустановить Windows 7 на компьютере и ноутбуке без вреда для них.
Чтобы произвести установку Windows 7 потребуется:
— Диск с операционной системой;
— Необходимо будет зайти в bios, а затем проставить там значение cd-room в пункте first boot device;
— и в завершение произвести непосредственно установку системы.
Как правильно переустановить Windows 7:
Прежде чем приступить к выполнению переустановки системы Windows 7 нужно иметь в наличие диск с операционной системой. Можно выбрать на свое усмотрение либо лицензионный софт или любую пиратскую копию. Здесь каждый человек вправе выбирать сам, кто-то считает, что вполне можно потратиться на покупку лицензионной версии, а кто-то другой за несколько минут найдет взломанную версию операционной системы и скачает ее через интернет. Если в наличие уже есть диск с операционной системой, то можно приступить непосредственно к ее установке, а в том случае если нет, то, следуя нижеуказанным инструкциям необходимо записать Windows 7 на диск:
Для этого понадобится: чистый диск в формате DVD-RW или DVD-R и, конечно же, сама операционка Windows 7 (ссылку на скачивание можно легко найти в интернете благо источников более чем достаточно, только необходимо уточнить, что для использования в домашних условиях вам вполне подойдет версия Home Premium).
Дальше потребуется программа, для того чтобы записать образ на диск. Рекомендую скачать ImageBurner. После чего необходимо вставить чистый диск в дисковод и запустить программу, а затем:
— Кликнуть по Browse, выбрать образ Windows и кликнуть открыть;
— Скорость для записи выставить минимальную;
— После записи образа на диск, появится соответствующее окно, и дисковод автоматически откроется.
Все, первый этап по переустановки системы Windows 7 завершен и нечего сложного в этом нет. Смотрим дальше…
Как правильно переустановить Windows 7: настраивание bios
Теперь, обладая диском с операционкой, встает задача сделать так, чтобы при включении компьютера или ноутбука, появлялось окно установки Windows. Для этого требуется войти в биос и сделать в нем небольшие настройки.
Для этого следует перезагрузить компьютер или ноутбук и в момент их запуска нажать клавишу delete или у кого-то это может быть F1, F2, F3…, при выполнении запуска, как правило, видно какую клавишу стоит нажать.
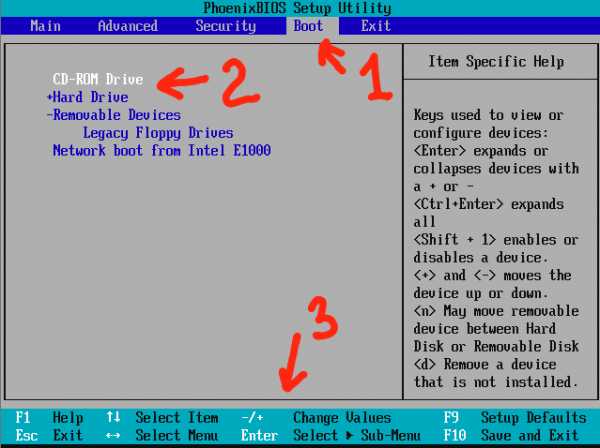
После того как все действия выполнены должен появиться синий экран bios. Во время нахождения в bios, мышка не будет работать, поэтому все последующие действия будут выполнять с использованием стрелочек.
Для того чтобы выставить загрузку с диска, следует войти в раздел Advanced Bios Features => First Boot Device и поставить параметр CD-Room. Затем необходимо жать на клавишу F10, чтобы совершить перезагрузку компьютера или ноутбука и при этом сохранить все параметры. Следует отметить, неважно какая у вас стоит версия bios процедура остается неизменной и в итоге параметр должен быть выставлен CD-Room.
При правильном выполнении всех действий вовремя запуска компьютера должна появиться надпись Boot from Cd/DV, а после нее Press any key to boot from Cd…
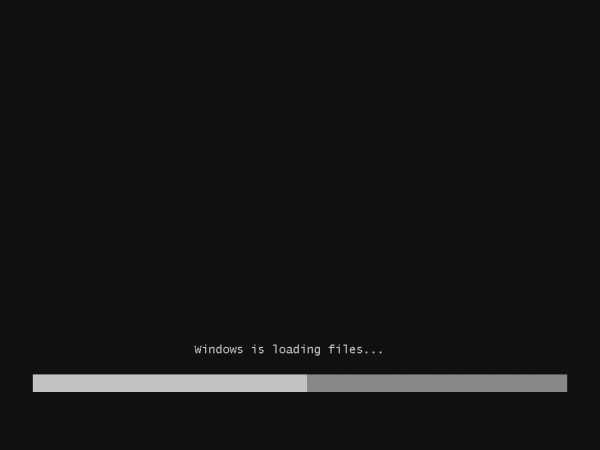
После чего жмем любую клавишу, в том случае если появится серая полоска загрузки Windows, значит вся работа проделана правильно.
Переустановка системы Windows 7:
После выполнения вышеуказанных действий необходимо подождать 10 минут, чтобы полностью загрузился компьютер или ноутбук. После того, как произошла загрузка, выпадет окно выбора языка, где производятся стандартные настройки и после чего необходимо кликнуть далее,

а затем кликнуть на кнопку «установить».

И в очередной раз выжидать около 10 минут пока не выпадет окно лицензии. Затем следует поставить галочку о согласии и принятии условий лицензии, и кликнуть далее,
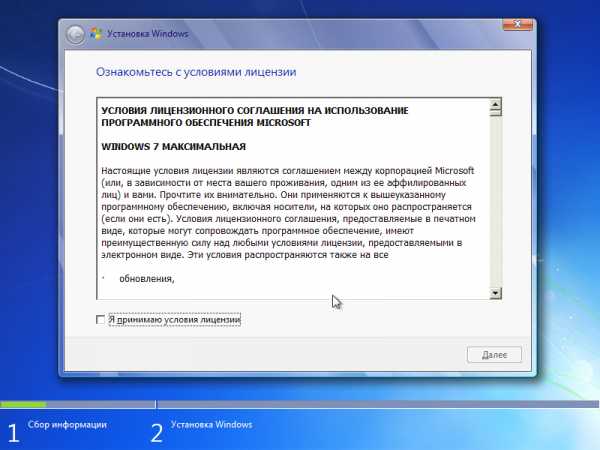
после чего выбрать «полная установка».
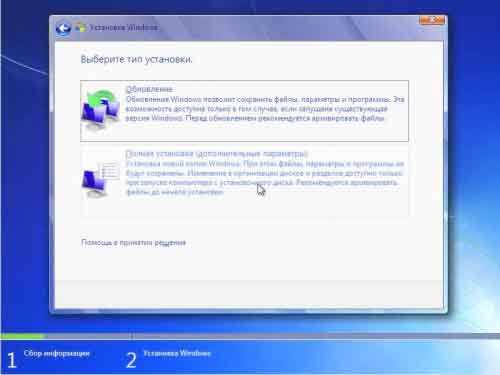
После выполнения вышеуказанных действий необходимо выбрать на экране диск, где установлена нынешняя операционная система, кликнуть по «настройке диска», а затем по «форматированию». Следует знать, что эти действия удалят все находящиеся файлы на этом диске! Поэтому стоит позаботиться о резервном копировании своих файлов заранее до переустановки операционной системы.

Затем необходимо кликнуть далее, должна появиться надпись «Распаковка файлов Windows», как только она появится, можно не много расслабиться и сходить на кухню попить чайку с баранками (ну или пивка, кому как больше нравится), потому что ближайшие 20 минут нужно будет только выжидать пока не появится окно.

В появившемся окне будет предложено ввести имя пользователя, что и делаем
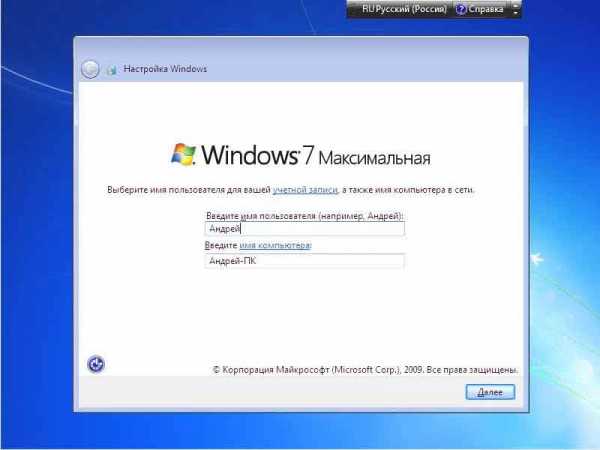
ввод пароля стоит пропустить

затем необходимо ввести ключ продукта, если его нет, то необходимо кликнуть далее.

Затем необходимо выбрать пункт «Использовать рекомендуемые параметры»

после чего настроить часовой пояс,
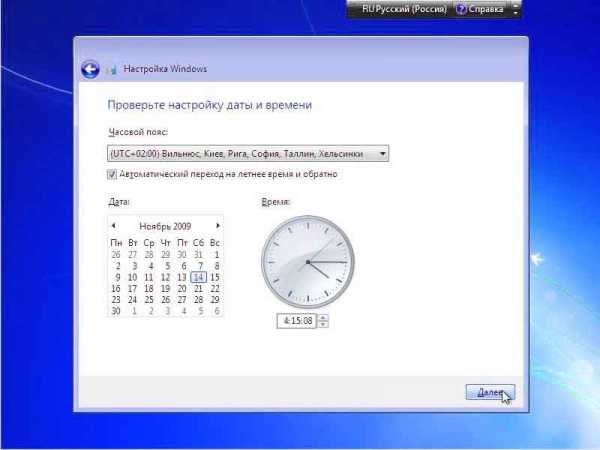
выждать еще три минуты, дождаться появления окна Windows.
Все, переустановка системы Windows-7 завершена!

После прочтения этой статьи становится понятно, что можно не только узнать, как правильно переустановить Windows 7, но и понять, что это реально можно сделать и самостоятельно.
P.S. Алгоритм действий по переустановке других операционных систем (например, Windows XP, Vista) незначительно, но всё же отличается, там есть свои нюансы.
Отличным помощником в написании интересных и познавательных статей является интернет радио. Слушать интернет радио можно прямо на нашем сайте.
Поделиться в соц.сетях:
polza24.ru
- Кэш google chrome очистить как

- Написание макросов excel
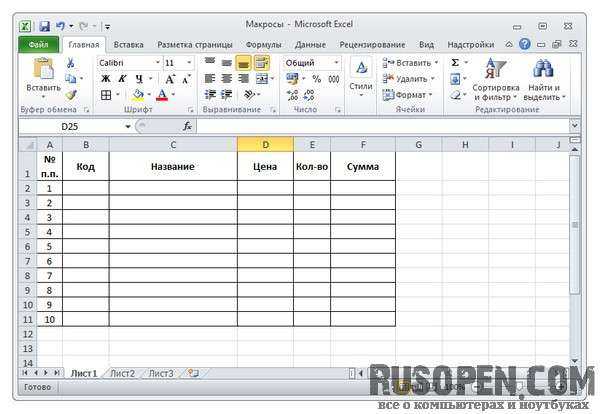
- Можно ли самостоятельно стать программистом

- 2 пользователя на компьютере как сделать

- Сочетание клавиш выделить весь текст

- Sql процедура
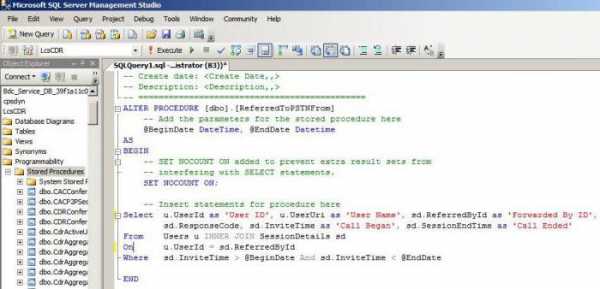
- Сканер флешек на вирусы
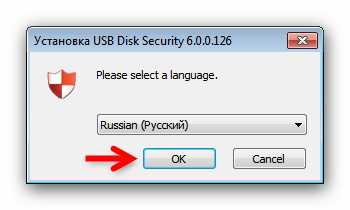
- Создать мультизагрузочную флешку ultraiso
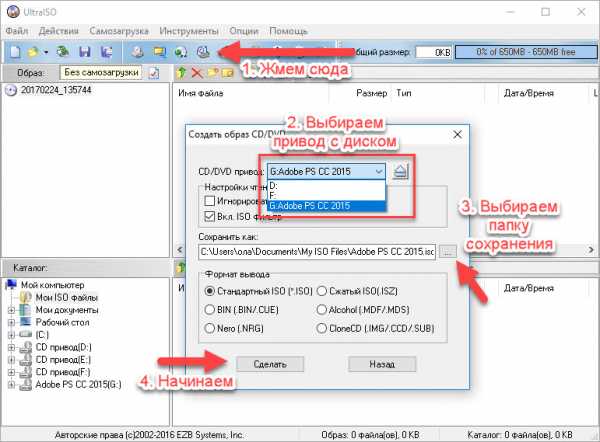
- Bootmgr is missing press ctrl alt del to restart windows 10 что делать

- Разделить жесткий

- Sql бэкап