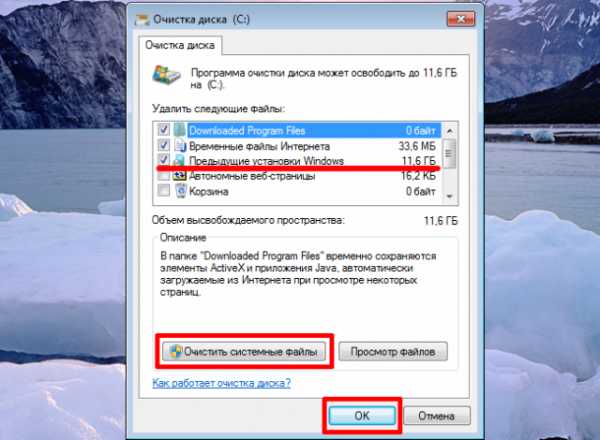Функции времени ГОД, МЕСЯЦ, ДЕНЬ в Excel. Функция в excel год
Функции времени ГОД, МЕСЯЦ, ДЕНЬ в Excel
 Добрый день уважаемый пользователь!
Добрый день уважаемый пользователь!
В этой статье мы поговорим о трёх основных функций дат, это функция ГОД, функция МЕСЯЦ и функция ДЕНЬ в Excel. Это три составляющие любой даты и теперь рассмотрим, как с ними работать и для чего это нам надо. В первую очередь, эти функции служат для извлечения определенного параметра из имеющейся даты, мы может отдельно изъять год, числовую последовательность месяца или дня. Использование этих функций будет актуально когда, к примеру, нужно будет поделить ваши данные по временным отрезкам по годам, по месяцам или по дням. Часто использование этих функций оправдано при работе со статистическими данными, когда их применение улучшают показатели анализа.
Теперь давайте рассмотрим каждую из функций времени по отдельности:
Функция ГОД в Excel
Основная обязанность, которую выполняет функция ГОД в Excel, является возврат года, который будет соответствовать указанной дате. Сам год будет определять функция ГОД как целое число в диапазоне от 1900 года до 9999 года.
Синтаксис, который использует функция ГОД в Excel очень простой: 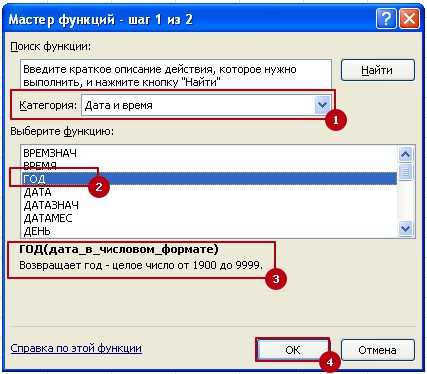 =ГОД(указаная_дата_в_числовом_формате), где:
=ГОД(указаная_дата_в_числовом_формате), где:
- Дата_в_числовом_формате, является обязательным аргументом и представляет собой дату, год которой следует вычислить. Даты нужно вводить при помощи функции ДАТА, указывать ссылкой на ячейку, которая содержит дату в соответствующем формате или это будет результат отдельных расчётов иных функций и формул. Важно! В случае, когда дата будет введена как текст, это приведёт к ошибкам и проблемам.
Стоит знать что значения, которое возвращает функция ГОД в Excel полностью, ведется по григорианскому календарю, без разницы какой формат для даты был указан. Даже если вы указываете дату по другому летоисчислению или альтернативному календарю, значение которое функция ГОД вернет, будет соответствовать дате григорианского календаря.
Все даты MS Excel хранит как последовательные числа и именно это позволяет нам работать с ними и использовать в своих вычислениях. По умолчанию первая дата под номером 1, это 1 января 1900 года, а вот, к примеру, 1 января 2018 года будет предоставлен числом 43101, так разница между этими двумя датами будет составлять 43101 день.
Функция МЕСЯЦ в Excel
Главная особенность, как используется функция МЕСЯЦ в Excel, это возврат значения месяца из даты, который заданный как числовой формат. Месяц будет возвращен функцией как целое число в диапазоне чисел от 1 до 12, что соответствует месяцам от января до декабря.
Синтаксис, который использует функция МЕСЯЦ в Excel, простой и незатейливый: =МЕСЯЦ(ваша_дата_в_числовом_формате), где:
=МЕСЯЦ(ваша_дата_в_числовом_формате), где:
- Дата_в_числовом_формате, является обязательным аргументом и представляет собой дату, месяц которой следует вычислить. Даты нужно вводить при помощи функции ДАТА, указывать ссылкой на ячейку, которая содержит дату в соответствующем формате или это будет результат отдельных расчётов иных функций и формул. Важно! В случае, когда дата будет введена как текст, это приведёт к ошибкам и проблемам.
Особенности, как используется функция МЕСЯЦ в Excel, соответствуют аналогично предыдущей рассматриваемой функции, так как формат дат распространяется на все функции времени.
Функция ДЕНЬ в Excel
Основная обязанность, которую выполняет функция ДЕНЬ в Excel, является возврат число дня, которое будет в указанной дате. День будет возвращен функцией как целое число в диапазоне чисел от 1 до 31, что зависит от максимального количества дней в месяце.
Синтаксис, который использует функция ДЕНЬ в Excel, так же не отличаеться обилием аргументов:  =ДЕНЬ(ваша_дата_в_числовом_формате), где:
=ДЕНЬ(ваша_дата_в_числовом_формате), где:
- Дата_в_числовом_формате, является обязательным аргументом и представляет собой дату, день которой следует вычислить. Даты нужно вводить при помощи функции ДАТА, указывать ссылкой на ячейку, которая содержит дату в соответствующем формате или это будет результат отдельных расчётов иных функций и формул. Важно! В случае, когда дата будет введена как текст, это приведёт к ошибкам и проблемам.
Как и предыдущие функции, функция ДЕНЬ в Excel хранит даты как последовательные числа и значения которые она возвращает, соответствуют датам григорианского календаря.
Отдельно для каждой функции я решил не создавать примеры их использования, поскольку они очень схожи в характере работы, рознятся только полученные результаты, разницу вы можете изучить на скриншоте: Также, для примера, можете изучить варианты работы этих функций в моей статье «Как посчитать количество дней в Excel».
Для работы с датами также вам будет полезно, ознакомится со статьями: «Как определяется разница между двумя датами с помощью функции РАЗНДАТ» и «Как определить в Excel день недели по дате».
Ну, вот и всё что я, пока, хотел вам рассказать о таких функциях работы с датами как функция ГОД, функция МЕСЯЦ и функция ДЕНЬ. Очень надеюсь, что моя статья вам помогла в решении вашей проблемы. Жду ваши лайки и комментарии, делитесь статьей с друзьями и коллегами, пусть нас будет много!
До встречи на страницах TopExcel.ru!
"Я хочу жить как бедный человек с деньгами."Пабло Пикассо
Статья помогла? Поделись ссылкой с друзьями, твитни или лайкни!
topexcel.ru
Функции ГОД, МЕСЯЦ, ДЕНЬ в Excel. Определение номера года или месяца в Эксель
Количество рабочих дней между датами в ExcelФункции ГОД, МЕСЯЦ, ДЕНЬ в Excel — это классика. Регулярно пользуюсь ими и вам советую! Если вам нужно быстро сгруппировать данные по месяцам, сделать график, какой день недели самый загруженный или в каком году были наибольшие продажи, вам необходимо знать об этих функциях. Обо всем по порядку.
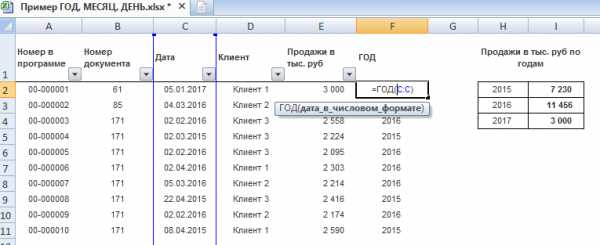
Функция ГОД в Excel
Пример. Дана таблица данных по продажам (см. выше), необходимо найти величину продаж по годам.
В отдельном столбце записываем функцию ГОД, как показано на картинке выше. У этой функции только один аргумент — дата в числовом формате (именно в числовом формате — если формула не работает проверьте верно ли задана дата). Соответственно результатом работы формулы будет номер года в числовом значении.
После чего в столбце I рассчитываем сумму по годам при помощи СУММЕСЛИ
Функция МЕСЯЦ в Excel
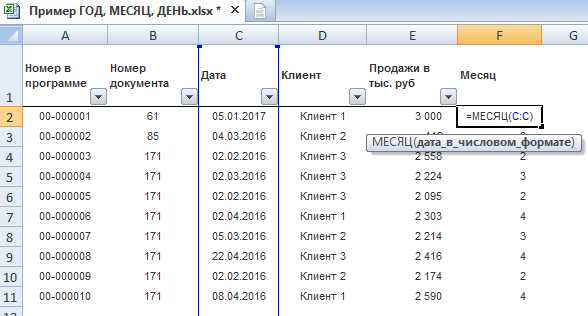
Теперь к примеру, нам нужно отобрать только данные за март месяц. Ищем номер месяца в столбце F. Теперь функция Месяц в эксель возвратит нам номер месяца в году. Если июль, то результатом вычисления будет число 7.
Отфильтровываем нужный нам месяц в таблице. Если нужно ищем сумму продаж за март.
Делается это несложно при помощи автофильтра
Функция ДЕНЬ в Excel
Функция ДЕНЬ работает точно так же как и две предыдущих — она считает порядковый номер дня этой даты в месяце. Т.е. если сегодня 22.07, число 22 получаем именно функцией ДЕНЬ:
Как мне кажется, даже поинтереснее будет функция ДЕНЬНЕД. Она находит номер дня недели из числа и выводит число.
Проделываем всю процедуру с написанием формулы, опять же не забываем чтобы дата была в числовом формате, в итоге получаем столбец с номерами дней недели.
После чего мы можем построить график — в какой день недели было больше всего продаж.
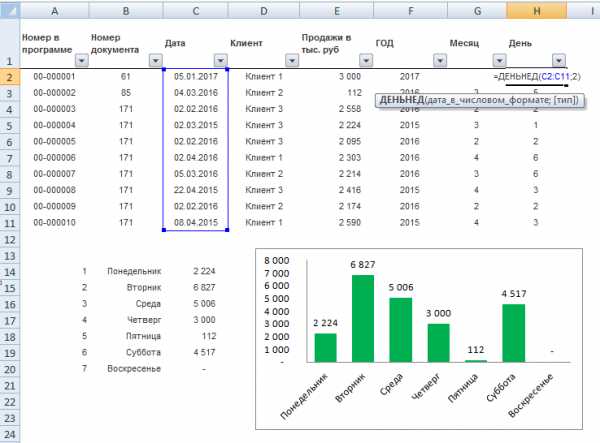
Получается, что в пятницу продажники почти не работают — делаем выводы.
Для функции ДЕНЬНЕД есть небольшая хитрость — это дополнительный аргумент, если оставить это поле пустым, то дни недели будут считаться по американской системе (воскресенье первый день недели), а если поставить 2, то по европейской — к которой мы привыкли.
Все 3 функции и примеры графиков в одном месте можно скачать в файле.
Статьи, которые будут полезны вместе с этой статьей. Функции ГОД, МЕСЯЦ, ДЕНЬ в Excel:
- Как группировать данные по дням в сводной таблице
- Как посчитать количество дней между датами, в том числе количество рабочих дней
- Функция СЕГОДНЯ и все что с ней связано
Время и дата очень обширные темы в Excel, возможно я что-то забыл описать — пишите пожалуйста вопросы в комментариях.
Поделитесь нашей статьей в ваших соцсетях:
Похожие статьи
(Visited 3 771 times, 1 visits today)
Количество рабочих дней между датами в Excelexcelworks.ru
Функция ГОД
Функция ГОД возвращает год, соответствующий аргументу дата_в_числовом_формате. Год определяется как целое в интервале 1900-9999.
Синтаксис
ГОД(дата_в_числовом_формате)
Дата_в_числовом_формате — это дата, год которой необходимо найти. Даты должны вводиться с использованием функции ДАТА или как результат вычисления других формул и функций. Например, для 23-го мая 2008 года следует использовать ДАТА(2008;5;23). Проблемы могут возникнуть, если даты вводятся как текст.
Внимание!
Microsoft Excel хранит даты как ряд последовательных номеров, что позволяет выполнять над ними вычисления. По умолчанию день 1 января 1900 года имеет номер 1, а 1 января 2008 — номер 39448, так как интервал в днях между этими датами составляет 39448. Microsoft Excel для «Макинтоша» по умолчанию использует другую систему дат.
Значения, возвращаемые функциями ГОД, МЕСЯЦ и ДЕНЬ, даны в григорианском летоисчислении, несмотря на формат отображения поставляемых значений дат. Например, если формат отображения — летоисчисление по хиджре, возвращаемые функциями ГОД, МЕСЯЦ и ДЕНЬ значения будут связаны с соответствующей датой в григорианском летоисчислении.
Еще про Excel.
О средствах Microsoft Office в Интернете
Microsoft Office XP помогает увеличить эффективность работы, предоставляя быстрый доступ к средствам Microsoft Office в Интернете — электронным службам, доступным на веб-узле Microsoft Office.
Например, можно найти контактные сведения в справочниках Интернета, добавить эти сведения в Microsoft Outlook 2002 одним щелчком мыши, а затем распечатать марки для конверта, воспользовавшись средством оплаты почтовых сообщений через Интернет. Кроме того, доступны средства передачи факсов через Интернет, шаблоны и картинки, а также справочные службы.
О комплекте «Ресурсы Microsoft Office» (Microsoft Office Resource Kit)
Комплект Ресурсы Microsoft Office XP (Microsoft Office XP Resource Kit) представляет собой подробное руководство по установке, настройке и поддержке Microsoft Office в организации. Он предназначен для системных администраторов, консультантов и опытных пользователей и полностью охватывает работу Microsoft Office в системах Microsoft Windows 98, Microsoft Windows 2000 и «Макинтош».
Издание «Ресурсы Microsoft Office» (Microsoft Office Resource Kit) можно приобрести в любой организации, осуществляющей продажу компьютерной литературы, или заказать непосредственно в издательстве Microsoft Press. Электронная версия этого издания (на английском языке) доступна на веб-узле Microsoft Office XP Resource Kit.
Чтобы найти ближайший магазин, распространяющий продукцию Microsoft Press, посетите веб-узел Microsoft Press или обратитесь в ближайшее представительство корпорации Майкрософт. Телефон в США: (800) MS-PRESS. Телефон в Канаде: (800) 667-1115.
О руководстве по Microsoft Office XP Developer
Руководство по Microsoft Office XP Developer обучает пользователей, имеющих базовые знания языка Microsoft Visual Basic, созданию лаконичных и эффективных программ с применением мощного языка программирования, используемого в Microsoft Office XP. Данная книга обучает читателей более продуктивному использованию Visual Basic для приложений за счет настройки и адаптации средств в соответствии с конкретными потребностями — включая описание создания пользовательских команд, меню, диалоговых окон, сообщений и кнопок, а также предоставления справки по всем этим компонентам.
Руководство по Microsoft Office XP Developer можно приобрести в любой организации, осуществляющей продажу компьютерной литературы. Чтобы найти ближайший магазин, распространяющий продукцию Microsoft Press, посетите веб-узел Microsoft Press или обратитесь в ближайшее представительство корпорации Майкрософт. Телефон в США: (800) MS-PRESS. Телефон в Канаде: (800) 667-1115.
Некоторые сведения в этом разделе могут быть неприменимы к отдельным языкам.
1. Откройте программу Microsoft Office.
2. Убедитесь, что помощник по Office отображен.
Инструкции
В меню Справка выберите команду Показать помощника.
3. Щелкните изображение помощника Office правой кнопкой мыши.
4. Выберите команду Параметры.
5. На вкладке Параметры установите флажок Отображать полезный совет при запуске.
Просмотр всплывающих подсказок о конкретных командах, кнопках и диалоговых окнах
Для просмотра всплывающей подсказки о команде меню, кнопке панели инструментов или области экрана, выберите в меню Справка команду Что это такое?, а затем щелкните интересующий элемент.
Для просмотра всплывающей подсказки о параметре в диалоговом окне нажмите кнопку с вопросительным знаком
в правом верхнем углу окна, а затем щелкните интересующий параметр. (Если кнопка с вопросительным знаком не отображается, выделите интересующий параметр, а затем нажмите клавиши SHIFT+F1.)
Чтобы узнать название кнопки панели инструментов, наведите на нее указатель мыши; через некоторое время будет отображено название кнопки.
Использование справочной системы без помощника по Office
1. Для получения справочных сведений без использования помощника Office необходимо отключить помощника.
Инструкции
1. В выноске помощника нажмите кнопку Параметры.
Если выноска помощника по Office не отображается, щелкните изображение помощника.
2. На вкладке Параметры снимите флажок Использовать помощника.
Примечание. Помощника можно в любое время включить, выбрав команду Показать помощника в меню Справка.
Совет
Помощника можно удалить полностью. Для этого следует переустановить Microsoft Office, не устанавливая помощника по Office.
2. В меню Справка выберите команду Справка по Microsoft имя приложения.
Если вкладки Содержание, Мастер ответов и Указатель не отображаются, нажмите кнопку Показать
3. В окне справки выполните следующие действия.
Откройте вкладку Содержание, чтобы просмотреть содержание справки.
Откройте вкладку Мастер ответов, чтобы ввести вопрос о приложении Microsoft Office, в котором ведется работа. Введите слова, которые требуется найти, а затем нажмите кнопку Найти.
Откройте вкладку Указатель, чтобы выполнить поиск конкретных слов или фраз, либо выбрать ключевые слова из списка.
Список найденных разделов справки можно изменять, добавляя или удаляя ключевые слова из условий поиска. Таким образом можно сужать область поиска до тех пор, пока в списке не останутся только нужные разделы и ключевые слова.
Примечание. Для некоторых языков мастер ответов не поддерживается.
Использование средств Microsoft Office в Интернете
Выберите в меню Сервис команду Средства в Интернете.
Примечание. В случае появлении вопроса о том, на каком языке следует отобразить каталог средств, выберите нужный язык, а затем нажмите кнопку Переход.
www.myxcel.ru
Функции дата и время Excel
В данной статье будут рассмотрены функции для обработки значений, представляющие дату и время:
- ВРЕМЯ;
- ДАТА;
- ГОД;
- МЕСЯЦ;
- ДЕНЬ;
- ЧАС;
- МИНУТЫ;
- СЕКУНДЫ.
- ВРЕМЗНАЧ;
- ДАТАЗНАЧ;
- ДАТАМЕС;
- КОНМЕСЯЦА
- РАБДЕНЬ;
- ЧИСТРАБДНИ;
- ДЕНЬНЕД;
- НОМНЕДЕЛИ;
- ТДАТА;
- СЕГОДНЯ.
Функция ВРЕМЯ
Возвращает значение времени, составленное из отдельных частей, заданных числами.Синтаксис: =ВРЕМЯ(часы; минуты; секунды), где
- Часы – обязательный аргумент. Число либо ссылка на ячейку, содержащую числовое значение от 1 до 24.
- Минуты – обязательный аргумент. Число либо ссылка на ячейку, содержащую числовое значение от 1 до 60.
- Секунды – аналогично минутам.
Функция ВРЕМЯ не может возвращать значение от 24 и выше, т.е. если для аргумента «Часы» задать число 25, то результатом будет 1 час.
Пример использования:На изображении приведены несколько вариантов использования данной функции. Видно, если показатель секунд превышает значение 60, то его часть перекидывается на минуты. То же самое произойдет, если будет превышен показатель для минут. Если превышен показатель для аргумента, принимающего часы, то он просто будет отображать время на 24 часа меньше заданного.
Функция ДАТА
Возвращает значение даты, составленное из отдельных частей, заданных числами.Синтаксис: =ДАТА(год; месяц; день), где
- Год – обязательный аргумент. Число либо ссылка на ячейку, содержащую числовое значение от 1900 до 9999.
- Месяц – обязательный аргумент. Число либо ссылка на ячейку, содержащую числовое значение от 1 до 12.
- День – обязательный аргумент. Число либо ссылка на ячейку, содержащую числовое значение от 1 до 31.
Если для аргумента «День» задать число, превышающее количество дней в указанном месяце, то лишние дни будут переданы на следующие месяцы, т.е. если для января указать 32 дня, то функция вернет 1 февраля.
Пример использования:Обратите внимание на пример таблицы. Последние 2 строки возвращают одинаковый результат. Т.к. минимальная дата, которая может быть представлена в Excel, имеет 1900 год, то ко всем числам, которые переданы аргументу «Год» и меньше минимального года, то к ним автоматически прибавляется 1900.
Функция ГОД
Возвращает число, представляющее год указанной даты.Синтаксис: =ГОД(дата), где «дата» является обязательным аргументом и принимает числовое значение даты либо ссылку на такое значение.Пример использования:=ГОД("08.10.2013") – возвращаемый результат 2013.=ГОД(41555) – так же возвращаемый результат 2013, т.к. 41555 является числовым представление даты 08 октября 2013.
Функция МЕСЯЦ
Возвращает число, представляющее месяц указанной даты.Синтаксис: =МЕСЯЦ(дата), где «дата» является обязательным аргументом и принимает числовое значение даты либо ссылку на такое значение.
Пример использования:=МЕСЯЦ("01.01.2001") – возвращаемый результат 1.=МЕСЯЦ(36892) – так же возвращаемый результат 1, т.к. 36892 является числовым представление даты 01.01.2001.
Функция ДЕНЬ
Возвращает число, представляющее день указанной даты.Синтаксис: =ДЕНЬ(дата), где «дата» является обязательным аргументом и принимает числовое значение даты либо ссылку на такое значение.
Пример использования:=ДЕНЬ("09.05.1945") – возвращаемый результат 9.=ДЕНЬ(16566) – так же возвращаемый результат 9, т.к. 16566 является числовым представление даты 09.05.1945.
Функция ЧАС
Возвращает число от 0 до 23, представляющее час указанного времени или даты.Синтаксис: =ЧАС(время), где «время» является обязательным аргументом и принимает числовое значение времени, даты либо ссылку на такое значение.
Пример использования:=ЧАС("14:34:50") – функция вернет значение 14.=ЧАС(0,0241898148) – так же возвращает значение 14, так как 0,0241898148 является числовым представлением времени 14 часов 34 минуты 50 секунд.
Функция МИНУТЫ
Возвращает число от 0 до 59, представляющее минуты указанного времени или даты.Синтаксис: =МИНУТЫ(время), где «время» является обязательным аргументом и принимает числовое значение времени, даты либо ссылку на такое значение.
Пример использования:=МИНУТЫ("22:45:00 ") – функция вернет значение 45.=МИНУТЫ(0,428472222222222) – возвращает значение 17, так как 0,428472222222222 является числовым представлением времени 10:17:00.
Функция СЕКУНДЫ
Возвращает число от 0 до 59, представляющее секунды указанного времени или даты.Синтаксис: =СЕКУНДЫ(время), где «время» является обязательным аргументом и принимает числовое значение времени, даты либо ссылку на такое значение.
Пример использования:=СЕКУНДЫ("07:23:32") – функция вернет значение 32.=СЕКУНДЫ(0,999988425925926) – возвращает значение 59, так как 0,999988425925926 является числовым представлением времени 23:59:59.
Функция ВРЕМЗНАЧ
Преобразует время, заданное текстовой строкой, в его числовое значение. Распознаются только те форматы записи времени, которое доступны в меню формата ячеек.Синтаксис: =ВРЕМЗНАЧ(текст), где «текст» - обязательный аргумент, принимающий строку времени либо ссылку на такую строку.
Пример использования:На изображении приведены несколько вариантов использования функции ВРЕМЗНАЧ. Обратите внимание на первый столбец, в нем указываются все строки, которые были заданы для аргумента рассматриваемой функции. Все значения явно указаны строкой, кроме последней, поэтому функция ее не преобразует и возвращается ошибку. В четвертой строке указана дата и время, но функцией воспринимается только временное значение. Остальная часть игнорируется.
Функция ДАТАЗНАЧ
Преобразует дату, заданную текстовой строкой, в ее числовое значение. Распознаются только те форматы записи даты, которое доступны в меню формата ячеек.Синтаксис: =ДАТАЗНАЧ(текст), где «текст» - обязательный аргумент, принимающий строку даты либо ссылку на такую строку.
Пример использования:На изображении приведены различные варианты использования функции ДАТАЗНАЧ. В первом столбце указываются строки, которые были заданы для аргумента рассматриваемой функции. Все значения явно указаны строкой, но последняя задана обычным значением, поэтому функция ее игнорирует и возвращается ошибку. В четвертой строке указана дата и время, но функцией обрабатывается только значение для даты.
Функция ДАТАМЕС
Возвращает дату, которая наступит либо наступила через указанное количество месяцев. Удобство использование функции заключается в том, что нет необходимости помнить о количестве дней в том или ином месяце.
Синтаксис: =ДАТАМЕС(начальная_дата; число_месяцев), где
- начальная_дата – обязательный аргумент. Значение даты либо ссылка на ячейку, содержащую такое значение.
- число_месяцев – обязательный аргумент. Целое число либо ссылка на такое число, указывающее, какое количество месяцев необходимо прибавить к начальной дате.
Имеете в виду, что если первый аргумент содержит время, то функция его усечет.
Пример использования:=ДАТАМЕС("01.01.2001"; 2) – функция возвращает результат 01.03.2001. =ДАТАМЕС("01.01.2001"; -2) – результат 01.11.2000.=ДАТАМЕС("01.01.2001 10:00:00"; 2) – функцией урезается время и возвращается результат 01.03.2001.
Функция КОНМЕСЯЦА
Возвращает последнюю дату месяца, который наступит либо наступил через указанное количество месяцев. Функция похожа на ДАТАМЕС, но возвращает не указанный день, а последний день высчитанного месяца.Синтаксис: =КОНМЕСЯЦА(начальная_дата; число_месяцев), где
- начальная_дата – обязательный аргумент. Значение даты либо ссылка на ячейку, содержащую такое значение.
- число_месяцев – обязательный аргумент. Целое число либо ссылка на такое число, указывающее, какое количество месяцев необходимо прибавить к месяцу начальной даты.
Если начальная дата указана вместе со временем, то оно усекается.
Пример использования:=КОНМЕСЯЦА("01.01.2001"; 0) – функция возвращает результат 31.01.2001. =КОНМЕСЯЦА("01.01.2001"; -2) – результат 30.11.2000.=КОНМЕСЯЦА("01.01.2001 10:00:00"; 2)– функцией урезается время и возвращается результат 31.03.2001.
Функция РАБДЕНЬ
Высчитывает и возвращает дату, которая наступит или наступила через указанное количество рабочих дней. Нерабочими днями считается суббота, воскресенье и праздничные дни.Синтаксис: =РАБДЕНЬ(начальная_дата; число_дней; [праздники]), где
- начальная_дата – обязательный аргумент. Значение даты либо ссылка на ячейку, содержащую такое значение.
- число_дней – обязательный аргумент. Число либо ссылка на такое число, указывающее количество рабочих дней, которое должно пройти, чтобы получить высчитываемую дату.
- Праздники – необязательный аргумент. Дата, диапазон ячеек с датами либо массив дат, которые необходимо исключить из рабочих дней.
Пример использования:=РАБДЕНЬ("11.06.2013";1) – возвращает результат 12.06.2013.=РАБДЕНЬ("11.06.2013";4) – результат 17.06.2013.=РАБДЕНЬ("11.06.2013";1; "12.06.2013") – функция вернет результат 13.06.2013.=РАБДЕНЬ("11.06.2013";1; {"12.06.2013";"13.06.2013"}) – результатом будет 14.06.2013.
Функция ЧИСТРАБДНИ
Возвращает количество рабочих дней между указанными датами (включительно). Нерабочими днями считается суббота, воскресенье и праздничные дни.Синтаксис: =ЧИСТРАБДНИ(начальная_дата; конечная_дата; [праздники]), где
- начальная_дата и конечная_дата – обязательные аргументы. Значение даты либо ссылка на ячейку, содержащую такое значение.
- праздники – необязательный аргумент. Дата, диапазон ячеек с датами либо массив дат, которые необходимо исключить из рабочих дней.
Пример использования:=ЧИСТРАБДНИ("11.06.2013";"16.06.2013") – результат функции 4.=ЧИСТРАБДНИ("11.06.2013";"16.06.2013";"14.06.2013") – возвращаемый результат 3.
Функция ДЕНЬНЕД
Возвращает порядковый номер дня недели для указанной даты. Также можно указать тип нумерации дней недели.
Синтаксис: =ДЕНЬНЕД(дата; [тип]), где
- дата – обязательный аргумент, принимающий дату либо ссылку на дату для которой необходимо определить день недели.
- тип – необязательный аргумент. Целое число от 1 до 3, которое указывает формат подсчета:
- 1 – неделя начинается с воскресенья. Является значением по умолчанию;
- 2 – неделя начинается с понедельника;
- 3 – неделя начинается с понедельника, а отсчет начинается с нуля.
Пример использования:=ДЕНЬНЕД("07.10.2013") – результат функции 2, т.к. аргумент тип не указан, а дата является понедельником.=ДЕНЬНЕД("07.10.2013", 2) – результат выполнения функции 1.=ДЕНЬНЕД("07.10.2013", 3) – результат 0.
Функция НОМНЕДЕЛИ
Возвращает порядковый номер недели в году.
Синтаксис: =НОМНЕДЕЛИ(дата; [тип]) , где
- дата – обязательный аргумент, принимающий дату либо ссылку на дату для которой необходимо определить день недели.
- тип – необязательный аргумент. Целое число от 1 до 2, которое указывает формат недели:
- 1 – неделя начинается с воскресенья. Является значением по умолчанию;
- 2 – неделя начинается с понедельника;
Пример использования:=НОМНЕДЕЛИ("07.10.2013", 1) – возвращает результат 41.=НОМНЕДЕЛИ("07.10.2013", 2) – возвращает 40.
Функция ТДАТА
Возвращает текущее (системное) дату и время.
Синтаксис: =ТДАТА(). Функция не имеет аргументов.
Функция СЕГОДНЯ
Возвращает текущую дату без времени.
Синтаксис: =СЕГОДНЯ(). Функция не имеет аргументов.
- < Назад
- Вперёд >
Если материалы office-menu.ru Вам помогли, то поддержите, пожалуйста, проект, чтобы мы могли развивать его дальше.
У Вас недостаточно прав для комментирования.
office-menu.ru
Функция МЕСЯЦ - Служба поддержки Office
В этой статье описаны синтаксис формулы и использование функции МЕСЯЦ в Microsoft Excel.
Описание
Возвращает месяц для даты, заданной в числовом формате. Месяц возвращается как целое число в диапазоне от 1 (январь) до 12 (декабрь).
Синтаксис
МЕСЯЦ(дата_в_числовом_формате)
Аргументы функции МЕСЯЦ описаны ниже.
-
Дата_в_числовом_формате Обязательный аргумент. Дата месяца, который необходимо найти. Дата должна быть введена с использованием функции ДАТА либо как результат других формул или функций. Например, чтобы задать дату 23 мая 2008 г., используйте выражение ДАТА(2008;5;23). Если ввести дату как текст, могут возникнуть проблемы.
Замечания
В приложении Microsoft Excel даты хранятся в виде последовательных чисел, что позволяет использовать их в вычислениях. По умолчанию дате 1 января 1900 г. соответствует число 1, а 1 января 2008 г. — число 39 448, поскольку интервал между ними составляет 39 448 дней.
Значения, возвращаемые функциями ГОД, МЕСЯЦ и ДЕНЬ, соответствуют григорианскому календарю независимо от формата отображения для указанного значения даты. Например, если для формата отображения заданной даты используется календарь Хиджра, то значения, возвращаемые функциями ГОД, МЕСЯЦ и ДЕНЬ, будут представлять эквивалентную дату по григорианскому календарю.
Пример
Скопируйте образец данных из следующей таблицы и вставьте их в ячейку A1 нового листа Excel. Чтобы отобразить результаты формул, выделите их и нажмите клавишу F2, а затем — клавишу ВВОД. При необходимости измените ширину столбцов, чтобы видеть все данные.
|
Дата |
||
|
15-апр-2011 |
||
|
Формула |
Описание |
Результат |
|
=МЕСЯЦ(A2) |
Месяц даты в ячейке A2 |
4 |
См. также
Функция ДАТА
Сложение и вычитание дат
Функции даты и времени (справка)
support.office.com
Функция ДАТА — как использовать формулу ДАТА в Excel
Функция ДАТА возвращает число, представляющее дату определенного дня, месяца и года. Функция дата используется, как правило, для построения даты из составных частей, таких как день, месяц и год. Минимальное и максимальное значение дат, которое может принять Excel — 1 января 1900 года и 31 декабря 9999 года соответственно.
Синтаксис функции ДАТА
Формула ДАТА состоит из трех частей:
ДАТА(год; месяц; день)

Год – первый аргумент, который указывает год конструируемой даты. Максимальное значение, которое может быть указано – 9999.
Месяц – второй аргумент, который указывает, какой месяц будет фигурировать в нашей дате. Обратите внимание, что значения месяца не ограничены рамками от 1 до 12, а могут принимать любые значения, даже отрицательные. К примеру, если вы напишите формулу =ДАТА(2013;13;1), Excel вернет дату, которая отстоит от 1-го января 2013 года на 13 месяцев, т.е. 1/1/2014.
День – часть функции, которая задает день необходимой даты. Так же, как и аргумент Месяц, может принимать любые значения (не только от 1 до 31). К примеру, если вы введете формулу =ДАТА(2013;01;35), Excel вернет дату, которая отстоит от 1-го января 2013 года на 35 дней, т.е. 4/02/2013. Точно так же вы можете использовать отрицательные значения, чтобы создавать прошедшие даты.
Давайте рассмотрим пример использования функции ДАТА. Предположим, что у нас имеется год, месяц и день, находящиеся в трех различных полях. Необходимо объединить все три значения для создания даты. Как показано выше, вводим формулу =ДАТА(A2;B2;C2). Результатомм в данном случае будет дата 19-го июня 2013 года.
Формат даты в Excel
Каждый раз, когда вы презентуете данные содержащие даты, убедитесь, что они отформатированы должным образом. Существует целый ряд форматов дат, которые используется каждым отделом, компанией или страной по-разному. Лично я предпочитаю формат ДД-MMM-ГГГГ, который исключает двусмысленности.
Для форматирования даты щелкните правой кнопкой мыши по ячейке содержащей значение, из выпадающего меню выберите Формат ячеек. В появившемся диалоговом окне перейдите во вкладку Число, в поле Числовые форматы выберите Дата, в появившемся справа поле выберите наиболее подходящий формат.
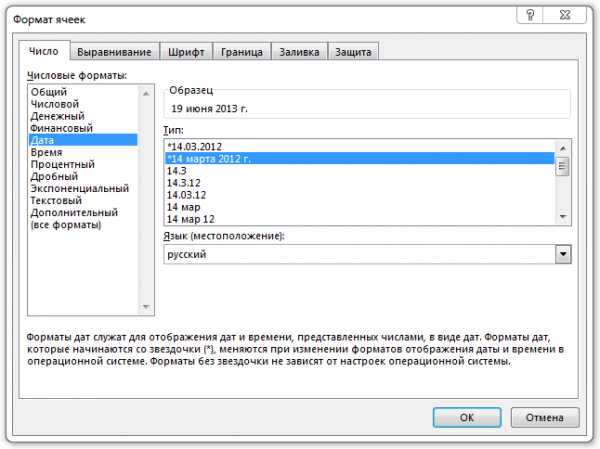
Возможные ошибки формул ДАТА
Функция дата может вернуть следующие ошибки:
Ошибка #ЧИСЛО! формулы ДАТА выдается, когда введенная дата выходит за границы допустимых значений (с 0/1/1900 по 31/12/9999). К примеру, если вы хотели ввести год 2013, но по ошибке ввели 20013, скажем =ДАТА(20013;6;19), Excel вернет ошибку.
Ошибка #ИМЯ! формулы ДАТА возвращается, когда один из аргументов введен не корректно (ввод текста вместо числового значения). К примеру, вы ввели «июнь» как аргумент месяц, вместо 6 (порядковый номер месяца июнь) и ввели следующую формулу =ДАТА(2013; июнь; 19). В этом случае Excel вернет ошибку #ИМЯ!
Скачать файл с примерами применения функции ДАТА
Вам также могут быть интересны следующие статьи
exceltip.ru
Как в Excel получить месяц из даты (функция ТЕКСТ и МЕСЯЦ)
Получить месяц из даты требуется довольно часто. Предположим, что у вас есть выгрузка продаж по дням. Даты указаны вот в таком формате:
| Дата и время |
| 25.08.2013 18:03 |
| 14.05.2013 18:04 |
| 07.08.2013 18:02 |
| 11.09.2013 18:01 |
| 15.05.2013 10:32 |
Каждая строчка — это отдельная сделка. Вам необходимо сделать отчет за месяц. Какое количество товаров было продано в каждом месяце. Есть разные способы решения данной задачи, но предположим, что у нас стоит задача вытащить из даты месяц, чтобы потом было легко просуммировать по ним данные.
Способ 1. Получить месяц из даты с помощью функции МЕСЯЦ в Excel
Прописываем формулу:
=МЕСЯЦ(A2)Протягиваем формулу и получаем месяц из даты в виде цифры. 5 — это месяц май, 8 — это август и так далее.
Есть аналогичные функции: ГОД, МЕСЯЦ, НЕДЕЛЯ, ДЕНЬ, ЧАС, МИНУТЫ, СЕКУНДЫ, которые работают аналогичным способом. Например, если в нашем примере написать =ГОД(A2), то в результате получим 2013 и так далее
Иногда требуется получить месяц из даты в формате текста: "Январь, Февраль, Март... " в этом случае воспользуемся другой функцией.
Способ 2. Получить месяц из даты с помощью функции ТЕКСТ в Excel
Синтаксис будет следующий
ТЕКСТ(значение, формат)
Значение это ссылка на ячейку с датойФормат — для получения месяцев необходимо использовать заглавную букву «М». Причем от ее количества будет зависеть формат отображения (Первая буква месяца, Полное название месяца, короткое название, в виде двойной цифры и одной цифры)Наглядно это можно посмотреть на скриншоте.
Так например, чтобы получить месяц в формате «Январь, Февраль, Март», необходимо ввести «ММММ».Формул будет выглядеть следующим образом.
=ТЕКСТ(A2;"ММММ") После этого можно быстро посчитать сумму сделок по месяцам с помощью функции СУММЕСЛИsirexcel.ru
- Как улучшить работу роутера

- Как улучшить работу роутера

- Роса 10

- Грузит комп svchost exe
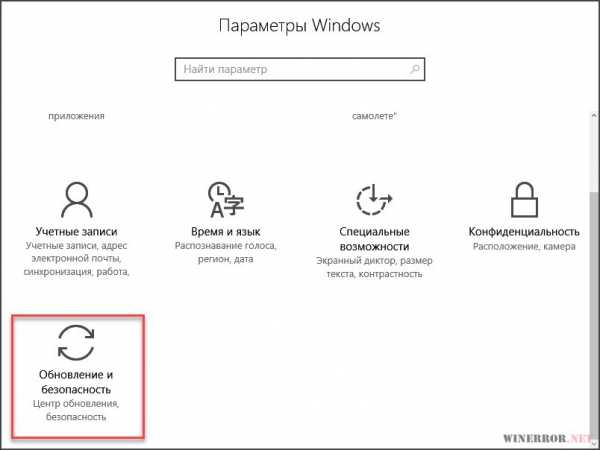
- Пк вирус
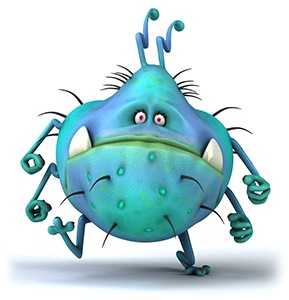
- Thunderbird настройка для yandex
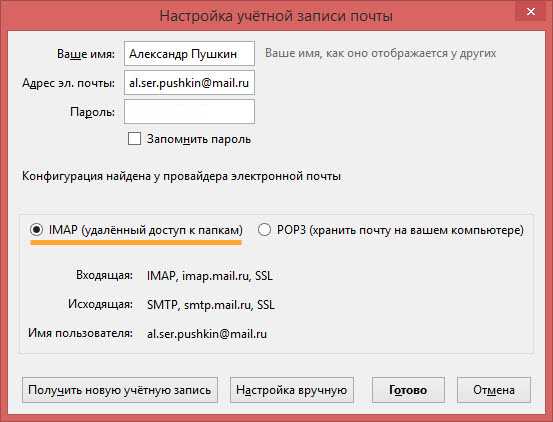
- Мтс тв что это такое
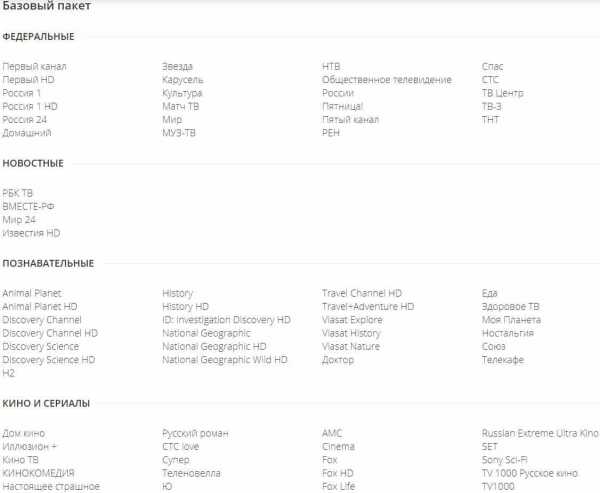
- Настройка dhcp windows server 2018
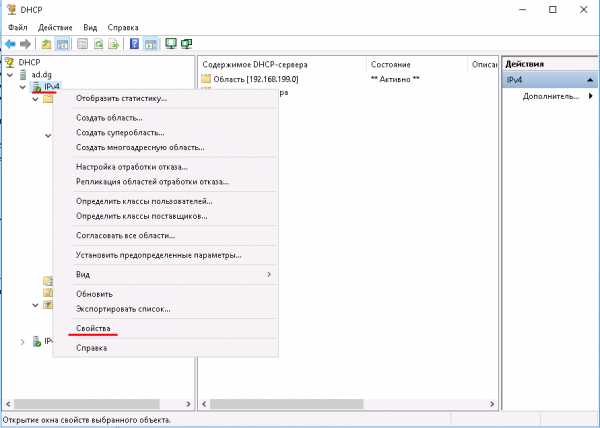
- Как установить английский язык ввода по умолчанию на windows 8
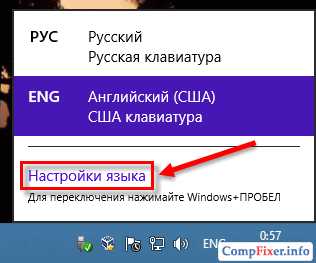
- Windows 7 удаленные файлы не отображаются в корзине
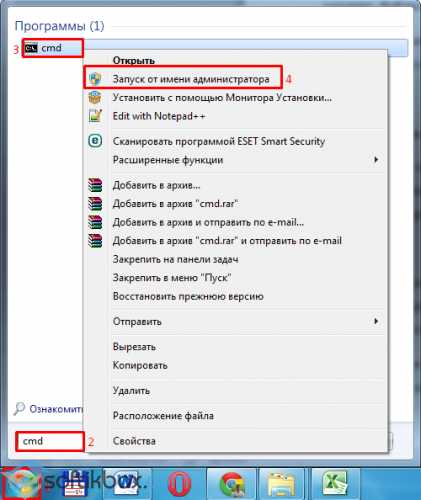
- Что такое виндовс олд