Популярный Linux. Thunderbird настройка для yandex
Help - Mozilla Thunderbird
Настроить по протоколу IMAP
- Откройте программу Mozilla Thunderbird.
- На главном экране в разделе «Учётные записи» нажмите «Электронная почта».
- В открывшемся окне нажмите «Пропустить это и использовать существующую почту».
- Укажите следующие данные:
Ваше имя имя, которое будет отображаться в поле «От:» для всех отправляемых сообщений Адрес электронной почты полное имя вашего почтового ящика Пароль оставьте поле пустым - Убедитесь, что переключатель установлен в положение «IMAP (удалённый доступ к папкам)». Нажмите «Готово».
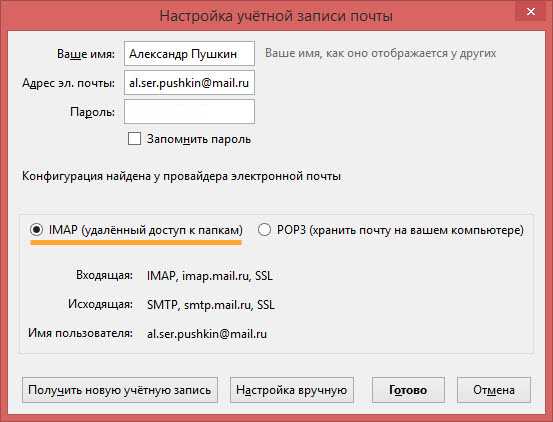
- В появившемся окне введите имя ящика и пароль и нажмите «Готово». В следующем окне нажмите «Разрешить».
- Кликните правой кнопкой мыши на имени вашей почты и нажмите «Получить сообщения», чтобы синхронизировать почту с клиентом.
-
Теперь необходимо указать папки, куда будут сохраняться все отправленные из почтовой программы письма, а также письма из других системных папок почтовой программы. Для этого кликните правой кнопкой мыши на имя созданной учетной записи и выберите «Параметры».
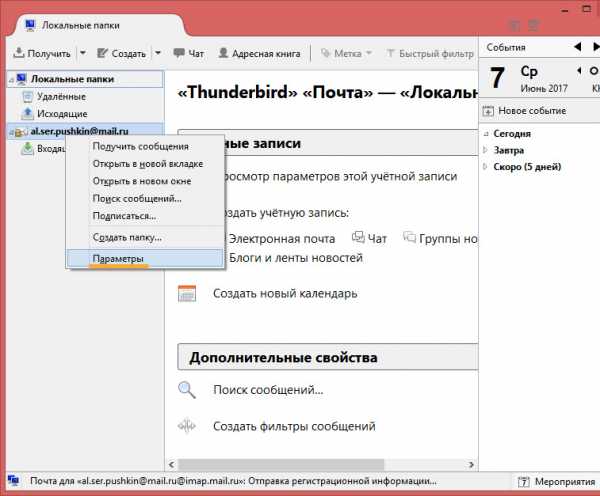
-
В появившемся окне перейдите в раздел «Параметры сервера» и в подразделе «При удалении сообщения:» выберите «Корзина» напротив «Переместить его в папку:».
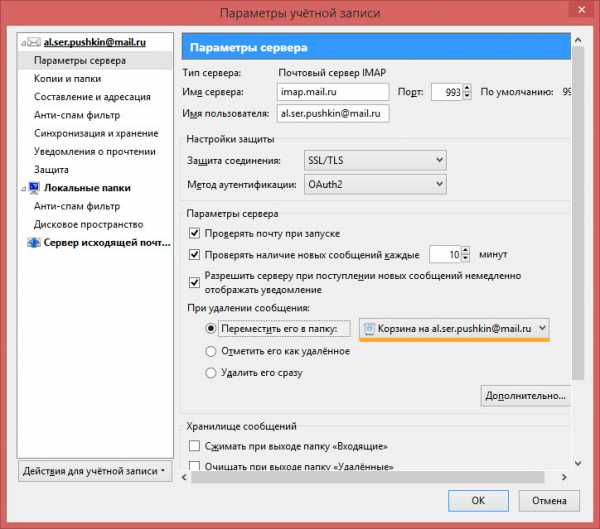
- Перейдите в раздел «Копии и папки». Убедитесь, что в подразделе «При отправлении сообщений автоматически:» установлена галочка «Помещать копию сообщения в:» и переключатель «папку «Отправленные» на:», а в выпадающем списке выбрана ваша почта. Также убедитесь, что подразделе «Черновики и шаблоны» установлена галочка «Хранить черновики сообщений в:» и переключатель «папке «Черновики» на:», а в выпадающем списке выбрана ваша почта.
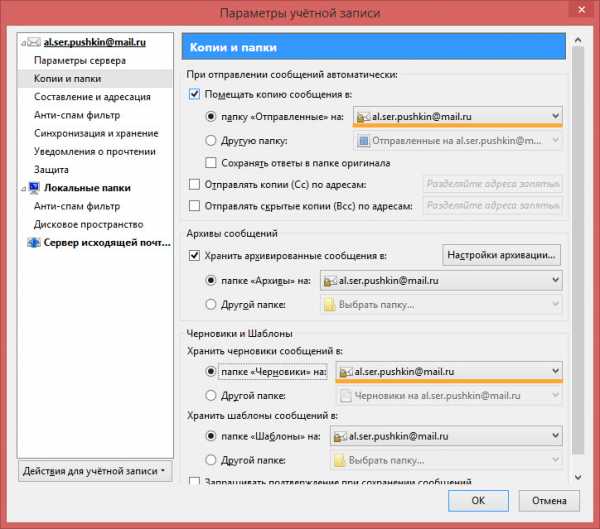
- Нажмите ОК.
Настроить по протоколу POP3
- Откройте программу Mozilla Thunderbird.
- На главном экране в разделе «Учётные записи» нажмите «Электронная почта».
- В открывшемся окне нажмите «Пропустить это и использовать существующую почту».
- Укажите следующие данные:
Ваше имя имя, которое будет отображаться в поле «От:» для всех отправляемых сообщений Адрес электронной почты полное имя вашего почтового ящика Пароль оставьте поле пустым - Установите переключатель в положение «POP3 (хранить почту на вашем компьютере)». Нажмите «Готово».
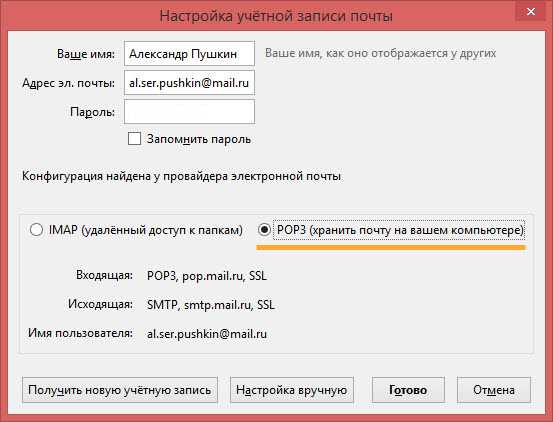
-
В появившемся окне введите имя ящика и пароль и нажмите «Готово». В следующем окне нажмите «Разрешить».
- Кликните правой кнопкой мыши на имени вашей почты и нажмите «Получить сообщения», чтобы синхронизировать почту с клиентом.
При настройке Mozilla Thunderbird по умолчанию устанавливается галочка «Оставлять копии сообщений на сервере». Чтобы отключить эту функцию, кликните правой кнопкой мыши по имени учетной записи. Перейдите «Параметры» → «Сервер» и снимите галочку «Оставлять копии сообщений на сервере».
Проблемы с подключением после смены пароля
После смены пароля через интерфейс Mail.Ru вы увидите сообщение о проблемах с подключением. Чтобы вновь получать и отправлять почту в Mozilla Thundebird, нужно обновить пароль. Для этого:
- Нажмите правой кнопкой мыши на имени вашего ящика и перейдите:
на Windows «Параметры» → «Составление и адресация» → «Глобальные настройки адресации» → «Защита» → «Пароли» → «Сохраненные пароли» на macOS «Параметры» → «Защита» → «Пароли» → «Сохраненные пароли» → «Удалить <email>» - Выделите сохраненный пароль и нажмите «Удалить». Затем нажмите «Закрыть».
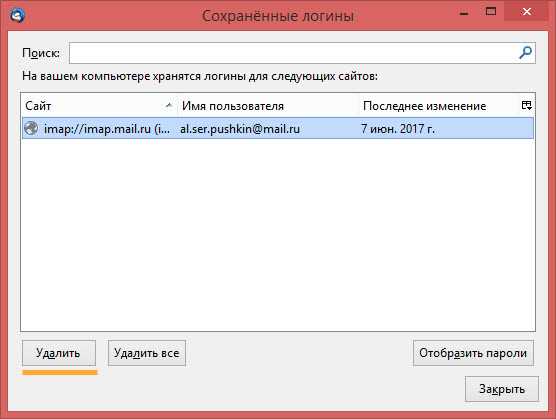
- На главной странице кликните правой кнопкой мыши на имени вашей почты и нажмите «Получить сообщения». Откроется окно авторизации.
- Введите имя ящика и новый пароль.
Изменить настройки по протоколу SSL
Чтобы настроить вашу почтовую программу Mozilla Thunderbird по безопасному протоколу SSL, необходимо:
-
Кликните правой кнопкой мыши на имя того почтового ящика, настройки для которого вы хотите изменить, и выберите «Параметры»;
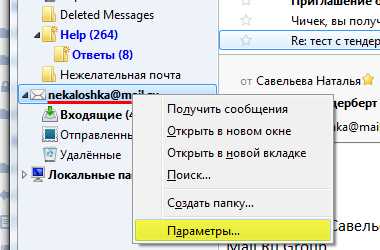
-
Перейдите на вкладку «Параметры сервера» того почтового ящика, для которого меняете настройки. Внимательно посмотрите, что указано у вас в поле «Тип сервера». Если POP3, то перейдите к шагу 2.1, а потом к шагу 3. Если IMAP, то перейдите сразу к шагу 3.
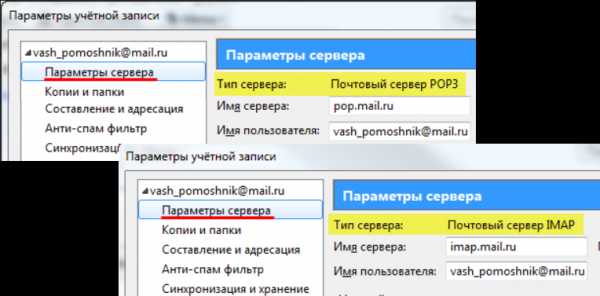
2.1 Если ваша почтовая программа настроена по протоколу POP3.
На данной вкладке в выпадающем списке «Защита соединения» выберите SSL/TLS и нажмите OK;
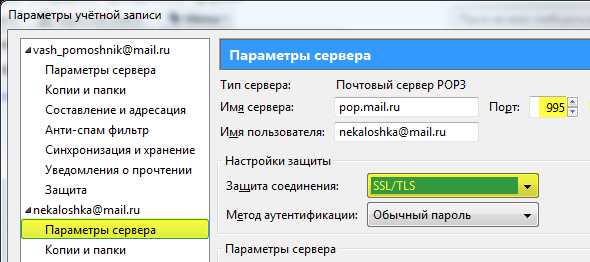
Проверьте, чтобы порт POP3-сервера был указан 995.
-
Перейдите на вкладку «Сервер исходящей почты (SMTP)», выберите почтовый ящик, для которого меняете настройки, и нажмите «Изменить»;
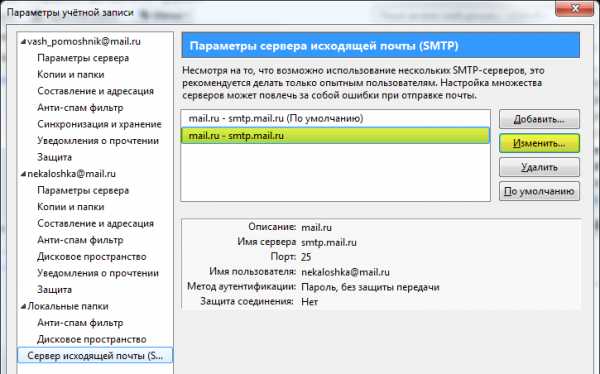
- На данной вкладке в выпадающем списке «Защита соединения» выберите SSL/TLS и нажмите OK;
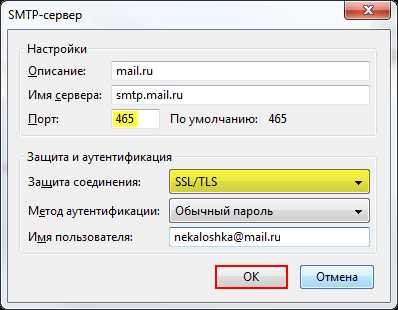
Проверьте, чтобы порт SMTP-сервера был указан 465.
- Нажмите ОК, чтобы сохранить изменения.
Если в вашей почтовой программе уже установлены указанные выше настройки, то никаких изменений производить не надо.
Если у вас возникли проблемы с настройкой почтовой программы, воспользуйтесь нашим помощником.
help.mail.ru
Thunderbird настройка яндекс почты |
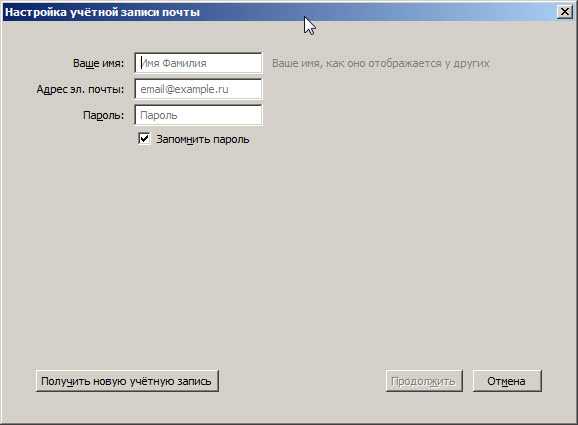 Служба поддержки Яндекс.Почты. Создание и настройка Mozilla Thunderbird. The Bat! Apple Mail. Opera Mail. Доступ с мобильных телефонов и. Thunderbird настройка яндекс почты В меню выберите пункт «Инструменты», затем «Параметры учётной записи». В следующем окне нажмите кнопку «Действия для учётной записи» и в меню выберите пункт «Добавить учётную запись почты».
Служба поддержки Яндекс.Почты. Создание и настройка Mozilla Thunderbird. The Bat! Apple Mail. Opera Mail. Доступ с мобильных телефонов и. Thunderbird настройка яндекс почты В меню выберите пункт «Инструменты», затем «Параметры учётной записи». В следующем окне нажмите кнопку «Действия для учётной записи» и в меню выберите пункт «Добавить учётную запись почты».
Для того чтобы эта функция работала, ей требуется подключение к Сети. Для добавления людей просто нажмите на звёздочку в полученном сообщении. Ссылка на их перечень выводится в том же окне. Ищите и устанавливайте дополнения прямо в Thunderbird. Результаты вашего поиска отображаются в виде вкладки, так что вы можете легко переключаться между результатами поиска и другими почтовыми сообщениями. Рейтинги, рекомендации, описания и скриншоты дополнений в действии помогут сделать выбор.
Функция напоминания о вложении ищет слово вложение и другие слова вроде типов файлов в тексте сообщения и напоминает вам о необходимости добавить вложение перед отправкой сообщения. Если вы любите вкладки в Firefox, вам понравятся вкладки и в Thunderbird.
Эта возможность позволяет вам загружать письма в отдельных вкладках и быстро переключаться с одного письма на другое. Возможно, в данный момент вы отвечаете на письмо, и вам необходимо процитировать предыдущее письмо. С помощью вкладок вы можете держать открытыми несколько писем, легко переключаясь между ними.
Двойное нажатие на почтовое сообщение или нажатие клавиши Enter теперь будет открывать сообщение в новой вкладке. Нажатие правой кнопкой мыши на сообщение или папку откроет их во вкладке в фоновом режиме. При выходе из Thunderbird, вкладки будут сохранены и восстановлены при открытии Thunderbird в следующий раз.
С помощью панели быстрого фильтра вы сможете ещё быстрее фильтровать вашу почту. Начните набирать слова в панели быстрого фильтра и перед вами мгновенно появятся результаты поиска. Или же вы можете фильтровать вашу почту по новым сообщениям, меткам и контактам в вашей адресной книге.
Вы также можете прикрепить или сохранить фильтр и использовать его в разных папках. Интерфейс поиска в Thunderbird содержит инструменты фильтрации и шкалу времени, которые помогают найти нужную вам почту. Thunderbird также индексирует все ваши письма, чтобы сделать поиск ещё быстрее.
Результаты вашего поиска отображаются в виде вкладки, так что вы можете легко переключаться между результатами поиска и другими почтовыми сообщениями. Архивирование помогает вам управлять папкой с входящими сообщениями и помещать вашу почту в систему архивных папок.
Менеджер активности ведёт журнал взаимодействия между Thunderbird и провайдером электронной почты в одном месте. Больше не нужно гадать, что же происходит с вашей почтой, просто откройте менеджер активности. Мгновенно меняйте внешний вид Thunderbird с помощью тем оформления.
Используйте сотни тем из последних фильмов, знаменитые пейзажи и японские татуировки. Попробуйте также темы, с измененным оформлением значков Thunderbird. Ищите и устанавливайте дополнения прямо в Thunderbird. Вместо того чтобы переходить на сайт, просто запустите менеджер дополнений.
Не уверены, какое дополнение вам подходит? Рейтинги, рекомендации, описания и скриншоты дополнений в действии помогут сделать выбор. Thunderbird предоставляет поддержку приватности пользователя и защиту от внешних изображений.
Для обеспечения приватности пользователя, Thunderbird автоматически блокирует загрузку внешних изображений в почтовых сообщениях. Она была создана с целью избавить клиента от необходимости пользоваться электронным почтовым ящиком с помощью браузера.
Для того чтобы полноценно применять почту в Thunderbird, пользователю нужно ее настроить. При первом запуске Mozilla Thunderbird программа сама предлагает добавить новую учетную запись. При этом можно создать новый почтовый ящик или ввести данные уже существующего.
В первом случае она предлагает создать адрес эл. Ссылка на их перечень выводится в том же окне. Последние отображаются около темы письма у получателя. При вводе логина и пароля во время настройки почты, Mozilla Thunderbird самостоятельно загрузит с сервера компании-разработчика все необходимые параметры для отправки и получения писем.
Для того чтобы эта функция работала, ей требуется подключение к Сети. Сделать это можно 2 способами:. В окне добавления адреса эл. После ее активации ЛКМ откроются изменяемые параметры: Для настройки под определенный почтовый сервер нужно изменить все 5 параметров.
В таблице ниже приведены их значения для популярных почтовых сервисов. Различаются они между собой организацией работы с почтовым сервером. Первый протокол загружает все письма в компьютер и удаляет их с жесткого диска почтового сервиса.
В результате они хранятся только в данном месте. Второй протокол загружает электронную корреспонденцию, но не удаляет ее с сервера. Это позволяет работать с письмами с любого компьютера. Этот набор правил поддерживают все современные почтовые клиенты и большинство почтовых серверов.
После этой процедуры на почтовый сервер скопируются все письма из учетной записи, использующей IMAP протокол. При синхронизации все действия с письмами, выполненные в Mozilla Thunderbird, дублируются на почтовом сервере и наоборот.
По умолчанию клиент копирует на жесткий диск почтового сервера все папки. Но это можно изменить. Делается это следующим образом:. Эта функция предназначена для автоматического добавления в конец создаваемого письма какой-либо шаблонной информации контактные данные, инициалы или пожелание.
Чтобы настроить подпись почты в Thunderbird, нужно:. В письме они будут отображаться также, как и написаны. Кроме простого текста можно использовать любые html теги, отвечающие за форматирование. Кроме заполнения поля в настройках почты, можно вместо текстовой подписи вставить картинку или html документ с нужным содержимым.
Это позволит адресату получить сообщение целиком и не подгружать отдельно подпись. Уровней настроек у фильтра 2: В них настраиваются параметры обучения фильтра, а именно, что делать с помеченными письмами:
freesoftwareforwindows.000webhostapp.com
Настройка почты по протоколу IMAP и новостей в Thunderbird
Настройка почты по протоколу IMAP и новостей в Thunderbird
Настройка почты для работы по протоколу IMAP
Довольно часто, при пользовании разными компьютерами или после переустановки системы, пользователям электронной почты приходится сталкиваться с ситуацией, когда они не могут посмотреть свою прежнюю электронную почту. Причина в том, что почта была получена ранее (на другом компьютере) и ее просто нет в почтовом ящике. Опция многих почтовых программ "оставлять копии сообщений на сервере" так же не всегда выручает, поскольку она не работает с исходящими сообщениями, неудобна и в ряде случаев приводит к путанице в настройках. По этой причине многие пользователи интернет предпочитают работать с почтой непосредственно через web интерфейс почтовойго сервера. Между тем это не всегда удобно, поскольку требует каждый раз вводить пароль, загружать лишний трафик web-страницы, со всей ее атрибутикой и рекламой и т.д. Однако существует способ работать со своей электронной почтой именно так, как вы работаете с ней через web-сервер, но при этом Вы можете использовать свою почтовую программу. В данном случае отображаемые в почтовой программе сообщения синхронизируются с сообщениями на сервере. Это очень удобно, поскольку вы видите свои сообщения именно такими, какими вы привыкли их видеть в почтовой программе, осуществляя всю навигацию почтой именно ее средствами, а не web-интерфейса почтового сервера. Работая с почтой по протоколу IMAP Вы сможете не беспокоится о том, что не сможете посмотреть Вашу почту с какого-либо другого компьютера. Ваша почта будет всегда с Вами! Этот способ называется работой с использованием IMAP протокола.
Рассмотрим процесс настройки IMAP соединения почтовой программы на примере почты от портала Яндекс и засуженно-популярной почтовой программы Thunderbird, доступной для использования во всех распространенных операционных системах (Linux, Windows, MacOsX, FreeBSD, OpenSolaris) и обладающей большим удобством работы, богатыми настройками, возможностью установки расширений, умным антиспам-фильтром и разными другими вкусностими, даже не говоря о том, что она обладает открытой лицензией и свободна для использования всеми желающими пользователями интернет.
Во первых необходимо выполнить определенные настройки на самом сервере, иначе программа не захочет работь с использованием IMAP протокола. Итак:
- Идем на сервер, заходим в свой Яндекс почтовый ящик
- Отыскиваем ссылку "настройка", жмем по ней мышью
- Идем по ссылке "Почтовые клиенты"
- Отыскиваем (внизу страницы) "Настройка работы с Яндекс.Почтой по протоколу IMAP"
- Отмечаем галочкой "IMAP включан" и жмем на кнопку "Сохранить"
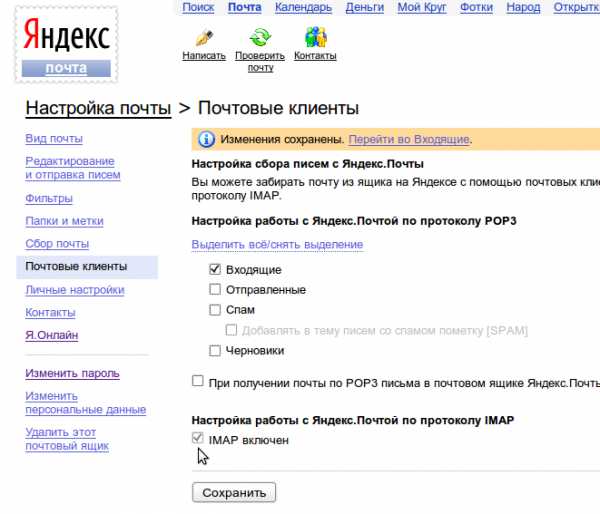
Настройки на почтовом сервере на этом закончены, далее необходимо настроить учетную запись в почтовой программе. В очередности они показаны на прилагаемых ниже скрин-шотах.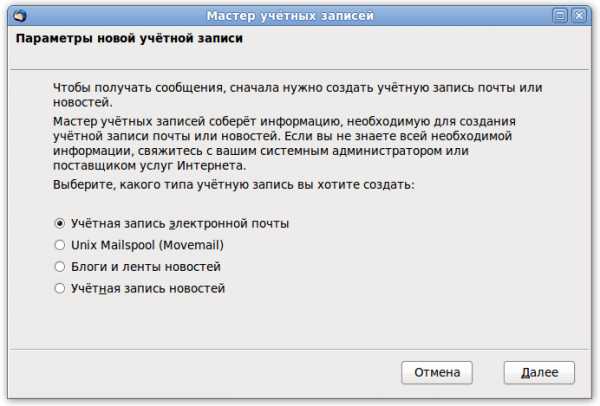

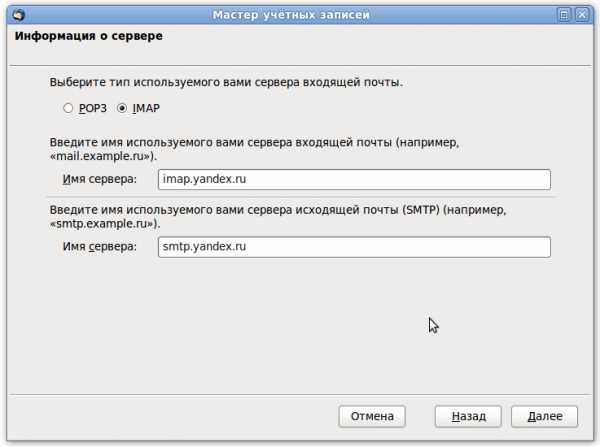
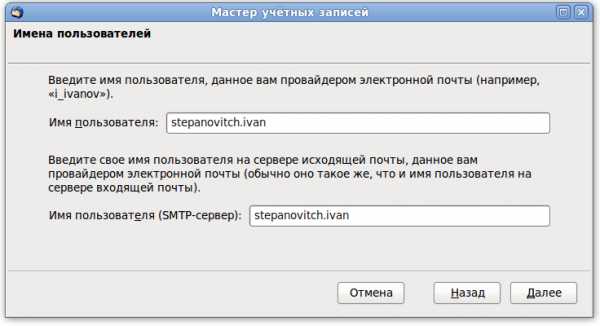

 Теперь вы получили настроенную учетную запись Яндекс почты в программе Thunderbird.
Теперь вы получили настроенную учетную запись Яндекс почты в программе Thunderbird.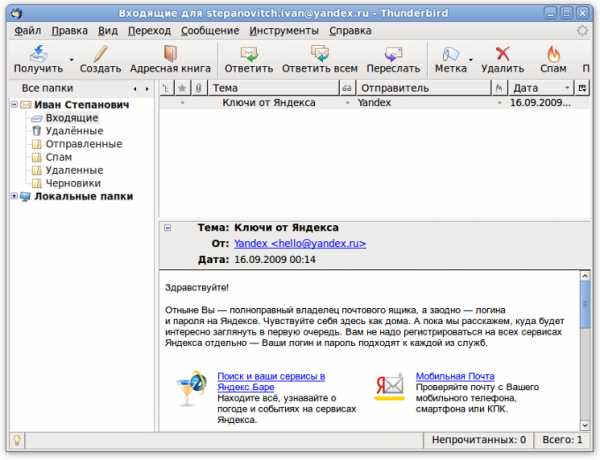 При первой отправке и приеме почты вам останеться в открывшемся окне лишь ввести пароль к вашей учетной записи, не забыв отметить галочкой опцию "Сохранить пароль".
При первой отправке и приеме почты вам останеться в открывшемся окне лишь ввести пароль к вашей учетной записи, не забыв отметить галочкой опцию "Сохранить пароль".
Настройка защищенного соединения
Работа с Яндекс почтой позволяет не только организовать работу с почтой по протоколу IMAP, но и организовать эту работу через защищенное соединение. В данном случае канал связи "Ваш компьютер - почтовый сервер" будет недоступен для посторонних лиц по причине того, что весь почтовый трафик будет идти в шифрованном виде. Для того, что выполнить данные настройки, сделайте следующее:
- Перейдите через меню Thunderbird "правка - параметры учетной записи"
- Кликните по строчке "парметры сервера"
- В разделе "Использовать защищенное соединение" отметте галочку в пункте SSL
Обратите внимание на номер порта, он должен быть выствлен значением 993
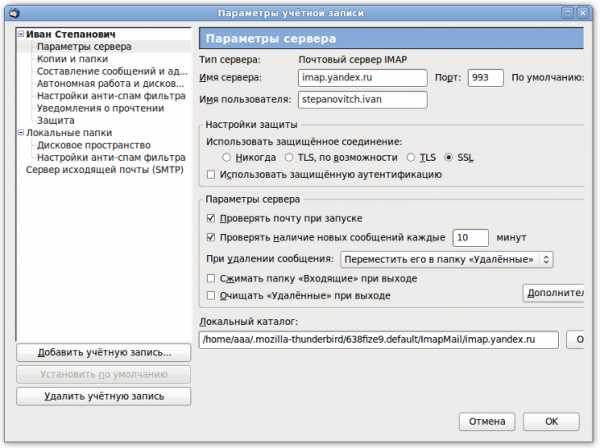
Теперь то же самое выполните для исходящей почты следующим образом:
- Перейдите через меню Thundrbird "правка - параметры учетной записи"
- Кликните по строчке "сервер исходящецй почты (SMTP)"
- В разделе "Защита и аутентификация" отметте галочкой пункт TLS
Обратите внимание на номер порта, он долежен быть выставен значением - 587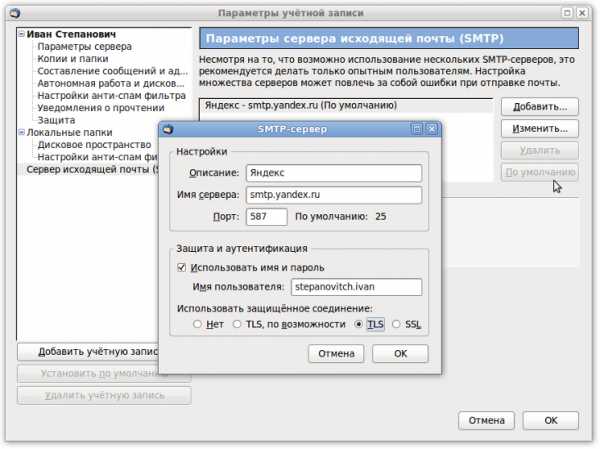 После применения настроек защищенного соединения Ваша учетная запись в главном окне Thunderbird будет дополнительно обозначена символом замка (после перезагрузки программы).
После применения настроек защищенного соединения Ваша учетная запись в главном окне Thunderbird будет дополнительно обозначена символом замка (после перезагрузки программы).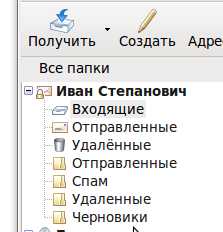 На этом настройки закончены. Теперь вы можете пользоваться своей почтой используя почтовую программу. Но при этом работа будет осуществлятьмся так же, как буд-то вы используете web-интерфейс.
На этом настройки закончены. Теперь вы можете пользоваться своей почтой используя почтовую программу. Но при этом работа будет осуществлятьмся так же, как буд-то вы используете web-интерфейс.
ps. Теперь у Яндекс один и тот же ящик можно обозначить разными именами:
- @yandex.ru
- @narod.ru
- @ya.ru
- @yandex.ua
- @yandex.com
Настройка получения новостей
Теперь рассмотрим еще одну замечательную способность программы Thunderbird - способность принимать новостные каналы. Для примера настроим учетную запись новостей сайта www.poplinux.ru.Для настройки проследуйте в меню по пунктам "Правка - параметры учетной записи" и кликните "Добавить учетную запись". Далее выполните настройки так, как показано на приведенных скрин-шотах
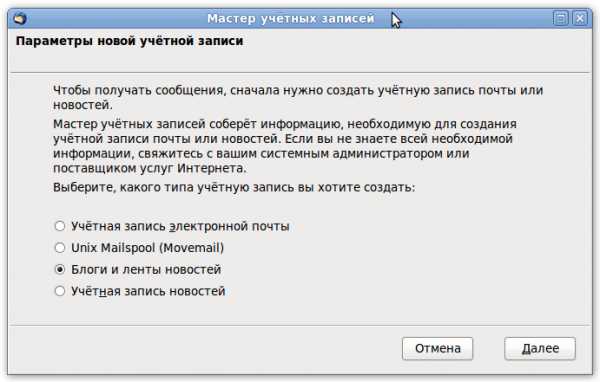
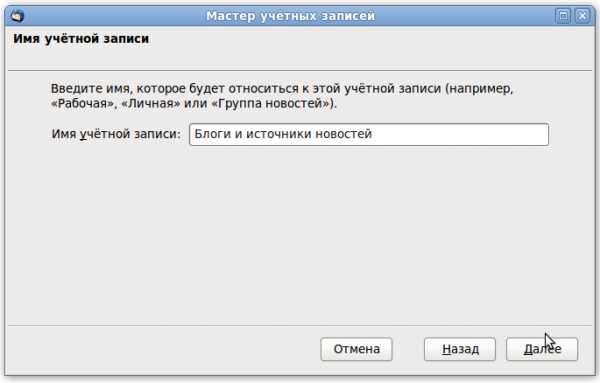

Теперь вы получите настроенную учетную запись "Блогов и источников новостей".

Однако теперь в эту учетную запись необходмио добавить нужный вам ресурс. Делаем это следующим образом:
Кликаем на значке RSS адресной строки вашего браузера (применительно к браузеру Mozilla Firefox, у других браузеров этот значек может быть расположен в другом месте)
выбираем в открывшемся меню "Подписаться на популярный Linux RSS"Далее копируем адрес из адресной строки браузера
Далее кликаем правой кнопкой мыши на учетной записи "Блоги и источники новостей" в программе Thunderbird и в контекстном меню выбираем "Подписки"В открывшемся окне жмем "Добавить" и вставляем в поле "Адрес ленты новостей" скопированную из адресной строки браузера ссылку.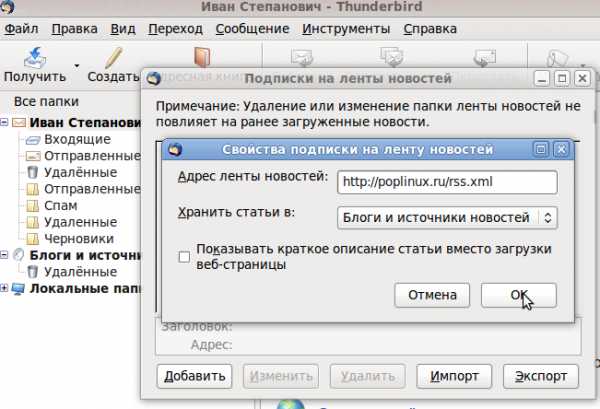 Жмем "ОК" и получаем настроенную учетную запись ленты новостей сайта www.poplinux.ru. Теперь вы сразу же сможете прочитать свежие новости сайта www.poplinux.ru, едва открыв свою почтовую программу.
Жмем "ОК" и получаем настроенную учетную запись ленты новостей сайта www.poplinux.ru. Теперь вы сразу же сможете прочитать свежие новости сайта www.poplinux.ru, едва открыв свою почтовую программу.
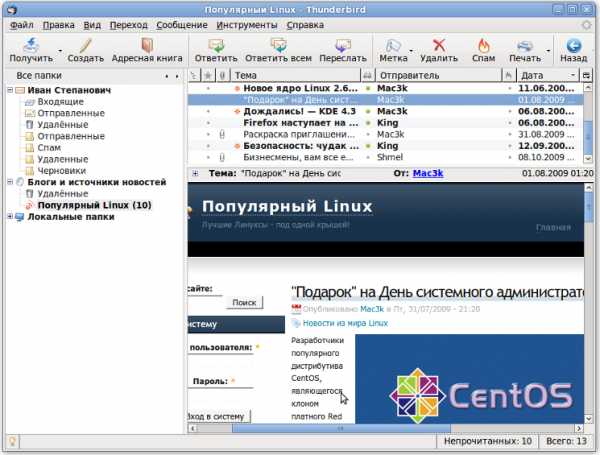 Удобство настройки учетных записей источников новостей (RSS) состоит в том, что в настройках вы можете точно так же добавить новостные ленты других сайтов, которые будут отображаться отдельной строкой, и читать все новости с интерсующих вас сайтов автоматически, не заходя через браузер на тот или иной сайт. Для настройки получения новостей с других сайтов вам не нужно проходить процедуру полностью, как описано здесь. Для этого нужно всего-лишь добавить необходимую Вам подписку.
Удобство настройки учетных записей источников новостей (RSS) состоит в том, что в настройках вы можете точно так же добавить новостные ленты других сайтов, которые будут отображаться отдельной строкой, и читать все новости с интерсующих вас сайтов автоматически, не заходя через браузер на тот или иной сайт. Для настройки получения новостей с других сайтов вам не нужно проходить процедуру полностью, как описано здесь. Для этого нужно всего-лишь добавить необходимую Вам подписку.
poplinux.ru
- Мтс тв что это такое
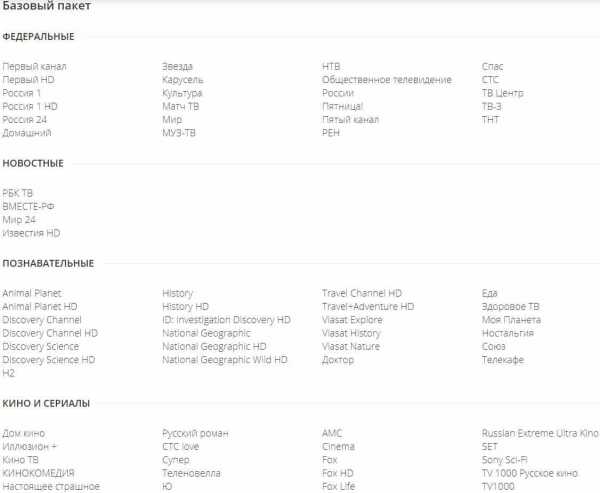
- Настройка dhcp windows server 2018
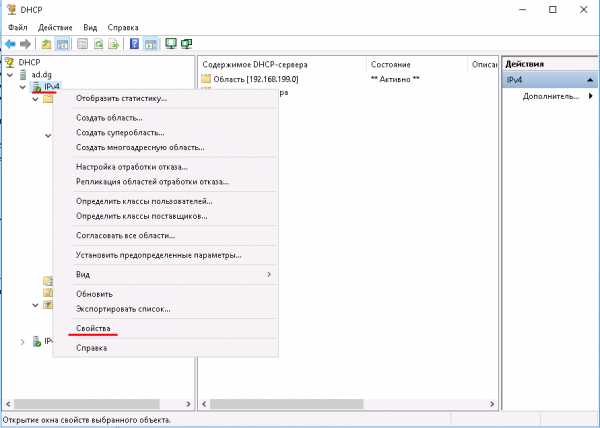
- Как установить английский язык ввода по умолчанию на windows 8
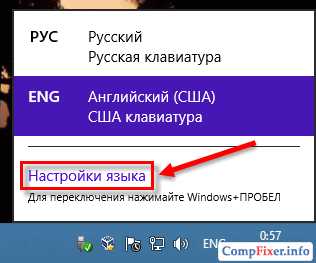
- Windows 7 удаленные файлы не отображаются в корзине
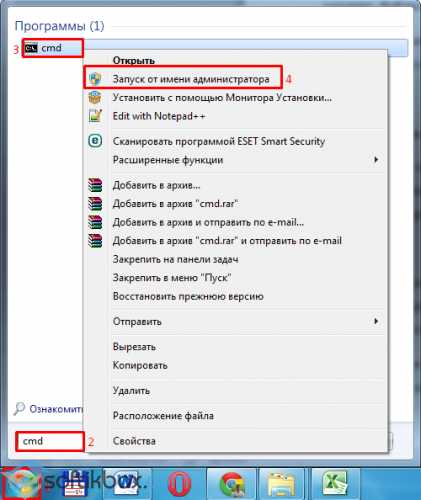
- Что такое виндовс олд
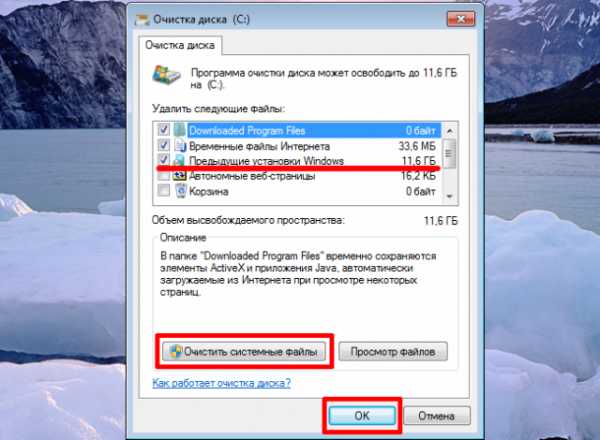
- Как закачать на компьютер

- Администрирование ms sql server

- Как посмотреть расход трафика на компьютере
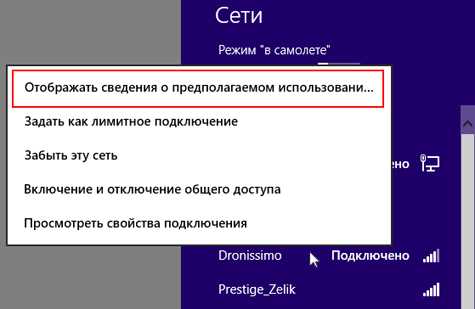
- Как настроить dhcp сервер на windows 7
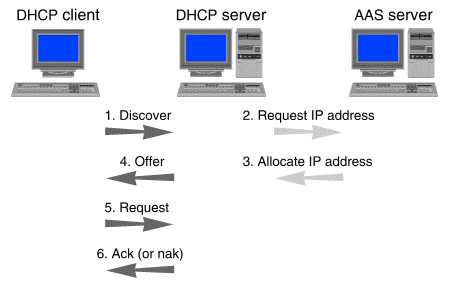
- Программа слежки

- Windows 10 программы при запуске

