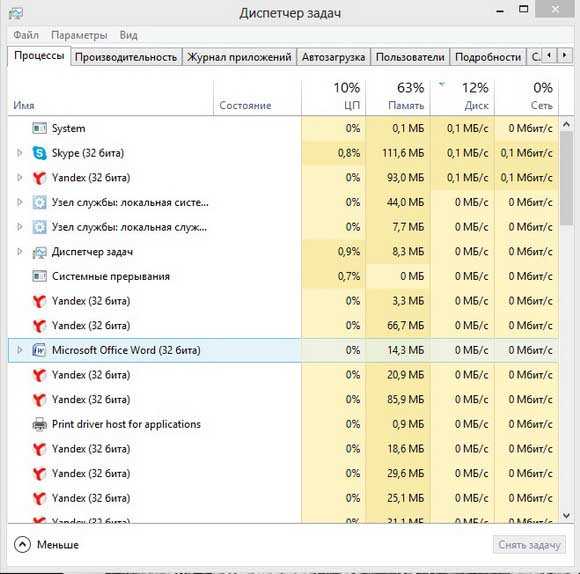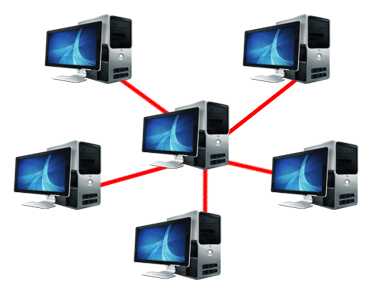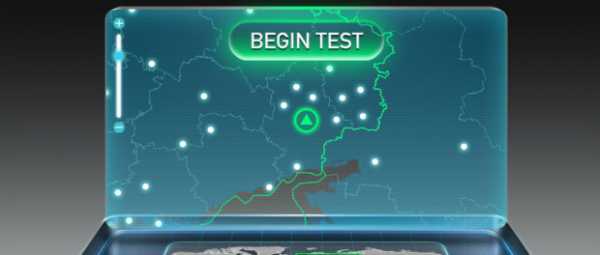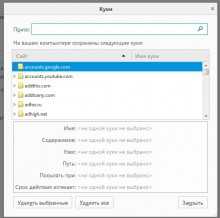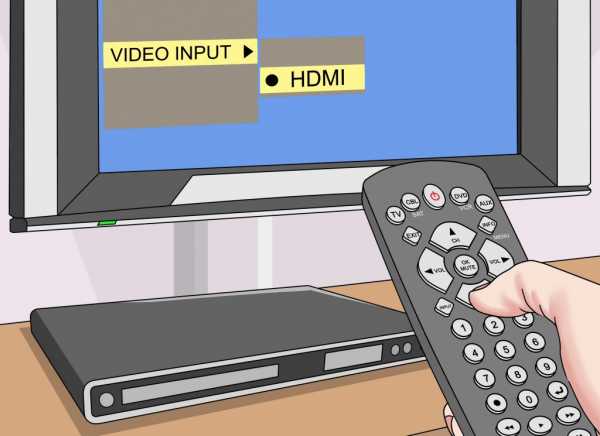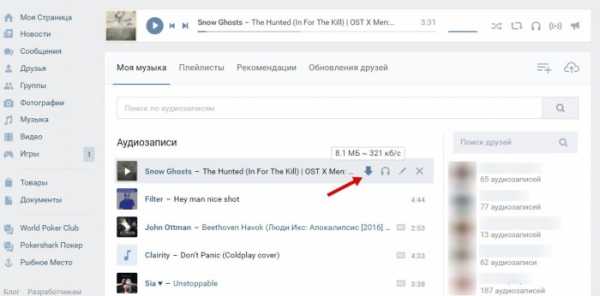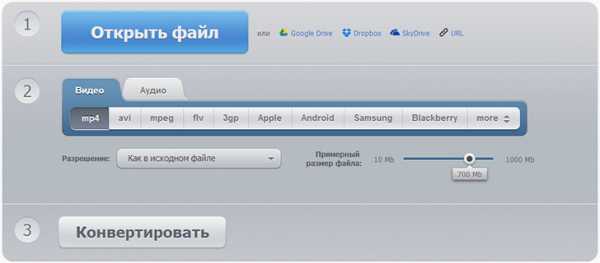7 способов перезапустить Yandex browser на ноутбуке или ПК. Как переустановить яндекс браузер на виндовс 7
7 способов перезагрузить Яндекс браузер на компьютере
Все программы в системе Windows могут периодически зависать и не отвечать на действия пользователя на протяжении долгого времени. Яндекс браузер также порой сталкивается со сбоями на компьютере, его следует перезагрузить для восстановления нормальной работы, увеличения быстродействия и вступления в силу некоторых изменений. Перезагрузка является базовым действием при работе с обозревателями, ее должен уметь выполнять каждый пользователь с любым уровнем владения Windows.
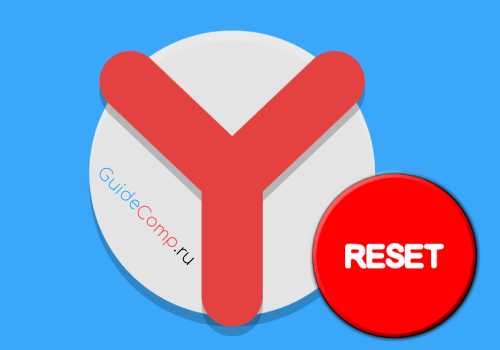
Зачем нужна повторная загрузка браузера Яндекс?
В некоторых ситуациях перезагрузка является обязательным действием, без которого невозможна нормальная работа обозревателя от Яндекса: зависание, конфликты, сбои. В других случаях, повторный запуск хоть и является рекомендуемым действием, но не обязательным: введение изменений, улучшение скорости работы, удаление части временных файлов.
Какие причины для перезапуска:
- Обновление браузера. Если пакет обновлений загружен на компьютер и готов к установке, перезагрузка инициирует процесс инсталляции новой версии веб-обозревателя;
- Активация изменений, которые внесены за время текущей сессии. Некоторые важные изменения в настройках не применяются сразу. Они вступают в силу только во время закрытия и повторного запуска browser;
- Зависание браузера. Если обозреватель перестал реагировать ни на какие команды, можем пойти по двум путям: подождать возобновления его работы или принудительно закрыть программу и перезапустить Яндекс браузер;
- Неправильная работа обозревателя. Одним из первых способов устранения сбоев в браузере является перезагрузка. Она помогает при различных конфликтах, сбоях во время сёрфинга, в том числе по низкокачественным ресурсам;
- Восстановление нормальной нагрузки на систему. Порой Яндекс обозреватель начинает нагружать процессор, видеокарту или оперативную память больше обычного. Простая перезагрузка нередко помогает устранить данный сбой.
Наличие навыка перезагрузки Яндекс браузера (и остальных программ) приносит пользу достаточно часто и является обязательным атрибутом уверенного пользователя ПК.
Как перезагрузить Яндекс браузер на компьютере или ноутбуке?
Существует ряд способов выполнить перезапуск веб-обозревателя, при чём большинство методов применимы ко всем десктопным программам.
Метод 1: стандартный
Элементарный и универсальный способ закрытия программ, который применим и к веб-обозревателю от Яндекса – с помощью кнопки в углу экрана. Крест в правом верхнем углу окна символизирует закрытие программы.
Как перезагрузить браузер Яндекс на стационарном компьютере и ноутбуке:
- Нажимаем на кнопку в верхнем правом углу (находится в самом углу).
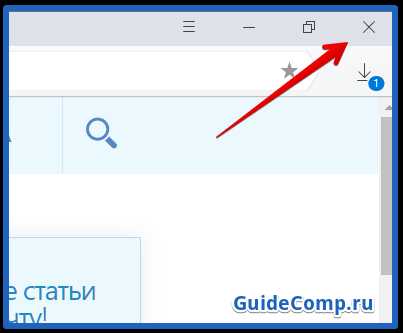
- Если появляется окно «Закрытие браузера» с сообщением «Идёт загрузка файлов…», выбираем «Закрыть браузер» или «Отмена». В первом случае загрузка прервётся, но может быть восстановлена после перезапуска (иногда не удаётся возобновить скачивание). Если идём по второму пути и нажимаем кнопку «Отмена», дожидаемся завершения скачивания файла и снова повторяем действие.
- Нажимаем на ярлык Яндекс обозревателя. Он может находиться: на «Панели задач» (нижняя строка Windows), на рабочем столе или в меню «Пуск».
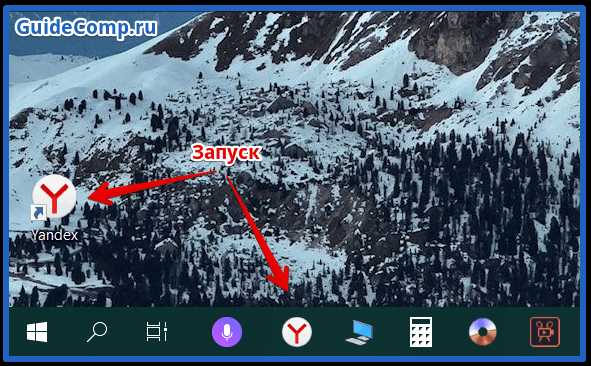
Метод 2: с помощью горячих клавиш
В Windows множество полезных сочетаний клавиш для быстрого выполнения определённых манипуляций. Одной из часто используемых является комбинация Alt + F4 – это универсальная команда для закрытия текущей программы в Windows. Работает практически во всех десктопных приложениях. После введения команды нам остаётся лишь запустить обозреватель с ярлыка.
Метод 3: посредством командной строки
Способ немного сложнее в реализации и требует внимательности, зато позволяет принудительно закрыть веб-обозреватель. Это полезно в случаях, когда никакой реакции на предыдущие действия не последовало. Отсутствие реакции указывает на зависание программы, а значит, её можем закрыть только из «Диспетчера задач» или командной строки.
Как перезапустить Яндекс браузер на ноутбуке с помощью консоли:
- Нажимаем сочетание клавиш Win + R и вводим команду cmd.
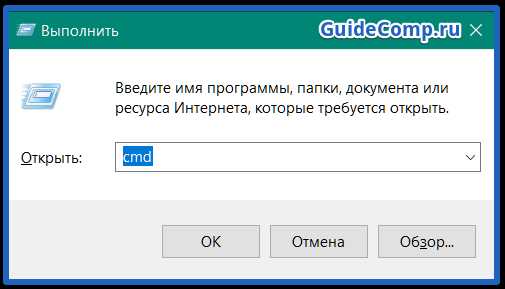
- Открывается «Командная строка».
- Вводим команду taskkill /f /im browser.exe, где: /f – указывает на принудительное завершение процесса (обязательный параметр при зависании), /im – позволяет указать имя процесса, а browser.exe – название исполняемого файла Яндекс браузера.
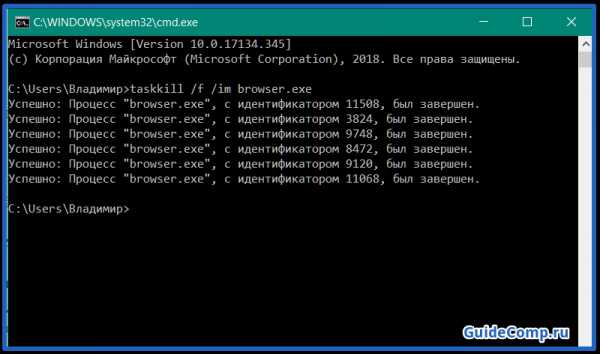
- Нажимаем ПКМ по ярлыку обозревателя в меню «Пуск» или на рабочем столе, выбираем «Свойства» и копируем запись из строки «Объект».
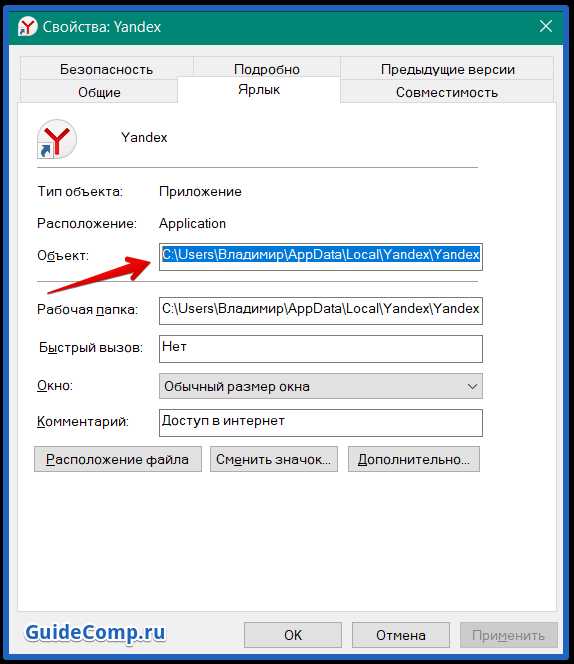
- Вставляем скопированную строку в консоль и нажимаем Enter.
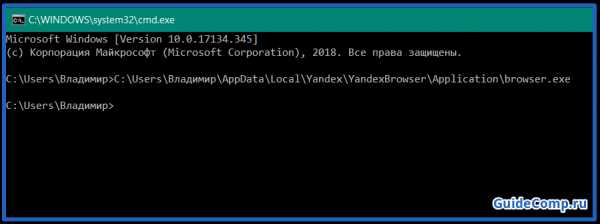
Метод 4: жёсткая перезагрузка через «Диспетчер задач»
Это один из часто используемых способов, который применяется в случае зависания Яндекс браузера.
Алгоритм действий:
- Запускаем «Диспетчер задач». Можем выполнить тремя простыми методами: через клик ПКМ по кнопке «Пуск», в свойствах «Панели задач» (открывается после нажатия ПКМ) или посредством сочетания клавиш Ctrl + Alt + Del.
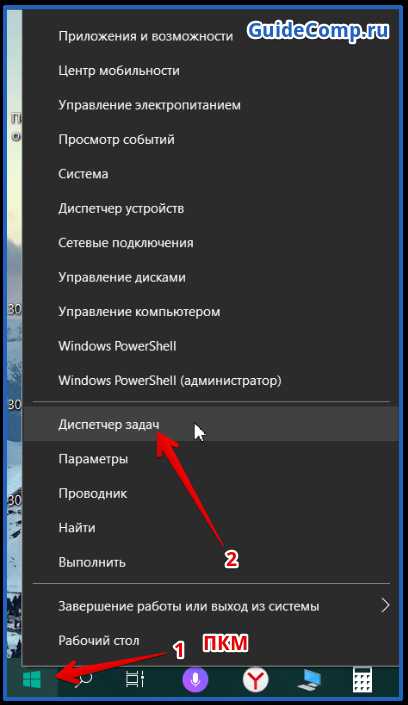
- Если отображается небольшое окно с несколькими задачами, нажимаем на кнопку «Подробнее».
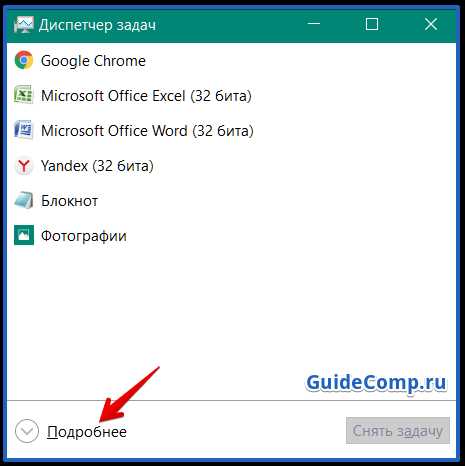
- В первой группе процессов под названием «Приложения» делаем клик правой кнопкой мыши по элементу Yandex.exe и выбираем «Снять задачу».
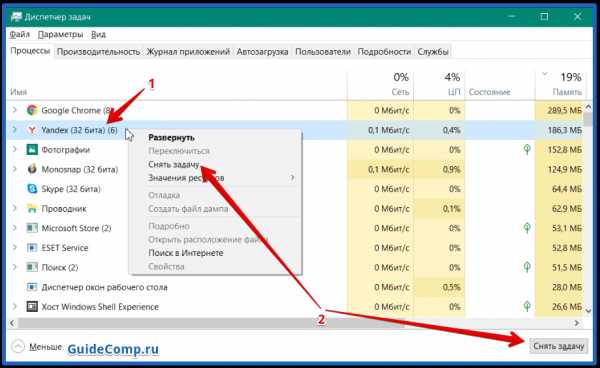
Метод 5: через расширения
Существует 2 дополнения разработанные с целью перезагрузки обозревателя от Яндекса. Правда, их нельзя использовать для полноценного перезапуска. Происходит имитация повторной загрузки. Для реального перезапуска должно быть установлено десктопное приложение в Windows, которое после закрытия обозревателя запустит его снова. В приложениях есть режим, работающий по данному принципу, но скачать программу бесплатно больше нельзя, сайт с приложением недоступен. Сейчас можем пользоваться только режимами, которые имитируют повторную загрузку, или приобрести доступ к программе за $3 на официальном сайте.
Способ может пригодиться в отдельных целях: для удаления лишних вкладок, снятия нагрузки с процессора. Есть 2 приложения от одного разработчика. Они различаются интерфейсом и типом, а способ работы полностью идентичный:
- Time Restart Reloaded производит перезапуск через установленное время, работает по принципу таймера. Или можно выполнить перезапуск через соответствующую кнопку;
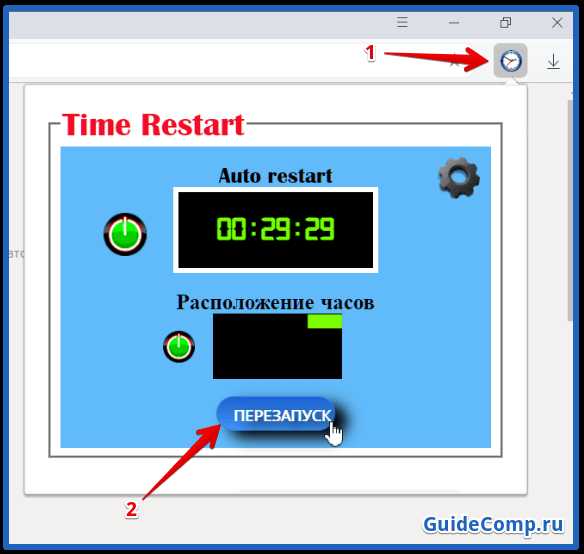
- Restart Browser перезагружает обозреватель после клика по изображению расширения.
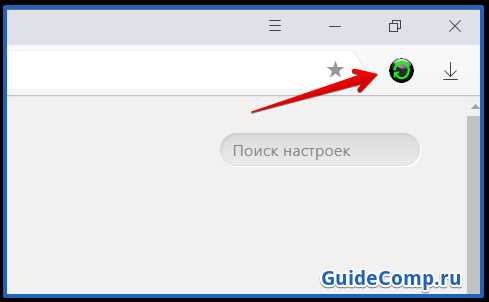
Метод 6: используя команду в Яндекс браузере
Есть быстрый способ выполнить перезапуск с помощью одно действия – ввода команды в «Умную строку» браузера. Всё необходимое – это ввод browser://restart в «Умную строку» и нажимаем клавишу Enter. Если повторный запуск выполняется часто, можем добавить ссылку в закладки, тогда всё действие выполняется в 1 клик.
Как сделать кнопку для перезапуска:
- Переходим в меню Яндекс браузера (находится слева от кнопки «Свернуть»).
- Наводим курсор на элемент «Закладки».
- Выбираем пункт «Создать закладку». Для его активации важно находиться на любом сайте, на стартовой странице браузера функция неактивна.
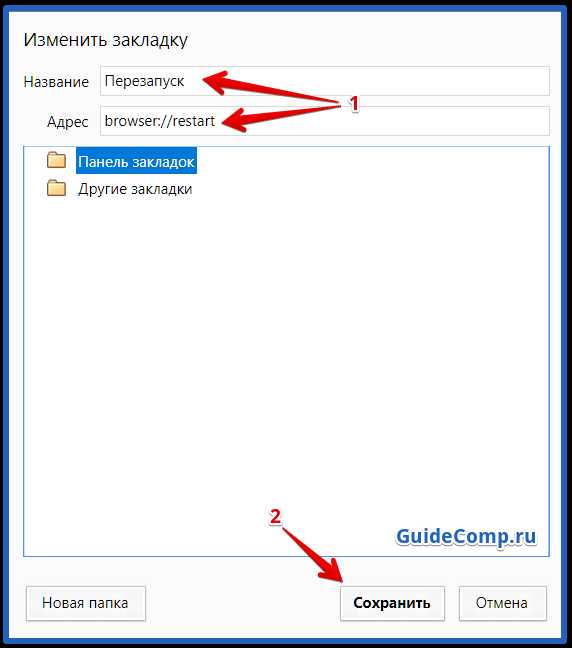
- Нажимаем кнопку «Ещё».
- Вводим любое название, например, перезапуск, а в строку «Адрес» вставляем browser://restart и кликаем на кнопку «Сохранить».
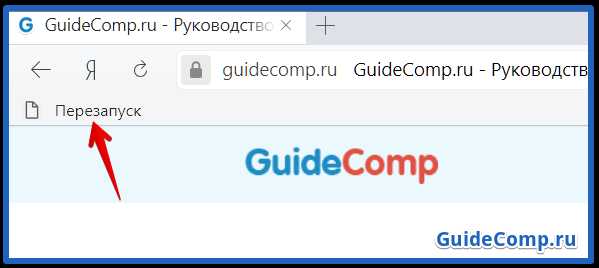
- Устанавливаем отображение панели закладок с помощью нажатия Ctrl + Shift + B.
Важно! Команду вводим именно в «Умную строку», а не в поисковик. Достаточно вставить ссылку в строку сразу под вкладками.
Метод 7: через программу
Существует малоизвестная и простая в использовании программа, которая помогает перезагрузить браузер за 2 клика — FastReStarter. Она даже не требует установки.
Как выполнить повторный запуск:
- Скачиваем программу по ссылке.
- Запускаем её и в главном меню ищем процесс browser.exe.
- Нажимаем на любой из найденных процессов и кликаем на знак зелёной галочки.
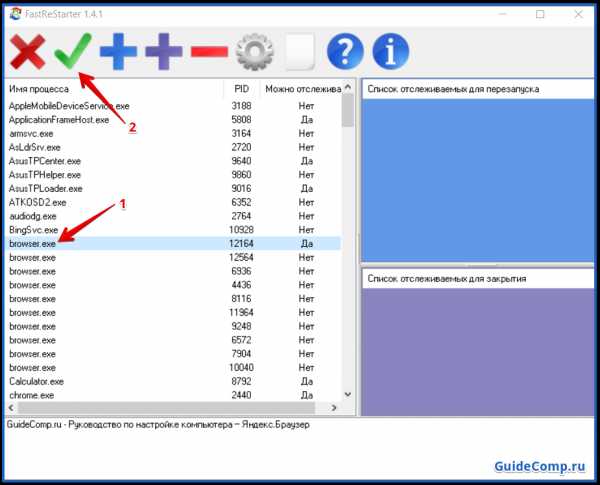
Перезапустить Яндекс браузер на компьютере (стационарном или ноутбуке) можем любым из перечисленных способов. Какой метод выбрать зависит от ситуации и предпочтений. Есть один совет – при полном зависании программы хорошо работают методы 3 и 4, во всех остальных случаях можем выбирать любой способ.
Помогла ли вам эта статья?
ДА
НЕТ
Мы рады что смогли помочь вам в решении проблемы!
Отблагодарите автора - поделитесь статьей в социальных сетях:
Задайте свой вопрос в комментариях с подробным описанием проблемы.
ЗАДАТЬ ВОПРОС
guidecomp.ru
Как обновить Яндекс браузер для Виндовс 7
Многие пользователи сомневаются в том, стоит ли использовать браузер отечественного производства или предпочесть ему что-нибудь более привычное: «FireFox» или гугловский «Chrome». Мы спешим развеять эти сомнения. На сегодняшний день движки браузеров фактически стандартизированы, во всех обозревателях применяется код двух-трех наиболее популярных движков крупнейших мировых производителей ПО этого типа.
Разрабатывать кастомную программу-ридер формата HTML5 с поддержкой скриптов и прочих «примочек» — чересчур накладно. Различаются обозреватели по качеству встроенных в них сервисов. И в этом плане «Яндекс» оказался на высоте. Перед тем, как обновить Яндекс браузер для системы Windows 7, ознакомьтесь с его новыми возможностями:
- Новые, красочные обложки для «Табло».
- Новая сверхнадежная система безопасности.
- Всевозрастающий интеллект поисковой строки и запросов.
- Интуитивно понятная схема синхронизации при переносе данных на другой компьютер. На новом рабочем месте вы обнаружите те же закладки, пароли и расширения, что и на старом.
- Быстрый доступ к облачному хранилищу «Яндекс.Диска».
- Сообщения от браузера о приходе новых писем.
Что еще нужно для счастья? С каждым днем инструментарий «Яндекса» становится все ближе к людям. Его сервисы — богаче и удобней, а возможности и производительность растут, опережая всякую фантазию. Яндекс браузер – идеальный инструмент как для новичка, так и для профессионала, заинтересованного в удобной консоли для веб-разработки или для организации масштабных поисковых исследований. Он подходит как для обычного пользователя, так и для специалиста. Как обновляться до этого обозревателя?
Как получить новый браузер?
Последнюю версию для десктопа или ноутбука можно взять отсюда: https://browser.yandex.ua/desktop/main/. Как нетрудно заметить – это адрес сайта изготовителя программы. Адрес источника для смартфонов: https://browser.yandex.ua/mobile/main/?banerid=6400000000&zih=1.
Ну а пользователи планшетов могут получить обновление тут: https://browser.yandex.ua/tablet/main/?banerid=6400000000&zih=1. После инсталляции и настройки программа станет обновляться автоматически, если это предусмотрено пользовательской конфигурацией. Воспользуйтесь этой замечательной возможностью уже сегодня!
Похожие записи:
windowstune.ru
Как восстановить Яндекс браузер: файлы и данные
Частенько случается, что по неосторожности пользователя или при других ситуациях некоторые данные просто удаляются, или же удаляются системные файлы. Яндекс Браузер предоставляет своим пользователям возможность восстановить утерянные системные файлы, а также содержание Net Framework. Все это делается очень легко и справится каждый, кто будет следовать инструкции.
А если вас интересует, как восстановить удаленную историю в Яндекс браузере, смотрите статью по ссылке. Также информация про восстановление закрытых вкладок тоже находится в другой статье по ссылке.
И так, как восстановить файлы и данные:
- Первым делом надо разобраться, полностью ли удалены компоненты программы, или же они полностью не были убраны из компьютера. В любом случае, от этого зависит, сколько будет длится процесс.
- Дальше нужно найти и перейти в «Панель управления», откуда и надо дать нужную команду.
Если у вас Windows 10, то могут возникнуть проблемы с поиском панели управления. Для того, чтобы вызвать ее, нужно зайти в «пуск», там просто ввести «панель управления» и найти нужную иконку, вот и все (подробнее на скриншоте)
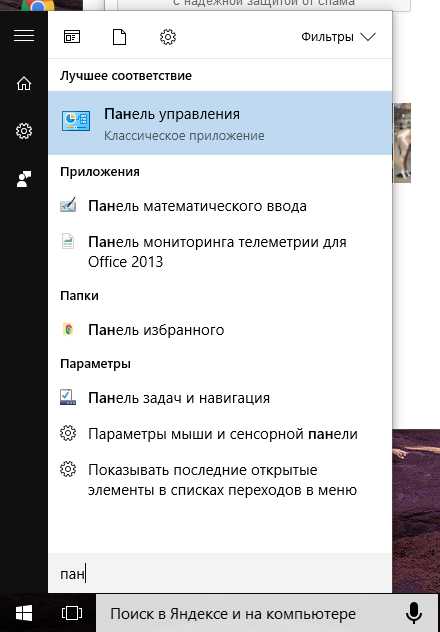 Вводим в поиске «Панель управления»
Вводим в поиске «Панель управления»- После этих действий заходим в раздел «компоненты».
- Дальше переходим в раздел «Программы и компоненты», где нужно найти и зайти в менеджер браузеров. На картинке видно, где находится нужный раздел.
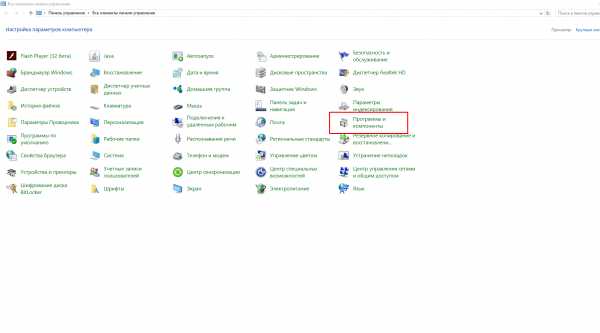 Переходим в раздел «Программы и компоненты»
Переходим в раздел «Программы и компоненты» - Последним шагом нужно нажать на «Яндекс браузер» и нажать кнопку «восстановить». Однако в некоторых случаях данной кнопки нету, именно поэтому нужно сначала нажать на «удалить», а дальше уже по инструкции.
- Все, нужные шаги сделаны. Теперь можно закрыть панель и подождать, пока постепенно будет загружаться.
После завершения системные файлы программного обеспечения будут автоматически восстановлены, скачаны. Обязательно потребуется наличие интернет-соединения. Скорость загрузки напрямую зависит от скорости интернета и загруженности персонального компьютера, то есть до процесса очень рекомендуется закрыть ненужные файлы и программы, которые «пожирают» память компьютера.
Также после возобновления рекомендуется сделать перезагрузку, дабы файлы были окончательно установлены и ЯБ ни в коем случае не лагал. Данный способ помогает в 90% случаев, и в случае, если данный способ не помог, то восстановить нужные данные, увы, вряд ли получится.
poisk-v-seti.ru
Как обновить яндекс браузер для виндовс 7: инструкция
Браузер яндекс представляется одной из самых популярных программ для серфинга среди русскоязычных пользователей интернета. Несмотря на то, что он был создан на основе более известной оперы и гугл хрома, данное приложение быстро завоевало популярность и представляет собой удобное средство для просмотра веб-страниц и поиска нужной информации в сети интернет.
Важность обновления
Поскольку все установленные на компьютере программы нужно обновлять, не следует делать исключение и для используемого браузера. От этого зависят не только технические аспекты, вроде быстродействия, но и функциональность программы. Кроме того, некоторые расширения или плагины могут быть недоступны для устаревших версий, ввиду чего, требуется периодически обновлять браузер.
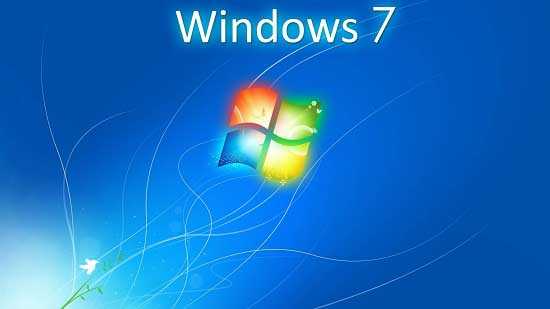
Разбираясь, как обновить яндекс браузер для виндовс 7, необходимо определиться, для чего подобную операцию стоит выполнять. Своевременное обновление гарантирует:
- Максимальную производительность браузера;
- Безопасность и устранение различных уязвимостей и багов;
- Совместимость со всеми подходящими дополнениями.
Кроме того, обновление браузера позволит с большим комфортом заниматься серфингом в интернете, так как разработчики периодически вносят соответствующие изменения в интерфейс программы, делающие работу с ней значительно удобнее.
Как выполнить обновление?
По умолчанию, пользователю не требуется самостоятельно устанавливать обновления, так как это процесс полностью автоматизирован. Однако, по разным причинам, подобное может не происходить, ввиду чего, потребуется самостоятельно выполнить все необходимые манипуляции.
Прежде всего, потребуется открыть контекстное меню, нажав на значок трех горизонтальных полос. После этого, необходимо перейти во вкладку Дополнительно, где будет расположен пункт О браузере. Перейдя туда, пользователь сможет получить информацию о текущей версии приложения и о наличии для неё обновлений.
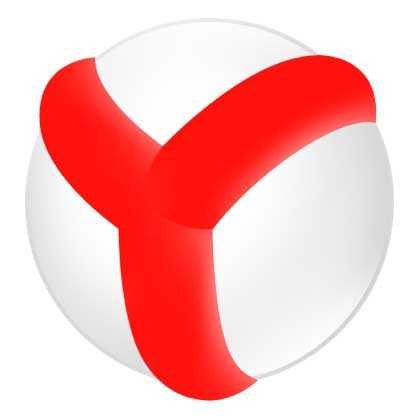
Однако, если обновление потребовалось в связи с потерей браузером работоспособности, вследствие заражения вирусами и прочим вредоносным контентом, рекомендуется его переустановить. Для этого, необходимо зайти в меню Пуск, далее в Панель управления, в которой для пользователя наибольший интерес, представляет раздел Установка и удаление программ. Выбрав браузер, его требуется удалить, желательно со всеми настройками.
После этого, достаточно установить новую версию, воспользовавшись официальным сайтом, что позволит сразу же получит наиболее актуальное обновление программы на текущий момент, а также избавится от вредоносного контента одновременно.
userologia.ru
Как обновить Яндекс Браузер до последней версии бесплатно (2018)
В этой инструкции покажу как обновить яндекс браузер до последней версии. Рассмотрим обновление в ручном режиме, автоматическом и c помощью чистой переустановки.
По умолчанию Яндекс.Браузер обновляется автоматически, происходит это частенько, для того что бы обеспечить безопасность ваших данных.
Для чего нужно обновлять версию браузера?
В свежей версией браузера:
- Добавляются новые функции, обеспечивающие безопасность в интернете, и обновлена база данных компьютерных угроз.
- Меньше ошибок, зависаний и сбоев. Страницы сайтов, музыка и видео загружаются быстрее.
- Добавляются новые функции и другие улучшения.
Инструкция подойдет для всех операционных систем: Windows 10, 8, 7, vista, xp, MacOS.
И так приступим.
Обновление Яндекс браузера в ручном режиме
- Откройте яндекс браузер.
- Раскроете меню, нажмите в верхнем правом углу на три горизонтальные линии.
- Раскроется меню, наведите курсором мыши на пункт Дополнительно, раскроется ещё одно меню, выберите пункт О браузере.Вы так же можете попасть на эту страницу перейдя по этой ссылке browser://help
- Если доступно обновление, вы увидите кнопку Обновить, нажмите на неё.
- Если вы увидите сообщение «Вы используете актуальную версию Яндекс.Браузера«, то обновление не требуется.
Автоматическое обновление Яндекс Браузера
По умолчания в Яндекс браузере стоит автоматическое обновление. Если вы замечаете что этого не происходит, то следуйте этой инструкции.
- Перейдите по этой ссылке в яндекс браузере browser://settings
- Либо откройте меню, выберите Настройки.
- Пролистайте страницу до самого низа и нажмите на кнопку «Показать дополнительные настройки«.
- Опустите ниже до раздела Система.
- Поставьте галочку напротив пункта Обновлять браузер, даже если он не запущен.
- Готово, браузер должен будет автоматически обновляться. Если же все таки не обновляется, то следуйте следующему пункту.
Чистая переустановка Яндекс Браузера
Бывает что в браузере произошла ошибка и не можете обновиться, то вероятнее всегда поможет чистая установка.
- Сперва скачаем последнюю версию Яндекс браузера. Перейдите на официальный сайт яндекс по этой ссылке browser.yandex.ru
- Нажмите кнопку Скачать.
- Запомните папку, куда сохранился установщик яндекс браузера.
Что бы сделать чистую переустановку, сперва нужно удалить предыдущую версию.
- Откройте панель управления.
- Удерживая клавишу Windows , нажмите «R», чтобы открыть диалоговое окно «Выполнить».Введите «control», затем нажмите «Enter» либо ОК.
- Переключите просмотр панель управления в мелкие значки.
- Найдите и откройте Программы и компоненты (Windows 10) либо Установка и удаление программ (Windows 7).
- В списке программ найдите Yandex. Нажмите правой кнопкой мыши и выберите удалить.
- Вас спросят, «Вы хотите удалить или переустановить Яндекс.Браузер», нажмите кнопку Удалить.
- В следующем шаге, если у вас были ошибки в браузере, то рекомендую поставить галочку, что бы удалить так же настройки браузера.
- Откроется другой браузер с сообщение что Яднекс.Браузер удалился.
- Теперь перезагрузите компьютер.
- После перезагрузки, найдите установочный файл, который мы скачивали во втором пункте и откройте его.
- Нажмите кнопку Установить.
- Начнётся установка браузера.
- Перейдите по этой ссылке browser://help и проверьте актуальность обновления яндекс браузера.
Проголосуйте за статью
-
Ноябрь 8, 2018, 10:02 дп
-
Ноябрь 4, 2018, 6:50 пп
-
Ноябрь 4, 2018, 6:40 пп
-
Ноябрь 4, 2018, 6:30 пп
-
Сентябрь 7, 2018, 3:50 пп
-
Сентябрь 6, 2018, 12:15 пп
Не пропусти
-
Август 27, 2018, 6:05 пп
-
Сентябрь 11, 2018, 2:47 пп
-
Август 24, 2018, 5:57 пп
-
Сентябрь 8, 2018, 5:53 пп
comhub.ru