Как почистить кэш на компьютере Windows 10. Как почистить кэш на ноуте
Как на ноутбуке почистить кэш
Как очистить кэш на ноутбуке
Кэш — раздел в ноутбуке, отвечающий за хранение временной информации. Все картинки, видео и музыка, которые мы загружаем в интернете, сначала попадают во временное хранилище. Когда хранилище переполнено информацией, ноутбук начинает работать намного хуже. Чтобы избежать этого, необходимо периодически очищать кэш.
1
Способ очистки кэш зависит от браузера, установленного на ноутбуке. Некоторые пользуются сразу несколькими браузерами для загрузки страниц в интернете.
2
Чтобы очистить кэш в Internet Explorer, выберите в контекстном меню вкладку «Сервис». Далее ищем пункт «Свойства обозревателя» и в открывшемся окне выбираем вкладку «Общие». После этого переходим в строку «История просмотра» и выбираем функцию «Удалить». Далее в раскрывшемся окне напротив строки «Временные файлы интернета» ставим галочку.
3
Чтобы очистить кэш в Opera, заходим в «Общие настройки» и выбираем вкладку «Расширенные». После чего снизу появляется список, ищем строку «История» и выбираем ее. Далее видим надпись «Дисковой кэш» и нажимаем кнопку «Очистить».
4
Чтобы очистить кэш в Google Chrome, заходим в панель инструментов и находим «Удаление данных о просмотренных страницах». Выбираем это значение и в раскрывшемся окне «Очистить данные просмотров» ставим галочку напротив строки «Очистить кэш». Далее выбираем пункт «Удалить данные о просмотренных страницах».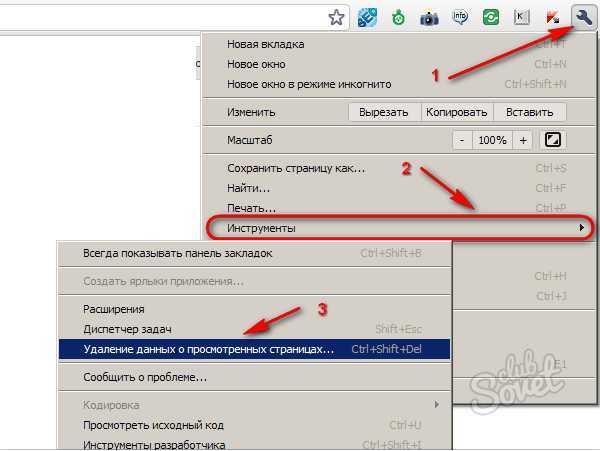
5
Чтобы очистить кэш в Mozilla Firefox, находим панель инструментов и заходим в «Настройки». После открытия нового окна необходимо зайти в пункт «Приватность». Напротив строчки «Личные данные» нажимаем кнопку «Очистить сейчас».
Кэш хранит в себе не только видео файлы и изображения, но и все логины и пароли, которые вы сохраняете для удобства. Поэтому очистка кэша позволяет защитить себя от взлома личной информации различными хакерами.
SovetClub.ru
Как почистить кэш на ноутбуке
14.01.2016
За время работы программного обеспечения на ноутбуке собирается достаточно много различных файлов. Это не только музыка, фото или документы. Принцип работы большинства программ предполагает постоянное накопление временных файлов, которые необходимы для более легкого запуска приложения. Помимо такой полезной функции, они со временем могут в значительной степени затруднять работу всей системы.
Особо «производительны» во временных файлах браузеры. Любая открытая страница в интернете оставляет после себя значительное количество файлов небольшого размера. Чтобы своевременно избавляться от накапливаемого информационного сора, требуется проводить чистку в ручном режиме или же настроить автоматическую процедуру. Помочь с этим могут специалисты нашей компании за доступную цену.
Удаление временных файлов в браузерах
Каждый интернет обозреватель имеет меню, в котором имеется инструмент для оперирования с сохраняемыми данными. Например, в Opera потребуется сделать следующие переходы:«Общие настройки»- «Расширенные» - «История»В окне находим надпись «Дисковый кэш» и при помощи кнопки «Очистить» удаляем все временные файлы. Данную процедуру можно выполнять в любое время. В браузере Google Chrome необходимо кликнуть по значку, напоминающему гаечный ключ, в правом верхнем углу. В открывшемся списке выбираем пункт «Инструменты». Разработчики обеспечили интуитивно понятное меню, поэтому найти пункт «Удаление данных о просмотренных страницах» будет легко. Далее нужно лишь поставить галочку напротив строки «Удалить кэш» и подтвердить выполнение операции. В браузере Mozilla Firefox принцип аналогичный. Единственная разница – в названии подпунктов, которые нужно выбрать. Путь выглядит следующим образом:«Инструменты» - «Настройки» - «Приватность» - «Личные данные»Для удаления информационного мусора достаточно нажать кнопку «Очистить сейчас».
Если у вас возникли сложности с очисткой кэша, обращайтесь к нам. Мы предоставим такую услугу недорого, поэтому вы можете не волноваться, что стоимость окажется высокой.
compmasterspb.ru
Как очистить кэш на компьютере
Кэш-память дает возможность временно хранить информацию, которая часто бывает не совсем нужной. В связи с этим необходимо знать, как очистить кэш на компьютере. Быстрый доступ к популярным и часто используемым файлам, конечно, очень удобен, но иногда таких файлов становится слишком много и компьютер начинает «подвисать».
Первый этап стандартной очистки кэша – это очистка DNS-кэша. DNS-кэш предназначен для хранения записей – запросов компьютера к различным серверам. При следующем обращении к тому же серверу запись выдается из кэш-памяти. Если нужно, чтобы данные на сайте обновились, следует обновить DNS – вот зачем чистить кэш.
Очистка DNS-кэша
- Чистить кэш на компьютере начинаем с открытия командной строки: «Пуск» – «Все программы» – «Стандартные» – «Командная строка». Командная строка запускается от имени «Администратора».
- Когда откроется окно DOS, можно водить нужные команды.
- Далее вводится ключ «ipconfig /flushdns» для очистки DNS-кэш компьютера.
После очистки DNS-кэша следует потереть thumbnails кэш. Он представляет собой файл, содержащий миниатюры картинок, сохраненные на компьютеры.
Очистка thumbnails кэша (способ 1)
- Для очистки thumbnails кэша нужна системная утилита: «Пуск» – «Все программы» – «Стандартные» – «Служебные Программы» – «Очистка Диска».
- Выбираем диск, на котором находится операционная система, т.е. это диск C: его нужно выбрать из списка и, чтобы очистить кэш на компе, нажать «ОК».
Способ 2
- Thumbnails кэш можно также отключить совсем. Для этого заходим в «Мой Компьютер», во вкладке «Сервис» выбираем пункт «Свойства Папки».
- После открытия диалогового окна нажимаем на «Вид» и в ниспадающем списке жмем «Не кэшировать эскизы».
- Ставим напротив этой опции галочку и жмем «ОК».
После того, как Вы очистите DNS-кэш и thumbnails кэш, нужно очистить непосредственно кэш-память компьютера. Вопрос этот решить несложно. Это можно сделать с помощью встроенной программы в операционной системе.
Очистка кэш-памяти компьютера в системе
- Находим системную папку «system32» и запускаем программу «rundll32.exe».
- Второй способ – нужно создать на рабочем столе «Ярлык» под любым удобным именем с адресом «% WINDIR% \ system32 \ rundll32.exe».
Сторонние разработчики автоматизировали очистку кэша. С помощью следующих программ очистить кэш компьютера можно в несколько кликов: TuneUp Utilities, Ccleaner, nCleaner second, Glary Utilities, AusLogics BoostSpeed, Revo Uninstaller, Advanced SystemCare Pro. Каждая из этих программ действует согласно своему алгоритму очистки, но в общем и целом их действие похоже.
Ccleaner
- Очистить куки и кэш легче всего с помощью именно этой программы. Скачайте программу и перейдите на вкладку «Очистка» (обычно она выбрана по умолчанию).
- В диалоговом меню «Windows» в данной вкладке можно выбрать элементы для очистки или оставить настройки по умолчанию.
- Далее нажимаем «Анализ», после окончания сканирования, программа покажет все найденные файлы и спросит, какие следует удалить.
- Если Вы согласны удалить все эти файлы, то жмите «Очистка». В этом случае удаляются ненужные данные компьютера, кэш браузеров, а также других сторонних приложений. Вот как очистить кэш браузера.
Теперь Вы знаете, как чистить кэш компьютера. Если до этого возникали проблемы с загрузкой или навигацией в Интернете, то они должны устраниться.
lifesguide.ru
Очистить кэш браузера на компьютере — Общие вопросы — Яндекс.Помощь
Определите версию браузера:
Примечание. Чтобы определить версию браузера, просто перейдите на страницу yandex.ru/internet или воспользуйтесь инструкцией ниже.-
Нажмите клавишу Alt, чтобы вызвать меню браузера.
-
Нажмите значок → О программе.
-
Версию используемого браузера можно видеть в поле Версия.
-
Нажмите сочетание клавиш Ctrl + Shift + Del.
- В окне Удаление истории обзора включите опцию Временные файлы Интернета и веб-сайтов. Убедитесь, что остальные опции отключены.
- Нажмите кнопку Удалить.
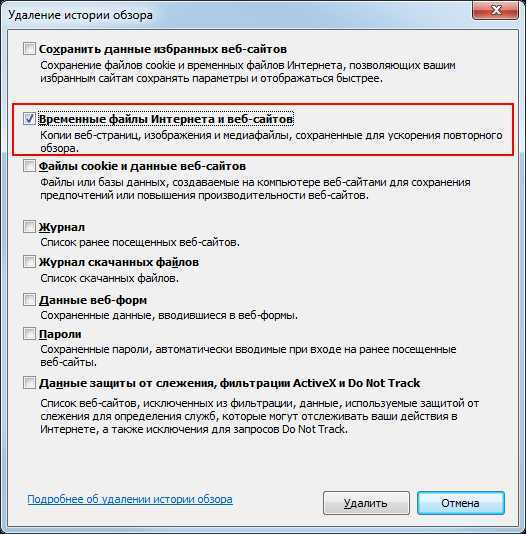
-
В меню браузера выберите пункт Сервис.
-
В открывшемся меню выберите пункт Удалить журнал обозревателя.
-
Включите опцию Временные файлы Интернета. Все остальные опции следует отключить.
-
Нажмите кнопку Удалить.
-
В меню браузера выберите пункт Сервис.
-
В открывшемся меню выберите пункт Удалить журнал обозревателя.
-
В блоке Временные файлы Интернета нажмите кнопку Удалить файлы.
-
В открывшемся диалоговом окне нажмите кнопку Да для подтверждения.
-
Чтобы закрыть окно Удалить журнал обозревателя, нажмите кнопку Закрыть.
-
В меню браузера выберите пункт Сервис.
-
В открывшемся меню выберите пункт Свойства обозревателя.
-
На вкладке Общие нажмите кнопку Удалить файлы.
-
В открывшемся диалоговом окне нажмите кнопку OK для подтверждения.
-
Чтобы закрыть окно Свойства обозревателя, нажмите кнопку ОК.
- Нажмите значок → Свойства браузера → Общие.
- В блоке Журнал браузера включите опцию Удалять журнал браузера при выходе.
- Нажмите кнопку Применить, затем нажмите кнопку ОК.
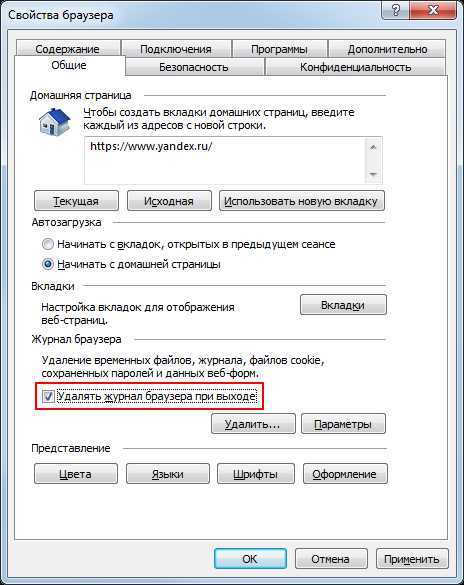
- Нажмите значок → Параметры.
- В блоке Очистить данные браузера нажмите кнопку Выберите, что нужно очистить.
- Включите опцию Кэшированные данные и файлы. Убедитесь, что остальные опции отключены.
htfi.ru
Как очистить кэш на ноутбуке?
 Для стабильной и быстрой работы приложений на ноутбуке или компьютере, операционная система использует не только оперативную память, но и сохраняет информацию для быстрого доступа на жестком диске. Этот процесс называется «кэшированием» и при правильной работе ускоряет работу приложений на ноутбуке.
Для стабильной и быстрой работы приложений на ноутбуке или компьютере, операционная система использует не только оперативную память, но и сохраняет информацию для быстрого доступа на жестком диске. Этот процесс называется «кэшированием» и при правильной работе ускоряет работу приложений на ноутбуке.
Но при продолжительном использовании компьютера, особенно если жёсткий диск хранит большое количество информации, работа операционной системы замедляется, другими словами «тормозит». Это происходит из-за того, что компьютер перестает правильно использовать «кэш» информацию, по причине большого скопления «кэш» файлов.
Для того чтобы исправить ситуацию, время от времени, необходимо проводить чистку «кэш»-памяти. Процедура не очень сложная, зато заметно ускоряющая работу компьютера.
Существующие типы «кэш» памяти
Для того чтобы разобраться как очистить «кэш» память, надо разобраться с тем какие её разновидности существуют.
- Первый тип «кэш»-памяти хранит различные временные файлы нужные для работы как системных приложений, так их для тех программ, которые использует пользователь. Кроме «лог» файлов программ, система «кэширует», и эскизы всех хранящихся на компьютере картинок, фотографий, а также видеоматериалов, что в большинстве случаев и вызывает засорение памяти.
- Также существует и так называемая «DNS» память, в этом разделе уже сохраняется всё, что связано с сетевой или интернет активностью. С одной стороны, это естественно помогает экономить интернет трафик и помогает ускорить загрузку часто используемых страниц, но также со временем засоряется и приводит торможению системы. При переполнении «кэш» памяти происходит обратная ситуация, интернет браузер теперь уже не ускоряется при запросе данных из «кэша», а наоборот путается в том, что необходимо загрузить, это и является основной причиной сбоев в работе.
Очистка «кэш» памяти, специальными приложениями ОС
Наиболее простой способ очистки «кэш» памяти, это использование встроенного в операционную систему «Windows» специального приложения. Легче всего запустить эту службу с помощью приложения «Выполнить». Вызвать это приложение можно двумя способами, с помощью нажатия сочетания клавиш Win + R либо найти в меню пуск пункт «выполнить».
Введите специальные команды:
- Для 32-х битной системы — %windir%\system32\rundll32.exedll, ProcessIdleTasks.
Перед тем как ввести в поле «выполнить» специальную команду, при необходимости сделайте копию нужных «лог» файлов, так как после активации функции очистки все временные файлы будут удалены безвозвратно.
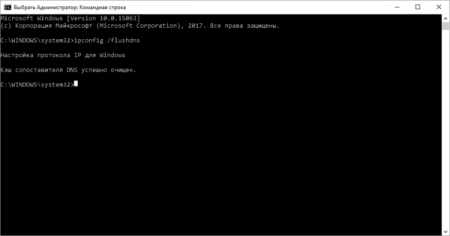
Для того чтобы очистить все данные DNS кэша, а именно все файлы связанные с пребыванием в интернете, также необходимо будет выполнить специальную команду на компьютере. Но следует помнить, что сохранённые пароли для автоматического входа на сайты будут также удалены, к этому лучше заранее подготовиться и сохранить всю необходимую информацию.
Для очистки необходимо запустить «командную строку». Для запуска можно в меню «выполнить» ввести команду CMD или найти «командную строку» в меню «пуск»/ «все программы»/ «стандартные» и запустить ее, обязательно от имени администратора. После этого вводим специальную команду «ipconfig /flushdns» и нажимаем клавишу Enter. После выполнения этой процедуры интернет кэш очищен и все нужные для сайтов файлы будут подгружаться заново. Проблема с неправильной загрузкой некоторых сайтов, также будет устранена.
Также к «кэшируемым» файлам относятся и эскизы фотографии картинок и видеоматериалов, хранящихся на ноутбуке или компьютере. Часто эти файлы сохраняются даже после удаления оригиналов фотографии или видео, постепенно накапливаются в большом количестве и мешают нормальной работе операционной системы.
Для удаления эскизов необходимо зайти в меню пуск далее найти пункт «все программы» в нём «стандартные» далее заходим в строку «служебные» и запускаем приложение «очистка диска». По очереди выбираем каждый диск, который будем очищать. Приложение предлагает несколько вариантов для очистки, необходимо поставить галочки напротив строки эскизы. После нажатия на клавишу «ок», все эскизы выбранного раздела жесткого диска будут удалены.
Удаление «кэша» с помощью специальной утилиты
Кроме встроенных средств очистки существуют, и специальные утилиты позволяющие упростить и сделать более качественным процесс очистки «кэш» файлов. Существует большое количество таких приложений, одним из наиболее удобных является «CCleaner».
С помощью одного этого приложения, можно выполнить все необходимые операции по очистки кэш памяти и не только. Для начала естественно необходимо найти и скачать это приложение.
После этого запускаем программу, выбираем пункт очистка, в появившемся списке проставляем галочки напротив всех типов файлов, которые нам необходимо очистить. Один из плюсов данного приложения перед встроенным, это возможность сохранения кэшированных паролей.
После нажатия на клавишу анализ, программа найдет всю информацию о файлах из выбранных пунктов. Будут показаны объемы памяти, занимаемые этими файлами. После этого все, что необходимо сделать, это нажать на кнопку очистить. При желании можно не удалять все файлы, а ручном режиме удалить только то, что вам не нужно.
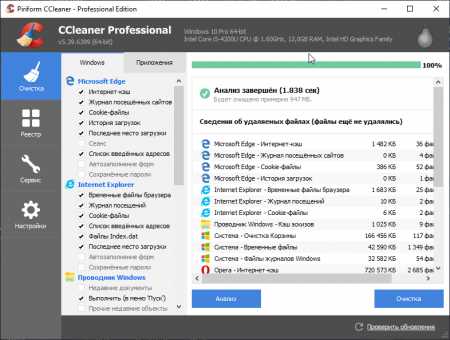
После выполнения этих нехитрых операций компьютер станет работать заметно быстрее. Так как процесс очистки сам по себе несложен, его можно выполнять регулярно при первых же симптомах торможения компьютера или медленной загрузки интернет страниц. Если же и после выполнение всех этих процедур по очистки «кэш» памяти, компьютер или ноутбук всё равно продолжает работать нестабильно, то возможно повреждён сам жесткий диск или операционная система нуждается в переустановке.
https://computerinfo.ru/kak-ochistit-kesh-na-noutbuke/https://computerinfo.ru/wp-content/uploads/2018/11/ochistit-kjesh-na-noutbuke-s-pomoshhju-windows-i-utilit-700x353.jpghttps://computerinfo.ru/wp-content/uploads/2018/11/ochistit-kjesh-na-noutbuke-s-pomoshhju-windows-i-utilit-300x151.jpg2018-11-08T16:09:32+00:00EvilSin225Ноутбукикак очистить кэш на ноутбуке,кэш,очистка кэша ноутбукаДля стабильной и быстрой работы приложений на ноутбуке или компьютере, операционная система использует не только оперативную память, но и сохраняет информацию для быстрого доступа на жестком диске. Этот процесс называется «кэшированием» и при правильной работе ускоряет работу приложений на ноутбуке. Но при продолжительном использовании компьютера, особенно если жёсткий диск хранит...EvilSin225Андрей Тереховandrei1445@yandex.ruAdministratorКомпьютерные технологии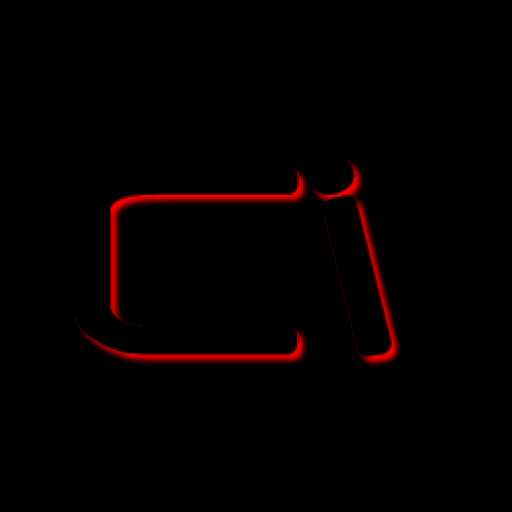
computerinfo.ru
Как почистить кэш на ноутбуке windows 10
Как очистить кэш в Windows 8
Очень часто очистка кэша помогает ускорить работу компьютера. Естественно, значительного прироста производительности ждать не нужно, но в некоторых случаях она творит чудеса, особенно в Windows 8, в которой есть две различные среды – рабочий стол и Modern UI. Сегодня я расскажу вам, как очистить кэш стандартными средствами Windows 8.
Кэш настольных приложений
Нажмите на клавиатуре сочетание клавиш Win + R и в диалог «Выполнить» введите cleanmgr, а затем нажмите клавишу Enter. Операционная система начнет сканирование файлов.

После завершения сканирования откроется инструмент «Очистка диска», в котором вам следует поставить галочку напротив пункта «Эскизы» и нажать на кнопку OK.
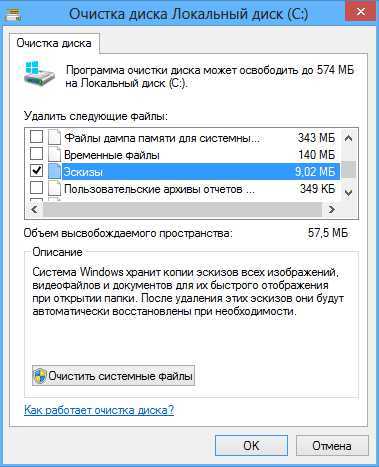
Иногда могут возникнуть проблемы с просмотром Интернет-страничек (даже когда Интернет-соединение работает нормально). В этом случае, скорее всего, нужно почистить DNS-кэш, а поможет нам в этом «Командная строка». Чтобы ее открыть, снова запустите диалог «Выполнить» и введите cmd. В командную строку ведите следующую команду и нажмите Enter (не забудьте поставить пробел после ipconfig): ipconfig /flushdns

Кэш Modern-приложений
Здесь мы начнем с браузера Internet Explorer, то есть того, который использует интерфейс Modern UI (не путайте с настольной версией браузера).
Кэш Internet Explorer'а
Да, настольная версия IE имеет свою историю посещенных страниц, так же как Modern-версия. Для очистки кэша последнего, сперва необходимо запустить его с начального экрана.

Вызовите Charms bar (например, путем наведения курсора мыши в правый нижний угол экрана), нажмите на кнопку «Параметры», а затем на кнопку «Свойства браузера».
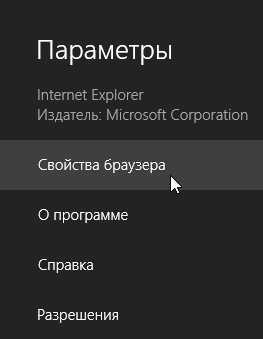
Далее в разделе «Удалить журнал браузера» нажмите на кнопку «Удалить».
Кэш Магазина Windows
Перейдем к другому приложению. К примеру, сбросим кэш Магазина Windows. Нажмите Win+R, введите WSReset.exe и нажмите Enter.

Когда откроется Магазин Windows, вы увидите следующее сообщение:
История поиска
Если вы часто используете поисковую функцию в Charms bar, можно удалить и историю поиска. Запустите Charms bar и выберете Параметры > Изменение параметров компьютера.
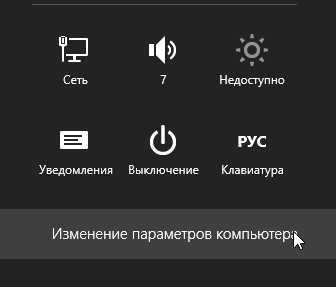
В левой панели выберете раздел «Поиск», а затем нажмите на кнопку «Удалить журнал».
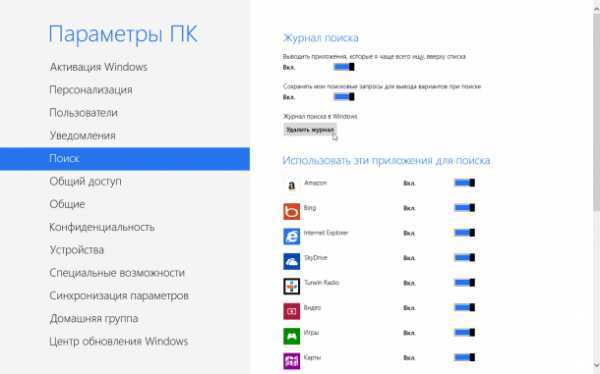
Кэш динамических плиток
И последнее, что мы сделаем, это очистим кэш «живых» плиток. Вы можете делать это всякий раз, когда замечаете, что какие-то из «живых» плиток вовсе «не живые».
На начальном экране откройте Charms bar и проследуйте по следующему пути: Параметры > Плитки.
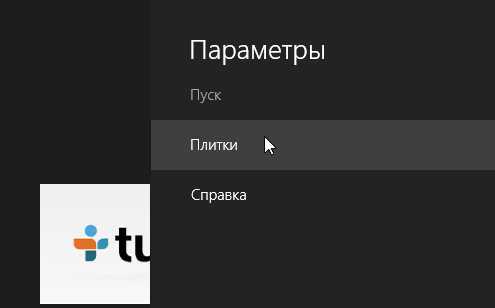
В разделе «Очистить личные сведения на моих плитках» нажмите на кнопку «Очистить».
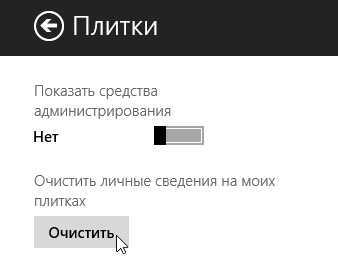
service-it.in.ua
Как почистить кэш в Мозиле (Firefox), чистка в ручном и автоматическом режиме, использование программ
Кэш любого браузера – это хранилище временных файлов на жёстком диске компьютера, куда те помещаются с целью ускорения загрузки интернет-сайтов. Открытие сайтов из кэша может привести к некорректному отображению данных. Плюс к этому, от временных файлов, а также прочих наработок веб-обозревателя – истории, куки-файлов — рекомендуется периодически избавляться с целью улучшения быстродействия программы. Правда, эффект от такой чистки будет заметен лишь на маломощных устройствах.
Ручная очистка
Открываем меню Mozilla Firefox, выбираем «Настройки».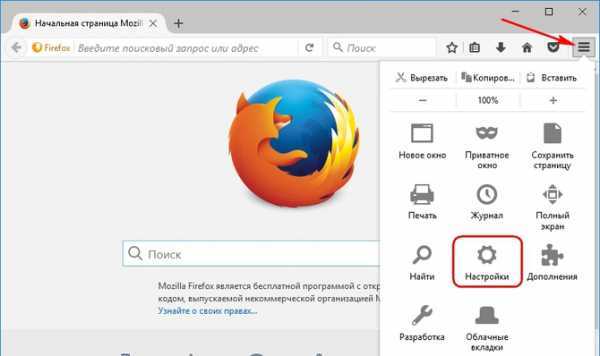
Далее отправляемся в раздел «Дополнительные» и раскрываем вкладку «Сеть». В графе «Кэшированное веб-содержимое» нажимаем кнопку «Очистить сейчас».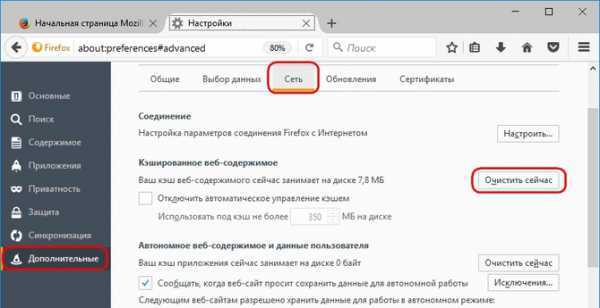
Для удаления истории браузера поднимаемся вверх, в раздел «Приватность», жмём ссылку, как показано на скриншоте ниже. В открывшемся окошке выбираем удаляемый период и жмём «Удалить сейчас».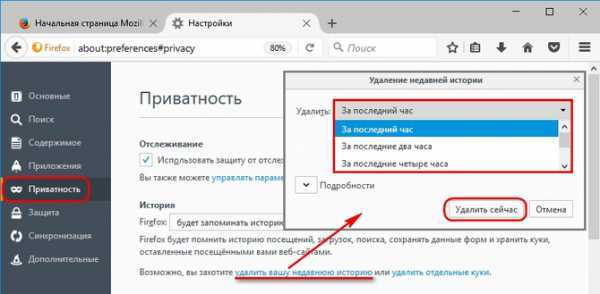
Для очистки истории в Mozilla Firefox также можно использовать горячие клавиши Ctrl+Shift+Del.
Избавиться от куки-файлов можно здесь же, в разделе «Приватность». Жмём ссылку, обозначенную на скриншоте ниже, и в отрывшемся окошке удаляем куки – либо вручную для отдельных сайтов, либо автоматически для всех посещённых веб-ресурсов, задействовав кнопку «Удалить все».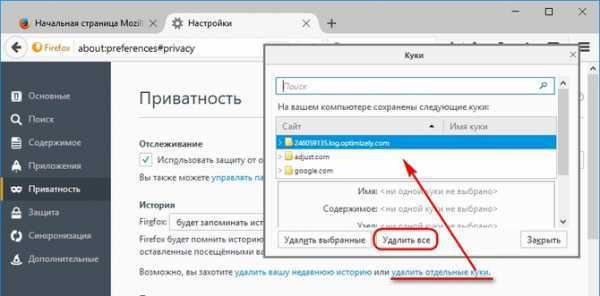
Автоматическая очистка
Работая с Интернетом на чужом или временно вверенном устройстве, чистки кэша, куки-файлов и истории можно вовсе избежать, если приучить себя постоянно работать в приватном режиме браузера. В Mozilla Firefox для этого даже не нужно каждый раз запускать отдельное окно в приватном режиме. На работу в приватном режиме можно настроить и основное окно веб-обозревателя. В разделе настроек «Приватность» необходимо установить специальный параметр «не будет запоминать историю».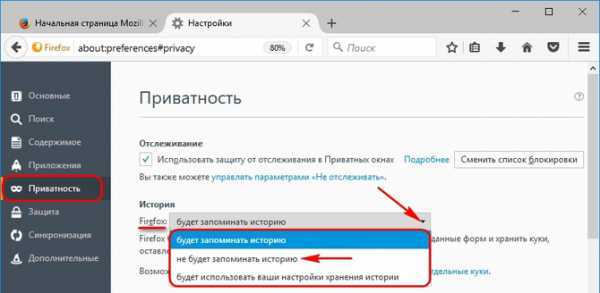
В этом случае ни кэш, ни история, ни куки не будут записываться на жёсткий диск компьютера. После закрытия окна веб-обозревателя они исчезнут навсегда.
Более щадящий приватный режим Mozilla Firefox можно настроить, выбрав другой тип работы с историей – её хранение с использованием пользовательских настроек. В этом случае с настройками по умолчанию будут храниться куки, журнал посещений, загрузок и поисковых запросов, введённые в формы авторизации на сайтах данные. Но сохранение любых из этих данных можно отменить, убрав или поставив соответствующую галочку.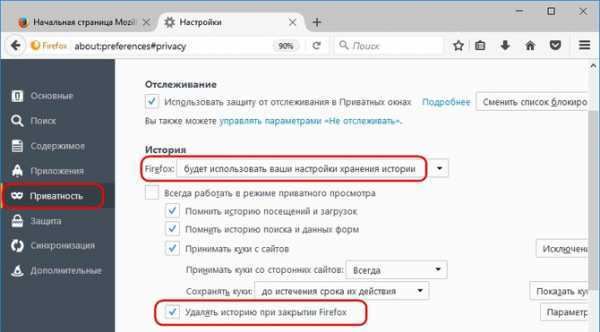
Программы-чистильщики для Windows
Комплексно избавиться от ненужных данных во всех установленных в системе Windows браузерах можно при помощи специальных программ-чистильщиков. Самая известная из них – Ccleaner.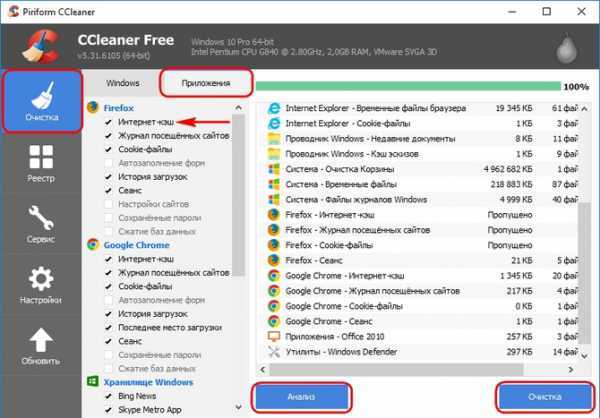
Для уборки системного мусора необходимо проследовать в раздел программы «Очистка». Опции очистки данных Mozilla Firefox представлены в подразделе «Приложения». CCleaner по умолчанию предусматривает оптимальный набор настроек очистки, куда входят и кэш, и история, и куки-файлы. Для выявления подлежащих очистке данных жмём «Анализ», затем кликаем «Очистка» для удаления этих данных.
composs.ru
Как очистить кэш браузера гугл хром (google chrome)
Изначально кэш браузера служит для хранения на диске временных файлов, изображений и других данных, что в свою очередь обеспечивает ускорение загрузки страниц. Но со временем он может переполниться, что приведёт к различным проблемам. Длительность переполнения временного хранилища зависит от производительности персонального компьютера, а также скорости работы и объёма жёсткого диска или твердотельного накопителя.
Очистку необходимо проводить раз в несколько месяцев для увеличения скорости работы Google Chrome, исправления ошибок в работе браузера и освобождения дискового пространства на HDD или SSD. Проведение данной процедуры способно сильно ускорить открытие страниц и общую работу в интернете, поэтому слишком захламлять браузер временными файлами и лишней информацией не стоит.
Очистка кэша браузера
Данное действие понадобится лишь в тех случаях, когда тормозить или зависать начинают абсолютно все сайты или интернет-ресурсы. Удаление временных данных происходит следующим образом:
- Открыть настройки программы, предварительно вызвав её контекстное меню;
- В самом низу открывшегося меню перейти по ссылке «Показать дополнительные настройки»;
- В пункте «Личные данные» нажать на кнопку «Очистить историю»;
- Выбрать подпункт «Изображения и другие файлы, сохранённые в кэше», поставить промежуток «за всё время» и закончить очистку истории. Внимание, выделять все подпункты категорически не рекомендуется, ведь в таком случае удалятся все ваши пароли от сайтов, закладки и другая полезная информация, восстановить которую не всегда будет возможно.
Чистка кэша отдельной страницы
В некоторых случая могут возникнуть проблемы (тормоза, зависания, спонтанные перезагрузки) в работе какого-то определённого сайта. В такой ситуации необязательно удалять временные файлы всего браузера, ведь это можно сделать для конкретной интернет-страницы:
- Перейдя на необходимый для очистки сайт, потребуется открыть инструменты разработчиков, воспользовавшись комбинацией кнопок «Ctrl» + «Shift» + «I», без них обойтись не получится. Справа должно появиться окно с кодом открытого сайта;
- Открыть контекстное меню сайта (нажатие правой клавишей мыши по кнопке перезагрузки страницы) и выбрать пункт «Очистка кэша и аппаратная перезагрузка». После чего браузер полностью перезапустится.
- Правда существует более простой вариант. Необходимо нажать комбинацию клавиш Ctrl+F
composs.ru
htfi.ru
подскажите плиз как почистить кэш в ноуте, у меня виндоус7заранее спасибо
Инструкция по очистке операционной системы от мусора и безопасному удалению данных. В таких программах как : 1. Программа CCleaner 2. Программа Revo Uninstaller 3.ПРограмма Eraser http://bezopasnik.org/info/38.htm Католог программ-чистильщиков и с ссылками на их скачивания. Как очистить кэш в браузере Internet Explorer Для того, чтобы очистить кэш в этом браузере, прежде всего необходимо запустить сам браузер. В строке меню выбираем пункт «Инструменты» , в котором необходимо перейти к пункту «Параметры интернета» . Эта опция является последней в списке. В открывшемся окне нажимаем «Удалить файлы» , затем необходимо отметить «Удалить содержимое» и завершить операцию нажатием кнопочки «Готово» . Как очистить кэш в браузере Mozilla Firefox Для очистки кэш памяти в интернет обозревателе от Firefox в первую очередь необходимо запустить сам браузер. Далее в меню «Инструменты» нужно открыть пункт «Настройки» . В открывшемся окошке необходимо перейти на вкладку «Дополнительные» , в которой выбрать вкладку «Сеть» . В правой стороне данного окна необходимо нажать на кнопку «Очистить» . Это действие и очистит кэш в данном браузере. После завершения очистки нужно нажать «Готово» . После этого окно браузера можно закрыть. Как очистить кэш в браузере Opera Процедура очистки кэш памяти в этом веб-обозревателе не сильно отличается от выше описанных процедур. Так же необходимо запустить сам обозреватель и в пункте меню «Инструменты» необходимо навести курсор на пункт «Предпочтения» и выбрать опцию «История и кэш память» . В правой части окна нужно будет нажать на кнопку «Очистить немедленно» . Закончить операцию нужно тоже нажатием кнопки «Готово» . Как очистить кэш в браузере Google Chrome Перед тем как перейти непосредственно к очистке кэш памяти в данном обозревателе необходимо закрыть все активные вкладки и открыть пустое окно. В главном меню браузера, что запускается при нажатии на соответствующий значок в правом верхнем углу, необходимо выбрать строку «Параметры» , там открыть вкладку «личные материалы» и нажать кнопку «Удалить данные о просмотренных страницах» . В появившемся окне поставить галочку напротив пункта «Очистить кэш» , а затем нажать кнопку «Очистить данные просмотров» . Источник статьи :http://expirience.ru/kak-ochistit-kesh-v-brauzere/Видео как очистить кэш браузера
Источник: Удачи.
otvet.mail.ru
Как почистить кэш на компьютере Windows 10
Операционная система Windows имеет весьма полезную функцию – кэш. Кэш – это область памяти компьютера, в которой хранятся временные файлы. Временные файлы нужны для того, чтобы улучшать производительность компьютера и не вынуждать его каждый раз заново загружать одни и те же элементы. Например, кэш веб-браузера содержит изображения, звуки, скрипты и прочий контент, который при загрузке страницы отображается мгновенно. Всё дело в том, что он загружает их не с сервера, а с вашего же компьютера, что экономит очень много времени.
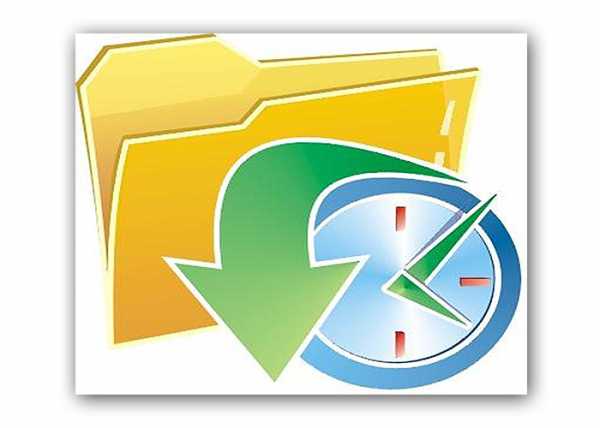
Как почистить кэш на компьютере Windows 10
Помимо кэша браузера, в Windows 10 можно выделить следующие временные файлы:
- файлы обновления Windows;
- windows Store;
- временные файлы на диске C;
- эскизы;
- кэш восстановления системы;
- кэш DNS.
Сохранение временных файлов – это полезно, так как экономит ваше время. Только вот память вашего компьютера данная функция совсем не экономит. Кэш-файлы порой занимают чрезмерно много места и не имеют никакого практического применения. Поэтому далее в статье мы постараемся максимально подробно объяснить вам, как удалить временные файлы и освободить место на компьютере.
Очистка кэша обновления Windows
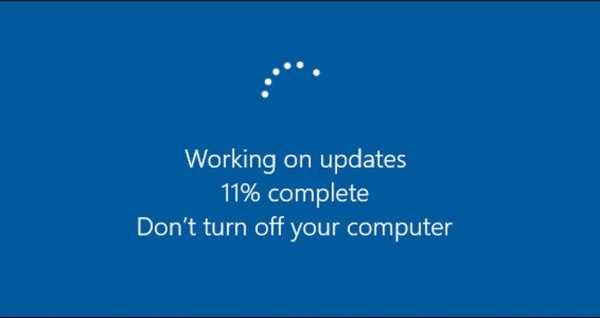
Обновления Windows
Примечание! Многим пользователям Windows обновления кажутся бесполезными. Поэтому они отключают автоматические обновления, чтобы не перегружать компьютер и не тратить время на ожидание установки обновлений (эта процедура иногда может занимать и по несколько часов). Но на самом деле функция эта весьма полезна. История помнит массу случаев, когда какая-то проблема, связанная с операционной системой, сходу решалась после установки обновлений.
В Windows хранится кэш файлов обновлений. Это делается с той целью, чтобы была возможность «обратиться» к ним в будущем, когда они пригодятся. Однако они расходуют очень много памяти на вашем компьютере – иногда дело доходит и до десятков гигабайт. Поэтому если вам нужно удалить их, то следуйте дальнейшей пошаговой инструкции:
- Запустите «Командную строку». Для этого вам нужно кликнуть левой клавишей на меню «Пуск», а после — «Командная строка (Администратор)».
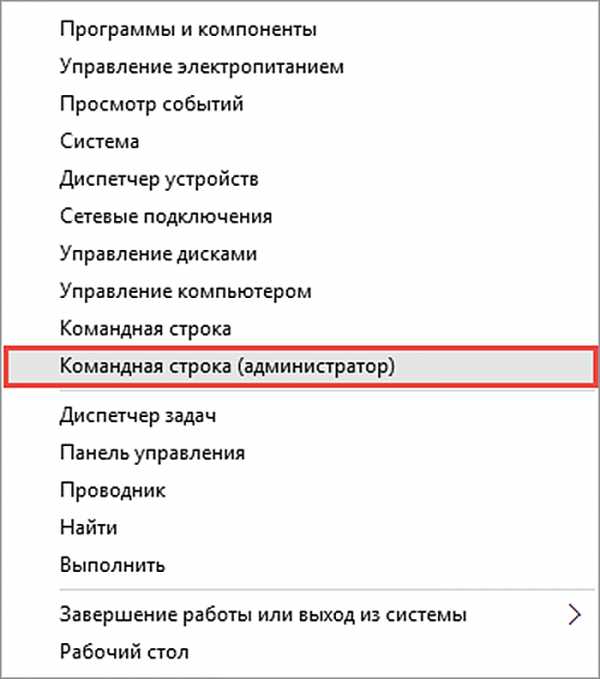
Запускаем командную строку
- Введите команду «net stop wuauserv» и подтвердите её выполнение нажатием «Enter». Данная команда отключает автоматическую проверку и загрузку обновлений операционной системы. Это нужно для полного удаления кэшированных файлов в дальнейшем. Ведь если новые файлы будут загружаться при удалении старых, это может вызвать определённые неполадки.
Вводим команду «net stop wuauserv»
- Когда вы отключили службу обновлений, откройте ярлык «Этот компьютер», который расположен на рабочем столе. Или откройте проводник любым другим удобным для вас способом.

Открываем ярлык «Этот компьютер»
- Перейдите по следующему пути: C:WindowsSoftwareDistributionDownload. В данной папке содержаться хранящиеся файлы обновлений. Удалите всё, что содержится в этой папке, чтобы освободить место.
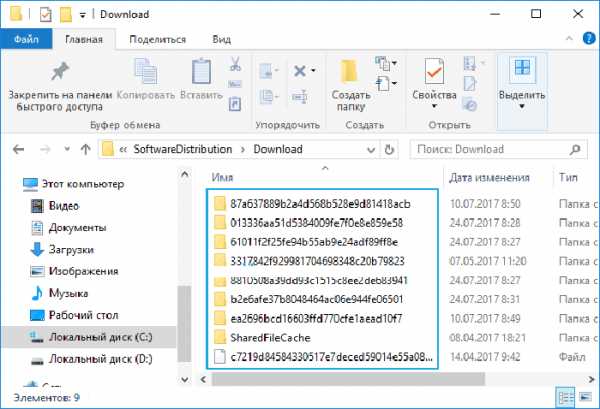
Переходим по указанному у пути
- Дело сделано. Если после удаления файлов вы хотите обратно включить службу обновлений, то введите в консоль команду «net start wuauserv». Процесс открытия «Командной строки» описан в предыдущих пунктах.
Вводим в консоль команду «net start wuauserv» для вкл. обновлений
Удаление временных файлов в Windows Store
В версиях Windows от 8 и выше есть встроенный магазин приложений Windows Store. Все загрузки, сделанные с помощью этого приложения, записываются в кэш. Помимо занимаемого на компьютере места, эти кэшированные файлы могут привести к неполадкам, связанным с прерыванием или остановкой загрузки приложений.
Чтобы предотвратить эти неприятные последствия, удалите кэш загрузки Windows Store. Для этого проделайте следующие шаги:
- Откройте окно команд «Выполнить». Оно открывается при помощи нажатия на комбинацию клавиш «Win+R».
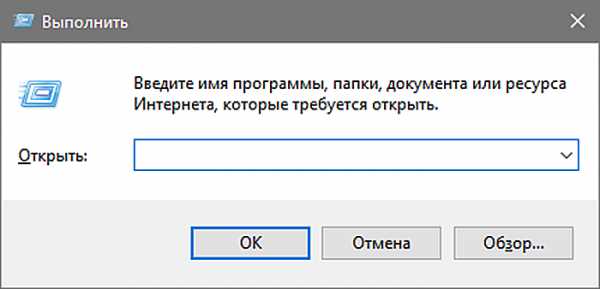
Открываем окно команд «Выполнить»
- Вбейте в поле ввода команду «WSReset.exe», после чего нажмите «Ок».
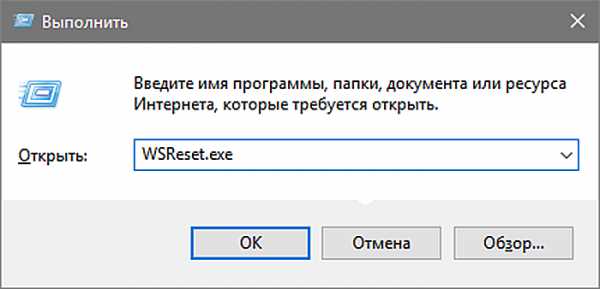
Вводим в поле команду «WSReset.exe», после чего нажимаем «Ок»
- После данной процедуры откроется окно, по интерфейсу похожее на обычную консоль. Это значит, что вы всё сделали правильно. Данное окно – показатель того, что началось удаление кэшированных файлов загрузки. Поэтому не нужно вводить в поле ввода окна никаких команд – просто подождите некоторое время. Длительность удаления зависит от количества удаляемых файлов и производительности вашего компьютера.
Окно – показатель того, что началось удаление кэшированных файлов загрузки
- Далее должен открыться сам Windows Store. Если это произошло, вы можете быть уверены, что кэшированные файлы были успешно удалены.
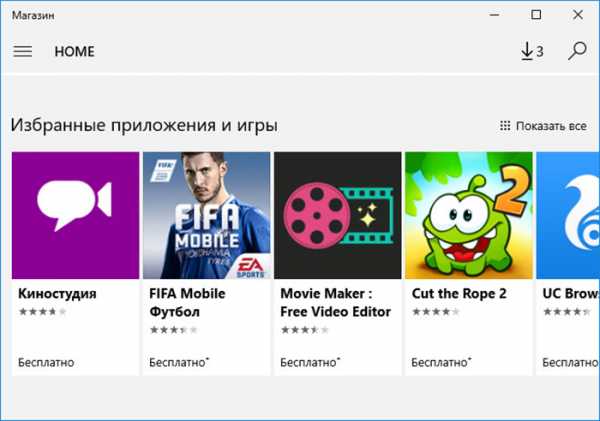
Окно с открытым магазином Windows Store
Очистка временных файлов на диске
ОС Windows хранит в системной папке временные файлы. Например, если вы извлекаете файлы из rar или zip архива и переносите их на диск D, то сперва эти файлы будут перенесены в папку для хранения временных файлов на системном диске C, а после уже и на диск D. Эти файлы сильно засоряют диск C, а засоренный диск C – это удар по общей производительности компьютера.
Чтобы удалить временные файлы, проделайте следующие шаги:
- Откройте меню «Пуск».
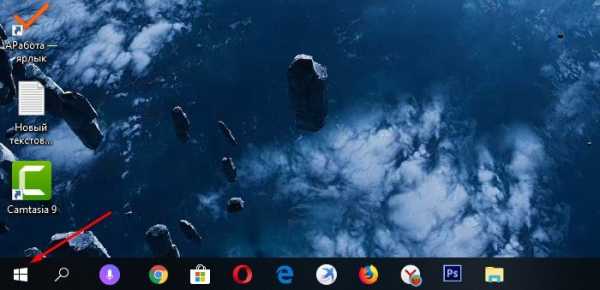
Открываем меню «Пуск»
- Кликните на «Все приложения».
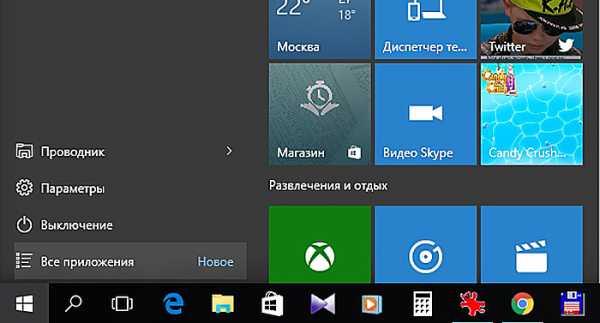
Выбираем «Все приложения»
- Запустите меню «Средства администрирования», затем откройте «Очистка диска».
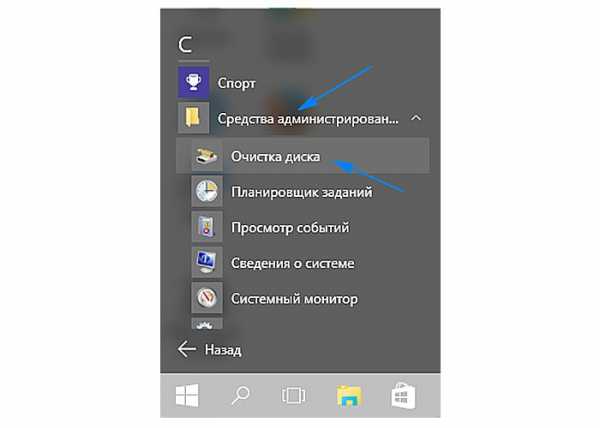
Запускаем меню «Средства администрирования», затем открываем «Очистка диска»
- После проделанных процедур откроется окно выбора диска. Вам нужно выбрать системный диск (диск C), так как именно на нём хранятся временные файлы. Выберите его и нажмите «Ок».
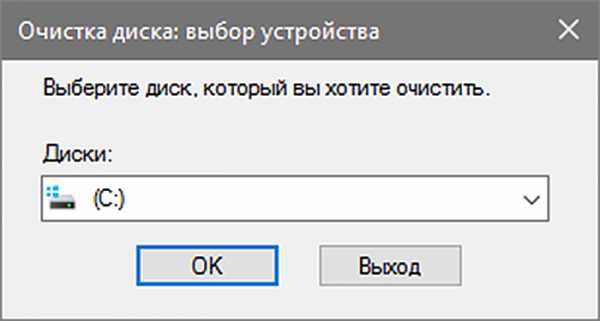
Выбираем системный диск (диск C)
- Поставьте галочку возле параметра «Временные файлы», затем подтвердите выбор нажатием на кнопку «Ок».
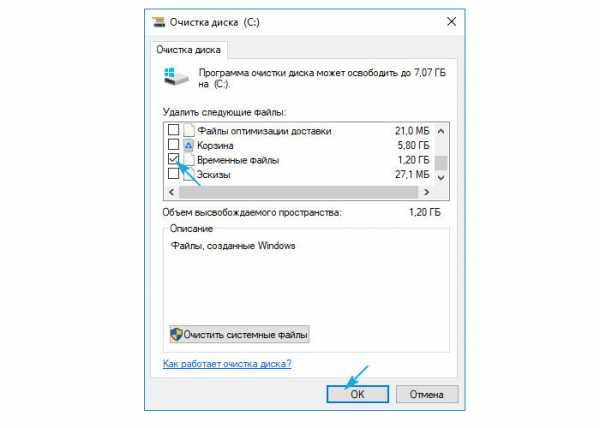
Ставим галочку возле параметра «Временные файлы»
После этого временные файлы удалятся, освободив место на вашем компьютере.
Удаление эскизов
Эскизы – это миниатюры изображений, которые автоматически создаются при переходе в директорию, в которой эти изображения хранятся. После создания они хранятся в кэше. Конечно, довольно удобно, когда при открытии папки миниатюры изображений отображаются за доли секунды, но хранящиеся в кэше миниатюры занимают определённое место, поэтому их можно удалить, если вам нужно освободить память. Для этого сделайте следующее:
- Откройте меню очистки диска и выберите там системный диск C. Как это сделать, описано в пунктах 1-3 предыдущей инструкции.
- Поставьте галочку возле параметра «Эскизы» и нажмите «Ок», чтобы удалить их.
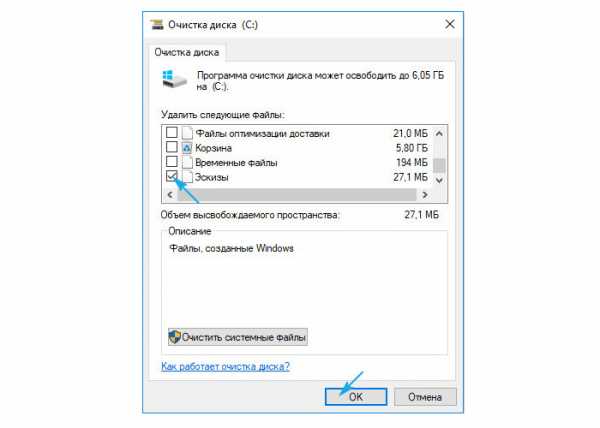
Ставим галочку возле параметра «Эскизы» и нажимаем «Ок»
Очистка кэша восстановления системы
Восстановление системы – одна из самых важных функций ОС Windows и по совместительству второй по популярности метод решения всех проблем (первый заслужено занимает переустановка ОС). Это своего рода страховка, которая в случае возникновения неполадок сможет вернуть вашу систему в прежнее состояние, когда она работала исправно. Только вот стоит такая страховка недёшево. Она требует сохранения в памяти огромного множество параметров и переменных, определяющих текущее состояние системы, чтобы в случае необходимости активировать их. Всё это занимает немало места на диске, поэтому очистить кэш восстановления вам поможет следующая инструкция:
- Кликните левой клавишей на поиск, который закреплён на панели задач (он изображён в виде увеличительного стекла).
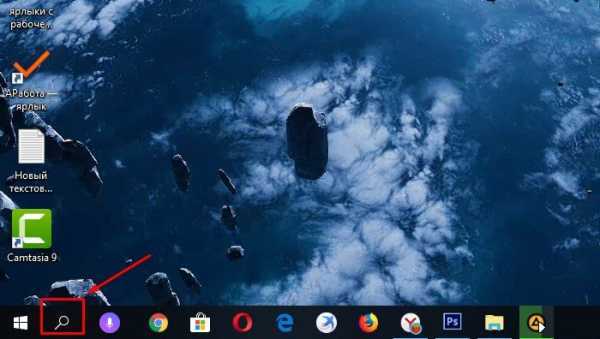
Кликаем левой клавишей на поиск, который закреплён на панели задач
- Введите в поле ввода поиска «Панель управления» и нажмите на соответствующее меню, которое выдал результат поиска. Это самый простой и быстрый способ открыть данное меню.
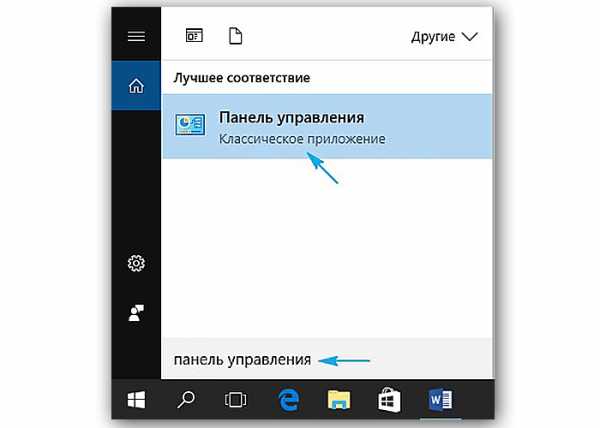
Вводим в поле ввода поиска «Панель управления»
- Если у вас установлен режим просмотра «Категории», то поменяйте его на «Крупные значки» (или мелкие, если вам так удобнее). Так вам будет проще найти нужное меню.
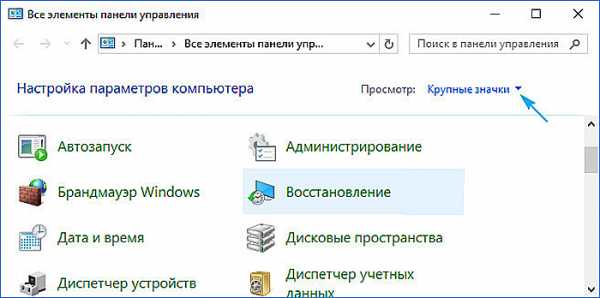
Выставляем «Крупные значки»
- Выберите меню «Восстановление» левым щелчком.
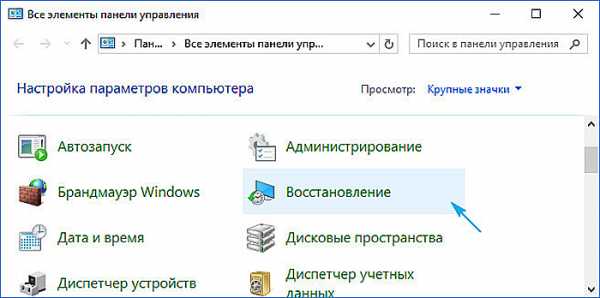
Выбираем меню «Восстановление»
- Откройте «Настройка восстановления системы».
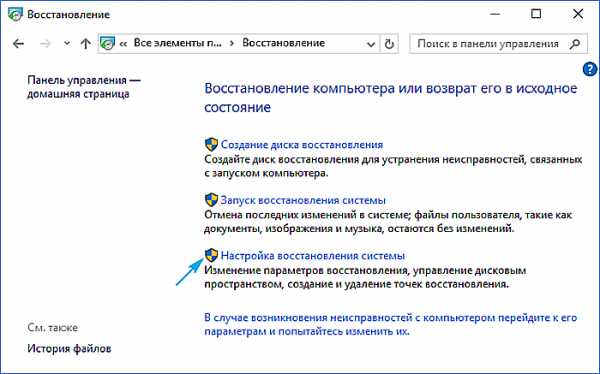
Открываем«Настройка восстановления системы»
- Перед вами появится меню с несколькими вкладками. Вам нужно выбрать «Защита системы», затем нажать на меню «Настроить».
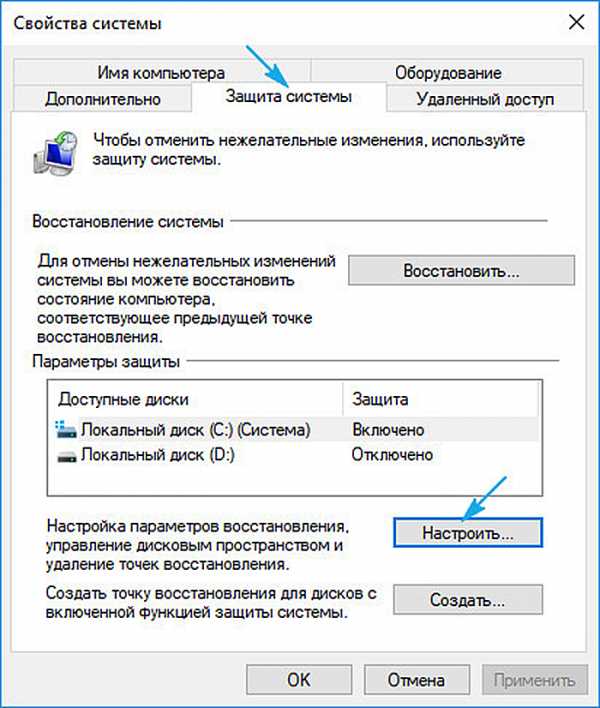
Выбираем «Защита системы», затем нажимаем на меню «Настроить»
- В этом меню можно отключить защиту системы, что приведёт к прекращению создания точек восстановления. Прибегать к такому не рекомендуется, но вы можете сделать это в том случае, если постоянно испытываете проблемы с нехваткой памяти на жёстком диске. Также в этом меню можно удалить текущие точки сохранения с помощью кнопки «Удалить». Кликните по ней.
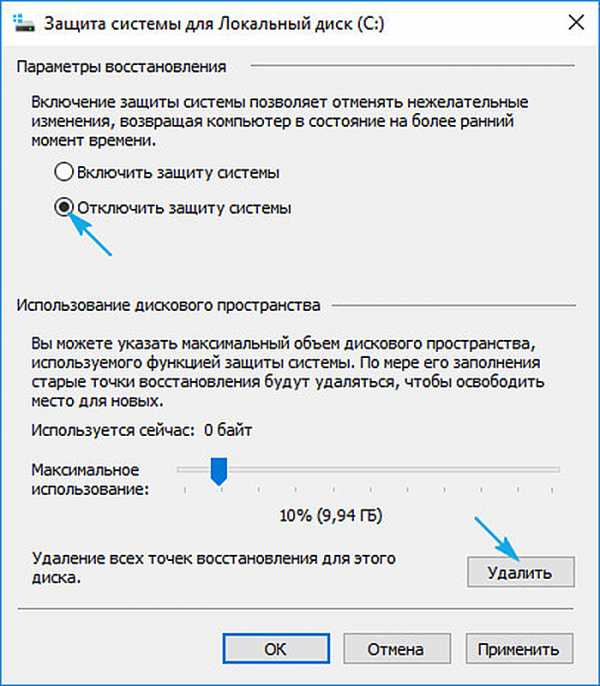
Отключаем защиту системы, что приведёт к прекращению создания точек восстановления, нажимаем «Удалить» на строчке «Удаление всех точек..»
Удаление кэша браузера
В начале статьи был приведён пример с кэшем веб-браузера в контексте объяснения того, что вообще из себя представляет кэш. Поэтому теоретическую часть мы пропустим и сразу перейдём к практической. Процесс удаления похож во всех браузерах (отличаются разве что названия пунктов меню, но по смыслу они одинаковые), поэтому мы рассмотрим его на примере Google Chrome. Для удаления кэша следуйте дальнейшей инструкции:
- Нажмите на комбинацию клавиш «Ctrl+H», находясь на стартовой странице браузера или на любой другой веб-странице, чтобы открыть меню истории. В других браузерах перейти в историю вы сможете с помощью меню, расположенного в верхнем правом углу, или других горячих клавиш.
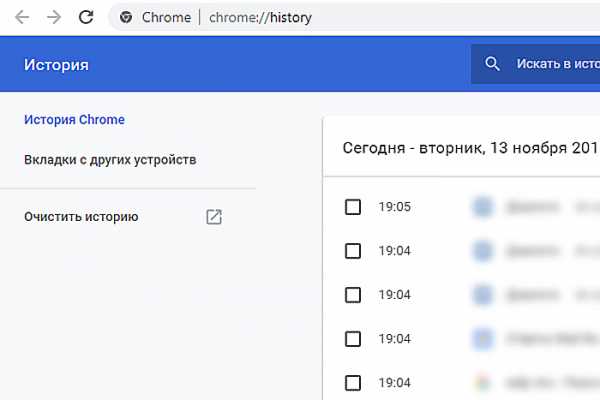
Нажимаем на комбинацию клавиш «Ctrl+H», находясь на стартовой странице браузера
- Кликните на «Очистить историю».
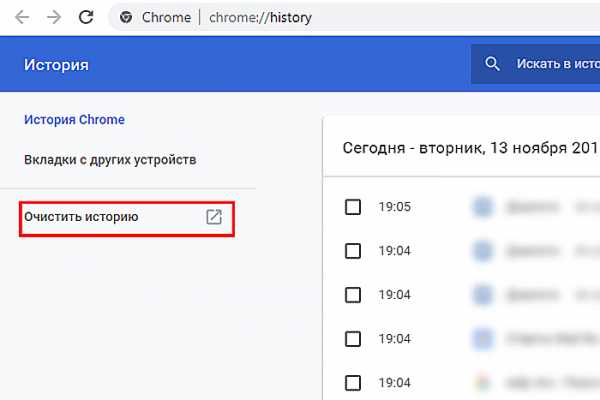
Кликаем на «Очистить историю»
- Во временном диапазоне укажите «Всё время», затем поставьте галочку напротив файлов, хранящихся в кэше.
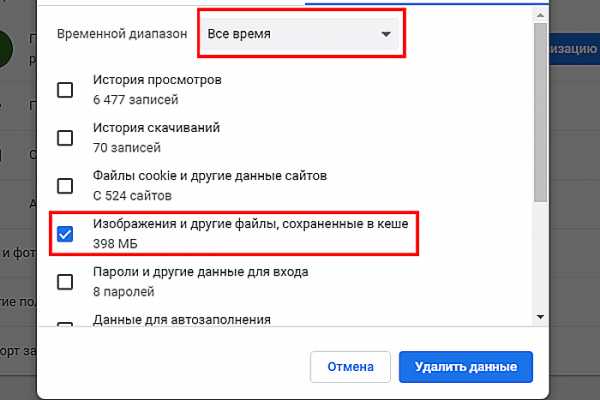
Во временном диапазоне указываем «Всё время» и ставим галочку напротив файлов, хранящихся в кэше
- Нажмите на «Удалить данные» и дождитесь удаления кэшированных файлов.
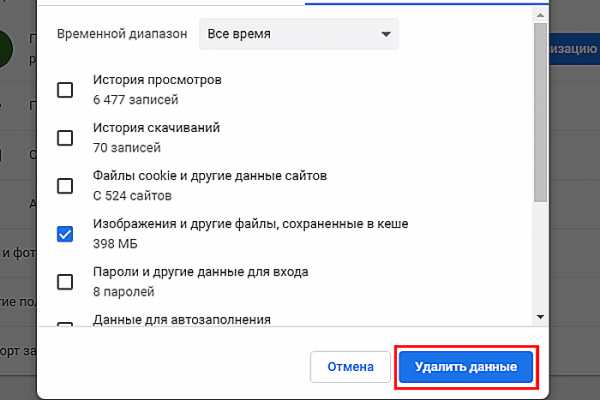
Нажимаем на «Удалить данные»
Интернет – это огромное множество компьютеров по всему миру, объединённых глобальной сетью. Есть компьютеры-серверы, которые передают данные, а есть компьютеры-клиенты, которые получают эти данные с серверов. Чтобы компьютеру-клиенту обратиться к компьютеру-серверу, он переходит по уникальному IP-адресу. Но простому пользователю сложно запоминать длинные комбинации цифр, поэтому и существует DNS (Domain Name System), который связывает IP-адрес с уникальным доменным именем.
DNS-адреса сохраняются в кэше, и они не только занимают память, но ещё и могут привести к определённым неполадкам (например, вы не сможете загрузить страницу сайта, если его домен был изменён владельцем). Поэтому полезно иногда проводить чистку кэша DNS. Чтобы сделать это, проделайте следующие шаги:
- Откройте «Командную строку» (как сделать это, описано в первой инструкции в данной статье).
- Введите туда «ipconfig /flushdns», затем кликните «Enter» и дождитесь очистки кэша. В основном это происходит быстро – всего за несколько секунд.
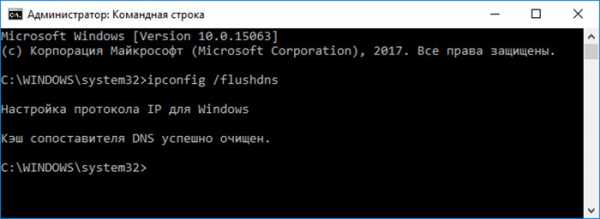
Вводим команду, затем кликаем «Enter» и дожидаемся очистки кэша
Теперь вам известно, как удалить различного рода временные файлы и освободить место на жёстком диске. Периодическая очистка подобных файлов весьма полезна, поэтому рекомендуется иногда прибегать к ней.
Видео — Как почистить кэш на компьютере Windows 10
Понравилась статья? Сохраните, чтобы не потерять!
pc-consultant.ru
- Почему не работает звук на компьютере в скайпе
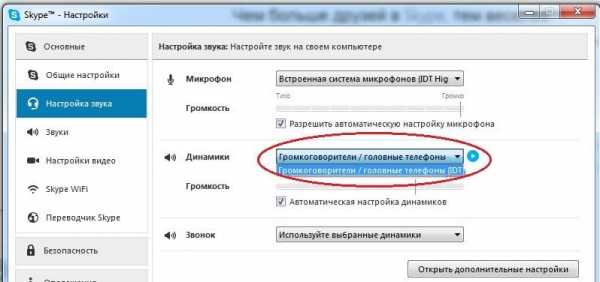
- Горячие клавиши windows 10 изменить
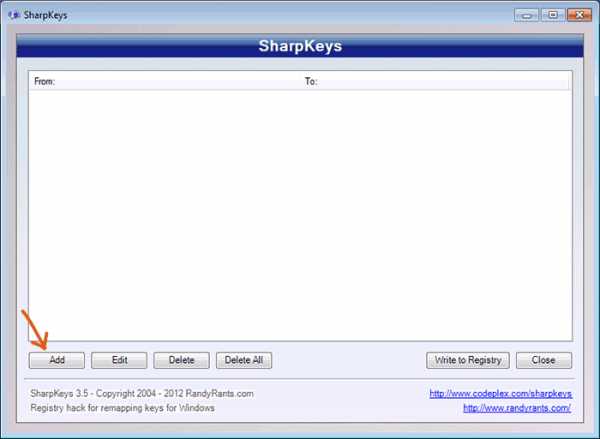
- Запуск макроса из другой книги vba
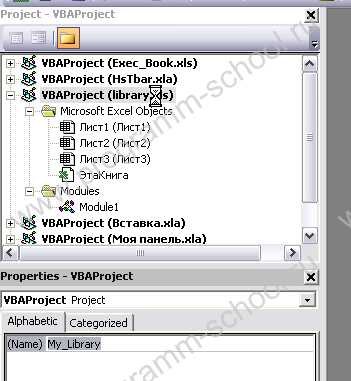
- Очистить от рекламы компьютер
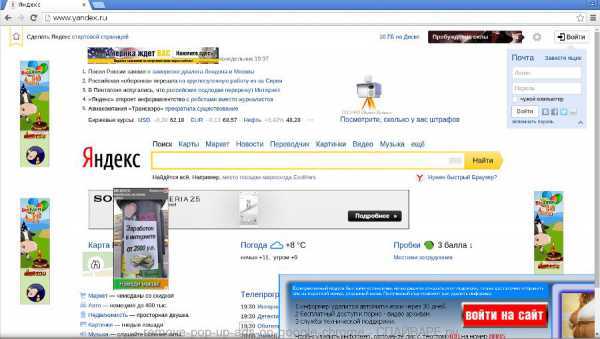
- Маленькая скорость интернета через wifi на компьютере

- 1С postgresql ubuntu установка
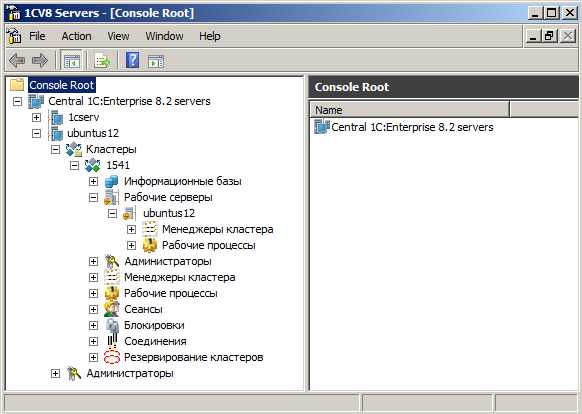
- Партионная почта инструкция пользователя
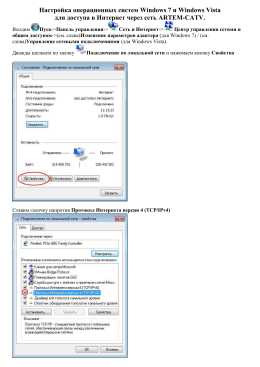
- Где можно использовать компьютерные сети
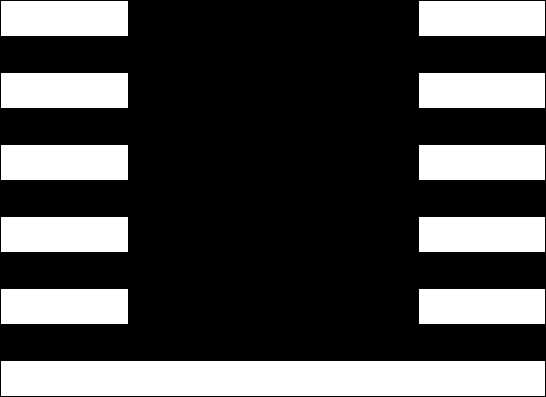
- Синий экран смерти что делать windows 7 коды ошибок 0x0000004e
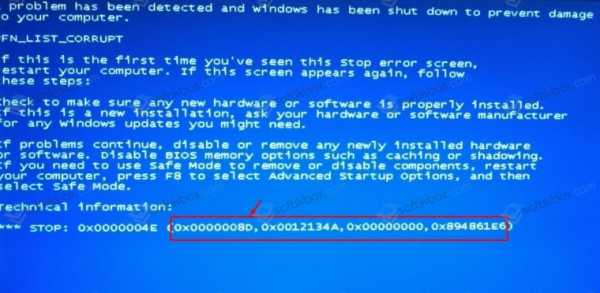
- Как установить wordpress на локальный компьютер
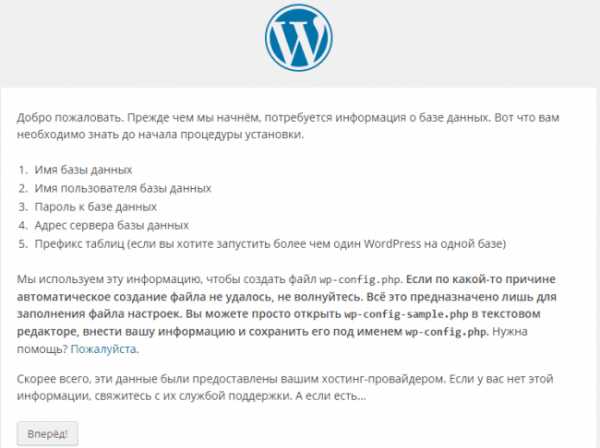
- Как в linux перейти в каталог

