Как почистить кэш на компьютере - инструкция. Как почистить кэш на windows 10
Как очистить кэш эскизов в Windows 10?
Как сбросить кэш миниатюр в Windows 10?
Известно, что Windows Explorer может автоматически отображать эскизы для поддерживаемых типов файлов изображений (например, JPG, PNG). Это, безусловно, полезная функция, но бывают случаи, когда эскизы отображаются неправильно (или не отображается вообще). Это может быть из-за ряда причин (например, таких как большое количество файлов).
Как же удалить и переустановить кэш миниатюр в Windows 10?
 Что такое Thumbnail Cache - кэш миниатюр и что означает его сброс?
Что такое Thumbnail Cache - кэш миниатюр и что означает его сброс?
Каждый раз, когда ОС Windows отображает миниатюры для поддерживаемых типов файлов (JPG, PNG и т.д.) в папке, она также кэширует их, чтобы эскизы не пришлось восстанавливать пр каждом доступе к папке. Таким образом позволяется ускорить процесс предварительного просмотра, то иногда может привести к возникновению проблем, таких как неправильное отображение эскизов. В основном, это происходит из-за кэширования поврежденных миниатюр. Тем не менее, все можно легко исправить путем удаления существующего кэш-файла. В сущности, это сброс кэша, а предпросмотр уменьшенных копий создается и кэшируется заново.
Как удалить и сбросить Thumbnail Cache В Windows 10?
Удаление (а следовательно, и сброс) кэш эскизов в Windows 10 является чрезвычайно простым делом.
Шаг 1: Щелкните правой кнопкой мыши по системному разделу, нажмите на Свойства. Когда откроется диалоговое окно Свойства, нажмите на Очистка диска.

Шаг 2: Через некоторое время инструмент по очистке диска оценить различные типы файлов, которые занимают много места на диске. В открывшемся диалоговом окне из списка выберите Эскизы - Thumbnails, и нажмите OK. Когда появится запрос на подтверждение, нажмите на Удалить файлы. См. скриншот ниже:


Вот и все. Существующий кэш с миниатюрами удален и новый в следующий раз будет генерироваться с нуля, когда вы станет просматривать поддерживаемые типы файлов с помощью Windows Explorer.
Оставьте свой комментарий
< Предыдущая Следующая >pro-spo.ru
Как очистить Кэш "живых плиток" в Windows 10
В Windows 10 есть «живая плитка», которая в меню «Пуск» показывает динамический контент: новости, прогноз погоды, изображения и так далее.
Если вы захотите сбросить текущий кэш, если некоторые плитки отображают ненужное содержание.
Как очистить кэш плиток в Windows 10:
Windows 10 имеет два значения в реестре, которые могут быть использованы для сброса кэша. Они находятся в следующем разделе:
HKEY_CURRENT_USER\Software\Microsoft\Windows\CurrentVersion\ImmersiveShell\StateStoreОба значения типа 32-битный параметр типа DWORD.
ResetCache — когда он равен 1, проводник сбрасывает кэш для всех плиток.
ResetCacheCount — сколько раз текущий кэш был сброшен.
Чтобы очистить текущий Кэш в Windows 10, выполните следующие действия.
Откройте редактор реестра и перейдите в следующий раздел реестра:
HKEY_CURRENT_USER\Software\Microsoft\Windows\CurrentVersion\ImmersiveShell\StateStore
Посмотрите значение ResetCacheCount. В случае на скриншоте, текущий кэш был сброшен только один раз.
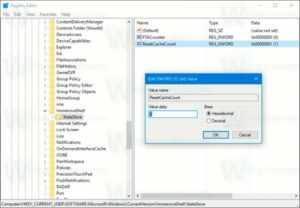
Чтобы сбросить кэш, создайте новый 32-битный параметр типа DWORD с названием ResetCache. Примечание: даже если вы используете 64-разрядную версию Windows, вы все равно должны использовать 32-битный DWORD как тип значения.
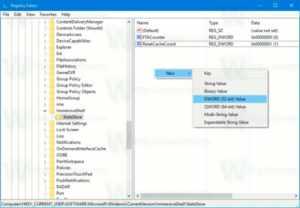
Установите его значение 1.
Теперь перезапустите проводник (можно через диспетчер задач, процесс explorer.exe).
Это позволит сразу сбросить текущий размер кэша. Значение ResetCacheCount будет увеличена. Значение ResetCache будут установлены в 0.
Источник: http://winaero.com/blog/clear-live-tile-cache-windows-10/
Как почистить (удалить) кеш DNS на Windows 10 и Mac OS
Кэш DNS (Domain Name System) — это специальные файлы для установления соответствия с доменными именами и снижения нагрузки на систему. Эти данные безопасно удаляются, благодаря чему освобождается дисковое пространство.
Кроме того, возможны различные проблемы в работе самих DNS-серверов. Например, из-за неправильной настройки, взлома или по причине каких-либо аппаратных проблем открывается страница «сервер не найден», «левый» или зараженный сайт. Очистка кэша DNS решает все эти проблемы.
Очистка кеша DNS в Windows 10
Чтобы изучить список записей ресурсов, находящихся в кэше DNS Windows 10, в командную строку с повышенными привилегиями (От имени Администратора) впишите команду ipconfig /displaydns. Для сброса кэша просто введите команду:
ipconfig /flushdns
Правая клавиша на кнопке "Пуск"
Увеличить
И потом вписываем представленные выше команды.
Увеличить
При успешной очистке должен появиться ответ: Кэш распознавателя ДНС успешно сброшен.
Альтернативные способы
Через команду netsh winsock reset или с помощью перезапуска службы клиента DNS. Перезапуск выполняется посредством консоли services.msc. Правой кнопкой мыши кликните на DNS Client, после чего нажмите на "Перезапустить".
- Нажимаем WIN+R
- Вписываем services.msc и жмем Enter
- Ищем пункт DNS-клиент и на нем правой клавишей мыши выбираем "Перезапустить"
Увеличить
Второй вариант перезапуска — из командной строки, в которую нужно вписать net stop Dnscache && net start Dnscache.
Запустив команду ipconfig /flushdns, можно увидеть ошибку «Не удалось очистить кэш распознавателя DNS: функция была прервана во время выполнения». Обычно это обусловлено тем, что в Windows 10 отключена DNS-служба. Для решения данной задачи просто перезапустите службу DNS-клиента.
Временные файлы
В Windows 10 предусмотрен системный каталог для временных файлов. В нем могут скапливаться ненужные компоненты и данные. Для их удаления нужно:
- открыть «Пуск», затем «Все приложения», перейти в «Средства администрирования и выбрать «Очистку диска»;
- указать диск с установленной Windows 10 и подождать, пока анализируется файловая система;
- в окне очистки снять все галочки, оставив только пункт временных файлов, и нажать OK.
Как удалить DNS-кэш в Mac OS
Вариант удаления рассмотрим на примере Mac OS Yosemite. Для полной очистки кэша в данном случае требуется удалить информацию из групповой передачи данных DNS (MDNS) и из односторонней передачи данных UDNS. В первую очередь нужно попробовать ввести команду dscacheutil. Если она не срабатывает, используйте другие варианты.
Очистка UDNS и MDNS по отдельности
Необходимо запустить Терминал, нажав Ctrl + Пробел и вписав в поле поиска слово «терминал». Для выполнения команд нужен пароль администратора. Команда sudo discoveryutil mdnsflushcache очищает кэш MDNS, а sudo discoveryutil udnsflushcaches — UDNS.
Увеличить
Одновременная очистка
Для одновременной очистки групповой и односторонней систем передачи данных предусмотрена команда sudo discoveryutil mdnsflushcache;sudo discoveryutil udnsflushcaches;say flushed.
Удаление DNS-кэша других версий
Опытные пользователи знают, что способ сброса кэша DNS в разных версиях Mac OS может отличаться. Перечислим команды, которыми можно пользоваться на других версиях.
- OS X Mountain «Лион» — sudo killall -HUP mDNSResponder.
- ОС X Mavericks — dscacheutil -flushcache; sudo killall -HUP mDNSResponder.
- ОС X «Лион» — sudo killall -HUP mDNSResponder.
- ОС X Snow «Леопард» — sudo dscacheutil -flushcache.
- ОС X Tiger — lookupd -flushcache.
- OS X Leopard — sudo dscacheutil -flushcache.
Дополнительные команды для Mac OS
Чтобы получить статистику о кэше UNDS, введите Sudo discoveryutil udnscachestats. Информация о групповом DNS открывается после ввода Sudo discoveryutil mdnscachestats. Проверка изменения значений может быть выполнена с помощью вводимой в URL-запрос команды: dig имя вашего сервера.
Как почистить кеш DNS на Windows 10 и Mac OS
5 (100%) 2 голос.
akmartis.ru
Как очистить кэш и dns на компьютере Windows ? — ТОП
Привет ! Сегодня я покажу как очень просто очистить кэш и dns на компьютере Windows. Для чего чистить кэш и dns ? Обычный пользователь интернета, который только только начинает свой путь в сети, вряд ли задастся таким вопросом. А вот более опытному пользователю может пригодится такая информация. Вообще полезно периодически чистить кэш dns на своём компьютере, так как в кэш dns скапливается много не нужной информации, которая со временем может загрузить компьютер и да же вызвать некоторые проблемы. К примеру как у меня, на днях я не мог зайти в админ-панель своего сайта, начал разбираться, в итоге почистил кэш dns и всё решилось.
Чтобы почистить кэш dns на своём компьютере, нажмите на своей клавиатуре на сочетание клавиш Win + R (Win — это такая кнопка с четырьмя квадратиками). После чего у вас откроется окно, введите в поле cmd и нажмите OK. (смотри скриншот)

Далее у вас откроется командное окно, после имени пользователя компьютера, где будет мигать курсор, вам нужно ввести команду — ipconfig /flushdns и нажать Enter. (смотри скриншот). Если вы всё сделали правильно, то появится сообщение — Кэш DNS успешно очищен.

Всё, можете закрыть окно, больше ничего делать не нужно, всё очень просто. Если для вас это очень сложно понять, то можете очистить кэш dns с помощью бесплатной программы CCleaner.
Очистить кэш DNS с помощью программы
Скачиваете с интернета бесплатную программу CCleaner, устанавливаете и запускаете программу на своём компьютере. Вверху на вкладке Windows, найдите раздел Система, отметьте в нём галочкой значение Кэш DNS, затем внизу справа нажмите на кнопку — Очистка. Дождитесь завершения очистки, всё готово !

Вот и всё, остались вопросы ? Напиши комментарий !
info-effect.ru
Как очистить DNS-кэш на компьютере с Windows
DNS - это один из тех терминов, который вы слышали несколько раз, и вероятно знаете, что это как-то связано с Интернетом. По сути DNS (или система доменных имен) - это способ вашего ПК переводить имена сайтов (которые люди понимают) в IP-адреса (которые понимают компьютеры). Ваш компьютер или ноутбук с Windows 10, локально хранит данные DNS, чтобы ускорить просмотр.
Зачем чистить DNS-кэш? Одна из основных причин заключается в том, что когда веб-сайты обновляют свои IP-адреса, между этим и новым IP-адресом идет сохранение в кеш. Это значит, что могут быть случаи, когда сайты не работают, потому что ваш кэш еще не адаптирован к изменениям в Интернете. Поэтому, если вы обнаружите, что веб-сайт не работает, рекомендуется очистить кэш.
Кроме того, если вы хотите скрыть свои привычки, историю просмотра в Интернете, рекомендуется очистить DNS, потому что он хранит адреса на каждом сайте, который вы посещаете. Итак, если у вас есть секретные или озорные тайны в истории просмотров, читайте дальше.
Как почистить DNS кэш на ПК с Windows 10
Способ 1. Нажмите сочетание кнопок Win+R и введите ipconfig /flushdns. Вот и все, кроме того вы можете эту команду ввести в командную строку.
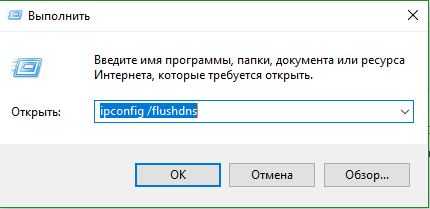
Способ 2. Запустите командную строку и введите ipconfig /flushdns.

Отключить кэширование DNS
Если для определенного сеанса просмотра вы не хотите, чтобы ваш компьютер хранил информацию о DNS, посещаемых вами сайтах, просмотрах, то вы можете отключить его.
- Нажмите Ctrl+Shift+Escape, чтобы открыть диспетчер задач.
- Найдите процесс Dnscache во вкладке "Службы" нажмите на нем правой кнопкой мыши и остановить.

comments powered by HyperComments
mywebpc.ru
Как почистить кеш на компьютере различными способами
Все мы с вами работаем в сети интернет и используем различные браузеры, но не все знают, что в это время загружаются временные файлы, называемые кэш (cache), которые со временем замедляют работу компьютера. Поэтому необходимо знать, как почистить кэш на компьютере.
Кэш браузера — это автоматически сохраненные веб-страницы, которые вы посетили. Он создан для того, чтобы ускорить загрузку сайтов при их последующем посещении. Но если кэш не очищать, то к примеру вы можете не заметить, что на странице обновился дизайн, поскольку подгрузится старая страница.
Впервые слово «cache» в компьютерном контексте было использовано в 1967 году во время подготовки статьи для публикации в журнале «IBM Systems Journal». Статья касалась усовершенствования памяти в разрабатываемой модели 85 из серии IBM System/360. Редактор журнала Лайл Джонсон попросил придумать более описательный термин, нежели «высокоскоростной буфер», но из-за отсутствия идей сам предложил слово «cache». Статья была опубликована в начале 1968 года, авторы были премированы IBM, их работа получила распространение и впоследствии была улучшена, а слово «кэш» вскоре стало использоваться в компьютерной литературе как общепринятый термин.
Чистка кэша на компьютере может осуществляться разными способами: средствами самого браузера или специальными программами. Рассмотрим подробнее каждый из вариантов.
Чаще всего проблемы с операционной системой начинаются из-за вирусов. Как от них избавиться, вы можете узнать из этой статьи. А как почистить от вирусов браузеры, можно найти здесь.
Очистка кэш Internet Explorer
Давайте рассмотрим, как почистить кэш на компьютере виндовс 7 с использованием стандартного браузера Internet Explorer (IE):
- Нажимаем кнопку «Пуск».
- Выбираем «Панель управления». Здесь выставляем просмотр «Мелкие значки» и ищем пункт «Свойства обозревателя».
- На вкладке «Общие» есть раздел «История просмотра», нажимаем кнопку «Удалить». Все, история, кэш и куки почищены.
- Здесь же можно настроить автоматическую очистку кэша. Нажмите кнопку «Параметры», рядом с кнопкой «Удалить». Откроется окно.

Здесь можно выставить периодичность, с которой будет происходить проверка обновлений страниц, сохраненных в кэше, а также объем в мегабайтах содержания этих самых страниц. Тут же можно установить время, в течение которого будет храниться журнал посещенных страниц. После того как все настройки произведены, нажмите ОК. И в следующем окне так же нажмите ОК. Вот такими нехитрыми действиями осуществляется очистка кэш памяти компьютера.
Очистка кэш Google Chrome
Помимо стандартного IE, используются и другие интернет-браузеры, например, Google Chrome. Приведенным выше способом очистить кэш этого браузера не получится. Здесь действуем по следующей схеме:
- нажимаем значок с тремя линиями, расположенный справа в верхнем углу окна;
- в появившемся меню выбираем пункт «Настройки»;
- в открывшемся окне нажимаем на строку «Показать дополнительные настройки»;
- окно с настройками развернется, и здесь нас будет интересовать раздел «Личные данные»;
- в нем есть две кнопки: «Настройка контента» и «Очистить историю»;
- щелкаем по кнопке «Очистить историю».

Откроется окно очистки. Здесь с помощью галочек можно выбрать, что нужно очистить. Кстати, это окно можно вызвать сочетаниями клавиш Shift+Ctrl+Del. Выберете период, за который необходимо очистить историю. Затем выберете элементы, которые нужно удалить. Не забудьте про кэш. После этого нажмите «Очистить историю».

Данный способ очистки подойдет для любой операционной системы, поэтому вы смело можете сказать, что знаете как почистить кэш на компьютере windows xp.
Обратите внимание, что сочетание клавиш Shift+Ctrl+Del является универсальным для таких браузеров, как Opera, Mozilla, IE. Нажав эти клавиши, вы вызовете окно очистки истории и кеша в каждом из перечисленных браузеров.
Очистка кэш с помощью программ
Иногда так не хочется разбираться в настройках браузера, искать способы как почистить кеш память в компьютере, тем более, когда используется не один браузер. На помощь придет специальное ПО. Рассмотрим на примере CCleaner. Данная программа распространяется в двух вариантах: платном и бесплатном. Нам будет достаточно бесплатной версии. Скачиваем и устанавливаем программу. Запускаем. В появившемся окне, на вкладке «Очистка», нас будут интересовать вкладки «Windows» и «Приложения». На вкладке «Windows» просматриваем все строчки, двигая бегунок вниз и выделяем галочками строчки, где есть слово «кеш». Далее переключаемся на вкладку «Приложения» и там также ищем строчки со словом «кеш». Как только все строчки будут найдены и отмечены, нажимаем кнопку «Анализ». После того как файлы будут найдены, нажмите «Очистка».
Совет: очищая кеш при помощи CCleaner, внимательно посмотрите, где стоят галочки, так как некоторая информация, возможно, вам еще пригодится.

Как видите по программе CCleaner, очистка кеш памяти компьютера производится не только для интернет-браузеров. Различные приложения также имеют свой кеш. Давайте посмотрим, где почистить кэш на компьютере стандартными средствами Windows:
- нажмите «Пуск»;
- в строке поиска наберите «Очистка диска»;
- запустите приложение «Очистка диска»;
- выберете диск на котором необходимо произвести очистку, например диск С;
- система произведет анализ и выведет список категорий файлов, которые можно очистить;
- отмечайте галочками файлы, которые необходимо удалить, например временные файлы с интернета;
- нажмите ОК — произойдет очистка.

Вы теперь знаете, как почистить кэш компьютера windows 7. Сложностей в этом нет.
Если вы не знаете, как почистить кэш компьютера Windows 10, то лучше всего это сделать при помощи программ. Они не требуют специальных навыков и знаний. В качестве примера был приведен CCleaner, но вы можете воспользоваться любой другой программой для очистки компьютера: AuslogicBootSpeed, Windows Cleaner и другие. Вне зависимости от версии операционной системы кеш интернет браузера можно почистить нажатием на сочетание клавиш Shift+Ctrl+Del. Самое главное, не забывать производить регулярную чистку кеша — это поможет избежать некоторых ошибок при загрузке страниц интернет-сайтов. Если же компьютер все еще работает недостаточно быстро, необходимо проверить, правильно ли вы провели самостоятельную настройку.
Прочтите также: - Скачать драйвера для windows 7: порядок действий - Как настроить локальную сеть между двумя компьютерами - Драйвера для Windows 10 - Как настроить микрофон на компьютере Windows 7 - Настройка Skype на ноутбуке Windows 7 - Драйвера для звуковой карты windows 7
←Вернуться
voronezh.bitu.ru
Как почистить кеш на компьютере различными способами
Все мы с вами работаем в сети интернет и используем различные браузеры, но не все знают, что в это время загружаются временные файлы, называемые кэш (cache), которые со временем замедляют работу компьютера. Поэтому необходимо знать, как почистить кэш на компьютере.
Кэш браузера — это автоматически сохраненные веб-страницы, которые вы посетили. Он создан для того, чтобы ускорить загрузку сайтов при их последующем посещении. Но если кэш не очищать, то к примеру вы можете не заметить, что на странице обновился дизайн, поскольку подгрузится старая страница.
Впервые слово «cache» в компьютерном контексте было использовано в 1967 году во время подготовки статьи для публикации в журнале «IBM Systems Journal». Статья касалась усовершенствования памяти в разрабатываемой модели 85 из серии IBM System/360. Редактор журнала Лайл Джонсон попросил придумать более описательный термин, нежели «высокоскоростной буфер», но из-за отсутствия идей сам предложил слово «cache». Статья была опубликована в начале 1968 года, авторы были премированы IBM, их работа получила распространение и впоследствии была улучшена, а слово «кэш» вскоре стало использоваться в компьютерной литературе как общепринятый термин.
Чистка кэша на компьютере может осуществляться разными способами: средствами самого браузера или специальными программами. Рассмотрим подробнее каждый из вариантов.
Чаще всего проблемы с операционной системой начинаются из-за вирусов. Как от них избавиться, вы можете узнать из этой статьи. А как почистить от вирусов браузеры, можно найти здесь.
Очистка кэш Internet Explorer
Давайте рассмотрим, как почистить кэш на компьютере виндовс 7 с использованием стандартного браузера Internet Explorer (IE):
- Нажимаем кнопку «Пуск».
- Выбираем «Панель управления». Здесь выставляем просмотр «Мелкие значки» и ищем пункт «Свойства обозревателя».
- На вкладке «Общие» есть раздел «История просмотра», нажимаем кнопку «Удалить». Все, история, кэш и куки почищены.
- Здесь же можно настроить автоматическую очистку кэша. Нажмите кнопку «Параметры», рядом с кнопкой «Удалить». Откроется окно.

Здесь можно выставить периодичность, с которой будет происходить проверка обновлений страниц, сохраненных в кэше, а также объем в мегабайтах содержания этих самых страниц. Тут же можно установить время, в течение которого будет храниться журнал посещенных страниц. После того как все настройки произведены, нажмите ОК. И в следующем окне так же нажмите ОК. Вот такими нехитрыми действиями осуществляется очистка кэш памяти компьютера.
Очистка кэш Google Chrome
Помимо стандартного IE, используются и другие интернет-браузеры, например, Google Chrome. Приведенным выше способом очистить кэш этого браузера не получится. Здесь действуем по следующей схеме:
- нажимаем значок с тремя линиями, расположенный справа в верхнем углу окна;
- в появившемся меню выбираем пункт «Настройки»;
- в открывшемся окне нажимаем на строку «Показать дополнительные настройки»;
- окно с настройками развернется, и здесь нас будет интересовать раздел «Личные данные»;
- в нем есть две кнопки: «Настройка контента» и «Очистить историю»;
- щелкаем по кнопке «Очистить историю».
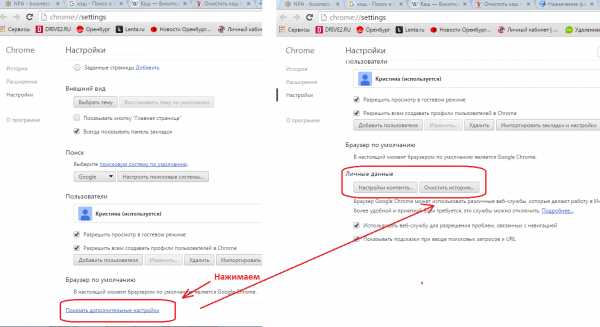
Откроется окно очистки. Здесь с помощью галочек можно выбрать, что нужно очистить. Кстати, это окно можно вызвать сочетаниями клавиш Shift+Ctrl+Del. Выберете период, за который необходимо очистить историю. Затем выберете элементы, которые нужно удалить. Не забудьте про кэш. После этого нажмите «Очистить историю».

Данный способ очистки подойдет для любой операционной системы, поэтому вы смело можете сказать, что знаете как почистить кэш на компьютере windows xp.
Обратите внимание, что сочетание клавиш Shift+Ctrl+Del является универсальным для таких браузеров, как Opera, Mozilla, IE. Нажав эти клавиши, вы вызовете окно очистки истории и кеша в каждом из перечисленных браузеров.
Очистка кэш с помощью программ
Иногда так не хочется разбираться в настройках браузера, искать способы как почистить кеш память в компьютере, тем более, когда используется не один браузер. На помощь придет специальное ПО. Рассмотрим на примере CCleaner. Данная программа распространяется в двух вариантах: платном и бесплатном. Нам будет достаточно бесплатной версии. Скачиваем и устанавливаем программу. Запускаем. В появившемся окне, на вкладке «Очистка», нас будут интересовать вкладки «Windows» и «Приложения». На вкладке «Windows» просматриваем все строчки, двигая бегунок вниз и выделяем галочками строчки, где есть слово «кеш». Далее переключаемся на вкладку «Приложения» и там также ищем строчки со словом «кеш». Как только все строчки будут найдены и отмечены, нажимаем кнопку «Анализ». После того как файлы будут найдены, нажмите «Очистка».
Совет: очищая кеш при помощи CCleaner, внимательно посмотрите, где стоят галочки, так как некоторая информация, возможно, вам еще пригодится.
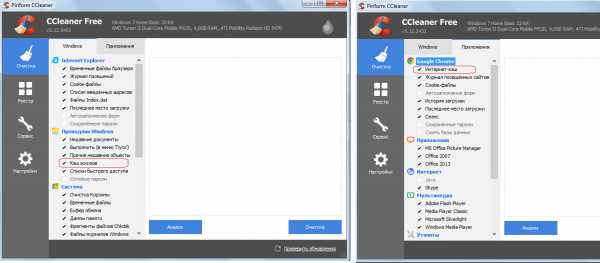
Как видите по программе CCleaner, очистка кеш памяти компьютера производится не только для интернет-браузеров. Различные приложения также имеют свой кеш. Давайте посмотрим, где почистить кэш на компьютере стандартными средствами Windows:
- нажмите «Пуск»;
- в строке поиска наберите «Очистка диска»;
- запустите приложение «Очистка диска»;
- выберете диск на котором необходимо произвести очистку, например диск С;
- система произведет анализ и выведет список категорий файлов, которые можно очистить;
- отмечайте галочками файлы, которые необходимо удалить, например временные файлы с интернета;
- нажмите ОК — произойдет очистка.
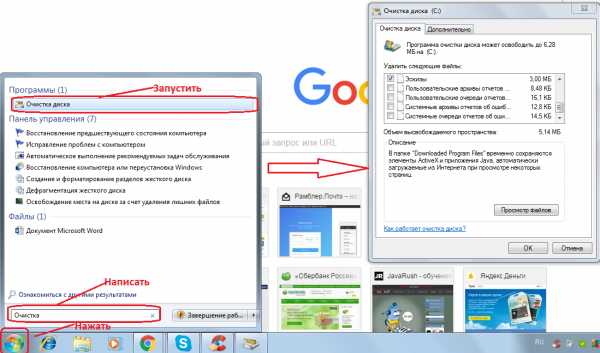
Вы теперь знаете, как почистить кэш компьютера windows 7. Сложностей в этом нет.
Если вы не знаете, как почистить кэш компьютера Windows 10, то лучше всего это сделать при помощи программ. Они не требуют специальных навыков и знаний. В качестве примера был приведен CCleaner, но вы можете воспользоваться любой другой программой для очистки компьютера: AuslogicBootSpeed, Windows Cleaner и другие. Вне зависимости от версии операционной системы кеш интернет браузера можно почистить нажатием на сочетание клавиш Shift+Ctrl+Del. Самое главное, не забывать производить регулярную чистку кеша — это поможет избежать некоторых ошибок при загрузке страниц интернет-сайтов. Если же компьютер все еще работает недостаточно быстро, необходимо проверить, правильно ли вы провели самостоятельную настройку.
Прочтите также: - Скачать драйвера для windows 7: порядок действий - Как настроить локальную сеть между двумя компьютерами - Драйвера для Windows 10 - Как настроить микрофон на компьютере Windows 7 - Настройка Skype на ноутбуке Windows 7 - Драйвера для звуковой карты windows 7
←Вернуться
nsk.bitu.ru
- Simaran tablet прошивка

- Как войти в хром

- Синий экран 7a

- Программы для линукс минт на русском

- Для чего нужен айпи адрес

- Не просматривается видео в интернете

- Debian postgresql настройка

- Как сделать визитки самостоятельно

- Свойство обозревателя в windows 10

- Как удалить из браузера вирусную рекламу

- Как посмотреть пароли сохраненные на компьютере

