Как узнать что страницу в одноклассниках вскрыли: Как понять, что взломали страницу в Одноклассниках, что делать
Содержание
Взломали Одноклассники. Что делать?
Кто меня взломал? Как меня взломали?
«Взломать» сайт Одноклассников, «вскрыть» твою страницу (профиль) никто не мог. У тебя просто украли логин и пароль — это и называется «взломали». Возможно, у тебя на компьютере вирус, а возможно, ты сам ввел пароль на подставном сайте. Или кто-то воспользовался твоим телефоном, чтобы получить доступ к странице. Как теперь вернуть ее?
Внимание! Не создавай новую страницу, особенно на тот же номер телефона! Тебе нужно просто восстановить доступ и вернуть себе взломанную страницу.
Посмотри, что сейчас на твоей странице. Какой из этих трех вариантов тебе подходит? Нажми на него, чтобы узнать, что делать.
- Страница заблокирована по подозрению на взлом
- Страница взломана и заблокирована за нарушение правил сайта
- Страница взломана и кто-то сидит на ней
Страница заблокирована по подозрению на взлом
- Введи логин и пароль.

- Увидишь страницу, где написано, что конкретно случилось и что делать.
- Тебе предложат или ввести свой номер телефона и получить проверочный код, или угадать нескольких друзей по фотографиям. Выбора здесь нет. Что требуют, то и придется делать.
- Как только пройдешь проверку, страница разблокируется.
Если не получается разблокировать, обратись в поддержку Одноклассников.
Страница взломана и заблокирована за нарушение правил сайта
Если ты знал, что нарушаешь правила, и все равно нарушил их (например, рассылал нежелательную рекламу, настойчиво приглашал людей в группы, выполнял задания за деньги), то страницу восстановить нельзя. Тебе откажут.
Если же твою страницу взломали злоумышленники, которые и совершали нарушения, то придется обратиться в службу поддержки и объяснить это.
Подробнее о блокировке и о том, как разблокироваться, можешь почитать здесь: Заблокировали Одноклассники. Что делать?
Для связи с поддержкой обязательно потребуется действующий адрес электронной почты. Как обратиться к ним, рассказано здесь: Как обратиться в поддержку Одноклассников.
Как обратиться к ним, рассказано здесь: Как обратиться в поддержку Одноклассников.
Страница взломана и кто-то сидит на ней
Может быть, тебя взломали через телефон, если кто-то получил к нему доступ, а может быть, выведали пароль. Теперь на странице сидит посторонний человек. Какая бы ни была причина, тебе нужно восстановить доступ.
Проще всего это сделать по номеру телефона, который привязан к странице (на который она зарегистрирована). Как это сделать, смотри здесь: Как восстановить пароль и доступ к странице в Одноклассниках.
Также есть возможность восстановить доступ по электронной почте, если она была указана.
В ходе восстановления придется задать новый пароль. Таким образом ты прогонишь взломщиков со своей страницы и вернешь себе доступ.
Если нет ни телефона, ни электронки, то придется восстанавливать доступ через обращение в поддержку. Нажми сюда: Как обратиться в поддержку Одноклассников.
Если не получается быстро восстановить доступ к странице, любым способом предупреди друзей, что страница взломана, и что с нее им могут приходить просьбы перевести деньги «в долг» или что-нибудь подобное — пусть не ведутся на это!
Можно ли удалить страницу, если ее взломали?
Да, но пока ты не восстановишь доступ, по отношению к этой странице ты никто. Есть вариант удаления через обращение в поддержку, но все равно придется доказать, что именно ты — владелец страницы. Подробнее читай здесь: Как удалить свою страницу в Одноклассниках.
Есть вариант удаления через обращение в поддержку, но все равно придется доказать, что именно ты — владелец страницы. Подробнее читай здесь: Как удалить свою страницу в Одноклассниках.
Что делать, если меня постоянно взламывают?
- Проверь компьютер антивирусом.
- Поменяй пароль в Одноклассниках.
- Если к странице привязана электронная почта, поменяй в ней пароль.
- Проверь, не привязана ли к странице чужая почта или телефон.
- Убедись, что к твоему телефону не имеют доступа посторонние люди.
Кто и зачем взламывает мою страницу?
Есть два основных варианта:
- Массовый «взлом» — это когда крадут пароли от большого количества страниц — неважно, каких. Цели — рассылать с этих страниц рекламу (спам), ссылки на разные лохотроны, вступать в группы для их раскрутки, обманывать друзей пользователя, прося у них денег «в долг».
- Целенаправленный «взлом» — когда кто-то хочет узнать конкретно твой логин и пароль, чтобы добраться до твоей переписки, украсть твою группу или еще что-нибудь сделать.
 Иногда это делают в целях шантажа. Взломщиками часто бывают близкие люди жертвы — например, ревнивый муж или жена (в том числе бывшие).
Иногда это делают в целях шантажа. Взломщиками часто бывают близкие люди жертвы — например, ревнивый муж или жена (в том числе бывшие).
В любом случае ты должен как можно быстрее восстановить доступ к странице. Не торопись регистрировать новую. В особенности нельзя это делать на тот же номер телефона — тогда восстановить доступ будет гораздо сложнее.
Смотри также
- Заблокировали Одноклассники. Что делать?
- Как восстановить пароль и доступ к странице в Одноклассниках
- Как меня взломали? Почему? Понятие о «взломе»
- Одноклассники — моя страница
- Как обратиться в поддержку Одноклассников
В начало: Взломали Одноклассники. Что делать?
Вход.ру
что делать при взломе страницы в ОК
Любой пользователь сети может столкнуться с действиями мошенников, а именно со взломом своего аккаунта. Понять, что взломали Одноклассники совсем несложно. А при желании можно даже выяснить, кто именно это сделал.
А при желании можно даже выяснить, кто именно это сделал.
Как понять, что страница в ОК взломана
Как узнать, что взломали страницу в Одноклассниках: понять это можно по таким характерным признакам:
- Вы не можете войти в свой профиль даже после неоднократной проверки правильности вводимых данных. Ваш правильный логин и пароль социальная сеть «Одноклассники» больше не принимает. Значит, злоумышленники взломали ваш аккаунт, изменили пароль и используют для рассылки спама и других целей.
- Через некоторое время после тщетных попыток ввести свой логин и пароль на компьютере появляется информация о том, что Ваш профиль заблокирован, поскольку была зафиксирована попытка взлома Вашего аккаунта в Одноклассниках.
Если вы хотите разобраться, как узнать, кто взломал страницу в Одноклассниках, необходимо просмотреть свою историю посещений страницы и сверить IP-адрес своего компьютера с тем, который указаны в истории. Чтобы просмотреть посещения, необходимо в правом верхнем углу (рядом с мини-изображением) выбрать меню «Изменить настройки».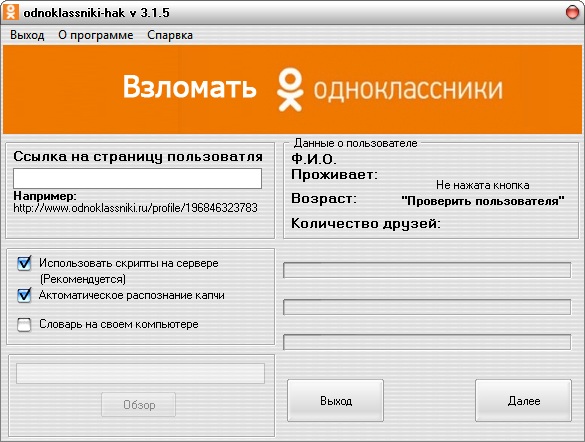 Затем в появившемся списке настроек в левой части страницы выбрать пункт «История посещений».
Затем в появившемся списке настроек в левой части страницы выбрать пункт «История посещений».
Если среди перечня IP-адресов имеются подозрительные, Вам необходимо вспомнить, с какого устройства Вы еще могли заходить в свой аккаунт. Если они покажутся Вам совершенно незнакомыми, можно обратиться в правоохранительные органы с заявлением для расследования взлома.
Что делать в случае взлома профиля в ОК
Многие люди после блокировки аккаунта думают: меня взломали в Одноклассниках, что мне делать со своей страничкой в ОК и как быть, можно ли восстановиться? В большинстве случаев аккаунты можно восстановить, поэтому сильно беспокоиться не нужно. Разобраться с тем, что делать если взломали страницу в Одноклассниках, поможет следующая инструкция для пользователей ОК:
- Если взломали пароль от входа в «Одноклассники», необходимо сразу обратиться в службу технической поддержки сайта, нажав на кнопку «Помощь» в появившемся окошке для входа. Вам необходимо будет составить грамотное заявление и изложить суть проблемы.
 Здесь в помощь придут часто задаваемые вопросы в рубрике «Доступ к профилю». В зависимости от конкретной ситуации необходимо перейти в соответствующий раздел о логинах и паролях или о заблокированном профиле. После этого можно приступать непосредственно к написанию обращения, последовательно заполняя все строки формы. Ответ, как правило, приходит в течение 24 часов с момента обращения.
Здесь в помощь придут часто задаваемые вопросы в рубрике «Доступ к профилю». В зависимости от конкретной ситуации необходимо перейти в соответствующий раздел о логинах и паролях или о заблокированном профиле. После этого можно приступать непосредственно к написанию обращения, последовательно заполняя все строки формы. Ответ, как правило, приходит в течение 24 часов с момента обращения. - После получения ответа от службы технической поддержки, Вам необходимо будет ответить на вопросы относительно того, какие действия совершались на сайте накануне того дня, когда взломали аккаунт (профиль) в Одноклассниках: в какое время заходили на сайт, что просматривали и т.д. Возможно, нужно будет сфотографироваться с раскрытым на первой странице паспортом или на фоне открытой страницы с перепиской со службой поддержки.
- Получить новый логин и пароль от службы технической поддержки и выполнить с его помощью вход на сайт.
Ещё по теме
Темы
Навигация по странице темы
При просмотре темы все сообщения и описание темы отображаются на одной странице.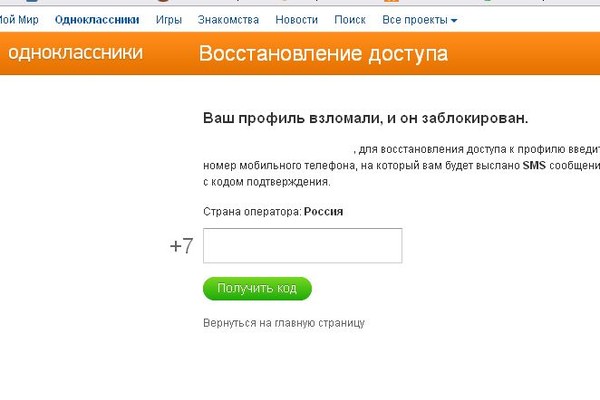 Фотография профиля каждого автора сопровождает его сообщение, чтобы помочь вам легко идентифицировать своих одноклассников.
Фотография профиля каждого автора сопровождает его сообщение, чтобы помочь вам легко идентифицировать своих одноклассников.
Редактор появляется сразу после сообщения, на которое вы отвечаете. Вы можете сослаться на любой пост на странице, пока вы печатаете свой ответ.
Подробнее о темах и черновиках сообщений с помощью JAWS ®
- Используйте «Развернуть все» и «Свернуть все», чтобы управлять отображением сообщений на странице.
- Переместите указатель мыши в любое место на странице, и в верхней части появятся параметры, такие как «Поиск» и «Обновить».
- Выберите количество непрочитанных сообщений, чтобы просмотреть только те сообщения в цепочке. Используйте кнопки со стрелками для перехода к другим темам на форуме.
- При просмотре тем рядом с именем менеджера форума или модератора появляется значок. Наведите указатель мыши на значок, чтобы увидеть роль пользователя в курсе и роли на форуме. Пользовательские роли отображаются, если они используются в вашем учреждении.

- Просмотр относительных дат сообщений, таких как «7 дней назад». Когда вы указываете относительную дату, вы можете просмотреть абсолютную дату создания или редактирования, а также количество просмотров.
- Пометить сообщения как прочитанные или непрочитанные. Синий значок = непрочитано. Белый значок = чтение. Только развернутые сообщения, которые вы просматриваете на экране, помечаются как прочитанные. Посты не помечаются автоматически как прочитанные, если вы быстро прокручиваете страницу вниз. Выберите значок, чтобы вручную изменить статус сообщения. Вы также можете помечать сообщения, которые хотите просмотреть позже, или отметить их как важные.
- Наведите курсор на публикацию, чтобы увидеть «Ответить», «Цитировать», «Развернуть/Свернуть» и другие доступные параметры. Выберите «Свернуть», чтобы свернуть публикацию и увеличить вертикальное пространство экрана.
- Если ваш преподаватель включил функцию оценки сообщений в настройках форума, Общий рейтинг отображает средний рейтинг сообщения.
 Когда вы наводите курсор на область рейтинга, он меняется на отображение вашего рейтинга.
Когда вы наводите курсор на область рейтинга, он меняется на отображение вашего рейтинга.
Создать тему
Настройки форума определяют, кто может публиковать сообщения, и какие другие типы действий вы можете выполнять, например, можете ли вы редактировать свои собственные темы, публиковать анонимно или оценивать сообщения. В зависимости от настроек форума, выбранных вашим преподавателем, вам может быть разрешено создать новую тему.
Если ваш преподаватель связал рубрику с дискуссионным форумом или веткой и сделал ее доступной для вас, вы можете просмотреть критерии оценивания перед началом работы. Выберите Информация об оценке, чтобы получить доступ к форуму или странице обсуждения темы. Выберите Просмотр рубрики.
- Откройте форум доски обсуждений и выберите Создать тему.
- Откроется страница «Создать тему», и вы сможете просмотреть описание форума, когда будете писать свой ответ.
- Введите тему и инструкции, описание или вопрос.
 Вы можете использовать параметры редактора для форматирования текста и добавления файлов, изображений, веб-ссылок, мультимедиа и гибридных приложений.
Вы можете использовать параметры редактора для форматирования текста и добавления файлов, изображений, веб-ссылок, мультимедиа и гибридных приложений. - Вы можете прикрепить файл в разделе Вложения. Выберите «Обзор моего компьютера», чтобы загрузить файл с вашего компьютера. Вам также может быть разрешено загрузить файл из хранилища файлов курса: коллекции материалов.
Если вы загружаете файл со своего компьютера, он не будет сохранен в коллекции материалов.
- Выберите Сохранить черновик, чтобы сохранить черновик сообщения, или выберите Отправить, чтобы опубликовать свою ветку.
Подробнее о коллекции материалов
Черновики сообщений
Вы можете использовать опцию «Сохранить черновик», если вам нужно вернуться к своему сообщению позже. Эта опция сохраняет ваши комментарии и файлы на странице.
Чтобы получить доступ к своим черновикам, вернитесь на страницу форума и установите для нее вид списка. Откройте меню «Отображение» и выберите «Только черновики», чтобы просмотреть сохраненную публикацию.
Выберите заголовок черновика, чтобы открыть страницу темы. Пока вы просматриваете свою публикацию, наведите на нее указатель, чтобы просмотреть Изменить и Удалить. Выберите Изменить, чтобы открыть редактор. После внесения изменений снова выберите «Сохранить черновик», чтобы обновить черновик, или «Отправить», чтобы опубликовать публикацию.
Начало работы со Sway — служба поддержки Майкрософт
Впервые в Microsoft Sway? В этой статье представлен обзор того, как легко создавать и делиться чем угодно с помощью красочного интерактивного холста Sway. Узнайте, как создать и предварительно просмотреть свой первый Sway, как добавить и внедрить содержимое и как поделиться готовым творением с другими.
Что такое Sway?
Видео: используйте Sway, чтобы заново представить, как ваши идеи воплощаются в жизнь
Sway — это новое приложение от Microsoft Office, которое упрощает создание и обмен интерактивными отчетами, личными историями, презентациями и многим другим.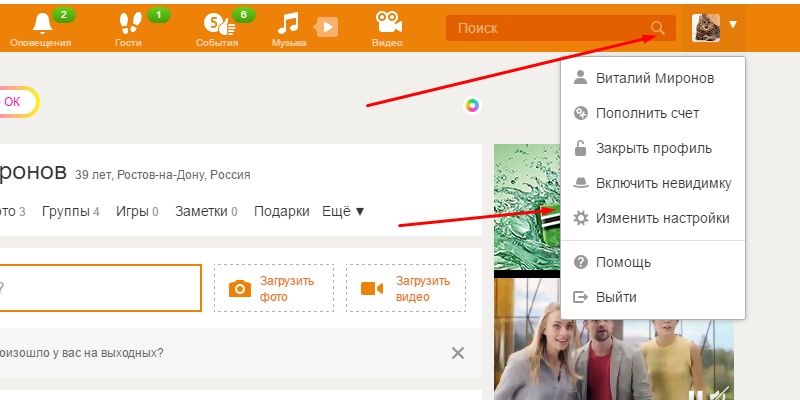
Начните с добавления собственного текста и изображений, найдите и импортируйте соответствующий контент из других источников, а затем посмотрите, как Sway сделает все остальное. Со Sway вы больше не ограничены выбором предварительно разработанного шаблона, который сделает ваши презентации похожими на все остальные, и вам не нужно обладать какими-либо дизайнерскими навыками, чтобы преобразовывать и демонстрировать информацию в современном, интерактивном и привлекающем внимание способы.
Благодаря Sway вам не нужно тратить много времени на форматирование. Его встроенный механизм дизайна позаботится о том, чтобы ваше творение выглядело наилучшим образом. Если первоначальный дизайн не совсем соответствует вашему вкусу или настроению, вы можете легко применить другой или полностью настроить свой макет, чтобы сделать его своим.
Поделиться готовыми Sway очень просто. Семья, друзья, одноклассники и коллеги могут видеть ваши творения в Интернете без регистрации, входа в систему или загрузки чего-либо. И вы можете изменить настройки конфиденциальности для любого Sway, когда вам нужно больше контроля над тем, чем вы делитесь.
И вы можете изменить настройки конфиденциальности для любого Sway, когда вам нужно больше контроля над тем, чем вы делитесь.
Sway можно использовать бесплатно для всех, у кого есть учетная запись Microsoft (Hotmail, Live или Outlook.com). Вы можете создавать более сложные Sway с большим количеством контента, если используете Sway в рамках подписки на Microsoft 365. Дополнительные сведения см. в разделе Добавление контента в Sway с помощью Microsoft 365.
Что можно создать с помощью Sway?
Будь то отчет, презентация, информационный бюллетень, личная история, фотоальбом или визуальный отчет о путешествии, практически нет ограничений на то, что вы можете творчески выразить с помощью Sway.
Отчеты | Презентации | Информационные бюллетени | Истории |
Если вы не уверены, что возможно, вы можете черпать вдохновение, просматривая и взаимодействуя с Sway, созданными другими людьми. После входа в Sway (см. ниже) прокрутите вниз до конца Моя страница Sway , а затем просмотрите рекомендуемое содержимое под заголовком «Вдохновитесь рекомендуемым Sway». Вы также можете начать с одного из рекомендуемых шаблонов, чтобы начать использовать и изучать Sway.
После входа в Sway (см. ниже) прокрутите вниз до конца Моя страница Sway , а затем просмотрите рекомендуемое содержимое под заголовком «Вдохновитесь рекомендуемым Sway». Вы также можете начать с одного из рекомендуемых шаблонов, чтобы начать использовать и изучать Sway.
Войдите, чтобы начать создавать
Чтобы начать работу со Sway, посетите sway.office.com в любом браузере и нажмите Войти в верхней строке меню.
При появлении запроса введите адрес электронной почты, который вы хотите использовать со Sway. Вы можете использовать свою бесплатную учетную запись Microsoft (Hotmail, Outlook.com) или любую учетную запись организации, предоставленную вам на работе или в учебном заведении. Если у вас еще нет учетной записи, посетите www.microsoft.com/account, чтобы зарегистрироваться бесплатно.
На странице Мои Sway , которая открывается после входа в систему, щелкните или коснитесь Создать новый , чтобы начать создание своего первого Sway.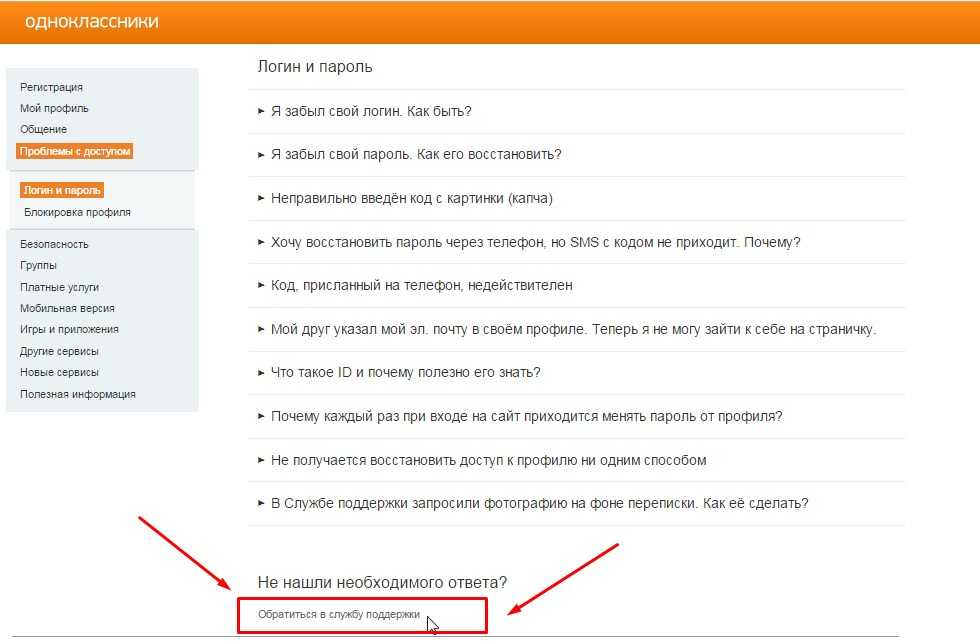
Познакомьтесь с сюжетной линией Sway
Сюжетная линия — это место, где вы вводите, вставляете, редактируете и форматируете контент, который рассказывает вашу историю. Содержимое упорядочивается в последовательном порядке путем добавления карточек, каждая из которых содержит нужный тип содержимого, например текст, изображения, видео и даже документы Office. Порядок карт может быть изменен в любое время в соответствии с вашими потребностями.
Присвойте своему Sway имя
Щелкните текст-заполнитель Назовите свой Sway , показанный на первой карточке сюжетной линии, а затем введите краткое, но содержательное описание вашего Sway. Когда вы позже поделитесь своим готовым Sway, это название будет первым, что увидят другие.
Добавьте изображения и текст в свой Sway
Чтобы добавить содержимое в Sway, например текст, изображения или видео, нажмите или коснитесь значка + в нижней части любой существующей карточки.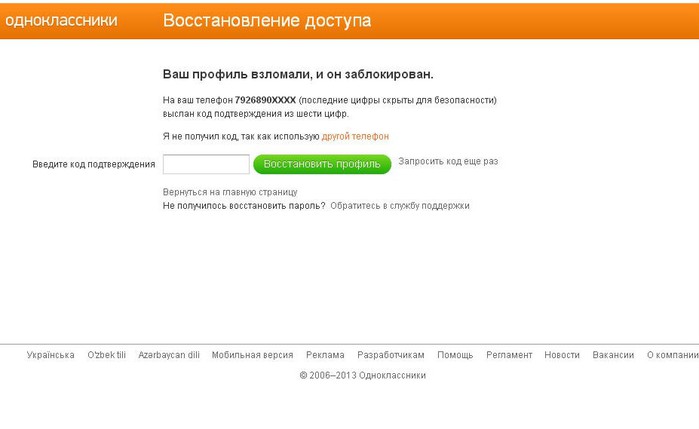 Вы также можете перетаскивать текст и изображения прямо в сюжетную линию. (Не стесняйтесь экспериментировать — вы можете изменить порядок содержимого в любое время и настроить каждую карточку так, как вам хочется.)
Вы также можете перетаскивать текст и изображения прямо в сюжетную линию. (Не стесняйтесь экспериментировать — вы можете изменить порядок содержимого в любое время и настроить каждую карточку так, как вам хочется.)
Добавьте содержимое в Sway
Вы можете легко искать и добавлять в Sway дополнительное содержимое, например изображение, хранящееся на вашем компьютере или мобильном устройстве. Sway также может искать в Интернете наиболее релевантное содержимое, например видео, и добавлять его в свой Sway. В строке меню щелкните Вставить , выберите в меню предпочитаемый источник контента, а затем введите любое ключевое слово или фразу для поиска в поле Источники поиска .
Предварительный просмотр Sway
Вы можете просмотреть свою текущую работу в любое время, щелкнув вкладку Design .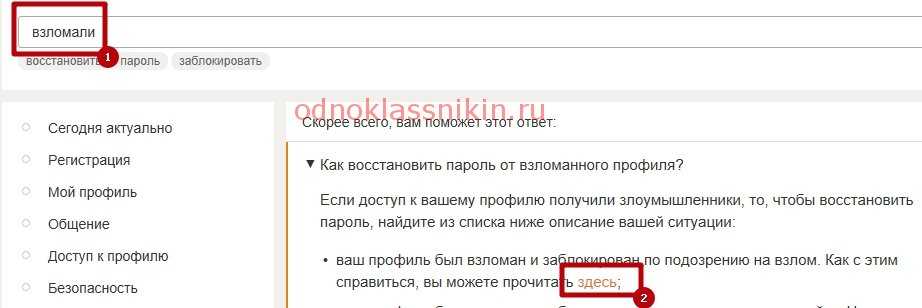 При предварительном просмотре своего Sway вы можете увидеть, как он будет выглядеть для других, когда вы позже решите поделиться им. Чтобы в полной мере испытать Sway, нажмите кнопку Воспроизвести в верхней строке меню.
При предварительном просмотре своего Sway вы можете увидеть, как он будет выглядеть для других, когда вы позже решите поделиться им. Чтобы в полной мере испытать Sway, нажмите кнопку Воспроизвести в верхней строке меню.
Чтобы вернуться к своей сюжетной линии, когда вы закончите предварительный просмотр своего Sway, нажмите кнопку Сюжетная линия вкладка.
Измените стиль вашего Sway
Sway позволяет вам сосредоточиться на том, что вы пытаетесь передать, позаботившись о форматировании, дизайне и макете вашего контента. Вы можете сохранить дизайн, предложенный Sway по умолчанию, выбрать и применить свой собственный и даже настроить макет.
Чтобы выбрать стиль для Sway, нажмите Дизайн в строке меню, а затем выберите Стили . Чтобы в любой момент выбрать случайный внешний вид и настроение для своего Sway, щелкните ремикс ! , пока не найдете понравившийся дизайн и макет.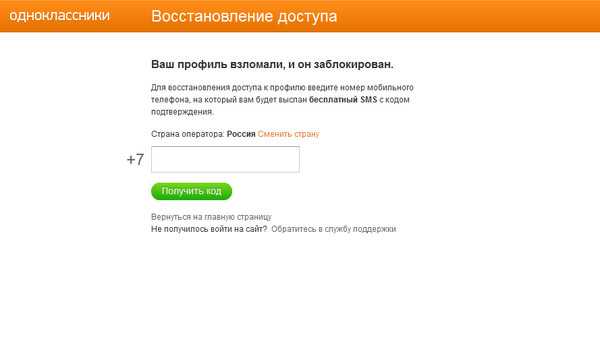 Вы также можете настроить определенную часть применяемого в данный момент стиля, например цвет, шрифт и текстуры, нажав кнопку Настроить на панели Стили .
Вы также можете настроить определенную часть применяемого в данный момент стиля, например цвет, шрифт и текстуры, нажав кнопку Настроить на панели Стили .
Если вы хотите контролировать, как другие будут просматривать и перемещаться по вашему Sway после того, как вы им поделились, выберите, должно ли ваше содержимое прокручиваться вертикально, горизонтально или выглядеть как презентация.
Поделитесь своим Sway
Готовы поделиться своим Sway со всем миром или, может быть, только с избранными людьми? Нажмите кнопку Поделиться в верхней строке меню, а затем выберите, как вы хотите поделиться своим Sway. Выбор в этом меню зависит от типа учетной записи, которую вы использовали для входа в Sway.
Более подробно обо всех доступных параметрах общего доступа см. в разделе Общий доступ к Sway.
Станьте мобильнее с Sway
Sway работает во всех современных мобильных браузерах, независимо от платформы.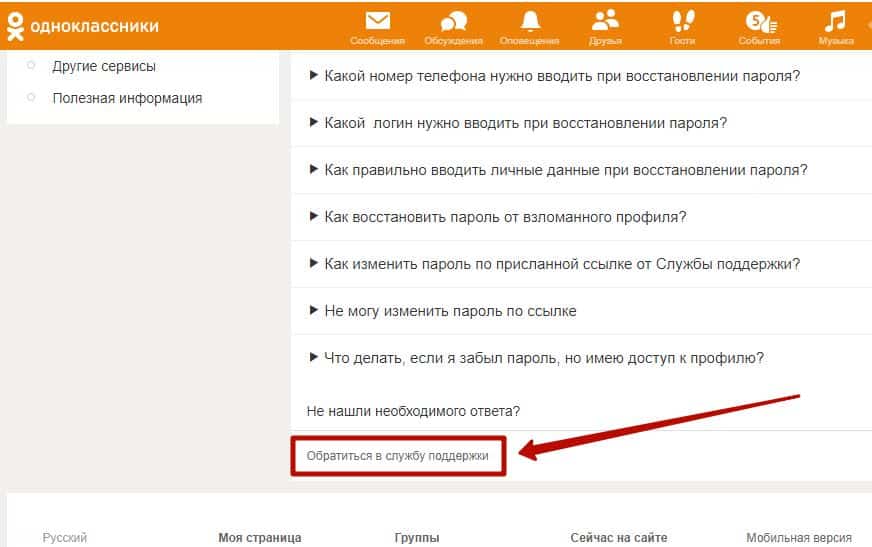 Отправляетесь ли вы в путешествие по достопримечательностям, документируете исследования для школы или участвуете в важной бизнес-конференции, Sway всегда под рукой.
Отправляетесь ли вы в путешествие по достопримечательностям, документируете исследования для школы или участвуете в важной бизнес-конференции, Sway всегда под рукой.
Sway.office.com
Посетите sway.office.com в любом мобильном браузере, независимо от платформы или устройства.
Sway для Windows 10
Найдите бесплатное приложение Sway для своего устройства с Windows 10 в магазине Microsoft Store.
Узнайте о специальных возможностях в Sway
Браузер, который используется для создания и просмотра Sway, определяет доступные функции специальных возможностей.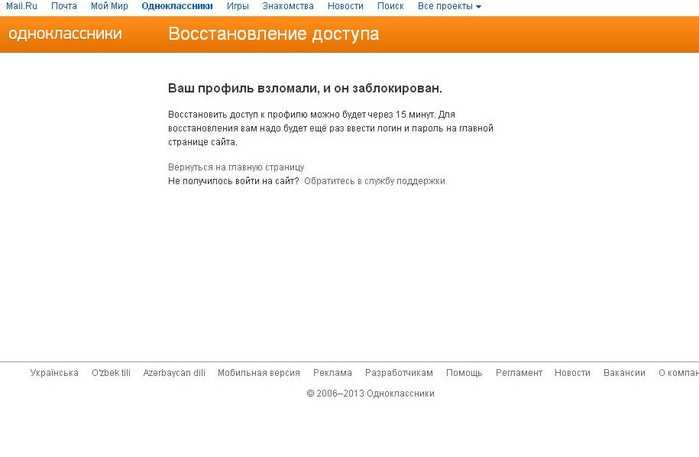 Для достижения наилучших результатов мы рекомендуем Internet Explorer, Firefox или Safari.
Для достижения наилучших результатов мы рекомендуем Internet Explorer, Firefox или Safari.
Вы можете использовать Sway в высококонтрастном режиме с полной функциональностью клавиатуры и доступом к содержимому для чтения с экрана. Щелкните Дополнительные параметры ( . . . ) в верхней строке меню, а затем щелкните или коснитесь Представление специальных возможностей . Чтобы выйти из режима специальных возможностей, снова используйте ту же команду.
Дополнительные сведения о специальных возможностях Sway см. в следующем документе:
Специальные возможности в Sway
Сделайте свой дизайн Sway доступным
- org/ListItem»>
Сочетания клавиш Sway
Дальнейшие действия с Sway
Смотреть видеоуроки
Готовы глубже изучить возможности, которые предлагает Sway? Посмотрите наши бесплатные видеоуроки, чтобы узнать о передовых методах использования Sway.Подпишитесь на Sway на Facebook
Оставайтесь на связи с сообществом Sway и получайте новости и вдохновение от таких же людей, как вы. Подпишитесь на Sway на Facebook.Читать блог Sway
Будьте в курсе новостей Sway и выпусков новых функций.

 Иногда это делают в целях шантажа. Взломщиками часто бывают близкие люди жертвы — например, ревнивый муж или жена (в том числе бывшие).
Иногда это делают в целях шантажа. Взломщиками часто бывают близкие люди жертвы — например, ревнивый муж или жена (в том числе бывшие). Здесь в помощь придут часто задаваемые вопросы в рубрике «Доступ к профилю». В зависимости от конкретной ситуации необходимо перейти в соответствующий раздел о логинах и паролях или о заблокированном профиле. После этого можно приступать непосредственно к написанию обращения, последовательно заполняя все строки формы. Ответ, как правило, приходит в течение 24 часов с момента обращения.
Здесь в помощь придут часто задаваемые вопросы в рубрике «Доступ к профилю». В зависимости от конкретной ситуации необходимо перейти в соответствующий раздел о логинах и паролях или о заблокированном профиле. После этого можно приступать непосредственно к написанию обращения, последовательно заполняя все строки формы. Ответ, как правило, приходит в течение 24 часов с момента обращения.
 Когда вы наводите курсор на область рейтинга, он меняется на отображение вашего рейтинга.
Когда вы наводите курсор на область рейтинга, он меняется на отображение вашего рейтинга.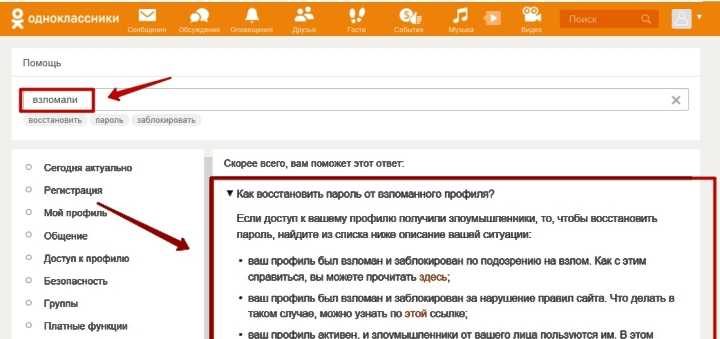 Вы можете использовать параметры редактора для форматирования текста и добавления файлов, изображений, веб-ссылок, мультимедиа и гибридных приложений.
Вы можете использовать параметры редактора для форматирования текста и добавления файлов, изображений, веб-ссылок, мультимедиа и гибридных приложений.