Значение некоторых клавиш на клавиатуре компьютера. Обозначения клавиш на клавиатуре ноутбука
Комбинации и обозначение клавиш на ноутбуке.
Сегодня в моей статье пойдет речь о комбинаций клавиш на ноутбуке. Вы наверняка замечали на кнопках странные обозначения, смысл которых был не известен. Вот про эти обозначение и комбинации я и хочу рассказать.В начале давайте рассмотрим эти обозначение на самой клавиатуре. Обратите внимание на клавишу «Fn» (в красном квадрате). Клавиша «Fn» размещена в левом нижнем углу клавиатуры и обычно выделена синим цветом или обведена белой рамкой. А теперь присмотритесь, есть ли на клавиатуре кнопки, которые также выделены синим цветом или обведены белой рамкой? Все это не спроста, между этими выделенными клавишами и клавишей «Fn» есть связь. Посмотрите на пример с рисунком:

Теперь пришло время поговорить о комбинациях клавиш и их обозначение. Хочу обратить ваше внимание, что на разных моделях ноутбуков комбинация клавиш разная и значки закреплены за разными клавишами, вот поэтому опишу действия в картинках, так что не теряйтесь.
Список комбинации и обозначение клавиш:
«Fn» + - вызов справки по сочетанию клавиш.
«Fn» + - вызов настроек энергопотребления.
«Fn» + - включение / выключение BlueTooth.
«Fn» + - включение / выключение спящего режима.
«Fn» + - если к ноутбуку подключен внешний монитор или телевизор, то с помощью этой комбинации клавиш можно переключать режимы отображения.
«Fn» + - выключение монитора ноутбука с целью энергосбережения.
«Fn» + - включение / выключение устройства, которое заменяет мышь (TouchPada - Тачпад).
«Fn» + - включение / выключение звука.
«Fn» + - включить / выключить режим цифровой клавиатуры. Если включен этот режим, тогда клавиши на которых есть значки цифр синего цвета ( цифры могут быть обведенные белой рамкой) будут выводить вместо букв цифры (как на калькуляторе).
«Fn» + - включение / выключение режима перемещения экрана. Работает только в Excel.
«Fn» + - цифра 7 при включенном режиме NumLock.
«Fn» + - цифра 8 при включенном режиме NumLock.
«Fn» + - цифра 9 при включенном режиме NumLock.
«Fn» + - символ «/» при включенном режиме NumLock.
«Fn» + - цифра 4 при включенном режиме NumLock.
«Fn» + - цифра 5 при включенном режиме NumLock.
«Fn» + - цифра 6 при включенном режиме NumLock.
«Fn» + - символ «*» при включенном режиме NumLock.
«Fn» + - цифра 1 при включенном режиме NumLock.
«Fn» + - цифра 2 при включенном режиме NumLock.
«Fn» + - цифра 3 при включенном режиме NumLock.
«Fn» + - символ «-» при включенном режиме NumLock.
«Fn» + - цифра 0 при включенном режиме NumLock.
«Fn» + - символ «+» при включенном режиме NumLock.
«Fn» + - увеличить яркость монитора.
«Fn» + - уменьшить яркость монитора.
«Fn» + - увеличить звук.
«Fn» + - уменьшить звук.
«Fn» + - режим работы клавиши Home.
«Fn» + - режим работы клавиши End.
«Fn» + - включение / выключение сети Wi-Fi.
«Fn» + - получение почты.
«Fn» + - подключение к интернету.
«Fn» + - включение / выключение вэбкамеры.
«Fn» + - один трек назад в Windows Media PlayerE.
«Fn» + - начать проигрывание/пауза в Windows Media PlayerE.
«Fn» + - один трек вперёд в Windows Media PlayerE.
«Fn» + - остановить проигрывание в Windows Media PlayerE.
Вот, в принципе, и все, что я хотел сказать вам на сегодня. Если Вы не нашли в этом списке такого обозначения, которое есть у Вас на ноутбуке, напишите об этом в комментариях. Я постараюсь ответить на ваш вопрос, помогу, чем смогу.
С уважением Webmasterok2009
Понравился пост? Помоги другим узнать об этой статье, кликни на кнопку социальных сетей ↓↓↓
Последние новости категории:
Похожие статьи
Популярные статьи:
Добавить комментарий
Метки: для начинающих, полезные статьи
bloggood.ru
Клавиши клавиатуры ноутбука ASUS | Компьютер плюс интернет
 Клавиши клавиатуры ноутбука ASUS,сегодня на блоге Bakznak.ru, для начинающих пользователей.Клавиатура ноутбука немного отличается от простой клавиатуры тем,что некоторым её кнопкам, добавленыфункции, которые характерны только переносным компьютерам.
Клавиши клавиатуры ноутбука ASUS,сегодня на блоге Bakznak.ru, для начинающих пользователей.Клавиатура ноутбука немного отличается от простой клавиатуры тем,что некоторым её кнопкам, добавленыфункции, которые характерны только переносным компьютерам.
На всех ноутбуках, независимо от фирмы производителя, эти функции назначены самому верхнему ряду F1-F12. Плюс имеется дополнительная кнопка Fn,место расположение которой в самом нижнем ряду,слева,сразу за клавишей CTRL.
Эта клавиша является (называется) функциональной и используется как раз для нашего случая,то есть для активирования дополнительных функций ноутбуков.
Активация, производится путём одновременного нажатия сочетания кнопок Fn+F1-F12 и тех, которые предназначены для вызова другого функционала. Кстати, если у вас на ноутбуке стоит операционная система windows 7. Не забудьте освежить свои знания, прочитав статью о возможности быстрого выключения вашего компьютера.
Функциональные клавиши клавиатуры ноутбука ASUS
Почему ноутбука именно этой фирмы думаю вам понятно,потому как у меня «бук» именно такой марки. А ещё потому, что после приобретения компьютера этой фирмы, я долго бегал в интернете,чтобы найти информацию по функционалу его клавиатуры.
В памятках по эксплуатации этих переносных компьютеров отсутствует какое-либо описание на эту тему. Может они думают, что это не столь и важно,но я другого мнения,и честно говоря «скучаю», по старым добрым временам,когда вместе с бытовой электроникой, «шёл» толмуд по эксплуатации и, выявлению наиболее частых поломок и их причины.
Для наглядности я сделал картинку на которой хорошо видно все те клавиши,о которых мы будем говорить.

- Fn+F1-Перевод компьютерa в « спящий» режим и возвращение в рабочее состояние.
- Fn+F2-Включает/Выключает сетевой адаптер беспроводной сети wi-fi ноутбука.
- Fn+F5-Уменьшает яркость монитора.
- Fn+F6-Увеличиваем яркость монитора.
- Fn+F7-Включаем выключаем монитор.
- Fn+F8-Даёт возможность переключения на внешний дисплей,при этом отображение может быть включено на обоих одновременно или только на одном.
- Fn+F9-Выключаем/включаем тачпад (touchpad),сенсорный экран для использования ноутбука без «мышки».
Остальные клавиши для управления звуком:
- Fn+F10-Выключаем звук.
- Fn+F11-Уменьшаем звук.
- Fn+F12-Увеличиваем звук.
Также на клавиатуре имеются ещё две важные кнопки,они находятся в предпоследнем ряду,если считать снизу.Это тоже специальные функциональные клавиши :
- Fn+V-предназначенная для включения/выключения встроенной Веб камеры ноутбука.
- Fn+C-Которая управляет ещё одной немаловажной функцией,а само “Splendid Video Intelligent Technology”.
Эта технология позволяет улучшить изображение на экране ноутбука,в зависимости от конкретных условийработы.
Таким образом, мы с вами рассмотрели «особые» функциональные клавиши клавиатуры ноутбука ASUS.А вот для того, чтобы все эти кнопочки заработали, необходимо установить пакет драйверов,который прилагается к этому и другим переносным компьютерам.На этой позитивной ноте хочу закончить эту интересную и нужную тему,но ещё «имею предложить ВАМ почитать» о том как выключить компьютер при помощи клавиш клавиатуры. А тем кому эта информация стала полезной, то уходя не забудьте нажать кнопку твиттер. Дабы и ваши друзья смогли получить эти знания. Пока…Пока.
Ну очень похожие статьи :
Выключение компьютера при помощи клавиш клавиатуры
Как на ноутбуке ASUS отключить тачпад
Клавиатура ноутбука Acer назначение клавиш
Войти в BIOS ноутбука asus
Инструкция по эксплуатации ноутбука
bakznak.ru
Значение некоторых клавиш на клавиатуре компьютера
Рассмотрим значение некоторых клавиш на клавиатуре компа. В верхнем правом углу клавиатуры со 101-ой клавишей располагаются три световых индикатора (проще говоря, лампочки):
- Caps Lock – режим прописных букв,
- Num Lock – режим блокировки цифр,
- Scroll Lock – режим блокировки прокрутки.
Включение и выключение вышеперечисленных режимов осуществляется путем нажатия на одноименные клавиши: Caps Lock, Num Lock (Num Lk), Scroll Lock (Scr Lk).

В ноутбуках, где количество клавиш меньше, клавиша Caps Lock находится там же, где и в 101-клавишной клавиатуре. Клавиша Num Lock находится в основном вместе с F11, а клавиша Scroll Lock – вместе с F12. Чтобы перейти в режим Num Lock или Scroll Lock, следует нажать клавишу Fn, которая находится в левом нижнем углу, и, не отпуская ее, нажать на клавишу Num Lock или Scroll Lock в зависимости от того, какой режим требуется.
Рассмотрим подробнее эти 3 режима.
Быстрая навигация
1 часть
Клавиша Caps Lock (в переводе «фиксация прописных букв») находится на клавиатуре слева. Если не нажимать на Caps Lock (т.е. лампочка не горит) и зайти в текстовый редактор (к примеру, Word или Блокнот), то при вводе текста все буковки (как английские, так и русские) будут выводиться маленькими.

Если нажать на Caps Lock (лампочка, точнее, световой индикатор горит), тогда при вводе текста буковки будут выводиться прописными (большими). В данном режиме при нажатии на клавишу Shift будут выводиться строчные (маленькие) буковки (прямо противоположное действие тому, что делается в обычном режиме, когда лампочка Caps Lock не горит).
Режим Caps Lock (или режим прописных букв) удобен при вводе текста, состоящего из таких букв. Чтобы ввести одну большую букву удобнее, конечно, нажать клавишу Shift, и, не отпуская её, нажать на клавишу с изображением соответствующей буквы.
Клавиша Tab (табуляция) находится сверху над клавишей Caps Lock. При редактировании текстов Tab в основном используется для перехода к следующей позиции табуляции, то есть после нажатия на Tab курсор перемещается сразу на заданное количество позиций. В других программах ее функционал может меняться, к примеру, Tab может выполнять переключение между полями запроса и т.п.
Клавиша Esc (Escape – «убегать, спасаться») находится выше клавиши Tab и применяется, в основном, для отмены какого-либо действия.
2 часть
Клавиша Num Lock (в переводе «фиксация цифр») на клавиатуре находится справа. Она отвечает за работу малой цифровой клавиатуры в 2-х режимах: если индикатор Num Lock горит (т.е. нажали на клавишу Num Lock), тогда малая цифровая клава работает в режиме ввода цифр от 0 до 9 и точки.

Если индикатор Num Lock не горит, тогда малая цифровая клава работает в режиме управления курсором (стрелки вверх, вниз, вправо, влево, Home, End, PageUp, PageDown). Еще о клавише Num Lock читайте здесь.
Клавиша Delete («удаление») или Del в основном используется для удаления символов, находящихся справа от курсора. Клавиша Backspace («шаг назад») или длинная стрелка влево над клавишей Enter в основном удаляет символ, находящийся слева от курсора.
Я знаю, что некоторые юзеры при удалении символов пользуются преимущественно клавишей Delete, а некоторые отдают предпочтение клавише Backspace. Все дело в привычке.
Клавиша Insert («вставка») или Ins в основном используется для переключения между двумя режимами ввода символов:
ввода с раздвижкой символов (режим вставки) иввода с замещением ранее набранных символов, то есть новый текстовку вводится, при этом «старый» текстовку автоматически стирается (режим замены).В редакторе Microsoft Word 2007 режим вставки/замены по умолчанию отключен. По-видимому, это сделано специально, так как случайное нажатие на клавишу Insert приводило в более ранних версиях Word к тому, что включался режим замещения, когда старый текстовку удалялся, а вместо него вводился новый.
Чтобы в редакторе Microsoft Word 2007 включить режим вставки/замены нажмите кнопку Office (круглую в левом верхнем углу). В открывшемся окне кликните кнопку “Параметры Word”. Затем выберите вкладку “Дополнительно”, в разделе “Параметры правки” поставьте галочку около пункта “Юзать клавишу INS для переключения режимов вставки и замены”.
Как уже отмечалось выше, клавиши Home, End, PageUp, PageDown, стрелки вверх, вниз, влево и вправо называют клавишами управления курсором. Нажатие на них, как правило, приводит к перемещению курсора в необходимом направлении или к «перелистыванию» того, что находится на экране.
Нажатие на клавиши Home и End в основном перемещает курсор соответственно в начало и в конец строки.
Нажатие на клавиши PageUp («страница вверх») и PageDown («страница вниз») приводит к перелистыванию содержимого экрана, к примеру, при редактировании документа на страницу вверх или вниз.
3 часть
Scroll Lock (на клавиатуре сверху справа) – широко применялась в начале 80-х годов, когда не было манипулятора мышь. При включенном режиме «Scroll Lock» клавиши управления курсором выполняли функцию передвижения экрана (вверх, вниз, влево, вправо).

Когда режим Scroll Lock отключён, тогда клавиши управления курсором работают в привычном для нас режиме – изменение положения курсора (вверх, вниз, влево, вправо). Сейчас на действие данной кнопочки можно увидеть, к примеру, в электронных таблицах Excel. Если запустить Excel и нажать Scroll Lock, тогда клавиши управления курсором будут передвигать таблицу, а не отдельную выделенную ячейку.
А вообще, клавиша Scroll Lock в разных программах может работать так, как она будет запрограммирована.
Упражнения по компьютерной грамотности:
- Введите в текстовом редакторе русские и английские буковки при включенном индикаторе Caps Lock. Повторите то же самое, удерживая нажатой клавишу Shift. Обращаем внимание на то, какие выводятся буквы: строчные или прописные.
- Печатаем в данный момент при выключенном индикаторе Caps Lock. Затем печатаем, удерживая Shift. Когда вводятся строчные, а когда прописные буквы?
- Смотрим режим работы Num Lock. Когда малая цифровая клава работает в режиме ввода цифр 0, 1, …, 9 и точки, а когда – в режиме управления курсором?
- Скопируйте текстовку этого задания в текстовый редактор на своем ПК, поставьте курсор посередине текста и проверьте, как осуществляется удаление символов при помощи клавиши Delete и Backspase. Когда символы удаляются слева от курсора, а когда – справа от него?
- Испытайте клавишу Insert. Если у вас Word 2007, тогда, возможно, необходимо сначала провести нужные настройки для включения этого режима. Поставьте курсор в середине текста, нажмите Insert и вводите текст. Что при этом происходит: вставка символов или их замена (удаление старых и на их место ввод новых символов)?
- Можно проверить мало используемую клавишу Scroll Lock. Мышка тут не понадобится. Заходим в электронные таблицы Excel, посередине вводим в ячейку, к примеру, цифру 100. Нажимаем на клавишу Scroll Lock, при этом можно стрелочками (вверх, вниз, влево, вправо) перемещаться по таблице. Получается клавиатурный аналог работы мышки при перемещении внутри окна Excel.
- Посмотрите в текстовом редакторе на действие клавиш Home, End, стрелки вверх, вниз, влево, вправо в пределах двух-трех строк, а на действие PageUp, PageDown – в пределах 2-х или более страниц экрана.
- В текстовый редактор скопируйте несколько строк. Поставьте курсор в начало текста, нажмите на клавишу Tab. Если все сделали правильно, то текст должен начинаться с «красной строки».
it-territoriya.ru
Обозначение клавиш на ноутбуке |
Автор: Леонид Радкевич middot Опубликовано 27.09.2011 middot Обновлено 03.12.2016
На клавиатуре ноутбука есть клавиши, точнее обозначения на клавишах, смысл которых непонятен для новичка. В этом уроке я хочу разъяснить смысл таких обозначений. Если Вы взгляните на клавиатуру ноутбука, то непременно увидите на ней клавишу Fn, она обычно находится в левом нижнем углу клавиатуры. Надпись Fn обычно выделена синим цветом или обведена белой рамкой, это зависит от модели ноутбука. Кроме того, если присмотреться то можно увидеть на клавиатуре значки также выделенные синим цветом или обведены белой рамкой. Как Вы уже, наверное, догадались между клавишами с этими значками и клавишей Fn есть связь.
Клавиша Fn (читается как Фанкшин) в сочетании с клавишами со значками синего цвета или обведёнными белой рамкой заставляют компьютер выполнить определённое действие. На разных моделях ноутбуков эти значки закреплены за разными клавишами, поэтому опишу действия в картинках, дабы не привязываться к конкретной комбинации клавиш. Вот список таких комбинаций и соответствующих действий:
Fn + #8212 вызов справки по сочетанию клавиш.
Fn + #8212 вызов настроек энергопотребления.
Fn + #8212 включении / выключение BlueTooth.
Fn + #8212 включение / выключение спящего режима.
Fn + #8212 если к ноутбуку подключен внешний дисплей (монитор или телевизор), то с помощью этой комбинации клавиш можно переключать режимы отображения: на дисплей ноутбука, на внешний дисплей или одновременно на дисплей ноутбука и внешний дисплей.
Fn + #8212 выключение монитора ноутбука с целью энергосбережения.
Fn + #8212 включение / выключение TouchPada (устройство, по которому Вы водите пальцем для перемещения курсора. Заменяет мышь).
С этой комбинацией клавиш у меня есть интересная история. Мой знакомый пользовался ноутбуком уже больше года и как-то при встрече попросил меня помочь разобраться, почему не работает Тачпад, т.е. без мышки он не мог работать на ноутбуке уже целый год!
Я не долго думая, нажал эту комбинацию клавиш – включил Тачпад и всё заработало. Он очень удивился т.к. считал, что Тачпад попросту сломан #55357#56898
Fn + #8212 включение / выключение звука.
Fn + #8212 включить / выключить режим цифровой клавиатуры. Т.е. если этот режим включен, то при нажатии клавиш, на которых есть значки цифр синего цвета или цифры, обведённые белой рамкой, будут отображаться соответствующие цифры (как на калькуляторе).
Если вас интересует как включить калькулятор на ноутбуке, то делается это так. Меню Пуск #8212 все программы #8212 стандартные #8212 калькулятор.
С этой комбинацией клавиш у меня тоже есть интересная история. Как-то звонит мне знакомый и говорит, что у него на ноутбуке одна половина клавиатуры (левая) работает нормально, а другая половина (правая) почему-то печатает цифры и что он только не делал #8212 исправить не получается. Как Вы уже поняли, вопрос решился за 5-ть секунд – я ему сказал про эту комбинацию клавиш, и всё встало на свои места. Как он включил режим работы с цифрами, осталось загадкой #55357#56898
Fn + #8212 включение / выключение режима перемещения экрана. На сейчас работает только в Excel.
Fn + #8212 цифра 7 при включенном режиме NumLk.
Fn + #8212 цифра 8 при включенном режиме NumLk.
Fn + #8212 цифра 9 при включенном режиме NumLk.
Fn + #8212 символ / при включенном режиме NumLk.
Fn + #8212 цифра 4 при включенном режиме NumLk.
Fn + #8212 цифра 5 при включенном режиме NumLk.
Fn + #8212 цифра 6 при включенном режиме NumLk.
Fn + #8212 символ * при включенном режиме NumLk.
Fn + #8212 цифра 1 при включенном режиме NumLk.
Fn + #8212 цифра 2 при включенном режиме NumLk.
Fn + #8212 цифра 3 при включенном режиме NumLk.
Fn + #8212 символ — при включенном режиме NumLk.
Fn + #8212 цифра 0 при включенном режиме NumLk.
Fn + #8212 символ + при включенном режиме NumLk.
Fn + #8212 увеличить яркость монитора.
Fn + #8212 уменьшить яркость монитора.
Fn + #8212 увеличить звук.
Fn + #8212 уменьшить звук.
Fn + #8212 режим работы клавиши Home.
Fn + #8212 режим работы клавиши End.
Fn + #8212 включение / выключение сети Wi-Fi.
Fn + #8212 получение почты. Этот режим назначается с помощью спец. программного обеспечения, которое должно поставляться вместе с ноутбуком.
Fn + #8212 подключение к интернету. Этот режим также назначается с помощью спец. программного обеспечения, которое должно поставляться вместе с ноутбуком.
Fn + #8212 включение / выключение вебкамеры.
Fn + #8212 один трек назад в Windows Media PlayerE.
Fn + #8212 начать проигрывание/пауза в Windows Media PlayerE.
Fn + #8212 один трек вперёд в Windows Media PlayerE.
Fn + #8212 остановить проигрывание в Windows Media PlayerE.
Если Вы не нашли в этом уроке обозначения, которое есть у Вас на ноутбуке, напишите про это пожалуйста в комментариях и отправьте мне картинку с изображением непонятного значка. Я постараюсь найти определение и вставлю в урок.
Автор: Леонид Радкевич middot Published 16.03.2011 middot Last modified 03.12.2016
Как сделать презентацию на компьютере
Автор: Леонид Радкевич middot Published 30.12.2012 middot Last modified 03.12.2016
Синий экран смерти
Автор: Леонид Радкевич middot Published 10.03.2012 middot Last modified 05.02.2017
Следуйте за нами :
Windows 7
Обучение компьютеру #8212 компьютер для чайников и начинающих, обучение работе, программам, интернету
copy 2009 — 2018. Все права защищены.
Копирование и перепечатка материалов строго запрещены!
kardinalno.ru
Обозначение клавиш на ноутбуке | Для всей семьи
Опубликовал: admin в Ноутбук 10.08.2018 98 Просмотров
Автор: Леонид Радкевич middot Опубликовано 27.09.2011 middot Обновлено 03.12.2016
На клавиатуре ноутбука есть клавиши, точнее обозначения на клавишах, смысл которых непонятен для новичка. В этом уроке я хочу разъяснить смысл таких обозначений. Если Вы взгляните на клавиатуру ноутбука, то непременно увидите на ней клавишу Fn, она обычно находится в левом нижнем углу клавиатуры. Надпись Fn обычно выделена синим цветом или обведена белой рамкой, это зависит от модели ноутбука. Кроме того, если присмотреться то можно увидеть на клавиатуре значки также выделенные синим цветом или обведены белой рамкой. Как Вы уже, наверное, догадались между клавишами с этими значками и клавишей Fn есть связь.
Клавиша Fn (читается как Фанкшин) в сочетании с клавишами со значками синего цвета или обведёнными белой рамкой заставляют компьютер выполнить определённое действие. На разных моделях ноутбуков эти значки закреплены за разными клавишами, поэтому опишу действия в картинках, дабы не привязываться к конкретной комбинации клавиш. Вот список таких комбинаций и соответствующих действий:
Fn + #8212 вызов справки по сочетанию клавиш.
Fn + #8212 вызов настроек энергопотребления.
Fn + #8212 включении / выключение BlueTooth.
Fn + #8212 включение / выключение спящего режима.
Fn + #8212 если к ноутбуку подключен внешний дисплей (монитор или телевизор), то с помощью этой комбинации клавиш можно переключать режимы отображения: на дисплей ноутбука, на внешний дисплей или одновременно на дисплей ноутбука и внешний дисплей.
Fn + #8212 выключение монитора ноутбука с целью энергосбережения.
Fn + #8212 включение / выключение TouchPada (устройство, по которому Вы водите пальцем для перемещения курсора. Заменяет мышь).
С этой комбинацией клавиш у меня есть интересная история. Мой знакомый пользовался ноутбуком уже больше года и как-то при встрече попросил меня помочь разобраться, почему не работает Тачпад, т.е. без мышки он не мог работать на ноутбуке уже целый год!
Я не долго думая, нажал эту комбинацию клавиш – включил Тачпад и всё заработало. Он очень удивился т.к. считал, что Тачпад попросту сломан #55357#56898
Fn + #8212 включение / выключение звука.
Fn + #8212 включить / выключить режим цифровой клавиатуры. Т.е. если этот режим включен, то при нажатии клавиш, на которых есть значки цифр синего цвета или цифры, обведённые белой рамкой, будут отображаться соответствующие цифры (как на калькуляторе).
Если вас интересует как включить калькулятор на ноутбуке, то делается это так. Меню Пуск #8212 все программы #8212 стандартные #8212 калькулятор.
С этой комбинацией клавиш у меня тоже есть интересная история. Как-то звонит мне знакомый и говорит, что у него на ноутбуке одна половина клавиатуры (левая) работает нормально, а другая половина (правая) почему-то печатает цифры и что он только не делал #8212 исправить не получается. Как Вы уже поняли, вопрос решился за 5-ть секунд – я ему сказал про эту комбинацию клавиш, и всё встало на свои места. Как он включил режим работы с цифрами, осталось загадкой #55357#56898
Fn + #8212 включение / выключение режима перемещения экрана. На сейчас работает только в Excel.
Fn + #8212 цифра 7 при включенном режиме NumLk.
Fn + #8212 цифра 8 при включенном режиме NumLk.
Fn + #8212 цифра 9 при включенном режиме NumLk.
Fn + #8212 символ / при включенном режиме NumLk.
Fn + #8212 цифра 4 при включенном режиме NumLk.
Fn + #8212 цифра 5 при включенном режиме NumLk.
Fn + #8212 цифра 6 при включенном режиме NumLk.
Fn + #8212 символ * при включенном режиме NumLk.
Fn + #8212 цифра 1 при включенном режиме NumLk.
Fn + #8212 цифра 2 при включенном режиме NumLk.
Fn + #8212 цифра 3 при включенном режиме NumLk.
Fn + #8212 символ — при включенном режиме NumLk.
Fn + #8212 цифра 0 при включенном режиме NumLk.
Fn + #8212 символ + при включенном режиме NumLk.
Fn + #8212 увеличить яркость монитора.
Fn + #8212 уменьшить яркость монитора.
Fn + #8212 увеличить звук.
Fn + #8212 уменьшить звук.
Fn + #8212 режим работы клавиши Home.
Fn + #8212 режим работы клавиши End.
Fn + #8212 включение / выключение сети Wi-Fi.
Fn + #8212 получение почты. Этот режим назначается с помощью спец. программного обеспечения, которое должно поставляться вместе с ноутбуком.
Fn + #8212 подключение к интернету. Этот режим также назначается с помощью спец. программного обеспечения, которое должно поставляться вместе с ноутбуком.
Fn + #8212 включение / выключение вебкамеры.
Fn + #8212 один трек назад в Windows Media PlayerE.
Fn + #8212 начать проигрывание/пауза в Windows Media PlayerE.
Fn + #8212 один трек вперёд в Windows Media PlayerE.
Fn + #8212 остановить проигрывание в Windows Media PlayerE.
Если Вы не нашли в этом уроке обозначения, которое есть у Вас на ноутбуке, напишите про это пожалуйста в комментариях и отправьте мне картинку с изображением непонятного значка. Я постараюсь найти определение и вставлю в урок.
Автор: Леонид Радкевич middot Published 16.03.2011 middot Last modified 03.12.2016
Как сделать презентацию на компьютере
Автор: Леонид Радкевич middot Published 30.12.2012 middot Last modified 03.12.2016
Синий экран смерти
Автор: Леонид Радкевич middot Published 10.03.2012 middot Last modified 05.02.2017
Следуйте за нами :
Windows 7
Обучение компьютеру #8212 компьютер для чайников и начинающих, обучение работе, программам, интернету
copy 2009 — 2018. Все права защищены.
Копирование и перепечатка материалов строго запрещены!
lubovnaya.ru
раскладка фото, назначение клавиш, символы и знаки
Клавиатура компьютера – основное устройство ручного ввода информации, команд и данных. В данной статье рассказывается про её устройство и раскладку, горячие клавиши, символы и знаки.
Содержание:
- Как работает клавиатура компьютера
- Назначение клавиш
- Сочетание клавиш
- Символы
- Знаки
- Раскладка клавиатуры
- Виртуальная клавиатура
- Экранная клавиатура
- Перестала работать – что делать

Клавиатура компьютера: принцип действия
Основные функции клавиатуры не нуждаются в специальном программном обеспечении. Необходимые для её работы драйвера уже имеются в ПЗУ BIOS. Поэтому компьютер реагирует на команды основных клавиш клавиатуры сразу после включения.
Принцип действия клавиатуры таков:
- После нажатия клавиши, микросхема клавиатуры генерирует скан-код.
- Скан-код поступает в порт, интегрированный в материнскую плату.
- Порт клавиатуры сообщает процессору прерывание с фиксированным номером.
- Получив фиксированный номер прерывания, процессор обращается в спец. область оперативной памяти, содержащий вектор прерываний – список данных. Каждая запись списка данных, содержит адрес программы, обслуживающей прерывание, совпадающее с номером записи.
- Определив запись программы, процессор переходит к её выполнению.
- Затем программа обработчик прерывания направляет процессор к порту клавиатуры, где тот находит скан-код. Далее, под управлением обработчика, процессор определяет, какой из символов соответствует данному скан-коду.
- Обработчик отправляет код в буфер клавиатуры, известив об этом процессор, затем прекращает свою работу.
- Процессор переходит к отложенной задаче.
- Введённый символ хранится в буфере клавиатуры, пока его не заберёт программа, для которой он предназначен, например, текстовый редактор Microsoft Word.
Фото клавиатуры компьютера и назначение клавиш
Стандартная клавиатура имеет более 100 клавиш, распределённых по функциональным группам. Ниже представлено фото клавиатуры компьютера с описанием групп клавиш.

Алфавитно-цифровые клавиши
Алфавитно-цифровые клавиши служат для ввода информации и команд, набираемых по буквам. Каждая из клавиш может работать в разных регистрах, а также обозначать несколько символов.
Переключения регистра (ввод строчных и прописных символов) осуществляется удержанием клавиши Shift. Для жесткого (постоянного) переключения регистра используется Caps Lock.
Если клавиатура компьютера используется для ввода текстовых данных, абзац закрывается нажатием клавиши Enter. Далее, ввод данных начинается с новой строки. Когда клавиатуру используют для ввода команд, Enter завершает ввод и начинает её исполнение.
Функциональные клавиши
Функциональные клавиши расположены в верхней части клавиатуры и состоят они из 12 кнопок F1 – F12. Их функции и свойства зависят от работающей программы, а в некоторых случаях операционной системы.
Общепринятой функцией во многих программах обладает клавиша F1, вызывающая справку, где можно узнать функции других кнопок.
Специальные клавиши
Специальные клавиши расположены рядом с алфавитно-цифровой группой кнопок. Из-за того, что пользователи часто прибегают к их использованию, они имеют увеличенный размер. К ним относятся:
- Рассмотренные ранее Shift и Enter.
- Alt и Ctrl –используют в комбинации с другими клавишами клавиатуры для формирования специальных команд.
- Tab служит для табуляции при наборе текста.
- Win – открывает меню Пуск.
- Esc – отказ от использования начатой операции.
- BACKSPACE – удаление только что введённых знаков.
- Print Screen – печать текущего экрана или сохранение его снимка в буфере обмена.
- Scroll Lock – переключает режим работы в некоторых программах.
- Pause/Break – приостановка/прерывание текущего процесса.
Клавиши управления курсором
Клавиши управления курсором находятся справа от алфавитно-цифровой панели. Курсор – экранный элемент, указывающий место ввода информации. Клавиши с указателями выполняют смещение курсора в направлении стрелок.
Дополнительные клавиши:
- Page Up/Page Down – перевод курсора на страницу вверх/вниз.
- Home и End – переводят курсор в начало или конец текущей строки.
- Insert – традиционно переключает режим ввода данных между вставкой и заменой. В разных программах, действие кнопки Insert может быть иным.
Дополнительная числовая клавиатура
Дополнительная числовая клавиатура дублирует действия цифровых и некоторых других клавиш основной панели ввода. Для её использования необходимо предварительно включить кнопку Num Lock. Также, клавиши дополнительной клавиатуры могут использоваться для управления курсором.
Сочетание клавиш на клавиатуре
При нажатии определённого сочетания клавиш, выполняется та или иная команда для компьютера.
Часто используемые сочетания клавиш:
- Ctrl + Shift + Esc – открытие Диспетчера задач.
- Ctrl + F – окно поиска в активной программе.
- Ctrl + A – выделяет весь контент в открытом окне.
- Ctrl + C – копировать выделенный фрагмент.
- Ctrl + V – вставить из буфера обмена.
- Ctrl + P — вывод на печать текущего документа.
- Ctrl + Z – отмена текущего действия.
- Ctrl + X – вырезать выделенный участок текста.
- Ctrl + Shift + → выделение текста по словам (начало с места курсора).
- Ctrl + Esc — открывает/закрывает меню Пуск.
- Alt + Printscreen – скриншот активного окна программы.
- Alt + F4 – закрывает активное приложение.
- Shift + Delete – безвозвратное удаление объекта (мимо корзины).
- Shift + F10 – вызов контекстного меню активного объекта.
- Win + Pause – свойства системы.
- Win + E – запускает проводник.
- Win + D – сворачивает все открытые окна.
- Win + F1 – открывает справку Windows.
- Win + F – вызывает окно поиска.
- Win + L – блокировка компьютера.
- Win + R – открыть «Запуск программы».
Символы на клавиатуре
Наверняка, многие пользователи замечали символы для ников ВКонтакте, в Одноклассниках и других социальных сетях. Как сделать символы на клавиатуре, если явных клавиш для этого нет?
Ставить знаки на клавиатуре можно при помощи Alt-кодов – дополнительных команд для ввода скрытых символов. Эти команды вводятся простым нажатием клавиши Alt + число в десятичной системе счисления.
Часто можно встретить вопросы: как сделать сердечко на клавиатуре, знак бесконечности или евро на клавиатуре?
- alt + 3 = ♥
- Alt+8734 = ∞
- Alt + 0128 = €
Эти и другие символы на клавиатуре представлены в следующих таблицах в виде рисунков. В столбце «Alt-код» находится числовое значение, после ввода которого, в сочетании с клавишей Alt, отобразится определённый знак. В столбце символ находится конечный результат.
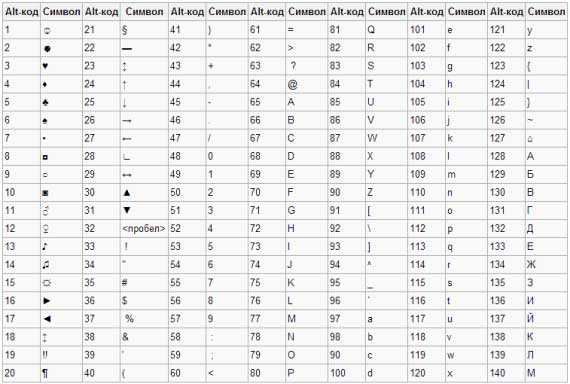
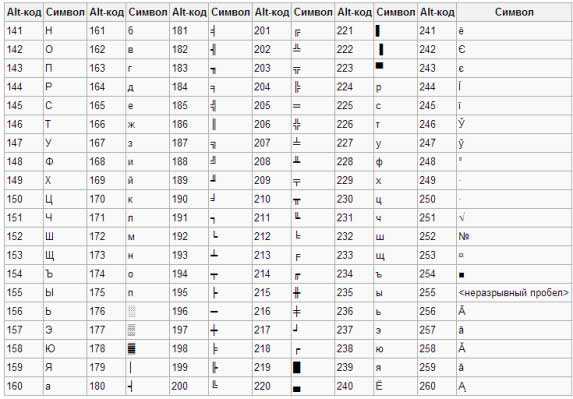


Обратите внимание, если дополнительная цифровая клавиатура не включена – не нажат Num Lock, то комбинация клавиш Alt + число может привести к неожиданным результатам.
Например, если в браузере нажать Alt + 4, без включенного Num Lock, то откроется предыдущая страница.
Знаки препинания на клавиатуре
Иногда пользователи, пытаясь поставить пунктуационный знак на клавиатуре, получают не совсем то, чего ожидали. Связано это с тем, что разная раскладка клавиатуры подразумевает иное использование сочетание клавиш.
Ниже рассмотрено, как ставить знаки препинания на клавиатуре.
Знаки препинания с кириллицей
- ! (восклицательный знак) — Shift + 1
- » (кавычки) — Shift + 2
- № (номер) — Shift + 3
- ; (точка с запятой) — Shift + 4
- % (процент) — Shift + 5
- : (двоеточие) — Shift + 6
- ? (вопросительный знак) — Shift + 7
- * (умножение или звездочка) — Shift + 8
- ( (открыть скобку) — Shift + 9
- ) (закрыть скобку) — Shift + 0
- – (тире) – кнопка с надписью «-»
- , (запятая) — Shift + «точка»
- + (плюс) – Shift + кнопка со знаком плюс «+»
- . (точка) – кнопка справа от буквы «Ю»
Знаки препинания с латиницей
- ~ (тильда) — Shift + Ё
- ! (восклицательный знак) — Shift + 1
- @ (собачка – используется в адресе электронной почты) — Shift + 2
- # (решетка) — Shift + 3
- $ (доллар) — Shift + 4
- % (процент) — Shift + 5
- ^ — Shift + 6
- & (амперсанд) — Shift + 7
- * (умножение или звездочка) — Shift + 8
- ( (открыть скобку) — Shift + 9
- ) (закрыть скобку) — Shift + 0
- – (тире) – клавиша на клавиатуре с надписью «-»
- + (плюс) — Shift и +
- = (равно) – кнопка знак равенства
- , (запятая) – клавиша с русской буквой «Б»
- . (точка) — клавиша с русской буквой «Ю»
- < (левая угловая скобка) — Shift + Б
- > (правая угловая скобка) — Shift + Ю
- ? (вопросительный знак) – Shift + кнопка с вопросительным знаком (справа от «Ю»)
- ; (точка с запятой) – буква «Ж»
- : (двоеточие) – Shift + «Ж»
- [ (левая квадратная скобка) – русская буква «Х»
- ] (правая квадратная скобка) – «Ъ»
- { (левая фигурная скобка) – Shift + русская буква «Х»
- } (правая фигурная скобка) – Shift + «Ъ»
Раскладка клавиатуры компьютера
Раскладка клавиатуры компьютера — схема закрепления символов национальных алфавитов за конкретными клавишами. Переключение раскладки клавиатуры выполняется программным образом – одной из функций операционной системы.
В Windows, поменять раскладку клавиатуры можно нажатием клавиш Alt + Shift или Ctrl + Shift. Типовыми раскладками клавиатуры считаются английская и русская.
При необходимости, поменять или добавить язык клавиатуры в Windows 7 можно перейдя в Пуск – Панель управления – Часы, язык и регион (подпункт «смена раскладки клавиатуры или других способов ввода»).
В открывшемся окне выберите вкладку «Языки и клавиатуры» — «Изменить клавиатуру». Затем, в новом окне, на вкладке «Общие» нажмите «Добавить и выберите необходимый язык ввода. Не забудьте сохранить изменения, нажав «ОК».

Виртуальная клавиатура компьютера
Виртуальная клавиатура – отдельная программа, либо входящее в ПО дополнение. С её помощью осуществляется ввод буков и символов с экрана компьютера при помощи курсора мыши. Т.е. в процессе набора текста, клавиатура компьютера не участвует.
Виртуальная клавиатура нужна, например, для сохранности конфиденциальных данных (логина и пароля). При вводе данных с обычной клавиатуры существует риск перехвата информации вредоносными программами-шпионами. Затем, через интернет, информация передаётся злоумышленнику.
Найти и скачать виртуальную клавиатуру можно при помощи поисковых систем, — это не отнимет у вас много времени. Если на вашем ПК установлен антивирус Касперского, запустить виртуальную клавиатуру можно через главное окно программы, она входит в его состав.

Экранная клавиатура
Экранная клавиатура – клавиатура на сенсорном экране планшета, смартфона, сенсорного монитора, нажатие по которой происходит пальцами пользователя. Иногда, экранную клавиатуру называют виртуальной.
Также, экранная клавиатура на компьютере входит в перечень специальных возможностей Windows. Если у вас не работает клавиатура, перестала печатать, внезапно отключилась и т.д., на помощь придёт экранная клавиатура для Windows.
Чтобы запустить экранную клавиатуру в Windows 7, перейдите в Пуск – Все программы – Стандартные – затем Специальные возможности — Экранная клавиатура. Выглядит она следующим образом.
Для переключения раскладки клавиатуры воспользуйтесь соответствующими кнопками на панели задач (возле даты с временем, слева внизу экрана монитора).
Что делать, если не работает клавиатура
Если у вас вдруг перестала работать клавиатура – не спешите расстраиваться, сначала выясните, что стало причиной поломки. Все причины, из-за которых клавиатура не работает можно разделить на аппаратные и программные.
В первом случае, если сломалась аппаратная часть клавиатуры, устранить проблему без специальных навыков весьма проблематично. Порою проще заменить её новой.
Прежде, чем распрощаться с, казалось-бы, неисправной клавиатурой, проверьте кабель, которым она подключена к системному блоку, Возможно, он немного отошел. Если с кабелем всё в порядке, убедитесь, что поломка не вызвана программным сбоем компьютера. Для этого перезапустите свой ПК.
Если после перезагрузки, клавиатура не подаёт признаков жизни, попробуйте растормошить её с помощью имеющегося в Windows решения. Последовательность действий приведена на примере Windows 7, если у вас другая версия операционной системы Виндовс – действуйте по аналогии. Принцип примерно тот же, могут немного отличаться названия разделов меню.
Зайдите в Пуск – Панель управления – Оборудование и звук – Диспетчер устройств. В открывшемся окне, если у вас неполадки с клавиатурой, она будет помечена жёлтым ярлыком с восклицательным знаком. Выделите её мышью и выберите из меню Действие – Удалить. После удаления закройте Диспетчер устройств.
Вернитесь на вкладку «Оборудование и звук» и выберите пункт «Добавление устройства». После поиска оборудования найдется ваша клавиатура, и будут установлены её драйвера.
Если установка оборудования прошла успешно и поломка клавиатуры была связана с программным сбоем, на клавиатуре загорится индикатор клавиши Num Lock.
Если устранить неисправность не удалось, то временным решением может стать экранная клавиатура.
В наши дни клавиатура компьютера, как и мышь, считается малоценным устройством. Тем не менее, ей отводится важная роль в работе с компьютером.
where-money.com
Клавиши на ноутбуке
 Здравствуйте друзья! Если внимательно присмотреться к клавишам на ноутбуке, то можно заметить, что на некоторых из них, кроме обычных букв, цифр и символов, есть значки, которые многим не понятны. Обычно эти значки делают другим цветом от основных символов.
Здравствуйте друзья! Если внимательно присмотреться к клавишам на ноутбуке, то можно заметить, что на некоторых из них, кроме обычных букв, цифр и символов, есть значки, которые многим не понятны. Обычно эти значки делают другим цветом от основных символов. Кроме этого, в ноутбуке обычно есть отдельная клавиша, на которой обозначено два символа —«Fn», также эти символы могут находиться в рамочке. Клавиша «Fn» и значки, про которые сегодня расскажу в этой статье, обычно окрашены одинаковым цветом. Как вы, наверное, уже догадались, эти кнопки связаны друг с другом.
Кстати, если вам интересно можете прочитать статьи про Горячие клавиши Windows 7 и Горячие клавиши Windows XP.
Сама по себе кнопка «Fn» называется функциональной, это значит, что она активирует дополнительные функции ноутбука. Сочетание «Fn» соответственно является сокращением от слова Function и читается «Фанкшин». Нажатие этой кнопки в сочетании с клавишами, на которых находятся дополнительные значки (в моем случаи голубого цвета) активирует функции, значение которых, соответствует изображенному символу.
 Далее в статье подробно расскажу, какую именно дополнительную функцию предполагает тот или иной символ. Важно понимать, что в разных моделях ноутбуков функциональные символы могут находиться на разных клавишах, то рассматривать дополнительные функции будем исходя из них, потому что они не сильно отличаются друг от друга на различных моделях ноутбуков.
Далее в статье подробно расскажу, какую именно дополнительную функцию предполагает тот или иной символ. Важно понимать, что в разных моделях ноутбуков функциональные символы могут находиться на разных клавишах, то рассматривать дополнительные функции будем исходя из них, потому что они не сильно отличаются друг от друга на различных моделях ноутбуков. Клавиши на ноутбуке, которые созданы как дополнительные функции, помогают пользователям быстро выполнить операции, например, когда необходимо выключить или убавить звук.
Клавиша «Fn» на ноутбуке выглядит так:
Нажатие «Fn» иПереводит компьютер в « спящий» режим или возвращает его в рабочие состояние из «спящего».
Нажатие «Fn» и
Включить/Выключить сетевой адаптер беспроводной сети wi-fi ноутбука.Нажатие «Fn» и
Уменьшить яркость на мониторе.Нажатие «Fn» и
Увеличить яркость на мониторе.Для ноутбука эта функция может быть особенно актуальна, так как при уменьшении яркости, достаточно существенно снижается энергопотребление, то есть для того чтобы увеличить срок работы от аккумулятора можно пожертвовать немного яркостью дисплея.
Нажатие «Fn» и
Выключает/включает лампу(ы) подсветки экрана. В некоторых моделях также растягивает изображение на весь экран при работе в низком разрешении.Нажатие «Fn» и
Изменяет режим отображения. Пригодится при использовании внешнего дисплея, то есть в том случае, если к Вашему ноутбуку подключен дополнительный монитор /проектор. Режимы бывают следующие: одновременно на дисплей ноутбука и внешний дисплей или только на один из них.Нажатие «Fn» и
Выключить/включить тачпад (touchpad) — сенсорная площадка, используемая как замена мышки в ноутбуке. На некоторых моделях эту же функцию может выполнять отдельная специальная кнопка, обычно поблизости с самим тачпадом.Ниже приведена фотография тачпада.

Нажатие «Fn» и
Выключить громкость.Нажатие «Fn» и
Уменьшить громкость.Нажатие «Fn»и
Увеличить громкость.Нажатие «Fn» и
Включить/выключит режим малой цифровой клавиатуры, обычно о том, что данный режим включен, сообщает один из светодиодов — индикатор на панели ноутбука. Возникает вопрос: «Что же может включаться, если на клавиатуре ноутбука нет такого дополнения?». Но, поглядев внимательнее, видим, что на некоторых клавишах синим цветом, нанесены не картинки, а цифры от 0 до 9, тире и звездочка, которые как раз и соответствуют символам малой цифрой клавиатуры. Надо отметить, что в некоторых моделях, если позволяет размер, может быть и классическая малая цифровая клавиатура, расположенная справа, на своих отдельных кнопках. В этом случае для её использования достаточно включить режим NumPad (NumLk)и просто нажимать на клавиши.Нажатие «Fn» и
Включить/выключить режим перемещения экрана. Сегодня эта функция используется не очень широко и в разных приложениях результат включения этого режима может быть различным. В программе MSExcel можно увидеть классически смысл применения этого режима. При выключенном режиме ScrollLock клавиши перемещения курсора (стрелочки) будут перемещать курсор по сетке таблицы, а при включенном будет перемещаться экран, курсор при этом будет оставаться в одной и той же ячейке.Нажатие «Fn» и
Цифра 7 при включенном режиме NumLk.Нажатие «Fn» и
Цифра 8 при включенном режиме NumLk.Нажатие «Fn» и
Цифра 9 при включенном режиме NumLk.Нажатие «Fn» и
Символ «/» при включенном режиме NumLk.Нажатие «Fn» и
Цифра 4 при включенном режиме NumLk.Нажатие «Fn» и
Цифра 5 при включенном режиме NumLk.Нажатие «Fn» и
Цифра 6 при включенном режиме NumLk.Нажатие «Fn» и
Символ «*» при включенном режиме NumLk.Нажатие «Fn» и
Цифра 1 при включенном режиме NumLk.Нажатие «Fn» и
Цифра 2 при включенном режиме NumLk.Нажатие «Fn» и
Цифра 3 при включенном режиме NumLk.Нажатие «Fn» и
Символ «-» при включенном режиме NumLk.Нажатие «Fn» и
Цифра 0 при включенном режиме NumLk.Нажатие «Fn» и
Символ «точка» при включенном режиме NumLk.Нажатие «Fn» и
Знак «+» при включенном режиме NumLk.Нажатие «Fn» и одной из следующих кнопок:
Управляет Вашим музыкальным плеером. По умолчанию эта группа кнопок управляет треками в программе Windows Media Player, но при желании их можно перенастроить на другой проигрыватель, например Winamp.
Нажатие «Fn» и
Включает/выключить веб-камеру.Нажатие «Fn» и
Включает и отключает функцию“Splendid Video Intelligent Technology”. Эта технология позволяет улучшить изображение на экране ноутбука (OSD), предлагая различные варианты режимов, адаптированные под конкретные условия работы. Текущий режим вы можете увидеть на экране(OSD).Вы должны понимать, что могут быть и другие значки на клавиатуре, а также похоже на те, что рассмотрели выше в одной из клавиатуры. Различаются они потому, что клавиатуры делают разные производители.
Теперь давайте расскажу, какие значки вы можете еще встретить.
Нажатие «Fn» и
Выполняет функцию клавиши Home, то есть переводит курсор в начало документа, веб-страницы или папки в зависимости от того в какой программе вы работаете.Нажатие «Fn» и
Выполнит действие аналогично предыдущей клавише, только переводит курсор в конец.Нажатие «Fn» и
Вызывает окно справки.Нажатие «Fn» и
Вызывает диалоговое окно настроек энергопотребления.Нажатие «Fn» и
Включает/Выключает функцию BlueTooth.Нажатие «Fn» и
Активизирует получение почты в вашем почтовом клиенте (программе для получения интернет-почты). Для использования данной функции почтовая программа должна быть настроена соответственно.Нажатие «Fn» и
Подключает компьютер к интернету. Для использования данной функции на компьютере должны быть установлены специальные программы, которые поставляются вместе с ноутбуком, если на нем есть такая клавиша.Нажатие «Fn» и
Клавиши Pause/Break практически никогда не используется. Они предназначены, чтобы приостанавливать процесс на компьютере.Нажатие «Fn» и
Увеличить /уменьшить изображение.Нажатие «Fn» и
Уменьшить/ увеличить яркость на мониторе.Нажатие «Fn» и
Уменьшить/ увеличить громкость.Нажатие «Fn» и
Страницу вверх/вниз.Если на Вашем ноутбуке есть кнопки с символами дополнительных функций, которые не были упомянуты в статье, то прошу написать об этом в комментариях к статье, и я обязательно дополню ими описание.
useroff.com
- Что делать если диск с заполнен полностью
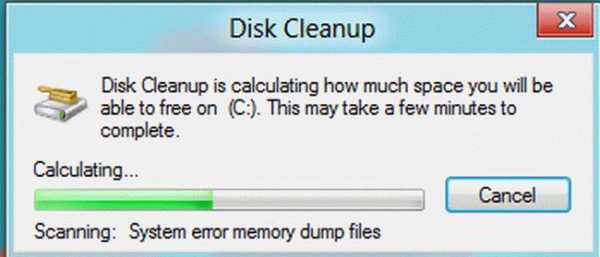
- Биос современный

- Как сделать так чтобы не было видно интересные страницы в вк

- Как на гугл диск загрузить папку
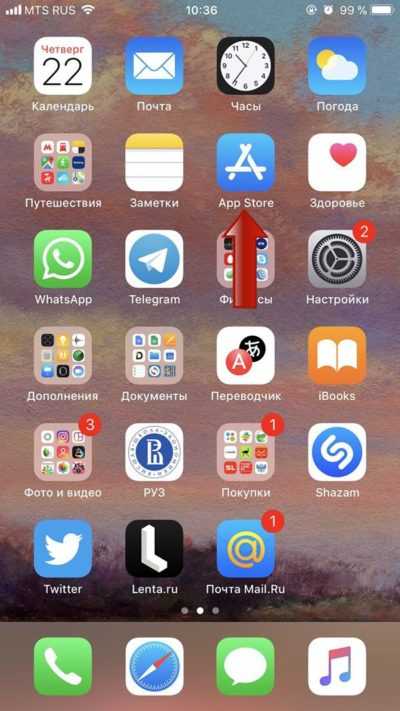
- Как сменить пароль в windows 10 для учетной записи
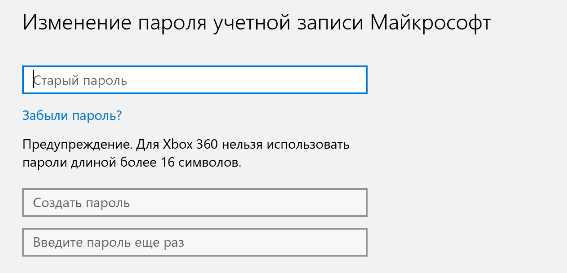
- Тип данных int sql
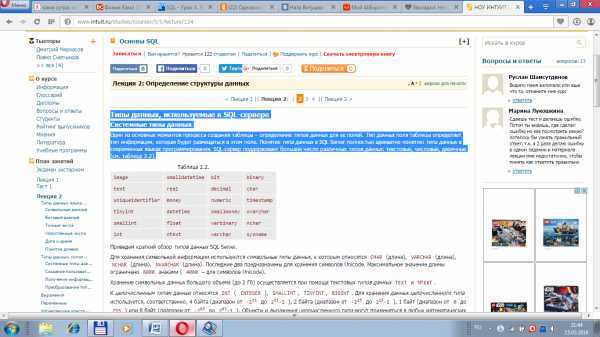
- Медленная загрузка
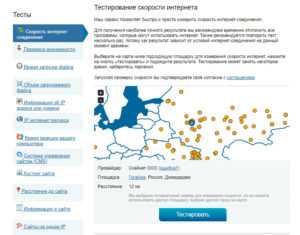
- Сервер виндовс

- Как на диске исправить ошибки

- Sql синтаксис запросы
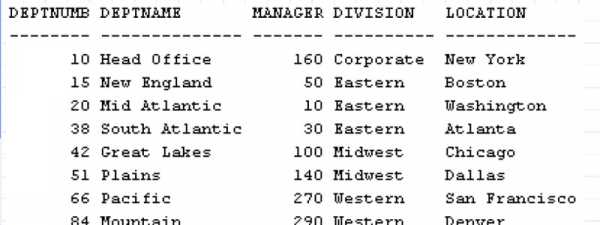
- Установить на рабочий стол avast

