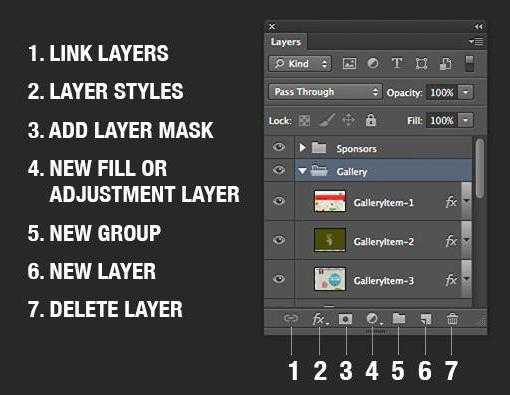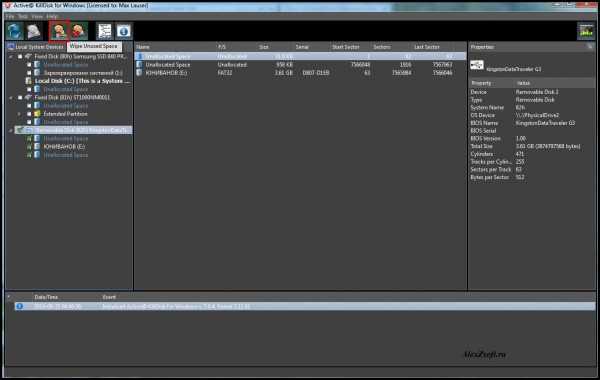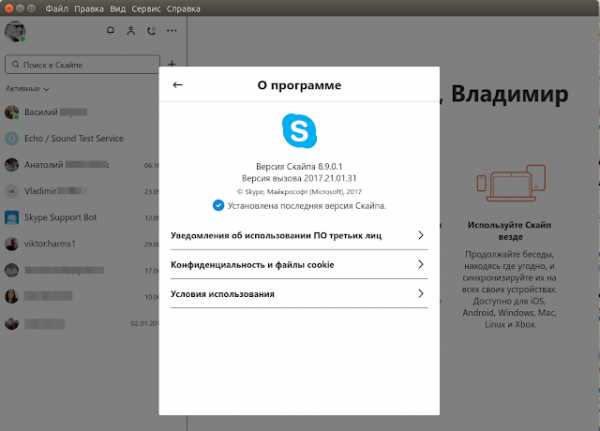Как почистить компьютер с помощью CCleaner. Как почистить компьютер с помощью ccleaner
Как почистить компьютер с помощью ccleaner
Быстрая очистка компьютера с помощью CCleaner
Опубликовано: Декабрь 29, 2015. Автором: Игорь
Как быстро почистить компьютер? Вопрос, которым ежедневно задаются очень большое количество пользователей. Скорей всего возник у вас этот вопрос потому, что ваш компьютер начал ужасно тормозить, перестал выполнять различные задачи, ну и подобные случаи. Конечно, в таких ситуациях лучше всего будет если вы воспользуетесь вот этой статьей и почистите его полностью, но все же если вам нужно сделать это быстро тогда эти строки точно для вас.
В общем, сейчас расскажу, как можно быстро и без проблем очистить компьютер от лишнего хлама и хоть как-то ускорить его работу. Делать мы это будем с довольно таки знакомой утилитой CСleaner. Несмотря на то, что сейчас существует огромное количество очистителей и ускорителей компьютера, я всегда останавливаюсь именно на этой программе. Так как она очень проста в использование и довольно эффективна в борьбе против различных компьютерных проблем.
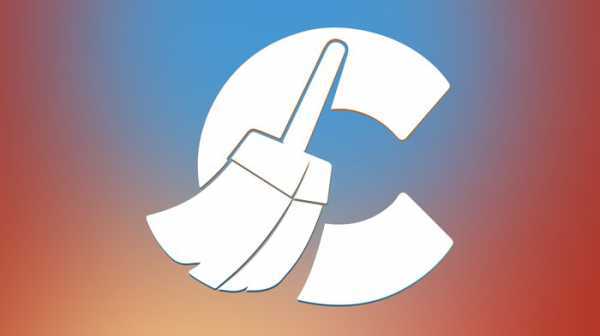
Кто ранее читал статьи на нашем сайте возможно замечал, что я очень часто рекомендую, в определённых ситуациях, в первую очередь почистить компьютер именно CСleaner`ом, ну а дальше подбирать решение по ситуации. Но оказывается, что некоторые ещё даже никогда не сталкивались с этой утилитой. Поэтому, сейчас мы разберем принципы работы с CСleaner и я покажу вам как с её помощью быстро почистить ваш компьютер, а точнее операционную систему.
Чистим и оптимизируем компьютер с помощью CCleaner
Если у вас до сих пор ещё не установлена эта программа, тогда пора это сделать. Для начала скачайте ее с интернета. Сделать это можно на множестве сайтов, но я вам приведу ссылку на сайт разработчиков: http://www.piriform.com/ccleaner.
Открываем директорию со скачанным установщиком программы и инсталлируем её себе на компьютер, путем нажатия несколько раз на кнопку «Далее».
Итак, запустив программу, вы сразу же в верхней части окна, увидите логотип утилиты и технические характеристики вашего компьютера. Чуть левея будет отображаться экспресс меню, ну а справа размещается непосредственно рабочая область, в которой и будут выполнятся все дальнейшие действия.
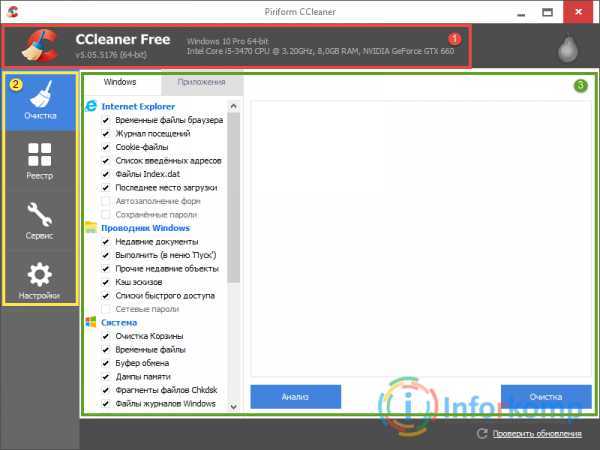
Давайте начнем, первый пункт меню «Очистка». Кликнув по нему, откроется подменю с двумя вкладками «Windows» и «Приложения». По идее в этом подменю нам следует отметить то, что мы хотим что бы программа проверила. Но тут, как раз об этом позаботились разработчики приложения и уже сразу, по умолчанию, установили галочки на те пункты, которые явно могут хранить различный мусор и их очистка никак не повредит компьютеру, а наоборот даже поможет хотя бы на немножко ускорить его. Поэтому если вы начинающий пользователь ПК, мой совет вам оставить все так как есть и переходить непосредственно к очистке компьютера.
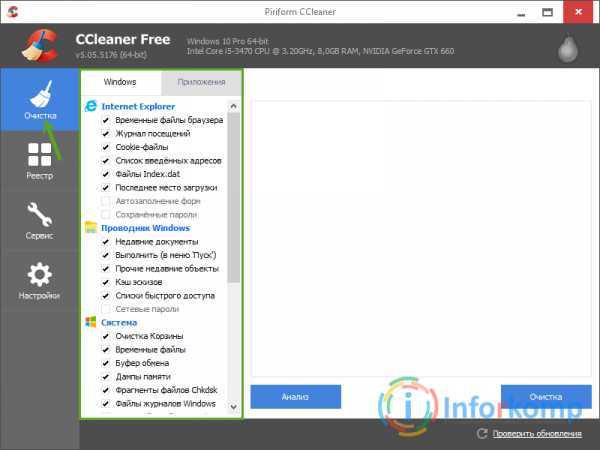
Что касается остальных пунктов, то отметить их вы можете по желанию, например если вам нужно удалить все ранее сохраненные вводившиеся e-mail адреса и пароли, в ВК, Одноклассниках и прочих сайтах, тогда также устанавливайте галочки на напротив соответствующих пунктах. В общем если вам понадобится добавить ещё один какой-то пункт но не знаете к чему может привести его очистка, тогда напишите мне, я вам скажу как это может повлиять на работоспособность вашей системы.
Ну, а теперь разобравшись с галочками нажимаем синюю кнопку «Анализ», что запустит поиск временных файлов, неиспользуемых данных и прочий мусор. Занимать это может, от нескольких секунд до получаса, в зависимости от технических характеристик компьютера и конечно же объёма обнаруженных данных.
Закончив анализ появится небольшой отчет, после ознакомления с которым можно без страха и риска нажимать на кнопку «Очистить». Потом, ещё раз повторите анализ и повторно нажмите на очистку. Я рекомендую, так сделать несколько раз до тех пор пока в найденном списке ничего не окажется.
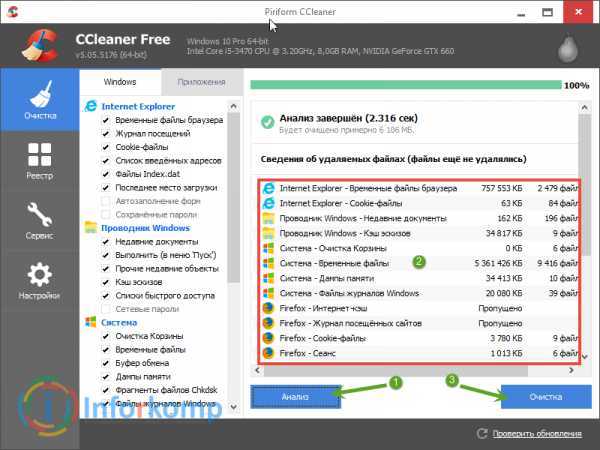
Так, с одним разобрались, ну что же идём дальше, в боковом меню нажмите на «Реестр». Появится справа список различных пунктов в реестре с названием «Целостность реестра», все они изначально отмечены, опять же рекомендую ничего не снимать, просто начать «Поиск проблем». Подождав пару секунд, с правой стороны станет активной кнопка «Исправить», которую нам с вами следует нажать для очистки компьютера и избавления от различных ошибок в реестре.
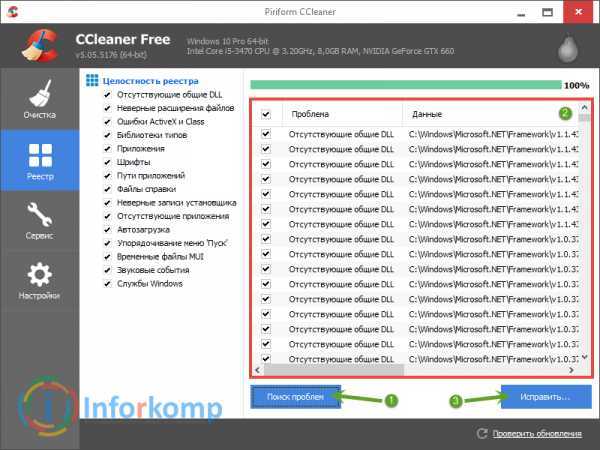
Должен появится запрос о создание резервной копии, сказать честно я этим никогда не занимался, поэтому всегда нажимал нет.
В следующем окошке жмем по «Исправить отмеченное» и закрываем его с помощью соответствующей кнопки.
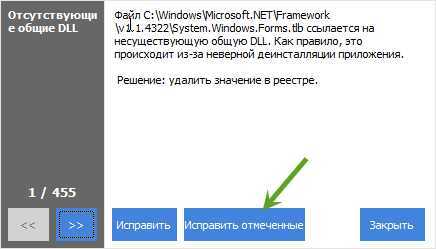
Опять же, повторите данную процедуру несколько раз до тех пор пока список не станет пуст.
Следующий пункт который мы рассмотрим для быстрой очистки ПК, является «Сервис». Фишка его в том, что он в себе содержит ещё несколько полезных подпунктов.
- Удаление программ — в этом пункте нет ничего нового, с помощью него вы без проблем можете удалить программу из списка установленных или полностью её деинсталлировать. В общем, это аналог пункта «Установки и удаления программ», в «Панели управления». Для очистки дисков и компьютера советую по удалять неиспользуемые программы или те, которые установились на ПК автоматически.
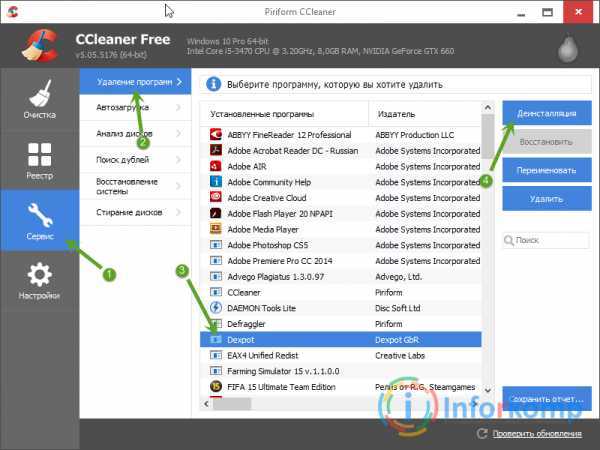
- Автозагрузка — этот пункт, наверное, является самым важным из присутствующих в этот списке. Если кому-то интересно, боле подробно вы можете ознакомится с автозагрузкой перейдя по этой ссылке. В двух словах автозагрузка отвечает за программы, которые должны запускаться сразу же после включения компьютера. Здесь, я рекомендую, отключать все неизвестные и незнакомые приложения. Так как очень часто в автозагрузку залазят различные вирусы и от туда портят вам операционную систему. Например, это может быть такой вирус как Microsoft Excel.WsF! Поэтому, двойным кликом отключаем подозрительные программы и перезагружаем компьютер.
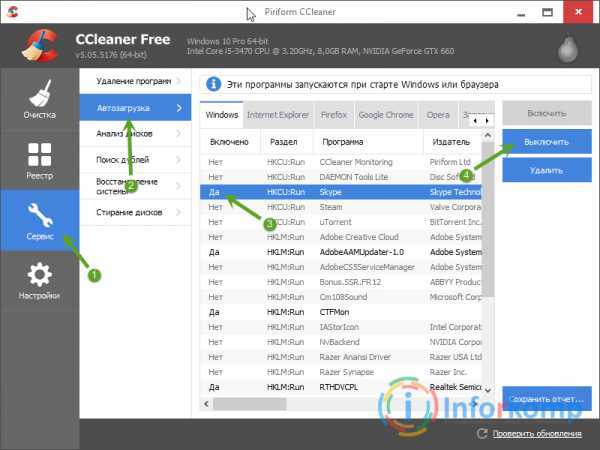
- Анализ дисков — чисто информативный пункт, который позволит узнать сколько места занимают определенные типы файлов. Таким образом вы сможете определить какие картинки или другие файлы находятся и удалить лишнее, чем сможете освободить немного свободного места на HDD.
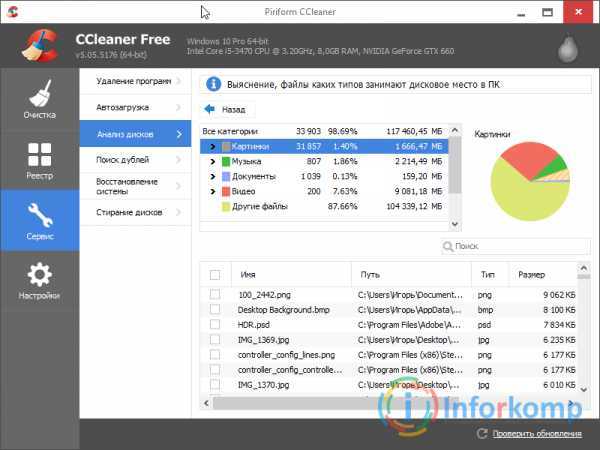
- Поиск дублей — лично мной почти никогда не использовался, да и для быстрой очистки компьютера особой роли не сыграет. Если описать одним словом, то данная процедура ищет одинаковые файлы, которые могут хранится в различных папках. Например, вы удалили не правильно программу оставив некоторые старые файлы хранится на диске, потом заново её установили но уже в другом месте, и как раз вот тут получается дубликат файлов в двух разных местах.
- Стирание дисков — опять же к теме сегодняшней статьи я данный пункт не особо отношу и при экспресс очистки компьютера я его не использую, думаю, что нету смысла его подробно описывать. В общем, с его помощью вы можете затереть на диске файлы, которые были ранее удалены с компьютера. Этот пункт подойдет тем, кто не хочет, что бы в дальнейшем кому-то удалось восстановить удаленные файлы с компьютера и корзины.
Ну и конечно же, пункт «Настроек», в нем мы ничего не будем запускать для очистки операционной системы, просто скажу, что здесь вы сможете поменять некоторые настройки программы, в частности её язык, добавить папки на удаление или установить различные исключения для определённых файлов или программ.
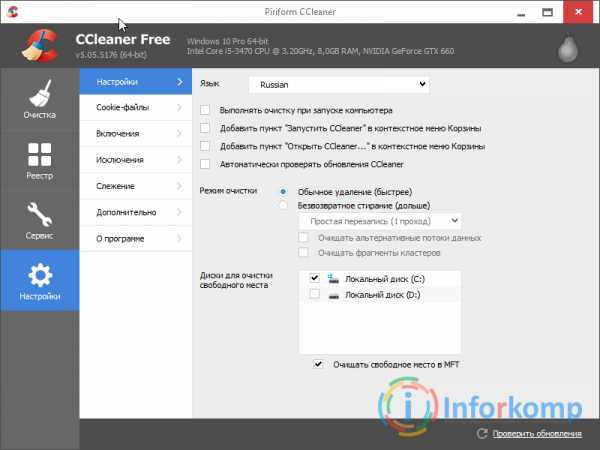
В принципе это всё, что я хотел сказать о быстрой очистке компьютера, возможно вы заметили, что я не описывал полностью каждый пункт, так как это не обзор программы, а несколько советов о том, как с её помощью можно ускорить компьютер не потратив на это уйму времени. Все эти действия ни раз уже были проверены в работе, поэтому уверяю вас, этого будет вам достаточно. Конечно же, можно ещё проверить ПК на вирусы, но это уже совсем другая история.
Возникли вопросы? Тогда жду ваших комментариев.
Понравилась статья? Поблагодари автора! Поставь лайк!
inforkomp.com.ua
Как очистить компьютер от мусора - CCleaner
Существует довольно много программ с помощью которого можно очистить компьютер от ненужного мусора и оптимизировать систему.
И сегодня из этого урока вы узнаете об одной из этих программ. Пожалуй, она самая лучшая, простая и удобная. Это программа Ccleaner. Расскажу, как загрузить и установить программу, и как очистить компьютер от мусора.
Несколько слов о программе
Ccleaner является программой для очистки и оптимизации системы. Она освобождает пространство на жестких дисках, удаляя всякий ненужный и неиспользуемый мусор, и тем самым ускоряет работу Системы. Программа полностью бесплатная, что не может не радовать.
Чтобы загрузить и установить Ccleaner:
- Зайдите на официальный сайт программы http://ccleaner.org.ua/, найдите надпись Скачать Ccleaner и нажмите по ней:
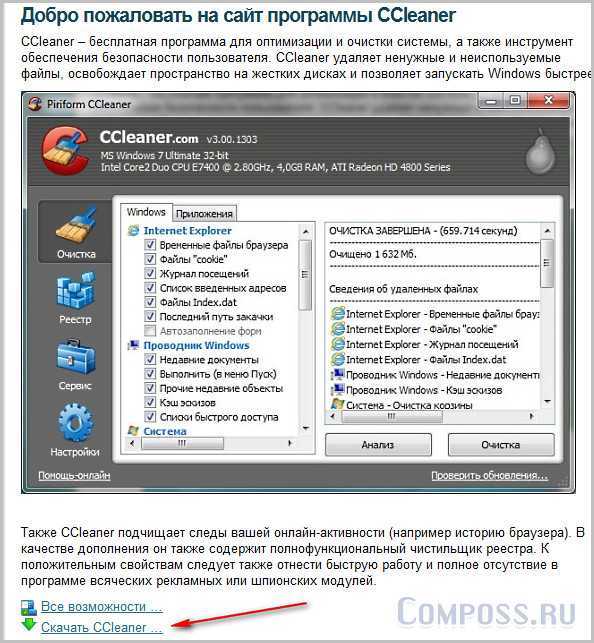
- В появившемся окне выберите стандартную версию, и нажмите Скачать CCleaner:
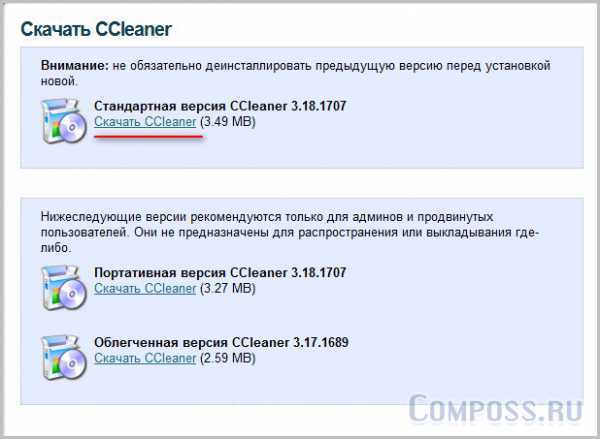
- Теперь запустите только что скачанный установочный файл Ccleaner, выберите язык и нажмите ОК:
- Нажмите Далее:
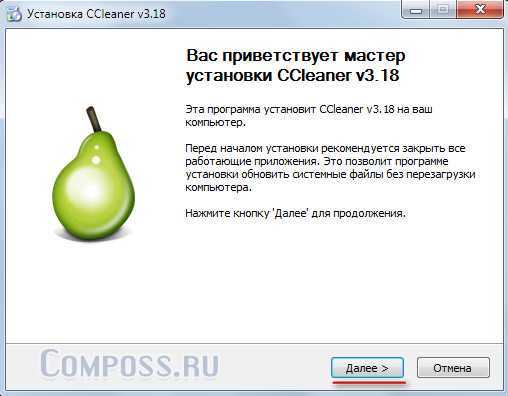
- Затем необходимо принять лицензионное соглашение:
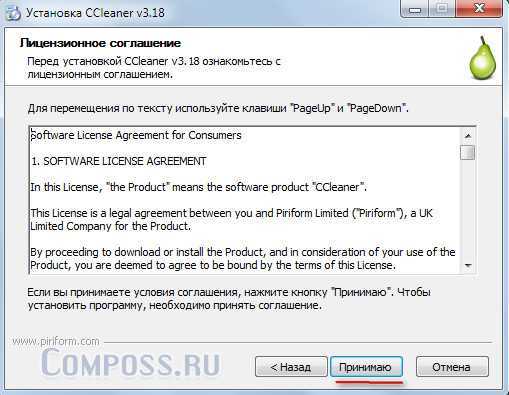
- Далее оставляйте все галочки кроме автоматического обновления и нажимаем УСТАНОВИТЬ:

- Затем нажмите Готово:

- Если появиться вот такое окно, нажмите ДА:
- Запустится программа и выглядит она так:
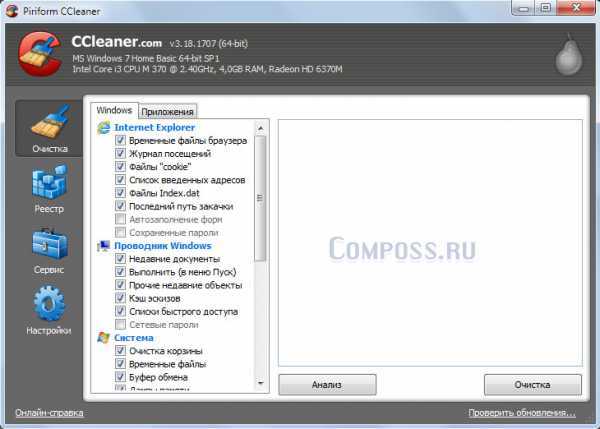
Чтобы очистить компьютер от мусора:
Для очистки и оптимизации системы нам понадобятся только две вкладки, очистка и реестр. При первом запуске вы должны находиться на вкладке очистка.
- Нажмите кнопку Анализ как на рисунке:
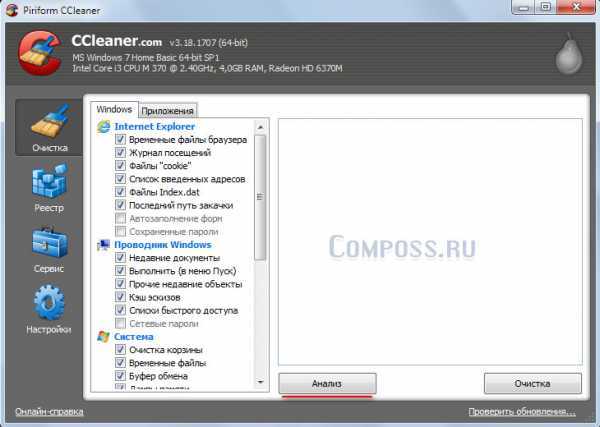
- После анализа нажмите на кнопку ОЧИСТКА:
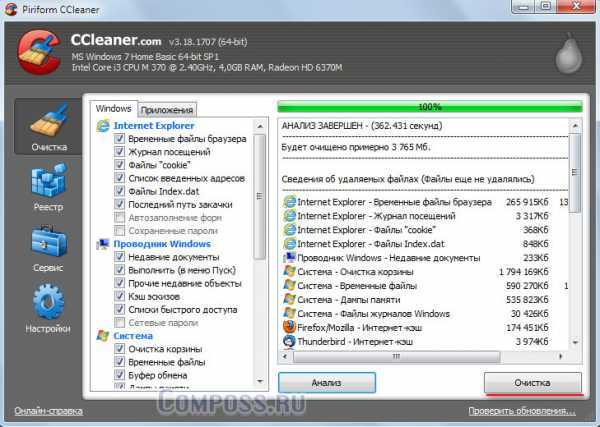
- Теперь нажмите ок:
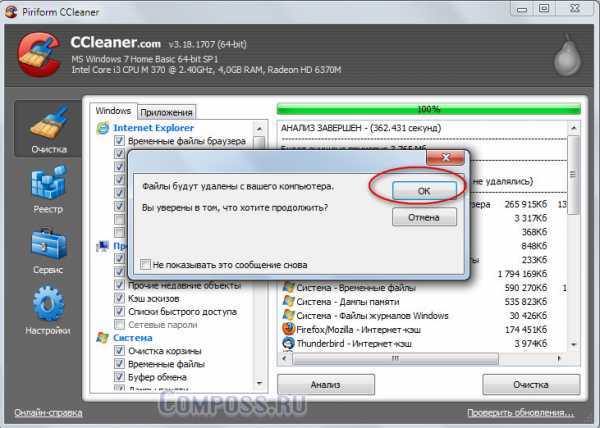
- На этом процесс очистки завершен, и вы очистили свой компьютер от ненужного мусора. Теперь перейдите на вкладку реестр чтобы оптимизировать систему:
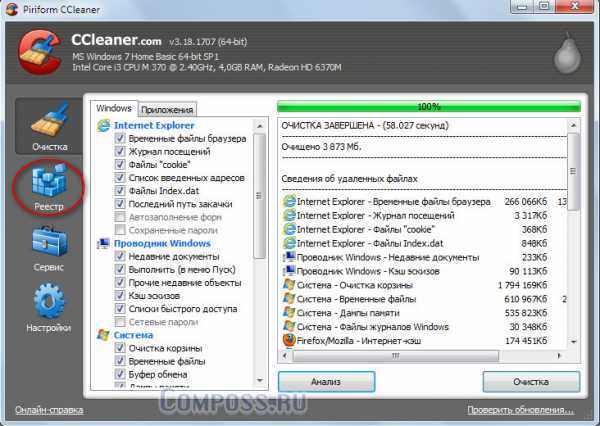
- И нажмите на кнопку Поиск проб
htfi.ru
Как чистить компьютер (ноутбук) с помощью CCleaner
 Являясь универсальным инструментом, программа Ccleaner предоставляет пользователю большой набор инструментов, позволяющих выполнить полный анализ системы, почистить реестр, найти и удалить дублированные файлы и даже почистить диски. Но многих интересует, как очистить компьютер с помощью Ccleaner в комплексе. Именно об этом пойдет речь в этой обзорной статьи-инструкции.
Являясь универсальным инструментом, программа Ccleaner предоставляет пользователю большой набор инструментов, позволяющих выполнить полный анализ системы, почистить реестр, найти и удалить дублированные файлы и даже почистить диски. Но многих интересует, как очистить компьютер с помощью Ccleaner в комплексе. Именно об этом пойдет речь в этой обзорной статьи-инструкции.
Как выполняется чистка системы
Чистить компьютер необходимо регулярно, потому что по мере работы системы память, как постоянная, так и оперативная постоянно засоряется, что постепенно приводит к возникновению многочисленных системных ошибок и необъяснимых сбоев.
Поэтому если вы хотите иметь всегда исправный и надежный ПК, то включите программу в автозагрузку. Она будет регулярно выполнять мониторинг и удалять поврежденные файлы из памяти.
А для того, чтобы почистить ноутбук клинером, необходимо выполнить следующие действия:
- Запустить программу Ccleaner.
- Выполнить анализ всей памяти. Для этого сначала проверяем область приложений, а затем Windows. Чтобы переходить по областям, необходимо обратиться в меню слева. После чего нажимаем кнопку «Анализ».
- Программа сформирует список файлов, которые могут быть удалены. Это обычно кэш, файлы в папке «Темп», поврежденные данные и прочее. Просмотрев список, нажимаем кнопку «Очистка».
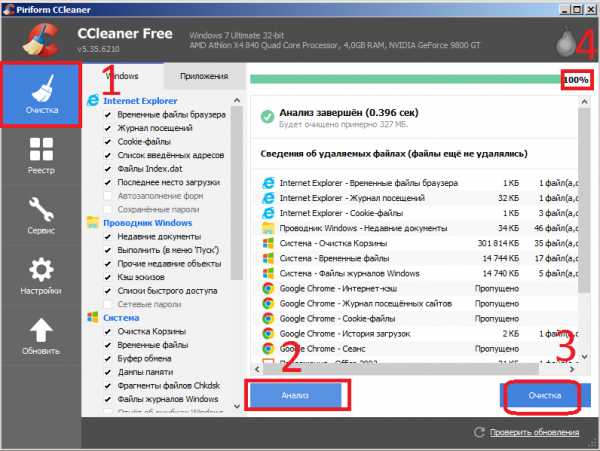
- Мастер высветит диалоговое окно с подтверждением действия. Нажимаем «ОК».
Чистить комп с помощью CCleaner необходимо регулярно, это не только избавит системы от нежелательных ошибок, но и позволит ускорить ее быстродействие, потому что вы снимете с процессора необходимость проверять ненужные данные.
По окончании проверки программа выведет соответствующее сообщение. После чего переходим в другую вкладку и повторяем путь.
xn----8sbaroldet5amp7dyd.xn--p1ai
Как почистить компьютер программой CCleaner от хлама
Как почистить компьютер программой CCleaner — чистим реестр, удаляем ненужные файлы
 Сегодня мы рассмотрим, как почистить компьютер программой CCleaner от хлама. Будем чистить реестр и удалять ненужные файлы и весь накопленный мусор. Делать очистку этой программой можно каждый день по завершении работы.
Сегодня мы рассмотрим, как почистить компьютер программой CCleaner от хлама. Будем чистить реестр и удалять ненужные файлы и весь накопленный мусор. Делать очистку этой программой можно каждый день по завершении работы.
Предыдущая статья — по очистке системных папок, рекомендую сначала ознакомится с ней.
Скачиваем бесплатную программу CCleaner с оригинального сайта Piriform.com, открываем её и устанавливаем. Выбираем язык – Русский и по очереди нажимаем Next (Продолжить). Устанавливается легко.
Раздел Очистка – очищаем компьютер от хлама
Очень удобная и полезная программа для очистки (см. 12 на рисунке) вашего компьютера от ненужного хлама, чистки реестра от всяких залежавшихся ссылочек и ненужных файлов.
Запускаем, убираем галочку напротив «0 версии» и переходим в раздел Очистка и нажимаем «Анализ» (10), потом – «Очистка» (11) и очищаем компьютер от ненужных файлов.
Где у Клинера снять галку чтоб при чистке пароли не удалялись?
Для того, чтобы ваши пароли не были удалены в разных браузерах – убираем галочки напротив надписи «Cockle-файлы. Я это сделала только в браузере Опера, остальными пользуюсь редко и только для проверки отображения разных изменений на своём сайте. Эти галочки ищете здесь — см. рисунок — 9.
Раздел Реестр
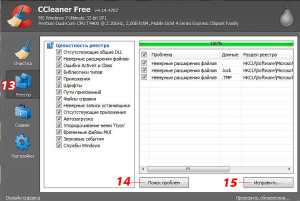 От работы операционной системы реестр постоянно захламляется. Чтобы его почистить, переходим в Реестр (см.13) и нажимаем кнопку «Поиск проблем» (14).
От работы операционной системы реестр постоянно захламляется. Чтобы его почистить, переходим в Реестр (см.13) и нажимаем кнопку «Поиск проблем» (14).
Появятся различные ошибки в реестре, которые замедляют работу компьютера.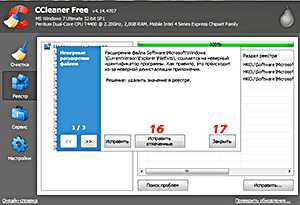 Поэтому нажимаем «Исправить» (15), в окошке нажимаем «Нет» – на вопрос о создании резервных копий этих записей и в окошечке нажимаем кнопка «Исправить отмеченное» (16) и «Закрыть» (17).
Поэтому нажимаем «Исправить» (15), в окошке нажимаем «Нет» – на вопрос о создании резервных копий этих записей и в окошечке нажимаем кнопка «Исправить отмеченное» (16) и «Закрыть» (17).
Делаем эту операцию несколько раз, до тех пор, пока не будут исправлены все ошибки и появится надпись «Ошибок не обнаружено». Повторяете 2-3-4 раза.
Что надо всегда удалять в разделе Сервис?
 Здесь, в разделе Сервис (см. рис. 18) очень осторожно убираем программы, которыми не пользуемся (новичкам не рекомендую!) и их удаляем, благодаря разделу «Удаление программ» (19).
Здесь, в разделе Сервис (см. рис. 18) очень осторожно убираем программы, которыми не пользуемся (новичкам не рекомендую!) и их удаляем, благодаря разделу «Удаление программ» (19).
Выбираем программу и нажимаем – внимание! – кнопку «Деинсталяция» (21), а не «Удалить». Если нажать «Удалить», программа удалится только из списка, но не с компьютера.
Что надо удалять всегда? Разные toolbar, которых развелось очень много. Если видите надпись тулбар на русском или на английском языке – тут же удаляем, так как все они тормозят работу вашего браузера и в целом — работу в интернете.
Убираем лишние программы с автозагрузки компьютера
Нажимаем слева кнопочку «Автозагрузка» (20) и видим все программы, которые загружаются вместе с системой.
По правильному – их должно быть немного, в частности — программа антивирус, которую отключить нельзя, она всегда загружается вместе с системой. Чем этот список короче – тем быстрее загрузится ваш компьютер.
Я убрала с автозагрузки скайп, аську, clip2net и многие другие — включаю их после загрузки компьютера, по мере необходимости.
На этом заканчивается вторая часть инструкции, как почистить компьютер windows 7, 8. по очистке реестра, автозагрузки и удаления Toolbar с помощью программы ССleaner.
Два длинных этапа подготовительных работ перед очисткой компьютера windows 7, 8 от вирусов, мы с вами прошли. Ждите продолжение — часть третью.
Если статья была вам полезна – поделитесь со своими друзьями, нажав кнопочки социальных сетей.
Чтобы не пропустить порцию новых полезностей в постах – предлагаю новым гостям моего блога заполнить форму подписки на получение анонса новых статей на свою почту. Присылаю раз в неделю/полторы.
Спасибо, что уделили своё время и внимание моему блогу и этой статье.С любовью и уважением, Галина Нагорная <<<все статьи здесь>>>
Понравилось это:
Нравится Загрузка...
myrassilka.ru
Как почистить компьютер с помощью Ccleaner
Как очистить компьютер с помощью ccleaner. Как очистить компьютер от мусора? CCleaner для Windows. Фото.Ошибка получения.
Как очистить компьютер с помощью ccleaner.
Ошибка получения.
$achistkacomp_megaКак очистить компьютер от мусора? CCleaner для Windows.
Очистка и дефрагментация реестра - дело не сложное, и времени много не займет, посмотрев видеосюжеты в нашей рубрике, вы сможете сделать это самому.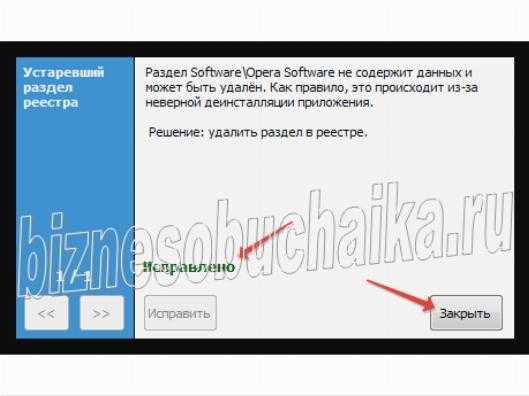 Вот и все. Реестр очищен
Вот и все. Реестр очищен Все очень просто и очень быстро. Весь мусор с жесткого диска удален.
Все очень просто и очень быстро. Весь мусор с жесткого диска удален.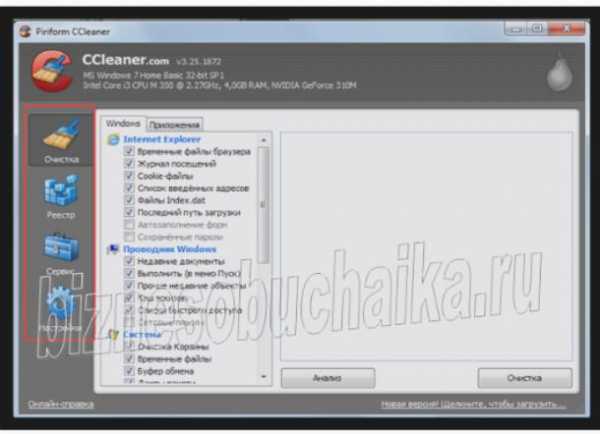
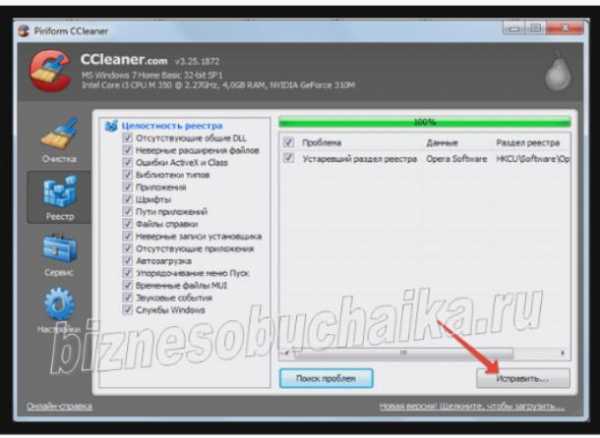 После чего нажимаем кнопку Исправить
После чего нажимаем кнопку Исправить После создания файла, приступаем к очистке реестра
После создания файла, приступаем к очистке реестра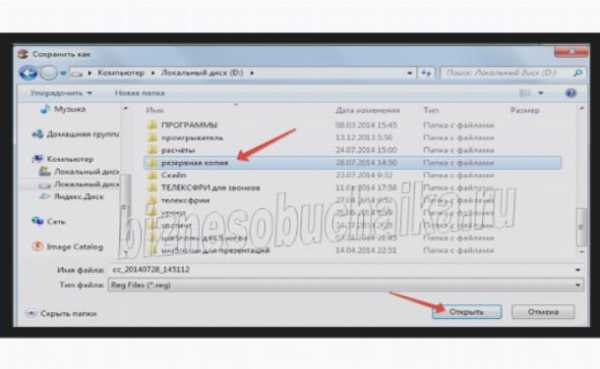 В открывшемся окне необходимо выбрать место на жестком диске, куда будет сохранен этот файл
В открывшемся окне необходимо выбрать место на жестком диске, куда будет сохранен этот файл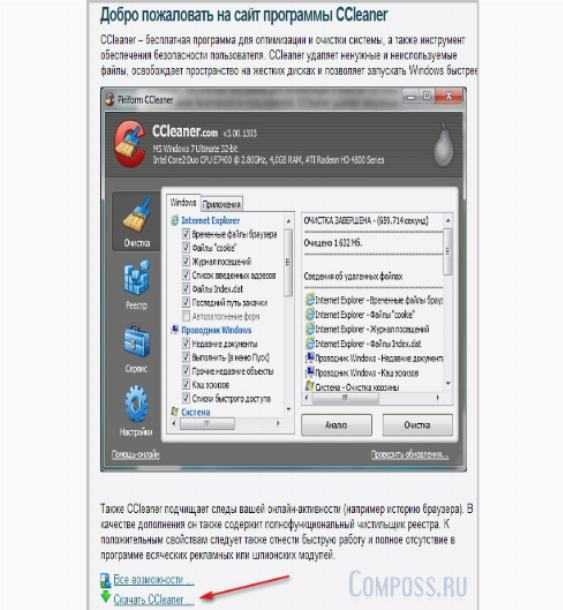
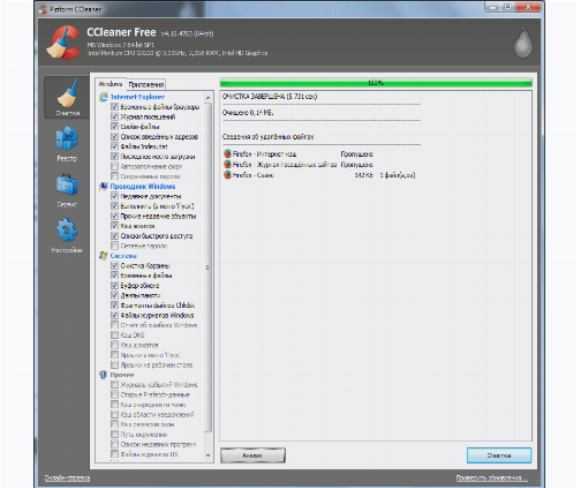
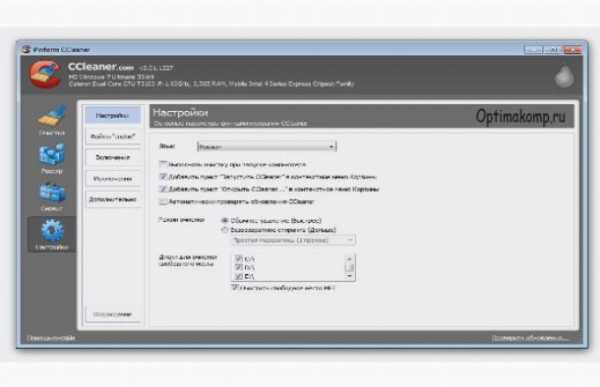
На нашем вэбсайте вы найдете подробное руководство по очистке реестра Windows различными способами.
webexpertu.ru
Как почистить компьютер чтобы не тормозил с помощью CCleaner
Приветствую, Вас, друзья! В последнее время мне задают такой вопрос: «как почистить компьютер чтобы не тормозил?» В этой статье, я расскажу как лучше всего почистить компьютер. Напоминаю, что узнать все секреты компьютера вы можете тут.
Для того, чтобы почистить компьютер от вирусов, вам необходимо зайти в свой антивирус, который у вас установлен. Затем просканировать на вирусы и после завершения сканирования удалить найденные.
Сегодня я расскажу, как почистить кэш на компьютере. У меня установлен windows7, поэтому буду показывать на своем примере. Но на других windows почистить свой компьютер от ненужных файлов можно аналогично. Программа, которую я дам подойдет всем.
И так, приступим. Сначала вам необходимо скачать программу CCleaner с официального сайта по этой ссылке. Затем нажимаете на зеленую кнопку «Download Free Version». Так вы скачаете бесплатную версию CCleaner. Лично у меня установлена бесплатная.
После того, как архив скачался, находите в своих закачках и кликаете два раза левой кнопки мыши. Затем везде жмете «далее», пока программа не установится. На рабочем столе появится ярлык, открываете через него CCleaner двойным нажатием левой кнопки мыши.
CCleaner многофункциональный. Через нго можно почистить память компьютера, можно почистить от ненужных программ. Давайте почистим прямо сейчас ваш компьютер.
Когда программа открылась, нажимаете «очистка». Сейчас вы видите список того, что будет чиститься у вас на компьютере. Все галочки нужно оставить как есть, кроме двух последних в разделе Internet Explorer –это самый первый блог. Тут снимаете галочки с «Файлы Index.dat» и «Последний путь закачки». Все остальное мы удаляем.
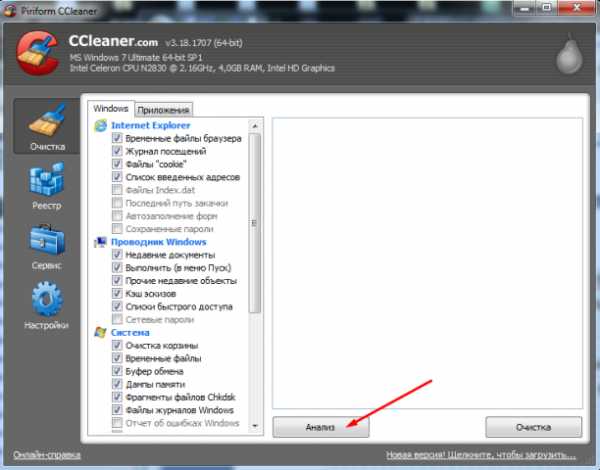
Для того, чтобы начать сканировать компьютер на мусор, нажмите кнопку «анализ», которая находится внизу. После этого запускается CCleaner и по полоске вверху программы видно, сколько процентов просканировано.
Когда сканирование закончится, то вы увидите все файлы, которые необходимо удалить. Удаляйте смело, даже не сомневайтесь, ничего полезного для вас не удалится. Исчезнет только все ненужное, кэш почистится.
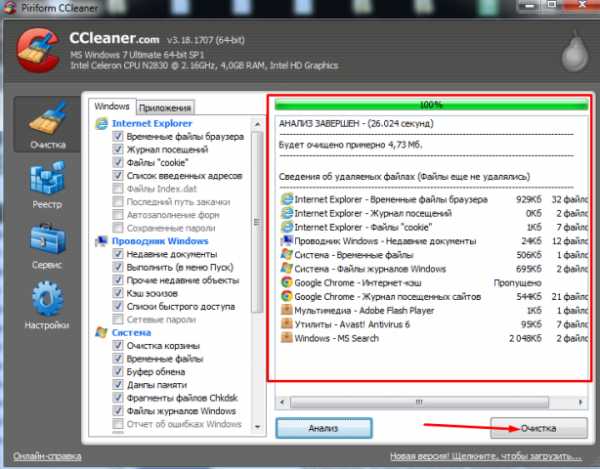
После нажатия на кнопку «очистка» все ненужные файлы начнут удаляться с вашего компьютера. После завершения очистки просканируйте еще раз, если программа найдет еще мусор, то удаляйте его, пока не исчезнет все.
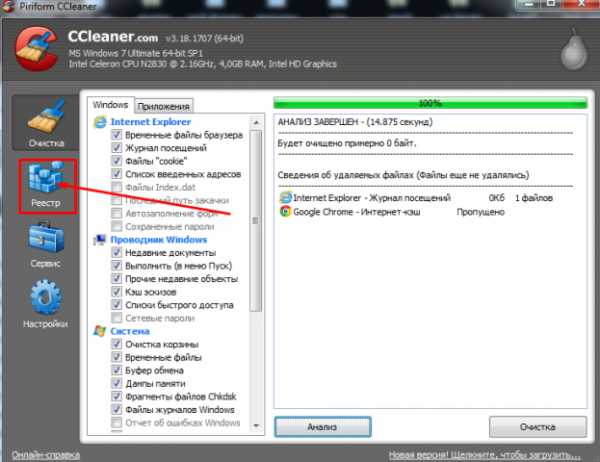
После этого будем чистить реестр. Нажимаете на кнопку «реестр», в открывшемся окне галочки все оставляем как есть. Приступаем к поиску проблем, жмем на кнопку, которая так и называется «поиск проблем».
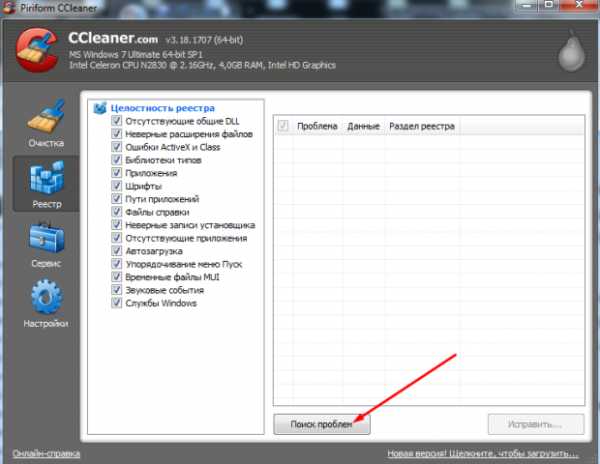
Тут аналогично, как и в предыдущем случае, начинается сканирование и по полоске вверху видно как идет этот процесс. Как видите одна проблема у меня найдена, ее нужно исправить нажав на кнопку «исправить».
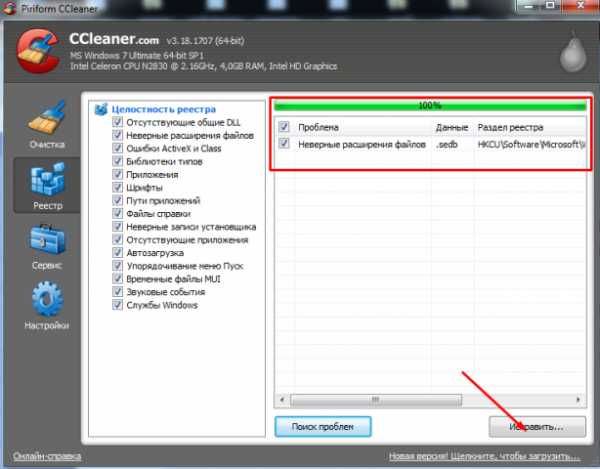
После этого вас спросят, сохранить ли резервные копии, того, что вы удаляете. Отвечайте, что нет, не сохранять. После чего появится окно в котором нажимаем «исправить». И вот, у нас все проблемы исправлены! Все отлично!
На этом не заканчиваются возможности CCleaner. Нажимаем на кнопку «сервис» и видим, что тут у нас есть «удаление программ», «автозагрузка», «восстановление системы», «стирание диска».
Давайте разберем, как почистить компьютер от ненужных программ. Да, программа CCleaner может даже это, круто, не правда ли? Сейчас покажу как это делается.
Нажимаете на кнопку «удаление программ». Тут вы видите все программы, которые у вас есть. Нужно найти ту, которую хотите удалить. Нажимаете на выбранную один раз левой кнопкой мыши. После этого необходимо кликнуть по кнопке «деинсталляция».
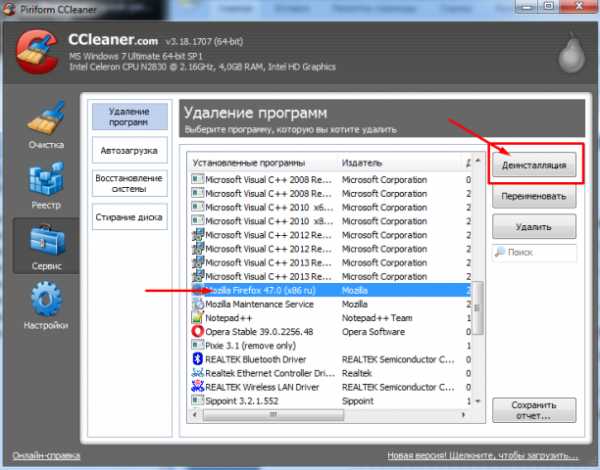
Обратите внимание, что нажимать надо именно на деинсталляцию, не на удалить! Это важно! Тогда вы удалите ненужную программу с компьютера.
Думаю, чтобы почистить компьютер программой CCleaner нам разбирать остальные функции ни к чему. Достаточно того, что вы сейчас уже умеете. Рекомендую чистить каждый день, и тогда у вас компьютер тормозить не будет. А для тех, кто хочет разбираться во всех хитростях компьютера рекомендую пройти это обучение.
Кому оказалась полезна эта статья, нажимайте на иконки социальных сетей, чтобы поделиться со своими подписчиками и принести им пользу от того, что они на вас подписались. Встретимся в следующих статьях, дальше будет еще интереснее!
dvryaboff.ru
Чистка компьютера с помощью Ccleaner Free
Чистка компьютера с помощью Ccleaner Free
Каждый пользователь мечтает о большой скорости компьютера, но для этого периодически нужно чистить компьютер, что и помогает увеличить скорость. .Ранее я рассказывала как провести чистку компьютера с Fdvaced SystemCare это программа для чистки вредоносных файлов, мусорных файлов (файлы, которыми Вы давно не пользуетесь), ошибки ярлыков, проблемы с интернет.Сейчас же речь пойдёт о том как почистить компьютер с помощью Ccleaner Free, что поможет почистить проводник Windows, Enternet Exploer, Системы: очистка корзины, временные файлы, буфер обмена. Итак, скачайте программу Cclener Free, запустите и далее следуйте пошагово, как показано на скриншотах:
- для начала запускаем — анализ см. кнопка внизу отмечена красной стрелкой
- после окончания анализа, кнопка очистить
- соглашаетесь — ОК
- Переходим в левую часть окна — Реестр
- после выдачи результата — в правой части внизу кнопка исправить
- далее ваши действия зависят от результатов, лично я всегда соглашаюсь, исправляю всё
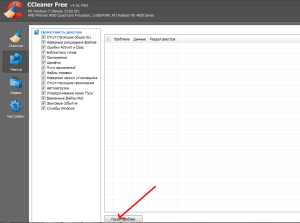
Как всегда желаю всем успехов!
blogwebmaster.ru