Как настроить Wi-Fi подключение в Windows 10 как лимитное. Как задать лимитное подключение
Как настроить лимитное подключение в Windows 10, в том числе для Ethernet
На тот случай, когда подключение к Интернету осуществляется посредством соединения с ограниченным тарифным планом, в Windows 10 предусмотрена функция «Лимитные подключения», позволяющая избежать напрасной траты драгоценных мегабайт трафика. Прочитав данное руководство, вы узнаете, как в Windows 10 ограничить потребление трафика при подключении к Интернету с помощью портативного 3G/4G маршрутизатора или работающего в качестве точки доступа смартфона с помегабайтным тарифным планом. Также расскажем, как включить лимитное подключение для Ethernet.
Если ваш тарифный план ограничен, и вы хотите получить больший контроль над потреблением данных, вам следует настроить подключение как сеть с лимитным тарифом. При включении лимитного подключения произойдут изменения в работе определенных приложений и функций. Так, например, будет приостановлена автоматическая синхронизация в Outlook и OneDrive, не будет работать автоматическое обновление Windows Defender и приложений Магазина Windows. А еще в этом режиме Windows Update не сможет загружать обновления автоматически.
Чтобы настроить Wi-Fi-соединение лимитным подключением:
- открываем приложение «Параметры»;
- направляемся в раздел «Сеть и Интернет»;
- переходим в подраздел «Wi-Fi», кликаем по названию сети;

- и включаем тумблер лимитного подключения.

Для проводного соединения такая функция в параметрах отсутствует, но покопавшись в реестре сделать лимитным можно даже Ethernet. Для этого:
- командой regedit запустите редактор реестра;
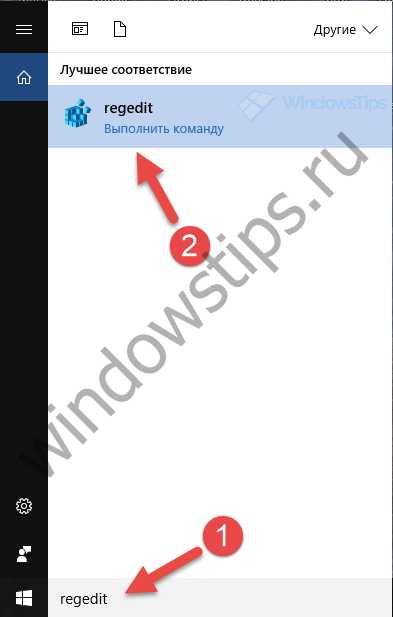
- перейдите в HKEY_LOCAL_MACHINE\SOFTWARE\Microsoft\Windows NT\CurrentVersion\NetworkList\DefaultMediaCost;
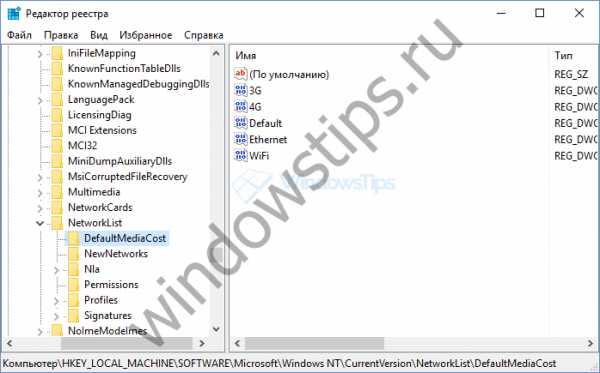
- правой кнопкой мыши кликните на папке DefaultMediaCost и выберите пункт «Разрешения» в контекстном меню;
- в открывшемся окне нажмите кнопку «Дополнительно», в другом окне перейдите по ссылке «Изменить»;
- введите ваше имя пользователя в текстовое поле и нажмите «Проверить имена», дабы убедиться, что имя пользователя введено правильно (если имя приобретет вид ссылки с подчеркиванием, значит все верно), а затем нажмите «OK»;

- поставьте галочку в «Заменить владельца подконтейнеров и объектов», нажмите «OK»;

- в списке «Группы или пользователи» найдите группу Administrators, отметьте ее и поставьте галочку в чекбоксе «Разрешить полный доступ», а затем подтвердите выбор нажатием кнопки «OK».

Теперь у вас есть полный доступ над параметрами, которые вы видите в окне реестра справа. Двойным кликом откройте параметр «Ethernet» и присвойте ему значение 2 – это сделает проводное подключение лимитным.
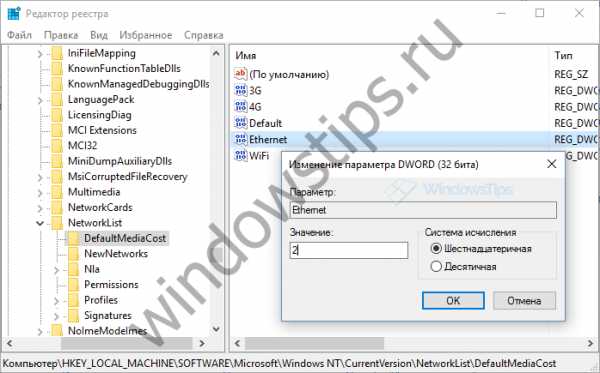
В заключение еще раз отметим, что при включении лимитного подключения операционная система будет ограничивать объем данных, передаваемых и получаемых приложениями и функциями. Также не забывайте, что вы можете отслеживать использование данных благодаря специальному инструменту, входящему в состав Windows 10.
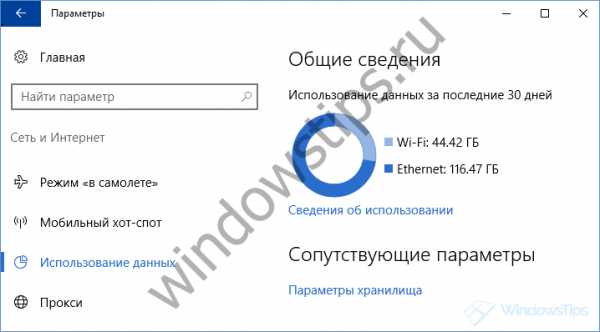
windowstips.ru
Лимитное подключение к Интернету. Windows 8.1
Что же такое лимитное подключение к интернету? Это значит, что поставщик услуг может взять определенную плату за количество передаваемых данных. Передаваемые данные – это те данные, которые получает и передает Ваш компьютер в Интернете. В таких тарифах чаще всего есть лимит на объем данных. В том случае, если Вы его превысили, то придется заплатить дополнительную сумму денег. Бывают ситуации, конечно, что дополнительных трат не будет, но скорость интернета будет понижена до полного завершения расчетного цикла.
Какие параметры рекомендуются? Все полностью зависит от того, будет ли брать Ваш провайдер деньги за объем данных, которые передаются. Есть, естественно, несколько рекомендаций.
Это интересно:
- Сеть Wi-Fi. Данная сеть доступна для Windows и настраивается она в автоматическом режиме. В том случае, когда Ваш провайдер берет определенную плату за объем данных, то настройка сетевого подключения, как лимитного позволит пользователю ограничить использование данных.- Высокоскоростное подключение. Операционная система Windows 8.1 в автоматическом режиме выполняет настройку высокоскоростного мобильного подключения, как лимитного. Если Вас это не устраивает, то в любой момент можно изменить данный параметр.Бывает, что пользователь не в курсе, как правильно поступить. Тогда рациональным решением будет следить за тем, как используются данные. В том случае, если Вы обнаружили, что за передачу данных плата взимается, то необходимо настроить подключение, как лимитное.Каким образом может повлиять лимитное подключение на работу компьютера? Абсолютно в любом приложении, отображение данных которого или же обновление зависит от Интернета, можно выполнить ограничение количества данных, которое приложение может отобразить или скачать. Можно выполнить замену и других эффектов:- Центр обновлений операционной системы Windows 8,1 будет скачивать лишь приоритетные обновления.- Можно выполнить остановку скачивания приложения из магазина операционной системы Windows 8.1.- Остановка обновления плиток, находящихся на начальном экране.- Остановка автоматической синхронизации автономных файлов.
winsecrets.ru
Как настроить Wi-Fi подключение в Windows 10 как лимитное
В наши дни многие пользователи ПК используют мобильные соединения для передачи данных или лимитные сети. Мобильные соединения для передачи данных обычно не так дешевы, как широкополосные соединения, и часто имеют ограничение по данным.
Когда вы превышаете предел данных, провайдеры интернет-услуг бывает взимают плату за количество используемых мегабайтов или уменьшают скорость соединения до такой, которая вряд ли пригодна для использования.
Если вы используете мобильное соединение или если ваш поставщик интернет-услуг установил ограничение на данные, вы можете использовать функцию лимитного подключения, доступную в Windows 10, для уменьшения объема данных, используемых вашим ПК.
Зачем устанавливать сетевое соединение как лимитное
Когда ваш компьютер подключен к лимитной сети, Windows Update в Windows 10 будет загружать только приоритетные или критические обновления для сохранения данных. Приложения не будут обновляться автоматически, а автономные файлы (при использовании OneDrive) могут не синхронизироваться автоматически. Кроме того, по умолчанию не обновляются анимированные плитки.
В то время как Windows 10 рассматривает все мобильные широкополосные сети в качестве лимитных подключений по умолчанию, Wi-Fi-сети по умолчанию считаются безлимитными.
Это означает, что до тех пор, пока ваш компьютер под управлением Windows 10 подключен к мобильной широкополосной сети, он загрузит только приоритетные обновления, чтобы уменьшить использование данных, и как только вы подключитесь к Wi-Fi или локальной сети, он автоматически загрузит оставшиеся обновления.
Выполните приведенные ниже указания, чтобы установить подключение к Интернету или сеть в качестве лимитного соединения в Windows 10. Обратите внимание, что вы не можете установить локальную сеть, или LAN, в качестве лимитного соединения в Windows.
Способ 1
Установка лимитного соединения в Windows 10
Важно: убедитесь, что ваш ПК с Windows 10 в настоящее время подключен к сети, которую вы хотите установить в качестве лимитного соединения.
Шаг 1. На панели задач щелкните значок Wi-Fi, чтобы открыть всплывающее окно сетей, а затем нажмите «Параметры сети и Интернет», чтобы открыть раздел «Сеть и Интернет» в приложении «Параметры».
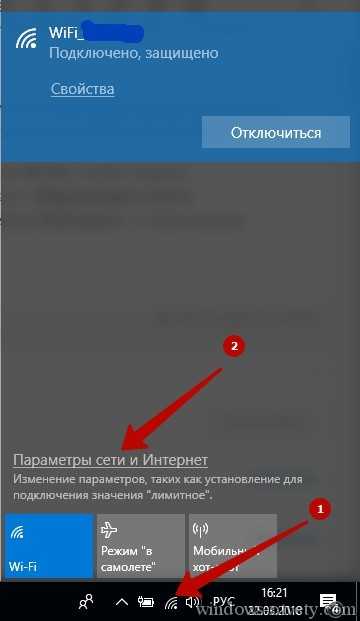
Шаг 2: Здесь щелкните первый вариант под названием Wi-Fi, чтобы увидеть все доступные сети Wi-Fi и сеть Wi-Fi, к которой вы подключены. Нажмите на сеть, к которой вы подключены, чтобы увидеть свойства. Пролистайте вниз до раздела «Лимитное подключение»
Шаг 3: В разделе «Лимитное подключение» включите опцию «Задать как лимитное подключение». Всё! С этого момента Windows 10 будет обрабатывать вашу текущую сеть Wi-Fi в качестве лимитного соединения.

Способ 2
Сделайте свою сеть с подключением к сети в Windows 10
Шаг 1. Откройте приложение «Параметры» . Существует множество способов открыть это приложение в Windows 10. Вы можете либо щелкнуть значок «Параметры» в меню «Пуск», либо использовать горячие клавиши «Windows + I», чтобы открыть его.
Шаг 2. В приложении «Параметры» выберите «Сеть и Интернет» .
Шаг 3: Нажмите «Wi-Fi», а затем нажмите на нужную вам сеть .
Шаг 4: В разделе «Лимитное подключение» включите опцию «Задать как лимитное подключение», чтобы ваша текущая сеть Wi-Fi была лимитной сетью.
Вы находитесь в лимитных сетях? Если да, каков предел использования данных?
frotran.info
Лимитное подключение windows — AniAnt info blog
Если вы пользуетесь для доступа в сеть USB-модемом или временно сделали телефон источником интернета, то сэкономить трафик поможет лимитное подключение Windows 10. У этой опции есть и прикладное значение: установив лимитное подключение, вы запретите системе скачивать обновления.
Установка ограничения
Сначала посмотрим стандартную процедуру настройки лимитного подключения. Работает она при использовании беспроводной сети или USB-модема/телефона как точки доступа.
- Подключитесь к интернету. Откройте список точек доступа и щелкните по ссылке «Сетевые параметры».
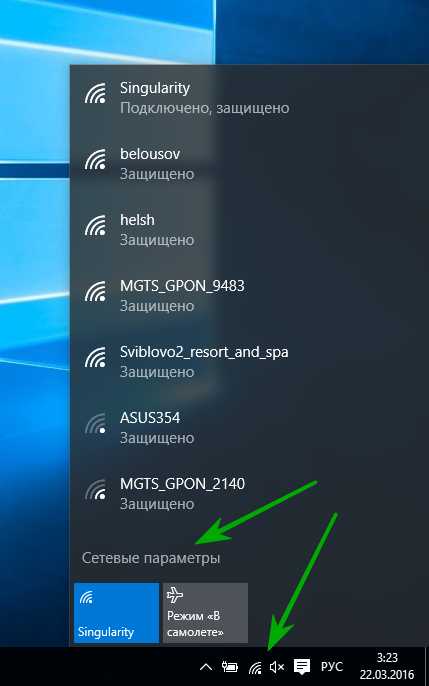
- Перейдите в раздел «Дополнительные параметры».
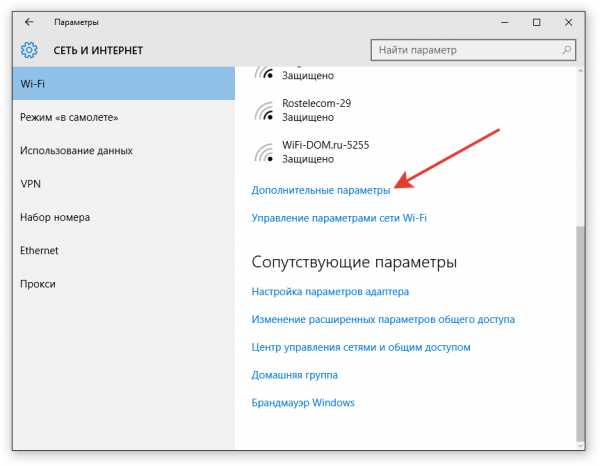
- Передвиньте переключатель «Задать как лимитное подключение» в положение «Включено».
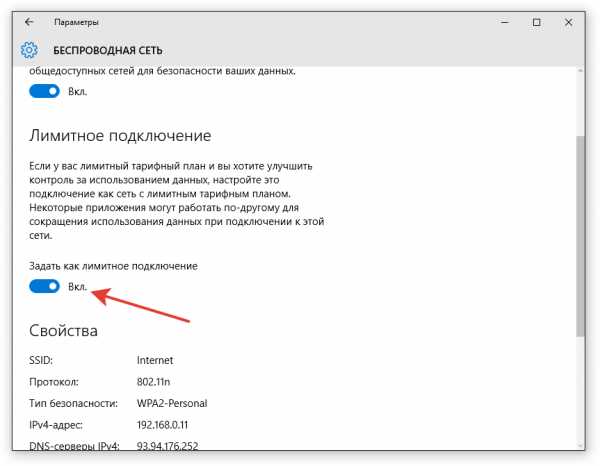
Функция ограничения трафика поддерживается и на Windows 8, хотя многие пользователи даже не подозревают об её существовании.
На «восьмерке» для включения лимитного соединения необходимо вызвать правое меню и перейти в «Параметры».
Затем нажмите «Изменить параметры компьютера», перейдите в раздел «Сеть» и откройте вкладку «Подключения». Выберите нужное соединение и в поле «Использование данных» установите лимитное подключение.
Лимит для Ethernet
Если компьютер выходит в интернет через кабель Ethernet, то установить ограничение на трафик не получится. Это логично: зачем экономить трафик, если используется локальная сеть с безлимитным тарифом? Но, как уже было сказано выше, лимитное подключение позволяет выключить автоматическое обновление компонентов системы. Поэтому если вы хотите применить эту функцию на компьютере с Ethernet-соединением, можно воспользоваться небольшой хитростью.
- Нажмите Win+R и выполните «regedit», чтобы открыть редактор реестра.
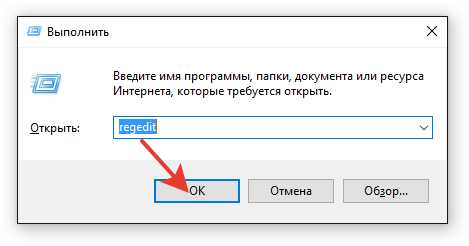
- Перейдите в редакторе на ветку HKEY_LOCAL_MACHINE/SOFTWARE/Microsoft/Windows NT/CurrentVersion/NetworkList/DefaultMediaCost.
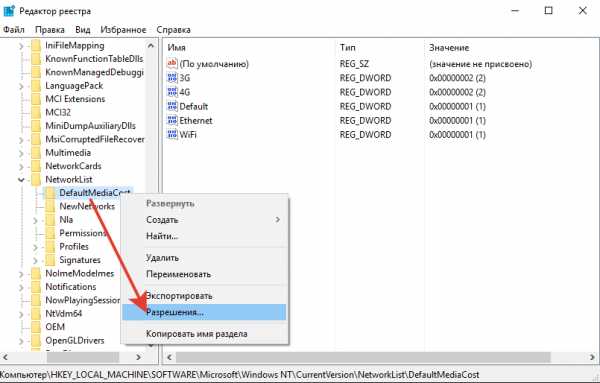
- Кликните правой кнопкой по разделу «DefaultMediaCost» и перейдите к настройке разрешений. В появившемся окошке нажмите «Дополнительно».
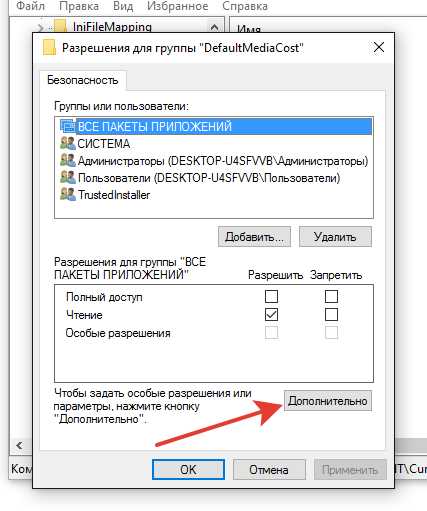
- Нажмите «Изменить» возле строки «Имя владельца». Выберите имя пользователя, под которым вы зашли в систему.Нажмите «ОК» для применения конфигурации.
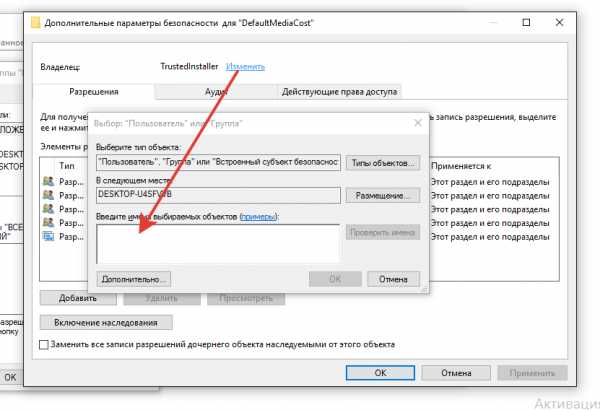
- Вернитесь в окно настройки разрешений и установите полный доступ.
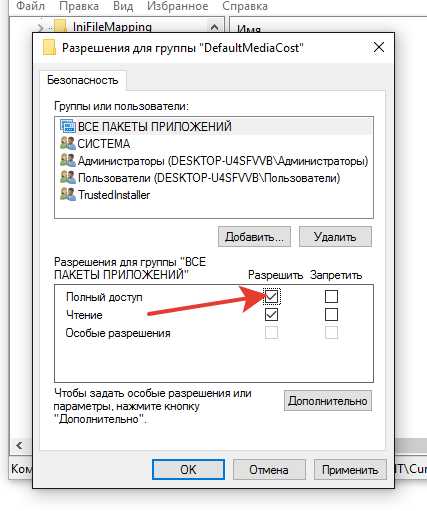
Теперь, когда у вас есть право редактировать содержимое каталога «DefaultMediaCost», найдите в нем параметр «Ethernet» и откройте его настройки двойным нажатием. Измените значение параметра – установите «2» вместо «1».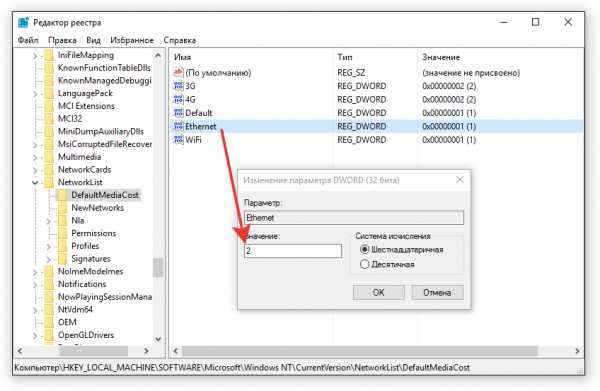
Чтобы конфигурация начала действовать, перезагрузите компьютер. После повторного входа в систему вы сможете установить ограничение на трафик для Ethernet-подключения. Это никак не скажется на скорости, зато система не будет скачивать и устанавливать обновления без вашего ведома. Если захотите вернуть всё обратно, то повторите описанные выше действия, изменив значение параметра «Ethernet» с «2» на «1».
Мой мир
Вконтакте
Одноклассники
Google+
aniant-info.ru
- Скайп для линукс обновить
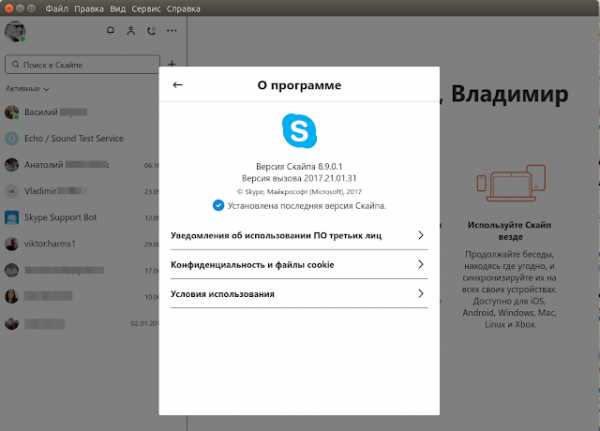
- Служба postgresql не запускается

- Где находится программа лучше всех

- Как поставить пароль на браузер
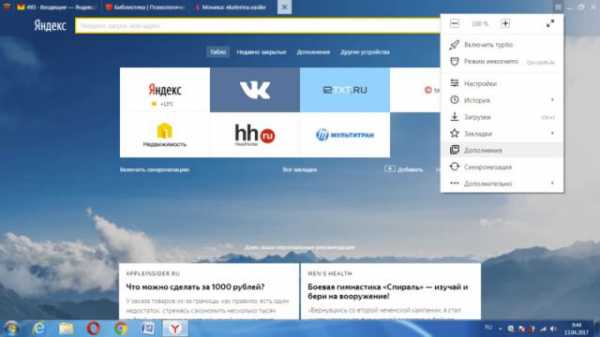
- Visual studio требования

- Браузер не отвечает что делать

- Установка графической оболочки centos
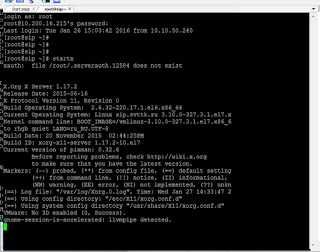
- Calculate linux отзывы

- Что хранится в оперативной памяти компьютера

- Как скаченную музыку перенести в папку

- Как удалить правильно программу с компьютера

