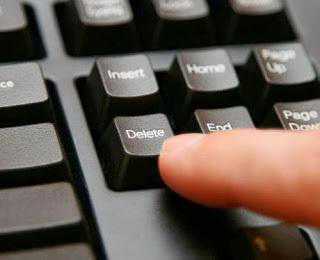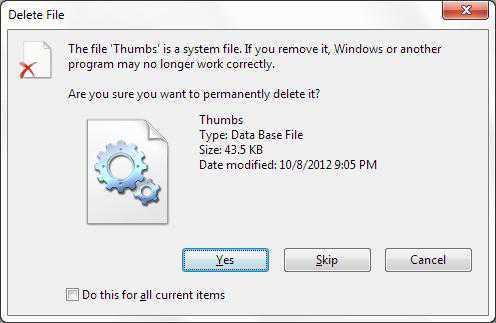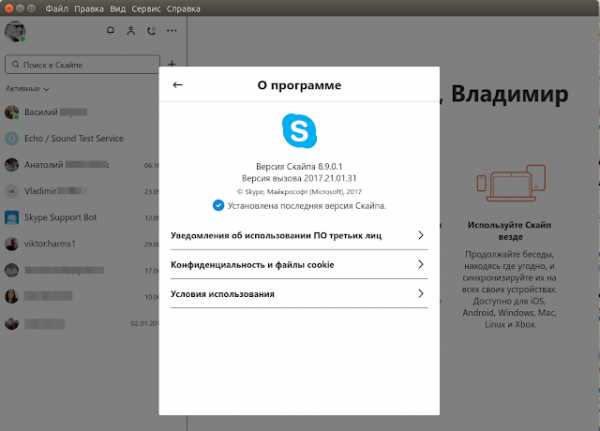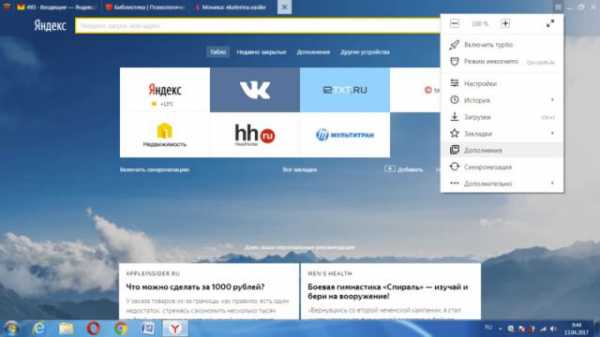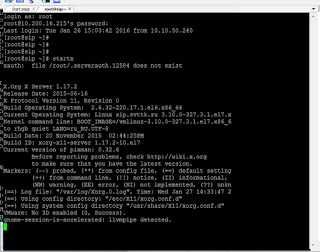Как удалить файлы без возможности восстановления. Как удалить с компьютера удаленные файлы
Как безвозвратно удалить файлы с компьютера
Привет всем! Сегодня я расскажу как безвозвратно удалить файлы с компьютера, так же часто вижу запросы типа: «как удалить удаленные файлы», но такое тоже бывает и что больше удивительное большое количество человек хочет это узнать!
Возможно у вас есть какая-то информация на компьютере, которую не хотели бы чтобы кто-то видел. Вы взяли и удалили её, но не все знаю что её можно восстановить! По этому и возникает вопрос а как удалить удаленные файлы?
А все просто, восстановить файлы можно до тех пор, пока вы не затрете область в которой были файлы. Т.е. не запишите в эту же область другие файлы несколько раз, чем больше, тем меньше шансов восстановить эти файлы.
Может вы подумали, вот дурак, про форматирование ничего не знает, а вот нет! Даже после форматирования диска возможно восстановить файлы.
На этот случай, самое простое это можно попробовать провести дефрагментацию. Она оптимизирует кластеры и возможно вы полностью удалите удаленные файлы. Но скорее всего придется идти дальше!
Есть надежная программа, которая удаляет напрочь как свободное пространство, так и диски, скачиваем.
Как удалить удаленные файлы?
И так. Запускаем. Выбираем слева тот диск, с которым нужно выполнить действие. И нажимаем кнопку слева Wipe Unused Space, т.е. мы хотим сохранить все файлы и затереть все свободное пространство. Предположительно, то место где были удалены ваши файлы.
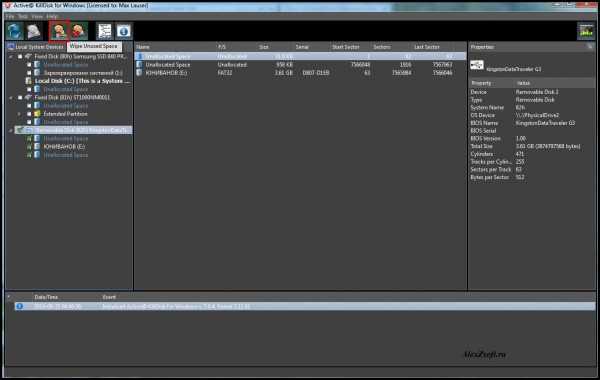
Далее выбираем метод стирания. Сейчас выбрано 3 раза, т.е. чем больше тем надежнее. Но чем больше тем больше времени это займет. Нажимаем старт.
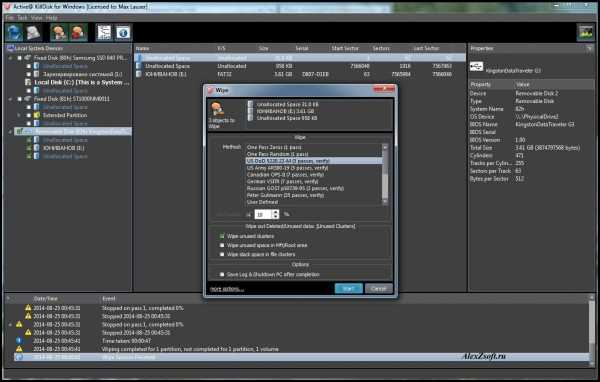
Пойдет прогресс. Ждемс…..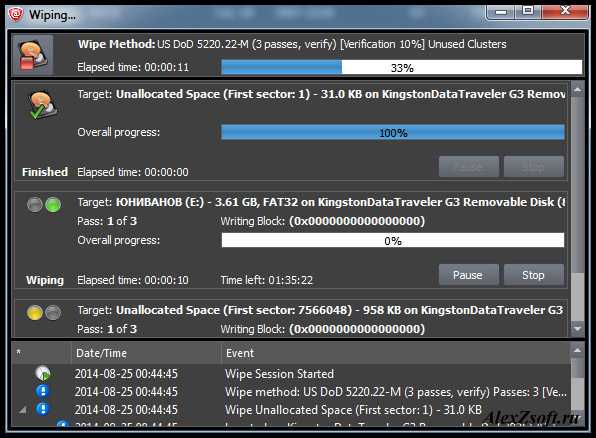
После окончания или если вы прервете программа Вам выдаст отчет.
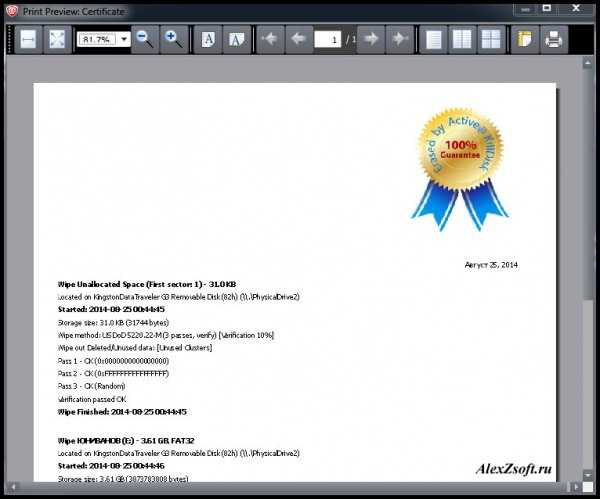
Вот так можно удалить удаленные файлы. Но возможно вы что-то перемещали после удаления и в тех кластерах в которые были файлы, сейчас находятся другие файлы, по этому на всякий случай, если вам это очень важно я порекомендовал бы, скопировать все файлы с диска, чтобы на нем не осталось ничего нужного и стереть весь этот диск программой, вот тогда точно ничего восстановить никто не сможет! Чтобы это сделать, надо нажать клавишу справа killdisk и выбрать так же метод и старт. Но помните в этом случае на диске ничего не останется! По этому скопируйте заранее и смело стирайте. После такого восстановить удаленные файлы уж точно не получится (главное выбрать хороший метод стирания).
alexzsoft.ru
Как безвозвратно удалить файлы с компьютера: затираем данные
Доброго времени суток.
Вы знали, что помещение файлов в корзину не означает их полное удаление? Причем даже если вы ее дополнительно очистите. Любой опытный в этом деле пользователь сможет восстановить их без труда, особенно «по горячим следам». Беспокоитесь о своей конфиденциальности? Узнайте из этой статьи, как безвозвратно удалить файлы с компьютера.
Почему файлы можно восстановить?
Дело в том, что после очищения корзины документы не исчезают, а помечаются системой как пустые. Они полностью сохраняются на жестком диске, пока место, которое они занимают, не понадобится для записи другой информации. Используя некоторые навыки и специальные программы, такие файлы можно восстановить.

Примечательно, что не поможет даже форматирование HDD. Данный процесс не удаляет само содержимое, а только вносит изменение в область его хранения — файловую таблицу. Это значит, что удаляется список документов (наименование, местоположение и пр.), но то, что они содержат, остается на месте.
Правильное удаление
Чтобы стереть полностью все, можно воздействовать на жесткий диск аппаратом с магнитным полем. Но этот метод дорогой. Им пользуются, в основном, военные или крупные организации, когда нужно быстро стереть данные.

Мы прибегнем к более доступному способу — удалению при помощи специальных программ. Их много, поэтому всех не упомянешь. Я расскажу о нескольких, отдельно для наиболее популярных операционных систем.
Windows
Обойти корзину при удалении файлов можно выделив их и зажав комбинацию Shift+Del. Кстати, то же самое работает и для операционной системы Linux. Но как вы уже знаете, такой способ не обеспечит полное удаление. Поэтому я советую воспользоваться программой Ccleaner. Это простая утилита, которая надежно очищает систему и винчестеры, после чего им легче работать. Кстати, ее можно использовать и для Mac OS X.
Вот ссыль на скачивание с оф. сайта: http://www.piriform.com/ccleaner/download/standard
Чтобы с помощью этого приложения удалять файлы без возможности восстановления, необходимо задать правильные параметры:
- Скачали, установили и открыли приложение? В списке слева войдите в самый нижний раздел с настройками, после чего появится еще один список, где снова выберите пункт с тем же названием.
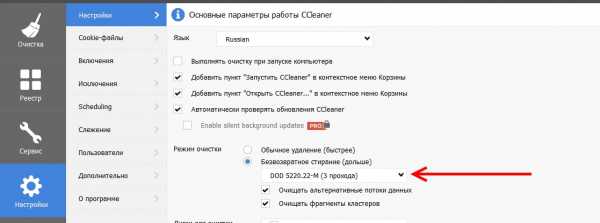
- Рядом развернется окно, в котором вам следует найти поле «Режим очистки». В нем есть 2 пункта: обычное и безвозвратное удаление. Активизируйте второй.
- Когда вы на него нажмете, нужно будет выбрать метод стирания: простая перезапись (1 проход), DOD (3 прохода), NSA (7) или гутманн (35). Чем больше проходов, тем медленнее, но тщательнее будет очистка. Я обычно ставлю DOD (3 прохода).
Mac OS X
Помимо применения Ccleaner, есть еще несколько способов уничтожения данных. Например, сама операционная система яблочных компьютеров включает в себя такой вариант:
- Удалите файлы обычным способом, после чего они поместятся в корзину.
- Зажмите курсор на ее значке, вследствие чего появится меню, среди которого будет опция «Очистить корзину».
- Как вам уже известно, это не панацея. Поэтому при развернутом меню корзины зажмите клавишу «Command».
- Заметили, что вышеуказанная опция сменилась на «Очистить корзину необратимо»? Это нам и нужно.
Данный метод доступен владельцам версии ОС 10.3 и выше. Обратите внимание, что таким способом вы удалите все содержимое корзины навсегда: выбрать отдельные документы не получится.
Linux
В данном случае тоже можно воспользоваться средствами самой операционки. Первый способ:
- Откройте терминал путем зажатия клавиш Ctrl+Alt+T или «Приложения — Стандартные — двойной щелчок по нужному пункту».
- Введите такую, к примеру, команду shred -u -z -n 15 confidential.txt. Расшифровывается она так: shred — главная команда, -u — удаление информации после ее перезаписи, -z — перезапись исключительно нулями после единиц и нулей (в итоге никак не узнать, что файлы были перезаписаны), -n — количество раз перезаписи (в нашем случае 15) и далее название документа.
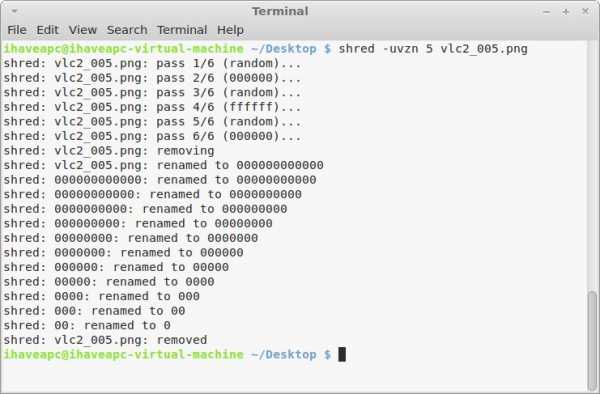
- Нажмите Enter.
- Второй метод:Снова вызовите терминал, но теперь впишите команду apt-get install secure-delete.
- Она включает в себя 4 функции: srm (secure remove) предполагает полное уничтожение файла, smem — его следов из памяти компа, sfill — удаление следов информации на свободном месте HDD, sswap — их стирание из раздела подкачки.
- Таким образом, чтобы навсегда удалить только файл необходимо ввести, например, srm confidential.txt.
- Для подтверждения действия жмите Enter.
На этом всё.
Вооружившись этой информацией, вы можете быть уверены, что к вашим секретным файлам никто не получит доступ.
До свидания друзья, приходите ещё.
profi-user.ru
Как полностью удалить файл с компьютера
Безвозвратно удалить с компьютера файлы – значит, позаботиться о своей личной информационной безопасности. Это касается работы – важные сведения не должны попасть к вашим конкурентам, которые могут опередить вас и занять лидирующие места на вашем рынке. Безопасность личной жизни – общение, переписка с другими людьми, которым лучше бы не было места в вашей жизни – туда же. Для этого и нужно окончательное удаление ненужных файлов с ПК/ноутбука/планшета.
Содержание статьи
Зачем полностью удалять файлы с ПК
Хранение данных на диске подразумевает наличие у каждого из файлов своего заголовка. При обычном удалении заголовки файлов стираются, но «тела» этих же файлов (массив данных) остаются. При помощи специализированных утилит можно восстановить заголовки файлов в исходном состоянии, и в «Проводнике Windows» они будут отображаться вновь.
Данное условие работает, когда в конкретной области диска (само дисковое пространство разбито на кластеры) массив данных какого-либо удаленного файла не был перезаписан данными какого-нибудь другого, недавно созданного или скопированного файла. Если же запись данных в рассматриваемых кластерах диска выполнялась – в лучшем случае от старого файла останутся сегменты, по которым нетрудно догадаться, чем был занят пользователь на компьютере в тот момент.
Задача программы-уничтожителя – перезаписать все кластеры (полностью), на которых находились удаленные файлы. Для пущей надежности такая программа может выполнить несколько «проходов» по перезаписи микроучастков диска ПК, сходной уже с низкоуровневым форматированием.
Приложение CCleaner для Windows
Одно из приложений, позволяющих безвозвратно удалить с ПК файлы — CCleaner. Оно обладает инструментом для надежного удаления файлов с компьютера. Для запуска процедуры безвозвратного стирания файлов на ПК сделайте следующее:
- Скачайте, установите и запустите программу CCleaner, дайте команду «Сервис – Стирание дисков».
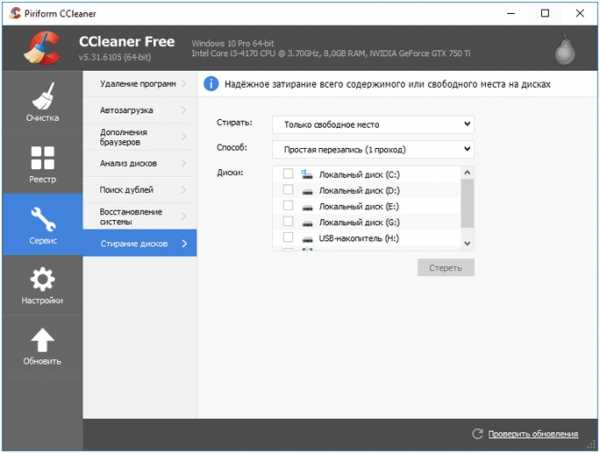
- Выберите стирание нужного пространства на очищаемом разделе диска (только свободное пространство или весь диск), способ перезаписи (число проходов).
- Отметьте, собственно, сам раздел на диске и нажмите кнопку «Стереть».
Приложение CCleaner выполнит перезапись выбранного дискового пространства. Оно предусматривает следующие методы перезаписи (чем сложнее метод, тем дольше длится операция стирания).
- Простое стирание (1 проход)
- DOD22-M (3-кратная перезапись)
- NSA (7-кратный подход)
- Гутманновский (35 сеансов перезаписи)
Скорость процесса зависит от типа накопителя (HDD/SSD-накопитель, флешка или карта памяти). Флешки и карты памяти SD имеют больше десятка классов бысртродействия и представляют интерес с точки зрения разбросов скорости перезаписи данных (от 8 до 90 Мбайт/с). Для сравнения, HDD-накопитель обеспечивает скорость записи до 35 Мбайт/с. Время стирания информации оценивается также по размеру свободного места на диске, если было выбрано именно оно.
По окончании перезаписи приложение CCleaner сообщит о завершении очистки.
Встроенные средства MacOS
Компания Apple пошла несколько дальше разработчиков из Microsoft: чтобы навсегда удалить файлы из «Корзины», выделите ее значок курсором, нажмите и удерживайте на клавиатуре MacBook клавишу Command.
Безвозвратное удаление файлов с компьютера – ответственный шаг. Если личные данные были уникальными, а вы дорожите вашей коллекцией и забыли сделать ее резервную копию, восстановить эти файлы будет невозможно, не поможет даже соответствующая услуга в ближайшем к вам компьютерном сервис-центре. Поэтому, прежде чем передать компьютер и/или накопители данных другому человеку, убедитесь, что ваши файлы перенесены на другой диск/ПК/ноутбук/планшет, а исходный накопитель стерт по вышеописанным рекомендациям.
Читайте также:
xn--80aaacq2clcmx7kf.xn--p1ai
Как удалить файл - даже если программа уже удалена
Для начала рассмотрим как удалить файлы, которые не вызывают сложностей — это файлы, папки и другие объекты, которые можно удалить, если они стали ненужными, затем рассмотрим , удаление файлов, которые не удаляются. При удалении, во-первых, наводится определенный порядок в файловой системе и, во-вторых, может высвобождаться место на жестком диске. Я написал может, потому что оно высвобождается далеко не сразу.
Корзина на самом деле — это логическая системная папка для хранения мусора. Она доступна через одноименный значок Рабочего cтола.
Когда мы даем команду что-то удалить, это «что-то» удаляется в Корзину, где продолжает храниться до поры до времени. Если жесткий диск большой, то ничто не мешает наполнять Корзину, пока на диске есть место. Когда места станет не хватать, содержимое Корзины можно пересмотреть и что-то удалить окончательно и бесповоротно.
Простейшая операция удаления выполняется перетаскиванием объекта из окна его папки на значок Корзины. Когда значок изменит цвет, объект можно «бросить» — он попадет в Корзину. Хотя объекты, удаленные из разных папок, попадают в Корзине в общую кучу, Корзина помнит, откуда пришел тот или иной объект, и если возникнет необходимость что-то восстановить, она дает возможность отправить давно удаленные объекты туда, где они хранились до удаления.
Если Рабочий стол загроможден открытыми окнами и до Корзины трудно добраться, то для удаления объектов используют контекстное меню. Щелкните на любом значке правой кнопкой мыши — и вы увидите в контекстном меню команду Удалить. После этой команды открывается стандартное диалоговое окно удаления — оно показано на рис...

Подтвердите удаление щелчком на кнопке Да.
Вы, конечно, поняли, что при удалении имущества в Корзину свободного места на диске не станет больше (даже чуть меньше). Но ведь бывают случаи, когда мы искренне хотим «почистить» диск и совершенно не собираемся закладывать на хранение то, что заведомо никогда не потребуется. В этих случаях надо нажать клавишу, только после этого выполнять удаление (перетаскиванием, или через контекстное меню, или еще каким-либо образом). Удаление при нажатой клавише SHIFT + DEL — это окончательное удаление «мимо корзины».  Злоупотреблять им не следует, но время от времени пользоваться можно. В этом случае стандартное диалоговое окно удаления выглядит по-другому.
Злоупотреблять им не следует, но время от времени пользоваться можно. В этом случае стандартное диалоговое окно удаления выглядит по-другому.
Как удалить ненужный файл — даже если программа уже удалена с компьютера, а при удалении выше описанными способами не получается это сделать.
В этом случае нам поможет бесплатная программа - Unlocker1.9.1-x32 или Unlocker1.9.1-x64.
Уважаемые читатели и посетители сайта www.abisab.com, данные ссылки проверены антивирусом Dr.Web и скачиваются только с этой страницы (в случае копирования - ссылка на скачивание не будет работать), защищены плагином: [slylink].Ссылка для скачивания: [slylink]Ссылка для скачивания: [slylink]
Запускаем установочный файл и устанавливаем программу:
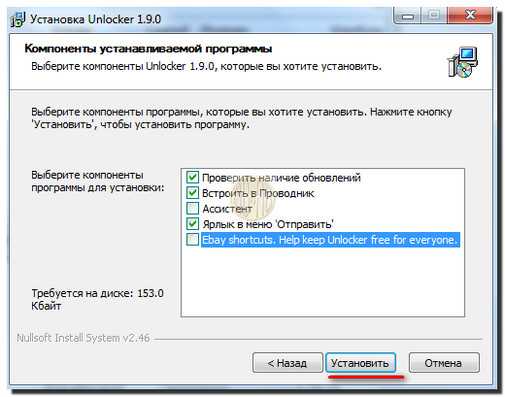 Разберем удаление не удаляемого файла программой Unlocker: Для этого правой кнопкой мыши щелкаем на удаляемом файле, в контекстном меню выбираем Unlocker:
Разберем удаление не удаляемого файла программой Unlocker: Для этого правой кнопкой мыши щелкаем на удаляемом файле, в контекстном меню выбираем Unlocker:  Появляется окошко, там где подчеркнуто красным на рисунке ниже- выбираем необходимое и жмем — Ок:
Появляется окошко, там где подчеркнуто красным на рисунке ниже- выбираем необходимое и жмем — Ок:
Попробуйте ради эксперимента на любом не нужном файле.
Также с помощью этой программы Вы можете переместить или переименовать файл:

С Уважением, Никитин Владислав.

abisab.com
Как удалить файлы без возможности восстановления
Если вы прочли мою статью «Как восстановить удаленные файлы», то вы уже знаете, что физически удалить данные с компьютера не так то просто. Впоследствии их довольно легко восстановить. Сегодня же я научу вас удалять файлы без возможности их последующего восстановления.
У некоторых читателей может возникнуть вопрос, для чего это вообще может понадобиться. Причины могут быть самые различные. Но наиболее популярный вариант – продажа старого компьютера (или просто цифрового носителя, вроде флешки или жесткого диска). Ведь мало кому захочется, чтобы личные документы, фотографии или видеозаписи попали в руки посторонних людей.
А кое-кто из пользователей еще и хранит на компьютерах файлы с паролями от различных интернет-ресурсов. Представьте на секунду, что у кого-то оказались данные для доступа к вашему аккаунту на проекте «Яндекс.Деньги» или ему подобном.
Между тем, удалить данные так, чтобы их нельзя было восстановить, вполне можно. Для этого нам понадобится специальное программное обеспечение. Принцип его действия, как правило, заключается в том, что оно забивает кластеры с фрагментами файла, который необходимо удалить, произвольной информации. То есть, физически его перезаписывает. В итоге, если даже файл обнаружится восстанавливающей программой, восстановить его она не сможет.
Поскольку приоритетными для нас являются бесплатные программы, мы обратимся к уже знакомой нам программе Recuva, которая имеет бесплатную версию и умеет не только восстанавливать удаленные файлы, но и надежно их удаляет.
Итак, чтобы надежно стереть данные, для начала просто удаляем их. Для этого лучше всего выделить подлежащие удалению файлы и нажать комбинацию кнопок Shift+Del. Использование клавиши Shift позволяет удалить файл, без помещения его в корзину.
Теперь запускаем программу Recuva и ищем удаленные нами файлы. Как это сделать, подробно описано в статье «Как восстановить удаленные файлы». Только вот восстанавливать их мы не станем.
Выполните процедуру поиска удаленных файлов, как это описано в указанной статье (лучше искать не в конкретной папке, а по всему диску, так как файл ранее мог перемещаться). Должен получиться список удаленных файлов. Нажмите кнопку «Перейти в расширенный режим».
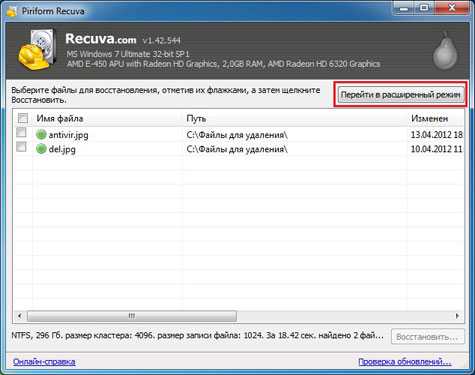
Окно изменит вид. Как видите, появилась кнопка «Настройки». Нажмите ее.
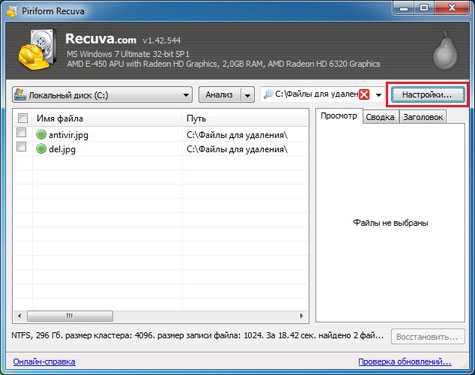
В настройках нас интересует пункт «Надежное удаление». Мы должны выбрать количество циклов перезаписи удаленных файлов. Чем этих циклов больше, тем больше гарантии, что удаленный файл невозможно будет восстановить, но это займет больше времени. На мой взгляд, лучше действовать наверняка и выбирать максимальное количество циклов. Ведь нам нужен положительный результат, иначе зачем бы мы вообще за это брались, не так ли? Выбираем устраивающие нас параметры и жмем «Ок».

Отмечаем файлы, которые нам необходимо надежно удалить, нажимаем правую кнопку мыши и в появившемся контекстном меню выбираем пункт «Надежно удалить отмеченные».
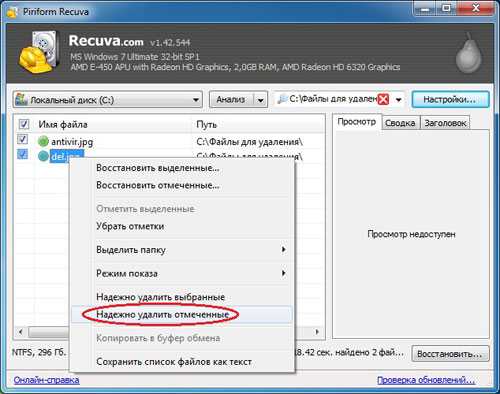
На вопрос, действительно ли мы хотим уничтожить эти файлы, отвечаем положительно. И ждем окончания процедуры надежного удаления файлов, после чего нажимаем «Ок».
Вот и все. Чтобы проверить, как все прошло, вы можете попытаться восстановить ваши данные, руководствуясь статьей «Как восстановить удаленные файлы». Более того, если вы использовали малое количество циклов перезаписи, я настоятельно рекомендую это сделать, чтобы убедиться, что ваши файлы действительно надежно удалены.
Если процесс восстановления не удался, то вы все сделали правильно. Если же какие-то файлы все же удалось восстановить, повторите процедуру заново, не скупясь на количество циклов перезаписи.
Если моя статья оказалась для вас полезной, посоветуйте пожалуйста ее своим друзьям с помощью кнопок социальных сетей или просто поделившись ссылкой.
Вы можете присылать свои вопросы для рубрики «Бесплатная помощь» по адресу: [email protected]. В теме письма пишите «Бесплатная помощь».
При перепечатке материалов активная ссылка на сайт cherev.ru обязательна.
cherev.ru
Как удалить с компьютера файлы
Как удалить удаленные файлы. Как удалить любые лишние файлы на компьтере
Понятие “память”, как таковое, присуще не только человеку: компьютерная техника, к примеру, оборудуется запоминающим устройством (HDD, SSD), функциональные способности которого, прежде всего, рассчитаны на запись, хранение и управление полученными данными. По истечении определенного времени свободного места на жестком диске становится все меньше, и пользователь просто вынужден стирать часть информации. Вероятней всего не каждый из вас задумывался о том, как удалить удаленные файлы. Тем не менее актуальная сущность вопроса требует детального рассмотрения. Ведь применяемая кнопка «Delete» лишь создает иллюзию, что стираемая информация уничтожена, на самом деле все остается на своих местах… Представленный материал поможет вам ответить на ряд вопросов, касающихся многогранного процесса удаления разнообразных файлов с жесткого диска компьютера.
Как это происходит?
Файловая система изменяет лишь ранее присвоенный удаленному файлу атрибут, и в дальнейшем (фактически заполненное) место на диске может быть перезаписано. Не будем вдаваться в технические термины и коснемся первой части вопроса о том, как удалить удаленные файлы. Для этого прибегнем к простому примеру: должно быть, вы обращали внимание на то, как быстро затирается файл, который, между прочим, имеет немалый “вес”, допустим, 100 Мб. Однако процесс копирования на жесткий диск этого же объема данных занимает относительно больший промежуток времени. Все потому, что перед тем, как попасть на HDD, файлу присваивается имя, а также резервируется необходимое пространство на диске, причем соответствующего размера. Затем система считывает данные с носителя информации и, придерживаясь определенного алгоритма, копирует их на ваш винчестер. Стоит отметить, что скорость сохранения (процесс записи на НЖМД) может кардинально быть отличной относительно того же действия, производимого на других жестких дисках. Причиной этому в первую очередь являются: тип накопителя, плохая читабельность привода (дисковод), износ запоминающего устройства и другие, не менее влияющие на процесс факторы. А вот вторая часть вопроса решается, как это ни парадоксально, все тем же методом записи, правда, несколько в иной ипостаси.
Как удалить удаленные файлы: конкретное решение
Именно поэтому эффективность работы жесткого диска настолько высока — система не затрачивает время на полное уничтожение стираемой информации. Все, что Windows делает, так это ставит в атрибуте файла “признак” удаленного, то есть делает пространство диска для последующей записи свободным. Однако, усматривая неблагонадежность такого метода “утилизации”, стоит помнить, что, если вы затрете личную информацию стандартным способом, ею всегда могут воспользоваться злоумышленники либо недоброжелатели, элементарно восстановив ненадежно “похороненные” данные с вашего жесткого диска. Впрочем, мы несколько забегаем вперед… Итак, для того чтобы удалить информацию безвозвратно, требуется несколько раз перезаписать именно ту область диска, в которой находится нежелательный для обнаружения файл. Причем не просто забивая кластеры новыми данными или обнуляя сектора HDD, а запутывая путь нахождения (маркеры определения) “отвергнутых” нулей и единиц, прибегнув к сложным алгоритмам переименования.
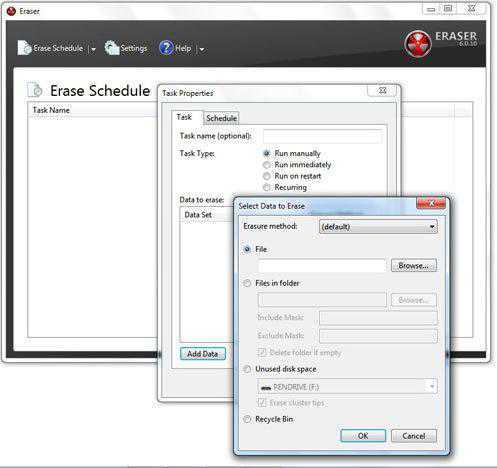
От теории к практике
С решением вопроса "как удалить удаленные файлы" вам могут помочь разве что специально созданные для таких операций программы-шредеры (англоязычное слово переводится как кромсать, измельчать, в общем, уничтожать). Но разнообразие и спецификация применения данных утилит не всегда “доброжелательны” в понимании, а некоторые из них не очень практичны в использовании. Поэтому, учитывая тот факт, что вы все-таки не секретный агент, благоразумно использовать один из двух представленных ниже способов.
Вариант № 1: “безумно” надежный
В случае когда вы продаете кому бы то ни было свой старый жесткий диск или же просто решили навсегда распрощаться с устаревшим накопителем, мудрей и проще способа обезопасить себя от нежелательной утечки информации просто не найти.
- Скачайте утилиту «Darik’s Boot and Nuke» с официального сайта.
- Загрузочный образ можно записать на флеш носитель, CD или DVD-диск.
- Разумеется, программа работает из-под DOS.
- Вам будет предложено шесть способов очистки. Целесообразно воспользоваться третьим из списка: DoD Short.
Вариант № 2: файл-шредер
"А как удалить ненужные файлы безвозвратно, не прибегая к тотальному методу “масштабной зачистки”?" — возможно, спросите вы. Для того чтобы стереть все признаки существования “нежелательных данных”, установите бесплатную программу «Eraser», далее следуйте инструкции:
- Воспользуйтесь вкладкой «Erase Schedule».
- Кликните по значку «треугольник», в выпадающем меню выберите «New task» (новая задача). Либо просто нажмите сочетание клавиш Ctrl+N.
- Теперь укажите директорию, в которой находится “претендент на выбывание”. Сделать это достаточно легко: активируйте кнопку «Add Data».
- Теперь воспользуйтесь «Browse…» напротив чекбокса «File». И выберите удаляемый файл.
- В начальном окне программы правой кнопкой мыши кликните на указанной вами директории.
- Теперь, прибегнув к команде «Run Now», вы затрете данные “без права” на восстановление.
Обладать знаниями о том, как удалить безвозвратно файл, безусловно, полезно. Однако пользователю крайне необходимо знать и о других способах высвобождения свободного пространства используемого накопителя. Пожалуй, начнем.
Основные методы удаления
Встроенные средства очистки Windows позволяют нам с вами с некоторым комфортом производить операции по “утилизации” данных, которые стали для нас неинтересным, а в какой-то мере просто отвлекающим материалом. Корзина - неотъемлемый элемент практически любой ОС, будь то Win или же OS Mac. Как удалить файл, перестает быть вопросом, если на экране монитора присутствует иконка, напоминающая бак, резервуар или иную емкость для мусора. Тем не менее иногда пользователь имеет желание удалить некоторые файлы, но, как это ни странно, возможностью не обладает, так как не все можно подвергнуть процессу уничтожения, и “заботливая система” препятствует нам в этом, особенно когда дело касается компонентов ОС.
SyS-расширение ограничивает нас в чем-то?
В борьбе за свободное пространство пользователь может позволить себе отключить некоторые службы ОС и даже удалить некритические компоненты системы. Тем не менее, прежде чем что-либо предпринять, необходимо понимать возможные последствия своих, иногда необдуманных действий. Вопрос "как удалить файл SyS" решается по-разному. Однако не каждый знает, что, отправив системный компонент в корзину, пользователь может лишить себя удовольствия слушать музыку, смотреть видео, наслаждаться полноценной работой собственной ОС. Ведь драйвера также имеют расширение SyS. Другой вопрос, когда мы хотим “урезать полномочия” Windows, дабы запретить системе использовать пространство диска на свое усмотрение:
- Файл подкачки (pagefile).
- Режим гибернации (hiberfil).
- Конфигурация системы (config).
К примеру, удаляя файл подкачки, вы должны понимать, что рассчитывать придется только на оперативную память. И если у вас ОЗУ не будет справляться с текущими задачами, вы просто будете “зависать”. Отключив резервирование данных для спящего режима, вы не сможете использовать функцию гибернации. В общем, в первую очередь вы можете навредить самим себе. И все-таки, как удалить ненужные файлы (если вы действительно уверены в этом) ради экономии места на HDD?
Когда оперативной памяти в достатке
Если ваше ОЗУ справляется с возложенными на него “обязательствами”, можно удалить файл pagefile.sys:
- Заходим в «Панель управления».
- Находим иконку «Система».
- В левой части интерфейса кликаем по пункту «Дополнительные параметры».
- В открывшемся окне, в разделе «Быстродействие» нажимаем кнопку «Параметры».
- Затем активируем вкладку «Дополнительно».
- Теперь нажимаем «Изменить».
- В верхней части окна выделяем системный диск.
- Затем ставим маркер на пункте «Без файла подкачки», напротив данного пункта кликаем по кнопке «Задать».
- Завершение: «ОК».
После перезагрузки pagefile.sys будет удален.
Файл, который открыт
Возможно, вы сталкивались с проблемой, когда не могли удалить картинку, видео или текст. Все это потому, что ОС блокирует операции с открытыми файлами. Вероятно, вы смотрели видео и забыли закрыть проигрыватель или текстовый редактор, в котором использовали “претендента на уничтожение”. В случае, когда вопрос "как удалить открытый файл" терзает вас и не поддается логическому разрешению, необходимо завершить соответствующий процесс. Диспетчер задач в этом - большой помощник. Однако можно прибегнуть к элементарной перезагрузке и зайти в систему через безопасный режим. Что элементарно достигается в результате кратковременных нажатий клавиши «F8». Используя данный вариант входа, велика вероятность, что файл можно будет ликвидировать без особых затруднений, так сказать штатными средствами ОС. Впрочем, иногда и эти советы оказываются недееспособными. Но выход из затруднительной ситуации есть всегда! Читаем дальше.
Программа Unlocker
С помощью данного софта вы не только получите практический ответ на вопрос о том, как удалить открытый файл, но и сможете решить массу других затруднений, когда не представляется возможным избавиться от “привередливого гостя” вашей системы ни одним из известных вам способов. Стоит отметить, что программа бесплатна, проста в использовании и абсолютно “невесома”, то есть занимает всего лишь н
htfi.ru
Как удалить файлы безвозвратно с компьютера
Главная » ПО » Как удалить файлы безвозвратно с компьютераКак безвозвратно удалить файл
Бывают такие ситуации, когда необходимо безвозвратно удалить определенные файлы с жесткого диска, причем сделать это надо так, чтобы восстановить их уже было нельзя. О том, как безвозвратно удалить файл, и пойдет речь в данной статье.
Зачем может потребоваться безвозвратное удаление файлов? У каждого пользователя на то могут быть свои причины! И как правило такой причиной становится важная, конфиденциальная информация, которая не при каких условиях не должна попасть в чужие руки.
Дело в том, что когда вы удаляете файл обычным способом, его потом легко можно восстановить. Под обычным способом подразумевается удаление файла в корзину, с последующей ее очисткой, или прямое удаление, то есть минуя корзину (используя сочетание клавиш Shift + Delete).
Файлы, которые были удалены подобным способом, можно впоследствии восстановить с помощью специальной программы, с вероятностью практически 100%. Почему практически? Все просто, если после удаления файла вы производили запись на жесткий диск, есть вероятность что удаленный файл затрется новой информацией. Но как правило удаленные файлы затираются не полностью, а лишь частично.
Даже если вы полностью отформатируете жесткий диск, это вам все равно не поможет. После форматирования данные тоже прекрасно восстанавливаются!
Программа для удаления файлов
Решить проблему безвозвратного удаления файлов можно при помощи специальной программы. Подобных программ достаточно много, есть как платные, так и бесплатные.
На данном сайте уже описывалась подобного рода программа (см. статью «Полная очистка жесткого диска»), только она уничтожает файлы сразу на всем жестком диске, так что для выборочного удаления она не подходит.
Для надежного уничтожения определенных файлов необязательно покупать специализированные программы, с этой задачей вполне прекрасно справляется Far. Да, это тот самый старый, добрый файловый менеджер, который как две капли воды похож на Norton Commander.
Уничтожение файлов с помощью программы Far:
1) Наведите маркер на объект удаления (то есть на файл или папку).
2) Нажмите Alt + Delete, или воспользуйтесь пунктом меню: Файлы\Уничтожение.
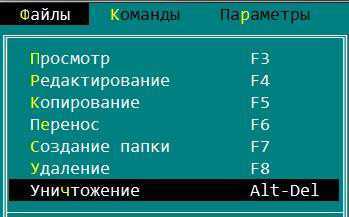
3) Появится окно, в котором вас попросят подтвердить свое намерение.
4) Если объектом являлся один файл, то после нажатия кнопки уничтожить, он будет безвозвратно удален.
Если же объектом является папка с файлами, то появится дополнительное предупреждение.
Такой способ удаления файлов является достаточно надежным. Файл сначала затирается нулями, переименовывается случайным образом, усекается длина, и только потом удаляется.
Понравилась статья? Поделитесь с друзьями!
the-komp.ru
Как безвозвратно удалить файлы с компьютера: затираем данные на жёстком диске
16.05.2017  Блог Дмитрия Вассиярова. Автор: Рубрика:
Блог Дмитрия Вассиярова. Автор: Рубрика:
Доброго времени суток.
Вы знали, что помещение файлов в корзину не означает их полное удаление? Причем даже если вы ее дополнительно очистите. Любой опытный в этом деле пользователь сможет восстановить их без труда, особенно «по горячим следам». Беспокоитесь о своей конфиденциальности? Узнайте из этой статьи, как безвозвратно удалить файлы с компьютера.
Почему файлы можно восстановить?
Дело в том, что после очищения корзины документы не исчезают, а помечаются системой как пустые. Они полностью сохраняются на жестком диске, пока место, которое они занимают, не понадобится для записи другой информации. Используя некоторые навыки и специальные программы, такие файлы можно восстановить.

Примечательно, что не поможет даже форматирование HDD. Данный процесс не удаляет само содержимое, а только вносит изменение в область его хранения — файловую таблицу. Это значит, что удаляется список документов (наименование, местоположение и пр.), но то, что они содержат, остается на месте.
Правильное удаление
Чтобы стереть полностью все, можно воздействовать на жесткий диск аппаратом с магнитным полем. Но этот метод дорогой. Им пользуются, в основном, военные или крупные организации, когда нужно быстро стереть данные.

Мы прибегнем к более доступному способу — удалению при помощи специальных программ. Их много, поэтому всех не упомянешь. Я расскажу о нескольких, отдельно для наиболее популярных операционных систем.
Windows
Обойти корзину при удалении файлов можно выделив их и зажав комбинацию Shift+Del. Кстати, то же самое работает и для операционной системы Linux. Но как вы уже знаете, такой способ не обеспечит полное удаление. Поэтому я советую воспользоваться программой Ccleaner. Это простая утилита, которая надежно очищает систему и винчестеры, после чего им легче работать. Кстати, ее можно использовать и для Mac OS X.
Вот ссыль на скачивание с оф. сайта: http://www.piriform.com/ccleaner/download/standard
Чтобы с помощью этого приложения удалять файлы без возможности восстановления, необходимо задать правильные параметры:
- Скачали, установили и открыли приложение? В списке слева войдите в самый нижний раздел с настройками, после чего появится еще один список, где снова выберите пункт с тем же названием.
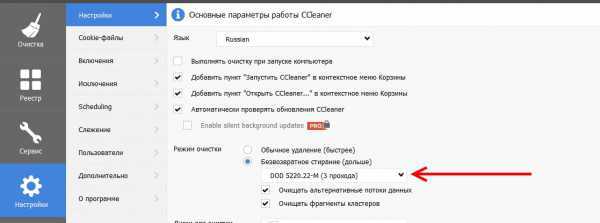
- Рядом развернется окно, в котором вам следует найти поле «Режим очистки». В нем есть 2 пункта: обычное и безвозвратное удаление. Активизируйте второй.
- Когда вы на него нажмете, нужно будет выбрать метод стирания: простая перезапись (1 проход), DOD (3 прохода), NSA (7) или гутманн (35). Чем больше проходов, тем медленнее, но тщательнее будет очистка. Я обычно ставлю DOD (3 прохода).
Mac OS X
Помимо применения Ccleaner, есть еще несколько способов уничтожения данных. Например, сама операционная система яблочных компьютеров включает в себя такой вариант:
- Удалите файлы обычным способом, после чего они поместятся в корзину.
- Зажмите курсор на ее значке, вследствие чего появится меню, среди которого будет опция «Очистить корзину».
- Как вам уже известно, это не панацея. Поэтому при развернутом меню корзины зажмите клавишу «Command».
- Заметили, что вышеуказанная опция сменилась на «Очистить корзину необратимо»? Это нам и нужно.
Данный метод доступен владельцам версии ОС 10.3 и выше. Обратите внимание, что таким способом вы удалите все содержимое корзины навсегда: выбрать отдельные документы не получится.
Linux
В данном случае тоже можно воспользоваться средствами самой операционки. Первый способ:
- Откройте терминал путем зажатия клавиш Ctrl+Alt+T или «Приложения — Стандартные — двойной щелчок по нужному пункту».
- Введите такую, к примеру, команду shred -u -z -n 15 confidential.txt. Расшифровывается она так: shred — главная команда, -u — удаление информации после ее перезаписи, -z — перезапись исключительно нулями после единиц и нулей (в итоге никак не узнать, что файлы были перезаписаны), -n — количество раз перезаписи (в нашем случае 15) и далее название документа.
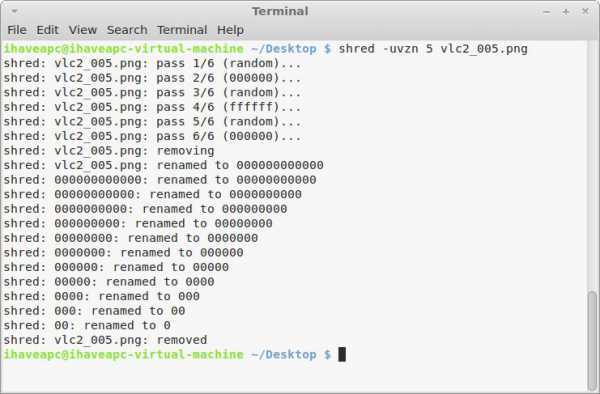
- Нажмите Enter.
- Второй метод: Снова вызовите терминал, но теперь впишите команду apt-get install secure-delete.
- Она включает в себя 4 функции: srm (secure remove) предполагает полное уничтожение файла, smem — его следов из памяти компа, sfill — удаление следов информации на свободном месте HDD, sswap — их стирание из раздела подкачки.
- Таким образом, чтобы навсегда удалить только файл необходимо ввести, например, srm confidential.txt.
- Для подтверждения действия жмите Enter.
На этом всё.
Вооружившись этой информацией, вы можете быть уверены, что к вашим секретным файлам никто не получит доступ.
До свидания друзья, приходите ещё.
Этой статьей стоит поделиться Получать новые статьи на свою почтуprofi-user.ru
Как безвозвратно удалить файлы с помощью CCleaner?
Всем привет, сегодня я решил написать статью об удалении файлов без возможности восстановления. Может это кому-нибудь и пригодится, например, стереть какие-то документы, о которых никто не должен знать. В общем, причины у каждого свои.
Бывают случаи, когда очень нужно восстановить данные, как это сделать Вы можете почитать в этой статье.
Удалить файлы без восстановления можно также с помощью программ Acronis Drive Cleanser, а также AOMEI Partition Assistant Standard Edition. Но мы рассмотрим метод полегче.
Кстати хочу сказать, что если попытаться восстановить файлы, то даже в сервисе Вам не смогут помочь.
Перейдем к делу. Для начала скачайте программу CCleaner с официального сайта. Она бесплатна. Portable-версию даже не надо устанавливать, так что, запускаем.
Теперь переходим в настройки программы, выбираем нужный Вам язык и проставим несколько нужных галочек.
Отметим пункт Безвозвратное стирание. Теперь откроем вкладку ниже и выберем либо Простая перезапись (1 подход), либо Метод Гутмана (35 подходов).
Второй вариант намного эффективнее, как раз в этом случае в сервисе данные восстановить не получится.
В разделе Диски для очистки свободного места выбираем диск, который вы собираетесь очищать. Можно отметить несколько дисков.
Теперь отмечаем пункты Очищать альтернативные потоки данных и Очищать фрагменты кластеров. В самом низу ставим галку на Очищать свободное место в MFT.
Тепе
htfi.ru