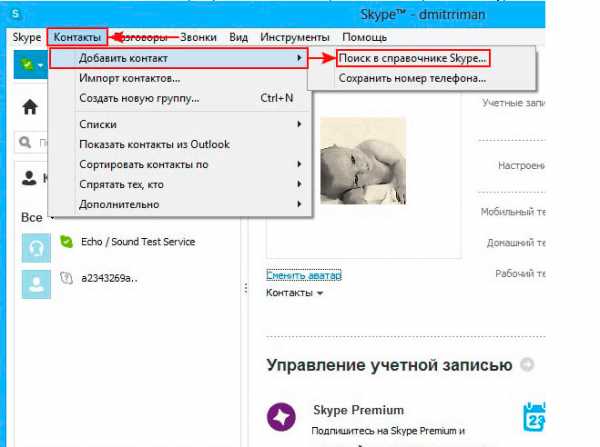Как почистить компьютер чтобы не было тормозов. Как почистить компьютер тормозит
Как почистить компьютер чтобы не тормозил – Windows 7, 10
Практически каждое ваше действие на компьютере записывается, после каждой установки и удаления программы остаются временные и ненужные файлы. Со временем, собираются вирусы, собирается пыль, высыхает термопаста и так можно долго продолжать. Могу сказать только одно, периодически необходимо чистить компьютер, чтобы не тормозил.
В этой записи я хочу показать вам, как правильно, что и где нужно удалить, почистить, смазать. После проведения такой чистки, вам и самим будет приятно сидеть перед компьютером, который работает без глюков и тормозов.
Почему тормозит компьютер
Прежде чем что-то чистить, необходимо разобраться почему тормозит компьютер. Причин может быть целый вагон, и чтоб не делать лишней работы, давайте проведем небольшую диагностику для определения причины тормозов. Сделайте все ниже перечисленные тесты, тогда всё станет ясно.
Как почистить компьютер от пыли
Если раньше компьютер работал хорошо, и Вы с ним ничего не делали, просто использовали его по предназначению, а сейчас начал глючить, скорее всего можно обойтись обычной чисткой от пыли и заменой термопасты. В любом случае, это будет только на пользу.
Чтоб не делать 100 фотографий и каждое действие (возьмите компьютер, положите, поверните отвертку на лево…) я прикрепляю хорошее видео, в котором всё видно, показано, рассказано:
Диагностика ОЗУ
Не в коем случае не исключайте этот пункт. Лично на моей практике было такое, что спустя 2 месяца использования новой планки ОЗУ компьютер стал сильно тормозить и диагностика показала, что не всё новое хорошее. Так же со временем, ваша оперативная память могла выйти из строя и дать существенные галлюцинации вашему ПК или ноутбуку.
Чтоб сделать диагностику оперативной памяти, откройте меню «Пуск» и в поиске напишите «mdsched». Теперь нажмите «Выполнить перезагрузку и проверку (Рекомендуется)…».
Осталось дождаться результата и всё станет ясно. Одно из двух, или всё хорошо, или нужно менять ОЗУ.
Диагностика HDD
Когда жесткий диск доживает свое, у него характерные тормоза. Например, ваш компьютер сильно зависает, но при этом диспетчер устройств показывает, что память и процессор не загружен. Так же он может издавать звуки (свист, постукивание, шуршание и т.д.).
Давайте мы проведем небольшую диагностику, чтоб определить состояние HDD:
- Скачайте бесплатную программу «SeaTools for Windows» для проверки жесткого с официального сайта — https://www.seagate.com/files/www-content/support-content/downloads/seatools/_shared/downloads/SeaToolsforWindowsSetup.exe
- Запустите установку, дождитесь завершения, откройте программу.
- Откройте программу, выберите в меню «Базовые тесты» и дождитесь пока программа завершит диагностику.
- Далее, программа вам предложит исправить ошибки (если они есть). Нажмите «ok» и дождитесь завершения.
После такой процедуры, как правило компьютер должен работать в разы лучше. Если даже SeaTools не помогла, значит всё печально и нужно менять жесткий диск.
Убираем лишнее с автозагрузки
Я даже не капели не удивлюсь, если у вас там как минимум 5 ненужных программ. Я постоянно как смотрю чужой компьютер с диагнозом «тормозит», в трее (иконки в панели задач, возле времени) очень много всего ненужного. Пример таких программ: торрент, медиагет, агент @mail.ru, Viber, Skype и т.д.
Однозначно, эти программы нужны для определенных целей, но не тогда, когда Вы используете компьютер для других дел. Чтоб компьютер работал быстрее, нужно убрать их из автозагрузки, после этого, они будут работать только тогда, когда вам нужно.
Чистим автозагрузку windows 7
Чтоб убрать программы из автозагрузки в windows 7 сделайте следующее:
- Откройте меню «Пуск» и в поиске напишите «msconfig» без кавычек. Далее нажмите «Enter» и перейдите на вкладку «Автозагрузка».
- Перед вами открылся список программ, которые запускаться вместе с ОС. Внимательно посмотрите на те программы, которые не влияют на работу ОС (торрент, медиагет, агент @mail.ru, Viber, Skype и т.д. ) и отключите их.
- Нажмите «ok» и перезагрузите компьютер.
Чистим автозагрузку windows 10
- Нажмите «Win» + «R» введите команду «regedit» без кавычек и нажмите «Enter».
- Перед вами открылся список программ, которые запускаться вместе с ОС. Внимательно посмотрите на те программы, которые не влияют на работу ОС (торрент, медиагет, агент @mail.ru, Viber, Skype и т.д.) и отключите их.
- Нажмите «ok» и перезагрузите компьютер.
Так же, автозагрузку в Windows 10 можно найти в диспетчере. Для этого нажмите одновременно Ctrl+Shift+Esc и перейдите на вкладку «Автозагрузка». Помните, отключать нужно только те программы, которые вам не нужны. В противном случае, Вы можете отключить драйвера (аудио, видео) и другой необходимый софт.
Удаляем ненужные программы
Сейчас устанавливаешь одну программу, а вместе с ней ещё 3 которые вам не нужны. Со временем, этих программ становиться всё больше, а места на диске С всё меньше. Так же, эти программы нагружают вашу систему. Если Вы не используете их, лучше удалите прямо сейчас.
Недавно я писал статью, как удалить Аваст, поэтому же способу Вы можете удалить все остальные программы, после чего перейдите к следующему пункту.
Удаляем временные файлы
Диск С/Windows/Temp – по этому адресу располагается папка, которая хранит в себе все временные файлы. Если Вы её не чистите длительное время, в ней собирается большое количество файлов и занимают место на диске С.
Просто откройте её и без каких-либо опасений удалите все файлы и папки оттуда. Не бойтесь, они вам уже не нужны, и просто занимаю пространство диска С.
Программа для чистки компьютера от мусора
Хочу предложить вам воспользоваться программой под названием «ccleaner». Это очень мощная утилита, которая делает половину того, о чем сказано выше, а также чистит кэш, историю браузер и ещё много чего. Если вам что-то чистить ненужно, например, историю браузера, это можно отключить в настройках.
В любом случае я всем советую её использовать, поэтому давайте посмотрим где её скачать и как ею пользоваться:
- Прейдите на официальный сайт «https://download.ccleaner.com/ccsetup541.exe» и скачайте программу.
- Установите и запустите программу. Во время установки снимите галки возле ненужных программ (Аваст и т.д.).
- Перейдите на вкладку «Options» затем «Setting» и вместо английского выберите русский язык.
- Перейдите на вкладку очистка и снимите везде галки, что Вы не хотите чистить (журнал браузера и т.д.). После этого нажмите «очистка».
Вы будете приятно удивлены, после очистки программа покажет на сколько МБ она освободила ваш компьютер. Лично у меня за месяц собралось 2.2 ГБ. Рекомендую запускать программу хотя бы раз в мес. и чистить компьютер. Это не отнимает много времени (не более минуты), зато хорошо чистить компьютер.
Выбираем «Антивирус»
Даже если у вас стоит антивирус, даже если Вы его вовремя обновляете, это еще не значит, что у вас нет вирусов. К примеру, я некое время использовал «Аваст», а потом скачал Нод 32 и проверил компьютер по новой. В результате проверки Нод 32 обнаружил 600+ вредоносных файлов. Вывод напрашивается сам – удаляем Аваст и ставим Нод 32.
Ссылки на скачивание оставлять не буду, Вы уже большие, сами найдете, а вот ключи активации у меня есть.
Ничего не помогло
Если раньше ПК работал нормально, всё выше сказанное Вы сделали, но всё ровно ничего не помогло и компьютер продолжает тормозить, тогда советую просто переустановить операционную систему. В 9 из 10 случаев это помогает. Если Вы не знаете, как это делать, не расстраивайтесь, это не сложно и об этом я уже писал тут — https://webhalpme.ru/kak-ustanovit-windows-7-s-fleshki/
Выводы
Надеюсь я помог вам почистить компьютер, и он больше не тормозит. Рекомендую всё это делать регулярно, и не доводить до той степени, по не начали появляться тормоза и выключаться компьютер. Временные файлы, вирусы, автозагрузка – это всё не так страшно, как пыль в системном блоке и засохшая термопаста. Помните об этом, и производите чистку.
webhalpme.ru
Как почистить компьютер чтобы не тормозил
Обычно, после установки операционной системы компьютер работает очень быстро, но со временем он заметно замедляется и если ничего не предпринимать, то он может начать тормозить или подвисать. В этой статье мы расскажем о том, как почистить компьютер чтобы он не тормозил и работал почти также быстро как после установки. Статья будет актуальной для Windows XP, Windows 7 и Windows 10.
Почистите системный диск
Если ваш компьютер тормозит, и вы хотите решить эту проблему, то стоит начать с освобождения места на системном диске. Может показаться, что количество свободного места на системном диске не должно никак влиять на скорость работы компьютера, но на практике такое влияние есть и оно достаточно значительное.
Дело в том, что программам нужно место на системном диске для того чтобы сохранять свои настройки и промежуточные результаты работы (временные файлы). И если на системном диске мало места, то программы могут заметно тормозить или вообще зависать. Для нормальной работы всех программ нужно следить, чтобы на системном диске было хотя-бы несколько гигабайт места (больше – лучше).
Самый простой способ почистить системный диск, это воспользоваться утилитой «Очистка диска». Для этого нужно открыть окно «Мой компьютер», кликнуть правой кнопкой мышки по системному диску, выбрать «Свойства» и в открывшемся окне нажать на кнопку «Очистка диска».
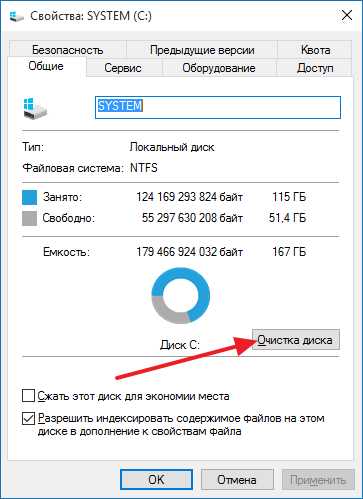
После этого система проанализирует файлы на системном диске и покажет вам что можно без опасений удалять. Установите отметки напротив тех файлов, которые вы согласны удалить, и нажмите на кнопку «Ок».

Также вы можете почистить системный диск удалив программы, которыми вы не пользуетесь. Для этого нужно зайти в «Панель управления» и открыть там раздел «Удаление программ».

После этого нужно кликнуть правой кнопкой мышки по программе, которую вы хотите удалить, и в появившемся меню выбрать вариант «Удалить».
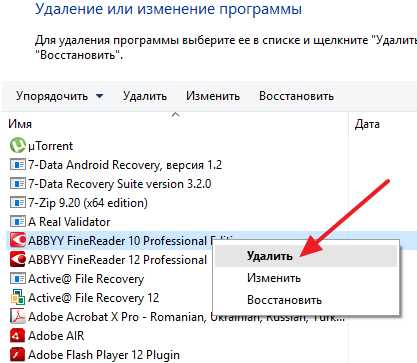
Если удаление программ также не позволяет освободить достаточно места на системном диске, то можно попробовать перенести часть файлов пользователя с системного диска на какой-то другой диск. Обычно, больше всего пользовательских файлов находится в следующих папках:
- Рабочий стол – по адресу C:\Users\Имя_пользователя\Desktop;
- Папка «Загрузки» — по адресу C:\Users\Имя_пользователя\Downloads;
- Папка «Мои документы» — по адресу C:\Имя_пользователя \Aleks\Documents;
Более подробно об освобождении места на системном диск можно почитать в статье «Как почистить компьютер от ненужных файлов».
Выполните дефрагментацию системного диска
Если у вас обычный жесткий диск (не SSD), то после освобождения места на системном диске, можно выполнить его дефрагментацию. Это оптимизирует размещение файлов на диске и повысит скорость работы компьютера.
Для выполнения дефрагментации можно использовать встроенную утилиту либо сторонние программы. Для примера покажем, как это делается в бесплатной программе Auslogics Disk Defrag Free.

Запускаем программу Auslogics Disk Defrag Free, отмечаем системный диск и нажимаем на кнопку «Дефрагментация». После этого программа проанализирует выбранный диск и начнет дефрагментацию, если она действительно нужна. После запуска дефрагментации нужно просто дождаться окончания этого процесса.
Почистите автозагрузку
После освобождения места на системном диске и дефрагментации стоит проверить автозагрузку. Если в автозагрузке находится слишком много программ, то компьютер может очень заметно тормозить. Поэтому если вы хотите почистить компьютер так чтобы он не тормозил, то без проверки автозагрузки вам не обойтись.
Если вы пользуетесь операционной системой Windows XP или Windows 7, то вы можете почистить автозагрузку при помощи утилиты MSCONFIG. Для этого откройте меню «Выполнить» с помощью комбинации клавиш Windows + R, введите команду «MSCONFIG» и нажмите на кнопку «Ок».

В открывшемся окне перейдите на вкладку «Автозагрузка». Здесь вы увидите список программ, которые находятся в автозагрузке и запускаются автоматически при старте операционной системы. Изучите список программ и определите программы, которые вам не нужны. Для того чтобы удалить эти программы из автозагрузки просто снимите отметки и сохраните настройки с помощью кнопки «Ок».

В операционной системе Windows 10 для управления автозагрузкой нужно открыть «Диспетчер задач» и перейти на вкладку «Автозагрузка». Для того чтобы отключить автозагрузку программы здесь нужно кликнуть по ней правой кнопкой мышки и выбрать вариант «Отключить».

Также программы могут запускаться автоматически при помощи служб. Для того чтобы отключить не нужные программы в службах выполните команду MSCONFIG и перейдите на вкладку «Службы». Здесь все одинаково, как в Windows 7, так и в Windows 10. Сначала нужно установить отметку напротив функции «Не отображать службы Майкрософт». После этого в списке служб будут отображаться только службы от сторонних программ. Вы можете отключить любую службу, установленную сторонней программой, на работу операционной системы это не повлияет.

Для отключения не нужных служб снимите отметки напротив них и сохраните настройки нажатием на кнопку «Ок».
Почистите расширения в браузере
Еще одно место, где может быть большое количество не нужных программ это список расширений в браузере. Каждое расширение браузера создает дополнительную нагрузку и учитывая, что у большинства пользователей браузер запущен постоянно, это может приводить к тому, что компьютер начнет заметно тормозить.
Для того чтобы решить эту проблему зайдите в ваш браузер и перейдите на страницу со списком расширений. Если вы пользуетесь Google Chrome, то для этого нужно открыть меню браузера, выбрать «Дополнительные инструменты» и перейти в «Расширения». В других браузерах список расширений может открываться как-то по-другому.
Изучите список установленных расширений и удалите те, которыми не пользуетесь. В браузере Google Chrome для удаления расширения нужно просто нажать на иконку мусорной корзины.
comp-security.net
Сильно тормозит компьютер, как почистить компьютер
Опубликовано: Май 18, 2015. Автором: Игорь
Привет! Пришло время приступить ко второму этапу чистки домашнего компьютера. Напомню Вам, что на прошлой неделе я написал несколько слов о первых шагах очистки которые ведут к ускорению и к стабильности работы, а так же о помощи если сильно тормозит компьютер. Сейчас же, как и обещал, написал вторую часть о том, как почистить компьютер.
В предыдущий раз, мы использовали сторонние программы, такие как, Ccleaner, Defraggler, и проверяли Windows на вирусы с помощью DR.WeB. Теперь же, мы продолжим нашу профилактику, но в этот раз мы будем удалять вручную не нужные файлы и в процессе оставшихся проверок будем использовать исключительно утилиты, которые уже предустановлены в операционной системе Windows.
Вот короткий список с содержанием того, что мы будем делать:
- Чистка компьютера и папок пользователя от временных файлов;
- Удаление спам программ, а также не используемых приложений;
- Сканирование и восстановление ошибок на диске с помощью команды chkdsk /f /r;
- Освобождение места на HDD, удалив старые, не используемые файлы, а также различный мусор который хранится уже очень долгое время;
Очистка компьютера от временных файлов
Временные файлы, это те файлы которые появляются связи с длительным использованием браузера, различных программ и утилит, что приводит к сильному торможению компьютера. Ярким примером таких файлов является закодированное видео, различные картинки и иконки. Но вместе с этим, ещё лезет очень много гадости, такой как рекламный спам или даже вирусы. Самое интересное, что все это хранится в одной папке под названием TEMP, что очень упростит нам процесс профилактики.
Первое что нужно сделать для чистки — это открыть доступ к скрытым папкам. Потом просто заходим в следующею папку:
C:\Users\User\AppData\Local\Temp (где User это имя Вашей учетной записи)
И уже здесь, Вы увидите все файлы от которых нам нужно избавится. Поэтому, выделяем все до единого файла и удаляем их используя клавишу «Delet» или нажав по любому файлу правой кнопкой => «Удалить». Если вдруг, система скажет, что некоторые файлы сейчас используются, тогда просто пропускаем их нажав на соответствующею кнопку.
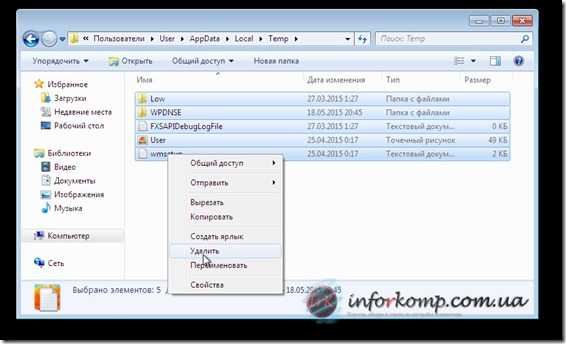
Удаление не используемых программ
Для удаления не нужных программ мы воспользуемся панелью управления компьютера. Я уверен, что у каждого есть приложения которыми Вы попользовавшись несколько раз, а потом просто забывали о них, при этом они дальше продолжали лежать на компьютере и занимать свободное место. Признаться честно, даже у меня бывает такие случаи, и удаляю я их при следующей генеральной чистке компьютера. Так же, хотелось бы вспомнить, о немало известном браузере «Амиго» (не в обиду Mail.ru), который продвигается с помощью агрессивной установки (ставится в виде дополнения при установке различного софта) и со временем, как результат компьютер начинает сильно тормозить.
Так что, этот шаг так же является очень важным в процессе очистки компьютера. Для начала, запускаем «Панель управления», дальше если у Вас стоит отображение по группам, нажимаем в верхнем правом угле на кнопку «категории» и выбираем «Крупные значки».

И уже в появившемся наборе значков, находим и нажимаем на «Программы и компоненты». Ну и в самом окне «удаления и изменение программ», находим не нужные программы и удаляем их.
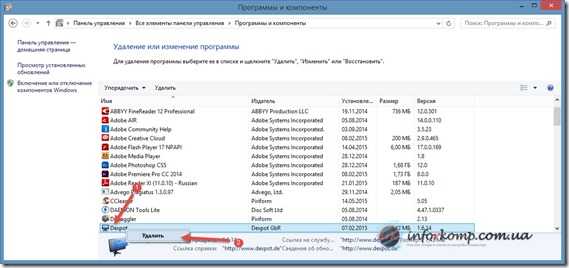
Что оставлять, а что удалять конечно выбор за Вами друзья, тут я могу, разве что, посоветовать удалить такие приложения как «Амиго», если Вы им конечно не пользуетесь, и различные тулбары.
Проверка диска на ошибки если сильно тормозит компьютер
Следующим шагом у нас будет проверка диска на ошибки. Такую же процедуру, Вы могли встречать в статье с пропажей системного файла «BOOTMGR», где с помощью этой утилиты он был удачно восстановлен.
Итак заходим «Пуск» –> «Все программы» –> «Стандартные» и найдя в списке командную строку, запускаем ее от имени администратора. В открывшемся окне прописуем команду:
chkdsk /f /r
Где:
- /f – отвечает за исправления ошибок на диске;
- /r – отвечает за поиск повреждённых секторов и восстановления уцелевшего содержимого;


Если же Вас интересует более подробная информация об этой команде, Вы можете ознакомится с ней набрав ее и в конце добавив следующий символ: /?.

Ну давайте же вернемся к проверке диска, итак, набрав нужную команду нажимаем «Enter». Появится уведомление, что сейчас невозможно заблокировать том и предложит провести проверку при первой перезагрузке компьютера. Для подтверждения запроса нажимаем клавишу «Y» и перезапускаем компьютер.

После нового запуска пройдет проверка диска, что избавит Вас от стабильного торможения компьютера. Длительность которой может быть разной в зависимости от количества ошибок и поврежденных секторов на диске. Обязательно дождитесь окончания, после чего компьютер загрузится, как всегда в обычном виде.

Дополнительные рекомендации по чистке компьютера
Последнее, что хотел бы Вам порекомендовать, это также почистить компьютер от всех не нужных или старых файлов. В первую очередь, начните с полной очистки корзины, ну а потом можно взяться, за рабочий стол удаляя старые ярлыки, файлы (ярлыки без значка, файлы типа Readme.txt и т.д.). Ну и все, тоже проделайте и с диском «D:\» очистив его от различного мусора.
На этом, профилактику компьютер можно считать законченной. Для тех, кто попал сразу на эту статью, вот тут Вы сможете ознакомится с первой частью очистки которая избавит Вас от сильного торможения компьютера. А вообще, следя за своим компьютером и поддерживая порядок на нем, Вам намного реже понадобится такие профилактики, как эта. Жду Вас в гостях в нашей группе ВКонтакте, и если для Вас была полезна статья, буду очень благодарен за ретвиты и лайки .
Понравилась статья? Поблагодари автора! Поставь лайк!
на Ваш сайт.
inforkomp.com.ua
Как почистить компьютер чтобы не тормозил. Лучшая инструкция!
Привет всем! Сейчас я попробую написать бомбезную статью про то, как почистить компьютер или ноутбук, чтобы он не тормозил! Вообщем все что работает на операционке Windows, я покажу на примере Windows 7. Опытный пользователь сможет все это повторить и на других операционках.
Это полная ручная чистка. Если вам нужно почистить с помощью программы, тогда вам подойдет статья про полную очистку с помощью программы.
Последовательность чистки компьютера (ноутбука)
1. Удаляем все из автозагрузки
Почему я поставил это первым пунктом? Потому что компьютер тормозит обычно из-за нехватки оперативной памяти, а как можно вообще что-то делать, если он тормозит? По этому первым делом чистим автозагрузку.
Конечно, первая причина может быть и в температуре процессора, но она бывает в таких проблемах максимум в 3%, по этому как смотреть температуру, я покажу чуть ниже…
Чтобы почистить автозагрузку компьютера, можно воспользоваться специальными программами, но мы будем стандартными средствами, т.к. нам нужно всего-лишь отключить ненужные программы из автозагрузки и стандартные средства позволяют увидеть нестандартные службы windows, которые тоже нужно отключать, чтобы освободить автозагрузку.
Нажимаем сочетание клавиш WIN+R или пуск — выполнить. Или же можно открыть диспетчер задач и выбрать файл — выполнить… Но я обычно нажимаю просто WIN+R…

Появится окно команды выполнить. Пишем msconfig и нажимаем ОК.

Откроется окно, в котором нужно перейти во вкладку автозагрузка. Тут удаляем все, кроме системных файлов и программ, которые нужны.
У меня системными являются только программы от видеокарты NVIDIA. На самом деле и их можно удалить, но лучше оставить, т.к. в этих программах могут быть полезные настройки влияющие на производительность видеокарты… Так же я выделил антивирус, я использую Nod.
Остальные программы мне нужны. У меня много оперативки — 16GB, да ещё и скоростной. По этому её сложно забить.
Я отключил только Adobe update startup utility. Adobe у меня хорошо работает и обновления мне не нужны… Сами наверно знаете, что инициатива наказуема, так что пока работает, пусть работает))) А то обновишься и появятся проблемы)
У клиентов мы стараемся отключать по максимому, спрашивая чем пользуется клиент. Обычно в автозагрузке остается только скайп. Слева снимаем галочки и нажимаем ОК. Перезагружаем компьютер и после перезагрузки он уже будет быстрее работать.

2. Отключаем не стандартные ненужные службы.
Второе что ест ужасно оперативку, это службы. Они бывают как полезные так нет.
Опять повторяем действия, которые мы производили выше. Нажимаем Win+R, вводим msconfig и уже переходим во вкладку службы. Нажимаем не отображать службы Майкрософт.
Тут все можно отключить и ничего не случится (только при поставленной галочке) )) Но для правильной работы, все не нужно отключать. Я обычно отключаю всякие обновления, все что связано со словом update. Потом всякие тулбары и службы программ, которые не нужны при запуске. Но после отключения и перезагрузки, нужно обязательно проверить, т.к. некоторые программы не будут работать, если отключить их службу. После отключения, просто нажимаем ок и можно пока не перезагружаться.
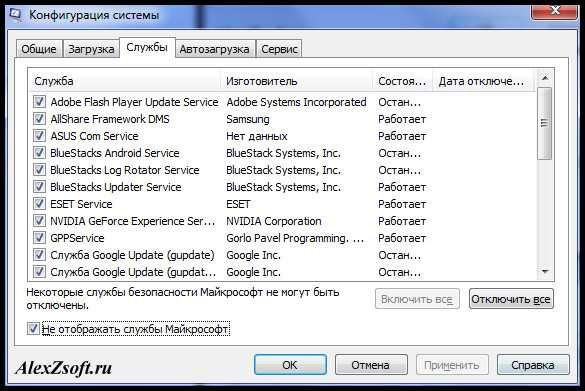
3. Отключаем стандартные ненужные службы.
Теперь отключим стандартные службы, которые занимают много оперативки.
Отключать будем в другом окне (где удобнее).
Нажимаем пуск и жмем правой кнопкой мыши по моему компьютеру (или на рабочем столе если есть значок моего компьютера). Выбираем управление.
Далее раскрываем пункт службы и приложения — службы:

Теперь откроются все службы Windows. Я покажу лишь несколько, но чтобы отключить все ненужные вы можете ознакомится вот с этой статьей. Я в ней очень подробно описал все службы.
Теперь, какие службы отключать? Сразу предупреждаю, что, отключая эти службы убедитесь, что у вас стоит хороший антивирус с файрволом. Для меня хорошие это касперский и eset nod. Nod не тормозит компьютер, а касперский все равно тормозит, какой бы версии он не был. Из бесплатных это AVG, Avira и 360 total security, но они без файрвола. Файрвол есть конечно в платных версиях, но лучше купить тогда касперского или нода…
Итак… Список служб:
Брандмауэр windows (windows firewall)
Защитник Windows
Центр обеспечения безопасности
Центр обновления Windows (автоматические обновления или windows update)
Опять же повторюсь, лучше если у вас на компьютере стоял хороший антивирус. А если у вас какие-нибудь базы 1С, то лучше вообще ничего не отключайте! Я всегда отключаю, но всегда ставлю хороший антивирус.
По поводу обновлений, может кто-то поспорить, но сколько я знаю они все время вредят, чем полезного делают… У майкрософта вечно кривые заплатки выходят. Но на предприятиях я не рекомендовал бы отключать, т.к. в этих обновлениях бывают и заплатки от уязвимостях.
Итак, что делаем… Кликаем правой кнопкой мыши по службе и выбираем свойство:

Теперь нажимаем остановить (если она запущена) и тип запуска — отключена. И Ок.

Так отключаем все ненужные и можете перезагрузить компьютер. Он ещё быстрее станет работать.
4. Отключаем лишние визуальные эффекты.
Возможно вы сталкивались с отключением визуальных эффектов, которые так же едят оперативную память. Отключать их или нет дело каждого и я не отключаю их если хороший компьютер, но если вы понимаете, что оперативной памяти мало в компьютере или её не хватает, то можно отключить несколько или все)
Итак, жмем правой кнопкой мыши по моему компьютеру (как на рисунке выше) и теперь выбираем свойство.
Далее дополнительные параметры параметры системы.

Быстродействие — параметры.

И теперь отключаем не нужные эффекты. Я на слабых машинах оставляю только тени и прозрачность значков на рабочем столе. Если вообще ппц слабый, то убираю и тени. Без теней мышка и значки плохо читаются. Попробуйте поотключать и посмотреть как понравится.

Нажимаем ок и переходим дальше. Так же можно было бы поиграться с файлом подкачки, но я сильной разницы не видел. Я у себя вообще её отключил, она очень много занимает места, а у меня ssd на 128gb. Так же можно отключать запись ошибок в системный журнал и запись дампов, но тоже очень важные штуки, т.к. по ним можно понять из-за чего вылетает синий экран.
5. Планировщик задач
Из названия понятно, что эта штука планирует задачи, но нужны ли эти задачи, которые планируются? Правильно, не нужны) Заходим в C:\Windows\Tasks и все удаляем. Можете увидеть что гугла где только нету. Вообще не понимаю зачем его столько, если при работе браузера он и так обновляется… Больше похоже для сбора статистики…

Теперь без вашего ведома ничего не будет планироваться)))
6. Восстановление системы
Есть такая вещь, как восстановление системы… Мне она помогала очень редко… Восстановление системы способно вернуть вас назад, если вы что-то сделали не так. Но я обычно все делаю правильно, по этому отключаю эту функцию. Ведь она создает эти точки восстановления при каждой установке, тем самым забивая место на жестком диске и оперативную память.
Чтобы её отключить жмем опять правой кнопкой мыши по моему компьютеру — выбираем свойство — защита системы (в других версиях операционных систем, может просто называться восстановление системы).

Далее жмем по каждому диску и нажимаем настроить.

В открывшемся окне нажимаем отключить и удаляем все точки, чтобы не занимали много места. Далее везде нажимаем ОК.

Все, восстановление системы отключено.
7. Стандартная очистка диска.
Полезная вещь, которую не заменит ни одна программа. Она способна удалить ненужные системные файлы.
Она лежит в… Пуск — все программы — стандартные — служебные — очистка диска.
Выбираем системный диск и нажимаем ОК.
Пройдет время, пока программа проанализирует систему и появится окно, в котором будет предложено что удалить. Я обычно ставлю все галочки, кроме сжатия файлов, т.к. этот процесс очень долгий и этим процессом можно добавить лишь место на диске путем сжатия, но быстрее работать не будет. Да и доступ к архивированным файлам будет происходить медленнее.
Ещё, кстати, если есть кнопка очистить системные файлы, то нажимайте, появятся ещё пункты, которые можно очистить.
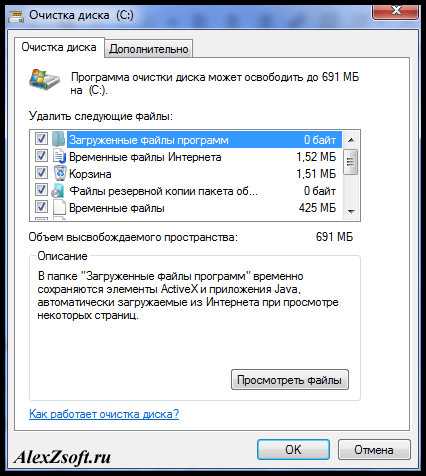
Когда все выбрали нажимаем ок. Теперь места на системном диске станет ещё больше, что опять же влияет на быстродействие.
8. Временные файлы.
Каждый раз, когда операционная система что-то делает, она оставляет временные файлы и логи, которые не удаляет за собой. Соответственно место на диске уменьшается и замедляется система, т.к. все труднее и труднее становится обращаться к папке с временными файлами.
Чтобы их очистить есть безопасная программа Ccleaner, наверно вы знаете. Она хорошо выполняет свою задачу.
В архиве 2 программы. Они обе пригодятся. Пока запускаем Ccleaner.
Тут 2 полезные кнопки. Анализ и Очистка. При анализе, программа покажет что удалит и в каком количестве. А кнопка очистка, все это очистит. Слева выберите что хотите очищать и нажмите анализ. Если все правильно, то очищайте. Когда вы поставите нужные вам галочки, кнопку анализ нажимать не придется.
Так же есть вкладка приложения, в ней посмотрите внимательно пункты. А то удалите все пароли с браузеров, а потом будете винить программу)))

Все, вот так быстро можно очистить временные файлы.
9. Корневой каталог системного диска.
Так же важно посмотреть, нет ли лишних файлов на системном диске.
Не скрытые папки должны быть такие:
Program Files
Program Files (x86)
Windows
Пользователи (Users)
Все остальное — это пользовательские папки, удаляйте на свое усмотрение.
Все что скрыто, является системный и трогать не нужно.
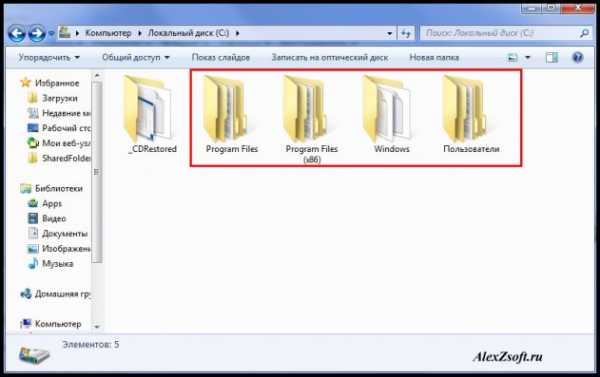
Все что можно удалять, я написал в этой статье.
10. Разбитие жесткого диска
Теперь разобьем жесткий диск на 2, если он ещё у вас не разбит. Не буду пудрить вам голову с акронисами, покажу как это делается в винде. Опять нажимаем правой кнопкой мыши по моему компьютеру — управление.
Слева заходим управление дисками и нажимаем правой кнопкой мыши по системному диску — выбираем сжать том (если выдает ошибку, значит служба дефрагментации дисков отключена).

Теперь внимательнее. Я поначалу путался, потому что написано не самым лучшим образом!
Размер сжимаемого пространства, это каким объемом будет новый диск, а не тот который сжимаете.
Если вы сжимаете диск С, то на моем примере, диск С — будет 36477, а диск D — 23895.

Когда все выберете нажимаете сжать. Далее появится неразмеченное пространство. По нему нажимаем правой кнопкой мыши и выбираем создать простой том. Далее нажимаем далее — далее, там все по стандарту. Создастся диск в файловой системе ntfs и отформатируется.
11. Оптимизация рабочего стола
Очень большую ошибку совершают люди, когда выкидывают все файлы на рабочий стол.
Есть 2 минуса в этом:
- Рабочий стол находится на диске С, а чем меньше файлов на системном диске, тем легче работать операционной системе.
- Иконки на рабочем столе постоянно прогружаются.
Чтобы этого избежать, удалите все ненужное с рабочего стола, а тяжелые папки перенесите на диск D, который мы создали в пункте 10. Если эти папки необходимы на рабочем столе, то просто после перемещения нажмите правой кнопкой мыши на каждую папку и выберите отправить — рабочий стол (создать ярлык).12. Удаление ненужных программ
Не то чтобы ненужные программы прям мешают, они могут засорять реестр, браузеры и занимать оперативную память вися в службах. По этому нужно удалить все программы, которые не нужны.
Чтобы программы не оставили лишних следов, скачиваем программу ниже:
Она портабельная, по этому устанавливать не придется. Просто нажимайте далее, далее и выберите папку куда распаковать программу.
Запускаем… Изначально программа на английском языке, но есть и русский. Для этого заходим в Options и выбираем русский язык из списка.

Далее приступим к удалению. Нажимаем на ненужную программу и правой кнопкой мыши нажимаем удалить.

Далее необходимо выбрать режим деинсталляции, по умолчанию умеренный, я так же обычно удаляю умеренным режимом.

Сначала, программа удаляется встроенным деинсталлятором.

После удаления программы встроенным деинсталлятором, программа начнет поиск оставшихся элементов.

Нажимаем далее и видим оставшиеся элементы. Это могут быть файлы, а так же программа ищет элементы реестра.

Но не во всех программах остаются лишние файлы. Допустим в первой программе, не было лишних элементов, а во второй только файлы. А бывает и очень много ключей реестра остается лишними.
Если есть лишние файлы, на всякий случай просмотрите их. Если они действительно лишние, вы нажимаем выбрать все и удалить.
На этом все. Проделайте эти операции со всеми лишними программами.13. Очистка реестра
Есть отличная программа, которая прям оживляет компьютер… Скачиваем:
В архиве 2 программы. Это Ccleaner и Wise Registry Cleaner. Нам нужна вторая. Опять же она не требует установки. Запускаем.
В этой программе можно приводить в порядок реестр. После запуска нажимаем сканировать.
После сканирования, программа покажет найденные ошибки. Жмем очистить.

Далее во вкладке оптимизация системы вы можете отключить ненужные функции, я отключаю все кроме автозапуска.
И последняя вкладка сжатие реестра, самая эффективная. Жмем анализ.
И после анализа нажимаем сжатие. Компьютер попросит перезагрузится. Перезагружаемся.
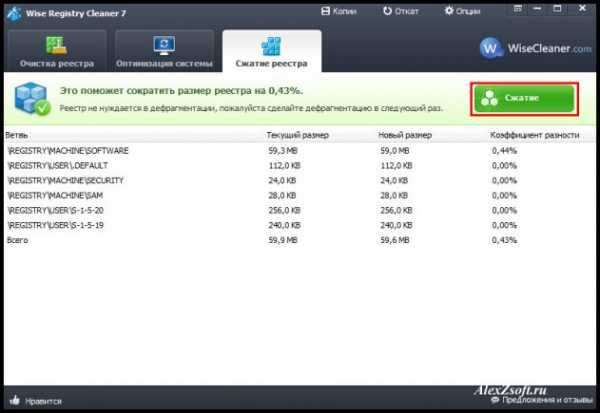
На этом очистка реестра завершена.
14. Дефрагментация диска.
Этот пункт актуален если у вас не ssd диск, т.к. у ssd диска информация хранится как на флешке и нет раскручивающегося диска.
А у обычного жесткого диска чтение информации происходит путем раскрутки диска и чтением с него читающей головки. Дефрагментация на своем уровне собирается всю информацию близко друг к другу в следствии чего, читающая головка быстрее начинает добираться до информации и меньше изнашиваться. По этому эта процедура очень важна для обычного диска.
Программа опять же портативная на русском языке. Скачиваем.
Запускаем. Как я и говорил, дефрагментация для SSD не нужна, да и вообще она вредна! У SSD есть ресурс и нежелательно много раз перемещать файлы на нем. Но в этой программе представлена не то чтобы дефрагментация SSD, а его оптимизация, никаких перемещений не происходит. По этому если у вас SSD выбираем слева галочкой его и кликаем рядом с кнопкой дефрагментация на треугольник и выбираем Оптимизировать SSD.

Пойдет оптимизация SSD
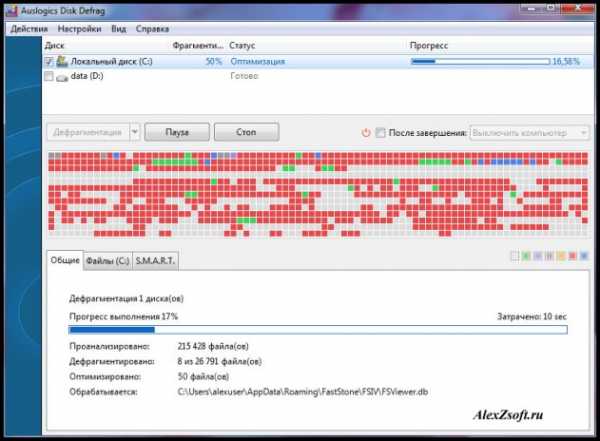
В этой программе так же есть функция дефрагментации отдельных файлов.
И очень удобный SMART диск. Что это такое я писал в этой статье.
Дефрагментация обычного диска происходит практически так же. Выделяем сбоку галочкой обычный диск и нажимаем саму кнопку дефрагментация.

После дефрагментации в поле статус появится надпись: Дефрагментация завершена.
15. Факторы железа, влияющие на медленную работу компьютера:
- Высокая температура процессора
Если температура выше нормы, то процессор начинает сбавлять такты, чтобы не сгореть и компьютер начинает тормозить. Причиной может быть слабая система охлаждения и высохшая термопаста (возможно ещё что вы никогда его не чистили). Я написал отдельную статью про это. По этому не буду повторятся, статья называется как проверить температуру процессора.
- Высокая температура видеокарты
Если температура видеокарты выше нормы, то тут компьютер может не то чтобы тормозить, он может вообще перезагружаться. А при мне вообще случай был, когда клиент принес системный блок, мы включили системник и из видеокарты я увидел дым, а когда побежал выключать из розетки системник, поднялся огонь! Ужас! Про это я тоже писал в статье как узнать температуру видеокарты.
- Битые сектора на жестком диске
Ещё одной причиной медленной работы компьютера является битый жесткий диск. Данные просто не могут считаться с жесткого диска и в лучше случае компьютер тормозит, а в худшем вообще операционная система отказывается загружаться. Как проверить жесткий диск на битые сектора я писал тут, а проверить отклик жесткого диска тут.
- Ошибки оперативной памяти
Тормоза компьютера встречаются очень редко в этом случае. Обычно выскакивает синий экран, но все же и такое может быть. Как проверить оперативную память, я писал тут.
16. Оценка системы
Возможно у вас компьютер не сбалансированный… Это как если вы будете качать одну руку, то она и не вырастет, а если качать все мышцы в комплексе, то можно достичь хороших результатов. Так вот… В компьютере тоже самое.
Чтобы посмотреть сбалансирован у вас компьютер или нет, нажимаем правой кнопкой мыши по моему компьютеру и выбираем свойство.

Если вы ни разу не делали оценку компьютера, то у вас будет надпись оценка системы недоступна. Или же система автоматом её оценит. Тогда переходим по индексу производительности Windows.

Как видите у меня все сбалансированно, только процессор показывает меньшую оценку, но на то время я покупал последний i7… Покупать extreme, не логично, они стоят очень много… На всякий случай нажмите повторить оценку, справа внизу. Когда анализ железа будет завершен, посмотрите, нет ли сильной разницы в оценках. Если есть, то это повод задуматься об апгрейде этого элемента.
И кстати, я замечал что после оценки системы, компьютер начинал шустрее работать немного.17. Виджет загруженности (для версий windows домашняя расширенная и выше)
Ну и на последок, бонус можно сказать… Чтобы постоянно контролировать загруженность компьютера и знать когда он занят, а когда завис, установим виджет…
Нажимаем правой кнопкой по рабочему столу и выбираем гаджеты:
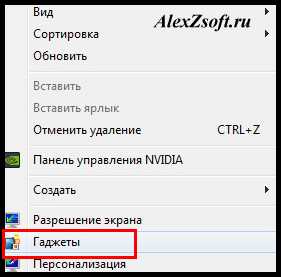
А далее выберем индикатор ЦП кликнув по нему два раза.

Теперь на рабочем столе будет отображаться индикатор нагруженности процессора и оперативной памяти…
На момент, когда я делал скриншот, нагрузка процессора была 0,2%, а загруженность оперативной памяти 47%. Если эти стрелочки заходят в красную зону, знайте, что компьютер не завис, а занят какими-то процессами. И в этом случае нужно задуматься либо над апгрейдом, либо вы открыли большое количество программ, либо программы слишком тяжелые.
На этом все. Это все способы которые я вспомнил, которые помогут сделать так, чтобы компьютер не тормозил, ну или ноутбук.
alexzsoft.ru
Как почистить компьютер, чтобы не тормозил
Пользователи ПК часто сами не знают, сколько ненужных программ запускаются в фоновом режиме на их девайсе. Даже если они не скачивали самостоятельно ПО, оно все равно есть. В новых устройствах производителем предусмотрено большое количество программ, которые для обычного пользователя вряд ли когда-нибудь пригодятся. При запуске они только тормозят работу устройства, поэтому адекватным решением будет избавиться от них.

Как почистить компьютер, чтобы не тормозил
Сделать это можно так:
- открываем «Панель управления»;
- выбираем страницу «Программы и компоненты»;
- внимательно нужно прочитать предложенный список программ;
- выбрать ненужные из них, и удалить.
Важно! Нельзя удалять нужные программы, от которых зависит полноценная работа компьютера.

Удаление ненужных программ
Все нужные для работы программы производятся или изготовителями ноутбуков и компьютеров, или компанией Microsoft.
Данный способ не подойдет людям, которые плохо разбираются в программах. Им лучше воспользоваться специальными программами, которые есть в свободном доступе и бесплатны для скачивания.
Настройки автоматического удаления ненужного программного обеспечения
Временные файлы – еще одна причина медленной работы компьютера или ноутбука. Изо дня в день они скапливаются, и делают работу ПК еще более заторможенной. От них также нужно избавляться, чтобы обеспечить своему девайсу полноценную работу. Сделать это можно так:
- открыть «Мой компьютер»;
- открыть диск С, или другой диск;
- найти папку с именем «Temp» и открыть ее;
- нажать на правую клавишу, таким образом вызывая контекстное меню;
- открыть пункт «Вид»;
- в нем открыть пункт «Содержание»;
- удалить все файлы, которые были созданы днем раньше текущей даты;
- удалить файлы из корзины, которая находится на «Рабочем столе».
Отключение автозагрузок
Установка SSD
Основная причина медленной работы компьютера или ноутбука – это жесткие диски. Особенно они влияют на процесс запуска ПК. Решить эту проблему поможет установка твердотельного накопителя SSD. У них есть главное преимущество – это высокая скорость чтения. Из минусов можно назвать их большую стоимость, которая заставляет некоторых покупателей отказаться от покупки SSD.
Освобождение места на жестком диске
За количеством свободного места на жестком диске рекомендуется следить всегда. Это позволит контролировать его наполнение, и избежать проблем с долгим стартом компьютера. Своевременное удаление временных файлов не способно решить проблему, так как при наличии свободной памяти меньше 15% ПК начинает «подвисать».
Читайте подробную инструкцию в статье — «Как на диске С увеличить место».
Частый просмотр фильмов и запись телевизионных телепрограмм очень урезает количество свободной памяти на устройстве, поэтому любителям кино рекомендуется выбрать диски, которые имеют встроенный объем памяти больше 1 ГБ.
Видео — Как освободить место на жестком диске Windows 7
Отмена ненужных автоматических загрузок
На компьютере в момент старта запускается кроме нужных программ, еще и большое количество бесполезных. Пользователь может даже не догадываться, что они запускаются вместе с включением ПК, или что они вообще существуют на его устройстве. Но они есть, и очень мешают полноценной работе устройства. Их нужно также удалить.
Схема действий для отключения автозагрузок следующая:
- нажать комбинацию клавиш Win+R;
- ввести запрос «msconfig»;
- выбрать пункт «Автозагрузки»;
- удалить ненужные программы вручную.
Внимание! Те программы, которые запускаются вместе со стартом компьютера, обозначены галочкой!

Отмена бесполезных автозагрузок
Есть еще один способ отключить бесполезные загрузки – это удалить все автозагрузки, а потом отметить нужные.
Всем пользователям нужны 200 шрифтов, которые запускаются во время запуска ПК? Если нет, их загрузку можно отменить. Это ускорит старт устройства. Сделать это можно, открыв пункт «Пуск», а затем «Шрифты». Шрифты, которые не используются в работе и не нужны, можно скрыть.
Увеличиваем место оперативной памяти
Оперативное запоминающее устройство, или сокращено ОЗУ – это место, которое используется компьютером для временного хранения файлов. Эти файлы появляются в результате выполнения ПК действий программ. Чем больше программ открыто, тем больше нужно места ОЗУ. Когда его недостаточно, то работа устройства замедляется.
Как обнаружить, что места для оперативного запоминающего устройства мало? Если устройство отказывается открывать или обрабатывать файлы больших объемов, то это свидетельствует о данной проблеме. Также компьютер может «зависать», если попытаться открыть одновременно сразу несколько файлов.

Просмотр индекса производительности
Здесь есть только один выход – купить ОЗУ с большим объемом памяти. Внутреннего накопителя объемом в 4 ГБ вполне хватает для среднестатистического пользователя. Чтобы узнать, сколько использует девайс памяти, нужно открыть пункт «Диспетчер задач производительности». Одновременно нажав набор клавиш Ctrl+Shift+Esc, можно просмотреть данную информацию.
Дефрагментируем диск
Оптимизация диска позволит повысить производительность компьютера. Это действие направлено на перераспределение места хранения файлов. Сделать это можно так:
- открыть значок «Мой компьютер»;
- вызвать контекстное меню правой кнопкой в жестком диске;
- открыть пункт «Сервис»;
- открыть раздел «Оптимизация»;
- нажать на кнопку «Оптимизировать».

Проведение дефрагментации диска
Чистим диски от хлама
Очистить диск от всего ненужного можно, используя стандартный инструмент операционной системы. Схема действий такая:
- открываем «Пуск»;
- выбираем пункт «Программы»;
- выбираем «Стандартные»;
- открываем «Системные инструменты»;
- жмем «Очистка диска».
Если не получилось использовать стандартный инструмент для очистки диска, то можно скачать бесплатную программу. Например, бесплатная утилита ССleaner находится в свободном доступе. Бесплатных программ не так много, CCleaner – одна из них. Данная программа очень качественно очищает компьютер или планшет от ненужных файлов, так что тормозить он перестает.

Программа CCleaner
Установка статического адреса IP
Если задать параметры постоянного адреса IP, то время запуска компьютера снизится. Все дело в том, что сменный адрес IP требует больше времени для своего определения. Для решения этой проблемы нужно изменить параметры адаптера, которые находятся в пункте «Сеть».
При введении адреса IP, нужно быть очень внимательным, чтобы не ошибиться.
Видео — Тормозит компьютер, что делать? 4 шага для ускорения
Убираем пыль пылесосом из внутренней части ноутбука
Когда пыли скапливается слишком много, она мешает нормальной циркуляции воздуха. Отдельные компоненты устройства не охлаждаются в нужной мере, и компьютер вынужден уменьшать свою производительность. Перегрев процессора происходит из-за большого скопления пыли во внутренней части компьютера или ноутбука. Чтобы возобновить полноценную работу устройства, нужно избавиться от этой проблемы. Можно отнести девайс в ремонт, и там выполнят профессиональную чистку. Можно сделать все самостоятельно, используя пылесос. Для этого нужно снять верхнее покрытие, и мелкой насадкой пройтись по местам скопления пыли.
Пыль очень влияет и на качество использования некоторых программ. Например, качество видеосвязи в Skype очень ухудшается, ведь собеседник будет слышать шум охлаждающегося процессора.
pc-consultant.ru
Как почистить компьютер, чтобы не тормозил
Пользователи персональных компьютеров должны следить за исправностью и работоспособностью своего устройства. Под это попадает чистка ПК от вирусов, ненужных программ, проверка компонентов и многое другое. В данной статье вы узнаете, как почистить компьютер, чтобы не тормозил.
Возможные причины
Все причины тормозов можно разделить на программные и аппаратные. В первом случае пользователь может исправить проблему вручную и с помощью специальных программ. В случае неисправности железа устранить причину замедления не получится без специальных знаний в данной области. Мы разберем программные причины и способы их устранения.
Настраиваем автозагрузку
Если вы часто устанавливаете на ноутбук или ПК программы и приложения, то они могут добавляться в папку автозагрузки по умолчанию. Часть из них сильно виляет на скорость включения операционной системы, а другие заметно тормозят работу устройства. Отследить весь список программ в автозагрузке можно следующим образом:
- Сначала необходимо запустить «Диспетчер задач». Самый простой способ – это использовать горячие клавиши Ctrl+Shift+ Esc.

- Теперь необходимо открыть вкладку «Автозагрузка». Здесь находится нужный нам список.
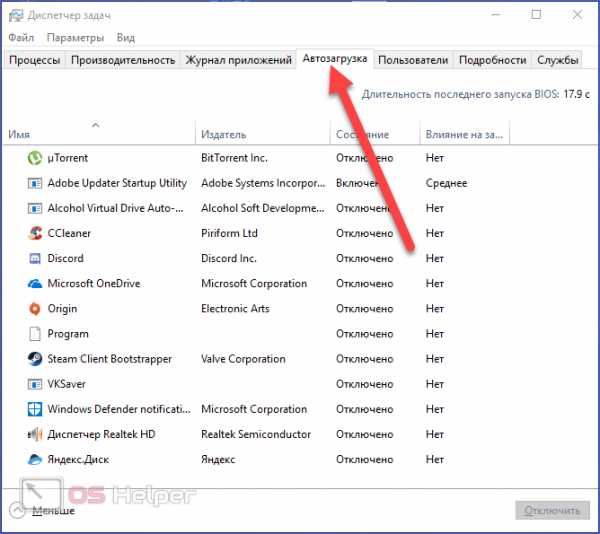
- Обратите внимание на графы «Состояние» и «Влияние на запуск». Из первой можно узнать, включена или отключена программа. Вторая графа отображает степень влияния на включение компьютера.

- Необходимо выбрать те приложения, которые больше всего влияют на скорость загрузки ПК. Их нужно самостоятельно закрыть. Для этого кликните ПКМ по строке с программой и нажмите «Отключить».

Теперь ненужные приложения не будут мешать быстрой загрузке операционной системы. Ту же процедуру можно осуществить через программу CCleaner, о которой пойдет речь далее.
Как очистить ПК с помощью CCleaner
Данная утилита позволяет чистить компьютер от временных файлов, кэша и ошибок в реестре. С ее помощью также можно удалять установленный софт и настраивать автозагрузку. Разберем все функции по порядку. Сначала нужно установить CCleaner:
- Откройте официальный сайт, чтобы скачать бесплатный инсталлятор. Программа совместима с Widnows XP, Widnows 7, Windows 8 и 10.
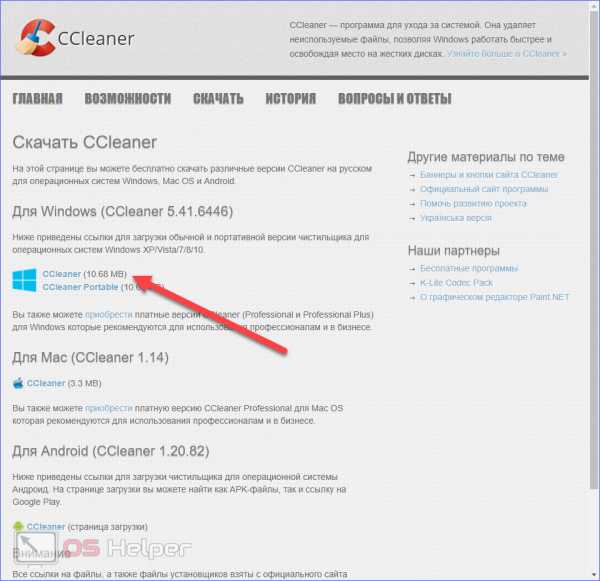
- Запустите скачанный файл и нажмите на «Установить».
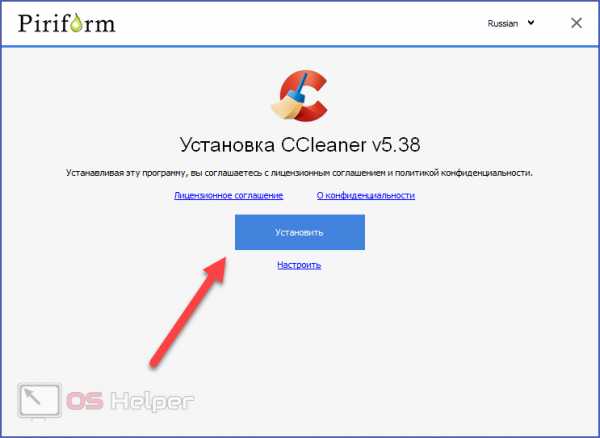
- После быстрой инсталляции нажмите на «Запустить CCleaner».

- В первом разделе «Очистка» утилита позволяет удалить временные файлы, историю посещений, кэш браузера и прочий мусор. Перед запуском необходимо закрыть браузер. Для старта процедуры нажмите на «Анализ».

- После сканирования системы появится информация об удаляемых файлах. Теперь нажмите «Очистка».

- Переходим во вкладку «Реестр». Данная функция позволяет очистить разделы реестра от записей об ошибках и конфликтах. Нажмите на «Поиск проблем».
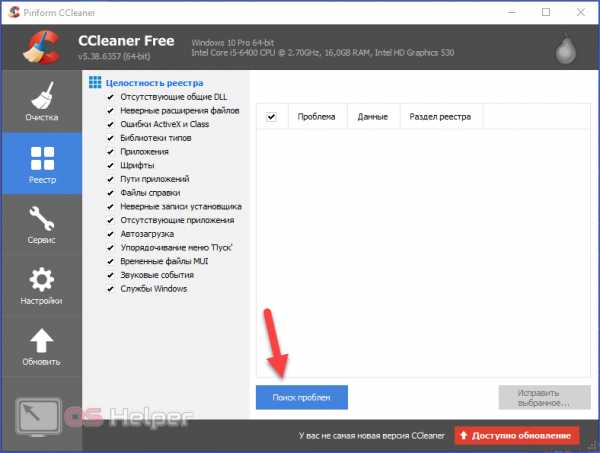
- После сбора информации о проблемах нажмите «Исправить выбранное».

- Вы можете сделать резервные копии измененных данных.

- Для запуска кликните по «Исправить отмеченные».

- Дальше следует вкладка «Сервис». Здесь представлены инструменты для удаления программ, настройки автозагрузки, расширений для браузеров и т.д. Если вы собираетесь чистить ПК от ненужных программ и файлов вручную, то CCleaner будет отличной альтернативой стандартным средствам Windows по удалению софта.

- Во вкладке «Автозагрузка» представлена альтернатива стандартному функционалу «Диспетчера задач». Здесь вы можете не только полностью удалять приложения из autorun, но и временно отключать их. Также вы можете настроить запуск задач и контекстных меню при включении ПК.

CCleaner – одна из немногих программ с таким обширным функционалом, которую можно скачать бесплатно на русском языке. Для того чтобы утилита следила за чистотой системы в фоновом режиме, сделайте следующее:
- Зайдите в раздел «Настройки». Установите галочку в отмеченном пункте.
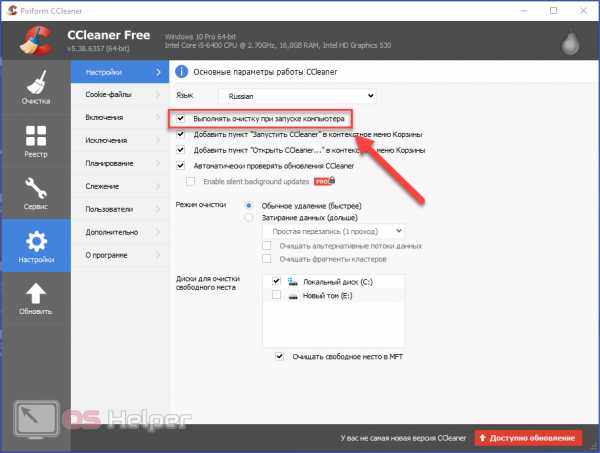
- Готово! Теперь утилита будет чистить ПК при каждом включении. Вам не придется проделывать операцию вручную.
Очистка от вирусов
Следующая причина тормозов – это заражение вредоносным ПО. Для очистки рекомендуется пользоваться сторонними антивирусами, а не стандартным Защитником Windows.
Если ваш антивирус не справляется с лечением, то вы можете воспользоваться одной из специальных одноразовых утилит. Она просканирует и вылечит вашу систему единоразово, но не будет постоянным защитником. Разберемся, как правильно просканировать компьютер с помощью Dr. Web Cureit:
- Откройте ссылку и скачайте программу. Дистрибутив будет весить около 160 Мб.

- Утилита не требует установки. Запустите скачанный файл и нажмите на кнопку «Начать проверку».

- Подождите, пока Dr. Web Cureit полностью просканирует систему на наличие угроз.

- Теперь нажмите на кнопку «Обезвредить» и закройте утилиту.
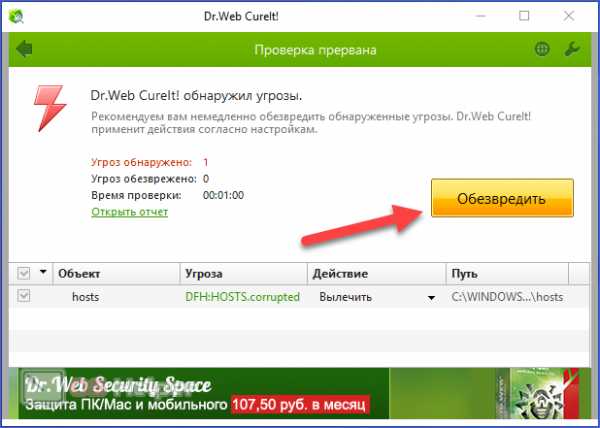
Очистка кэша в браузере
Вы можете удалить кэш и историю просмотров из браузера вручную. Рассмотрим этот процесс на примере Google Chrome:
- Запустите браузер и зажмите клавиши Ctrl+ H. Эту вкладку можно также открыть через боковое меню.
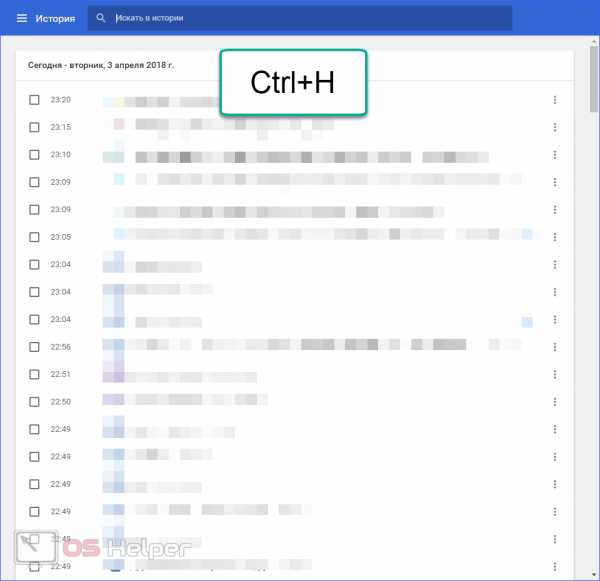
- В меню выберите пункт «Очистить историю».

- Выберите временной диапазон «Все время» и нажмите на кнопку «Удалить данные».

Если вы не хотите пользоваться сторонним софтом для очистки ПК, то воспользуйтесь стандартным функционалом Windows.
Удаление программ
Если не работаете с функционалом CCleaner, то удалять лишние приложения можно с помощью средств операционной системы:
- В поисковой строке на панели задач введите запрос «Удаление».

- Найдите в списке ненужный софт и кликните по «Удалить».
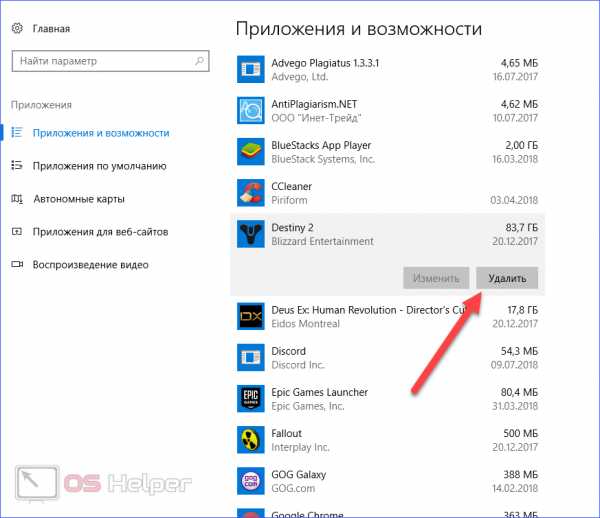
Интерфейс несколько отличается в зависимости от версии Windows, но все названия и программы одинаковые.
Очистка и дефрагментация диска
Разберемся, как выполнить очистку диска через стандартные средства ОС:
- Через проводник зайдите в раздел «Компьютер», кликните по нужному жесткому диску ПКМ и выберите пункт «Свойства».
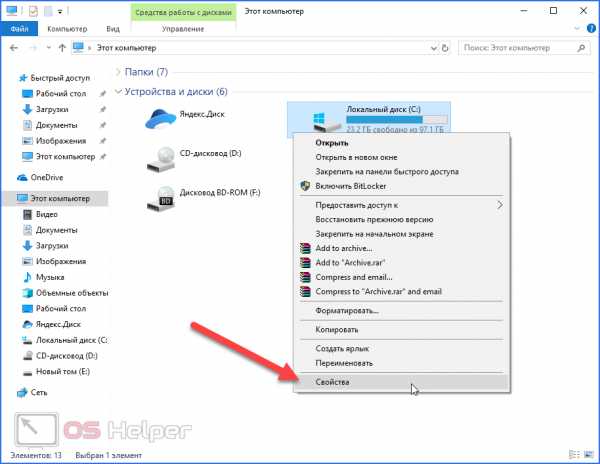
- Во вкладке «Общие» нажмите на отмеченную кнопку.

- Отметьте ненужные файлы и нажмите «ОК».

- Подтвердите удаление.
- Теперь в свойствах откройте вкладку «Сервис» и выберите пункт «Оптимизировать».

- Выберите раздел винчестера и нажмите «Оптимизировать».
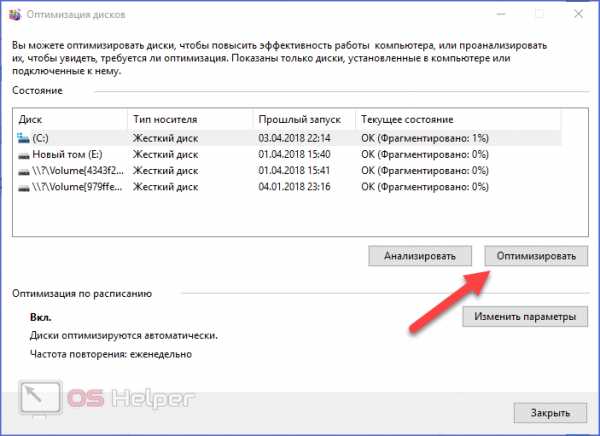
- После анализа файловой системы программа определит, нуждается ли раздел жесткого диска в оптимизации, и начнет ее при необходимости.
Ручное удаление временных файлов
Все временные файлы хранятся в папке Temp. Получить к ней доступ можно следующим образом:
- Запустите окно «Выполнить» (Win+ R) и введите команду:

- Перед ручным удалением внимательно просмотрите список файлов и папок. Возможно, часть из них вам понадобятся для работы или игр (сохранения, файлы конфигурации и т. д.). Остальное можно смело удалять.
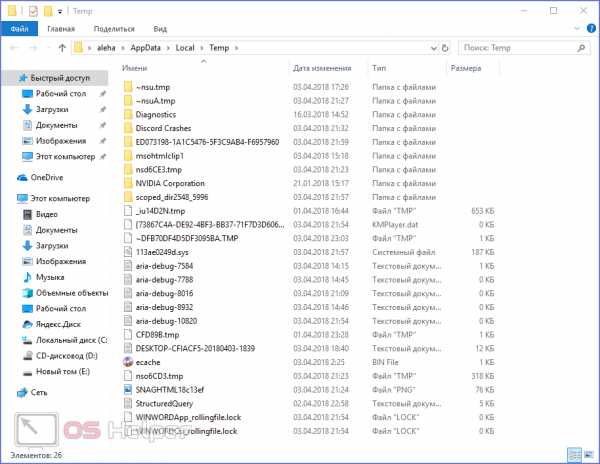
Отключение эффектов
Если тормоза появляются из-за слабого железа ПК, то существенно улучшить ситуацию поможет отключение визуальных эффектов. В особенности это касается современных Windows 8 и 10. С помощью представленного руководства вы сможете отключить ненужные эффекты:
- Откройте «Панель управления» и зайдите в раздел «Система и безопасность».

- Теперь нажмите на пункт «Система».
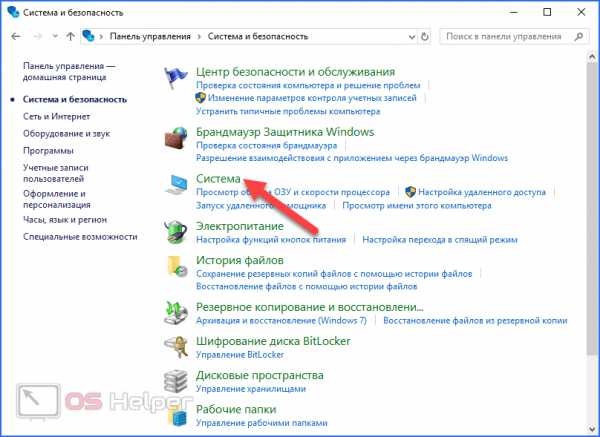
- Откройте меню «Дополнительные параметры системы».
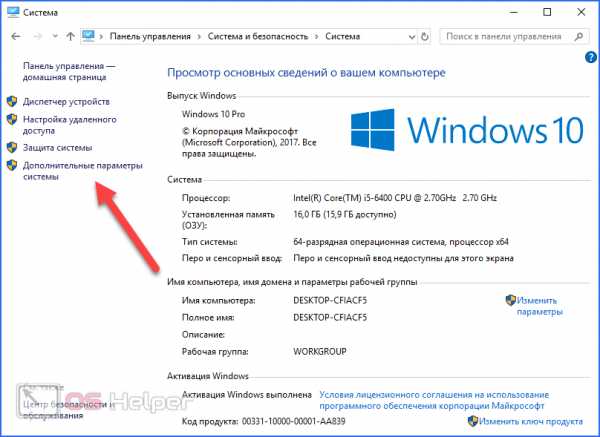
- Во вкладке «Дополнительно» нажмите на отмеченную кнопку.

- Установите параметр «Обеспечить наилучшее быстродействие» и сохраните изменения.

Отключение служб
Данный пункт касается операционной системы Windows 10, в которой по умолчанию запущено множество служб. Все они ощутимо загружают процессор и ОЗУ, поэтому некоторые из них нужно отключить. Сделать это можно так:
- Запустите приложение «Службы». Для этого в окне «Выполнить» впишите команду:

- Первая служба – это Windows Search, которая в фоновом режиме сканирует и индексирует файлы для поиска. Найдите одноименную строку в списке и кликните по ней дважды. В открывшемся окне выберите тип запуска «Отключена» и примените изменения.

- Вторая служба – Superfetch. С ее помощью ОС следит за часто используемыми приложениями и предварительно загружает их в ОЗУ. Для снижения нагрузки на ПК попробуйте отключить и эту службу таким же способом.
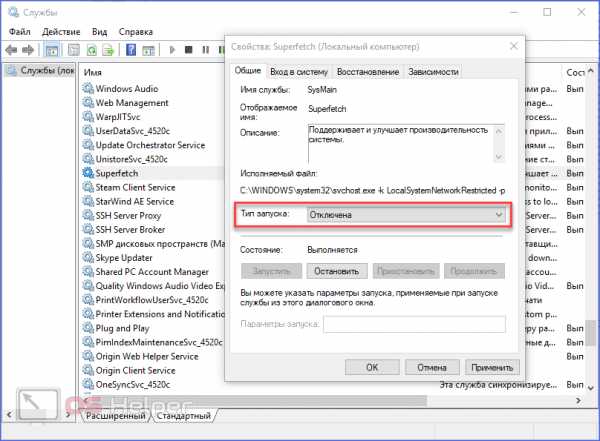
Профилактика
Помимо программных проблем, причиной того, что ПК тормозит, являются аппаратные неисправности. Одна из таких – засорение пылью. Пользователь должен следить за чистотой внутри системного блока. Основной признак загрязнения – это повышение температуры процессора, видеокарты и других компонентов. Вы можете отслеживать показатели с помощью специальных утилит.
Одной из таких программ является HWMonitor. Через нее можно отследить температуру всех компонентов. Например, на скриншоте отмечена температура каждого ядра процессора:

Заключение
Мы рассмотрели всевозможные способы ускорения работы персонального компьютера. С помощью ручной очистки и специальных утилит вы сможете избавиться от большинства причин тормозов.
Видео
Ознакомьтесь с видеороликом с подробным описанием всех действий из инструкции. Вы можете выполнять все шаги параллельно с просмотром видео.
os-helper.ru
Как почистить компьютер чтобы не тормозил 7
Чистим компьютер, чтобы не тормозил — рекомендации по оптимизации
Если ваш компьютер неожиданно стал тормозить, возможно не нужно делать переустановку системы или срочно вызывать специалиста для того, чтобы он помог выяснить в чём причина — очень часто эту проблему можно устранить самостоятельно.

Существует несколько способов, которые помогут почистить компьютер, чтобы не тормозил.
Быстрая навигация по статье
Подготовка
Перед началом проведения любых работ, способных нарушить стабильную работу Windows, настоятельно рекомендуется создавать контрольную точку для экстренного восстановления системы:
- Для того чтобы её создать необходимо перейти в меню: ”Пуск”.
- После этого нужно пройти в раздел ”Программы”.
- В разделе “Программы” нужно перейти во вкладку “Стандартные”.
- В разделе “Стандартные” переходим в "Служебные".
- Со "Служебных" в "Восстановление системы".
- После этого переходим во вкладку "Создать контрольную точку".
- Далее следует выполнять указания мастера установок.
Если вдруг система не даёт возможность создать контрольную точку, то необходимо воспользоваться сторонними программами (для создания полного образа диска C:):
Эти программы записывают все настройки системы в один файл, и после этого дает возможность восстановить систему из записи. Восстановление может понадобиться, если что-то пойдет не так во время попыток почистить компьютер.
Файл подкачки
Начать нужно с файла подкачки: в зависимости от свободного места на диске С. необходимо настроить его максимальный размер. Как правило, файл подкачки не должен превышать удвоенного размера оперативной памяти: если на компьютере 2 GB RAM, то файл подкачки можно установить 4 GB. Если оперативной памяти 4 GB, тогда файл подкачки будет до 8 GB (если позволяет свободное место на диске C:).
Настроить файл подкачки можно зайдя в "Система" (правой кнопкой на "Мой компьютер" -> "Система" или сначала зайти в "Панель управления" и оттуда в "Система"). Далее перейти на вкладку "Дополнительно", в пункте "Быстродействие" нажать на "Параметры", затем выбрать "Дополнительно" и "Изменить". Если у вас стоит автоматическая регулировка файла подкачки — так и оставьте (если нет — можете включить автоматическую), но что при этом нужно сделать — это проверить свободное место на диске с установленной операционной системой (как правило, это диск C:). Свободного места должно быть хотя бы 8-10 GB.
Скорость работы полностью зависит от того, как сильно занята память вашего компьютера. Файл подкачки разгружает оперативную память, в процессе работы записывая часть данных на жёсткий диск (в файл подкачки).
Временные файлы
Есть много программ, которые дают возможность чистить содержание памяти — они удаляют практически все ненужные (по их мнению) файлы. Конечно, единых решений для всех типов файлов нет и если работать не в стандартных программах, вроде Ворд и Паинт, а некоторых специализированных программах — существует вероятность удаления документов и даже частей программы. Поэтому можно порекомендовать использовать встроенную утилиту Windows "Очистку диска" — она должна удалить действительно ненужные временные файлы системы и все приложения (кроме этого отлично помогает сжимание файлов, очищая свободное место).
Чистка реестра
Необходимо сделать программную очистку реестра. Для этого можно использовать следующие программы: RegCleaner; Norton WinDoctor.
Следует обратить внимание на очистку "Автозагрузки" системы (в неё могут быть прописаны многие программы способные замедлять запуск различных приложений).
Системные службы
Найти их можно в "Панели управления" -> "Службы". Многие из них можно отключить, но не стоит выключать службы, для которых нет описаний либо в описании не разбираетесь. Отключайте только те, которые точно знаете, что не нужны.
Обратите внимание на антивирусы: не стоит ставить несколько антивирусов на один компьютер.
Следует попробовать сделать дефрагментацию (для ускорения скорости чтения с жёсткого диска). Если у вас SSD, то не актуально.
Скорее всего, этими действиями получится почистить компьютер так, чтобы он не тормозил при средних нагрузках.
Поделитесь этой статьёй с друзьями в соц. сетях:
Популярное за сегодня:
Как почистить компьютер чтобы не тормозил на Windows 7 / 8 / 10?
Вопрос о том, как оптимизировать и ускорить свой ПК, возникает у большинства пользователей. По данным сухой статистики, этой задачей обеспокоены обладатели компьютера двух – трехлетнего возраста. Причин, которые могут замедлять ноутбук и стационарный девайс – неисчислимо много. Однако не стоит пугаться, ведь все их можно ликвидировать, пользуясь небольшим количеством методик, которые, во – первых: не займут времени, во – вторых: вовсе не трудоемкие.
После прочтения данной статьи пользователи хорошо будут знать, как почистить компьютер чтобы не тормозил на Windows 7 / 8 / 10, впрочем, методы применимы даже для других ОС. Умелому специалисту в области IT – индустрии нужно не больше двадцати – тридцати минут реального времени для полной диагностики и чистки компьютера.
В редчайших случаях эта процедура затягивается до одного часа реального времени (на это сказывается возраст ПК, процент захламленности и скорость антивирусного приложения, инсталлированного непосредственно на девайсе). Однако, как правило, такая процедура и у рядового юзера, не имеющего компьютерных навыков, занимает не больше часа.
 Чистка компьютера Windows 7, 8, 10
Чистка компьютера Windows 7, 8, 10
Ну а в конечном итоге, после чистки вы получите довольно быстро работающий компьютер или ноутбук и сэкономите некоторое количество денег на посещении сервиса компьютерных услуг. Также вы убедитесь в отсутствии задержек в работе (игровой сессии) при конкретной комплектации ПК.
Оценка быстродействия ОС программой WhySoSlow
Чтобы оценить быстродействие компьютера и выявить наиболее замедленные отделы, можно использовать особую программу «WhySoSlow». Кстати, софт переводится с английского языка, как «Почему так медленно?». Проверочные отчеты этой утилиты позволяют детектировать, что именно в компьютере засорилось и узнать пару советов по исправлению неисправностей.
Из недостатков приложения стоит отметить то, что у него нет никакой бы то ни было русской локализации. К слову, этот минус покрывается тем, что данную утилиту доступно скачать с официального сайта разработчиков полностью бесплатно: программа доступна по ссылке ниже, и это будет первый шаг юзера в вопросе, что делать, если тормозит комп.
Только запустив софт, на главном экране вы увидите все особенности вашей ОС и комплектующих в совокупности с рейтингом их быстродействия. Зеленая галочка рядом с наименованием пункта означает, что этот параметр в обычном состоянии, и он не замедляет общую работоспособность системы. Если же у пункта отображается серая метка – стоит подумать о проблемах с данным параметром. Красный же восклицательный знак говорит, что у данного компонента явные проблемы, и система «страдает» из-за него.
Также нельзя не упомянуть тот факт, что софт автоматически следит за такими показателями, как загруженность, скорость и температура процессора. Утилита автоматически сравнивает их с допустимыми параметрами и предупреждает юзера, если что-то вышло из-под контроля. Так, о случившемся перегреве приложение уведомит быстрее, чем расшумевшийся вентилятор или момент, когда сильно тормозит компьютер.
Это значит, что неполадку можно будет пресечь еще вначале, не дожидаясь того, как она помешает нормальной оперативной работе. Также в софте можно отслеживать в реальном времени показатели оперативной памяти, процессорного ядра и жесткого диска.
Корректирование параметров автозагрузки
Список элементов автозагрузки – наверное, первое место на ПК, где стоит искать источник замедления работы. Это, естественно, различные приложения, не несущие никакой необходимости в себе. Порой в данной папке можно выявить даже вирусные программы. Там можно обнаружить вирусный веб-обозреватель китайского производства, который успешно загружает нормальный процесс сервиса Mail. Решается эта проблема очень просто. Для начала запускаем меню автозагрузки. (Одновременное нажатие кнопок «Win + R» и ввод команды для конфигурации ОС «msconfig»).
После ввода команд откроется меню, где видны все приложения, активируемые автоматическим способом. Напротив них – галочки. Убираем метки с ненужных элементов и весьма сильно ускоряем работу нашей ОС. Настоятельно советуем вам убрать из данного списка все приложения, кроме только самых нужных. Избавиться от ненужных программ и файлов вручную довольно легко, и иногда что-то можно не только убрать из автозапуска, но и вообще удалить из памяти.
Перечень главных правил, которыми полезно руководствоваться при выборе софта для запуска вместе с Windows:
- Естественно, оставляем в списке автозапуска антивирусную утилиту. Одну. Запуск и вообще имение на ПК ряда программ данного содержания крайне нежелателен.
- Приложения, оптимизирующие скорость работы ОС, как правило, наоборот, замедляют ее. Это особенно ощутимо на старых девайсах.
- Произвольно стартующие торренты и приложения для чата сообщениями могут заставить виснуть не очень мощные персональные компьютеры и ноутбуки. Активировать эти программы нужно лишь в те самые моменты, когда они необходимы. Кстати, зачастую Интернет тормозит именно из-за них.
- Приложения, незнакомые юзерам. Эти программы имеют непонятные названия и, как правило, представляют из себя сложночитаемые аббревиатуры. Такие утилиты, скорее всего, вирусные, и их стоит держать отключенными. Исключение могут составлять драйвера, поэтому точно убедитесь, они ли это, прежде чем лезть в память компьютера. В любом случае, сначала можно проверить систему на предмет вредоносного ПО.
Анализ и очистка от вирусных и шпионских модулей
Все действия вирусов, несмотря на их прямое назначение (блокировка входа в систему, настройка неконтролируемого перехода на «плохие» сайты, воровство персональных данных владельца и так далее), очень ощутимо снижают быстродействие любых, даже мощных персональных компьютеров и ноутбуков.
Однако несмотря на это, заметить, что у вас в системе орудует вирус – практически нереально без использования особых программ. Ну, кроме некоторых рекламных уведомлений, которые огромным баннером выводят на экран монитора сообщения о блокировке системы, каких-то файлах или об инсталляции новых программ.
Как правило, обычным признаком работы вирусного ПО является долгое включение ОС (более двух минут – это уже много), загруженность системы и наличие в списке автозапуска уже запущенных процессов. Посмотреть их доступно путем включения программы «Диспетчер задач» через комбинацию кнопок «Ctrl» — «Alt» — «Del». Для избавления от вредоносных элементов стоит:
- Запустить антивирусную программу и провести тщательное сканирование всех областей операционной системы. Перед этим также рекомендуется чистка компьютера, т.к. он будет быстрее функционировать и сканироваться. В зависимости от производительности «железа» и качества антивируса проверка может занять различное время. Выбирайте подходящее ПО и запускайте его, ведь вам ничего не мешает, пока идет проверка, и можно воспользоваться прочими методами ускорения работы системы.
- Поснимать галочки с подозрительных утилит и приложений. Также деинсталлировать их с ПК через службу «Программы и компоненты». В устаревших версиях Виндовс эта графа находится в разделе «Установка и удаление программ».
Совет! Если антивирус не видит никаких проблем в ОС и не находит вирусов, то, возможно, стоит скачать другую программу, заранее позаботившись о приобретении мощной версии (допустим, Internet Security).
Лучше всего, конечно, не допускать попадания вредоносного ПО на ПК. Для этого, конечно, надо следовать правилам профилактики:
- Нужно пользоваться исключительно качественным и лицензированным антивирусным софтом. Лучше всего вам поможет платное, ну на крайний вариант свободно издаваемое. Условно-бесплатное лучше не применять. Оно, как правило, имеет заблокированные на базовом уровне важнейшие инструменты.
- Избегать подозрительных веб-порталов. Вдвойне избегать ресурсов, на которые ругается антивирус.
- Не загружать установочные файлы различных приложений и игр с неофициальных (пиратских) источников. Если же в списке загружаемых с торрента файлов есть архивы, то насторожитесь, ведь в них чаще всего и прячутся вирусные программы. Именно после их распаковки иногда можно заметить, что компьютер стал тормозить.
- Своевременная установка новых версий драйверов и деинсталляция старых компонентов. Разумеется, одной из актуальных проблем снижения скорости ПК – несовместимые или же устаревшие драйвера, которые имеют отличия от ПО, созданного для конкретного девайса или обособленной материнской платы.
Замена неработающих драйверов
Такая проблема, как правило, возникает при инсталляции драйверов не с официальных сайтов их издателя. Это относится к драйверам для графического, сетевого, либо же звукового оборудования. Если неполадка действительно присутствует на вашем ПК или ноутбуке, то обнаружить ее вполне реально путем перехода в меню «Диспетчер устройств». Вход туда осуществляется с помощью «Пуск» или раздела «Компьютер». Если в ОС установлен неисправный или отсутствующий драйвер, то он будет помечен желтым маркером.
О самой же проблеме вам сообщится в окне свойств проблемного устройства. Там будет сообщение вида: «Устройство функционирует неправильно» или «Это устройство остановлено». Именно в данном меню доступно произвести лечение проблемы путем обновления или полной переустановки драйверов.
Качать эти самые драйвера стоит с официального сайта издателя. Кроме того, утилита AIDA 64 поможет вам определить, какой из драйверов нуждается в замене, а какой – нет. Кстати, с ее помощью тоже доступно определить состояние комплектующих ПК, а также функционирование системы, и увидеть ненужные программы, который стоит деинсталлировать.
Устранение проблем HDD – накопителя
Эта проблема тоже встречается очень и очень часто. Она сказывается на работе ОС довольно ощутимо. Проблема характеризуется, как захламленный информацией или попросту неработающий винчестер. Как правило, такая сбой возникает, если раздел HDD заполнен. Переполненный диск, обычно, светится красным цветом.
Переполненный раздел жесткого диска
Восстановление жесткого диска
Если причина торможения в работе ОС заключается именно в неправильно функционирующем диске (что становится заметно по неестественно громкому шуму, издаваемому диском и остановке курсора мыши прямо во время работы), то таковая неисправность устраняется при помощи утилит MHDD, HDAT и им подобных утилит.
 Восстановление жесткого диска
Восстановление жесткого диска
Суть таковых приложений в том, что они позволяют исправить поврежденные секторы жесткого диска. В том случае, если «домашнее» восстановление не возымело результатов, стоит обратиться к профессионалам в сфере IT обслуживания. При данной ситуации не забудьте объяснить мастеру, что нужно не только возвратить работоспособность жесткому диску, но и сохранить ценную персональную информацию, хранящуюся на нем. Если же диск починить не удается, то увы, придется покупать новый. Но попробовать все-таки стоит, ведь почистить ноутбук или ПК гораздо быстрее и дешевле!
Очистка диска от ненужных файлов
Для того, чтобы система функционировала как надо, оставляйте минимально необходимый объем памяти. Минимальный размер – около трех – пяти гигабайт. Максимально рекомендуемый – в два раза превышающий количество оперативной памяти, установленной на ПК или ноутбуке. Освобождать место на системном диске посредством отключения файла подкачки можно, но не нужно. Лучше всего заняться очисткой диска. Делается это так:
- Зайти в меню «Мой компьютер».
- Нажать ПКМ на имя системного раздела и в появившемся контекстом меню выбрать «Свойства».
- Убрать метку с пункта: «Сжимать диск в целях экономии места».
- Нажать на «Очистка диска».
- Отметить в появляющемся списке нужные для удаления файлы и, разумеется, подтвердить очистку.
 Очистка диска и сжатие
Очистка диска и сжатие
Как правило, в результате этих несложных махинаций освобождается пара – тройка гигабайт пространства. Учитывая, что системный раздел небольшой, данная операция довольно плодоносна для ускорения работы ОС в целом. Как видите, чистка компьютера системными инструментами без использования дополнительного ПО тоже возможна и вполне оправдывает себя.
Решение проблем с различными приложениями
Несовместимость ряда программ с вашей ОС проявляется далеко не в постоянном подвисании ПК, а лишь в периодичном приостановлении работы при запуске какой-либо программы. Примером такого являются два или более параллельно работающих антивируса. Этого допускать, конечно, ни в коем случае недопустимо, особенно, если пользователь не обладает мощным компьютером. Антивирусные программы ведь бывают весьма требовательны к ресурсам. Так Kaspersky издания Internet Security «забирает» себе для нормальной работы до двух гигабайт ОЗУ.
Работающие антивирусы Windows
Если же речь ведется о каких-то браузерах, то причиной их затормаживания и зависания может оказаться какой-то из неправильно поставленных плагинов, модулей или расширений. Если вы знаете, как почистить кэш – тоже советуем вам это сделать. Процедура доступна через настройки веб-обозревателя, либо при использовании направленного на это софта, например, CCleaner.
Замедляющие плагины зачастую устанавливаются вирусными программами. Их цель – контроль доступа в Интернет. В ряде случаев, почистив список расширений от, незнакомых юзеру, удается в несколько раз увеличить быстродействие работы с браузером. При проблемах с производительностью какой – то конкретной программы или же игры зависания могут иметь различную причину. Некоторые из них:
- Несовместимость «железа» и приложений.
- Отсутствие важных драйверов.
- Нагрев процессора.
Однако, если вам не удается выявить какую-то конкретную неполадку медленной работы ПК и устранить ее, но ОС, в целом, функционирует нормально, проблема в основном решается путем применения другой утилиты похожего типа. К тому же, многие приложения имеют аналоги, но менее ресурсоемкие и более подходящие под определенные ОС.
Устранение причин перегрева комплектующих компьютера
Перегрев процессора очень часто вызывает проблемы с производительностью, как и персональных компьютеров, так и всех ноутбуков. В итоге возникновения этой проблемы ПК может выключаться без объяснения причин через непродолжительное время от начала работы.
ВНИМАНИЕ! Перегрев компьютера, как правило, возникает по одной причине – недостаток циркуляции воздуха внутри ПК или ноутбука.
Перегрев происходит в результате некоторых факторов:
- Забитые пылью или вовсе закрытые отверстия для вентиляции. Особенно этот аспект критичен для ноутбука, так как вся вентиляция там осуществляется через его нижнюю часть корпуса системы. Для избегания данной проблемы, пользователям ноутов рекомендуется применить в работе специальные подсказки. У персональных компьютеров же отверстия нужно периодически прочищать.
- Проблемы в работе охлаждающего устройства ЦП или блока питания. Иногда при этой проблеме спасает смазка ротора кулера. На худой конец вам поможет покупка новых вентиляторов.
- Истек срок службы термопасты, либо ее малое количество. Устраняется данная проблема при помощи нанесения на графический или ЦП геля. Определить, является ли нагрев основной проблемой торможения ПК, помогут специальные программы, к примеру, та же «AIDA 64».
Еще температура нагрева процесса видна в БИОСе, вход в который осуществляется при загрузке ОС нажатием одной из кнопок («Del», «F1», «F2» или «F10») Кнопка входа в BIOS определяется в зависимости от конкретной модели и разработчика материнской платы. Стандартное значение температуры ЦП держится на уровне двадцати – тридцати градусов. Хотя для некоторых процессоров допустима температура до шестидесяти – семидесяти градусов.
Еще один признак проблемы – очень высокий уровень шума вентиляторов. В таком случае спасением компьютера лучше заняться как можно скорее. Иначе неисправность может затронуть не только быстродействие работы ОС, но и функционирование отдельных комплектующих ПК. Независимо от причины перегрева, компьютер, вероятнее всего, надо разбирать. При наличии гарантийного обслуживания стоит отнести его в сервис, к которому привязана данная модель ПК или ноутбука. Если гарантийное обслуживание недоступно, все можно проделать самостоятельно, ну это при случае того, что компьютер принадлежит именно вам, а не какой-то организации. В противном случае, его обслуживанием обязан заняться специалист или даже целая IT-служба.
Очистка аппаратной части компьютера от пыли и прочего мусора
Проводить очистку механических составляющих ПК рекомендуется примерно один раз в два года или же при появлении серьезных проблем с производительностью, либо с шумом. Удалять пыль нужно только там, где ее можно достать. Для повышения производительности своего труда следует использовать особую антистатическую кисточку и пылесос (лучше автомобильный, так как у обычного придется снимать насадки и отключать режим «влажной уборки».
Самые важные и основные этапы по очистке комплектующих
- Снятие крышек системного блока и извлечение всех шнуров (в т.ч. подключения к монитору, и к сети электрического питания, и к периферии и ко всему остальному).
- Выключение блока питания от остальных комплектующих (материнской платы, жесткого диска и различных приводов).
- Перекладывание блока набок для того, чтобы его было более удобно чистить.
- Поочередное удаление пыли с доступных частей системного блока с применением кисточки и пылесоса.
- Разборка блока питания (в случае его проблем с охлаждением) и очистка от пыли по той же самой методе.
- Сборка и дальнейшее подключение всех комплектующих.
Примерно в девяносто пяти процентах случаев процесс очистки, демонстраций которого, естественно, полно на просторах всемирной паутины, помогает очень значительно повысить скорость работы всего компьютера. Кстати, даже если ОС не показывает видимых проблем и снижения скорости нет и в помине, но кулеры шумят сильнее, чем должны, ПК все-таки стоит почистить ради профилактики некоторых проблем с производительностью.
Если же возникла необходимость прочистить от пыли ноутбук, готовьтесь к возможным многочисленным неприятностям и проблемам. К счастью, некоторые модели дают свободно чиститься посредством открытия нижней крышки и удаления пыли при помощи пылесоса. Однако если вы не в состоянии самостоятельно разобрать и почистить свой ноутбук, лучше обратитесь в специальную мастерскую ремонта. Мастер реально сделает лучше и надежнее. К тому же у ноутбука комплектующие крепятся сложнее, и для их полноценной очистки может требоваться доскональный разбор устройства.
Общие действия для ускорения работы системы
Независимо от того, какие факторы вызвали замедление ПК, будь то вирусные программы, пыль в компьютерном системном блоке, недостаточное место на используемых жестких дисках, есть ряд общих действий по чистке системы, которые важно делать в любом исходе. Следование этим советам позволяют повысить скорость функционирования компьютера не на десяток процентов, а на почти пятьдесят.
Программная очистка
Кроме периодичного удаления неиспользуемой системой файлов с помощью вмонтированной утилиты, настоятельно советуем также периодически использовать софт для поиска и стирания ненужных и неактивных программ.
Ответ на вопрос о том, какая программа быстрее и лучше остальных справится с ускорением работы, помогут дать приложения CCleaner, либо Speed Maximizer. Обе эти программы доступны абсолютно бесплатно. Они не только удаляют ненужные данные с ПК, но и оптимизируют элементы системы для улучшения общего быстродействия. Не знаете, как почистить реестр и стереть кэш? Загрузите софт, и он сделает это за пользователя!
Увы, прирост скорости при применении этих приложений небольшой, всего лишь десять процентов. Однако не стоит забывать, что данные утилиты еще и устраняют последствия работы вирусов в ОС, а также стирают остаточные файлы после апдейта компонентов ПО.
Чистка компьютера и удаление ненужных для работы системы файлов вручную
После того, как вы воспользовались софтом для очистки системы, настоятельно рекомендуем провести еще и ручную проверку ПК, лично удаляя ненужные файлы, пропущенные программами. Пользы от этих файлов никакой, но они все равно занимают место на локальных дисках. Для того, чтобы провести проверку системы вручную, нужно сначала включить отображение скрытых типов файлов.
Для этого стоит воспользоваться следующим алгоритмом:
- Открываем меню «Пуск» любым удобным для вас способом.
- В нем выбираем «Панель управления». Потом – «Параметры папок».
- Ставим галочку напротив пункта показа скрытых папок и снимаем птичку с подменю «Скрывать системные и защищенные файлы».
- Сохраняем изменения. Теперь на компьютере станут видны файлы, которые раньше скрывала система.
После проделывания всех манипуляций нам нужно войти в директорию операционной системы на системном диске и открыть в ней папки «Prefetch» и «Temp». Все файлы, что обнаружатся в данной папке, нужно немедля удалить. Если же вам не удается стереть их, то вполне вероятно, что система использует их в каких-либо процессах. В таком случае получится стереть лишь те файлы, что благополучно переместятся в корзину.
 Очистка папки Temp
Очистка папки Temp
Пользователям Windows 7, 8, 10 надо зайти в папку «Пользователи». Потом надо найти там раздел с именем юзера, под которым вы находитесь в системе. Внутри папки пользователя нужно нажать «AppData», потом «Local». Теперь можно снова пробовать удалить ненужные данные из папки «Temp», однако сталкиваясь с теми же самыми трудностями, что возникали и при чистке временных файлов Виндовс.
Владельцам же Windows XP придется проделать другие, хоть и похожие манипуляции:
- Нужно открыть системный диск.
- Там надо зайти в папку «Documents and Settings». Потом выбрать папку, которая названа как и имя пользователя в системе.
- В этой папке нужно открыть «Local Settings», в ней по очереди зайти в папки «Temp» и «Temporary Internet Files».
- Теперь нужно удалить имеющуюся информацию. Ну или только ту, которую разрешит система.
При наличии на ПК множества учетных записей придется применить дополнительные действия по очистке некоторых файлов вручную. Сложность заключается в том, что все вышеприведенные махинации придется провернуть для каждого юзера. Для того, чтобы сэкономить время, все процедуры лучше делать, войдя в систему от имени админа.
Отключение визуальных эффектов ОС
Если у вас не самый мощный компьютер или ноутбук, то система может сильно тормозить из-за довольно большого количества активных визуальных параметров. Отключить данные эффекты можно так:
- Зайти в свойства ПК удобным для вас способом.
- Теперь нужно выбрать меню «Дополнительные параметры системы».
- Откроется окно. Там, на вкладке «Быстродействие» нужно снять большинство галочек с пунктов, что отвечают за более интересное и приятное отображение эффектов в процессе работы. Они же одновременно приводят к снижению скорости.
- Сразу лучше выключить различные затухания меню, анимации окон, гладкое пролистывание списков, скольжение и прочее. Также не нужны и анимированные элементы внутри окон и на панели задач.
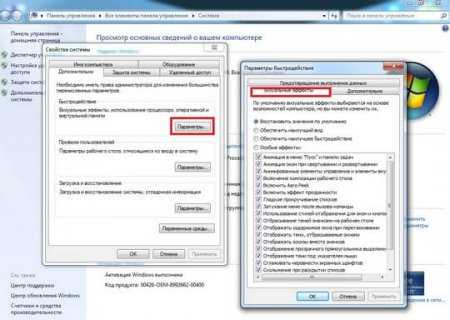 Параметры быстродействия системы
Параметры быстродействия системы
После сохранения изменений скорость у ПК, имеющих не менее двух гигабайт ОЗУ, увеличится незначительно. Старые же устройства могут получить прирост вплоть до десяти процентов.
Если ничего из вышеперечисленного не помогло?
Если вам не помогла ни одна из предложенных здесь рекомендаций, возможно, вам придется совершить переустановку ОС или откат ее к последнему рабочему состоянию. При наличии под рукой оптического диска или флешки с образом системы переустановка не выглядит сложным делом. Результатом будет прирост в производительности до ста процентов.
Обновление компонентов
К слову, серьезной причиной подвисания ПК может быть банальное несоответствие комплектующих компьютера и используемых владельцем программ. При этом такие приложения будут работать, хоть и значительно медленнее чем должны. Если у вас имеется возможность обновить комплектующие для персонального компьютера, лучше это сделать. Однако в некоторых ситуациях придется заменить весь системный блок.
Для ноутбука же вариант с полной заменой, по сути, единственный. Из – за особенности строения далеко не все его компоненты подлежат замене. Чтобы избежать проблемы на данной почве, пользователям, любящим качественные игры или работающим с требовательными приложениями для графического моделирования при приобретении устройства стоит задумываться о том, что системные требования со временем только растут.
 Просмотр основных сведений Windows
Просмотр основных сведений Windows
Если взять компьютер, как говорится, с запасом, то он будет запускать все утилиты с отличной производительностью на протяжении ближайших нескольких лет. А когда у вас нет возможности купить дорогой компьютер, советуем рассмотреть данные варианты:
- Купить сборку, относящуюся к бюджетному варианту. Такие ПК позволят довольно быстро работать в Интернете, использовать нормальные текстовые редакторы и мультимедийные файлы. Вариантом может быть вполне недорогой ноутбук.
- Отказаться от применения новейших версий программ и игр, беря их менее требовательные аналоги прошлых лет. Ведь все приложения имеют свои старые версии. А игры, изданные за последние годы, без труда подарят геймерам пару сотен часов отличнейшего геймплея.
- Повысить объем ОЗУ компьютера не посредством покупки новых планок, а с помощью флешки. Благодаря встроенной в Windows технологии Ready Boost, юзеру доступно использовать объем памяти на флешке, как оперативную память. Накопитель, минимум вдвое превышающий количество установленной оперативной памяти, даст очень ощутимый скачок при запуске новых игр и приложений.
Итоги и выводы
Во многих, если даже не во всех случаях, следуя всем приведенным здесь советам по ускорению работы, удается ускорить систему и начать пользоваться играми и программами с большим удобством. Теперь вы знаете, как почистить компьютер бесплатно и быстро! Но чтобы вам не пришлось часто этим заниматься, следует:
- Выставить автоматический выбор ОС объема файла подкачки.
- Время от времени чистить кэш браузеров.
- Проводить дефрагментацию жестких дисков.
- Своевременно проводить проверку ПК антивирусом.
- Не инсталлировать программы с игрушками на системный раздел. Также не хранить там не относящиеся к работе системы файлы. При новой инсталляции системы стоит увеличить объем системного раздела. Если винчестер позволяет, то идеальный вариант – сто гигабайт места.
Надеемся, статья понравилась вам! Помогли советы? Тогда поделитесь ссылкой с друзьями! Задавайте вопросы, оценивайте информацию и смотрите другие новости Hide-Info. Спасибо!
Как почистить компьютер, чтобы не тормозил
На самом деле, ухудшение быстродействия операционной системы не всегда связано с наличием на жестком диске большого количества программ. Поэтому зачастую почистить компьютер, чтобы не тормозил, означает выполнить его обслуживание с помощью специальных средств. В первую очередь проведите дефрагментацию диска С: («Пуск» — «Программы» — «Служебные» — «Дефрагментация»). Данная процедура упорядочивает файлы и их компоненты, которые с течением времени теряют целостность и засоряют память компьютера. Запаситесь терпением, операция может занимать от нескольких минут до целых суток в зависимости от быстродействия системы и ее состояния.
Почистите компьютер от вирусов, чтобы он перестал тормозить. Даже если вы уже пользуетесь антивирусной программой, это не означает, что система полностью чиста от вирусов. Можно попробовать установить дополнительные бесплатные и простые антивирусы и провести повторную проверку компьютера. В этом вам помогут такие программы, как 360 Total Security и Avast. Они эффективно удаляют вирусы, а также различные вредоносные элементы, системный мусор и т.д.
Очистите кэш браузера, через который вы заходите в интернет. Кэш представляет собой временные файлы, которые компьютер сохраняет для ускорения доступа к часто посещаемым страницам. При этом среди них может быть немало нежелательных элементов, которое лишь занимают свободное пространство и ухудшают стабильность работы системы. Зайдите в настройки браузера, найти вкладку «Кэш» и выберите функцию очистки. Кроме того, не забудьте удалить историю браузера и лишние файлы в разделе «Загрузки».
Стандартные средства операционной системы Windows не всегда эффективно справляются с ее чисткой, поэтому вы можете установить дополнительные и бесплатные программы, скачав их из интернета. Наиболее популярными приложениями такого типа являются AVG PC TuneUp, System Cleaner, Yet Another Cleaner и некоторые другие. С помощью них вы сможете полностью удалить ненужные программы и файлы с компьютера, ускорить загрузку системы и даже исправить неполадки в системном реестре, что очень важно, так как различные вирусы и неисправные программы нарушают его целостность и приводят к сбоям в Windows.
Удалите лишние элементы из автозагрузки, чтобы компьютер перестал тормозить после старта операционной системы. Нажмите комбинацию клавиш Win + R и введите слово msconfig. На вкладке «Автозагрузка» снимите галочки со всех подозрительных элементов (например, странные и незнакомые названия программ), а также процессов, которые только нагружают память, к примеру, Adobe, Office и т.п. Здесь же вы можете упорядочить элементы на вкладке «Службы» Отключение лишних служб может значительно ускорить быстродействие системы, однако без специальных знаний или помощи специалиста настраивать данный раздел самостоятельно не рекомендуется.
Источники: http://www.kaksdelatpravilno.com/pochistit-kompyuter-chtoby-ne-tormozil/, http://hide-info.pro/advice-for-windows/247-delaem-chistku-kompyutera.html, http://www.kakprosto.ru/kak-934323-kak-pochistit-kompyuter-chtoby-ne-tormozil
it-radar.ru
- Шаблон визитка

- Ip адрес информация

- Программа чистка для компьютера
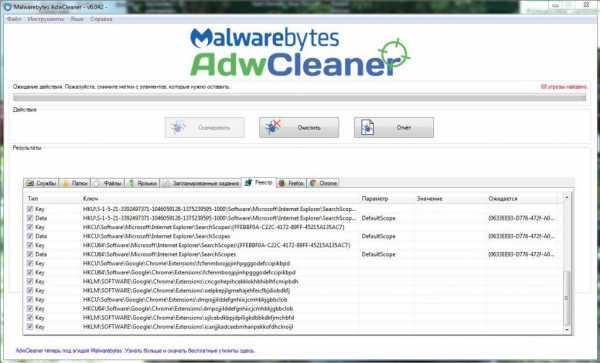
- С удалить файл

- Что это тотал коммандер

- Шумит комп

- Как понять что страница в одноклассниках вскрыта
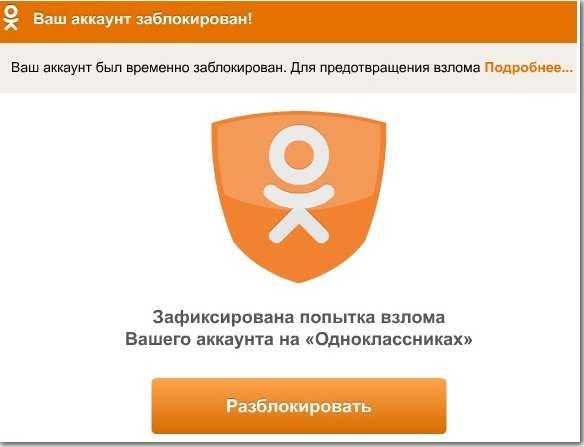
- Выбрать монитор

- Компьютерные программы для работы

- Цикл в макросе excel

- Как друга пригласить в скайп