Ускоряем компьютер в 2 раза. Часть 3 (Программа для чистки реестра). Программа чистка для компьютера
список лучших, краткое описание, отзывы
Подавляющее большинство современных пользователей компьютеров знает, что сразу же после установки операционная система, что называется, просто «летает», демонстрируя невероятное быстродействие (естественно, при соответствии аппаратной части ее требованиям). Но со временем производительность снижается достаточно ощутимо, что становится заметно даже невооруженным глазом. Происходит это зачастую из-за того, что на компьютере присутствует слишком много ненужных файлов, засоряющих жесткий диск или даже оперативную память, что и приводит к замедлению работы всей системы в целом. Чтобы избавиться от таких компонентов, часто рекомендуется применять всевозможные программы для очистки компа от мусора. Однако перед выбором соответствующего программного обеспечения необходимо скрупулезно разобраться, что же собой представляет этот самый компьютерный мусор.
Что подразумевается под очисткой компьютера?
У многих пользователей бытует несколько неправильное мнение относительно того, что представляет собой очистка ПК. Обычно некоторые считают, что достаточно удалить ненужные пользовательские файлы или папки, занимающие слишком много места на диске. Этого недостаточно. Поскольку все данные на жестком диске, в том числе и объекты, загружаемые в оперативную память, представлены именно в виде файлов, удалять придется именно их. Но ведь кроме файлов самого пользователя в системе может присутствовать еще достаточно большое количество неиспользуемых или даже опасных для операционной системы объектов! Поэтому, говоря о полной очистке ПК и оптимизации его работы, такие файлы учитывать тоже нужно. Основными же компонентами, от которых необходимо избавляться, можно назвать следующие:
- неиспользуемые или очень редко запускаемые программы;
- остатки удаленных приложений на жестком диске;
- неправильные или устаревшие ключи системного реестра;
- временные файлы системы и установленных интернет-браузеров;
- устаревшие обновления и ненужные компоненты операционной системы, в том числе и файлы процессов, постоянно «висящих» в оперативной памяти;
- устаревшие драйверы устройств, способные вызывать конфликты с обновленным ПО;
- дубликаты файлов;
- вирусы.
Пользовательские файлы программы для очистки компа обычно не затрагивают, поэтому при описании основных приложений и их возможностей их в расчет брать не будем.
Основные разновидности программ по уходу за ПК
Исходя из понимания того, с какими именно объектами, представленными в списке выше, придется работать, далее и будем рассматривать основные категории программ, применяемых для ухода за компьютером или ноутбуком. Немного отвлекаясь от темы, отдельно стоит сказать, что мобильные устройства, по большому счету, тоже можно отнести к отдельной категории компьютерных девайсов, поэтому применять некоторые описываемые апплеты в виде мобильных версий можно и для них. Главенствующее положение занимают программы, классифицируемые по направлению выполняемых действий, среди которых основными можно назвать такие:
- приложения для удаления ненужных файлов и их дубликатов;
- деинсталляторы установленных программ;
- чистильщики реестра;
- оптимизаторы оперативной памяти;
- программы для управления компонентами операционной системы, установленными обновлениями и автозагрузкой;
- антивирусы.
Несмотря на такое разделение по предназначению и выполняемым операциям, достаточно часто можно встретить приложения для комплексного ухода, часто называемые оптимизаторами, которые совмещают в себе несколько функций из приведенного списка.
Нужна ли программа очистки компа от вирусов при наличии штатного антивируса?
И начнем рассмотрение очистки ПК с наиболее опасной категории приложений и файлов – вирусов. Многие могут возразить по поводу того, зачем использовать стороннюю программу для чистки компа от вирусов, если на компьютере уже установлен штатный антивирус, который стартует вместе с операционной системой? Неужели его возможностей недостаточно? Как оказывается, нет. Самая главная проблема состоит в том, что многие антивирусные приложения могут пропускать современные угрозы, маскирующиеся под официальное программное обеспечение и имеющие специальные сертификаты подлинности или даже цифровые подписи. Очень часто они проникают в систему под видом партнерского ПО или в виде самоустанавливающихся апплетов (чаще всего скриптов) при игнорировании пользователем предупреждений антивирусной защиты при переходе на неблагонадежные или сомнительные ресурсы в Интернете. Кроме того, и некоторые антивирусы (чаще всего бесплатные) могут подвергаться заражению. А из всех известных защитных пакетов на рекламные угрозы, относящиеся к угонщикам браузеров, так вообще, реагируют считанные единицы. Для проверки компьютера и нейтрализации всевозможных опасных компонентов используются специальные портативные сканеры, среди которых наиболее мощными являются небезызвестные утилиты KVRT, AVZ и Dr. Web CureIt.
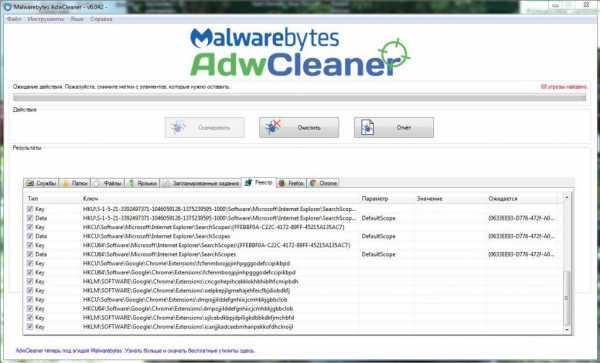
А вот с рекламой лучше всего справляются программы вроде AdwCleaner. Несмотря на то, что любая такая программа для чистки компа от вирусов и может запускаться со съемного носителя, наиболее мощными считаются утилиты, которые имеют собственные загрузчики, позволяют загружать собственный интерфейс вместо операционной системы и производить проверку всех компонентов, включая даже оперативную память.

Яркий пример – дисковая утилита Kaspersky Rescue Disk, что подтверждается многочисленными отзывами специалистов.
Программа по чистке компа от мусора: на что обратить внимание при выборе приложения?
Совершенно естественным выглядит то, что жесткий диск нужно регулярно чистить и от накопившегося мусора. Огромное количество ненужных файлов очень часто провоцирует замедление обращения к нему, например, при поиске какой-то информации или при запуске приложений, не говоря уже об уменьшении свободного места, что и сказывается на быстродействии системы (ей становится просто некуда сохранять временные файлы или так называемый кэш, загружать обновления и т. д.). Для нормальной работы Windows свободным необходимо держать пространство объемом порядка 10 % от общего размера системного или логического раздела.
Если же говорить о том, какую программу для очистки компа от мусора предпочесть, сразу нужно обратить внимание на ее возможности. По большому счету, именно в этом контексте приложение должно уметь удалять и ненужные, и временные файлы, и ключи реестра, и дубликаты. Среди таких программных продуктов можно встретить и узконаправленные утилиты (RegCleaner), и утилиты для комплексной очистки (ASC, All-in-one-Toolbox, CCleaner и им подобные).

Но первая программа для очистки компа от мусора работает исключительно с реестром, удаляя старые или исправляя неверные записи, а второй тип удаляет и кэш, и копии, и ключи реестра, которые могут остаться после их удаления. Если этого не сделать, оптимизацию работы Windows выполнить будет невозможно. Например, загрузка системы все равно останется очень долгой только по причине того, что при старте как раз и производится сканирование реестра. И чем больший размер он имеет, тем более долгое время требуется на выполнение предварительных операций.

В принципе, можно воспользоваться и какой-нибудь самой простой программой быстрой чистки компа от ненужных файлов (приложениями с общим названием вроде DiskCleaner), но особого смысла в этом нет. Кроме того, тут еще нужно обратить внимание на возможность очистки системного кэша и кэша браузера, поскольку в процессе интернет-серфинга временные файлы накапливаются на жестком диске, что иногда может приводить и к тому, что замеляется работа самого веб-обозревателя, или доступ к каким-то сайтам становится просто невозможным.
Приложения для удаления ненужного программного обеспечения
Удаление компьютерного мусора невозможно представить себе без удаления неиспользуемых приложений, на что многие рядовые пользователи не обращают внимания. Для чего нужна какая-нибудь программа очистки компа от ненужных программ? Тут можно выделить две основные проблемы. Во-первых, при инсталляции некоторых приложений очень часто в систему дополнительно интегрируются ненужные пользователю сопутствующие апплеты. Так, например, если вы устанавливаете программу iTunes, без использования которой синхронизация мобильных «яблочных» устройств с ПК будет невозможна, в качестве дополнительных компонентов в лучшем случае получаете утилиты для обновления ПО и поддержки Apple-девайсов или Bonjour, которые в системе, мягко говоря, «висят» мертвым грузом. Конечно, избавиться от таких приложений можно через стандартный раздел программ и компонентов в «Панели управления». Но тут возникает вторая проблема, связанная с тем, что встроенные средства деинсталляции приложений операционных систем Windows, причем, любой модификации, далеки от совершенства и способны удалять только основные элементы выбранных пакетов, после чего на том же жестком диске остается масса ненужных или даже неудаляемых файлов и каталогов, не говоря уже об остаточных ключах в реестре.
А вот приложения-деинсталляторы очистку компа от ненужных программ производят куда более тщательно. Самыми мощными в этой категории программ много обеспечения, опираясь на мнение большинства экспертов, можно назвать такие пакеты как Revo Uinstaller и iObit Uninstaller. Они выявляют абсолютно все остатки и могут удалять их автоматически.
Но у таких программ для очистки компа от ненужного ПО есть еще одно преимущество, о котором мало кто знает. По всей видимости, нет нужды говорить о том, что сами операционные системы Windows имеют в своем распоряжении множество встроенных приложений, удалить которые можно только через командную строку или консоль PowerShell. Но этот процесс является весьма трудоемким, а выполнить необходимые действия самостоятельно без специальных знаний у рядового пользователя вряд ли получится.
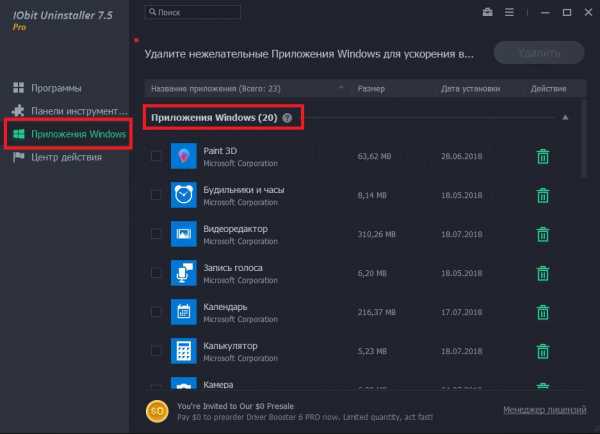
И именно описываемые программы для очистки компа от ненужных файлов программ, встроенных в систему, позволяют избавиться от них в два счета. По большому счету, с их помощью можно избавиться практически от всего, что только есть.
Еще одна сторона медали – удаление всевозможных панелей обозревателей, которые могут устанавливаться либо самостоятельно, либо быть встроенными в сами браузеры. И с ними деинсталляторы справляются совершенно элементарно.
Наконец, отдельно стоит сказать об обновлениях самих операционных систем. Можно удалить их из стандартного раздела, но гарантии того, что после них ничего не останется нет никакой. Опять же, при помощи деинсталляторов такие операции производятся практически в один клик. Кроме всего прочего, в этих приложениях предусмотрена возможность пакетного удаления программ. То есть, вы можете выделить те пакеты, от которых нужно избавиться и просто нажать кнопку удаления. Дальше программа все сделает сама.
Сюда же можно отнести и утилиты, предназначенные для управления установкой апдейтов Windows. Удалять их позволяют практически все известные деинсталляторы. Но как сделать так, чтобы при активированном автоматическом обновлении они не устанавливались снова? Исключать такие пакеты из списка вручную – процесс весьма трудоемкий.
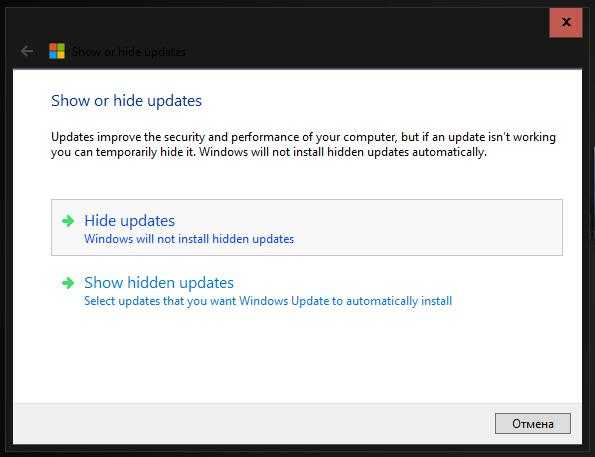
И тут на помощь приходит программа для чистки компа от потенциально устанавливаемых апдейтов под названием Show or hide updates. Удивительно, но авторство разработки этого приложения принадлежит корпорации Microsoft. В программе можно выбрать пакеты обновлений, которые вам не нужны, а в дальнейшем их поиск и установка системой будет игнорироваться.
Но и такие программы способны игнорировать защищенные системные компоненты. В частности, это касается каталога с установщиками компонентов системы и инсталлированных программ Installer. Содержимое этой папки частично можно почистить только утилитой PatchCleaner.
Управление компонентами операционной системы
Не секрет, что в Windows по умолчанию активировано столько ненужных пользователю служб и постоянно занимающих оперативную память процессов, что просто диву даешься. И далеко не все они нужны для работы. Вообще, чтобы повысить производительность системы и высвободить немалую часть ресурсов, что приведет к снижению нагрузки на ОЗУ и ЦП, их рекомендуется отключать. Но ведь далеко не все знают, что именно можно деактивировать. К тому же если точно не знать, какой процесс можно остановить или выключить безболезненно для системы, можно доиграться и до того, что Windows начнет работать со сбоями или перестанет функционировать вовсе. Да и не все службы можно отключить вручную. В этом случае оптимальным решением станет использование утилит, позволяющих производить такие действия с максимальной осторожностью.

Если речь идет о процессах, стартующих вместе с ОС, лучше всего их отключать при помощи пакета CCleaner, который отображает и элементы автозагрузки, и их ключи в реестре, и запланированные задания.
В плане деактивации ненужных компонентов и служб Windows, которые в автозагрузке не видны, лучшей программой для очистки компа от таких компонентов можно назвать утилиту Windows Manager, которая имеет несколько версий и устанавливается на компьютер исключительно под определенную модификацию операционной системы. В ней нужно всего лишь отметить ненужные системные модули, сохранить изменения и произвести рестарт компьютера.
Что лучше выбрать для комплексного ухода за компьютером?
Если же рассматривать приложения, совмещающие в себе максимум возможностей, рекомендуется использовать вышеупомянутые оптимизаторы. Но не каждая такая программа для чистки и ускорения компа имеет в своем распоряжении абсолютно все описываемые модули. Так, например, CCleaner прекрасно управляется с реестром, очисткой временных файлов системы и браузеров, удаляет программы и дубликаты файлов, затирает дисковое пространство, восстанавливает систему, управляет автозагрузкой, но совершенно неспособно снижать нагрузку на системные ресурсы или выявлять потенциально опасные апплеты.
Приложение Advanced SystemCare очень похоже на предыдущее, но удалять программы не умеет, а больше рассчитано на очистку мусора, исправление ошибок реестра, интернет-ускорение, укрепление безопасности системы, оптимизацию загрузки Windows и т. д.

Огромный плюс – возможность оптимизации в один клик. Пользователю в главном окне нужно только выбрать нужные модули, запустить сканирование и отметить пункт автоматической оптимизации.
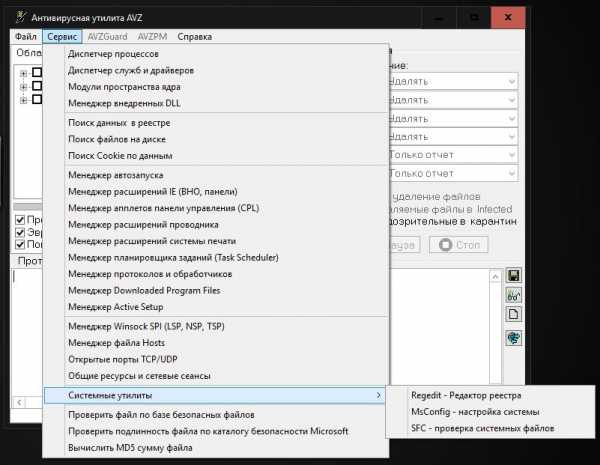
Утилита AVZ, изначально представляющая собой портативный антивирус, имеет в своем арсенале средства устранения проблем с компонентами системы (например, может разблокировать «Диспетчер задач»), но для полной оптимизации системы не годится.
Таким образом, программы для очистки компа желательно использовать в связке. Скажем, неплохо в паре работают пакеты ASC и iObit Uninstaller или деинсталлятор в комплекте с CCleaner, Windows Manager и AVZ. Вариантов объединения приложений хватает, и совершенно необязательно использовать только те, которые были упомянуты выше, поскольку таких пакетов сегодня можно найти очень много.
Особо следует обратить внимание на то, что большинство таких программ чистки компа – на русском языке, и практически все они являются бесплатными. Однако встроенные в них собственные средства слежения за выходом обновлений постоянно рекомендуют приобрести специальные версии Pro, обладающие более широким спектром возможностей, но уже платные.
Теперь кратко остановимся на случаях, когда у пользователя под рукой нет ни одной сторонней программы. Как поступить в этом случае? В самом просто варианте избавиться от компьютерного мусора можно и самостоятельно, удалив собственные файлы большого размера, деинсталлировав неиспользуемые приложения и обновления системы из стандартного раздела, почистив кэш, куки и временные файлы браузеров и т.д.

Для очистки можно воспользоваться стандартным инструментом, добраться до которого можно через свойства выбранного диска или раздела. Если задействовать очистку системных файлов, можно избавиться от старых обновлений Windows или освободить пространство за счет удаления контрольных точек восстановления и т. д.
Как выполнить очистку оперативной памяти и снизить нагрузку на ОЗУ и ЦП вручную?
Отключить ненужные процессы, чрезмерно загружающие системные ресурсы, тоже можно. Для этого лучше всего воспользоваться соответствующим разделом в конфигурации (msconfig), а в Windows 10 – использовать для этих целей раздел «Диспетчера задач».
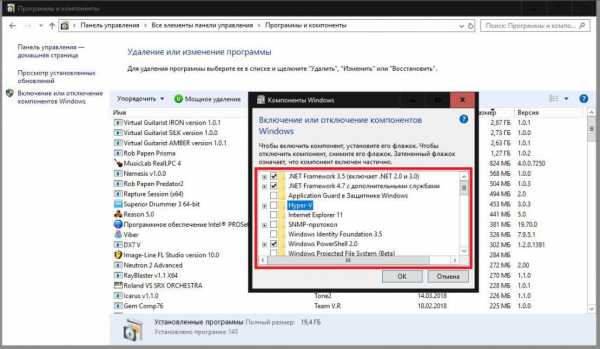
Также можно отключить компоненты системы (службы печати, модули работы с XPS, компонент Hyper-V и многое другое). Остановить ресурсоемкие или ненужные службы можно в соответствующем разделе (services.msc), а затем выставить для них отключенное состояние. Чуть более сложным выглядит отключение заданий «Планировщика», но и с этим при желании справиться тоже можно.
Но, как уже понятно, для выполнения таких операций нужно обладать соответствующими знаниями и навыками, а в реестр лезть вообще не рекомендуется. Изменения откатить или сохранить будет невозможно, если только не сделать предварительную копию. Да и вообще, времени все это занимает на порядок больше, нежели при использовании специализированных программ.
Послесловие
Таким образом, остается частично нерешенным вопрос выбора предпочитаемого ПО. Сказать однозначно, какая программа для очистки компа лучшая, невозможно в принципе, поскольку приложения очень сильно отличаются и по своим возможностям, и по качеству выполняемой оптимизации. Рядовому пользователю можно посоветовать приложения для комплексного ухода вроде ASC в паре с деинсталляторами. В качестве дополнения можно воспользоваться утилитами, управляющими системными компонентами или оптимизаторами со встроенными антивирусными модулями. Но единой программы, которая бы совмещала в себе абсолютно все описанные возможности, на сегодняшний день не существует вообще, поэтому придется экспериментировать.
fb.ru
Как ускорить работу ПК или ноутбука в 2 раза. Часть 3
Здравствуйте дорогие читатели моего сайта, сегодня я расскажу как ускорить компьютер с помощью программы для чистки реестра. Производительность компьютера после этих процедур повышается минимум в 2 раза!
Это уже 3 статья по ускорению компьютера. До этого я достаточно подробно описал как ускорить скорость благодаря чистке компьютера от мусора с помощью программы Ccleaner и очистке компьютера от мусора вручную. И сегодня 3 часть по очистке компьютера с помощью программы для чистки реестра. Не бойтесь этого слова реестр, все сделает за вас программа.
Как ускорить работу ПК или ноутбука
Представляю вашему вниманию русскую программу для безопасной чистки реестра. Из этого предложения самое главное безопасная чистка. Я давно специализируюсь по оптимизации компьютера и со временем выбрал безопасность.
По началу я скачивал различные программы и они находили много ошибок, я их очищал и иногда появлялся синий экран. После всего этого я начал выбирать программы, от которых был эффект. И после всего этого скажу:
Не та программа хороша, которая находит много ошибок, а та которая качественно и безопасно находит эти ошибки!
Вообщем разговорился я 🙂 Скачиваем лучшую программу для чистки реестра.
Я поставил русский язык, но если вдруг программа будет не русская в опциях необходимо выбрать русский язык.
При запуске программы для очистки реестра, появится вот такое окно, в котором можно сразу нажать сканировать.
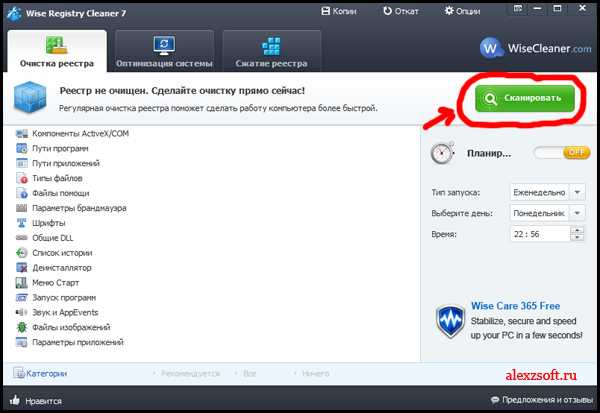
Программа проанализирует ошибки реестра. Выбираем очистка.
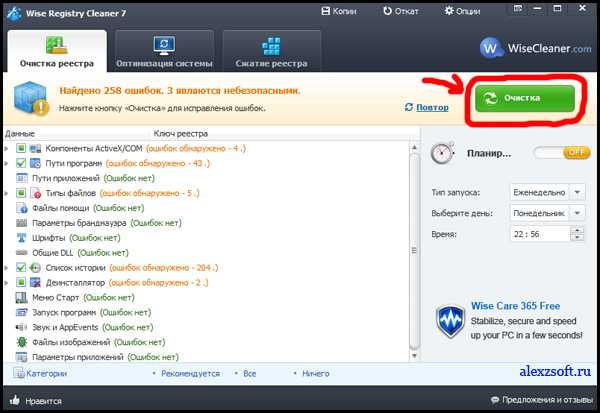
Оптимизация реестра
Все, с очисткой реестра разобрались, теперь попробуем его оптимизировать с помощью программы для чистки реестра. Выбираем вкладку оптимизация системы.

Здесь каждый настраивает по своему вкусу. Но я обычно ставлю все и все работает хорошо. После выбора нажимаем оптимизация.
Сжатие реестра
Далее реестр необходимо сжать, т.е. удались ненужные ключи. Со временем их становится много и их надо удалять, чтобы не мешать работе нужным ключам.
Для этого выбираем сжатие реестра.

Нажимаем анализ и система зависнет на некоторое время. После анализа она покажет на сколько можно его сжать.
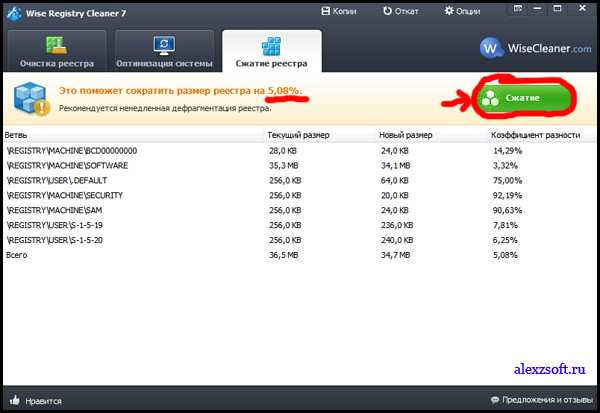
Нажимаем сжать реестр и программа попросит выполнить перезагрузку. Нажимаем да и при следующей загрузки операционной системы, реестр будет оптимизирован.
А на этом все, скачивайте эту лучшую программу для чистки реестра и наслаждайтесь как ваша система загружается в 2 раза быстрее!
alexzsoft.ru
Лучшая программа для чистки компьютера
Очень часто случается так, что компьютер начинает тормозить, медленно работать, а его производительность в конечном итоге серьезно снижается. Причина этому проста – слишком много мусора и ненужных файлов, которые мешают нормальной работе. Исправить данную проблему можно только одним способом – при помощи программ для чистки компьютера. Существует их на данный момент много, но мы расскажем только о самых лучших и эффективных.
Когда нужна очистка?
Прежде чем перейти к самой сути, хотелось бы коротко рассказать о том, когда нужна очистка компьютера.
Первый признак того, что компьютер нуждается в оптимизации – увеличение времени загрузки системы. Как правило, чем больше ненужных программ, файлов, ошибочных ключей реестра и т. д. скапливается в операционной системе, тем медленнее она начинает загружаться.
Второй признак — падение производительности. Неважно, насколько мощные и дорогие комплектующие стоят в компьютере – если он слишком захламлен и забит всякими ненужными файлами, которые мешают его нормальной работе, то производительность ПК будет с каждым разом падать все больше и больше.

Третий признак – ошибки. Очень часто случается так, что компьютер ни с того ни с сего начинает выдавать различные ошибки, связанные, например, с некорректным путем для какого-то файла или внезапным закрытием программы. Кроме этого, ПК может «пугать» пользователя появлением «синих экранов смерти», которые, в конечном итоге, не приведут ни к чему хорошему.
Чтобы обезопасить себя и свой ПК от всех вышеперечисленных проблем, нужно хотя бы раз в полгода, проводить оптимизацию системы, благо, специального ПО для этих задач, существует множество. Ну а чтобы не мучить никого поисками софта в интернете, мы подготовили небольшой рейтинг самых лучших программ для чистки компьютера.
CCleaner

Итак, открывает топ – CCleaner. Данная программа является одной из самых лучших и популярных во всем мире. CCleaner распространяется по двум типам лицензий – платной и бесплатной. Бесплатная имеет скромные возможности, которых, к слову, вполне достаточно для очистки и оптимизации ПК. Платная же версия, наоборот, распространяется за деньги и имеет несколько расширенный функционал.
Описание и возможности
Самое время рассказать о самой программе немного подробнее. Интерфейс у CCleaner простой и понятный. Слева расположены всего 5 вкладок, из которых интерес составляют только лишь первые 3. Первая позволяет просканировать компьютер на наличие всяких ненужных и устаревших файлов, которые занимают место на диске и замедляют работу системы. Вторая вкладка исправляет всевозможные ошибки реестра, например, находит и удаляет неиспользуемые ключи или те, что могут вызывать появление ошибок.
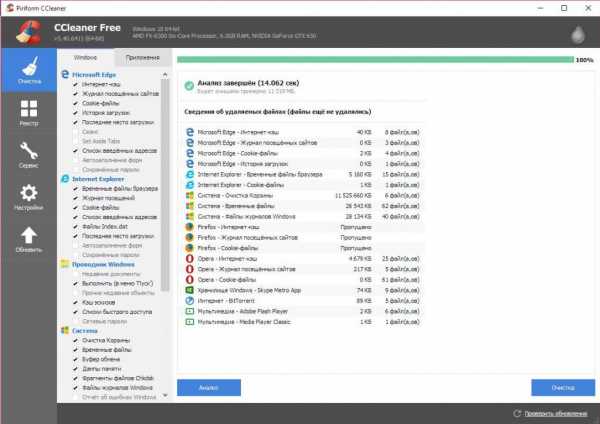
В третьей вкладке пользователь может посмотреть и отключить ненужные программы, которые запускаются вместе с компьютером, тем самым замедляя его. Кроме этого, в данной вкладке можно полностью очистить жесткий диск, удалить ненужные программы, попробовать найти одинаковые файлы и т. д.
Собственно, благодаря своим возможностям, CCleaner честно входит в список самых лучших программ для чистки и оптимизации компьютера.
Процесс очистки
Ну и, наконец, самое главное – процесс очистки ПК. Для начала нужно перейти на вкладку «Очистка». Затем, если пользователь опытный, он может убрать либо добавить галочки напротив определенных пунктов. После этого, останется нажать на кнопку «Анализ» и запустить сканирование. По завершении программа выведет список всех лишних файлов и папок, которые можно удалять. Последнее, что останется сделать – запустить очистку, нажав на соответствующую кнопку.
Advanced SystemCare
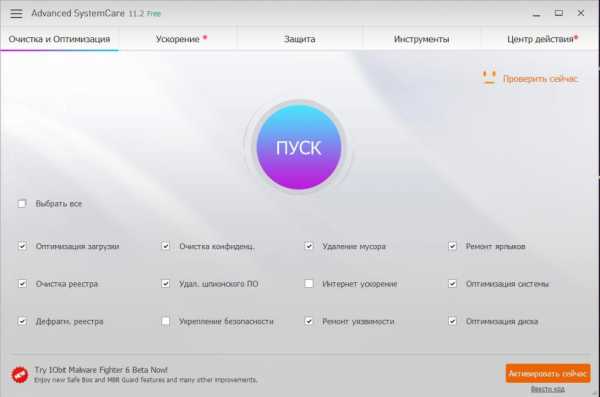
Продолжает топ программ для чистки компьютера – Advanced SystemCare. Это еще одна довольно популярная программа, которая позволяет без особого труда находить мусор в системе и избавляться от него. Распространяется SystemCare по freeware-лицензии, которая имеет некоторые ограничения в плане функционала. Также есть платная версия, вместе с которой в придачу идут дополнительные утилиты от разработчика.
Возможности программы и ее описание
Advanced SystemCare имеет вполне простой и понятный интерфейс. На начальном экране сразу же присутствует большая кнопка «Пуск», которая запускает поиск ненужный файлов, мусора, оптимизирует систему, реестр, выполняет дефрагментацию жесткого диска и прочее. Также есть и дополнительные вкладки, из которых внимание стоит уделить двум: «Ускорение» и «Инструменты».
В первом есть 2 пункта, которые позволяют включить турборежим и провести глубокую оптимизацию системы. Турборежим, кстати, весьма полезная вещь. В нем есть набор функций и программ для чистки оперативной памяти компьютера и ее оптимизации, а также отключения ненужных служб ПК.

Во втором пункте, «Инструменты», можно установить дополнительные утилиты, которые позволяют, например, провести дефрагментацию реестра, выключить программы из автозапуска, выполнить поиск дубликатов и т. д.
В целом по своим возможностям Advanced SystemCare сравним, а в чем-то даже превосходит CCleaner, что позволяет ему по праву занимать свое место среди лучших программ для чистки и оптимизации компьютера.
Чистка ПК
Процесс очистки ПК тут довольно простой. На вкладке «Очистка и Оптимизация», расположена большая кнопка «Пуск» и несколько пунктов, напротив которых можно установить галочки. Для максимального результата можно выделить все параметры либо же оставить все по умолчанию. После нажатия на кнопку «Пуск» запустится процесс сканирования, который займет определенное время, так что придется подождать. По завершении анализа пользователю останется лишь нажать на кнопку «Исправить».
Glary Utilities
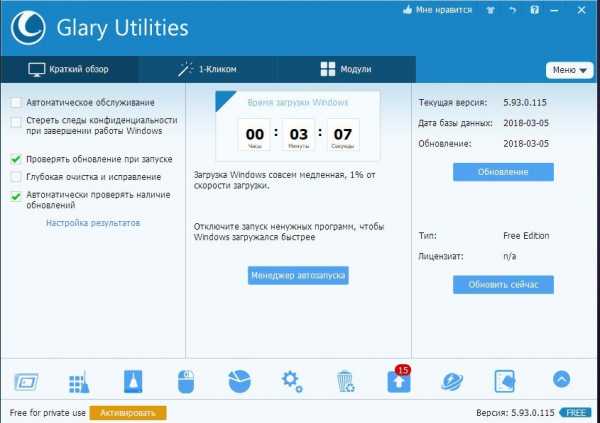
Третья программа в сегодняшнем топе – Glary Utilities. Данный софт появился не так давно, но уже успел завоевать популярность среди пользователей по всему миру, в первую очередь благодаря широким возможностям и доступности. Распространяется программа для чистки компьютера и ускорения бесплатно, но только для персонального, домашнего использования. Есть также платная версия с некоторыми дополнительными функциями.
Описание программы и ее возможности
Интерфейс у программы очень простой. Основной экран разделен на 3 вкладки, а снизу расположились инструменты для оптимизации и очистки компьютера.
На первой вкладке ничего особо интересного нет, разве что отображается время загрузки всей системы. Вторая вкладка «1-Кликом» позволяет просканировать ПК и сразу же выполнить очистку. Ну и третья вкладка «Модули» содержит набор полезных инструментов, которые собственно продублированы внизу.
Теперь немного о возможностях. Программа для чистки системы компьютера Glary Utilities позволяет находить и удалять все ненужные, устаревшие и поврежденные файлы с ПК. Кроме этого, есть возможность очистить реестр, выполнить его дефрагментацию, оптимизировать работу оперативной памяти, а также выполнить дефрагментацию диска.

Дополнительно программа для чистки компьютера предоставляет пользователю набор утилит по поиску пустых папок, дубликатов, вредоносных файлов и менеджер по управлению над автозапуском.
Но и это еще не все. Если вдруг что-то после процесса очистки пойдет не так, всегда можно выполнить откат изменений до первоначального состояния, естественно, выполнив перед этим резервное копирование.
Очистка компьютера
Теперь, что касается самого процесса очистки. Есть два способа, как можно просканировать компьютер и удалить весь ненужный мусор. Первый – через вкладку «Модули», поочередно выбирая те или иные инструменты, что, конечно, займет время. Второй способ гораздо быстрый – через вкладку «1-Кликом». Тут всего-то нужно выставить галочки напротив нужных пунктов (можно выставить даже напротив всех) и запустить поиск. После этого программе для чистки компьютера потребуется некоторое время, чтобы все просканировать. По завершении операции пользователю останется нажать только на кнопочку «Исправить».
Для более эффективного результата крайне рекомендуется воспользоваться еще и дополнительными инструментами.
RegOrganizer

Четвертая в сегодняшнем топе программа – RegOrganizer. Это отечественный продукт, который, к слову, появился гораздо раньше некоторых зарубежных аналогов и по некоторым возможностям значительно их превосходит. Распространяется данная программа для чистки компьютера бесплатно, однако, только на период пробной версии, который составляет 30 дней. После этого придется покупать лицензию, благо, стоит она недорого.
Возможности и описание программы
Интерфейс у программы очень простой и разобраться в нем сможет каждый. Все поделено на несколько боковых вкладок. Особое внимание стоит обратить на 1, 2, 4, 5 и на пункт «Тонкие настройки» почти в самом низу.
Собственно, на первой вкладке показывается информация по итогам экспресс-сканирования. Пользователь может сразу же видеть, какие проблемы есть на его компьютере, и тут же их исправить.
На второй вкладке уже можно провести полное сканирование системы с выставлением дополнительных параметров. Также тут есть переключатель «Максимальная чистка», который позволяет просканировать систему еще более детально, но использовать его рекомендуется только опытным пользователям.
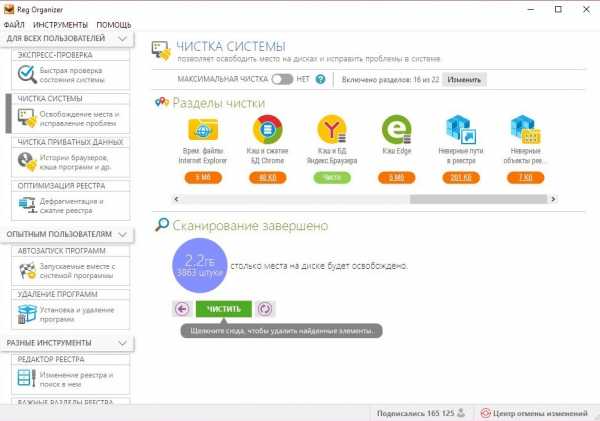
Вкладки «Оптимизация реестра» и «Автозапуск программ» позволяют исправить все существующие проблемы реестра, выполнить его дефрагментацию, ну и убрать все ненужные службы и приложения из автозагрузки вместе с операционной системой.
И последний пункт в программе для чистки и ускорения компьютера – «Тонкие настройки». Тут содержаться различные твики, которые позволяют улучшить интернет-соединение, ускорить загрузку ПК, а также повысить производительность за счет отключения ненужных служб.
По совокупности функций и возможностей, RegOrganizer ни в чем не уступает своим конкурентам, а в чем-то даже и превосходит их. Именно поэтому она и входит в число лучших программ для чистки компьютера от мусора.
Процесс очистки
Что касается процесса очистки ПК, то тут все просто. Для начала нужно перейти на вкладку «Чистка системы». Тут можно добавить или убрать разделы из сканирования, нажав на кнопочку «Изменить», или же оставить все так, как есть. После этого пользователю необходимо нажать на кнопку «Сканировать» и дождаться окончания процесса. По завершении будет список всех найденных проблем и файлов, которые можно удалить.
Помимо этого рекомендуется обязательно выполнить очистку и дефрагментацию реестра, дабы улучшить итоговый результат.
Wise Care 365

Завершает сегодняшний топ программ для чистки компьютера – Wise Care 365. Данный продукт так же, как Glary Utilities, является относительно новым, что, впрочем, не мешает ему завоевывать популярность по всему миру. Распространяется программа для чистки и оптимизации компьютера бесплатно, в рамках 30-дневного пробного периода. После окончания срока придется покупать лицензию или искать альтернативу.
Описание и возможности
Wise Care имеет очень дружелюбный и понятный интерфейс, в котором очень легко разобраться. Как и у предыдущих программ, здесь все разделено на вкладки. Всего их 5: «Проверка», «Очистка», «Оптимизация», «Приватность» и «Система». Внимание стоит уделить лишь первым трем.
На первой вкладке расположена кнопка старта поиска ненужных файлов, ошибок, мусора и т. д. Кроме нее здесь имеются дополнительные утилиты для оптимизации, которые расположились справа. Отдельно стоит отметить утилиту (программу) для чистки памяти компьютера от всяких лишних запущенных приложений и служб. Называется она «Оптимизация памяти».
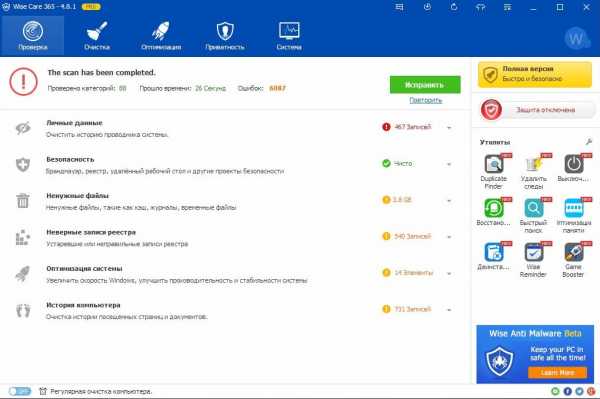
На второй вкладке находятся инструменты для очистки реестра, а также системы от всякого ненужного мусора. Определенно стоит отметить функцию «Глубокая очистка», которая сканирует все имеющиеся жесткие диски и разделы на наличие ненужных файлов. В некоторых программах такая возможность есть лишь в платных лицензиях.
На третьей вкладке расположены различные утилиты по оптимизации работы системы и улучшению ее производительности. Особого внимания тут заслуживают пункты «Автозапуск» и «Оптимизация». В первом показаны все службы и программы, которые запускаются одновременно с ОС. Напротив каждого указано время, требующееся на запуск, а также дана рекомендация, что нужно сделать (включить или отключить).
Во втором пункте есть целый набор различных параметров, которые помогут улучшить работоспособность и производительность компьютера всего в 1 клик.
Чистка компьютера
Процесс очистки компьютера тут довольно простой. Для того чтобы запустить сканирование, необходимо перейти на первую вкладку и нажать на соответствующую зеленую кнопку. Как только процедура поиска завершится, программа выдаст список всех найденных ненужных файлов и папок, которые смело можно удалять. Помимо этого, программа сразу же проведет еще очистку реестра, его дефрагментацию, ну и в завершение выполнит полную оптимизацию системы.
Очистка диска встроенной утилитой
Ну и в качестве бонуса хотелось бы рассказать еще об одном способе очистки компьютера, только при помощи стандартных средств операционной системы. Далеко не все знаю, что у Windows есть одна очень полезная утилита, которая называется «Очистка диска». Она позволяет просканировать компьютер на наличие всех временных и ненужных системных файлов, которые только лишь занимают место и мешают нормальной работе.

Конечно, данная утилита узконаправленная и полноценно заменить любую из вышеперечисленных программ она не сможет, но вот использовать ее в паре очень даже можно. Более того, пожалуй, это будет наиболее эффективное решение.
Запуск и очистка
Запускается очистка диска в разных операционных система по-разному. В "Виндовс 7" необходимо нажать на меню «Пуск», промотать список программ почти до самого низа, пока не появится раздел «Стандартные». Затем, переходим в этот раздел и выбираем там «Очистка диска».
В Windows 8 и 10 все делается немного по-другому. Первый способ – нажать «Пуск», выбрать меню «Параметры» (значок шестеренки) и в появившемся окне, в строке поиска написать «Очистка диска», после чего выбрать появившийся результат.
Второй способ, он же наиболее быстрый – нажать на значок поиска рядом с меню «Пуск» и написать там «Очистка диска», после чего нажать на появившееся приложение.

Если все сделано верно, то на экране появится небольшое окошко, в котором необходимо выбрать системный диск и нажать «ОК». Запустится процесс сканирования, который может занимать разное время. Как только поиск будет завершен, программка покажет все найденные файлы, подлежащие удалению. Сразу же рекомендуется нажать на кнопку «Очистить системные файлы», дабы удалить больше мусора. Сканирование запустится еще раз.
Последнее, что останется сделать пользователю, выставить галочки напротив всех пунктов и запустить процесс очистки. Все просто.
Заключение
Какая программа для чистки компьютера лучше – каждый выберет самостоятельно. У всех есть свои плюсы и минусы. Например, CCleaner, Advanced SystemCare и Glary, имеют бесплатные версии, но ограниченные возможности, а RegOrganizer и Wise Care, наоборот, предоставляют максимум функций, но только лишь на 30-дневный пробный период, после чего придется искать замену или покупать лицензию. Что касается функций очистки и оптимизации, то все программы работают очень хорошо и без проблем справляются со своими обязанностями.
fb.ru
- С удалить файл

- Что это тотал коммандер

- Шумит комп

- Как понять что страница в одноклассниках вскрыта
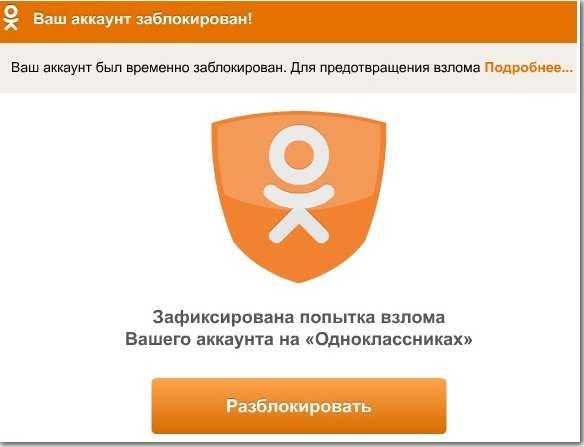
- Выбрать монитор

- Компьютерные программы для работы

- Цикл в макросе excel

- Как друга пригласить в скайп
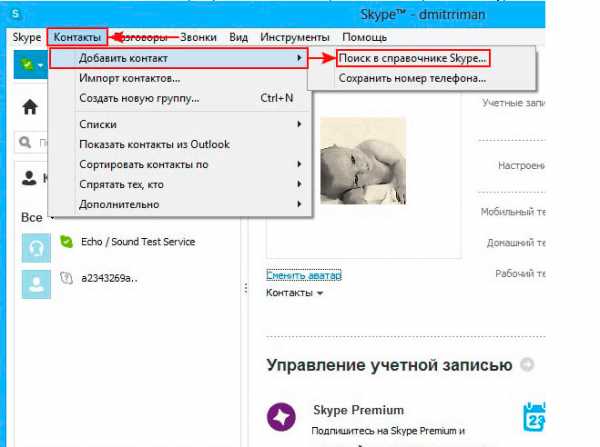
- Как записать через неро виндовс на диск

- Установка wampserver
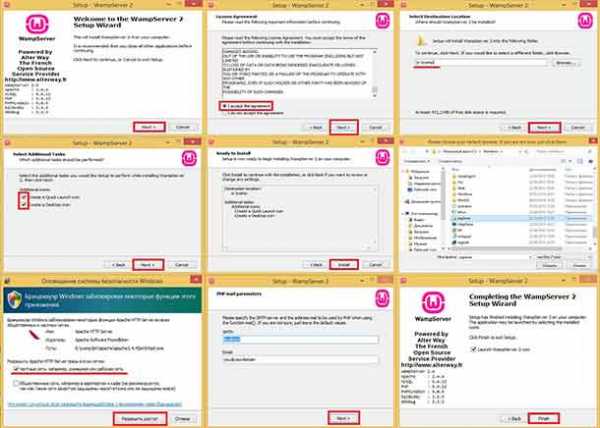
- Как поменять учетную запись на windows 10 на компьютер

