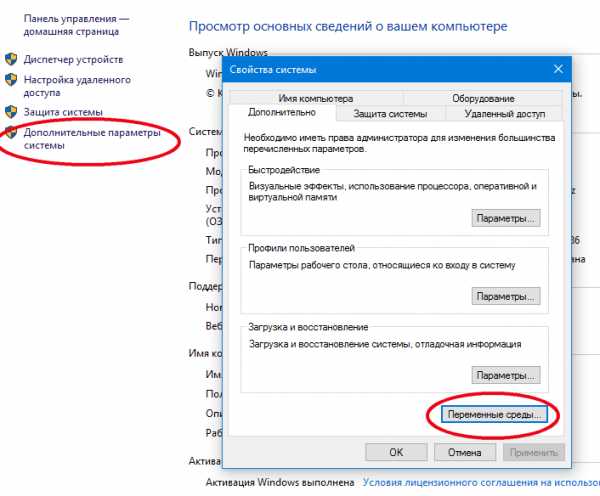Как удалить файл, который не удаляется с компьютера. С удалить файл
Как удалить файл, который не удаляется
Как удалить файл в Windows
Если компьютер сообщает, что файл открыт в другой программе
Чаще всего невозможность удалить файл в Windows связана с тем, что он занят каким-то системным процессом. При этом появляется надпись «Действие не может быть выполнено, так как этот файл открыт в «Название программы».

В таком случае нужно закрыть программу, которая использует файл, и повторить попытку удаления. Если вы видите её окно, то просто закройте его. Если программа работает в фоновом режиме и вы не знаете, как её закрыть, запустите «Диспетчер задач» (Ctrl + Alt + Del), найдите эту программу по названию в списке, кликните по ней правой кнопкой мыши и выберите «Снять задачу».

Если вы не можете найти нужную программу в «Диспетчере задач», попробуйте стороннюю утилиту, которая снимает блокировку с файлов. Подойдёт бесплатное приложение LockHunter. После его установки кликните правой кнопкой мыши по файлу и выберите What is locking this file?. Когда появится окно LockHunter, кликните в нём по кнопке Unlock It!.
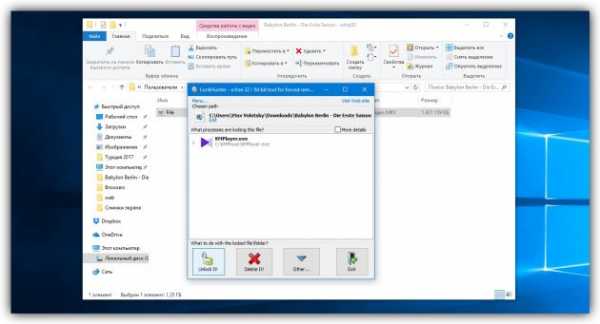
После этого попробуйте снова удалить файл. В случае неудачи перезагрузите компьютер и повторите попытку ещё раз. Для полного удаления с компьютера не забудьте очистить корзину.
Если компьютер сообщает, что вам отказано в доступе
Иногда удалить файл не получается потому, что у вашей учётной записи нет прав на это действие. В таких случаях Windows сообщает, что в доступе отказано. Чтобы решить эту проблему, нужно изменить владельца файла. В процессе вам могут понадобиться логин и пароль от учётной записи администратора ПК.
Чтобы изменить права доступа, кликните по файлу правой кнопкой мыши и перейдите в раздел «Свойства» → «Безопасность» → «Дополнительно». Возле пункта «Владелец» нажмите «Изменить», затем «Дополнительно» и «Поиск». Выберите в списке текущую учётную запись и кликните ОК.

После этого вы, скорее всего, сможете удалить файл обычным способом. Если не сработает, попробуйте перезагрузить компьютер и повторить попытку.
Как удалить файл в macOS
Если Mac сообщает, что файл используется
Для начала закройте вручную приложения, в которых вы использовали этот файл, и попробуйте снова его стереть. Они могут мешать удалению, как это происходит в Windows. В случае неудачи перезапустите компьютер и повторите удаление.
Если не сработает, войдите в безопасный режим. Для этого перезапустите Mac, удерживая клавишу Shift. Попробуйте переместить файл в корзину и очистить её, после чего перезагрузите компьютер в обычном режиме.
Если файл нельзя удалить по другим причинам
Файл может не удаляться из-за ошибок на диске. Поэтому запустите «Дисковую утилиту» в разделе Finder → «Программы» → «Утилиты» и проверьте в ней диск, на котором находится файл, службой «Первая помощь».

После проверки перезапустите Mac и попробуйте удалить файл.
Читайте также:
lifehacker.ru
Как удалить файл или папку, которые не удаляются
На Windows любых версий (XP, 7, 8, 10) часто возникает проблема, когда файл или папка с заблокированным файлом не удаляется. Выскакивает сообщение, что файл занят другим процессом или открыт в какой-то программе, либо нужно спросить разрешения у кого-то.
Есть несколько способов удалить файл, который не удаляется, не переименовывается и не перемещается. Это делается без дополнительного софта, с помощью бесплатной программы Unlocker, с загрузочной флешки или диска LiveCD, либо программой DeadLock.
При удалении заблокированных файлов и папок будьте внимательны, это может быть часть операционной системы. Без них Windows перестанет загружаться.
Почему не удаляется?
- Файл открыт в другой программе. Завершите все лишние процессы и попробуйте еще раз. Иногда помогает перезагрузка компьютера.
- Недостаточно прав на удаление. Например, этот файл создавал другой пользователь или администратор компьютера убрал права на удаление.
Исключения
Описанные в статье способы помогут не всегда:
- pagefile.sys и swapfile.sys — для удаления отключите файл подкачки.
- hiberfil.sys — удаляется при отключении режима гибернации.
- Если появляется сообщение об отказе в доступе. Нужно стать владельцем файла или папки. Проще всего сделать программой TakeOwnershipPro.
- Если появляется сообщение о запросе разрешения у TrustedInstaller. Это защита от удаления системных компонентов.
- Windows.old — папка со старой версией операционной системы. Удаляется через «Свойства» локального диска С. На вкладке Общие есть кнопка «Очистка». Откроется окошко, в котором выберите «Очистить системные файлы». После завершения анализа в списке в этом окне появится пункт «Предыдущие установки Windows». Ставим галочку на этом пункте и жмём ОК.
Удаляем файл вручную
 Сообщение: Файл уже используется, закройте и повторите попытку.
Сообщение: Файл уже используется, закройте и повторите попытку.Если файл не хочет удаляться, в сообщении с ошибкой обычно написано, какой процесс заблокировал его. Это может быть explorer.exe или любая программа, в которой он открыт. Если закрыть эту программу, файл удалится.
- Откройте диспетчер задач комбинацией клавиш Ctrl+Alt+Del.
- На вкладке «Подробности» в списке найдите процесс, использующий файл и снимите задачу.
- Отправьте файл в корзину.

Если файл занят процессом explorer.exe
- Перед завершением задачи откройте командную строку от имени администратора. Она находится в «Пуске — Все программы — Стандартные». Правой кнопкой нажмите на Командную строку и выберите запуск от администратора.
- Снимите задачу explorer.exe в диспетчере задач и пропишите в командной строке del полный_путьу/имя.расширение.
- Путь не обязательно прописывать вручную. Нажмите правой кнопкой мыши на нужном файле с зажатым Shift — Копировать как путь, и вставить его в командную строку через контекстное меню правой кнопкой мыши.
- Теперь заново запустите explorer.exe. В диспетчере задач нажмите «Файл — Новая задача — explorer.exe».
Используем загрузочную флешку или диск
Если у вас есть загрузочная флешка или диск LiveCD, либо диск восстановления Windows, запустите их и спокойно удалите файл стандартным методом или через командную строку. Будьте внимательны, иногда при входе через загрузочный диск локальные диски имеют другие буквы. Чтобы посмотреть список папок на диске С пропишите в командной строке dir c:.
Будьте внимательны, иногда при входе через загрузочный диск локальные диски имеют другие буквы. Чтобы посмотреть список папок на диске С пропишите в командной строке dir c:.
Если использовать загрузочную флешку или диск установки Windows, консоль открывается в любой момент после этапа выбора языка, сочетанием клавиш Shift+F10.
Также можно выбрать режим восстановления системы, который будет предложен перед началом установки ОС.
Команда для удаления через консоль: del полный_путь_к_файлу.
Используем DeadLock
Бесплатная программа DeadLock позволяет удалить заблокированный файл и изменить владельца. Скачать с официального сайта: https://codedead.com/?page_id=822.
Через меню File добавляете проблемный файл в программу. Правым кликом нажимаем на него в списке — разблокируем (Unlock) и удаляем (Remove).

Используем Unlocker
Самая простая и популярная программа, но сейчас даже на официальном сайте отображается предупреждение о нежелательном ПО. Вместе с программой может идти еще какая-то вирусня или реклама, поэтому используйте на свой страх и риск. Сначала попробуйте способы выше. Сайт: http://www.emptyloop.com/unlocker/.
После установки в контекстном меню появится новый пункт, который так и называется — Unlocker. После нажатия на кнопку программа завершит мешающие процесс и файл разблокируется.

Если хотите удалить папку, сначала удалите все её содержимое.
Через командную строку
Был такой случай, что файл не хотел удаляться никаким из способов. Размер был 0 байт, название написано русскими буквами (не поддерживается в старых версиях MS-DOS), стоял атрибут Read-only и атрибут А (только чтение и пополнение содержимого). Помогла командная строка.
- Откройте командную строку с правами администратора. Пуск — Все программы — Командная строка — клик правой кнопкой — запустить от имени администратора.
- Переходим в каталог, где сидит зависший файл с помощью команды cd полный_путь_к_папке. Например: cd C:\%username%\Users\Downloads.
- Переносим все остальные файлы из папки в другое место, чтобы не удалились.
- В командной строке набираем команду erase /a /f /r /s. Флаг /a — удалит файл даже журнального типа (с атрибутом А), флаг /f — полное стирание, вне зависимости от атрибута, флаг /r — удаление, даже если стоит атрибут только для чтения, /s — удаление в подпапках.
- Закройте командную строку (команда exit) и переместите обратно нужные файлы.

На этом пока всё. Если знаете более простые и действенные способы, напишите их в комментариях. Какой способ помог вам?
setupik.ru
Как удалить файл, который не удаляется — 3 способа – Blog-95
Частая проблема, с которой сталкиваются начинающие пользователи — не удаляется файл или папка (из-за какого-то файла), который нужно-таки удалить. При этом, система пишет файл занят другим процессом или действие не может быть выполнено, так как этот файл открыт в Название_программы или о том, что нужно запросить разрешение у кого-то. С этим можно столкнуться в любой версии ОС — Windows 7, 8, Windows 10 или XP.
На самом деле, есть сразу несколько способов удалить такие файлы, каждый из которых и будет здесь рассмотрен. Посмотрим, как удалить не удаляющийся файл, не используя сторонние средства, а затем опишу удаление занятых файлов с помощью LiveCD и бесплатной программы Unlocker. Отмечу, что удаление таких файлов не всегда безопасно. Будьте внимательны, чтобы это не оказался файл системы (особенно когда вам сообщают, что нужно разрешение от TrustedInstaller).
Если не удаляются файлы pagefile.sys и swapfile.sys, hiberfil.sys то способы ниже не помогут. Вам пригодятся инструкции про Файл подкачки Windows (первые два файла) или про отключение гибернации. Аналогично, может быть полезна отдельная статья про то, как удалить папку Windows.old.
Удаление файла без дополнительных программ
Файл уже используется. Закройте файл и повторите попытку.
Как правило, если файл не удаляется, то в сообщении вы видите, каким именно процессом он занят — это может быть explorer.exe или какая-либо другая проблема. Логично предположить, что для его удаления нужно сделать так, чтобы файл был «не занят».
Это легко сделать — запустите диспетчер задач:
- В Windows 7 и XP в него можно попасть по Ctrl + Alt + Del.
- В Windows 8 и Windows 10 можно нажать клавиши Windows + X и выбрать диспетчер задач.
Найдите процесс, использующий файл, который нужно удалить и снимите задачу. Удалите файл. Если файл занят процессом explorer.exe, то перед тем, как снять задачу в диспетчере задач, запустите командную строку от имени администратора и, уже после того, как снимите задачу, используйте в командной строке команду del полный_путь_к_файлу, чтобы удалить его.
Чтобы после этого вернуть стандартный вид рабочего стола, нужно снова запустить explorer.exe, для этого в диспетчере задач выберите «Файл» — «Новая задача» — «explorer.exe».
Удаление заблокированного файла с помощью загрузочной флешки или диска
Еще один способ удалить подобный файл — загрузиться с любого накопителя LiveCD, с диска реанимации системы или загрузочной флешки Windows. При использовании LiveCD в любых его вариантах вы сможете воспользоваться либо стандартным графическим интерфейсом Windows (например, в BartPE) и Linux (Ubuntu), либо же средствами командной строки. Обратите внимание, что при загрузке с подобного накопителя, жесткие диски компьютера могут оказаться под другими буквами. Чтобы убедиться, что вы удаляете файл с нужного диска, можно использовать команду dir c: (этот пример отобразит список папок на диске C).
При использовании загрузочной флешки или установочного диска Windows 7 и Windows 8, в любой момент установки (после того, как уже загрузится окно выбора языка и на следующих этапах) нажмите Shift + F10, чтобы войти в командную строку. Также можно выбрать «Восстановление системы», ссылка на которое также присутствует в программе установки. Также, как и в предыдущем случае, обратите внимание на возможное изменение букв дисков.
Использование DeadLock для разблокирования и удаления файлов
Поскольку рассмотренная далее программа Unlocker даже с официального сайта с недавних пор (2016) стала устанавливать различные нежелательные программы и блокируется браузерами и антивирусами, предлагаю рассмотреть альтернативу — DeadLock, которая также позволяет разблокировать и удалить файлы с компьютера (обещает также и изменить владельца, но в моих тестах это не сработало).Итак, если при удалении файла вы видите сообщение о том, что действие не может быть выполнено, так как файл открыт в какой-то программе, то с помощью DeadLock в меню File вы можете добавить этот файл в список, а затем, с помощью правого клика — разблокировать его (Unlock) и удалить (Remove). Также можно выполнить и перемещение файла.Программа хоть и на английском (возможно, скоро появится русский перевод), но очень проста в использовании. Недостаток (а для кого-то, возможно, и достоинство) — в отличие от Unlocker, не добавляет действие разблокировки файла в контекстное меню проводника. Скачать DeadLock можно с официального сайта http://codedead.com/?page_id=822
Бесплатная программа Unlocker для разблокировки файлов, которые не удаляются
Программа Unlocker, наверное, самый популярный способ удалить файлы, которые используются тем или иным процессом. Причины тому просты: она бесплатная, исправно справляется со своей задачей, в общем, работает. Скачать Unlocker бесплатно можно на официальном сайте разработчика http://www.emptyloop.com/unlocker/ (с недавних пор сайт стал определяться как вредоносный).
Использование программы очень простое — после установки, просто кликните правой кнопкой мыши по файлу, которые не удаляется и выберите в контекстном меню пункт «Unlocker». В случае использования portable версии программы, которая также доступна для загрузки, запустите программу, откроется окно для выбора файла или папки, которые требуется удалить.
Суть работы программы та же самая, что и в первом описанном способе — выгрузка из памяти процессов, которыми занят файл. Основные преимущества перед первым способом — с помощью программы Unlocker файл удалить проще и, более того, она может найти и завершить процесс, который скрыт от глаз пользователей, то есть недоступен для просмотра через диспетчер задач.
Обновление 2017: Еще один способ, судя по отзывам, успешно срабатывающий, был предложен в комментариях автором Тоха Айтишник: устанавливаете и открываете архиватор 7-Zip (бесплатный, работает также как файловый менеджер) и в нем переименовываете файл, который не удаляется. После этого удаление проходит успешно.
Почему файл или папка не удаляются
Немного справочной информации с сайта Microsoft, если кому-нибудь интересно. Хотя, информация довольно скудная.
Что может мешать удалению файла или папки
Если у вас нет необходимых прав в системе для изменения файла или папки, вы не можете удалить их. Если вы не создавали файл, то есть вероятность, что вы не можете и удалить его. Также причиной могут служить настройки, сделанные администратором компьютера.
Также файл или папку его содержащую нельзя удалить, если в настоящий момент файл открыт в программе. Можно попробовать закрыть все программы и попробовать еще раз.
Почему, когда я пробую удалить файл, Windows пишет, что файл используется
Данное сообщение об ошибке означает, что файл используется программой. Таким образом, вам необходимо найти программу, его использующую и либо закрыть файл в ней, если это, например, документ, либо закрыть саму программу. Также, если вы работаете в сети, файл может использоваться другим пользователем в настоящий момент.
После удаления всех файлов остается пустая папка
В данном случае попробуйте закрыть все открытые программы или перезагрузить компьютер, а после этого удалить папку.
Поделитесь статьёй в социальных сетях:blog-95.ru
Как удалить файл, который не удаляется 3 способа
Частая проблема, с которой сталкиваются начинающие пользователи — не удаляется файл или папка (из-за какого-то файла), который нужно-таки удалить. При этом, система пишет Файл занят другим процессом или Действие не может быть выполнено, так как этот файл открыт в Название_программы Или о том, что нужно запросить разрешение у кого-то. С этим можно столкнуться в любой версии ОС — Windows 7, 8, Windows 10 или XP.
На самом деле, есть сразу несколько способов удалить такие файлы, каждый из которых и будет здесь рассмотрен. Посмотрим, как удалить не удаляющийся файл, не используя сторонние средства, а затем опишу удаление занятых файлов с помощью LiveCD и бесплатной программы Unlocker. Отмечу, что удаление таких файлов не всегда безопасно. Будьте внимательны, чтобы это не оказался файл системы (особенно когда вам сообщают, что нужно разрешение от TrustedInstaller).
Примечание: если файл не удаляется не потому, что используется, а с сообщением о том, что отказано в доступе и вам нужно разрешение на выполнение этой операции или нужно запросить разрешение у владельца, то используйте это руководство: Как стать владельцем файла и папки в Windows или Запросите разрешение у TrustedInstaller (подойдет и для случая когда требуется запросить разрешение у Администраторы).
Также, если не удаляются файлы pagefile. sys и swapfile. sys, hiberfil. sys то способы ниже не помогут. Вам пригодятся инструкции про Файл подкачки Windows (первые два файла) или про отключение гибернации. Аналогично, может быть полезна отдельная статья про то, Как удалить папку Windows. old.
Удаление файла без дополнительных программ

Файл уже используется. Закройте файл и повторите попытку.
Как правило, если файл не удаляется, то в сообщении вы видите, каким именно процессом он занят — это может быть explorer. exe или какая-либо другая проблема. Логично предположить, что для его удаления нужно сделать так, чтобы файл был «не занят».
Это легко сделать — запустите диспетчер задач:
- В Windows 7 и XP в него можно попасть по Ctrl + Alt + Del. В Windows 8 и Windows 10 можно нажать клавиши Windows + X и выбрать диспетчер задач.

Найдите процесс, использующий файл, который нужно удалить и снимите задачу. Удалите файл. Если файл занят процессом explorer. exe, то перед тем, как снять задачу в диспетчере задач, запустите командную строку от имени администратора и, уже после того, как снимите задачу, используйте в командной строке команду Del полный_путь_к_файлу, чтобы удалить его.
Чтобы после этого вернуть стандартный вид рабочего стола, нужно снова запустить explorer. exe, для этого в диспетчере задач выберите «Файл» — «Новая задача» — «explorer. exe».
Подробно про диспетчер задач Windows
Удаление заблокированного файла с помощью загрузочной флешки или диска
.responsive2{width:300px;height:300px}@media(min-width: 500px){.responsive2{width:336px;height:280px}}
Еще один способ удалить подобный файл — загрузиться с любого накопителя LiveCD, с диска реанимации системы или загрузочной флешки Windows. При использовании LiveCD в любых его вариантах вы сможете воспользоваться либо стандартным графическим интерфейсом Windows (например, в BartPE) и Linux (Ubuntu), либо же средствами командной строки. Обратите внимание, что при загрузке с подобного накопителя, жесткие диски компьютера могут оказаться под другими буквами. Чтобы убедиться, что вы удаляете файл с нужного диска, можно использовать команду Dir C: (этот пример отобразит список папок на диске C).

При использовании загрузочной флешки или установочного диска Windows 7 и Windows 8, в любой момент установки (после того, как уже загрузится окно выбора языка и на следующих этапах) нажмите Shift + F10, чтобы войти в командную строку. Также можно выбрать «Восстановление системы», ссылка на которое также присутствует в программе установки. Также, как и в предыдущем случае, обратите внимание на возможное изменение букв дисков.
Автор рекомендует прочесть:
Использование DeadLock для разблокирования и удаления файлов
Поскольку рассмотренная далее программа Unlocker даже с официального сайта с недавних пор (2016) стала устанавливать различные нежелательные программы и блокируется браузерами и антивирусами, предлагаю рассмотреть альтернативу — DeadLock, которая также позволяет разблокировать и удалить файлы с компьютера (обещает также и изменить владельца, но в моих тестах это не сработало). Итак, если при удалении файла вы видите сообщение о том, что действие не может быть выполнено, так как файл открыт в какой-то программе, то с помощью DeadLock в меню File вы можете добавить этот файл в список, а затем, с помощью правого клика — разблокировать его (Unlock) и удалить (Remove). Также можно выполнить и перемещение файла.
Итак, если при удалении файла вы видите сообщение о том, что действие не может быть выполнено, так как файл открыт в какой-то программе, то с помощью DeadLock в меню File вы можете добавить этот файл в список, а затем, с помощью правого клика — разблокировать его (Unlock) и удалить (Remove). Также можно выполнить и перемещение файла.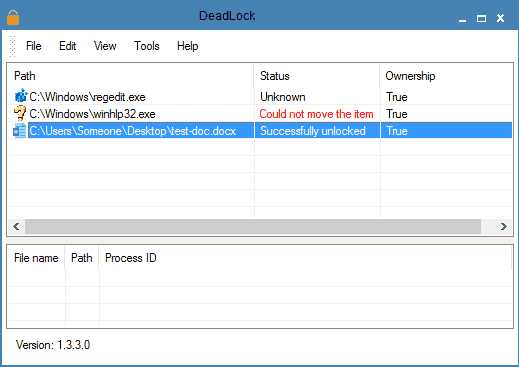 Программа хоть и на английском (возможно, скоро появится русский перевод), но очень проста в использовании. Недостаток (а для кого-то, возможно, и достоинство) — в отличие от Unlocker, не добавляет действие разблокировки файла в контекстное меню проводника. Скачать DeadLock можно с официального сайта Http://codedead. com/?page_id=822
Программа хоть и на английском (возможно, скоро появится русский перевод), но очень проста в использовании. Недостаток (а для кого-то, возможно, и достоинство) — в отличие от Unlocker, не добавляет действие разблокировки файла в контекстное меню проводника. Скачать DeadLock можно с официального сайта Http://codedead. com/?page_id=822
Бесплатная программа Unlocker для разблокировки файлов, которые не удаляются
Программа Unlocker, наверное, самый популярный способ удалить файлы, которые используются тем или иным процессом. Причины тому просты: она бесплатная, исправно справляется со своей задачей, в общем, работает. Скачать Unlocker бесплатно можно на официальном сайте разработчика http://www. emptyloop. com/unlocker/ (с недавних пор сайт стал определяться как вредоносный).
Использование программы очень простое — после установки, просто кликните правой кнопкой мыши по файлу, которые не удаляется и выберите в контекстном меню пункт «Unlocker». В случае использования portable версии программы, которая также доступна для загрузки, запустите программу, откроется окно для выбора файла или папки, которые требуется удалить.

Суть работы программы та же самая, что и в первом описанном способе — выгрузка из памяти процессов, которыми занят файл. Основные преимущества перед первым способом — с помощью программы Unlocker файл удалить проще и, более того, она может найти и завершить процесс, который скрыт от глаз пользователей, то есть недоступен для просмотра через диспетчер задач.
Обновление 2017: Еще один способ, судя по отзывам, успешно срабатывающий, был предложен в комментариях автором Тоха Айтишник: устанавливаете и открываете архиватор 7-Zip (бесплатный, работает также как файловый менеджер) и в нем переименовываете файл, который не удаляется. После этого удаление проходит успешно.
Почему файл или папка не удаляются
Немного справочной информации с сайта Microsoft, если кому-нибудь интересно. Хотя, информация довольно скудная. Также может быть полезным: Как очистить диск от ненужных файлов.
Что может мешать удалению файла или папки
Если у вас нет необходимых прав в системе для изменения файла или папки, вы не можете удалить их. Если вы не создавали файл, то есть вероятность, что вы не можете и удалить его. Также причиной могут служить настройки, сделанные администратором компьютера.
Также файл или папку его содержащую нельзя удалить, если в настоящий момент файл открыт в программе. Можно попробовать закрыть все программы и попробовать еще раз.
Почему, когда я пробую удалить файл, Windows пишет, что файл используется
Данное сообщение об ошибке означает, что файл используется программой. Таким образом, вам необходимо найти программу, его использующую и либо закрыть файл в ней, если это, например, документ, либо закрыть саму программу. Также, если вы работаете в сети, файл может использоваться другим пользователем в настоящий момент.
После удаления всех файлов остается пустая папка
В данном случае попробуйте закрыть все открытые программы или перезагрузить компьютер, а после этого удалить папку.
comservice-chelny.ru
Нет проще действия, чем то, как удалить файл, который не удаляется!
Почти каждый активный пользователь персонального компьютера хотя бы раз сталкивался с проблемой, которая заключается в невозможности удаления определенной папки или файла стандартным способом.

В статье я подробно расскажу вам о причинах, по которым ПК отказывается произвести удаление неудаляемых программ.
Начнем с того, что неудаляемых файлов не существует в принципе. Существуют данные, от которых невозможно избавиться. Любой файл или папку возможно «выбросить» с ПК.
Итак, как удалить файл, который не удаляется?
Разберем причины:
Вирусная атака компьютера.
Запрещен доступ к удалению.
Данные, подлежащие удалению, используются какой-либо программой.
Удаляемая папка содержит открытый файл.
Данные необходимы для работы системы (находятся в папке «Windows»).
Методы устранения:
По причине вирусной атаки ПК чаще всего не удается удалить программы. Для решения попробуйте просканировать компьютер любым антивирусником и добавить найденные файлы в карантин либо вылечить. После перезагрузки процесс удаления неудаляемых программ должен пройти успешно.
При запрете доступа необходимо просто его открыть с помощью свойств файла и папки при активной учетной записи администратора.
Иногда пользователь пытается удалить папку, в которой находится ярлык запуска открытой на момент удаления программы. Для удаления такой папки следует закрыть программу.
Операционная система не даст удалить файлы и папки, которые необходимы для ее стабильной работы.
Рассмотрим одну из причин проблемы, как удалить файл, который не удаляется. Она заключается в том, что удаляемые данные заняты в каком-либо процессе.
Если при попытке избавиться от какого-либо документа на экране монитора вы увидели следующее сообщение: «Операция не может быть завершена или выполнена, так как файл или папка используется в работе программы», то просто-напросто нужно завершить все активные процессы, в которых участвует данный файл/папка и повторить попытку.
 Бывают ситуации, когда пользователь просто не знает и не может наглядно проследить активный процесс, мешающий что-то удалить. Для этих случаев и существуют программы для удаления «неудаляемых» файлов.
Бывают ситуации, когда пользователь просто не знает и не может наглядно проследить активный процесс, мешающий что-то удалить. Для этих случаев и существуют программы для удаления «неудаляемых» файлов.
Unlocker. Маленькая бесплатная для скачивания и последующего использования на домашних компьютерах утилита. Она точно знает ответ на вопрос: «Как удалить файл, который не удаляется?». После установки Unlocker встроится в контекстное меню и поможет не только завершить активные процессы, мешающие удалению, но и переименовать или переместить заблокированные данные. Для программы характерен многоязычный интерфейс, поддержка операционных систем Windows ХР, 7, 2000 и Vista. Потребление ею оперативной памяти минимально, особых требований к оборудованию ПК нет, занятое место – 200 Кб.
Wise Registry Cleaner Free. Как таковая эта программа служит для очистки реестра от ненужной или некорректной информации. При запуске утилита обязательно даст возможность пользователю создать резервную копию реестра, что подстрахует от удаления всё-таки нужных файлов. Отличается эта утилита тем, что имеет возможность разделить найденные ошибки реестра на абсолютно безвредные и потенциально опасные. Безопасные ошибки можно удалять смело, а вот избавление от потенциально опасных может привести к нестабильной работе или сбою в процессах операционной системы. Утилита работает в автоматическом режиме, т. е запуск, устранение ошибок и завершение работы происходит без участия пользователя.

Какой программой воспользоваться? Любой! Это самые простые, полезные и удобные в использовании утилиты.
Думаю, что, скорее всего, после установки любой из них вопрос о том, как удалить файл, который не удаляется, будет закрыт! Всего доброго!
fb.ru
Файл не удаляется с компьютера
Всем привет. Предлагаю поговорить сегодня про файлы, которые не удаляются с компьютера. Ведь на компьютере всегда очень много файлов, вы скачиваете их с интернета, сбрасываете с флешки, создаете самостоятельно. Каждый пользователь периодически удаляет ненужные файлы. Кто-то делает это только лишь для того, чтобы освободить место на диске, кто-то в целях безопасности, а кто-то просто поддерживает порядок на своем компьютере. Но случается так, что выбранный файл не удаляется. Система пишет о том, что к нему нет доступа или он занят другим процессом или используется другой программой. Также иногда не удаляется файл с компьютера из-за того, что вы не имеете достаточных прав для этого.
Можно ли удалить такие файлы с компьютера

Если вы задались вопросом относительно того, как удалить файл, который не удаляется, то у вас наверняка есть веские причины уничтожить его. Но необходимо быть осторожным и обращать свое внимание на то, что это за файлы и в каких папках они находятся. Часто начинающие пользователи хотят освободить больше пространства на жестком диске, поэтому заходят в системные файлы и пытаются удалить то, что используется операционной системой. Даже такие файлы можно удалить, но это приведет к ошибкам в работе компьютере или сделает невозможным его загрузку. А по факту освободит совсем незначительное количество места.
Перед тем как удалять файл, вы должны проанализировать, за что он отвечает и как оказался на вашем компьютере. Если вы скачали программу, установили ее, но теперь хотите удалить загруженные файлы, то у вас это не всегда удастся. Они могут еще использоваться системой до очередной перезагрузки. Все, что вы лично скачали с интернета, можно смело удалять. Но иногда и такие файлы могут не удаляться. Давайте разберемся.
Самый простой способ – перезагрузка
Если не удаляется файл с компьютера и вы видите сообщение о том, что он используется процессом или программой, то вам необходимо перезагрузить устройство. Основная суть здесь в том, что он действительно используется программой или процессом, вы этого не видите, но компьютер использует файл в своей работе. Например, вы открыли фотографию в фоторедакторе и выполнили какие-то изменения, после чего сохранили новый и закрыли программу. Но при попытках удалить старый файл возникают проблемы. Это потому, что вы закрыли программу, но процесс завис и не закрылся, фотография привязана к этому процессу и у вас нет возможности ее удалить. Иными словами система заглючила.
Как правило, перезагрузка компьютера закрывает все процессы и программы, освобождает оперативную память от лишней информации и вы спокойно, стандартным способом, удаляете файл с компьютера. Поэтому есть смысл в том, чтобы начать удаление из самого простого способа, только лишь после этого приступить к дальнейшим попыткам.
Завершить процесс в ручном режиме
Не всегда есть возможность перезагрузить компьютер, ведь в данный момент могут быть открыты нужные вам программы и вы не хотите начинать свою работу с самого начала. В этом случае вы можете попытаться самостоятельно завершить открытый процесс, который использует файл для удаления. В сообщении об ошибке удаления, как правило, указывается, какая программа или процесс использует данный файл. Поэтому вам необходимо зайти в диспетчер задач, найти этот файл и завершить его.
Нажмите комбинацию клавиш Ctrl + Alt + Del и выберите пункт «Диспетчер задач».

Запустить диспетчер задач
После этого вам необходимо перейти на вкладку «Процессы», найдите процесс, который был отображен в сообщении ошибки. Если такой процесс имеется, то вы нажимаете на него правой кнопкой мыши, выбираете пункт «Завершить процесс» или «Снять задачу». После того как процесс будет остановлен, вы можете сделать очередную попытку удаления файла, если все было сделано правильно, то файл должен удалиться с компьютера без необходимости в перезагрузке.

Выберите пункт «Завершить процесс» или «Снять задачу» (в зависимости от вашей ОС)
Не удаляется файл из-за недостаточных прав доступа
Еще распространенной ошибкой при удалении является то, что у вас нет прав доступа для совершения данной операции. Такое происходит достаточно часто, поэтому вы можете столкнуться с этой проблемой. Если не удаляется файл с компьютера из-за недостатка доступа, то вам необходимо проанализировать, что это за файл. Мы же определились с тем, что все на компьютере удалять не стоит, если вы этого файла не создавали и не загружали, то его не всегда нужно удалять.
Дело все в том, что разработчики операционной системы предусмотрели то, что неопытные пользователи попытаются удалить то, что удалять не стоит, так как компьютер перестанет работать. Именно поэтому некоторые системные файлы находятся в особенном правовом поле, только лишь система может получить к ним безграничный доступ, только она может изменять их и удалять. Поэтому такой файл вы удалить сможете, только лишь загрузившись через LiveCD или же получив права системы. Вы можете это сделать, но стоит ли?
Для того чтобы совершать дальнейшие действия с таким файлом, вам необходимо знать, что вы пытаетесь удалить. Если перед вами некое системное название файла, то вы можете в интернете без особых проблем найти информацию о нем и сразу же поймете, можно ли вам его удалять или лучше оставить все как есть. Очень часто под такими системными файлами скрываются вирусы, поэтому удалять их необходимо посредством антивирусной программы.
Удаление файлов через загрузку с LiveCD
Порой перезагрузки и завершение различных процессов не дают вам никакого положительного результата, файлы все так же не удаляются с компьютера. В этом случае есть беспроигрышный вариант, но он доступный для более опытных пользователей. Но и новичок, при большом желании, может разобраться в данном способе и реализовать его собственными силами. Основная суть его заключается в том, чтобы загрузиться под другой, независимой операционной системой, зайти в файловую систему и удалить все ненужные файлы.
В большинстве случаев именно ваша операционная система не разрешает вам удалить тот или иной файл, который по ее мнению, ей очень необходим. Это нужно для защиты системной информации. Именно ОС не дает вам прав доступа, именно она использует файлы в различных процессах и программах. Сам же по себе файл является простой информацией на диске, поэтому без ОС его удалить достаточно просто. Но изначально вам необходимо сделать загрузочный диск или флешку с LiveCD.
В интернете есть множество информации относительно того, как сделать загрузочную флешку и диск, поэтому у вас не возникнет проблем. После того как вы загрузитесь с такой системы, вы сможете делать со своими файлами на диске все, что угодно. Но помните о том, что теперь нет никакого права на ошибку, если вы удалите то, что не стоило, то компьютер не сможет нормально загрузиться или же будет работать с ошибками.
Как удалить файл программой Unlocker
Если не удаляется файл с компьютера и вы видите перед собой различные ошибки, то в решении данной проблемы может помочь программа Unlocker. Это совершенно бесплатная программа, которую вы можете легко загрузить с официального сайта. Программа имеет небольшой вес и устанавливается за несколько секунд. Сразу же после установки в контекстном меню, которое появляется при нажатии на файл правой кнопкой мыши, появляется новый пункт.

При нажатии на файл правой кнопкой мыши, появляется новый пункт
Нажимая на этот пункт, вы увидите окно программы с предложением выбрать то, что необходимо сделать с данным файлом. В выпадающем списке вам необходимо выбрать команду удаления и после этого попрощаться с файлом. Программа обходит большинство преград в удалении файла и без проблем выполняет поставленную задачу. Но снова вам необходимо быть осторожным в своих действиях. Вы должны понимать, что так можно без проблем и преград удалять системные файлы, что не является хорошей идеей.
Также обращайте свое внимание на то, что очень часто под такими программами распространяются вирусы, что усугубит работу вашего компьютера. Если загружаете программу Unlocker, то делайте это только лишь на официальном сайте или с проверенных источников. Относитесь ответственно к тому, что загружаете на свой компьютер и тем более, какие программы устанавливаете. Порой после установки вы получаете не совсем те новые функции, на которые рассчитывали, а компьютер приходиться нести в ремонт.
Ну что же, похоже теперь вы знаете, как удалить любой файл с компьютера и без проблем справитесь с этой задачей. Удачи вам и вашему компу.
digital-boom.ru
Не могу удалить файл. Что делать?
Довольно часто у пользователей компьютера возникает проблема с тем, чтобы удалить неудаляемое. Следует отметить, что иногда возникают трудности и с другими операциями, такими, как перемещение, а также переименование. Корень всех этих проблем один и тот же, и заключается он в том, что файл или папка, с которыми невозможно выполнить указанные действия, задействованы одним из системных процессов. В результате операционная система блокирует доступ к ним, поэтому при попытке произвести с ним какие-либо активные действия, возникают различные предупреждения и сообщения об ошибках.
В таких случаях необходимо знать, как удалить неудаляемые файлы с компьютера. Для этого есть два основных способа. Однако прежде чем их рассмотреть, необходимо выполнить перезагрузку компьютера, затем снова повторить попытку действия с проблемным объектом. В большинстве случаев это решит проблему, если она возникла с элементом рабочего стола Виндоус. Связано это с тем, что процесс, который несет ответственность за отображение панели «Пуск» и всей информации на рабочем столе, (Explorer) «ошибся», приняв пользовательский объект за компонент системы.
Итак, если это не помогло и пользователь по-прежнему говорит что-то наподобие «не могу удалить файл», следует перейти к более радикальным мерам. Для таких случаев в семействе программ-оболочек Виндоус предусмотрена специальная команда, помогающая удалять файлы «dll» и «exe». Для того чтобы активировать ее, следует открыть меню «Пуск», в котором необходимо нажать «Выполнить». В результате этих действий буде открыто окно «Запуск программы». Его также можно запустить, нажав на клавиатуре «Win+R». Далее пользователь прописывает в командной строке «tasklist», после чего будет активирована специальная программа и откроется окно БИОСа.
Чтобы узнать, по вине которого из процессов владелец ПК вынужден произнести фразу «не могу удалить файл», нужно в открывшееся черное окно ввести «tasklist /m > c:\tasklist.txt.». Система сконфигурирует текстовый документ, который будет находиться в корневом каталоге локального диска «С». Просмотрев содержащуюся информацию, можно легко выявить процесс, препятствующий удалению.
Второй способ, который очень удобен и подойдет начинающим пользователям, заключается в использовании специального приложения. Оно появилось как реакция разработчиков на такой крик пользователя о помощи: «Не могу удалить файл». Программа называется Unlocker и представляет собой единственный продукт, созданный для борьбы с этой довольно распространенной проблемой. Скачать Unlocker можно совершенно бесплатно. Ее маленький размер позволяет загрузить и установить ее в считанные секунды, после чего программа ведет себя незаметно до тех пор, пока не возникнут трудности.
Теперь уже пользователю можно забыть фразу «не могу удалить файл», так как приложение само активизируется и предлагает основные варианты действий на выбор. Однако очень важно помнить о том, что приложение не анализирует свою работу, а лишь выполняет команды. Таким образом, операции с каким-либо неизвестным файлом следует проводить очень осторожно. В противном случае владелец ПК рискует избавиться от нужного системного файла. Такое иногда случается, когда по тем или иным причинам включается режим отображения скрытых элементов.
fb.ru
- Что это тотал коммандер

- Шумит комп

- Как понять что страница в одноклассниках вскрыта
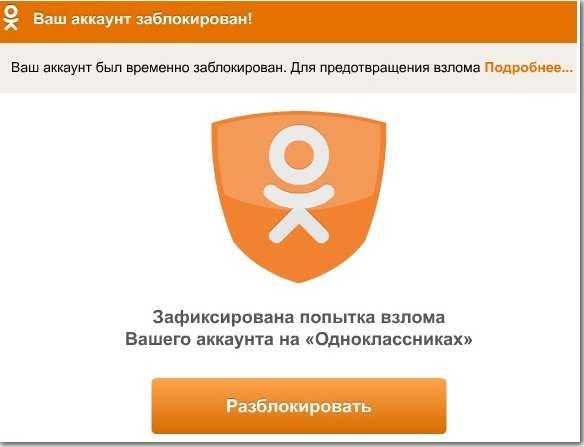
- Выбрать монитор

- Компьютерные программы для работы

- Цикл в макросе excel

- Как друга пригласить в скайп
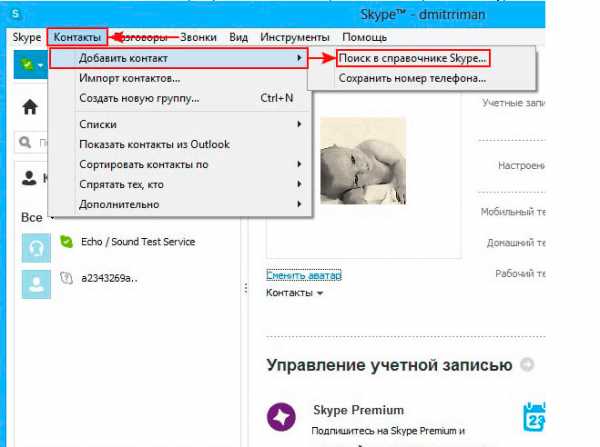
- Как записать через неро виндовс на диск

- Установка wampserver
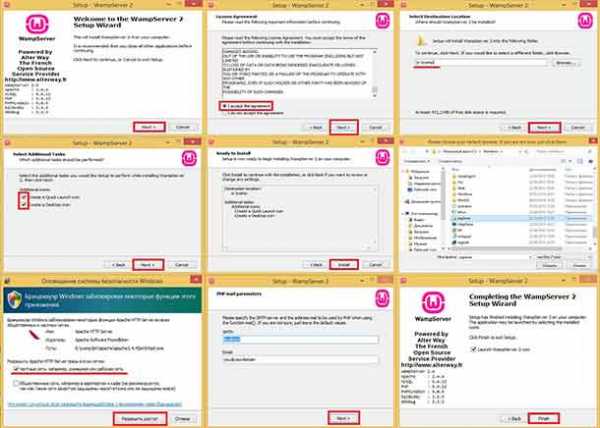
- Как поменять учетную запись на windows 10 на компьютер

- Windows 10 переменные среды