Как очистить Диск С — 3 простых шага. Как почистить красный диск с
что делать и как очистить
Давайте рассмотрим, что делать, если диск С переполнен. Сразу отметим, что переполнение диска С может иметь разные причины.
Основные причины переполнения диска С можно разделить на несколько категорий. Наиболее популярным явлением, по статистике, считается сохранение скачиваемых из интернета файлов на рабочем столе компьютера, а это, по сути, одна из папок диска С. Также пользователь, зачастую, устанавливает все игры и программы по умолчанию в каталоги на диске С, что приводит к его быстрому переполнению.
Возможен и другой вариант – это временные файлы , число которых растёт в процессе работы установленных на компьютер программ. Они «засоряют» дисковое пространство, тем самым «забирая» у пользователя драгоценные мегабайты.
Также возможны случаи, когда после удаления той или иной программы, или даже игры, на диске С остаются некоторые фрагменты от данного приложения. Удалить такие файлы можно вручную или с помощью специальных программ.
Теперь, непосредственно, к решениям вопроса: «Диск С переполнен, что делать? ».
ПЕРВЫЙ СПОСОБ
Во первых, необходимо почистить диск С от ненужных и временных файлов. В этом Вам поможет простая и бесплатная программа CCleaner (размер 3,5 Мб), скачать которую можно на сайте

Установите данное приложение и запустите его.
Программа CCleaner является идеальной для начинающих пользователей, поскольку имеет удобный и понятный интерфейс, а также обладает специальными защитными функциями, которые не позволят Вам «навредить» системе.
В левой части главного окна программы CCleaner выберите раздел «Очистка » и перейдите на вкладку «Windows ». Установите галочки напротив тех пунктов, которые Вы хотите удалить (отметить можно все пункты).
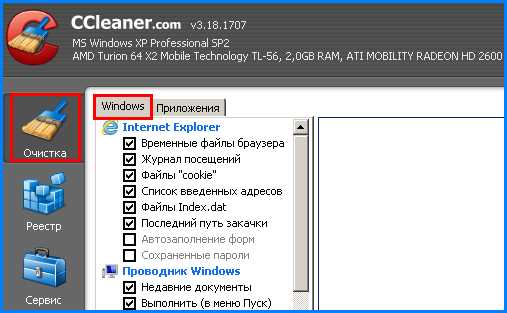
Теперь перейдите на вкладку «Приложения » и отметьте те программы, которыми не пользуетесь и хотите удалить. Если желаете удалить всё временные файлы с установленных на компьютер браузеров, то отметьте это соответствующими галочками.
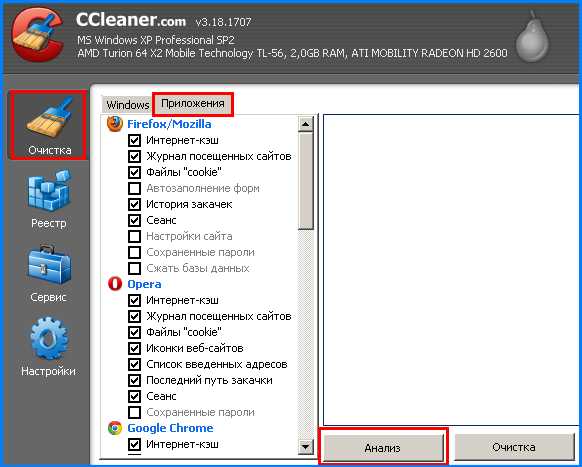
После того, как Вы выделите все данные, которые необходимо удалить, нажмите кнопку «Анализ ». Программа CCleaner проведет подробный анализ удаляемых файлов (может занять некоторое время) и покажет Вам размер дискового пространства, которое будет освобождено после удаления выбранных файлов.

Такие действия необходимо проводить раз в месяц , а не дожидаться надписи, что диск С переполнен.
ВТОРОЙ СПОСОБ
Еще один способ очистки диска С заключается в использовании встроенной в систему Windows специальной программы. Чтобы ее запустить, нажмите правой кнопкой мыши на диске С и выберите пункт «Свойства ».
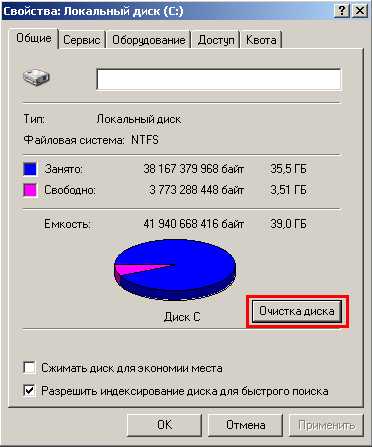
Здесь нажмите кнопку «Очистка диска », а после анализа информации поставьте соответствующие галочки и нажмите кнопку «ОК » для запуска процесса очистки.

Общие пожелания:
1. Не сохраняйте файлы с интернета или флешки на диске С.
2. Настройте менеджер закачек и торрент клиент на сохранение файлов в каталоге, который находится на другом диске (не С).
3. Игры можно устанавливать не на диск С, в 99% случаев это не влияет на игровой процесс.
4. Периодически очищайте диск С от «мусора» с помощью специальных программ.
У многих появляется такая проблема, когда место на жестком диске заполнено и при этом никакие программы не устанавливаются и не понятно куда делось свободное пространство диска. Дело в том, что система и утилиты могут хранить свои временные файлы и прочий мусор, которые не нужны для работы.
Стандартные папки
Стандартные папки в Windows, к примеру, Мои документы, Библиотеки, Загрузки и им подобные по умолчанию находятся всегда на системном диске и из-за них память может быть заполнена. Некоторые программы могут незаметно сохранять свои файлы именно в этих папках. Например, игры часто сохраняют сейвы в папке Мои документы. И подобного мусора может быть очень много. В этом случае можно очистить папки от ненужных данных.
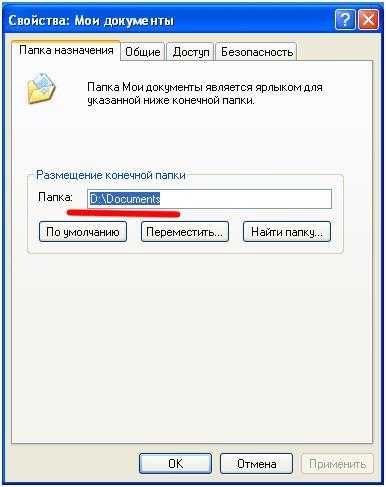 Если жесткий диск разбит на несколько, то нужно в свойствах таких папок изменить их месторасположение и перенести на другой диск. Для этого нажмите на папку правой кнопкой мыши, выберите свойства и перейдите на вкладку «Расположение» , нажмите «Переместить» . Далее выбираем место, куда нужно перемесить папку и нажимаем «Ок» .
Если жесткий диск разбит на несколько, то нужно в свойствах таких папок изменить их месторасположение и перенести на другой диск. Для этого нажмите на папку правой кнопкой мыши, выберите свойства и перейдите на вкладку «Расположение» , нажмите «Переместить» . Далее выбираем место, куда нужно перемесить папку и нажимаем «Ок» .
Временная папка Windows (она же temp)
В каталоге temp сохраняются временные файлы виндовс, чтобы освободить память компьютера можно их удалить. Сначала нужно открыть «Выполнить» с помощью команды Win + R. В строке пишем %temp% . Открывается нужное нам окно. Перед тем как очистить временные файлы Windows, лучше завершить работу всех программ, дабы какие-то из них могут использовать временное хранилище.
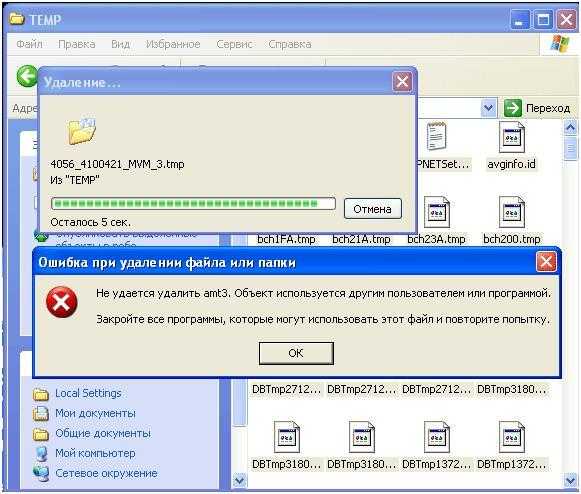 Кроме того можно воспользоваться специальными программами, которые эффективно чистят систему от всякого мусора и освобождают место. Самой популярной из них является CCleaner.
Кроме того можно воспользоваться специальными программами, которые эффективно чистят систему от всякого мусора и освобождают место. Самой популярной из них является CCleaner.
Pagefile.sys – это , применяющийся Windows для временного хранения, когда не хватает оперативки и в результате данные выгружаются, заполняя физическая память диска. Если вы уверены, что оперативки хватает для нормального использования компьютера (лучше, чтобы она была больше 6ГБ), то можно отключить использование pagefile.sys.
Для этого нажимаем ПКМ на Мой компьютер и щелкаем на «Свойства» , далее открываем дополнительные параметры системы, после нажимаем на «Быстродействие» , потом «Параметры» и на вкладку «Дополнительно» . В ней открываем «Виртуальная память» и «Изменить» .
Если после этих действий начало появляться сообщение о нехватке виртуальной памяти, то лучше включить этот файл обратно.
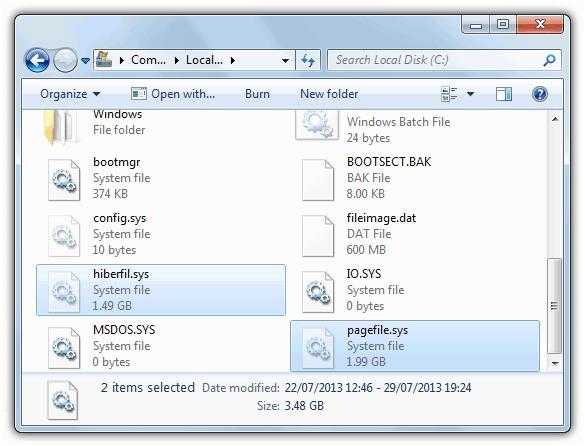 Hiberfil.sys используется Windows для резервирования места для спящего режима, и оно также, как и в предыдущем случае равно количеству оперативной памяти. Он необходим для быстрого выключения компьютера и быстрого вывода из спящего режима.
Hiberfil.sys используется Windows для резервирования места для спящего режима, и оно также, как и в предыдущем случае равно количеству оперативной памяти. Он необходим для быстрого выключения компьютера и быстрого вывода из спящего режима.
Чтобы отключить hiberfil.sys в Windows 7 нужно в строке поиска набрать cmd и запустить командную строку от имени Администратора. Далее ввести следующую команду: powercfg hibernate off , чтобы включить его обратно пишем powercfg hibernate on .
Кэш браузеров
У каждого браузера есть папка, в которой он хранит свои кэш-файлы. Они используются для ускорения загрузки страницы. Браузер один раз сохраняет элементы страницы, а после не загружает их из памяти компьютера. С каждым посещенным сайтом кэш разрастается и может занимать довольно много места, плюс он тормозит работу самого браузера и создает неполадки в работе.
Во всех обозревателях очистка кэша находится в настройках. Также это можно сделать с помощью программы CCleaner.
Контрольные точки восстановления
Контрольные точки восстановления операционной системы используются, если в Windows происходит сбой, неправильное обновление, неисправность драйвера, вирусы и другие столь же серьезные причины, которые невозможно исправить. В таких случаях можно вернуть систему в последнее удачное и работоспособное состояние. Точка восстановления и есть сохранение таких параметров.
Естественно, для хранения этих параметров необходимо дополнительное место.
Конечно, можно полностью отключить сохранение работоспособных параметров, но делать это крайне не рекомендуется.
А для освобождения памяти можно очистить старые точки восстановления Windows.
Для этого открываем папку «Мой компьютер» и нажимаем ПКМ на локальный диск. Кликаем на «Свойства» в выпадающем списке, далее последовательно нажимаем на « » , «Дополнительно» , «Восстановление системы» , «Очистить» . Удаляться все сохраненные точки, кроме самой последней.
Остаточные файлы
Кроме временной папки многие программы оставляют после себя множество файлов и причем файлы могут относиться не только к существующему ПО, но и к мусору от тех программ, которые были давно удалены с компьютера.
CCleaner и подобные утилиты решают проблему очистки ненужных файлов. Так как подобных ненужн
iuni.ru
Как очистить локальный диск С?
Как очистить локальный диск С?


Когда компьютер работает, он создаёт временные файлы: загрузки, резервные копии, служебные файлы, нужные программе для работы, но быстро утрачивающие актуальность. Пользователь зачастую даже и не подозревает, сколько лишнего записано на винчестере. Только компьютер работает всё медленнее и медленнее. Если вы заметили такое замедление работы ПК, значит, пришла пора чистить локальный диск С.
Как очистить место на диске
Кроме диска С на компьютере могут быть и другие диски. О них можно прочесть в статье Для чего нужен диск. Мы будем чистить системный диск С, но этот же способ применим и для других локальных дисков.
Итак, о том, насколько загружены ваши диски, можно узнать, открыв папку «Мой компьютер». На картинке мы видим отображение имеющихся дисков. Синим обозначена занятая область, белым – свободная. На диске мы видим красную полосу. Это означает, что диск переполнен настолько, что это уже сказывается на скорости и качестве работы. Пора чистить.
О том, как можно очистить диск с помощью различных утилит, написано в статье Как очистить диск. Но ОС Win7 имеет и собственн
elhow.ru
Как почистить системный диск
Как очистить системный диск Windows?
Здравствуйте, у меня на ноутбуке, на системном диске C:\ закончилось место, я удалял программы, но это не помогает, все равно место заканчивается. Папка Windows занимает объем 43 Гб, скажите как можно почистить диск? Может можно удалить что-нибудь из Windows 7?
Лучше, самому не удалять файлы из папки C:\Windows\ , а воспользоваться специальным для этого средством: очистка диска. Очистка диска бывает двух типов - стандартная и расширенная.
Стандартная очистка диска
С помощью стандартной очистки диска можно удалить:
- Содержимое папки Downloaded Program Files;
- Временные файлы интернета – файлы, сохраняемые браузером Internet Explorer во время просмотра веб-страниц;
- Автономные веб-страницы – сохраненные на компьютере веб-страницы, которые можно просматривать без подключения к интернету;
- Файлы статистики игр;
- Содержимое Корзины;
- Временные файлы, создаваемые некоторыми программами в процессе работы;
- Эскизы – созданные системой копии эскизов всех изображений и документов для последующего ускорения открытия папок, в которых они содержатся.
1. Щелкните правой кнопкой мыши по диску, который нужно очистить и выберите Свойства.
2. На вкладке Общие нажмите кнопку Очистка диска.
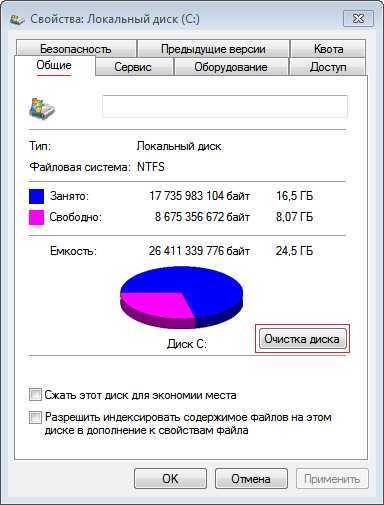
3. На вкладке Очистка диска установите флажки напротив файлов, которые нужно удалить, и нажмите OK.

4. На вкладке Дополнительно можно удалить все точки восстановления системы, кроме самой новой. Чтобы сделать это, нажмите кнопку Очистить.
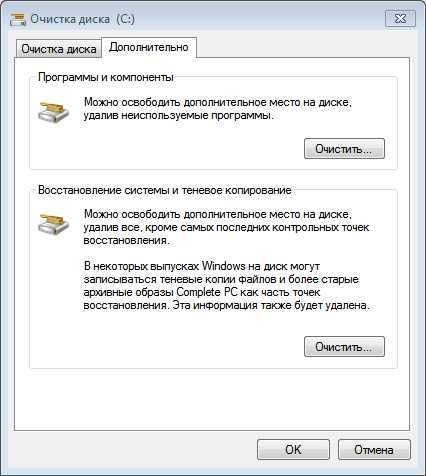
5. Нажмите ОК.
Расширенная очистка диска
С помощью встроенной в Windows 7 расширенной очистки диска можно удалить все, что удаляет стандартная очистка, плюс:
- Временные файлы установки – временные файлы, созданные во время установки программ и более не нужные на компьютере;
- Debug dump files – файлы, созданные дебаггером Windows;
- Старые файлы программы Chkdsk – потерянные фрагменты файлов, созданные во время проверки диска и более не нужные на компьютере.
- Предыдущие установки Windows – файлы и папки от предыдущих версий Windows, перемещенные в папку Windows.old.
- Настройка файлов журнала;
- Файлы дампа памяти для системных ошибок – можно удалить эти файлы, если ваш компьютер работает исправно и не нуждается в диагностике;
- Файлы минидампа для системных ошибок;
- Файлы, выброшенные обновлением Windows – файлы прежних версий Windows, сохраненные во время обновления до Windows 7.
- Пользовательские архивы отчетов об ошибках – файлы, используемые для отчетов об ошибках и поиска решений;
- Пользовательские очереди отчетов об ошибках;
- Системные архивы отчетов об ошибках;
- Системные очереди отчетов об ошибках;
- Файлы журнала обновлений Windows – данные для определения и устранения проблем, связанных с установкой, обновлением и обслуживанием Windows.
1. Откройте меню Пуск > Все программы > Стандартные, щелкните правой кнопкой по значку командной строки и выберите Запуск от имени администратора.
2. Введите команду: cleanmgr и нажмите Ввод.
3. Выбираете необходимый диск и нажимаете OK
3. Отметьте флажками файлы, которые нужно удалить.
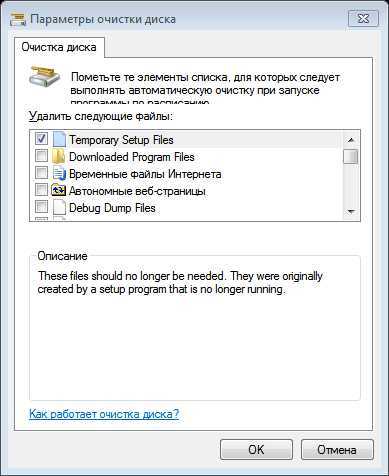
4. Нажмите OK
www.fadmin.ru
Как очистить диск С от мусора

В этой статье разберем, что делать, если компьютер под управлением Windows выдает сообщение «Недостаточно места на диске С” и как почистить этот диск С. Диск С как правило является системным, т.е. на нем находится операционная система, поэтому на нем должно быть всегда достаточно свободного места во избежание замедления работы Windows.
В процессе работы на компьютере со временем накапливается много не нужных, так называемых мусорных файлов. К ним относятся остатки удаленных программ, которые по тем или иным причинам ОС Windows не смогла удалить и временные файлы самой операционной системы, накапливающиеся во время ее работы. Кроме того, начинающий пользователь компьютера, обыкновенно сохраняет свои документы, музыку, фото и видео именно на диске С. Хотя по умолчанию Windows и предлагает сохранять пользовательские файлы на системном диске С в папках «Видео», «Документы», «Музыка», «Изображения», но делать этого настоятельно не рекомендуется. При переполненном диске С операционная система начинает тормозить, скорость открытия файлов и папок снижается, постоянно всплывает окно предупреждения о нехватке свободного места. О критической нехватке места сигнализирует красная полоса индикатор заполнения диска в папке «Компьютер».

Как очистить диск С вручную
В первую очередь перенесите все ваши документы, изображения, музыку и видео на другой локальный диск, предварительно создав там соответствующие папки. И в будущем всегда сохраняйте ваши файлы на другом диске.
На следующем шаге очистки диска С проверьте, действительно ли нужны вам те или иные установленные программы, насколько часто вы ими пользуетесь и сможете ли вы обойтись без них. Все не нужные приложения нужно удалить, или как вариант, переустановить их на другой локальный диск.
Проверьте корзину и убедитесь, что находящиеся в ней удаленные файлы вам не понадобятся, и после этого очистите корзину. Для увеличения полезного рабочего пространства на системном диске можно снизить размер корзины. По умолчанию она отнимает 10% от размера раздела и возможно вам будет достаточно и 5%, а остальные 5% добавятся размеру системного диска.
Как почистить системный диск С служебной программой Windows
В составе операционной системы Windows есть служебная программа для очистки дисков от мусора. Запустить ее можно двумя простыми способами: с помощью окна свойств нужного диска и с помощью Главного меню.
Первый способ быстрее второго. Откройте папку «Компьютер» (Главное меню – Компьютер), выберите диск, (в нашем случае диск С),щелчком правой кнопки мыши на нем вызовите контекстное меню, в котором выберите «Свойства» и нажмите кнопку «Очистка диска».
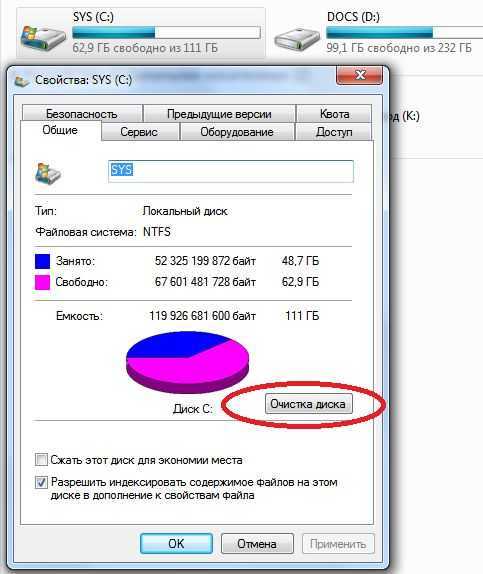
Запустится программа очистки, которая начнет сканировать диск на поиск лишних мусорных файлов, что займет некоторое время. После поиска пользователю будет показано окно со списком того, что можно безопасно удалить и размер удаляемого мусора.
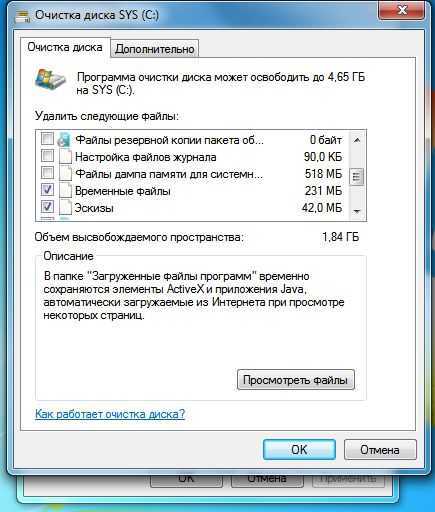
Нажмите кнопку «Ок», после чего подтвердите свое намерение кнопкой «Удалить файлы». Программа начнет процесс очистки диска от мусора.
Для запуска программы из Главного меню щелкните левой кнопкой мыши по кнопке «Пуск», выберите «Все программы», потом папку «Стандартные» и «Служебные», в последней щелкнуть по иконке «Очистка диска».
Очистка диска рассмотрена на примере операционной системы Windows 7. В других версиях Windows алгоритм действий будет похож и никаких затруднений вызвать не должен.
Поделиться.www.pc-school.ru
Чистим системный диск без программ

В этой не очень длинной статье хочу рассказать Вам про очередной способ увеличения свободного пространства на системном диске. Напомню, что для нормальной работы компьютера нужно примерно 10% размера системного диска всегда оставлять свободными.
На этот раз обойдёмся без каких-либо компьютерных программ и воспользуемся встроенным средством очистки операционной системы Windows.
В конце статьи напомню Вам другие методы удаления нескольких гигабайт лишних файлов с самого важного диска на компьютере.
Итак, для начала немного воды . Раньше я всем своим друзьям и знакомым при переустановке Windows делал системный диск размером 60 Гб наивно полагая, что это спасёт его от переполнения…
…но потом понял — надо научить пользователей самостоятельно иногда его чистить, следить за ним. Так и родилось несколько статей на этом сайте посвящённые очистке системного диска.
Как бы Вы не старались, но системный диск со временем распухает и чаще всего этому способствуют сами пользователи своими необдуманными действиями, например установкой на этот диск огромных игр или размещением множества личных файлов, которые можно (и нужно) хранить на другом логическом диске или разделе.
Но и сама система «помогает» забивать свой диск различными логами, отчётами об ошибках, устаревшими обновлениями и их инсталляторами, точками восстановления… Всё это она складывает в свою специальную папку WinSxS очисткой которой мы сейчас и займёмся.
Зайти в папку WinSxS и почистить её ручками — так мы просто убьём систему. Для оптимизации этой папки создатели (боги ) Windows подарили нам специальную утилиту с «оригинальным» названием «Очистка диска».
Чистим системный диск
Всё очень и очень просто. Тыкаем на кнопку «Пуск» и в её появившемся меню переходим по пути: «Все программы» — «Стандартные» — «Служебные»…

…запустив «Очистка диска» указываем системный диск…

Жмём «Ок»…
…и ждём некоторое время…
…пока не появится такое окно…
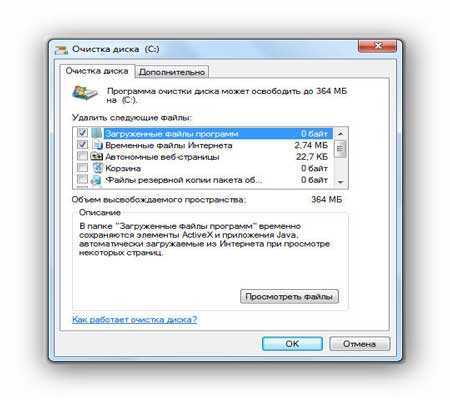
…в котором нужно отметить галочками файлы для очистки. Не забываем про ползунок справа и сдвигаем его вниз…
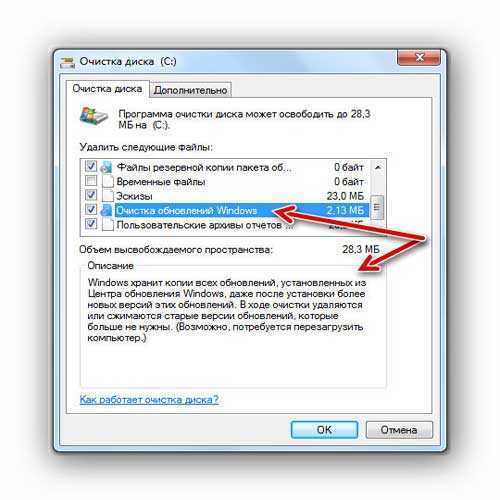
При выделении строки внизу окна появляется описание.
У меня на скриншоте устаревшие обновления имеют размер всего 2.13 Мб — это потому что несколько минут назад я проделал эту очистку без снимков экрана и освободил почти целый гигабайт.
У каждого пользователя будет свой размер мусора подлежащего удалению — это зависит от времени и интенсивности эксплуатации системы.
После установок галок жмём «Ок» и смело согласившись с предупреждением…
…очищаем системный диск от лишних файлов.
Во вкладке «Дополнительно» Вы сможете удалить все точки восстановления системы кроме последней. Они обычно очень много места занимают…
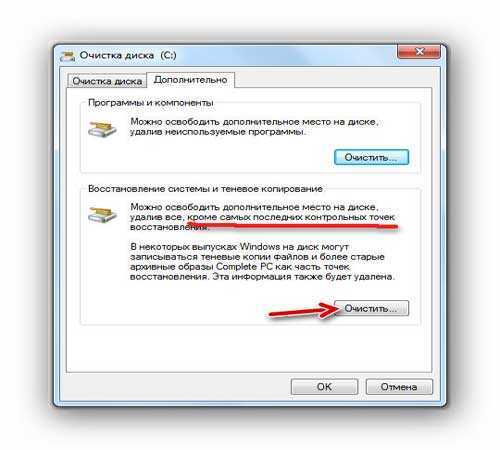

Лично меня ещё ни разу эти точки восстановления не спасали и поэтому я сразу отключаю эту службу после установки системы.
Вот и вся очистка системного диска без программ. В завершение статьи, как и обещал, напомню ещё пару способов оптимизации самого важного диска на компьютере.
Отключение гибернации обычно высвобождает НЕСКОЛЬКО ГИГАБАЙТ на системном диске. Ещё очень советую Вам перенести три подленьких папочки на другой диск. Ну и конечно не забываем пользоваться лучшим чистильщиком всех времён и народов CCleaner.
До новых полезных компьютерных программ и советов.
С уважением, Сергей Трофимов (не певец)
Понравилась статья? Поделитесь ею с друзьями в социальных сетях...
Автор статьи не программист! Все ссылки взяты с официальных сайтов производителей этих программ! Любые претензии - к ним!
optimakomp.ru
Как очистить Системный диск C на Windows 7
Доброго времени суток! С вами снова Soft-Click.ru И сегодня я вам расскажу как освободить больше места на Системном Диске C, с операционной системой Windows 7. Во-первых всё что установлено на рабочем столе всё связанно с Диском С.
И так для того что бы на данном диске было больше памяти, для этого не нужно хранить на нём какие-либо файлы большого размера, это может быть музыка, фильмы, игры и т.д. Также периодически нужно очищать корзину, в которой также скапливается большое количество удалённых файлов пользователем.
Идём дальше. Заходим в «Мой компьютер» — «Системный Диск С» — Идём в папку «Windows» — Папка «Temp». Да кстати на моём диске сейчас 285 ГБ свободного места, после очистки диска посмотрим на сколько прибавиться.
В этой папке находятся файлы и папки которые нужно удалить, удалять будем сразу мимо корзины, для того что бы её потом не чистить заново «Shift+Delete».
Переходим к следующему действию. Заходим в «Мой компьютер» во вкладку «Упорядочить» — «Параметры папок и поиска» идём во вкладку «Вид» спускаемся в самый низ, ставим галочку «Показывать скрытые файлы, папки и диски», убираем галочку «Скрывать защищённые системные системные файлы», жмём «ДА», подтверждаем «ОК».
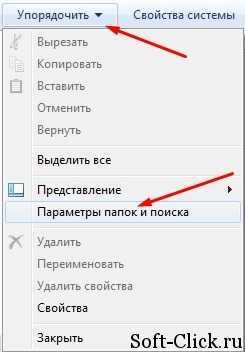
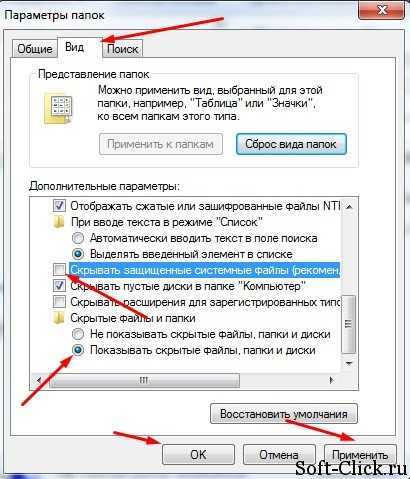
Далее идём в «Мой компьютер», «Системный Диск С», «Пользователи», имя компьютера в моём случае это имя «Макс» у каждого компьютера оно будет своё. Это имя компьютера даётся при установке Windows 7. Заходим в папку «App Data» — «Local» — «Temp».
Как видите здесь тоже находится огромное количество не нужных нам файлов и папок. Их тоже удаляем «Shift+Delete». Некоторые файлы могут не удалиться так-как уже используются какими либо программами.
Следующее что нам нужно сделать. Заходим в «Мой компьютер» — «Диск С» и там находим файл «hiberfile.sys».
Этот файл отвечает за то, что компьютер может входить в режим гибернации. Например: Вы играли в какую нибудь игру, или же у вас открыты какие то важные программы, вам нужно отлучиться на какое то время и чтоб программы не запускать заново, просто заходим в «Меню Пуск» — «Завершение работы» — «Гибернация». Если этот режим вам не нужен, то его можно отключить, у меня он занимает 2,95 ГБ памяти, но может и больше.
И так, как отключить этот режим. Заходим в меню «Пуск» в поисковой строке пишем cmd и запускаем этот файл от имени администратора. Появится вот такое окно в котором нужно прописать следующее powercfg hibernate off
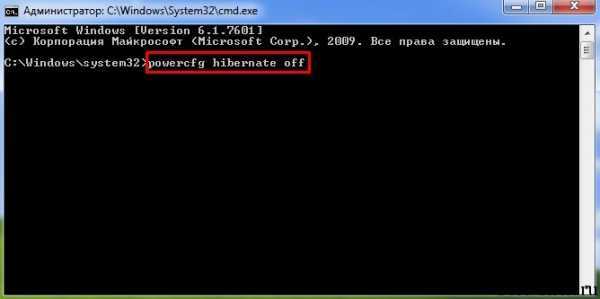
Данной командой мы отключаем этот режим. Жмём «Enter», всё как вы видите файл автоматически исчез из Диска С. Что можно ещё сделать, как ещё можно очистить Диск С.
Заходим в «Мой компьютер» жмём правую клавишу мыши выбираем «Свойства» — «Очистка диска». Здесь нужно немного подождать. После этого переходим во вкладку «Дополнительно», в нижнем окне восстановление системы и теневое копирование нажимаем «Очистить», в появившемся окне жмём «Удалить», «ОК», «Удалить файлы». Начнётся процесс очистки диска. По завершению очистки жмём «ОК».
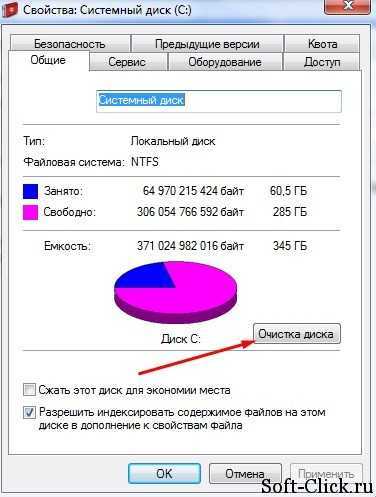

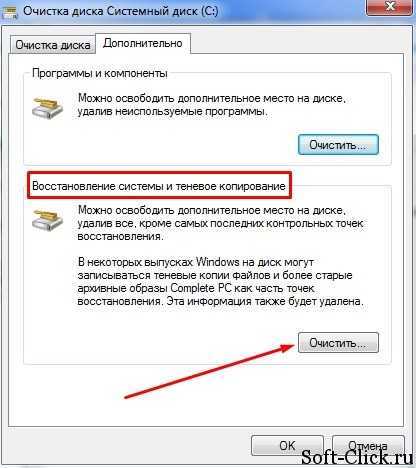

Теперь сравним диск до очистки и после.
Как видите место на диске C добавилось на 4 ГБ. Конечно есть программы, различные утилиты например: CCleaner не плохая программа для очистки компьютера от мусора, также очистки реестра.
Или вот программка Advanсed System Care тоже очищает компьютер от ненужных файлов. На это всё буду заканчивать данный пост, надеюсь статья получилась полезной. Всем Пока!!!
С уважением, МАКС!!!
soft-click.ru
chistvill.ru
Как очистить Диск С - 3 простых шага
Объемы жестких дисков с каждым годом становятся все больше и больше, но все время находится информация, которая с легкостью займет все свободное пространство на диске… если же вы используете SSD накопитель вместо традиционного, то тут нехватка места на Диске С становится и вовсе критичной — их емкость значительно ниже механических жестких дисков (но вот скорость их работы никак не дает покоя)
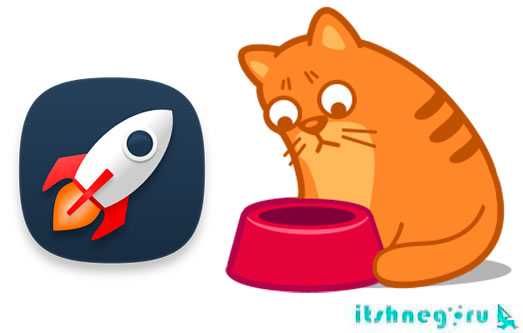
Если вы хотите освободить побольше места на системной диске Windows, то эти пара приемов будут вам как нельзя кстати… я постараюсь рассмотреть самые простые и эффективные способы, которые помогут очистить Диск С от ненужной информации (или необязательной)
Что мы рассмотрим в данной заметке?
1. Изучаем утилиту «Очистка диска» в Windows
2. Удаляем большие программы из Панели управления
3. System Restore — уменьшаем размер восстановления
Как видите, очистка системного диска возможна штатными средствами Windows и не требует обязательной установки сторонних программ (хотя не возбраняется, довольно часто можно встретить дубликаты файлов — встроенных инструментов для их поиска в системе не предусмотрено)
Как очистить Диск С — используем «Очистку диска»
В состав Windows уже входит инструмент, который называется «Очистка диска», который позволяет удалить временные и другие неиспользуемые данные. Чтобы его запустить, нам нужно выбрать любой локальный диск (в нашем случае системный, мы же пытаемся очистить Диск С) и кликнув правой кнопкой мыши по нему, выбрать пункт «Свойства»
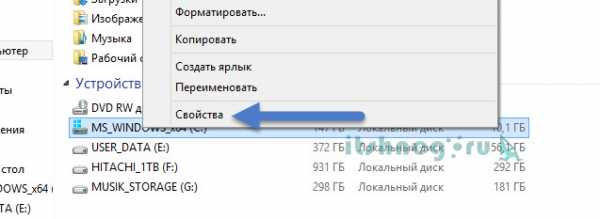
Чтобы запустить утилиту нажмите кнопку «Очистка диска», тут же можно посмотреть сколько места на диске занято, а сколько свободно — а то знаю я некоторых пользователей, которые любят чего-нибудь «почистить», а потом Windows не запускается у них…

Если у вас очень много данных, то утилита очистки диска может запускаться очень долго, так что лучше в это время пойти и выпить чаю или накормить кота (у него внутри всегда найдется свободное место для еды и без очистки)
У меня Очистка диска показала что можно освободить 14,2 гигабайта… что очень и очень хорошо, учитывая что данных там важных нет — это различные временные файлы и прочая ерунда…

…к прочей ерунде относится и файлы в корзине (многие думают что файлы в корзине не занимают места на диске — наивные)
Удаляем прожорливые приложения из системы
Как еще очистить Диск С? — сносим ненужные программы… вот я например играл в GTA V — сейчас она мне не нужна, а занимает она аж целых 60 гигабайт…. для меня это и сейчас довольно таки приличный объем информации.
Для удобства сортировки нужно кликнуть в меню установки и удаления программ по столбцу «Размер», тогда вверху будут самые большие программы — на них то и стоит обратить внимание…
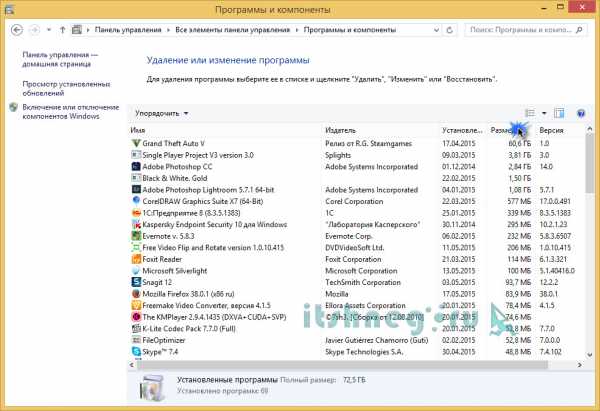 А вообще если чем то не пользуетесь — то удаляйте…
А вообще если чем то не пользуетесь — то удаляйте…
Уменьшаем резервную память для восстановления системы
Windows периодически создает контрольные точки восстановления системы — они тоже могут занимать приличный объем на системном диске… восстановление можно отключить, уменьшить размер или перенести на другой диск — выбор за вами! (в любом случае удаляйте контрольные точки когда на 100% уверены в стабильности вашей системы Windows)
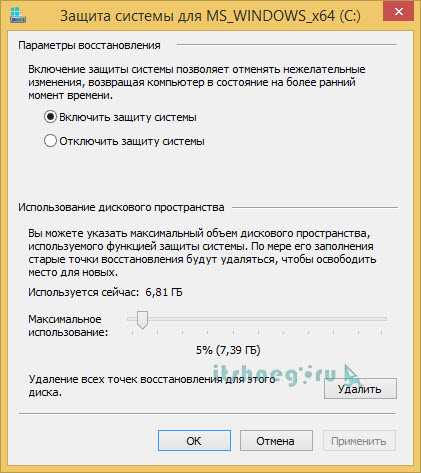
P.S. Как очистить Диск С? — существует еще парочка радикальных способов… можно отключить файл подкачки и режим гибернации, я об этом кстати тоже писал, но не рекомендую этого делать — пробуйте стандартные и безопасные способы
Вконтакте
Одноклассники
Google+
www.itshneg.ru
- Как сделать новогоднюю открытку на компьютере

- Сетевая карта pci express x1

- Почему комп тормозит и виснет

- Куда будет помещен восстановленный файл из корзины
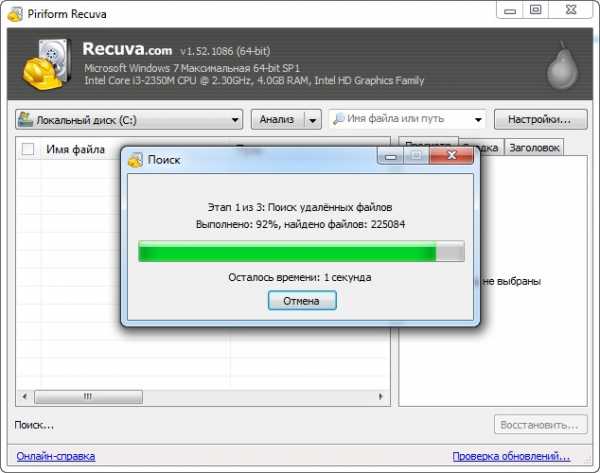
- Описание системы linux
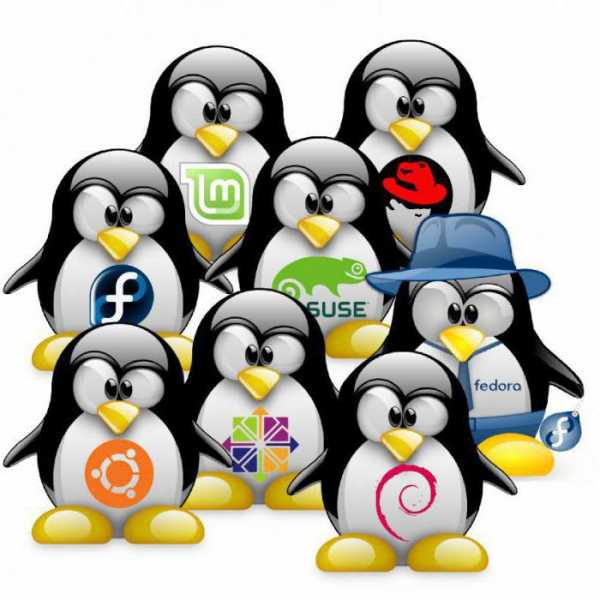
- Установка pl sql developer
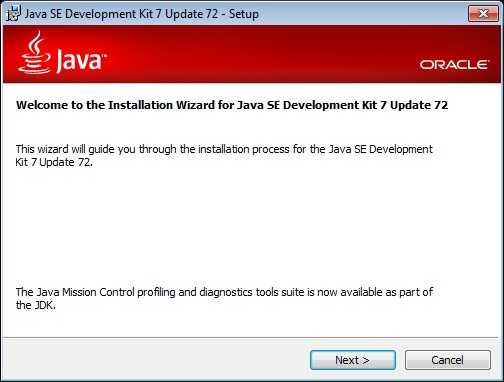
- Vba excel создание папки

- Windows 10 руководство пользователя
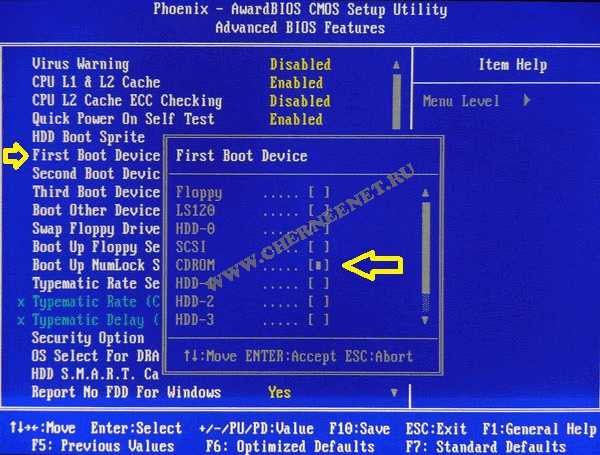
- Словарь компьютерных терминов толковый
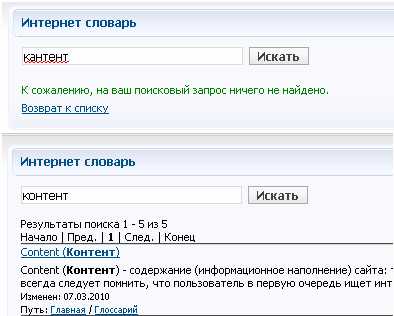
- Как в контакте быть не онлайн
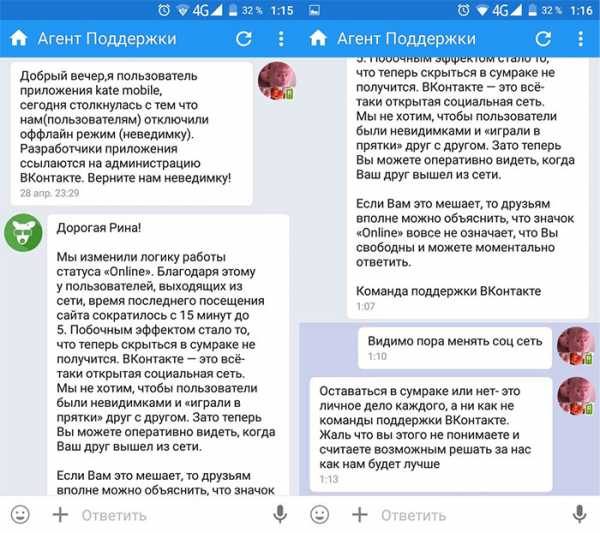
- Как разделить диск с на два диска на windows xp

