Очищение компьютера. Как очистить ноутбук от мусора ускорить его работу. Как почистить ноутбук от мусора для ускорения
Как почистить компьютер от мусора для ускорения работы
Есть два различных подхода, как почистить компьютер от мусора для ускорения работы: первый – с помощью встроенных инструментов операционной системы Windows, второй – с использованием специальных программ-чистильщиков. Какой из них лучше, мы сейчас разберемся. В любом случае, освоить какой-либо из них все равно придется, так как от качества и своевременности очистки зависит много параметров работы ПК.
Обратите внимание! Если вы регулярно не проводите оптимизацию системы Windows и очистку компьютера, то ПК начинает медленнее работать и выдавать сообщения об ошибках, все чаще и чаще. Засоряется дисковое пространство, компьютер становится уязвим для вирусных атак.Как почистить компьютер от мусора без специального софта
Способ 1. Встроенный чистильщик Windows
Стоит сразу уточнить: этот способ очень быстрый, но не очень качественный, так как чистильщик пропускает многие лишние файлы. Нажмите клавиши Win+R, в открывшемся окне введите: cleanmgr, далее нажмите «ОК» или «Enter». Выберите диск для анализа свободного пространства.

Система ищет: временные файлы интернета, загруженные файлы программ, содержимое корзины, и другие. Поставьте галочки напротив тех пунктов, которые хотите удалить, или оставьте их как есть. Нажмите «ОК». Подтвердите удаление.

Способ 2. Дефрагментация жесткого диска
Позволяет оптимизировать систему и организовать расположение файлов на диске наиболее компактным и выгодным для выделения свободного пространства способом. Нажмите на диск в проводнике Windows, сверху выберите «Средства работы с дисками». Нажмите «Оптимизировать».
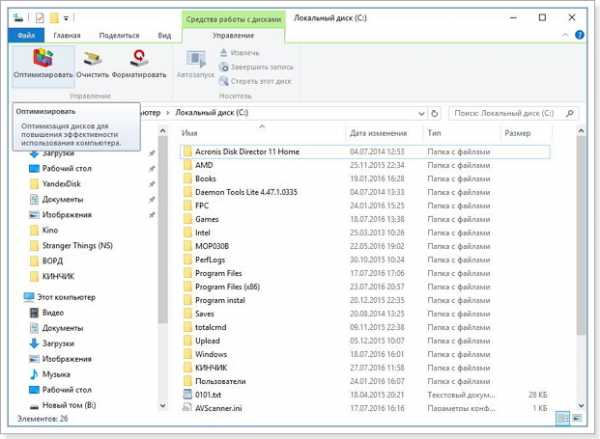
Способ 3. Оптимизация через командную строку
В поиске введите «Командная строка», далее пропишите: diskpart, нажмите «Enter». Введите поочередно команды: list volume, exit, и далее на выбор: defrag C: /O (дефрагментирует жесткий диск, на который установлена система (по умолчанию – С), или defrag /C /O (дефрагментация всех дисков).
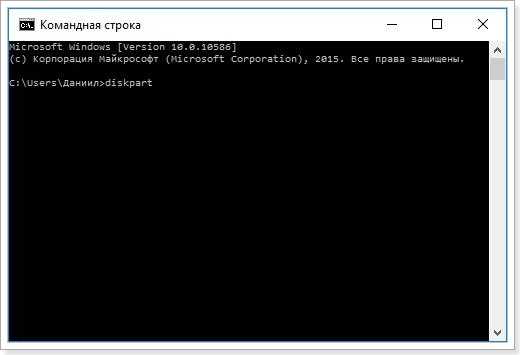
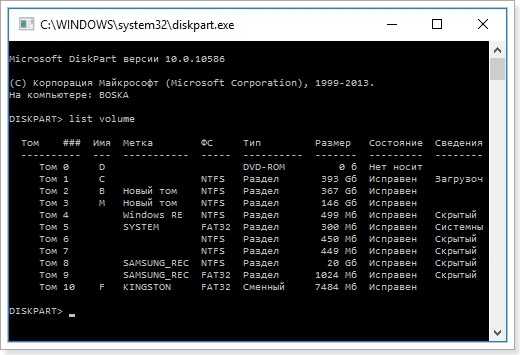
Как видно из рассмотренных способов очистки компьютера встроенными средствами Windows, все они требуют выполнения множества операций, и не являются универсальными. Тогда как в специальной программе удаление лишних файлов делается за два-три клика, и все «в одном флаконе» - очистка дисков, реестра, оптимизация, управление автозагрузкой.
Как почистить компьютер от мусора за несколько простых шагов
Шаг 1. Установить на ПК специальный софт
Скачайте программу «Ускоритель компьютера», активируйте процесс установки, по ее окончании запустите софт с ярлыка на рабочем столе. Среди аналогичных программ «Ускоритель компьютера» выделяется простой освоения, полностью русифицированным меню и многофункциональностью.
Шаг 2. Почистить компьютер от мусора
Нажмите на иконку «Сканировать компьютер». В течение 2-3 минут программа проводит поиск лишних файлов. Вверху отображается статус завершения.
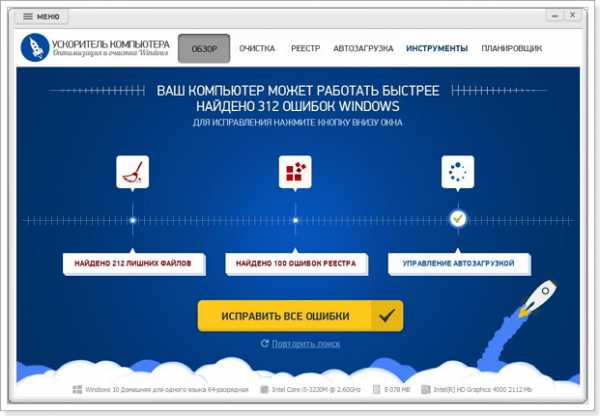
Щелкните по найденным лишним файлам. Снимите галочки с тех пунктов, которые нужно почистить, или оставьте их неизменными.
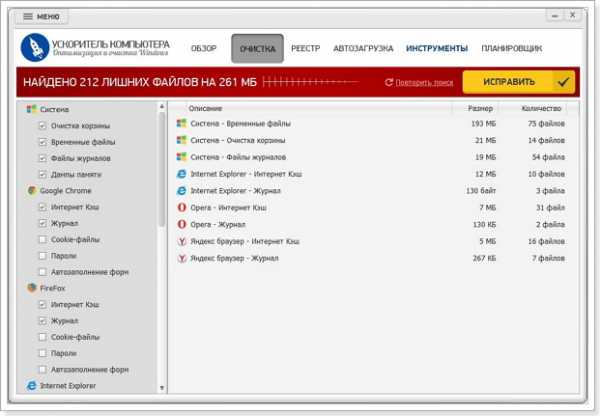
Вернитесь в основное меню, щелкните по найденным ошибкам реестра. Здесь указаны неверные расширения, пути приложений, не нужные библиотеки типов, также уберите галочки, или оставьте все, как есть.
В главном меню нажмите на «Исправить все ошибки», при необходимости проведите повторное сканирование.
Шаг 3. Дополнительная очистка ПК
Нажмите на вкладку «Инструменты», здесь представлены дополнительные инструменты для того, как почистить компьютер от мусора за несколько минут. Проведите поиск дубликатов и больших файлов, удаление ненужных программ. На системном мониторе отображается состояние ПК.
Проводите регулярные проверки компьютера на наличие мусора, и тогда он прослужит вам на протяжении длительного времени без поломок и сбоев. В разделе «Планировщик» программы «Ускоритель компьютера» поставьте сроки (каждый день, неделю, месяц, или другой интервал) для очистки диска от лишних файлов и оптимизации реестра Windows.
ideal-pc.ru
Как ускорить работу ноутбука и повысить его производительность
Со временем даже топовый ноутбук может начать тормозить, что существенно снизит комфорт в работе и удовольствие от игр. Однако это можно легко исправить, если знать, как правильно обслуживать электронику. Эта статья расскажет вам, как ускорить ноутбук, если он стал медленнее работать.
Внутренняя чистка

В корпусе легко может накопиться пыль и другие мелкие частицы, которые попадают туда вместе с воздухом и затрудняют охлаждение. Перегреваясь, техника начинает работать медленнее. Самостоятельно почистить внутренности и ускорить работу ноутбука можно при помощи специальных баллончиков со сжатым воздухом, которые позволяют продуть корпус от пыли. Но для полного удаления загрязнений корпус все же придется разобрать.
В отличие от обычного компьютера, который легко чистить самому, с ноутбуком необходимо быть аккуратным. Вскрытие корпуса вне сервисного центра в большинстве случаев ведет к потере гарантии.
Дефрагментация
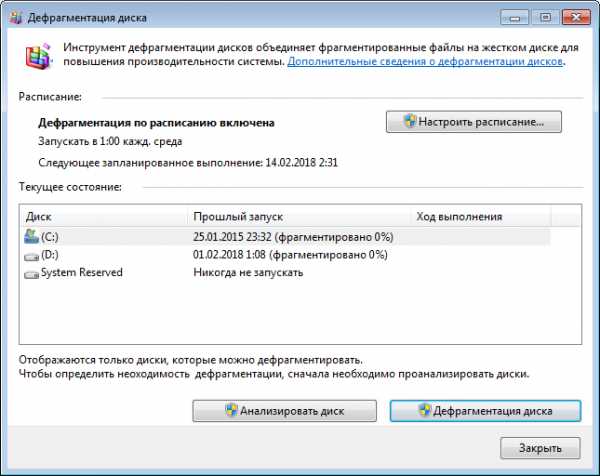
Если в вашем ноутбуке установлен HDD-диск, то причиной медленной работы может быть его «захламление». Информация на таких дисках при удалении, переносе или изменении файлов постепенно оказывается записана на разных физических участках. А это приводит к тому, что считывателю приходится тратить больше времени на поиск отдельных фрагментов файлов и их соединение.
Дефрагментация позволяет исправить ошибки и убрать «тормоза» за счет оптимизации расположения файлов на диске. Чтобы запустить ее, кликните правой кнопкой мыши на нужный диск, а затем на пункт «Свойства» в появившемся меню. В новом окне перейдите на вкладку «Сервис» и выберите опцию «Выполнить дефрагментацию». Теперь вы можете начать дефрагментацию дисков или настроить ее выполнение по расписанию.
Помните, что процесс может занимать много времени, и в это время устройством лучше не пользоваться. Зато после окончания вы сможете оценить, насколько удалось ускорить ноутбук или повысить его производительность благодаря дефрагментации.
Программная чистка
Помимо физического мусора, замедлять работу ноутбука может и мусор программный – файлы и папки, оставшиеся после удаления софта, ошибки в реестре, лишние элементы в автозагрузке. Все это сложно исправить вручную, поэтому лучшим решением будет использовать специальную программу – «Ускоритель компьютера». Она поможет почистить ноутбук от мусора и ускорить воспроизведение всех программ и утилит.
Научиться использовать «Ускоритель компьютера» вам поможет простая инструкция из 6 шагов:
Шаг 1. Установка программы
Для начала, нужно скачать Ускоритель ПК с официального сайта по ссылке. Когда файл загрузится на ваш ноутбук, запустите его и установите на жесткий диск. С этой задачей легко справиться даже новичку, и больше 5 минут она не займет.
Шаг 2. Запуск Ускорителя
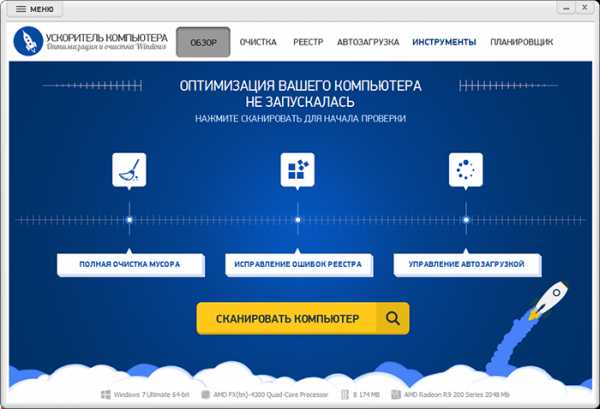
После завершения установки откройте программу. В разделе «Обзор» вы можете запустить сканирование ноутбука на предмет наличия мусора, ошибок реестра и других проблем. Этот процесс может занять некоторое время – чем больше проблем у компьютера, тем дольше будет длиться проверка. Когда сканирование подойдет к концу, программа предложит исправить все найденные ошибки. Нажмите на соответствующую кнопку, чтобы устранить проблемы и ускорить ноутбук на Windows.
Шаг 3. Удаление мусора
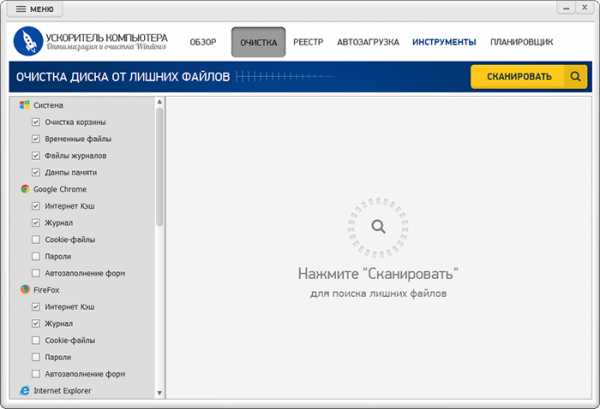
В разделе «Очистка» вы можете удалить все мусорные файлы, которые перегружают систему и заставляют ноутбук работать медленнее. При запуске сканирования программа найдет временные файлы, проверит интернет-кэш всех браузеров, дампы памяти системные журналы и другую ненужную информацию, а по завершении запросит разрешение удалить их.
Вы можете самостоятельно контролировать, какие файлы считать лишними, а какие нет. Для этого проставьте галочки на левой панели для тех категорий, которые можно сканировать и очищать от мусора.
Шаг 4. Устранение ошибок реестра
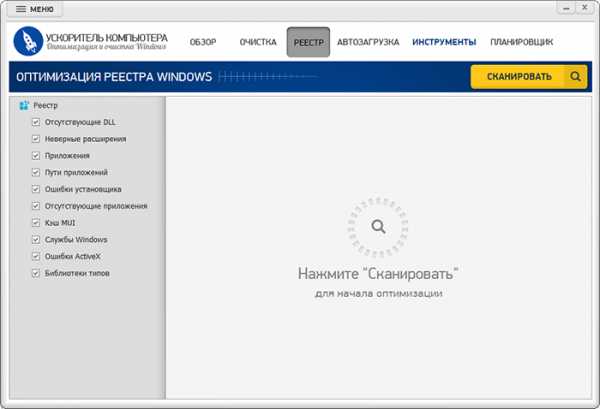
При работе компьютера в реестре неизбежно копятся ошибки, и «Ускоритель компьютера» позволяет исправить эту проблему. Для этого перейдите в раздел «Реестр» и нажмите кнопку «Сканировать», дождитесь, пока программа найдет все проблемы, а затем кликните «Исправить». Всего за несколько секунд ошибки будут устранены.
Шаг 5. Редактирование автозагрузки
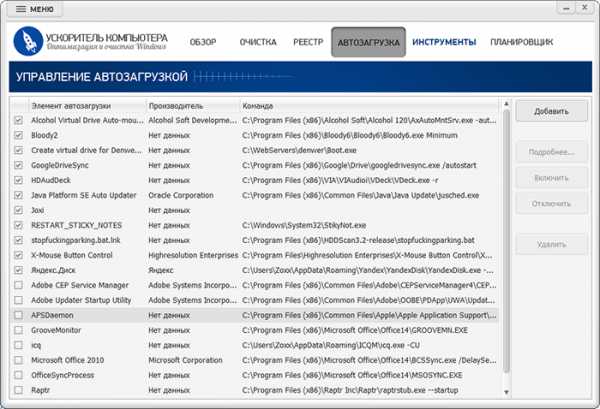
В разделе «Автозагрузка» представлен перечень программ, которые запускаются автоматически вместе со стартом Windows. Этой полезной функцией сегодня злоупотребляют многие разработчики, что часто приводит к тому, что ноутбук начинает тормозить сразу после включения.
Чтобы правильно отредактировать список, важно представлять, что делает та или иная программа. Если вы не знаете этого или сомневаетесь в своих выводах, лучше уточнить, прежде чем отключать автозагрузку конкретного софта. Снимите галочки с тех программ, которые не должны запускаться вместе с Windows, и ваш ноутбук заработает быстрее.
Шаг 6. Настройка планировщика
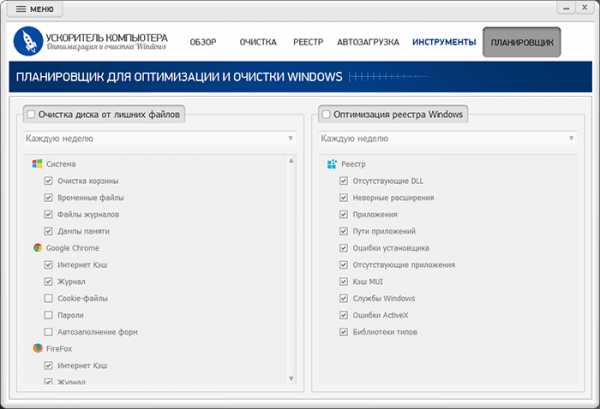
Чтобы программа могла самостоятельно ускорить работу ноутбука с Windows 10 или другой ОС, перейдите в раздел «Планировщик». Здесь вы можете включить автоматическое выполнение мероприятий по очистке мусора и оптимизации реестра на регулярной основе.
Если вы заядлый геймер, обычной чистки ноутбука вам может быть недостаточно. Вам могут понадобиться программы для ускорения игр, которые способны поднять уровень производительности ноутбука и сделать игровой процесс более комфортным.
Please enable JavaScript to view the comments powered by Disqus.ideal-pc.ru
Как почистить компьютер от мусора для ускорения работы
Главная » ПО » Как почистить компьютер от мусора для ускорения работыКак очистить компьютер от мусора для ускорения его работы
29 Август 2016 Владимир Главная страница » Полезное Просмотров: 853Здравствуйте друзья! Рад приветствовать всех вас на блоге Spectr-rv.ru. Сегодня мне хотелось бы вновь поговорить об ускорении работы компьютера под управлением Windows. В этой статье я расскажу, как очистить компьютер от мусора, замедляющего работу ПК и занимающего место на жестком диске.
Как вы знаете, любой компьютер со временем накапливает значительное количество всевозможных ненужных файлов – это программные модули, временные файлы интернета, лог файлы, куки браузера, содержимое корзины и т. д. Эти файлы, часто называемые «мусорными», желательно периодически удалять (чистить компьютер).
Если периодически (хотя бы раз в месяц) не избавляться от указанного мусора, скорость работы вашего компьютера будет постепенно снижаться. Это может проявляться в медленном открытии папок, долгом запуске программ; компьютер становится, как бы, излишне «задумчивым» и «нерешительным».
Замусоривание компьютера ведет также к сокращению свободного места на диске, что весьма нежелательно, даже с учетом внушительного объема современных жестких дисков.
А теперь, давайте рассмотрим, как следует чистить компьютер от мусора, чтобы сохранить его быстродействие на приемлемом уровне.
Использование встроенных средств Windows
Все версии Windows содержат встроенный инструмент для очистки дисков. Из данной статьи вы узнаете, как это средство работает в Windows 10. Но даже, если вы пользуетесь одной из предыдущих версий Windows (7, 8, 8.1), страшного ничего нет - там все действует точно так же.
Для запуска средства очистки диска нажмите сочетание клавиш Win + R и впишите в окно «Выполнить» команду cleanmgr.exe.
 После нажатия кнопки «ОК» (клавиши Enter) откроется окно «Очистка диска», где вам предложат указать диск, который нужно очистить.
После нажатия кнопки «ОК» (клавиши Enter) откроется окно «Очистка диска», где вам предложат указать диск, который нужно очистить.
Запустите программу очистку нажатием клавиши «ОК», после чего она (программа) приступит к оценке дискового пространства, которое может быть освобождено в результате очистки.
Через несколько минут откроется окно «Очистка диска» с результатами подсчета освобождаемого места на диске.
 Здесь вы найдете перечень файлов, которые могут быть удалены, и объем дискового пространства, освобождаемый в результате удаления. Отметьте галочками файлы, которые вы хотели бы удалить. Чтобы не думалось, можете отметить все пункты – больше места освободится.
Здесь вы найдете перечень файлов, которые могут быть удалены, и объем дискового пространства, освобождаемый в результате удаления. Отметьте галочками файлы, которые вы хотели бы удалить. Чтобы не думалось, можете отметить все пункты – больше места освободится.
Нажмите кнопку «ОК», а в появившемся окне подтвердите свое намерение удалить файлы нажатием соответствующей кнопки.
После этого запускается процесс удаления ненужных файлов, продолжающийся (2 – 3) мин. По завершении очистки диска, вы можете убедиться в ее результативности. Для этого откройте диск в проводнике и проконтролируйте изменение свободного дискового пространства – оно должно увеличиться.
К недостаткам встроенного очистителя можно отнести недостаточно тщательный поиск ненужных файлов. После очистки на диске остается некоторое (незначительное) количество файлов, пропущенных программой. Для более качественной очистки от мусора следует пользоваться специальными программами, об одной из которых вы сейчас узнаете.
Использование программы Wise Disk Cleaner
Хороших программ для очистки компьютера довольно много, как платных, так и бесплатных. О некоторых из них я уже писал. Например, бесплатная программа CCleaner является признанным лидером в мире инструментов для оптимизации ПК. Сегодня я хочу рассказать вам еще об одном замечательном приложении – это программа Wise Disk Cleaner (WDC).
Почему выбрана именно эта утилита? Причин здесь несколько:
- Наглядный и доходчивый интерфейс, переведенный на русский язык;
- WDC содержит только необходимые функции, что делает ее удобной и доступной для начинающих пользователей;
- Высокая эффективность очистки, достигаемая за счет более тщательного, по сравнению с другими программами, поиска ненужных файлов;
- Более высокая, чем у аналогичных по назначению программ, скорость сканирования диска;
- Программа занимает немного места на диске и потребляет очень мало системных ресурсов.
Скачать WDC лучше всего с сайта разработчика. Установка утилиты не имеет никаких особенностей. Единственное, на что следует обратить внимание, это попытка установить в качестве нагрузки еще одну программу, которая вам, скорее всего, не нужна. Чтобы избежать этого, нажмите кнопку «Decline» (Отказаться), при появлении окна, показанного на рисунке ниже.
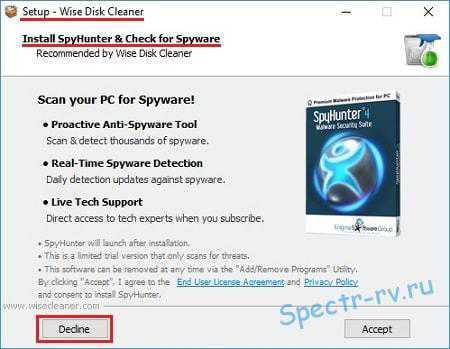 После запуска программы WDC, открывается ее главное окно (на вкладке «Быстрая очистка»).
После запуска программы WDC, открывается ее главное окно (на вкладке «Быстрая очистка»).
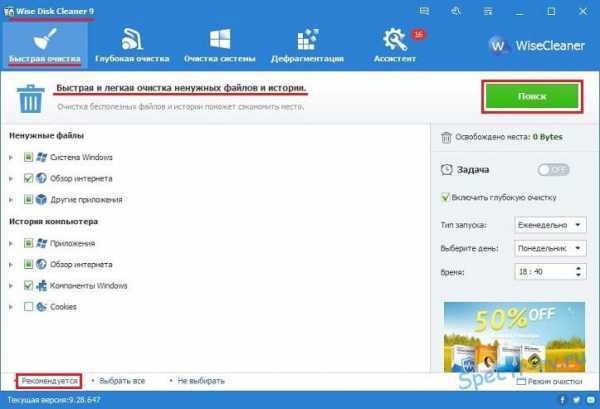 Перед тем, как приступить к очистке диска от мусора, необходимо запустить поиск ненужных файлов, нажатием зеленой кнопки «Поиск». После этого программа начнет сканирование диска и через несколько секунд представит результаты поиска.
Перед тем, как приступить к очистке диска от мусора, необходимо запустить поиск ненужных файлов, нажатием зеленой кнопки «Поиск». После этого программа начнет сканирование диска и через несколько секунд представит результаты поиска.
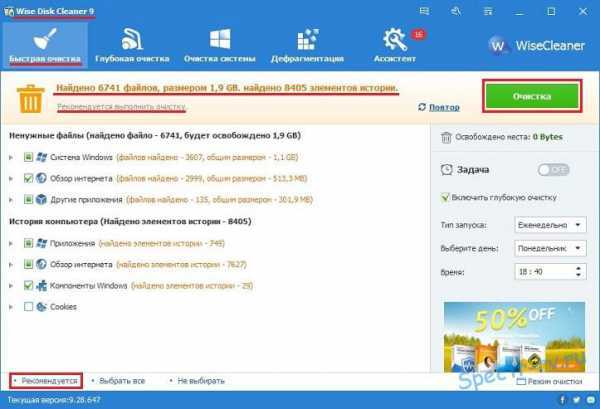 Вы можете предварительно задать параметры поиска, отметив галочками группы файлы, которые считаете ненужными. Если вы не знаете точно, стоит ли удалять те или иные файлы, советую ничего не менять (нажать кнопку «Рекомендуется»).
Вы можете предварительно задать параметры поиска, отметив галочками группы файлы, которые считаете ненужными. Если вы не знаете точно, стоит ли удалять те или иные файлы, советую ничего не менять (нажать кнопку «Рекомендуется»).
Для запуска непосредственно очистки, нажмите все ту же зеленую кнопку (теперь, это кнопка «Очистка»). Через несколько минут после запуска очистки, WDC сообщит о завершении процесса.
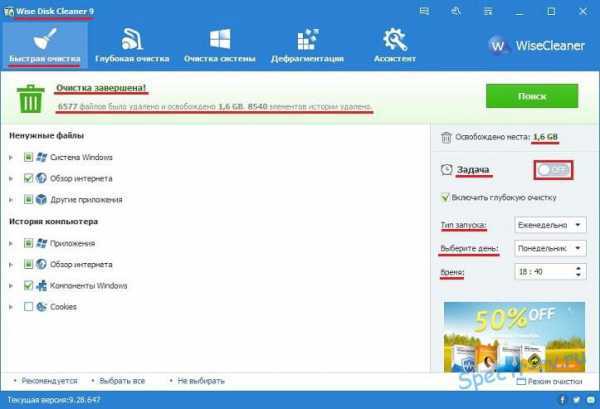 Из рисунка видно, что в результате очистки моего компьютера было освобождено 1,6 ГБ дискового пространства. При этом удалено огромное количество файлов и элементов истории.
Из рисунка видно, что в результате очистки моего компьютера было освобождено 1,6 ГБ дискового пространства. При этом удалено огромное количество файлов и элементов истории.
Вы можете запланировать регулярную очистку диска, задав необходимые параметры в правой части окна утилиты. Вам необходимо выбрать тип запуска, день недели и время очистки, а затем поставить переключатель «Задача» в положение «ON».
Кстати, утилиту WDC можно использовать также для дефрагментации жесткого диска. Причем скорость дефрагментации в этом случае будет значительно выше, чем при использовании встроенного средства Windows. Но, поскольку, сегодня мы рассматриваем способы очистки компьютера, о дефрагментации говорить не будем, а пользователям, которых интересует эта тема, советую прочитать статью о программе Defraggler.
Вот так, выполняя очистку своего компьютера от мусора, вы сможете ускорить его работу и, дополнительно, освободить место на диске. На этом я заканчиваю и надеюсь, что полученная информация была вам полезна. С вопросами, если таковые появятся, прошу обращаться в комментариях. Заранее благодарю за возможные замечания и пожелания. Спасибо за внимание. Удачи!
С уважением, Владимир (Spectr-rv.ru).
spectr-rv.ru
Как очистить систему от мусора и ускорить её при помощи CCleaner?
Приветствую всех читателей блога! :)
В данной статье я расскажу вам о том, как пользоваться замечательной бесплатной программой для ускорения работы вашей операционной системы Windows. Называется она – CCleaner. Ознакомившись с данным мануалом вы сможете легко и просто очистить систему от мусора, удалить битые ссылки реестра, почистить браузеры, и в целом – ускорить Windows при помощи простой и удобной бесплатной программы! А если вы пользуетесь системой уже давно и ни разу её не чистили, то выполнив простые шаги из этого руководства, вы наверняка сможете почувствовать разницу в её работе (она бу
htfi.ru
Очищаем Компьютер от Мусора & Ускоряем Работу: Лучшие Методы

Как ускорить работу компьютера
На самом деле, нет универсальной программы или средства, как бесплатно ускорить работу компьютера. Соответственно, приходится прибегнуть к нескольким способам. Порой даже все приходится перепробовать. В худшем случае придется переустановить операционную систему.
Содержание этой статьи:
Фоновые программы
Чаще всего причиной того, что тормозит ПК, является множество фоновых процессов. Мы их не видим и не замечаем, но они серьезно нагружают систему.
Однако часть таких приложений отображается в правой нижней панели экрана.
Некоторые программы в фоне работают скрытно. Их нужно искать при помощи диспетчера задач.
В нем показываются все действующие процессы. И большинство из них пользователям и вовсе не нужно.
Дело в том, что иногда такие программы, переходящие в разряд фоновых, загружаются и устанавливаются автоматически, когда вы проводите инсталляцию другого ПО.
Часто пользователи не замечают те самые галочки, которые разрешают установку дополнительных программ.
Таким образом, они у вас как бы есть, но вы ими не пользуетесь. Такое ненужное ПО просто загружает ваш компьютер.
вернуться к меню ↑ вернуться к меню ↑Внутренняя составляющая
В тормозах в работе компьютера может быть виноват не только сбой в системе или ее перегрузка.
Отвечает за это и оборудование. К примеру, оно может хуже работать после перегрева.
Также нужно устанавливать последний версии драйверов и дополнительного программного обеспечения, чтобы в системе не было конфликтов приложений.
Ждать особого улучшения работы не стоит, если вы просто переустановили на старом компьютере систему.
Внутренности ПК остались те же. Если в них и заключается проблема, то переустановка лишь временное решение, а порой и оно вовсе не дает никаких результатов.
Обратите внимание на состояние вашего жесткого диска.
Если он переполнен информацией или начал выходить из строя изнутри, то удивляться медлительности ПК ни к чему.
Сигналом о том, что именно с жестким диском что-то не в порядке является исходящие от него странные звуки, а также серьезные нарушения в производительности системы.
Компьютер будет не только заедать, но и произвольно перезагружаться.
Если вам все же нужно менять жесткий диск, то стоит обдумать: SSD или HDD. Первый на данный момент обеспечивает улучшение производительности и быстродействия.
вернуться к меню ↑ вернуться к меню ↑Вредоносное ПО
Вирусы играют немаловажную роль в работе компьютера.
Именно они являются не только причиной глюков и тормозов, но и опасны для ваших данных в целом.
Хуже всего то, что вы долгое время можете и не подозревать о том, что подцепили вирус.
Они маскируются, потребляя те самые системные ресурсы.
Это приводит к ухудшению работы ПК.
Соответственно, стоит на постоянной основе проводить полную проверку антивирусом и избегать установки программ с сомнительных сайтов.
вернуться к меню ↑ вернуться к меню ↑Удалите компьютер от мусора
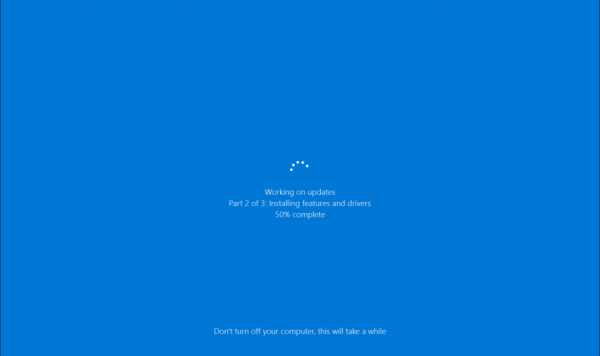
Не забудьте обновлять Windows
Проверить, какие программы инсталлированы и в случае чего удалить их можно через раздел «Программы» в системных настройках.
На Windows 10 достаточно зайти в «Настройки» и кликнуть «Приложения».
Вам откроется меню с полным списком установленного программного обеспечения.
В нем же и проверьте программы по следующим критериям:
- Часто ли вы пользуетесь данным ПО?
- Помните, устанавливали ли вы программу, или она появилась из ниоткуда?
- Сильно ли ПО тормозит работу системы?
Соответственно, ненужное программное обеспечение стоит удалить, чтобы оно не нагружало систему.
Внимание! Будьте осторожны с системными программами. Обычно их издателем является Microsoft. Также не удаляйте ПО от вашей видеокарты и прочего оборудования, к примеру, Nvidia.К тому же, можно воспользоваться дополнительным софтом для этих целей, чтобы не деинсталлировать лишнее.
К примеру, может помочь PC Decrapifier.
вернуться к меню ↑ вернуться к меню ↑Обновления
После того, как вы разделалась с этапом деинсталляции, нужно перейти к обновлению.
С лицензионной ОС все относительно просто. Включите автоматическое обновление.
Взломанная ОС обновлению не подлежит, но вы можете проверить версию драйверов и других программ.
Особое внимание уделите драйверам графического ускорителя (видеокарты). Он непосредственно влияет на качество графики в играх и даже просто просмотра видео.
вернуться к меню ↑ вернуться к меню ↑Очистить список автозагрузки
Если даже после первого способа у вас осталось довольно много программ, вы можете ускорить работу компьютера бесплатно при помощи управления автозагрузкой.
Кстати, именно приложения, запускающиеся вместе с ОС, влияют на скорость загрузки Windows.
То, что приходится ждать минут 5, пока загрузится ПК, именно последствия перегруженности программа в автозагрузке.
вернуться к меню ↑Что убрать с автозапуска?
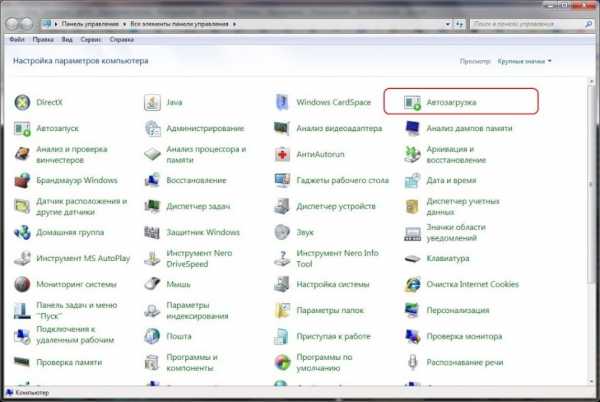
Смотрим на программы в Автозапуске
Проблема также заключается в том, что вы не всегда знаете, сколько ПО включается автоматически.
Лишь часть отображается в панели. К примеру, Скайп виден.
Но если вы не пользуетесь им на постоянной основе, то можно отключить его с автоматической загрузки при запуске компьютера.
Также стоит отключить автозапуск у следующих программ:
- ПО принтеров и сканеров. Вряд ли вы печатаете все время, работая на ПК. Если вам и нужны некоторые дополнительные возможности из таких программ, их всегда можно включить при потребности, а не держать их в фоне. Тем более, что просто печатать файлы вы сможете и без этого софта;
- Торрент-клиенты — обычно пользователям они нужны только при закачке файлов в формате .torrent и не более. Соответственно, стоит запускать торрент-клиент только в этом случае. Нет необходимости давать такому ПО возможность автозапуска;
- Софт для оптимизации работы системы, а также другой сервисный софт. Антивирус в этот счет не входит. А вот CCleaner и подобные ему исключениям не являются. Их нужно запускать при необходимости. Даже если вы каждый день что-то чистите в реестре, кликнуть несколько раз мышкой на иконку программы не составляет труда. А убрав из фона данное ПО, вы ускорите свою ОС;
Как убрать?
Прежде всего не разрешайте всем программам запускаться автоматически. То есть обращайте на это внимание при инсталляции.
Некоторый софт наоборот спрашивает про автозапуск при первом включении.
Тем не менее сейчас вам нужно удалить из автозапуска лишнее.
Для этого перейдите в «Настройках» в параметр «Автозапуск» (он находится в разделе «Устройства» в Windows 10).
Просмотрите список приложений и лишите права автозапуска тот софт, который вам не нужен при включении компьютера.
Правда, учитывайте, что некоторые ПО вообще сложно не то что поменять параметры автозапуска, но и деинсталлировать.
Это могут быть навязчивые программы на китайском языке или же софт от Mail.ru. Будьте готовы, что с ними придется повозиться в некоторых случаях.
вернуться к меню ↑ вернуться к меню ↑Отключение автозагрузки ненужных шрифтов
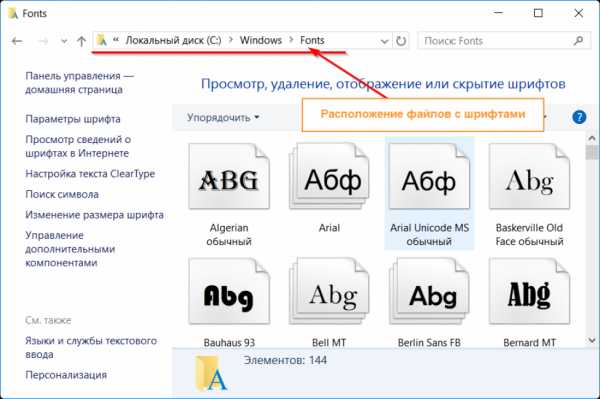
Отключите ненужные шрифты
На быстродействие ОС влияет количество инсталлированных шрифтов.
Сам стандартный набор шрифтов включает более 200 наименований.
Одно обычному пользователю достаточно не более 10. Это не значит, что нужно отключать все остальные, но можете удалить хотя бы те, которыми вы точно не пользуетесь.
Правда, такой способ не подойдет людям, которые постоянно работают с дополнительными шрифтами и устанавливают новые.
К примеру, дизайнерам, тайпсеттерам и т.д. наоборот нужен полный набор шрифтов.
Если вы пользуетесь преимущественно Times New Roman, скройте хотя бы часть ненужных шрифтов.
Осуществить это можно через Панель управления. В разделе «Персонализации» будет пункт «Шрифты».
вернуться к меню ↑ вернуться к меню ↑Удаление временных файлов
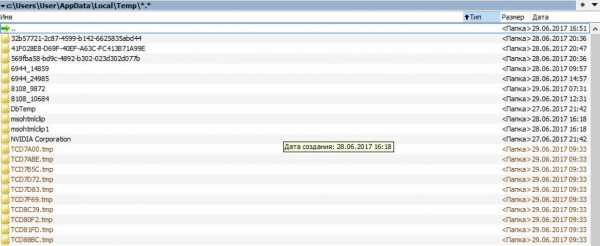
Удаляем временные файлы
Во время инсталляции ПО и его работы накапливаются дополнительные файлы.
Особой смысловой нагрузки они не несут, потребности хранить их длительное время тоже нет.
Но так как такие временные файлы никто не удаляет, они переходят в разряд постоянных.
Тем не менее при большом их количестве они просто засоряют систему. Это становится причиной ухудшения производительности и быстродействия.
Соответственно, нужно постоянно очищать ОС от мусора.
Можно сделать это при помощи специального софта, а также вручную.
На диске С размещается папка Windows, внутри обратите внимание на папку Temp.
Оттуда удалите абсолютно все, потом просто очистите корзину.
вернуться к меню ↑ вернуться к меню ↑Очистка диска
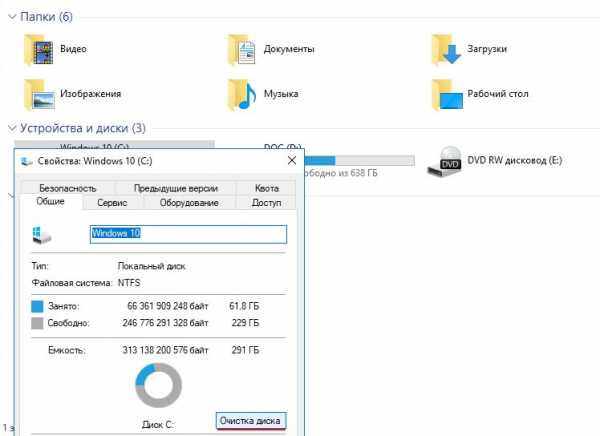
Очищаем диск
Освободить систему от лишних файлов можно и без стороннего софта. В ОС реализовано решение под название Очистка диска.
Сначала это пугает непродвинутых пользователей: никто ведь не хочет полностью форматировать системный диск.
Однако эта функция лишь чистит компьютер от кеша и прочего мусора.
Найти такую утилиту можете в разделе «Служебные» в меню «Пуск» или же в «Средствах администрирования» (Windows 10).
вернуться к меню ↑ вернуться к меню ↑Дефрагментация диска
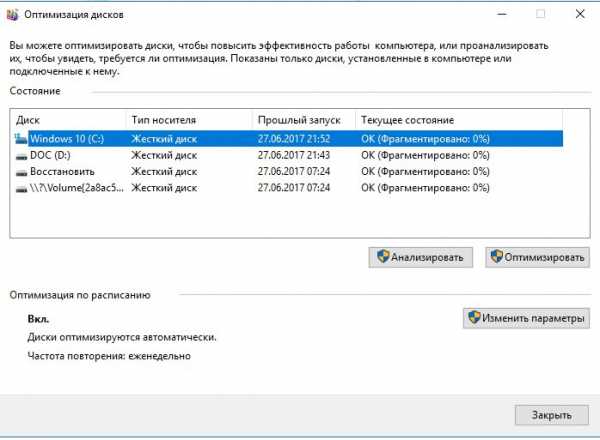
Периодически делайте дефрагментацию
Также можно воспользоваться старым проверенным способом дефрагментации диска.
Правда, он уже не настолько эффективен по сравнению с тем, что было с Windows XP.
Современные версии ОС уже проводят дефрагментацию в автоматическом режиме, поэтому оттого, что вы сделаете это вручную, ситуация может вовсе не измениться. Однако попробовать стоит.
Для проведения дефрагментации кликнете на «Свойства» в меню диска.
Потом перейдите на «Сервис» и включите Дефрагментацию.
Другой способ — запустить приложение Оптимизация дисков (Windows 10). Выполняет Оптимизация дисков те же функции, что и Дефрагментация.
Процесс длиться обычно долго. Учитывайте это при планировании своей деятельности.
Как минимум, лучше дать ПК час на обработку данных. Тем не менее вы сможете пользоваться компьютером в это время, но с некоторой заминкой и заеданиями.
вернуться к меню ↑ вернуться к меню ↑Установить SSD
Модернизировать внутреннюю составляющую ПК тоже имеет смысл.
Отличной идеей будет установка твердотельного накопителя (SSD).
Благодаря нему улучшается производительность, соответственно, и сама скорость ПК.
Осуществляется это за счет внутренних характеристик накопителя.
Он обрабатывает команды быстрее, а также по размерам меньше и легче.
SSD работают практически бесшумно, а еще имеют отличный показатель по износостойкости. Правда, стоит такое удовольствие дороже, чем обычные HDD.
вернуться к меню ↑ вернуться к меню ↑Установить HDD
Если вы пока не готовы на приобретение твердотельного накопителя, можно прибегнуть к установке дополнительного жесткого диска.
Вы разгружаете свой ПК, его быстродействие и производительность улучшаются.
Также можно провести процедуру установки самостоятельно. В Интернете довольно много видео на эту тему.
вернуться к меню ↑ вернуться к меню ↑Установка дополнительного ОЗУ
ОЗУ обрабатывает уже запущенные процессы на ОС. Для большого количества данных нужен соответствующий объем оперативки.
Иначе ПК будет сильно глючить. Причиной этому является то, что система начинает использовать внутренние ресурсы.
Добавить ОЗУ обычно незатруднительно.
Главное — выберите подходящий параметр. Для повседневных целей хватит и 4 Гб, а для мощных игр нужно не менее 16 Гб.
вернуться к меню ↑ вернуться к меню ↑Очистка

Не забывайте чистить компьютер
Рано или поздно внутренности ПК засоряются, покрываются пылью.
Вследствие этого компьютер начинает сильно нагреваться — вентиляция ведь забита.
В худшем случае пыль, точнее, перегрев из-за нее может привести к серьезным нарушениям работы ввиду повреждения оборудования.
Провести чистку можно как дома, так и в сервисном центре.
Кстати, там вам могут заодно поменять и термопасту. Она тоже ответственна за перегрев.
Тем не менее можно почистить ПК самостоятельно. Для этого следуйте следующей инструкции:
- Выключите ПК минимум за полчаса до начала.
- Наденьте одежду из натуральных тканей. Синтетика может спровоцировать статический заряд. Вам вряд ли это принесет особых повреждений, а вот внутренностям вполне может.
- Включите пылесос на небольшую мощность и аккуратно уберите пыль со всех частей ПК. Особенное внимание стоит уделить блоку питания, кулеру процессора и видеокарты.
После этого можете включить ПК и посмотреть, стала ли ОС работать лучше. Если нет, придется все же вплотную заняться оптимизацией.
вернуться к меню ↑ВИДЕО: Способы для ускорения компьютера
вернуться к меню ↑ вернуться к меню ↑Выводы
Мы постарались собрать всю самую важную инфомацию, которая сможет Вам помочь очистить компьютер от мусора
9 Общий Балл
Ознакомившись с информацией, пожалуйста, оставьте в комментариях свои оценки с аргументацией. Они будут полезными для других читателей. Нам очень важно Ваше мнение. Благодарим за Ваше участие. Мы ценим каждый Ваш отзыв и потраченное время.
9Оценка редактора
Актуальность информации
9.5
Доступность применения
8.5
Раскрытие темы
9
Достоверность информации
8.5
8Оценка пользователей
Актуальность информации
7
Доступность применения
8
Раскрытие темы
10
Достоверность информации
7
Добавить свой отзыв | Читать отзывы и комментарииgeekhacker.ru
Как почистить компьютер от мусора для ускорения работы бесплатно и эффективно
Операционная система имеет свойство загрязняться с течением времени. С каждым днём ненужного мусора в памяти компьютера становится всё больше. Потому что ненужные файлы и записи сохраняются в фоновом режиме. Можно сказать, что этот «временный» мусор занимает немного места, если судить по одной программе. Но после, например, года пользования он накапливается и начинает «пудрить мозги» рабочей машине.
Проявляется это не сразу. Тривиальные, казалось бы, действия выполняются всё медленнее и медленнее.
Что влияет на скорость
На скорость работы девайса влияют множество факторов. Даже если в одном из них закралась ошибка, это вредит всей системе. Однако, проблемная ситуация с ними разрешима стандартными средствами и не требует обращения к специалистам. Именно о способах решения данной проблемы мы и расскажем в этой статье.
Программы для очистки ПК от ненужных файлов
Рассмотрим несколько программ для быстрой очистки и ускорения системы.
Утилита CCleaner
Специально для подобных задач разработано большое количество приложений, которые в простонародье зовутся «чистильщиками». Их задача проста – избавить компьютер от всего ненужного, чтобы разгрузить его и, тем самым, ускорить. Одним из лучших «чистильщиков» является программа CCleaner. Она многофункциональна и позволяет работать со всеми видами временных файлов.
Для простой чистки будет достаточно и бесплатной версии, которую можно скачать с официального сайта.
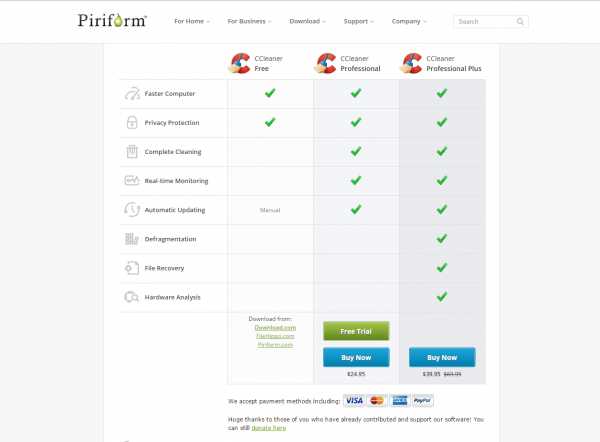
Однако кроме неё есть ещё две версии утилиты: CCleaner Professional и CCleaner Professional Plus. Отличаются они наличием определённых функций, недоступных в базовой версии. Различия отображены на таблице, как и ссылки на скачивание, расположенные в нижней части таблицы. Но лучше выбирать стандартное издание. Его хватит с головой.
После нажатия на Download автоматически начнётся скачивание приложения.
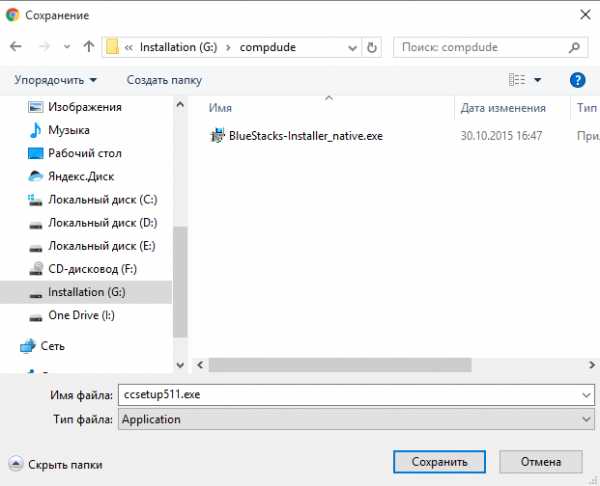
После установки, запустите программу. Перед вами откроется такое окно:
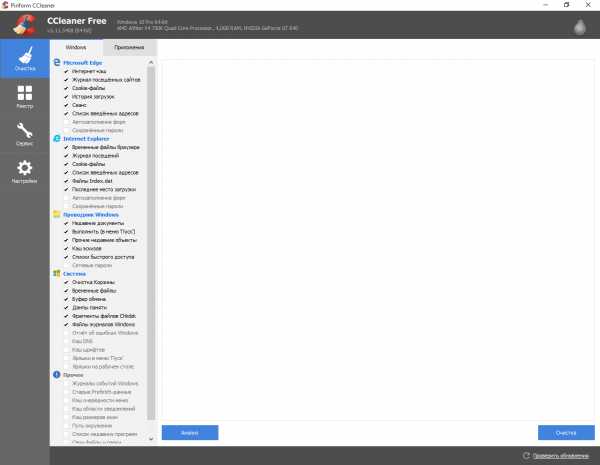
Самым очевидным шагом очистки является удаление ненужных приложений. Они занимают место на жестком диске и загрязняют реестр. Необходимо перейти на вкладку «Сервис» и позволяем компьютеру прогрузить их список. Это займет немного времени. По умолчанию включен раздел «Удаление программ». На нём пока и нужно остаться.
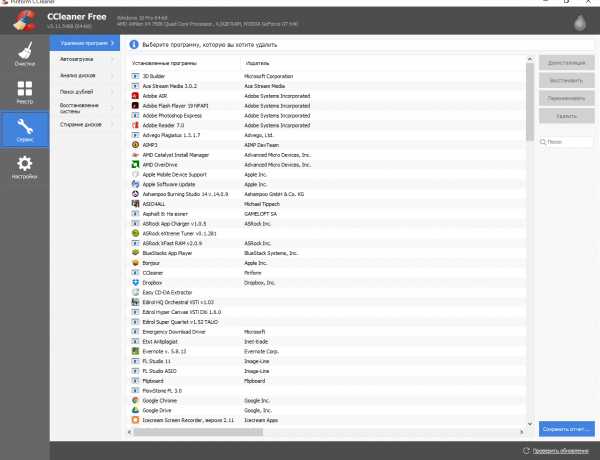
Пролистав список утилит, определите, какие вам уже не нужны. Чтобы полностью удалить их с девайса, необходимо выделить нужный пункт. После этого в правом верхнем углу станет активной кнопка «Деинсталляция». Не нажимайте «Удалить», она лишь уберет строку из списка, оставив файлы. Далее останется лишь подтвердить удаление во всплывшем окне и подождать, пока удаление завершится.
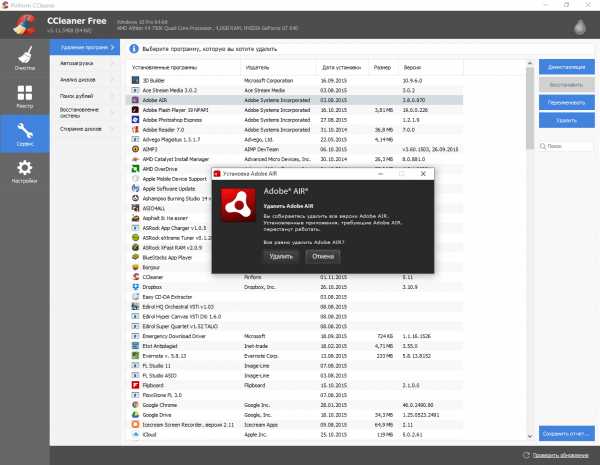
Важно не удалять системный софт. Отличить его от обычного можно с помощью колонки «Издатель». Если в ней указаны такие компании, как “AMD”, “Microsoft”, “Asus” и другие производители железа, то это драйвера. В целом, главное правило – не сносите то, в чём не уверены.
Следующий шаг – очистка стартовых процессов. Существует такое понятие, как автозапуск. Это список программ, которые включается вместе с системой, начиная есть её ресурсы. Чтобы их оттуда убрать, перейдите во вкладку «Автозагрузка».
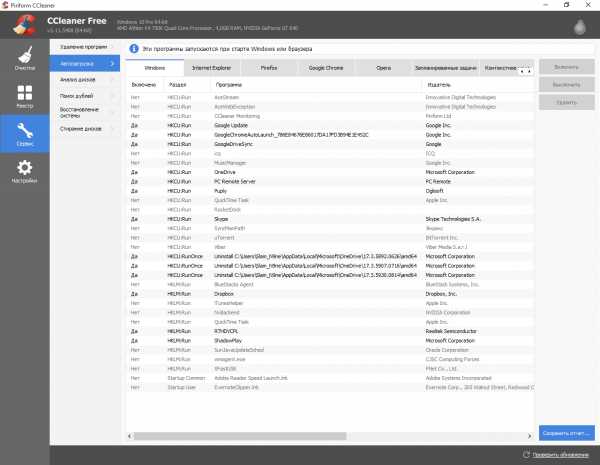
Многий софт запускается вместе с системой, свернутый в трей по умолчанию. Они оказывают негативное влияние на работу компьютера в целом, так как продолжают отъедать оперативную память и ресурсы процессора, даже будучи неиспользованными. Они работают на фоне.
На этой вкладке пролистайте все процессы и кнопкой «Выключить» отключите те, которые вам не нужны.
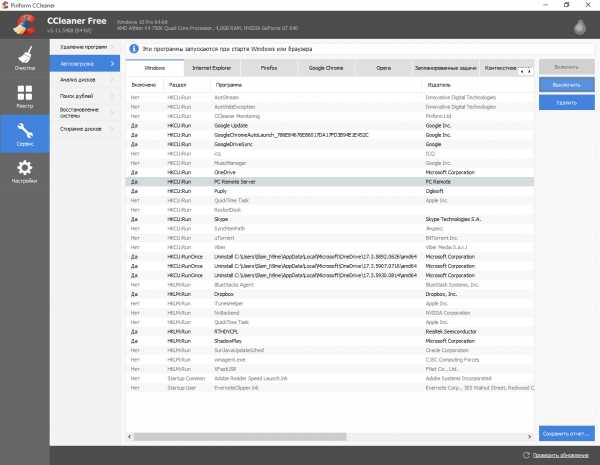
Далее уберём ненужные точки восстановления системы. Скорее всего, вы их и не создавали. Однако, некоторые версии ОС могут периодически сохранять их без участия пользователя. Переключитесь на одноименную вкладку.
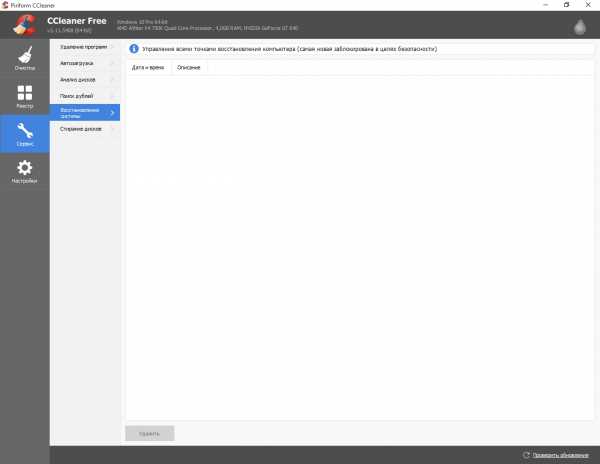
На скриншоте вы видите пустой список, однако у вас может быть по-другому. Определив по дате создания последнюю, удалите все остальные. CCleaner из соображений безопасности по умолчанию не даёт удалить последнюю точку восстановления.
Следующий шаг – непосредственно удаление временных файлов. Больше всего их скапливается после работы с браузерами, а потому мы почистим их кэш. Переключитесь на вкладку «Очистка». Внутри есть две группы: «Приложения» и «Windows». Если вы не знаете, за что отвечают разные пункты, то лучше оставьте выделение таким, каким оно было в самом начале.
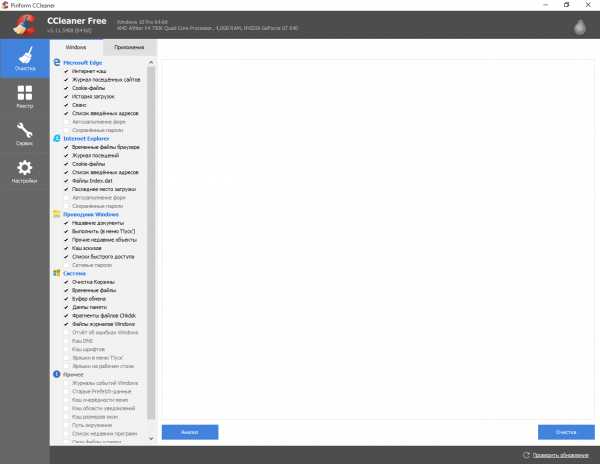
В целях сохранения информации в браузере, которым вы пользуетесь, уберите галочку с наиболее используемого. Если же вы хотите провести полную чистку, то кликните на кнопку «Анализ» в правом нижнем углу, и программа просканирует вашу ОС.
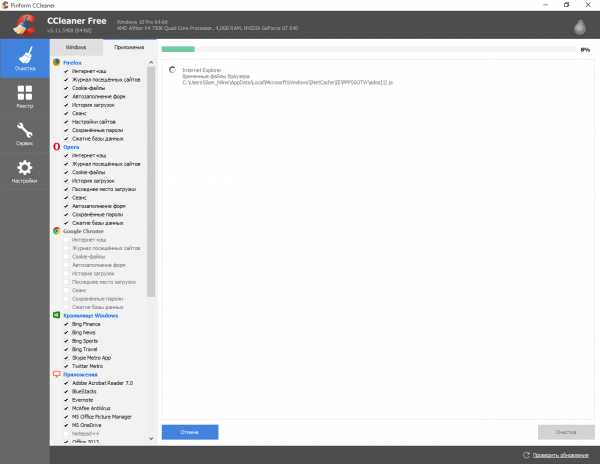
После отображения списка мусора остаётся только нажать кнопку «Очистка».
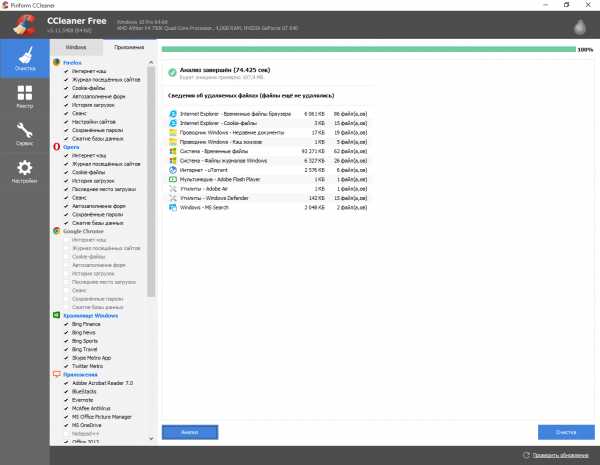
Но сильнее всего в операционной системе всегда загрязнён реестр. Чтобы начать процедуру, перейдите в одноимённую вкладку.
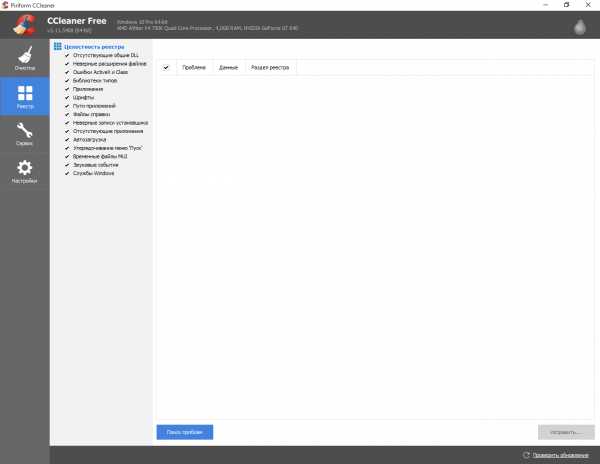
Слева внизу запустите кнопку «Поиск проблем» и ожидайте конца операции. После этого кликните на «Исправить» и «Исправить отмеченные».
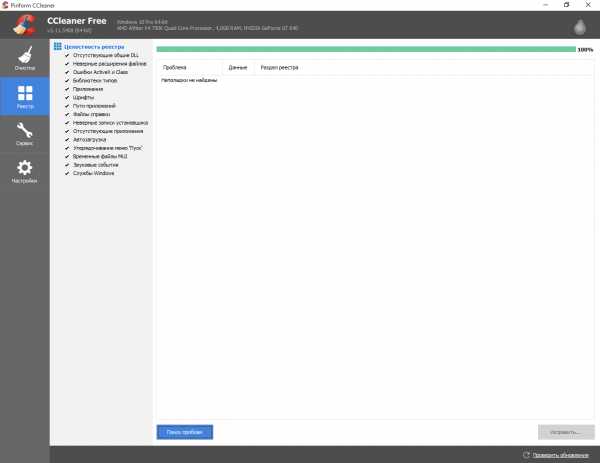
Это были все действия, которые было необходимо проделать в CCleaner. Их лучше выполнять именно в указанном порядке.
Утилита Wise Disk Cleaner
Ещё один хороший чистильщик – Wise Disk Cleaner. Нужно скачивать её с официального сайта разработчика.
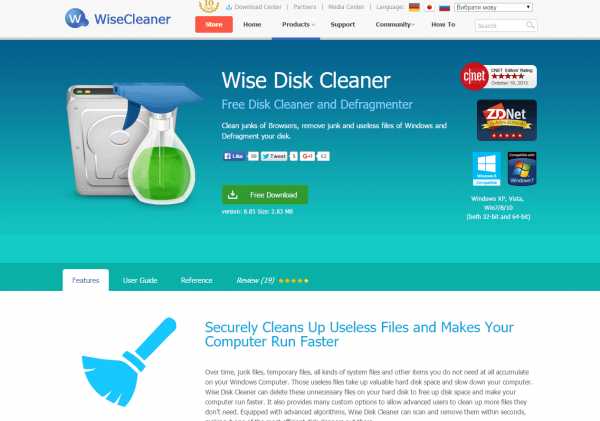
Процесс скачки и установки идентичен CCleaner.
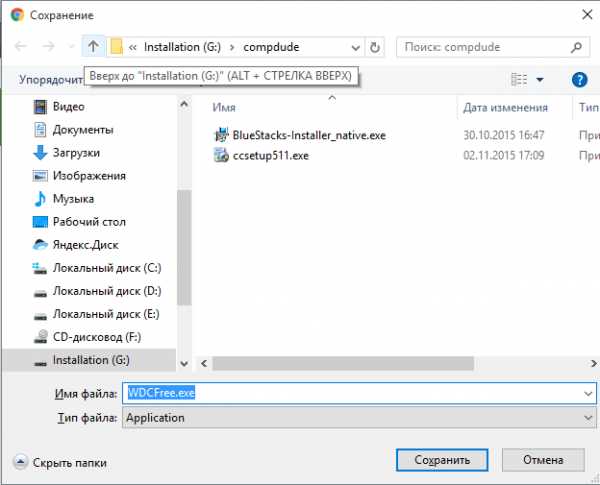
Сперва перейдите на вкладку «Быстрая очистка», отметив в правом меню то, что необходимо удалить. После завершения процесса вы увидите список мусора.
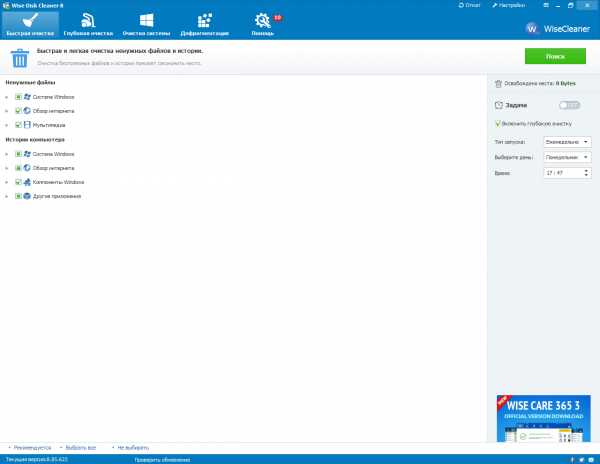
Ещё раз подумайте над тем, что хотите оставить, и, сделав выбор, нажмите «Очистить».
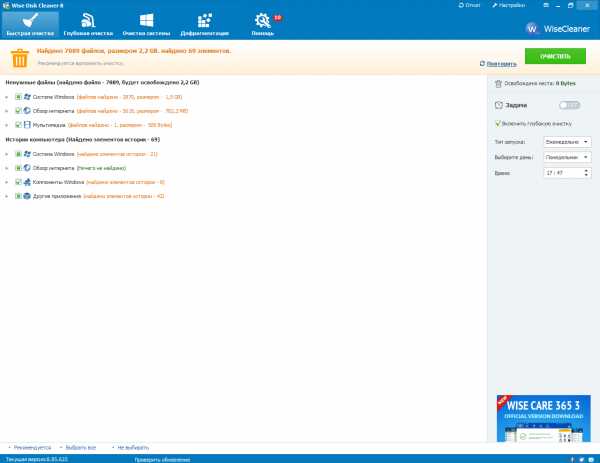
При необходимости есть возможность провести глубокую очистку, выбрав нужный жесткий диск.
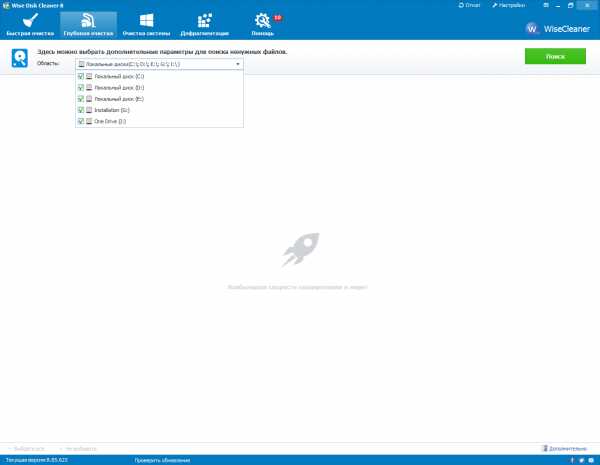
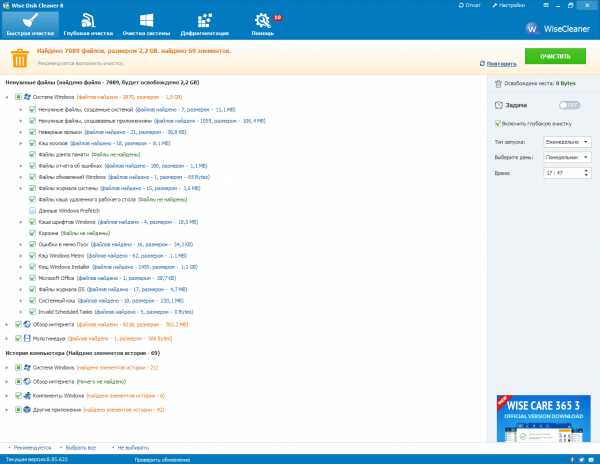
Системные средства или чистка системы вручную
Первым делом стоит очистить «Корзину». Удаленные файлы сохраняются в неё, продолжая занимать память компьютера.
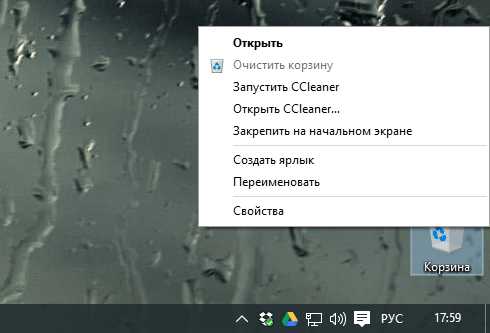
Для этого кликните правой кнопкой мыши (ПКМ) по корзине и нажмите «Очистить корзину».
Далее следует дефрагментировать диск. Нажав вместе клавиши Win и R, введите dfrgui и нажмите Enter.
В появившемся окне выберите конкретный диск и кликните «Оптимизировать».
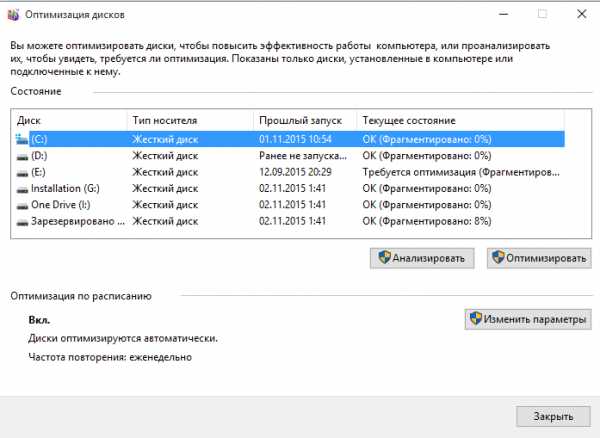
По завершению процесса окно можно спокойно закрыть.
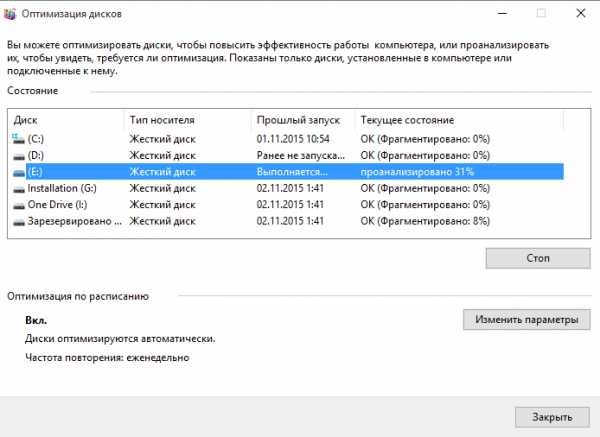
Последний метод – системная чистка винчестера. Откройте «Этот компьютер» и на нужном разделе клацните ПКМ.
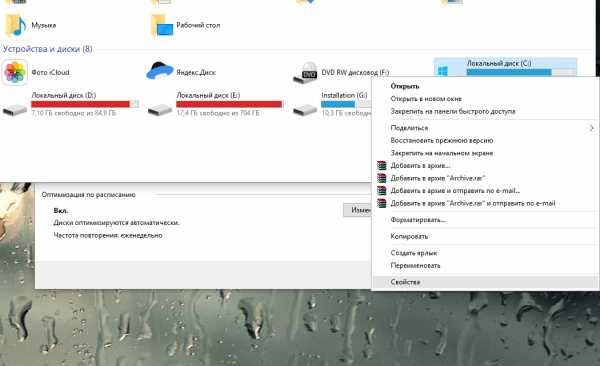
Выберите «Свойства» и открытом окне кликните «Очистка диска». После этого программа предложит список файлов к удалению. Останется только нажать «Ок».
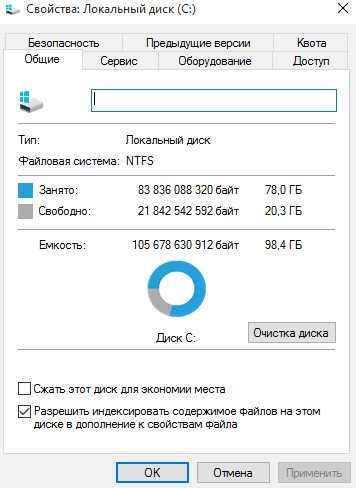
Почистить компьютер, чтобы он не тормозил, оказалось намного легче, чем могло показаться на первый взгляд. Подобную чистку стоит проводить раз в неделю, пользуясь при этом одной из выше указанных программ. Не рекомендуется устанавливать несколько похожих утилит.
novice-user.org
Очищение компьютера. Как очистить ноутбук от мусора ускорить его работу.
Когда ПК, мощный и быстрый, начинает работать медленнее, программы подвисают, а иногда от перегрузки машина отключается, пользователи считают, что единственное, что можно сделать – это купить новый. Однако для начала можно просто почистить память от накопившегося хлама.
Для чего нужна чистка компьютера от мусора
Чистка ПК от мусора типа кэша, истории браузеров, автозагрузки, лог или tmp файлов, рекламы и так далее необходима для ускорения работы. Если вы стали замечать, что папки или приложения открываются гораздо медленнее, чем раньше, то пора позаботиться о нем. Избавление от хлама значительно ускорит работу вашего ПК, к тому же освободит много места для фотографий или видеороликов. Как только вы избавитесь от хлама на своем компьютере, он заработает как новый, а для этого совсем не обязательно ходить в сервисные центры, потому как такую очистку вы сможете произвести сами.
Как очистить компьютер от мусора и ускорить его работу
Почистить компьютер от мусора можно несколькими способами: встроенной утилитой, сторонними приложениями, вручную. Если вы затеяли «генеральную уборку», то возможно вам понадобятся все эти варианты. Чтобы перестраховаться и не потерять личные фотографии или видео, будет лучше, если перед глубокой чисткой вы сделаете их копию на любой съемный носитель.
Удалите ненужные программы
Для начала вспомните, всеми ли приложениями или играми вы постоянно пользуетесь? Самый распространенный ответ – не всеми. При этом устанавливается в систему все подряд, даже просто ради интереса. На первом этапе очистки ПК нужно разобраться с этим вопросом. Для этого совершите несколько простых шагов:
- В Панели управления выбираем пункт «Установка и удаление программ».
- Сразу же откроется список всех программ на вашем ПК.
- Хорошенько изучите список, найдите те приложения, которые не используются больше месяца.
- Выберите ненужную программу и нажмите «Удалить».
- Далее следуйте указаниям.
Встроенная функция Очистка диска
Система Windows имеет собственную встроенную функцию «Очистка диска», с которой вы сможете без труда и лишних действий избавитесь от хлама. Утилита сама найдет их, затем спросит вашего разрешения на удаление, так что никакие важные документы не пропадут. Быстро избавляйтесь от:
- временных файлов;
- кеша;
- хлам в корзине;
- множество неиспользуемых системных элементов.
Чтобы удалить все вышеперечисленное выполните следующие действия:
- В меню выберите «Мой компьютер».
- Выберите жесткий диск, которому требуется очистка. Нажмите на него правой кнопкой мыши и в окне найдите «Свойства».
- Заходим во вкладку «Общие» и выбираем «Очистка диска».
- Нажмите кнопку ОК.
- Выбираем «Удалить файлы». После этого пункта ваша работа завершена.
Специальные программы для чистки компьютера
Еще один способ почистить свой ПК от мусора, чтобы завершить начатое дело – это запустить разные сторонние утилиты для чистки компьютера, разработанные специально для того, справиться с задачей в считанные минуты. Название можно вбить в поиск, а затем скачать в интернете без регистрации. Остается только установить ее на свой ПК, чтобы исправить все проблемы с помощью одной кнопки. Какие приложения лучше всего использовать на своем ноутбуке, чтобы качественно его почистить??

Самое популярное приложение. С помощью него вы сможете почистить компьютер от мусора, чтобы ускорить работу жесткого диска в разы. CCleaner после установки и запуска производит анализ всей системы и выделяет те файлы, которые можно удалить без потери эффективности работы ПК. После анализа она проводит удаление всего хлама, а ваш ноутбук снова готов к выполнению самых сложных задач.
Совершенно бесплатная утилита, которая быстро находит файлы, заблокированные системой Виндовс. Утилита анализирует всю работу ПК и показывает запущенные приложения. Почистить жесткий диск с использованием этой утилиты будет гораздо про
usercpu.ru
Как очистить компьютер для увеличения скорости его работы?
Любой компьютерный пользователь может отметить, что со временем его перестает удовлетворять скорость работы компьютера. Работа существенно замедляется из-за присутствия большого количества программ и постоянного скачивания файлов. Чтобы вернуть ему скорость, иногда бывает вполне достаточно почистить его, а для этого вам не потребуются какие-то специальные знания. Далее будет рассказано о том, как очистить компьютер от хлама, чтобы увеличить скорость его работы. Вам потребуется вспомнить, как открывается реестр.
Первое, что стоит сделать, удалить старые файлы. Когда на жестком диске хранится слишком много старых файлов, то он просто физически не способен работать так, как раньше. Посмотрите очень внимательно все каталоги со старыми файлами, после чего удалите те, которые вам точно не нужны. Если вам как-то страшно их удалять, то можно перенести их на внешнее устройство. Так будет сохранен доступ к ним.
Если дальше говорить о том, как очистить компьютер, то стоит сказать, что можно удалить старые программы. Это можно сделать посредством стандартной процедуры деинсталляции. Работа компьютера станет значительно более быстрой, если на нем будет установлено только то, чем вы пользуетесь. В диалоговом окне «Установка и удаление программ» перед вами должен быть представлен весь список инсталлированных программ. Тут можно их отсортировать по моменту последнего использования. Выбрав ненужную программу, ее необходимо удалить.
Ну, а как очистить компьютер, если не удалить временные файлы? Чтобы найти большинство из них, необходимо задать поиск по всем дискам файлов с расширением «.tmp». После того, как они будут найдены, их следует удалить. Это можно сделать по одному, а можно выделить все сразу и удалить.
Теперь пришла очередь корзины. Системная корзина в себе хранит копии тех файлов, что вы ранее удалили. Если вас интересует, как очистить компьютер полностью, то стоит отметить, что очистка корзины является очень важным моментом. Делается это очень просто. Необходимо щелкнуть правой кнопкой мыши по «Корзине», после чего из контекстного меню выбрать «Очистить корзину». Обычно ярлык расположен непосредственно на рабочем столе.
Можно проверить наличие на диске ошибок, если их устранить, то это вполне может позволить ускорить работу компьютера. Для этого необходимо открыть директорию «Мой компьютер», а потом выбрать «Свойства» в выскочившем контекстном меню диска С. Теперь в новом окне открыть вкладку «Сервис», а в зоне «Проверка диска» нужно нажать кнопку «Выполнить проверку». Необходимо поставить две галочки в параметрах проверки. Скорее всего, система предложит вам осуществить проверку при следующем старте компьютера автоматически.
Выполнить дефрагментацию. Если продолжать тему того, как очистить компьютер, то стоит сказать, что при работе системы бывает так, что части одного файла оказываются разбросаными по различным секторам жесткого диска, а это тоже существенно замедляет работу. Это можно устранить, если произвести дефрагментацию жесткого диска, а это осуществляется из той же вкладки, что и проверка на ошибки. В диалоговом окне необходимо будет выбрать диск для дефрагментации и запустить процесс.
Ну, и последнее, что касается того, как очистить компьютер, - чистка реестра. За все время эксплуатации происходит сильное засорение реестра различными параметрами программ и ключами при их установке. При помощи специальных утилит реестр может быть очищен от старых и ненужных ключей. Стоит обязательно сохранить резервную копию реестра, в противном случае будет сложно восстановить работу всей системы при какой-то ошибке во время чистки. Если все делать правильно, то проблем быть не должно.
fb.ru
- Системный блок вики

- Термопасту поменять на процессоре

- Р ос
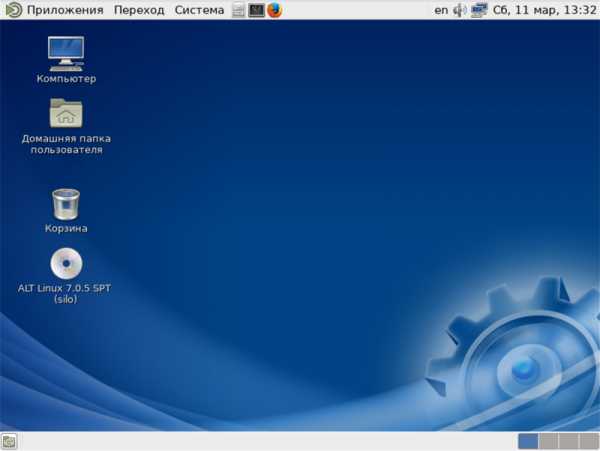
- Какие программы должны быть на компьютере windows 7
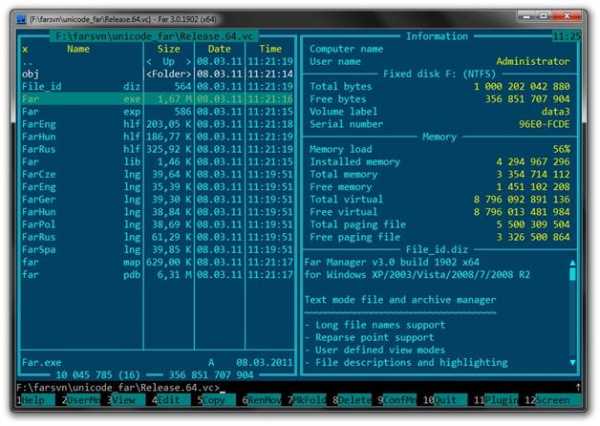
- Какой самый лучший антивирусник

- Vba задержка

- Администратор заблокировал приложение

- Что такое инкогнито

- Какова была схема работы первых антивирусов
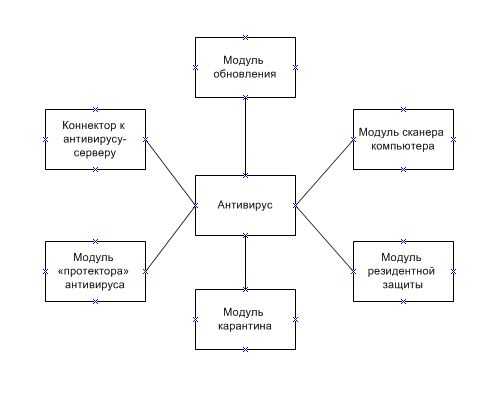
- Больше или равно sql

- Как выключить компьютер без пуска

