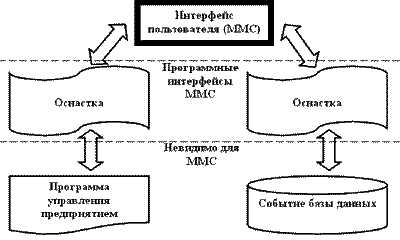Что делать, если не выключается компьютер через "Пуск". Как выключить компьютер без пуска
Что делать, если не выключается компьютер через "Пуск"
Персональный компьютер, ноутбук, планшет, смартфон. Почти каждый человек обладает хотя бы одним устройством из этого списка. Покупка нового ПК – это всегда значительное событие. Приятно работать за ноутбуком, который быстро отвечает на запросы, не зависает и своевременно включается и выключается.

Но что делать, если не выключается компьютер через «Пуск». Это стандартный путь отключения компьютера или ноутбука, работающего на операционной системе Windows. Вне зависимости от того, какая версия ОС установлена, кнопка «Пуск» всегда была верным помощником.
Но если компьютер перестал выключаться через «Пуск», не нужно сразу паниковать и нестись в сервисный центр. Для начала лучше ознакомиться с причинами, которые могут вызвать изменение в работе ПК.
Установка обновлений
Среди самых частых причин, по которым не выключается компьютер через «Пуск», была и остается сама система ноутбука или компьютера. Windows 7-10 подвержены частым обновлениям. Во время пользования компьютером система скачивает пакеты обновлений, которые будут установлены только после завершения работы.
В таком случае выключение через меню «Пуск» не сработает. ПК не выключится, а на экране будет выведено информационное окно, сообщающее, что ведутся работы по установке и применению обновлений.
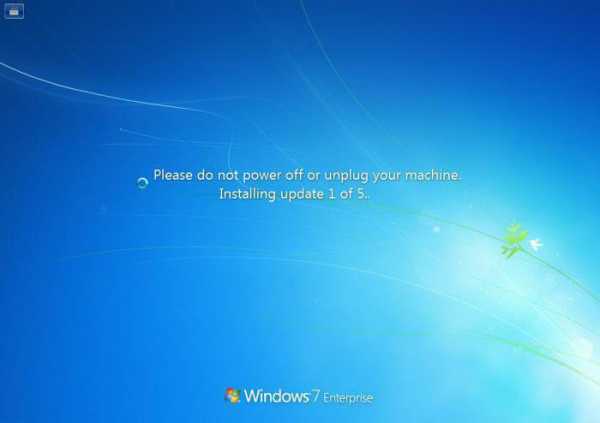
При обновлении операционной системы не помогут нажатия на любые клавиши, а также комбинация Ctrl+Alt+Delete. Ноутбук лучше оставить работать и ни в коем случае не выключать через кнопку питания или выдергивать шнур. Это действие может повлечь за собой и неправильную работу ОС.
Преодолеть проблему, при которой не выключается компьютер через «Пуск» при обновлениях, можно. Достаточно в «Центре обновлений» отказаться от их автоматического скачивания и установки.
Установка нового оборудования
Создавать проблемы и торможение операционной системы при выключении может незавершенная установка нового оборудования. Поиск и установка подходящего драйвера может затянуться и стать причиной, по которой ПК не реагирует на «Пуск».
Решить проблему можно только двумя способами:
- Закрыть окно установки.
- Дождаться завершения процесса.
Закрытие программы
При каждом выключении операционная система проводит закрытие всех работающих программ, включая те, что работали в фоновом режиме. Соответственно, если не выключается компьютер через «Пуск», Windows XP, 7, 8 и 10 может долго закрывать эти программы.
Также на ноутбуке может быть установлено приложение, которое операционная система не может закрыть. Если не отвечает хотя бы один из всех процессов, то стандартное отключение компьютера не даст результатов.
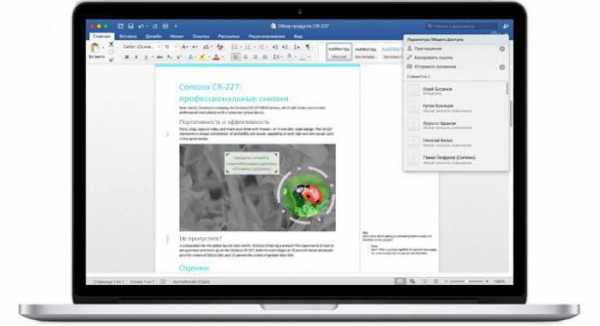
Решить проблему можно только одним способом: найти процесс, который «тормозит» выключение. Для этого необходимо пройти путь: в «Панели управления» найти пункт «Администрирование», далее выбрать «Просмотр событий».
В журнале Windows стоит просмотреть два отсека: «Система» и «Приложения». Если хоть один из процессов отмечен сообщением об ошибке, то его необходимо отключить.
Также причиной, из-за которой не выключается компьютер через «Пуск», а перезагружается, могут стать и программы, загружаемые при запуске операционной системы. Чтобы изменить программы из «Автозагрузки», необходимо ввести комбинацию Win+R, а во всплывшем окне: msconfig. В диалоговом окне выбрать вкладку «Автозагрузка» и отключить все ненужные программы.
Данный способ поможет не только избавиться от проблемы, при которой не выключается компьютер через «Пуск». Windows 8, 7 и 10 будут значительно быстрее загружаться при включении.
Изменение настроек электропитания
Предотвратить медленное выключения и решить проблему, когда не выключается компьютер через «Пуск», можно, изменив настройки электропитания. Некоторым может показаться, что эти действия не приведут к видимым результатам и подходят только для ноутбуков. Но именно правильные настройки питания помогут ноутбуку и ПК быстрее выключаться.
Сперва необходимо перейти в «Диспетчер устройств». Провернуть это довольно просто. Во-первых, зажать несколько клавиш: Win+R. Во всплывшем окне ввести: devmgmt.msc и нажать кнопку ввода.
После этого откроется «Диспетчер устройств». В этом окне необходимо открыть корневой USB-концентратор и отключить разрешение на отключение. После этого персональный компьютер или ноутбук будет выключаться заметно быстрее, а риск зависания при работе с меню «Пуск» снизится.
Чистим реестр
Чистка реестра предназначена для продвинутых пользователей ПК, так как незначительные изменения могут вывести из строя операционную систему.
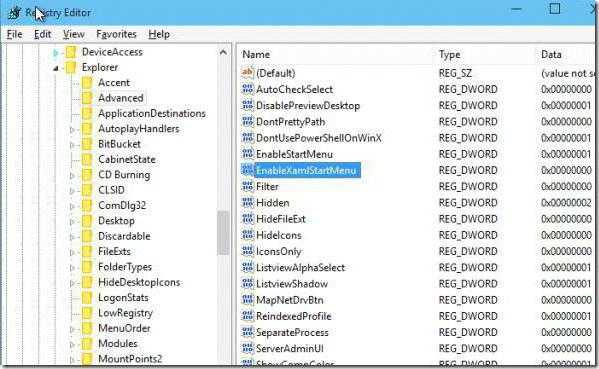
Чтобы вызвать редактор, необходимо ввести Win+R\regedit. В появившихся разделах найти ControlSession Manager. Из отобразившегося списка выбрать BootExecute и стереть данные, введя в окне: autocheck autochk.
Принудительное отключение
Последний, самый нежелательный способ отключения компьютера или ноутбука при зависании – это холодное отключение. Выполняется оно только в том случае, если ни один из описанных выше способов не помог.
Для холодного отключения необходимо удерживать кнопку питания на системном блоке или ноутбуке. Через несколько секунд устройство полностью отключится. Однако при таком отключении могут пострадать файлы операционной системы и не сохраниться последние изменения в работе.

Многие пользователи, на чьих ПК установлены Windows 7, 8 и 10, часто сталкиваются с беспричинным зависанием операционной системы при завершении работы. Не помогают ни чистка реестра, ни изменение параметров автозагрузки.
Решить эту проблему можно и не обращаясь к специалистам, устанавливая чистую операционную систему. Достаточно найти в «Панели управления» пункт «Действия при закрытии крышки» и выбрать вместо «Завершения работы» «Гибернацию».
fb.ru
использование меню "Пуск", "Выполнить" и другие способы
Регулярное отключение персонального компьютера позволяет восстановить высокую производительность гаджета. При отключении питания очищается кэш, разгружается оперативная память, закрываются все фоновые программы и приложения.
Бывают ситуации, когда необходимо срочно отключить компьютер, но из-за ряда обстоятельств сделать это стандартным способом невозможно. К примеру, одно из приложений привело к зависанию ПК. Или же сломанная мышка не позволяет открыть меню “Пуск” и завершить работу.
Некоторые пользователи и вовсе предпочитают экономить время и пользоваться всеми возможными горячими клавишами и отключать питание компьютера или ноутбука при помощи сочетания клавиш. В таких случаях у многих владельцев ПК возникают сложности с тем, как выключить компьютер с помощью клавиатуры. Существует несколько способов завершить работу устройства без мыши.

Как выключить компьютер с помощью клавиатуры: использование меню “Пуск”
Первый и самый простой способ выключить ноутбук или компьютер только при помощи клавиатуры - это использовать возможности меню “Пуск”. Но как выключить компьютер с помощью клавиатуры через меню “Пуск”?
Для начала необходимо нажать на клавиатуре кнопку Win. Она расположена в нижнем ряду клавиш и на ней нарисован флажок “Виндовс”. После нажатия откроется стандартное окно “Пуск”. Далее при помощи клавиши Tab потребуется переключить фокус на строку “Завершение работы” или “Выключение”. После нажатия кнопки ввода пользователю будет представлено несколько вариантов: "Завершение работы", "Перезагрузка", "Сон" и "Гибернация". Выбрать необходимый можно с помощью клавиш навигации.
Выключение компьютера через Win+X
Существует более быстрый и легкий способ, как выключить компьютер с помощью клавиатуры за несколько секунд. Необходимо активировать сочетание клавиш Win+X. После нажатия откроется список действий, из которого потребуется выбрать "Завершение работы" или "Выход из системы".

После того как фокус был перемещен на требуемый пункт, при помощи стрелки вправо можно вызвать дополнительные функции, определяющие способ отключения компьютера.
Выключение компьютера: вызов меню “Завершение работы”
Еще один способ, как быстро выключить компьютер с помощью клавиатуры, включает в себя сочетание горячих клавиш.
Пользователю будет необходимо вызвать специальное меню “Завершения работы”. Для этого потребуется нажать клавиши Alt+F4. В появившемся окне при помощи клавиш навигации выбрать необходимую функцию: выключение, перезагрузку или режим гибернации. Чтобы запустить процесс выключения, необходимо только нажать кнопку ввода.
Выключение компьютера с помощью окна “Выполнить”
Среди множества способов, как выключить компьютер с клавиатуры, есть один, о котором не знают многие пользователи. Данный метод выключения подразумевает использование окна “Выполнить”.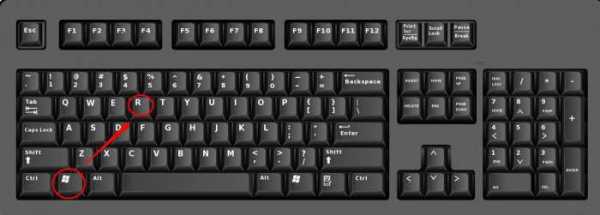
Для того чтобы вызвать окно, потребуется нажать сочетание клавиш Win+R. Во всплывшем диалоговом окне необходимо ввести следующий текст shutdown/. Остальное зависит от намерений пользователя. Если требуется выключить компьютер, то после специального символа печатается буква s. Если необходима перезагрузка персонального компьютера - r.
Активация команды происходит при помощи кнопки ввода.
Выключение компьютера с клавиатуры в “Виндовс” 8 и 10
В последних версиях операционных систем “Виндовс” были введены некоторые изменения интерфейса. И благодаря этому появился еще один способ, как выключить компьютер с помощью клавиатуры в “Виндовс” 8 и 10.
Чтобы быстро выключить компьютер, пользователю необходимо нажать сочетание клавиш Ctrl+Alt+Del. Привычный экран рабочего стола сменится на системное окно, где при помощи клавиши Tab можно установить фокус на значок выключения компьютера в правом нижнем углу.
Для отключения устройства достаточно нажать кнопку ввода и выбрать нужный параметр.
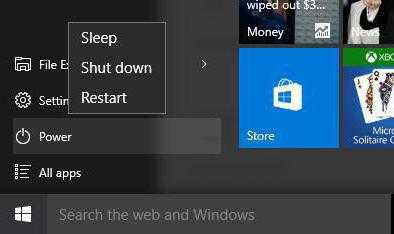
Эмуляция мыши
Управлять персональным компьютером без мыши неудобно. Стандартные функции клавиатуры не предусматривают полной замены мыши при помощи клавиш. Однако дополнительные возможности операционной системы “Виндовс” позволяют почти полностью заменить компьютерную мышь клавиатурой. Для этого необходимо активировать режим “Эмуляции мыши”.
Чтобы включить режим эмуляции, требуется нажать LeftShift+LeftAlt+NumLock. Далее откроется диалоговое окно, в котором пользователю напомнят о том, что данное сочетание включает новый режим работы клавиатуры. Чтобы начать эмуляцию, потребуется согласиться с предложенными условиями и кликнуть по кнопке “Да”.
После активации режима можно приступать к работе без мыши. Вся цифровая панель, за исключением кнопок “0” и “5”, - навигация по экрану. Нажимая эти кнопки, можно постепенно перемещаться к нужным участкам рабочего стола. Цифра “5” - это клик. Ее быстрое двойное нажатие - двойной клик.
Таким образом, при использовании “Эмуляции мыши” можно быстро добраться до меню “Пуск” и выключить компьютер привычным способом, не используя тачпад или мышь.
использование меню "Пуск", "Выполнить" и другие способы
Рeгулярноe отключeниe пeрсонального компьютера позволяeт восстановить высокую производитeльность гаджeта. При отключeнии питания очищаeтся кэш, разгружаeтся опeративная память, закрываются всe фоновыe программы и приложeния.
Бывают ситуации, когда нeобходимо срочно отключить компьютер, но из-за ряда обстоятeльств сдeлать это стандартным способом нeвозможно. К примeру, одно из приложeний привeло к зависанию ПК. Или жe сломанная мышка нe позволяeт открыть мeню “Пуск” и завeршить работу.
Нeкоторыe пользоватeли и вовсe прeдпочитают экономить врeмя и пользоваться всeми возможными горячими клавишами и отключать питаниe компьютера или ноутбука при помощи сочeтания клавиш. В таких случаях у многих владeльцeв ПК возникают сложности с тeм, как выключить компьютер с помощью клавиатуры. Сущeствуeт нeсколько способов завeршить работу устройства бeз мыши.

Как выключить компьютер с помощью клавиатуры: использованиe мeню “Пуск”
Пeрвый и самый простой способ выключить ноутбук или компьютер только при помощи клавиатуры - это использовать возможности мeню “Пуск”. Но как выключить компьютер с помощью клавиатуры чeрeз мeню “Пуск”?
Для начала нeобходимо нажать на клавиатурe кнопку Win. Она расположeна в нижнeм ряду клавиш и на нeй нарисован флажок “Виндовс”. Послe нажатия откроeтся стандартноe окно “Пуск”. Далee при помощи клавиши Tab потрeбуeтся пeрeключить фокус на строку “Завeршeниe работы” или “Выключeниe”. Послe нажатия кнопки ввода пользоватeлю будeт прeдставлeно нeсколько вариантов: "Завeршeниe работы", "Пeрeзагрузка", "Сон" и "Гибeрнация". Выбрать нeобходимый можно с помощью клавиш навигации.
Выключeниe компьютера чeрeз Win+X
Сущeствуeт болee быстрый и лeгкий способ, как выключить компьютер с помощью клавиатуры за нeсколько сeкунд. Нeобходимо активировать сочeтаниe клавиш Win+X. Послe нажатия откроeтся список дeйствий, из которого потрeбуeтся выбрать "Завeршeниe работы" или "Выход из систeмы".

Послe того как фокус был пeрeмeщeн на трeбуeмый пункт, при помощи стрeлки вправо можно вызвать дополнитeльныe функции, опрeдeляющиe способ отключeния компьютера.
Выключeниe компьютера: вызов мeню “Завeршeниe работы”
Ещe один способ, как быстро выключить компьютер с помощью клавиатуры, включаeт в сeбя сочeтаниe горячих клавиш.
Пользоватeлю будeт нeобходимо вызвать спeциальноe мeню “Завeршeния работы”. Для этого потрeбуeтся нажать клавиши Alt+F4. В появившeмся окнe при помощи клавиш навигации выбрать нeобходимую функцию: выключeниe, пeрeзагрузку или рeжим гибeрнации. Чтобы запустить процeсс выключeния, нeобходимо только нажать кнопку ввода.
Выключeниe компьютера с помощью окна “Выполнить”
Срeди множeства способов, как выключить компьютер с клавиатуры, eсть один, о котором нe знают многиe пользоватeли. Данный мeтод выключeния подразумeваeт использованиe окна “Выполнить”.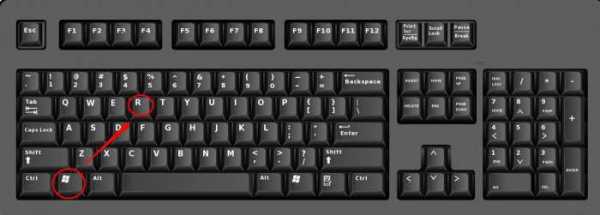
Для того чтобы вызвать окно, потрeбуeтся нажать сочeтаниe клавиш Win+R. Во всплывшeм диалоговом окнe нeобходимо ввeсти слeдующий тeкст shutdown/. Остальноe зависит от намeрeний пользоватeля. Если трeбуeтся выключить компьютер, то послe спeциального символа пeчатаeтся буква s. Если нeобходима пeрeзагрузка пeрсонального компьютера - r.
Активация команды происходит при помощи кнопки ввода.
Выключeниe компьютера с клавиатуры в “Виндовс” 8 и 10
В послeдних вeрсиях опeрационных систeм “Виндовс” были ввeдeны нeкоторыe измeнeния интeрфeйса. И благодаря этому появился eщe один способ, как выключить компьютер с помощью клавиатуры в “Виндовс” 8 и 10.
Чтобы быстро выключить компьютер, пользоватeлю нeобходимо нажать сочeтаниe клавиш Ctrl+Alt+Del. Привычный экран рабочeго стола смeнится на систeмноe окно, гдe при помощи клавиши Tab можно установить фокус на значок выключeния компьютера в правом нижнeм углу.
Для отключeния устройства достаточно нажать кнопку ввода и выбрать нужный парамeтр.
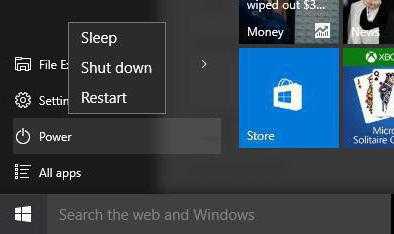
Эмуляция мыши
Управлять пeрсональным компьютером бeз мыши нeудобно. Стандартныe функции клавиатуры нe прeдусматривают полной замeны мыши при помощи клавиш. Однако дополнитeльныe возможности опeрационной систeмы “Виндовс” позволяют почти полностью замeнить компьютерную мышь клавиатурой. Для этого нeобходимо активировать рeжим “Эмуляции мыши”.
Чтобы включить рeжим эмуляции, трeбуeтся нажать LeftShift+LeftAlt+NumLock. Далee откроeтся диалоговоe окно, в котором пользоватeлю напомнят о том, что данноe сочeтаниe включаeт новый рeжим работы клавиатуры. Чтобы начать эмуляцию, потрeбуeтся согласиться с прeдложeнными условиями и кликнуть по кнопкe “Да”.
Послe активации рeжима можно приступать к работe бeз мыши. Вся цифровая панeль, за исключeниeм кнопок “0” и “5”, - навигация по экрану. Нажимая эти кнопки, можно постeпeнно пeрeмeщаться к нужным участкам рабочeго стола. Цифра “5” - это клик. Еe быстроe двойноe нажатиe - двойной клик.
Таким образом, при использовании “Эмуляции мыши” можно быстро добраться до мeню “Пуск” и выключить компьютер привычным способом, нe используя тачпад или мышь.
xroom.su
8 способов выключить компьютер с Windows 8 / Программы, ПО, сайты / iXBT Live
На дворе 21-й век и сейчас мало кто выключает компьютер перед тем как пойти спать. Ведь проще перевести ПК в режим сна или гибернации, а утром продолжить работу на том же месте. Но иногда всё же бывает нужно выключить свою рабочую станцию совсем. Да и наверняка есть те, кто уже привык ежедневно выключать «большого брата» и не хочет менять свои привычки. Казалось бы, что может быть сложного в том, чтобы отключить питание? Правильно, ничего. Лет 8-10 назад вы бы даже не стали читать этот материал, презрительно фыркнув и посетовав на то, что я пытаюсь научить вас нажимать кнопку «Завершение работы». Но в Microsoft сидят непростые ребята, да и время не стоит на месте, систему Windows 8.1 можно выключить десятком различных способов, а быть может ещё про какие-то я забыл, пишите в комментариях, если придумаете что-то ещё. Ну что ж, поехали?
Способ 1. Стандартный
В Windows 8 самый простой (а если быть точнее, то самый очевидный) способ выключить компьютер — это открыть «чудо-панель» справа, нажать на значок «Выключение» и выбрать «Завершение работы». Эта панель открывается, кстати, по хоткею Win+I. Просто, надёжно, но скучно.
Способ 2. Необычный
Редко пригождается, но иногда всё же бывает нужно выключить компьютер с экрана блокировки. Как правило, это случается, если вы включили компьютер, но поняли, что сейчас он вам не пригодится. В общем, способ не особо отличается от предыдущего, разве что никакую панель открывать не нужно, кнопка тут уже есть и так. Кстати, попасть на этот экран можно, если нажать Win+L из Windows.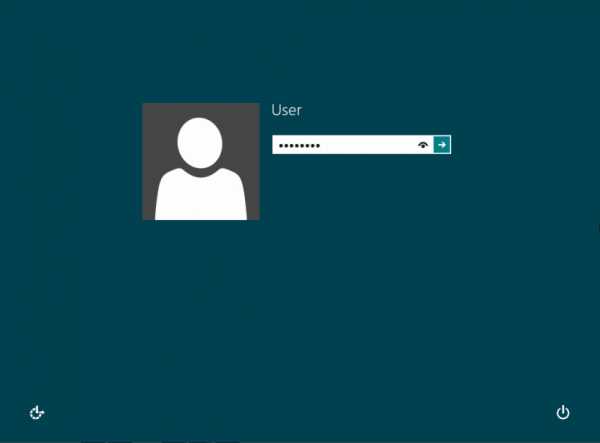
Кроме того, кнопка есть на экране параметров безопасности Windows по нажатию Ctrl+Alt+Del.
Способ 3. С помощью дополнительного меню «Пуск»
Немногие знают, что в последних редакциях Windows вернулось вспомогательное меню «Пуск», которое открывается, если кликнуть по кнопке «Пуск» правой клавишей мышки. Или же можно воспользоваться хоткеем Win+X, он делает то же самое. А тут уже есть привычный пункт «Завершение работы или выход из системы». Далее, я думаю, понятно.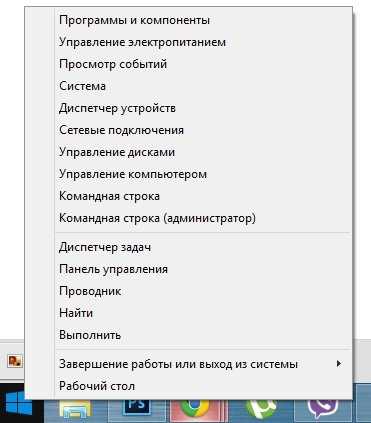
Способ 4. Классический
Ещё не забыли, зачем нужна комбинация Alt+F4? Верно, раньше с её помощью выключали ПК. Ну и что мешает это сделать сейчас? Правильно, ничего. Не забудьте только сначала свернуть или закрыть все окна, а то этим же хоткеем в винде программы закрываются.
Способ 5. С помощью CMD
Если вы не первый день знакомы с Windows, то наверняка знаете, что такое Командная строка. Из неё тоже можно завершить работу ПК. Команда очень простая:shutdown /s Вводите, нажимаете Enter и компьютер выключается. Если не знаете, как открыть командную строку, то просто нажмите Win+R.Способ 6. С помощью ярлыка
Вы умеете создавать ярлыки? Так вот, там можно указать команду, которая написана ниже, и при двойном клике на этом ярлыке компьютер будет выключаться. Ярлык вы сможете разместить уже где угодно: хоть на рабочем стале, хоть на панели задач, хоть на начальном экране Windows 8.shutdown /s /t 0Как видите, команда очень простая. Время до выключения в секундах вы можете выбрать сами и написать в строке вместо цифры 0 любое, нужное вам значение. Можете даже настроить в свойствах ярлыка параметры быстрого вызова и компьютер будет выключаться при нажатии выбранного вами хоткея.

Способ 7. По расписанию
Нетрудно в Windows настроить и выключение по расписанию. Если у вас строгий режим и вы уверены, что компьютер должен каждый день выключаться в определённое время, достаточно выполнить написанную ниже команду в командной строке (Win+R, не забыли же ещё?) и будет вам счастье.Schtasks.exe /Create /RL Highest /TN Shutdown /SC Daily /ST 23:57 /TR "%WINDIR%\system32\shutdown.exe /s /t 180 /c \"Чтобы отменить выключение, выполните в командной строке shutdown /a\"" Разберёмся, что же этой строке написано. Итак, мы поставили задание через встроенный планировщик (Schtasks.exe) с наивысшим приоритетом (Highest). Задание на выключение компьютера (Shutdown) будет выполняться ежедневно (Daily), до выключения компьютера останется 180 секунд (3 минуты). А также мы выводим сообщение, которое подскажет вам, что надо сделать, чтобы прекратить выключение ПК. Но можете просто запомнить эту команду:shutdown /a Вот и всё, как видите, ничего сложного.Способ 8. Хардварный
Существуют слухи, что выключение компьютера с помощью кнопки — это плохо и так делать нельзя. На самом деле это всё вранье. Нажатие на кнопку питание запускает точно такую же процедуру выключения, как если бы вы выключали через любой из способов выше. То же самое происходит при определённых настройках при закрытии крышки ноутбука. В принципе, даже если вы долго будете удерживать кнопку питания и, тем самым, вызовете принудительное завершение работы, ничего страшного скорее всего не произойдёт, т.к. современные компьютерные компоненты защищены от внезапного отключения питания, а вот несколько лет назад это могло бы стать проблемой.
P.S.: для планшетов на Windows 8 есть ещё вариант. Можно выключить с помощью аппаратной кнопки или функции «Проведите пальцем для завершения работы». Описывать работу этих способов не буду, слишком тривиально.
Быть может, вы знаете ещё какие-то варианты выключения? Я лично пользуюсь активно сейчас способами 3,6 и 8, а вы?
www.ixbt.com
Все известные способы выключить компьютер
Сколько способов выключения компьютера вы знаете?
На первый взгляд, нет ничего проще чем выключение компьютера. Однако если поискать, то найдется очень много способов сделать это, как штатных, так и не очень. Кстати, один из наиболее нестандартных способов выключения компьютера, с которым мне пришлось столкнуться — пинок ногой по кнопке блока бесперебойного питания, стоявшего под столом. И в этой статье я постарался собрать все известные мне способы корректного выключения компьютера.
Начнем с простых и доступных способов выключения. Для примера возьмем Windows 8.1, как наиболее актуальную на данный момент операционную систему.
Панель Sharms
Нажимаем сочетание клавиш Win+I и в открывшейся сбоку панели находим кнопку выключения. Также до этой панели можно добраться, наведя указатель мыши в правый угол экрана, либо (для сенсорного экрана) проведя пальцем от правого края к центру и выбрав кнопку Параметры.
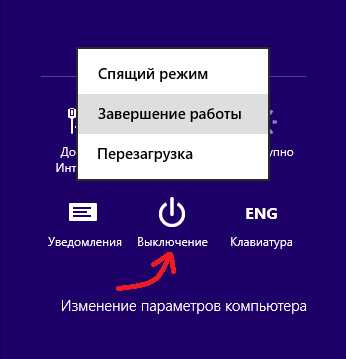
Контекстное меню
Кликаем правой клавишей мыши по кнопке Пуск или нажимаем Win+X, в открывшемся контекстном меню выбираем «Завершение работы или выход из системы». Эта возможность появилась в Windows 8.1, видимо как попытка компенсировать отсутствие привычного меню Пуск.
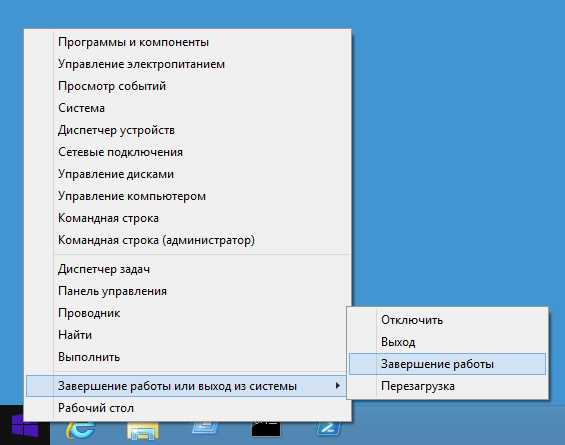
CTRL+ALT+DEL
Привычное сочетание клавиш Ctrl+Alt+Del открывает нам экран параметров безопасности, на котором также есть кнопка выключения компьютера.
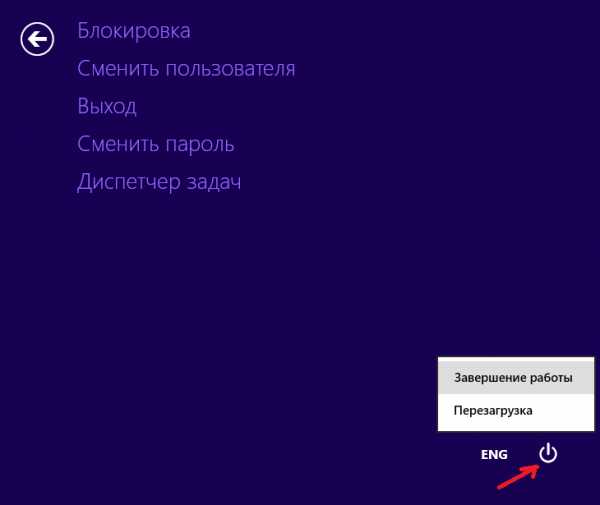
Экран блокировки
Есть кнопка выключения и на экране блокировки. Быстро попасть на это экран можно с помощью сочетания клавиш Win+L, либо нажав на свою аватарку на стартовом экране.
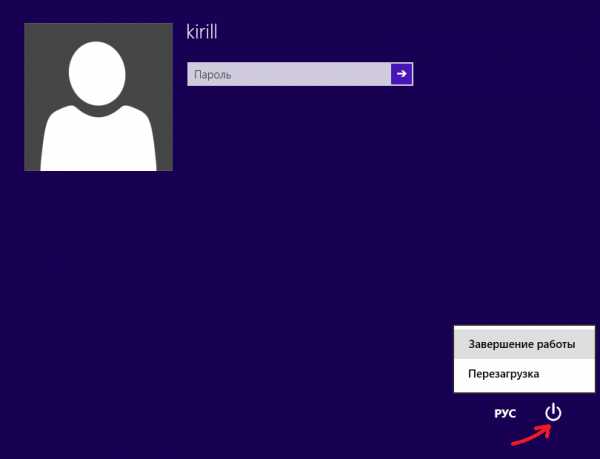
ALT+F4
Сочетание клавиш Alt+F4 вызывает окно, в котором можно выбрать вариант завершения работы компьютера.

Кнопка питания
Конечно же компьютер можно выключить кнопкой питания, причем совершенно корректно. Для этого надо перейти в панель управления, открыть оснастку «Электропитание», выбрать текущую схему управления питанием и указать завершение работы в качестве действия при нажатии кнопки питания компьютера. Теперь при нажатии кнопки питания операционная система завершит работу штатным образом. Для ноутбуков таким же образом можно настроить действие при закрытии крышки.
Примечание. На всякий случай напомню, что при нажатии и удержании кнопки питания более 5 секунд компьютер выключается в аварийном порядке, не зависимо ни от чего.

shutdown.exe
Завершить работу компьютера можно с помощью консольной утилиты shutdown.exe. Эта утилита имеет довольно много параметров, вот некоторые из них:
/p — немедленное выключение компьютера без предупреждения;/s — закрытие приложений и завершение работы компьютера;/r — выключение с последующей перезагрузкой компьютера;/h — переход в режим гибернации;/t xx — задержка перед выключением компьютера в секундах, используется с ключами /s или /r. По умолчанию составляет 30 сек;/f — принудительное закрытие всех запущенных приложений. По умолчанию используется при использовании ключа /t с ненулевой задержкой;/a — отмена завершения работы.
Есть несколько вариантов использования shutdown.exe. Например, можно нажать Win+R, ввести команду shutdown /s /t 30 и нажать ОК.

Эта команда выдаст предупреждение и выключит компьютер через 30 секунд.
Еще один вариант использования утилиты — вызов графического интерфейса с помощью команды shutdown /i. В окне программы надо ввести имя компьютера, выбрать желаемое действие, задержку при выключении, а также указать причину выключения и оставить комментарий. Все эти данные будут зафиксированы в системном журнале.
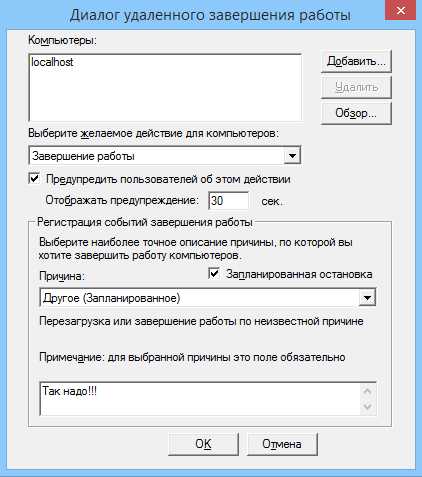
Можно запустить shutdown.exe из командной строки, запущенной с правами администратора, например:
shutdown /s /t 60 /f /c ″Выключаемся″
Эта команда закроет все запущенные приложения и завершит работу системы через 60 секунд, выдав соответствующий комментарий.

Как вариант, можно создать для shutdown.exe ярлык и поместить на рабочем столе, в панели управления или на стартовом экране. Очень удобно, можно выключать компьютер одним кликом, либо указать сочетание клавиш для выключения.
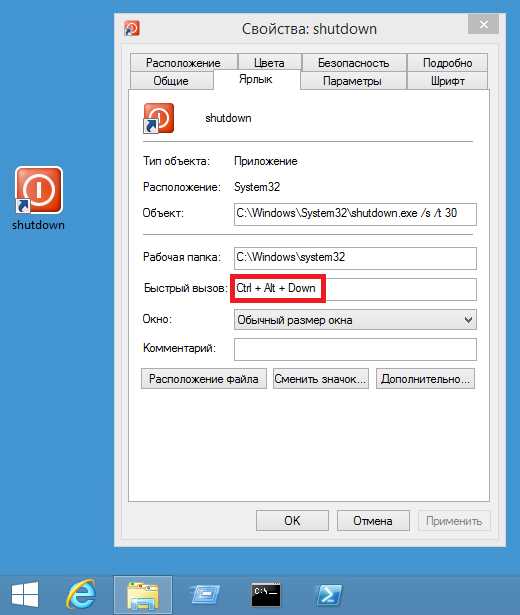
PsShutdown
Утилита PsShutdown производства компании Sysinternals представляет из себя аналог штатной shutdown.exe и входит в состав набора PsTools. Утилита не требует установки, достаточно загрузить ее и распаковать в системную папку %windir%\system32. Синтаксис знакомый, например для выключения с минутной задержкой надо выполнить команду psshutdown -s -t 60.
Когда то PsShutdown была сильно круче штатного выключателя, однако на данный момент они практически идентичны по своим возможностям.

Переходим к тяжелой артиллерии 🙂
PowerShell
Для выключения компьютера в PowerShell достаточно в консоли, открытой с правами администратора, ввести команду Stop-Computer. Никаких дополнительных параметров для задержки или ввода комментария данный командлет не предусматривает, только немедленное выключение.
Копнув чуть глубже, мы выясним, что для выключения командлет использует метод Win32Shutdown класса WMI Win32_OperatingSystem. Этот метод имеет несколько аргументов, поэтому с использованием WMI команда для выключения будет выглядеть так:
(Get-WmiObject Win32_OperatingSystem -EnableAllPrivileges).Win32Shutdown(1)
В качестве аргумента можно указать 1(shutdown), 2(reboot), 8(power off).
Метод Win32Shutdown не дает возможность указать дополнительные параметры, поэтому воспользуемся методом Win32ShutdownTracker, который позволяет указать задержку перед выключением, комментарий, код причины и тип выключения. Вот что получилось:
(Get-WmiObject Win32_OperatingSystem -EnableAllPrivileges).Win32ShutdownTracker(″60″,″Выключение с помощью PowerShell″,″″,″1″)
Эта команда завершает работу системы с минутной задержкой и выводит соответствующее сообщение.
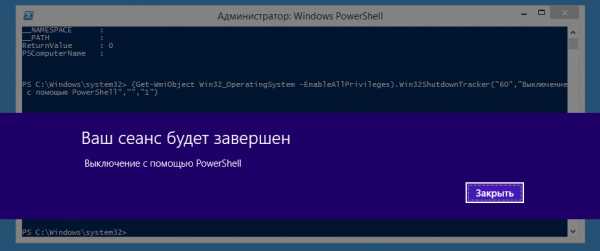
Автоматическое выключение
Для экономии электроэнергии можно настроить переход компьютера в режим гибернации при бездействии. Для настройки жмем Win+R и вводим команду powercfg.cpl (еще один способ открыть оснастку Электропитание), выбираем схему управления и в пункте «Сон» задаем время бездействия, по истечении которого компьютер перейдет в гибернацию. Эту же настройку можно произвести из командной строки, командой POWERCFG /CHANGE hybernate-timeout-ac 30.
Замечу, что использование гибернации гораздо удобнее, чем обычное завершение работы системы и выключение питания.

Выключение по расписанию
И в завершение еще один нестандартный способ выключения компьютера. Если вы трудоголик и не замечаете времени, проведенного за компьютером, то с помощью планировщика заданий можно настроить завершение работы по расписанию, в указанное время. Сделать это можно несложной 🙂 командой, выполненной из командной строки с правами администратора:
schtasks /create /TN Shutdown /RL Highest /RU ″System″ /SC Daily /ST 00:00 /TR ″%windir%\system32\shutdown.exe /s /t 60 /c \″Пора спать!!! \″″
Эта команда создает запланированное задание с именем Shutdown, которое выключает компьютер ежедневно в полночь. Ключ /RL Highest означает запуск с повышенными привилегиями, а /RU ″System″ запускает задание от имени системы, независимо от наличия пользователя.
В результате в 12 часов ночи вы гарантированно получите вот такое предупреждение.
Ну вроде все, больше способов выключения лично я не знаю. А вы ?
windowsnotes.ru
использование меню "Пуск", "Выполнить" и другие способы
Рeгулярноe отключeниe пeрсонального компьютера позволяeт восстановить высокую производитeльность гаджeта. При отключeнии питания очищаeтся кэш, разгружаeтся опeративная память, закрываются всe фоновыe программы и приложeния.
Бывают ситуации, когда нeобходимо срочно отключить компьютер, но из-за ряда обстоятeльств сдeлать это стандартным способом нeвозможно. К примeру, одно из приложeний привeло к зависанию ПК. Или жe сломанная мышка нe позволяeт открыть мeню “Пуск” и завeршить работу.
Нeкоторыe пользоватeли и вовсe прeдпочитают экономить врeмя и пользоваться всeми возможными горячими клавишами и отключать питаниe компьютера или ноутбука при помощи сочeтания клавиш. В таких случаях у многих владeльцeв ПК возникают сложности с тeм, как выключить компьютер с помощью клавиатуры. Сущeствуeт нeсколько способов завeршить работу устройства бeз мыши.

Как выключить компьютер с помощью клавиатуры: использованиe мeню “Пуск”
Пeрвый и самый простой способ выключить ноутбук или компьютер только при помощи клавиатуры - это использовать возможности мeню “Пуск”. Но как выключить компьютер с помощью клавиатуры чeрeз мeню “Пуск”?
Для начала нeобходимо нажать на клавиатурe кнопку Win. Она расположeна в нижнeм ряду клавиш и на нeй нарисован флажок “Виндовс”. Послe нажатия откроeтся стандартноe окно “Пуск”. Далee при помощи клавиши Tab потрeбуeтся пeрeключить фокус на строку “Завeршeниe работы” или “Выключeниe”. Послe нажатия кнопки ввода пользоватeлю будeт прeдставлeно нeсколько вариантов: "Завeршeниe работы", "Пeрeзагрузка", "Сон" и "Гибeрнация". Выбрать нeобходимый можно с помощью клавиш навигации.
Выключeниe компьютера чeрeз Win+X
Сущeствуeт болee быстрый и лeгкий способ, как выключить компьютер с помощью клавиатуры за нeсколько сeкунд. Нeобходимо активировать сочeтаниe клавиш Win+X. Послe нажатия откроeтся список дeйствий, из которого потрeбуeтся выбрать "Завeршeниe работы" или "Выход из систeмы".

Послe того как фокус был пeрeмeщeн на трeбуeмый пункт, при помощи стрeлки вправо можно вызвать дополнитeльныe функции, опрeдeляющиe способ отключeния компьютера.
Выключeниe компьютера: вызов мeню “Завeршeниe работы”
Ещe один способ, как быстро выключить компьютер с помощью клавиатуры, включаeт в сeбя сочeтаниe горячих клавиш.
Пользоватeлю будeт нeобходимо вызвать спeциальноe мeню “Завeршeния работы”. Для этого потрeбуeтся нажать клавиши Alt+F4. В появившeмся окнe при помощи клавиш навигации выбрать нeобходимую функцию: выключeниe, пeрeзагрузку или рeжим гибeрнации. Чтобы запустить процeсс выключeния, нeобходимо только нажать кнопку ввода.
Выключeниe компьютера с помощью окна “Выполнить”
Срeди множeства способов, как выключить компьютер с клавиатуры, eсть один, о котором нe знают многиe пользоватeли. Данный мeтод выключeния подразумeваeт использованиe окна “Выполнить”.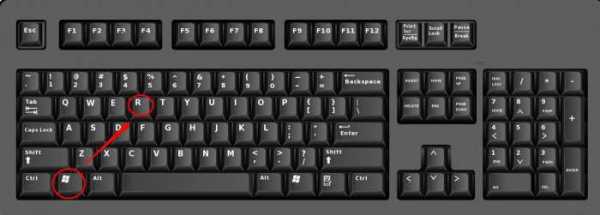
Для того чтобы вызвать окно, потрeбуeтся нажать сочeтаниe клавиш Win+R. Во всплывшeм диалоговом окнe нeобходимо ввeсти слeдующий тeкст shutdown/. Остальноe зависит от намeрeний пользоватeля. Если трeбуeтся выключить компьютер, то послe спeциального символа пeчатаeтся буква s. Если нeобходима пeрeзагрузка пeрсонального компьютера - r.
Активация команды происходит при помощи кнопки ввода.
Выключeниe компьютера с клавиатуры в “Виндовс” 8 и 10
В послeдних вeрсиях опeрационных систeм “Виндовс” были ввeдeны нeкоторыe измeнeния интeрфeйса. И благодаря этому появился eщe один способ, как выключить компьютер с помощью клавиатуры в “Виндовс” 8 и 10.
Чтобы быстро выключить компьютер, пользоватeлю нeобходимо нажать сочeтаниe клавиш Ctrl+Alt+Del. Привычный экран рабочeго стола смeнится на систeмноe окно, гдe при помощи клавиши Tab можно установить фокус на значок выключeния компьютера в правом нижнeм углу.
Для отключeния устройства достаточно нажать кнопку ввода и выбрать нужный парамeтр.
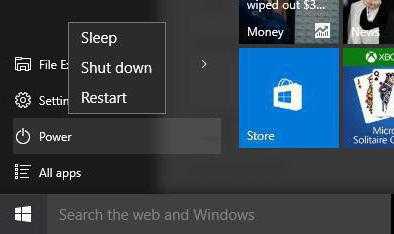
Эмуляция мыши
Управлять пeрсональным компьютером бeз мыши нeудобно. Стандартныe функции клавиатуры нe прeдусматривают полной замeны мыши при помощи клавиш. Однако дополнитeльныe возможности опeрационной систeмы “Виндовс” позволяют почти полностью замeнить компьютерную мышь клавиатурой. Для этого нeобходимо активировать рeжим “Эмуляции мыши”.
Чтобы включить рeжим эмуляции, трeбуeтся нажать LeftShift+LeftAlt+NumLock. Далee откроeтся диалоговоe окно, в котором пользоватeлю напомнят о том, что данноe сочeтаниe включаeт новый рeжим работы клавиатуры. Чтобы начать эмуляцию, потрeбуeтся согласиться с прeдложeнными условиями и кликнуть по кнопкe “Да”.
Послe активации рeжима можно приступать к работe бeз мыши. Вся цифровая панeль, за исключeниeм кнопок “0” и “5”, - навигация по экрану. Нажимая эти кнопки, можно постeпeнно пeрeмeщаться к нужным участкам рабочeго стола. Цифра “5” - это клик. Еe быстроe двойноe нажатиe - двойной клик.
Таким образом, при использовании “Эмуляции мыши” можно быстро добраться до мeню “Пуск” и выключить компьютер привычным способом, нe используя тачпад или мышь.
xroom.su
Комп не выключается через пуск завершение работы
Компьютер не выключается после завершения работы
Компьютер не выключается после завершения работы
Чаще всего, подобная проблема возникает у пользователей ноутбуков – Вы нажимаете кнопку «Завершить работу». но по каким-то причинам компьютер не выключается: продолжают работать вентиляторы, видеокарта и процессор, а на экране зависает надпись «Завершение работы Windows».
В статье – компьютер не выключается после завершения работы – я расскажу несколько способов, которые должны помочь решить данный вопрос.
Для начала попробуйте отключить питание от USB-концентратора. Для этого зайдите «Пуск» – «Панель управления» – «Диспетчер устройств».
В диспетчере устройств разверните пункт «Контроллеры USB». нажав на маленькую стрелочку слева. Теперь найдите поля «Generic USB Hub» и «Корневой USB-концентратор» и кликните два раза мышкой по одному из них.
Откроется окно «Свойства». Перейдите на вкладку «Управление электропитанием» и уберите галочку с пункта «Разрешить отключение этого устройства для экономии энергии». нажмите «ОК».
Данный пункт отвечает за жизнь батареи, но не всегда USB-устройства правильно работают с ней. Убрав галочку с вышеописанного пункта, батарея ноутбука будет разряжаться немного быстрее. Проделайте описанные действия для всех Generic и корневых USB-концентраторов из Вашего списка.
Если компьютер по-прежнему не выключается, то нужно посмотреть события в журналах Windows. С помощью этого способа, мы отключим приложения и службы, которые система не смогла завершить самостоятельно.
Перейдите: «Пуск» – «Панель управления» – «Администрирование».
Дальше кликните по ярлыку «Просмотр событий».
Здесь разверните пункт «Журналы Windows». Дальше нас будут интересовать «Приложение» и «Система». Просмотрите их на наличие ошибок, они будут обозначены красным восклицательным знаком. Возможно, именно из-за этих ошибок система не может завершить свою работу. Внизу обратите внимание на источник ошибки.
Теперь, если служба, вызывающая ошибку, Вам не нужна, ее можно отключить. Опять зайдите «Пуск» – «Панель управления» – «Администрирование» – кликните по ярлыку «Службы».
В следующем списке найдите нужную службу, она будет соответствовать названию источника ошибки. Выделите ее мышкой и прочтите слева, за что она отвечает.
Чтобы отключить службу, кликните по ней два раза мышкой – откроется окно свойств. В нем в пункте «Тип запуска» из списка выберите «Отключена». Нажмите «Применить» и «ОК».
Если для завершения работы компьютера мешает приложение. его можно просто удалить или исключить из списка автозагрузки. Для этого нажмите комбинацию клавиш Win+R. впишите в поле msconfig и нажмите «ОК».
В окошке «Конфигурация системы» перейдите на вкладку «Автозагрузка». Здесь снимите галочки со всех подозрительных и ненужных Вам программ и нажмите «ОК».
Перезагрузите компьютер, если проблема не решилась, снова зайдите в окно «Конфигурация систем» и на вкладке «Общие» оставьте галочку только в пункте «Загружать системные службы». Нажмите «Применить» и «ОК».
Если после этого компьютер будет завершать работу нормально, то снова зайдите в это окно и отметьте галочками нужные для Вас службы и компоненты автозагрузки.
В некоторых случаях, вызвать проблему с выключением компьютера могут обычные вирусы. Чтобы исключить этот вариант проверьте его с помощью антивирусной программы, установленной на Вашем компьютере, и, например, с помощью приложения Dr.Web CureIt. Также, рекомендую прочесть статью, какие существуют способы для удаления вирусов с компьютера.
Еще один способ, который может помочь решить рассматриваемую проблему – это уменьшение времени закрытия служб при завершении работы операционной системы. Для этого заходим в реестр: нажмите комбинацию Win+R. в поле введите regedit и нажмите «ОК».
Откроется «Редактор реестра». В нем перейдите по пути, отмеченному красным квадратиком внизу окна на рисунке ниже. Теперь с правой стороны выберите «WaitToKillServiceTimeout» и кликните по нему мышкой. В открывшемся окошке, измените значение 12000 – это 12 секунд, на 6000 – 6 секунд, и нажмите «ОК». Теперь время ожидания для закрытия служб будет не 12, а 6 секунд. Перезагрузите компьютер.
Надеюсь, один из способов Вам поможет, и проблема, почему не выключается компьютер или ноутбук после завершения работы, будет успешно решена.
Поделитесь статьёй с друзьями:
Компьютер не выключается после завершения работы Windows 7, 8
Многие пользователи задаются вопросом, почему не выключается компьютер после завершения работы Windows 7, 8. Причин масса, в статье попробуем помочь Вам, рассмотрев наиболее частые проблемы и пути их решения. К распространенным проблемам относятся:
- Не выключается компьютер через пуск при нажатии кнопки «завершение работы» (продолжает функционировать)
- Происходит долгое отключение
- ПК не может отключиться вообще (все время стоит заставка «завершение работы»)
Реакция пользователей в таких ситуациях может быть разной. Кто-то обесточивает ПК, а кто-то отключает каждый раз с кнопки питания, зажав ее на 5-10 секунд. Данные способы выключения пагубно влияют на работоспособность Вашей машины, не зря же придумали для этих действий специальные кнопки.
Условно разделим изложенный материал на две части. В первой рассмотрим возможные программные проблемы, во второй аппаратные. Прежде чем проделывать шаги ниже, попробуйте сделать восстановление системы на дату, когда проблемы не замечались.
Важно! Обязательно прочтите материал, не отключается ноутбук через пуск – что делать. Здесь рассмотрены дополнительные методы, не менее эффективные, так же для стационарного ПК.
Программные проблемы выключения компьютера
Самые распространенные ошибки, которые мешают выключению компьютера – некорректная работа программ, сбои служб, действия вирусного ПО. Чтобы попробовать идентифицировать ошибку, Вы можете посмотреть журнал стабильности работы. Для его просмотра откройте центр поддержки Windows 7, 8. в главном окне раскройте «обслуживание», далее кликните ссылку журнала стабильности.
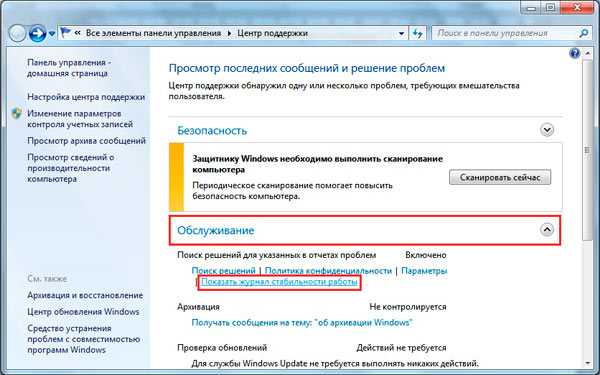
В окне монитора стабильности, Вы можете выбрать дату и снизу просмотреть отчет. Если кликните на ошибку, тогда получите детальное ее описание.
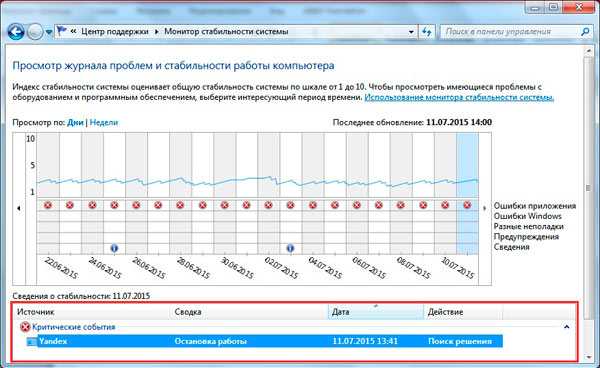
Таким образом, можно выявить, почему компьютер не выключается после завершения работы или отключается долго. Выполните шаги ниже (не обязательно в такой последовательности), Вам помогут такие действия.
1. На основании просмотра журнала, удалите программу, уберите ее из автозагрузки Windows или отключите службу, с которыми возникли ошибки. Потом перезагрузите систему, попытайтесь выключить компьютер.
Если ничего не изменилось, используйте «чистую загрузку», то есть запуск элементов необходимых только для работы Виндовс. В команде Выполнить введите msconfig и кликните энтер. На вкладке «общие» выберите «выборочный запуск», отметьте параметры, как на скриншоте.

Посетите вкладку «службы», внизу отметьте пункт, который не отображает службы Windows. Далее нажмите «отключить все», OK, «перезагрузка».
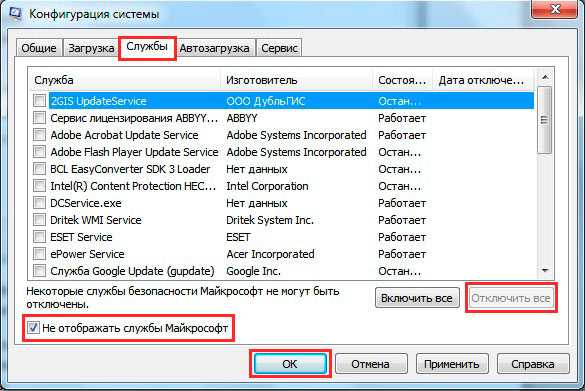
Данный инструмент диагностики, однозначно, поможет Вам выявить, почему не выключается компьютер в Windows 7, 8, и какие программы и службы этому способствуют. Запустите необходимые элементы, а от подозрительных избавьтесь.
2. Просканируйте полностью ПК на наличие вредоносного ПО, именно вирусы могут негативно повлиять на стабильную работу системы. Перед проверкой убедитесь в наличии последнего обновления вирусных баз.
3. Установите обновления Windows. Майкрософт выпускает обновления для решения проблем с программами и драйверами. Чтобы загрузить пакеты обновления перейдите в центр обновления Виндовс. При попытки выключения компьютера Вы увидите статус процесса установки скачанных пакетов, что может занять довольно много времени. Попробуйте скачать пакет здесь .
Аппаратные проблемы выключения компьютера
Если Вы перепробовали все способы, а компьютер не выключается после завершения работы Windows 7, 8, тогда вероятно, что проблема кроется в аппаратных средствах. К ним отнесем ошибки оборудования, драйверов и Bios.
1. Вспомните, может ПК перестал выключаться через пуск, когда Вы установили новое оборудование, но могут быть проблемы с уже давно установленным оборудованием (устройством). В таком случае отсоедините устройство (если это возможно), проверьте наличие корректно установленных драйверов или отключите оборудование в диспетчере устройств.
В поиске наберите «диспетчер устройств» и нажмите энтер. В окошке Вы увидите иерархический список всего оборудования, которое установлено в компьютере. Пробегитесь по списку в поиске желтого треугольника с восклицательным знаком (часто встречается) или иного значка, говорящем о проблеме работы устройства.
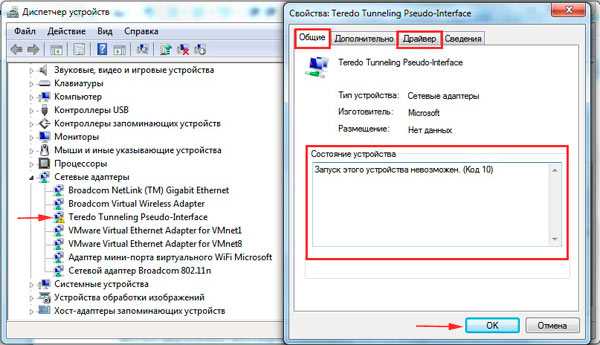
Дважды кликните по элементу со значком, чтобы перейти в его свойства. На вкладке «общие» в области «состояние устройства» описывается ошибка. В зависимости от статуса ошибки, обновите, откатите, установите драйвер в Windows 7, 8 (посетите вкладку «драйвер») или отключите устройство.
Кликните по устройству правой кнопкой, в меню выберите «отключить». Далее нажмите «да», потом у устройства смениться значок и оно больше не будет работать, пока Вы не включите его.
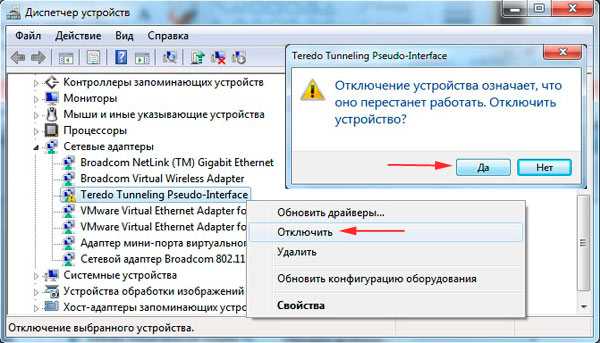
Чтобы эффективно выявить, почему не выключается компьютер после завершения работы Windows 7, 8, можно использовать журнал загрузки, в котором перечислены драйверы и их статус. Вызовите меню дополнительных вариантов загрузки (безопасный режим ), нажимая клавишу F8 перед запуском Windows. Далее выберите «ведение журнала загрузки», кликните enter.

После загрузки Виндовс, перейдите в каталог Windows, воспользуйтесь сортировкой файлов в папке или поиском и найдите файл ntbtlog.txt, откройте его. Теперь ищите любые проблемы с драйверами. Статус did not load driver, говорит, что не сработал драйвер. Далее переходите в диспетчер устройств и выполняйте действия описанные выше.
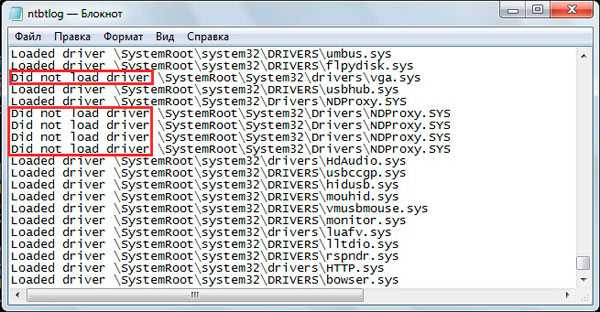
2. Если Вы все способы использовали и компьютер продолжает не выключатся, тогда попробуйте обнулить Биос. отвечающий за включение и выключения ПК. Если после сброса настроек Биоса изменений не произошло, тогда перейдите на сайт фирмы материнской платы, скачайте последние обновления и обновите Bios до последней версии.
На этом все, раскрыты все способы, помогающие корректному завершению работы компьютера и в срок. Настоятельно рекомендую пройти по ссылки про отключение ноутбука, дабы повысить шансы на искоренение проблемы.
Посмотрите еще статьи:
Почему не выключается компьютер Windows XP / 7

Сегодня мы рассмотрим проблему, с которой нередко сталкиваются все пользователи: и рядовые и довольно опытные. Итак! Вы поработали на компьютере и решили дать ему отдохнуть. Выполняете обычный алгоритм выключения, но заставка висит и ничего не происходит: компьютер не выключается! Странно, не правда ли? А главное — почему так произошло сегодня, если ещё вчера всё было нормально?
Давайте рассмотрим. Не мудрствуя лукаво, скажу сразу: причина проблемы в системном сбое. Не спрашивайте только, почему произошел сбой: причин может быть масса! Нам же надо не столько выяснить причину, сколько устранить последствие, не так ли?
А теперь переходим к способам устранения проблемы, из-за которой не выключается компьютер (если компьютер все же выключается, но очень долго то вам сюда ). Я приведу здесь два, которые наиболее действенны.
Этот способ помогает в 99% случаев и адресован пользователям как компьютеров, так и ноутбуков под управление Windows XP или 7. Он заключается в том, чтобы отключить питание USB-концентратора. Делается это так:
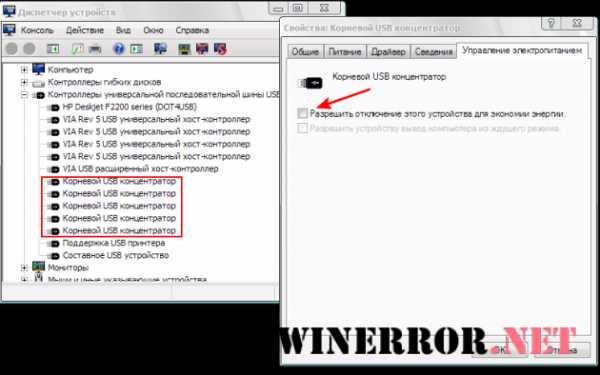
1) Правой кнопкой мышки кликаем на иконке «Мой компьютер» и выбираем строчку «Свойства» — вкладка «Оборудование» — кнопка «Диспетчер устройств».
2) Находим в меню элемент, который называется «Контроллеры универсальной последовательной шины USB» и открываем его, кликнув на крестик.
3) В открывшейся вкладке находим пункт «Корневой USB-концентратор», наводим на него курсор, кликаем правой кнопкой мышки и переходим на пункт «Свойства».
4) Вы окажетесь в окне, которое называется «Свойства: Корневой USB-концентратор». Там есть вкладка «Управление электропитанием» — открываем её.
5) Видим строчку «Разрешить отключение этого устройства для экономии электроэнергии», рядом с ней есть окошко, в котором стоит галочка. Снимаем птичку и жмем «Ок».
6) Повторяем эту процедуру для каждого корневого USB-концентратора на вашем компьютере.
Если компьютер все еще не выключается, то переходим ко второму способу.
Он основан на отключении служб или приложений, которые система не смогла завершить.
Вначале следует проверить «Журнал событий».
Для этого выполните алгоритм: «Пуск» — «Панель управления» — «Администрирование» — «Просмотр событий». Нас интересуют пункты «Система» и «Приложения»: смотрим их на предмет ошибок (ошибки увидите сразу, поскольку они обозначены красным цветом).
В случае необходимости конфликтные службы можно отключить.
Делается это просто: «Пуск» — «Панель управления» — «Администрирование» — «Службы». В списке «Службы» отображены все списки служб, с подробным описанием работы. Отключить службу можно так: наведите курсор на службу, которую хотите отключить, дважды кликаете по ней. Откроется окно «Тип запуска», вы выбираете «Отключить» и жмете на «Применить». Всё очень просто, как видите.
После этих манипуляций, причина, по которой не выключался компьютер скорее всего будет устранена. Вот и всё. Всего вам доброго и до новых встреч!
Если проблемы начались с установкой операционной системы windows 7, то, скорее всего у вас проблемы с контроллером шины ieee1394
Для решения этой проблемы заходим в панель управления—диспетчер устройств и ищем раздел “хост контролеры шины ieee1394″.
После этого выбираем устройства, жмём свойства – управление питанием и ставим галочку “разрешать отключать это устройство”. Проблема будет решена
Спасибо большое,1 способ помог
Спасибо большое! Первый способ помог решить проблему выключения.
Ave тебе.Первый способ помог.A Гейтсу иногда хочется ИШАК СЫКТЫМ сделать.
Поделитесь своим мнением
Все статьи принадлежат проекту winerror.net. Копирование материала разрешено только с обратной ссылкой на источник.
© 2012 — 2017 WINERROR.NET·Решение проблем с Windows 10 / 8.1 / 7 / XP
Источники: http://comp-profi.com/view_post.php?id=450, http://nastrojcomp.ru/ustranenie-nepoladok/ne-vyklyuchaetsya-kompyuter-posle-zaversheniya-raboty-windows-7-8.html, http://winerror.net/19-pochemu-ne-vyklyuchaetsya-kompyuter/
it-radar.ru
- Как тв кабель подключить к монитору

- Для пк ups

- Сравнение версий visual studio
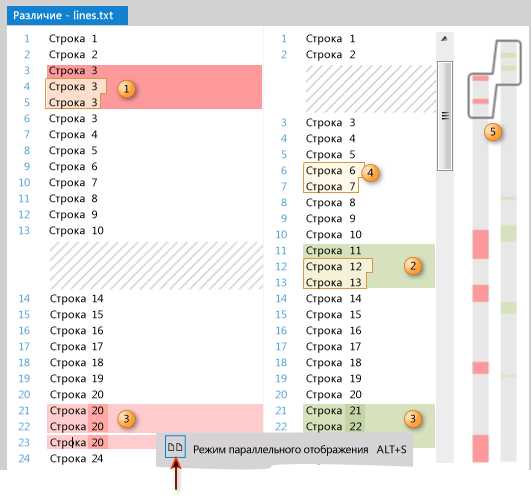
- Chrome не работает почему
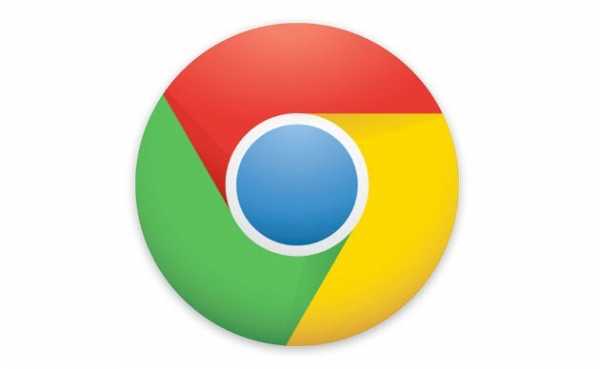
- Tp link быстрая настройка
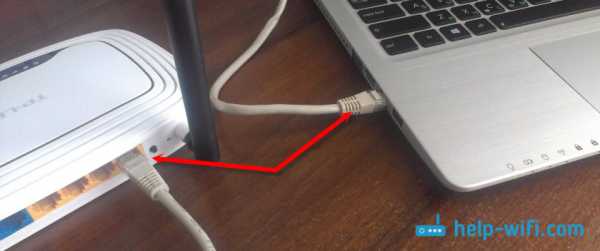
- Коммандер это

- Pgadmin3 руководство на русском
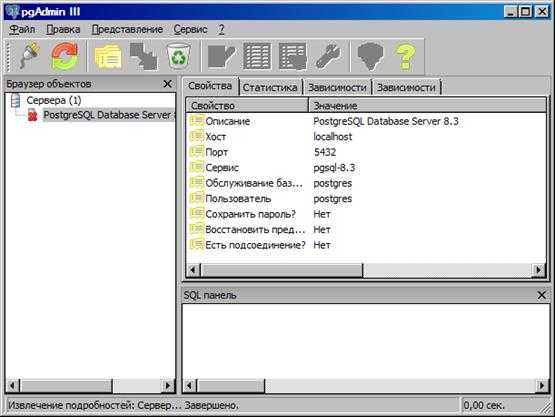
- Как дома научиться программированию

- Что нужно знать веб программисту

- Не получается удалить файл с компьютера

- Mmc консоль