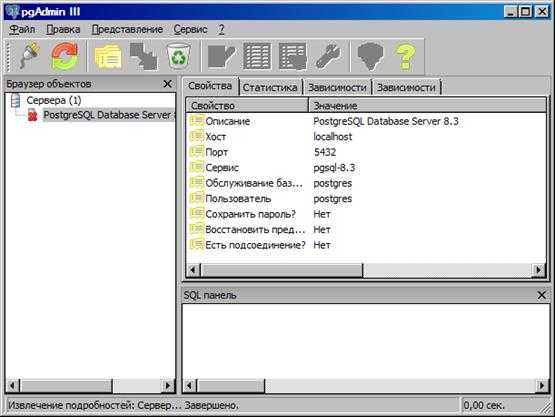Администратор заблокировал выполнение этого приложения Windows 10. Администратор заблокировал приложение
Администратор заблокировал выполнение этого приложения Windows 10
Все пользователи, которые имеют дело с операционной системой под названием «Windows 10» от известной корпорации «Майкрософт», сталкивались при запуске того или иного приложения с уведомлением о том, что администратор заблокировал выполнение данного приложения. Это информационное сообщение идет напрямую от специальной системы, разработанной для контроля за всеми учетными записями, находящихся на компьютере. Происходит это даже тогда, когда на устройстве имеется лишь один единственный профиль, и тот администратора.
Администратор заблокировал выполнение этого приложения Windows 10
Какие существуют причины возникновения
Основной предпосылкой для появления вышеупомянутого уведомления является проблема с процедурой проверки цифровой подписи. При этом она может быть как удалена, так и повреждена, или даже отключена в системных настройках операционной системы. Возникнуть она может при запуске практически любого приложения, даже старых версий драйверов для различных устройств.
Если подобное уведомление появилось после загрузки из сети файла, то запускаемое приложение необходимо будет проверить специальной программой — антивирусом . Когда проверка будет проведена, а файл окажется «чистым», то потребуется провести более сложные манипуляции для устранения данной неприятности. В некоторых случаях даже запуск требуемого приложения через встроенную учетную запись администратора не поможет в решении возникшей неполадки.

Данные заражены вирусом
Способы ликвидации
«Windows 10», как и другие продукты корпорации «Майрософт», обладает различными версиями. У пользователей могут отличаться типы операционных систем, что очень важно при необходимости исправить проблему с цифровой подписью. К примеру, если юзер использует «Windows 10 Корпоративная», «Профессиональная» или «Расширенная», то существуют более легкие способы распрощаться с проблемой. А вот обладателям версии «Домашняя» придется приложить больше усилий и внести изменения в реестр. Также существует универсальный способ, который подходит для любой версии «десятки».
Инструкция по устранению
Первым методом, при помощи которого можно получить доступ к необходимой программе, является полное отключение блокировки установленных приложений в редакторе локальной групповой политики. Алгоритм действий для этого будет следующим:
- Проводим запуск «Панели управления», используя правую кнопку мыши. Ею необходимо кликнуть на «Пуск» и в отобразившемся списке выбрать «Панель управления».
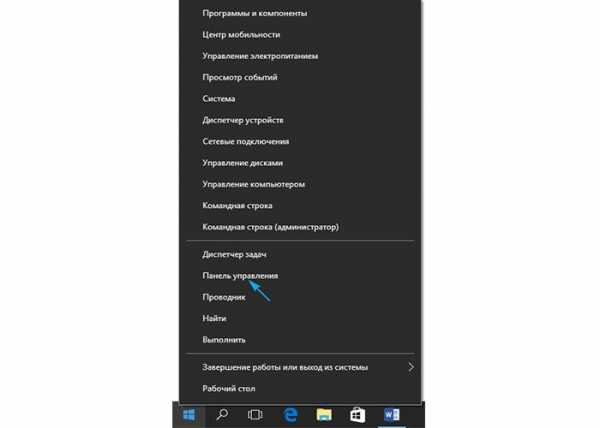
В списке выбираем «Панель управления»
- Среди всех появившихся категорий потребуется выбрать «Администрирование».
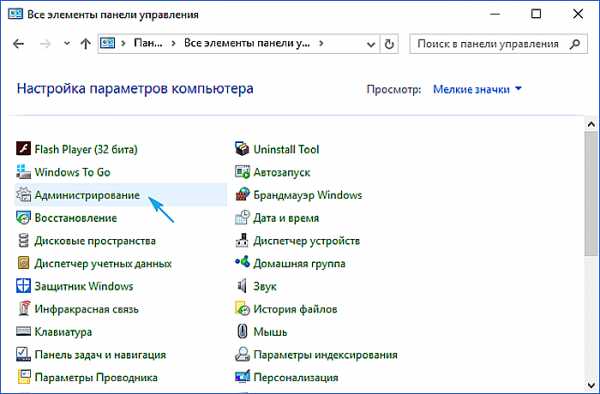
Выбираем «Администрирование»
- Перед юзером откроется «Проводник» с необходимой директорией. Здесь выбираем «Локальная политика безопасности».

В «Проводник» выбираем «Локальная политика безопасности»
- В отобразившейся рабочей области пользователь должен найти папку «Локальные политики», в которой нужно перейти к «Параметры безопасности». В появившемся списке находим графу «Контроль учетных записей: все администраторы…».
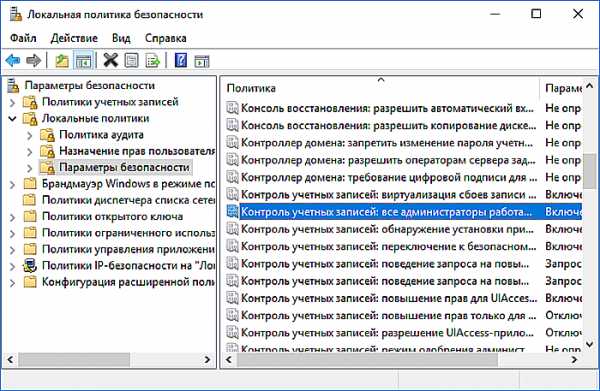
В папке «Локальные политики» находим графу «Контроль учетных записей все администраторы…»
- Переходим в параметры данной опции и ставим отметку на пункте «Отключен».
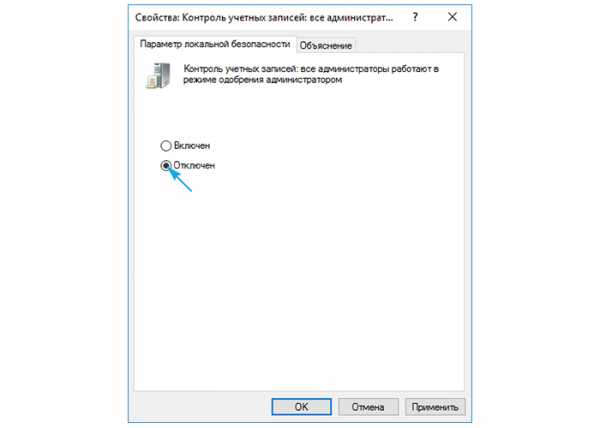
Переходим в «Параметры локальной безопасности» и ставим отметку на пункте «Отключен»
Проводим плановый рестарт системы для внедрения изменений.
Примечание! После выключения параметров «UAC» (User Account Control) все имеющиеся профили пользователей смогут получить доступ к любому приложению и папке, без получения на то разрешения от администратора. Если юзеру было необходимо запустить приложение единожды, то после этого обязательно нужно включить контроль учетных записей, чтобы все профили смогли работать в необходимые моменты только после разрешения администратора.
Второй способ, который может помочь пользователям, имеющих ОС «Корпоративная» или «Расширенная», — это деинсталляция цифровой подписи самого файла. Кроме того, в некоторых случаях он может быть полезен и для тех юзеров, кто обладает другими видами «Windows 10», так как по своей сути способ является универсальным. Для того, чтобы сделать это, пользователю потребуется:
- Для внесения необходимых изменений понадобится программное обеспечения от другого разработчика. Его можно загрузить на официальном сайте «Fluxbytes».
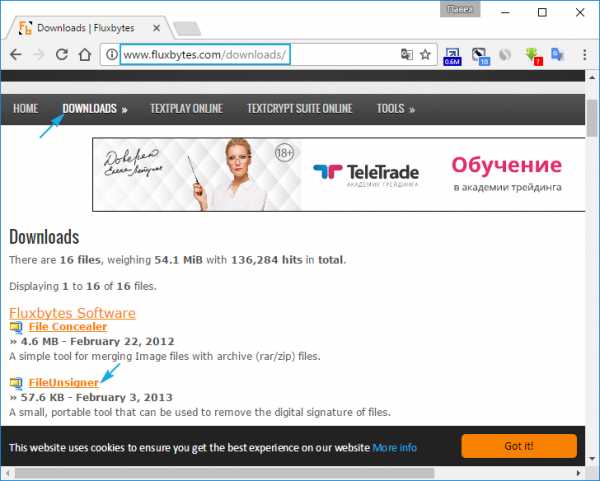
Загружаем программное обеспечения с официального сайта «Fluxbytes»
- После распаковки и перед началом инсталляции приложения юзер должен будет отключить защиту имеющейся антивирусной программы.
- Запускаем «FileUnsigner.exe». Приложение не содержит специального интерфейса, а является «консольным» элементом. После проведения процесса включения нужно выбрать необходимый для открытия файл и перетащить в окно «FileUnsigner.exe». Удерживайте левую кнопку на мышке до того момента, пока не появится сообщение «Открыть с помощью…».
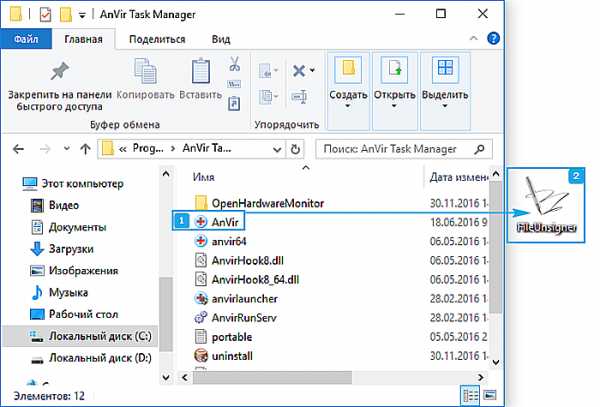
Удерживаем левую кнопку на мышке на выбранном файле, пока не появится сообщение «Открыть с помощью…»
- Ожидаем некоторое время до появления надписи «Press any key to exit». Затем нажимаем на любую кнопку пользовательской клавиатуры для того, чтобы закрыть приложение.
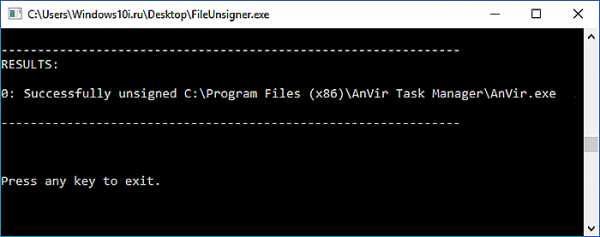
Ожидаем некоторое время до появления надписи «Press any key to exit» и нажимаем на любую кнопку пользовательской клавиатуры для того, чтобы закрыть приложение
- Производим запуск программы, с которой возникла ошибка.
Примечание! Чтобы не заразить ПК вредоносным программным обеспечением, рекомендуется загружать вышеупомянутое приложение только с верифицированного сайта разработчика.
Третий путь, который однозначно поможет запустить необходимое ПО, — отредактировать реестр . Перед проведением подобной операции следует сделать резервную копию системы, чтобы избежать в дальнейшем возникновения неполадок. Чтобы воспользоваться данным методом, нужно:
- Комбинированным нажатием клавиш «WIN» и «X» (или «WIN» и «R») производим запуск приложения «Выполнить». Прописываем в окне для ввода команд «regedit» и жмем «Ок».
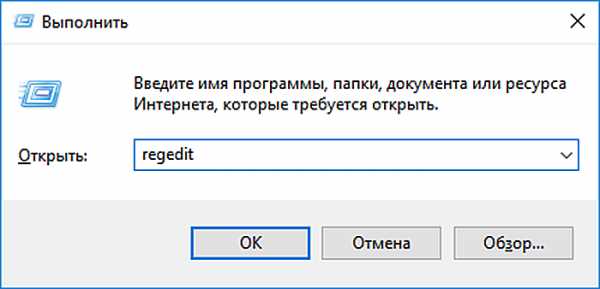
Прописываем в окне для ввода команд «regedit» и жмем «Ок»
- В отобразившейся рабочей области открываем «ветку» «Software» — «Microsoft». Далее переходим по пути «Windows» и «CurrentVision», после чего открываем «Policies» и «System».
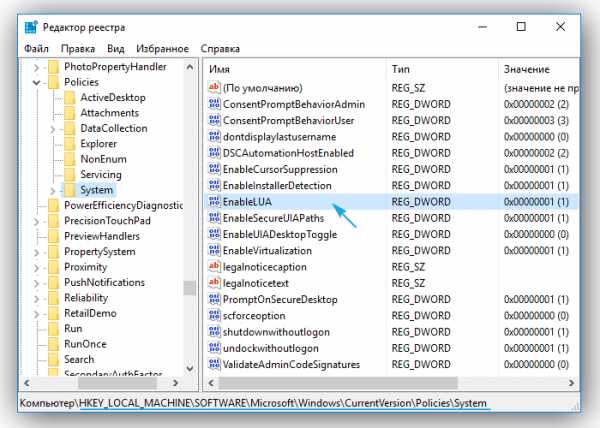
Переходим по указанному пути
- В правой части рабочей области находим в списке необходимый для работы ключ «EnableLUA» и двойным нажатием на него запускаем. Вводим значение равное «0» и нажимаем «Ок».

Вводим значение равное «0» и нажимаем «Ок»
- Проводим полную перезагрузку операционной системы.
Если данные манипуляции ни к чему не привели, то необходимо повторить процедуру, предварительно выключив имеющиеся антивирусные приложения на персональном компьютере.
Использование для решения возникшей проблемы дополнительного ПО
Также отличным приложением, при помощи которого можно отключить действие сертификатов или возобновить их функционирование, является «Windows 10 Manager». Перед его использованием юзеру придется загрузить программу с официального сайта. После установки выполните следующее:
- Откройте саму программу и в ней войдите в «Безопасность».
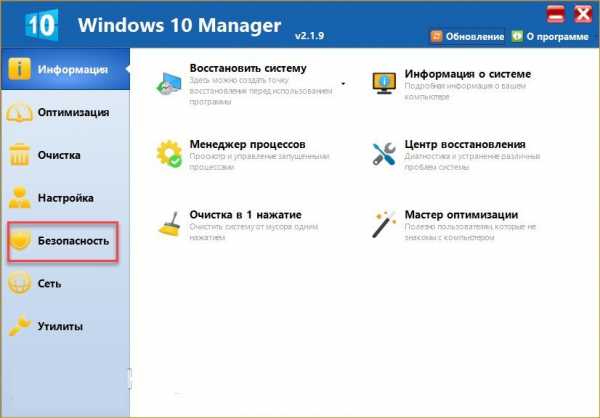
Открываем программу и в ней входим в «Безопасность»
- Нажатием на «Безопасность системы» переходим в необходимые нам настройки.
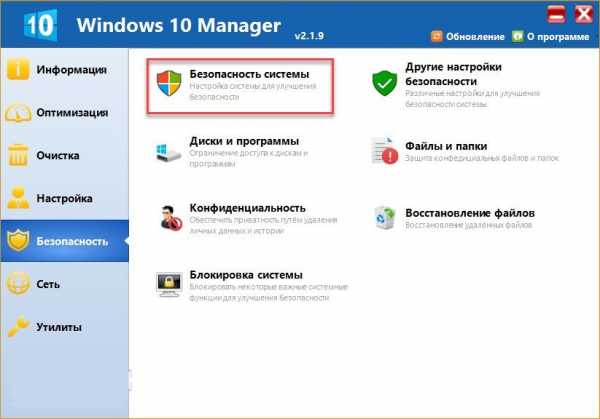
Нажимаем на «Безопасность системы» и переходим в необходимые настройки
- В окне «Система» находим значение «Отключить предупреждение системы…» и активируем его. Сохраняем внесенные коррективы.
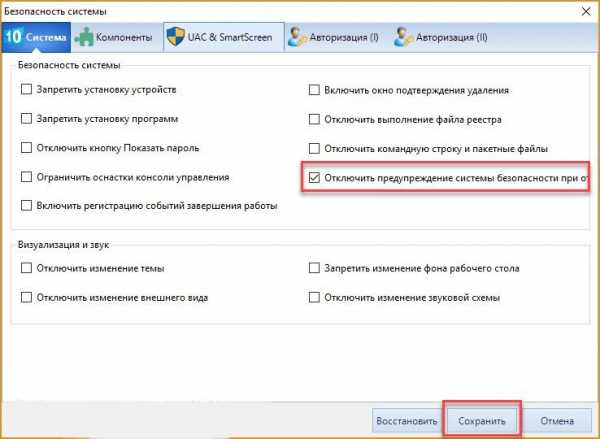
В окне «Система» находим значение «Отключить предупреждение системы…» и активируем его
- Перезапускаем операционную систему для введения изменений в действие.
Применение «встроенной» учетной записи администратора
Этот метод позволяет эффективно устранить неполадку и запустить требуемое приложение. Кроме того, это один из самых быстрых способов ликвидировать неисправность. Для его использования нужно:
- Нажимаем комбинацию кнопок клавиатуры «Win» и «X». В списке находим и запускаем от имени администратора приложение «PowerShell».
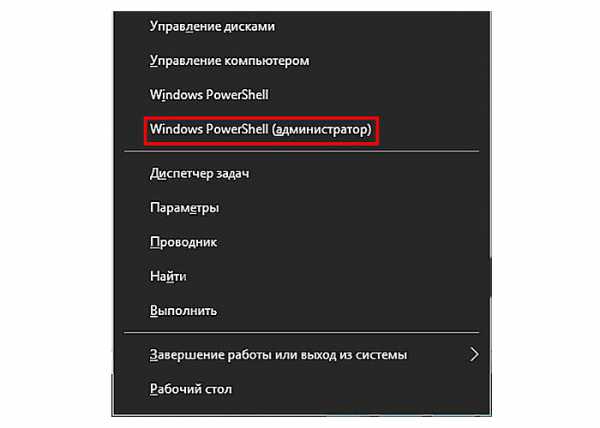
Нажимаем комбинацию кнопок клавиатуры «Win» и «X», находим и запускаем от имени администратора приложение «PowerShell»
- В отобразившейся консоли необходимо ввести такое значение: «Enable-LocalUser-Name «Администратор»». Нажимаем «Enter».
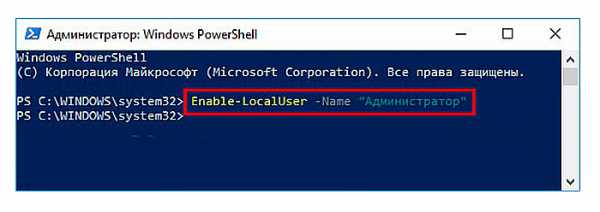
Вводим значение и нажимаем «Enter»
- В «Пуске» заходим в раздел для управления имеющимися профилями и входим в систему при помощи «Администратора».
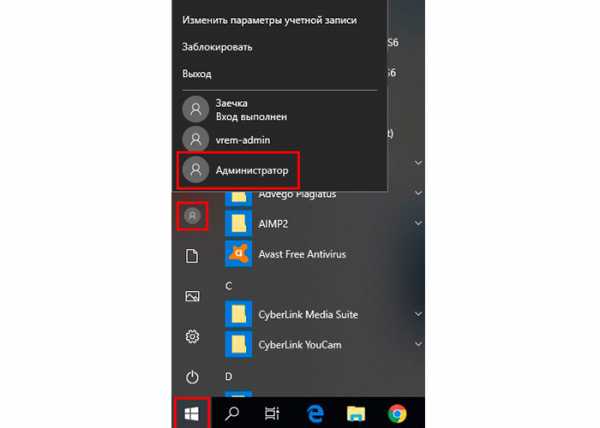
В «Пуске» заходим в раздел для управления имеющимися профилями и входим в систему при помощи «Администратора»
- После входа проведите установку и запуск необходимой программы, после чего выйдете из новосозданной учетной записи при помощи команды «Dicable-LocalUser-Name «Администратор»» в «PowerShell».
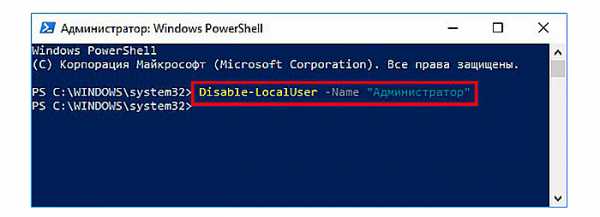
Выходим из новосозданной учетной записи при помощи команды «Dicable-LocalUser-Name «Администратор»» в «PowerShell»
Благодаря приведенным инструкциям каждый пользователь ПК может устранить описанную неприятную ошибку. Чтобы манипуляции увенчались успехом, необходимо четко следовать алгоритму действий, а также учитывать методы для различных версий ОС Виндовс 10. Кроме того, рекомендуется пользоваться универсальным способом, чтобы упростить процесс ликвидации.
Видео — Это приложение заблокировано в целях защиты
Понравилась статья? Сохраните, чтобы не потерять!
pc-consultant.ru
Администратор заблокировал выполнение этого приложения Windows 10
Приложение контроля учетных записей иногда выдает сообщения с текстом «администратор заблокировал выполнение этого приложения». Встречается такое не только в старых версиях ОС, но и в Windows 10. Мы собрали основную информацию о данном сообщении, а также поделились данными, что с этим можно сделать.
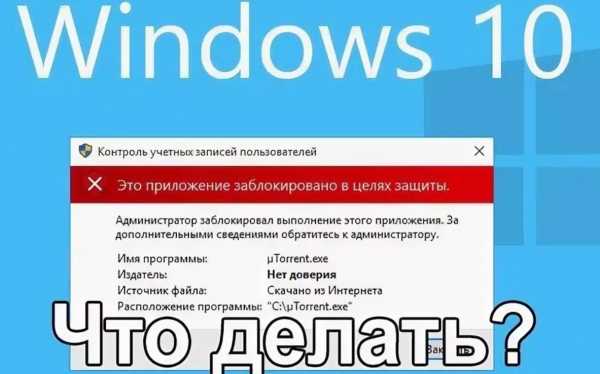
Является ли сообщение опасным?
Первое, что приходит на ум, когда появляется такое незнакомое сообщение – что-то идёт не так. На деле, ничего страшного не произошло.
Когда перед вами возникает данное окно, вам стоит убедиться в том, что исполняемый файл или ваше действие будут полностью безопасны для системы. Поэтому рекомендуется использовать только такие утилиты, что вы получаете из официальных источников.
Когда вы понимаете, что безопасности вашего оборудования ничто не должно угрожать, то возможно посмотреть на редакцию ОС. Например, для «домашней» версии нужно будет запустить проверку редактора реестра. Подойдет для этого всем известный CCleaner или любой аналогичный софт.
Если важно запустить данное приложение, то попробуйте устранить проблему методом замены цифровой подписи файлов. Делайте это только в том случае, если вы уверены, что программа безопасна.
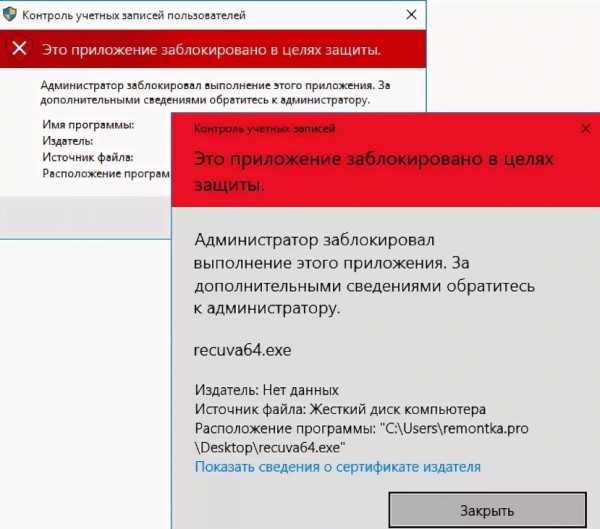
Администратор заблокировал выполнение этого приложения – что делать
Какие инструменты вы сможете использовать в Windows 10 для того, чтобы подобного сообщения при работе с конкретным приложением больше не появлялось. Давайте обратим внимание на:
- Редактор политик безопасности;
- Удаление цифровой подписи;
- Редактор реестра.
Инструмент редактирования политик безопасности запускайте через Панель управления. После ее запуска перейдите в режим отображения мелких значков. Далее вам стоит открыть пункт «Администрирование» и выбрать соответствующий пункт. В нем вас будет интересовать контроль учетных записей. Отключайте его.
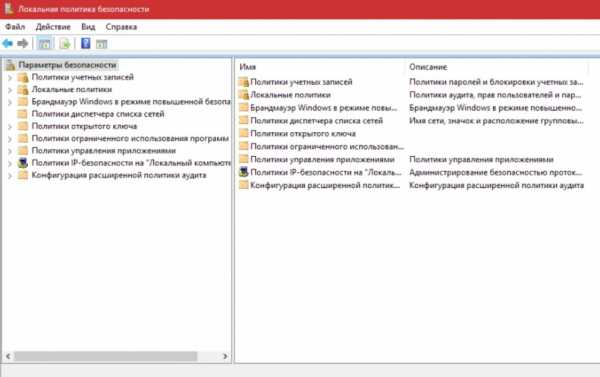
После подобных манипуляций система выведет сообщение о том, что ее нужно будет перезагрузить, так как все внесенные изменения должны сохраниться. Вероятнее всего, после рестарта окошка с текстом «администратор заблокировал выполнение этого приложения» вы больше не увидите.
Здесь важно помнить о том, что данный метод подходит для инсталляции какого-то одного софта или драйвера устройства. Поэтому придется возвращать все настройки в исходное положение для того, чтобы многие интегрированные функции в Windows 10 смогли работать корректно.
Гораздо большей универсальностью отличается метод устранения цифровой подписи. Благодаря тому, что его использование позволяет обходить ограничения, связанные с параметрами учетных записей, вы сможете решать такую проблему со всеми версиями «десятки». Однако для этого желательно использовать такое приложение как FileUnsigner. Либо что-то подобное.
Учтите, что если вы не уверены, что исполняемое приложение безопасное или вы в целом не уверены в безопасности работы вашего ПК, то возможно, вам лучше отказаться от цифровой подписи, не запускать приложение, а попробовать запустить антивирус и проверить ваш компьютер на Windows 10 на наличие вредоносных программ.
Иногда такое сообщение не является проблемой, а является наоборот решением этих проблем, так как оповещает о возможных трудностях с подписями.
Нам интересно собрать статистику, как часто сообщение является ошибочным, а как часто оно выручает. Делитесь в комментариях вашим опытом, давайте вместе соберем такую статистику.
Загрузка...Пожалуйста, Оцените:
Наши РЕКОМЕНДАЦИИ
win10m.ru
Администратор заблокировал запуск этой программы. Программа не может быть установлена — как решить эту проблему в Windows
Операционная система Windows 10 полна сюрпризов, и далеко не всегда они приятные. Активным пользователям компьютера часто приходится сталкиваться с различными ошибками, интуитивно понятное решение которых компания Microsoft в своей операционной системе не предлагает.
При запуске игр и приложений в операционной системе Windows 10 пользователь может увидеть сообщение «Это приложение заблокировано в целях защиты». Данная ошибка оповещает о том, что администратор компьютера заблокировал работу приложения с целью повышения безопасности данных на компьютере, и за ее решением предлагается обратиться к администратору. Однако, проблема в том, что зачастую сам администратор компьютера, который является его единственным пользователем, сталкивается с такой ошибкой. В рамках данной статьи мы рассмотрим вопрос, что делать, если приложение в Windows 10 оказалось заблокировано в целях защиты.
Важно: Перед тем как приступать к инструкциям, описанным ниже, обязательно убедитесь, что заблокированное приложение не является вредоносным. Рассматриваемая ошибка зачастую возникает, когда пользователь пытается запустить программное обеспечение, которое может нанести вред операционной системе.
Почему приложение заблокировано в целях защиты
Как известно, при запуске любого приложения операционная система Windows проверяет его цифровую подпись. В зависимости от легитимности данной подписи, она принимает решение о запуске программы без дополнительных диалоговых окон-предупреждений. Соответственно, если с цифровой подписью программы имеются проблемы, например, она является поддельной или запрещенной, при запуске исполняемого файла возникнет ошибка «Это приложение заблокировано в целях защиты».
Обратите внимание: В зависимости от версии операционной системы Windows 10, ошибка «Это приложение заблокировано в целях защиты» может отличаться по внешнему виду.
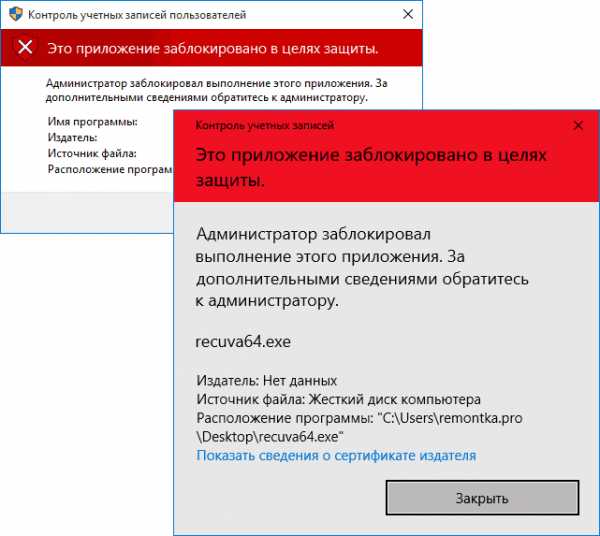
Цифровая подпись может не распознаваться операционной системой и в том случае, когда ее срок действия подошел к концу. В такой ситуации также будет возникать указанная ошибка, но такая программа, чаще всего, не несет в себе потенциальной угрозы. Возможны ситуации, когда ошибка возникает даже при запуске программ, загруженных с официального сайта Microsoft, например, старых драйверов или утилит.
Как исправить ошибку «Это приложение заблокировано в целях защиты»
Чтобы исправить ситуацию и все-таки запустить программу, можно использовать один из пяти способов, рассмотренных ниже.
Обратите внимание: Если один из способов не помог, переходите к другому. Они расположены ниже по сложности, начиная с наиболее простого.
При помощи командной строки
Самый простой способ запустить программу, которую система считает потенциально опасной, это использовать командную строку. Для этого необходимо выполнить следующие действия:
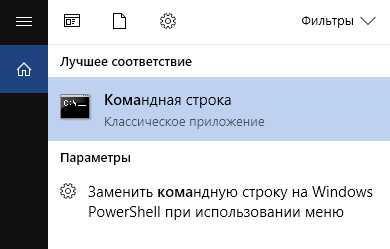
Важно: Командную строку нельзя закрывать до того момента, пока вы не прекратите пользоваться проблемным приложением. Если сразу закрыть командную строку, программа может «вылететь» и процедуру придется повторить.
Запуск программы через встроенную учетную запись администратора
Еще один довольно простой способ, как запустить исполняющую программу, которая выдает ошибку «Это приложение заблокировано в целях защиты». Однако, важно обратить внимание, что рассмотренный в рамках данного раздела метод подойдет только в тех случаях, когда не удается запустить установочный файл, а не само приложение.
Способ заключается в том, чтобы загрузить операционную систему Windows 10 под аккаунтом . Войдя под ним в систему, остается просто в стандартном режиме запустить установочный файл, и ошибка возникнуть не должна.
Использование редактора локальной групповой политики
Еще один верный способ избавиться от ошибки «Это приложение заблокировано в целях защиты», банально отключить возможность блокировки приложений в тех случаях, когда у них имеются проблемы с цифровыми подписями.
Важно: Использовать данный способ крайне опасно для неопытного пользователя. При отключении извещений о возможных проблемах с программами, в будущем операционная система больше не будет реагировать и на другие приложения, среди которых могут оказаться вредоносные.
Стоит отметить, что пользоваться редактором локальной групповой политики могут только владельцы операционной системы Windows 10 версий «Профессиональная» или «Корпоративная». На базовых вариантах системы данная утилита отсутствует.
Следующим образом через редактор локальной групповой политики происходит отключение блокировки приложений при запуске:
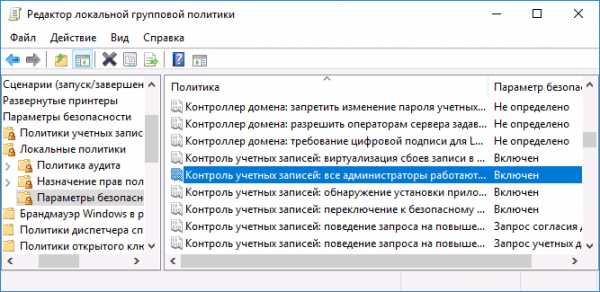
После выполнения описанных выше действий перезагрузите компьютер, чтобы изменения вступили в силу.
Через редактор реестра
Следующий способ избавиться от ошибки «Это приложение заблокировано в целях защиты» - воспользоваться редактором реестра в Windows. В отличие от прошлого способа, данный метод работает на любой версии операционной системы Windows 10. Перед тем как приступать к редактированию реестра, рекомендуем , чтобы была возможность вернуть к ней систему, если возникнут ошибки.
В реестре для решения проблемы с заблокированным приложением потребуется выполнить следующие действия:
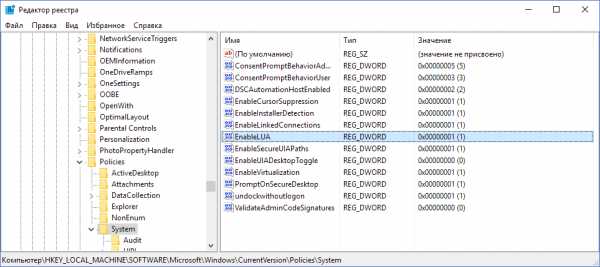
Важно: Изменив значение указанного параметра на 0, вы подвергаете компьютер риску заражения вредоносным программным обеспечением. Рекомендуем вернуть значение на 1, когда работы с программой, которая не запускалась из-за ошибки, будут завершены.
Через удаление цифровой подписи приложения
Еще один вариант как избавиться от ошибки «Это приложение заблокировано в целях защиты» - это убрать цифровую подпись из приложения. Если избавиться от цифровой подписи, приложение запустится без сообщения об ошибке. Справляются с задачей удаления цифровой подписи многие приложения, но лучше воспользоваться проверенным годами вариантом – программой .
Скачайте приложение на компьютер и перетащите проблемное приложение на файл FileUnsigner.exe. После этого откроется командная строка, в которой будут указаны результаты. Если все прошло так как надо, то пользователь увидит сообщение Successfully Unsigned, что говорит об удалении цифровой подписи приложения.
Windows 10 – одна из последних операционных систем, выпущенных корпорацией Microsoft. Задача разработчиков – максимально упростить контакт человека с компьютером, механизировать многие рабочие процессы и сделать удобным интерфейс. Но порой даже опытный пользователь сталкивается с рядом проблем, которые не может решить самостоятельно.
Чаще всего вопросы связаны с появлением каких-либо сообщений или , которые не позволяют проводить дальнейшие манипуляции или работу за компьютером. А при запуске некоторых программ в ОС Windows 10 вы можете увидеть сообщение «Это приложение заблокировано в целях защиты».
Это стандартный вид защиты от Виндовс 10, который блокирует установку или запуск программ, у которых просрочена или отозвана цифровая подпись. Если сильно захотеть, то и такой запрет можно обойти. Но как вы понимаете, наложен он не зря и приложение, которое вы собираетесь открыть, может нанести непоправимый вред вашей системе. Прежде чем воспользоваться дальнейшими инструкциями, убедитесь, что программа действительно безопасна. Более подробную об этой ошибке и многих других вы сможете узнать специально разработанном разработчиками разделе .Windows 10: Профессиональная и Корпоративная
Администратор заблокировал выполнение этого приложения Windows 10 Профессиональная и Корпоративная, что же делать?
Для того чтобы снять запрет на Windows 10 Профессиональная и Корпоративная, нужно:
- зайти в меню «Пуск» и найти там «Панель управления».
- В категории «Просмотр» нужно будет выбрать поле «Мелкие значки». Далее нам понадобится «Админ
bitserv.ru
- Что такое инкогнито

- Какова была схема работы первых антивирусов
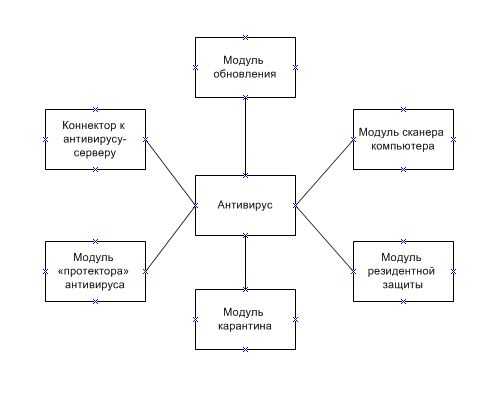
- Больше или равно sql

- Как выключить компьютер без пуска

- Как тв кабель подключить к монитору

- Для пк ups

- Сравнение версий visual studio
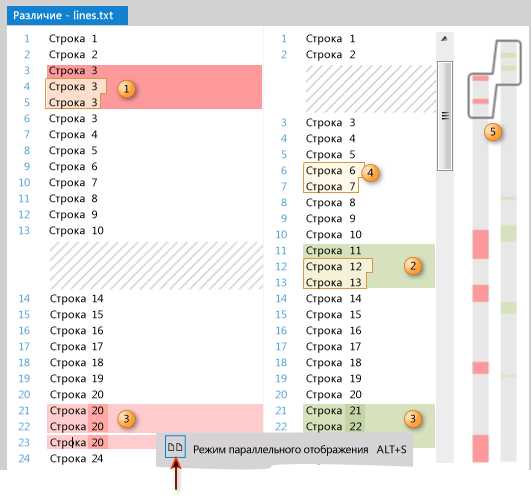
- Chrome не работает почему
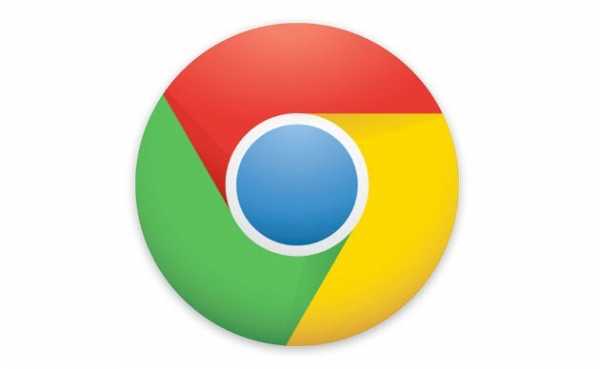
- Tp link быстрая настройка
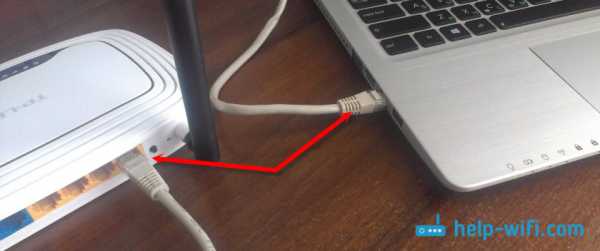
- Коммандер это

- Pgadmin3 руководство на русском