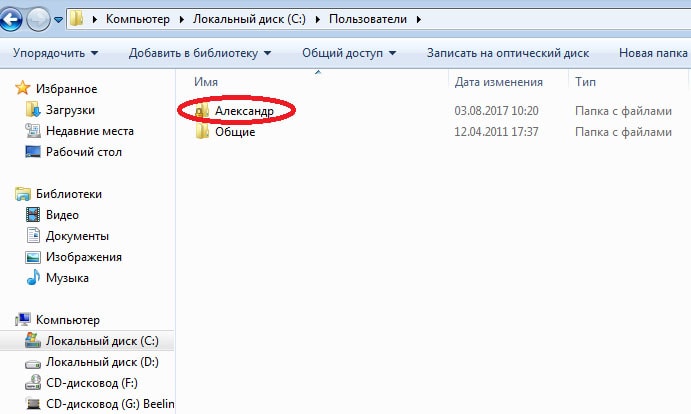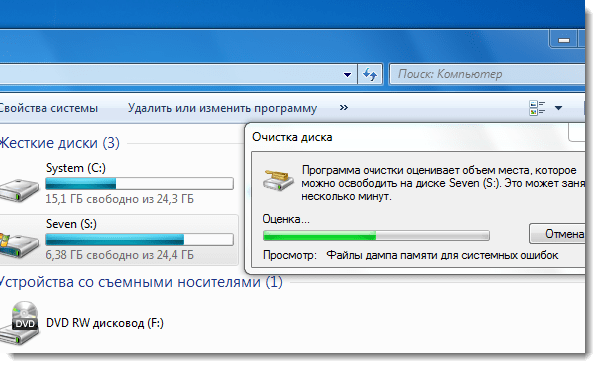Как почистить переполненный диск с: Как почистить Локальный диск С. Практические примеры!
Содержание
Как почистить ноутбук, чтобы не тормозил — ТОП 7 советов
Привет. Меня зовут Руслан, я мастер по ремонту компьютеров и ноутбуков. Мне постоянно звонят клиенты с просьбой почистить ноутбук. Говорят примерно так: ноутбук начал жутко тормозить, Windows долго загружается, а программы еле открываются.
В статье я расскажу, как почистить ноутбук, чтобы он не тормозил. Уверен, что у вас получится, а если не получится, то я могу вам помочь удаленно. Для этого вступите в группу ВК — https://vk.com/ruslankomp и оставьте заявку на консультацию.
Содержание статьи:
- 1 Очистка системного диска С
- 2 Удаление ненужных программ
- 3 Настройка автозагрузки
- 4 Проверка и удаление вирусов
- 5 Очистка реестра
- 6 Удаление лишних расширений в браузере
- 7 Советы напоследок
Очистка системного диска С
Итак, когда я начинаю чистить систему в ноутбуке, в первую очередь смотрю на объем жесткого диска и сколько свободного места в системном разделе.
На диске С всегда должно быть свободное место — 20-30 процентов. Если вы на своем ноутбуке наблюдаете переполненный диск, то обязательно нужно удалять мусор и переносить нужные папки с данными в другой раздел или на внешний носитель.
Диск С переполнен
Для очистки системы от мусора будем использовать Wise Disk Cleaner — скачать с официального сайта.
Тут все просто нажимаете Поиск, после того как программа просканирует систему, жмем Очистка.
Очистка Windows с помощью Wise Disk Cleaner
После перейдите в раздел Глубокая очистка и просканируйете Диск С, потом нажмите Очистка.
Глубокая очистка системного диска — Wise Disk Cleaner
Перейдите на вкладку Очистка системы, нажмите Удалить. Весь накопленный мусор в результате работы Windows будет удален.
После удаления ненужных файлов, закрываем Wise Disk Cleaner и смотрим сколько освободилось места на диске C.
Чтобы выяснить, чем и где заполнен системный диск С, я использую программу Spacesniffer — скачать с оф.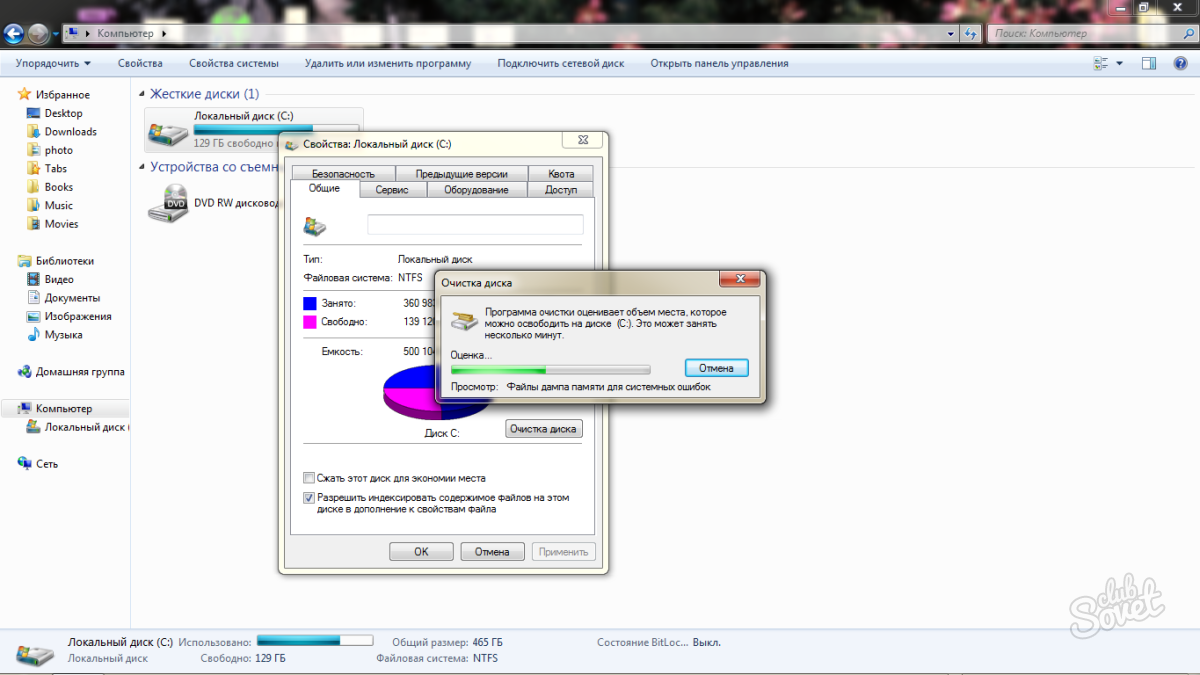 сайта.
сайта.
Этой программой удобно искать большие файлы занимающие много места, если вручную не получается найти файл.
SpaceSniffer визуально отображает размер папок и файлов на диске
Программа spacesniffer хорошо показывает, где находятся папки и файлы большого размера:
- коричневым цветом выделены — папки;
- синим цветом — это файлы.
Покажу на примере, как с помощью SpaceSniffer быстро найти большой файл глубоко в папках в системном разделе и удалить его.
Удаление большого файла с помощью SpaceSniffer
Обычно много места на диске C занимают такие папки:
- Рабочий стол — C:\Users\Ваше_имя_пользователя\Desktop
- Загрузки — C:\Users\Ваше_имя_пользователя\Downloads (сюда все скачивается по умолчанию из интернет браузера)
- Документы — C:\Users\Ваше_имя_пользователя\Documents
- Изображения — C:\Users\Ваше_имя_пользователя\Pictures
Из папки Загрузки удалите все не нужное, а что нужно переместите на диск D.
Быстрый доступ к папкам Загрузки, Документы, Изображения
Большинство пользователей хранят свои данные на рабочем столе, что не правильно. На рабочем столе оставьте только ярлыки программ, которыми вы постоянно пользуетесь. Все папки большого объема, видео, музыку, фото с рабочего стола перенесите на диск D или скопируйте на внешний носитель.
Перенести их можно через операцию вырезать/вставить: правой кнопкой мыши по файлу/папке — вырезать. Перейдите на другой локальный диск, например D — правой кнопкой мыши — вставить.
Таким же образом поступите с файлами в папках Документы и Изображения, если они занимают много места.
Если у Вас возникли проблемы с очисткой диска C, то напишите в комментариях в конце этой статьи в чем именно возникла проблема.
Если чистка ноутбука для вас сложное дело, то оставьте заявку “удаленная чистка системы ноутбука” в группе ВК — оставить заявку.
Услуги по компьютерной помощи — оставьте заявку в группе VK
Я через интернет удаленно подключусь к вашему ноутбуку и почищу его от мусора и вирусов.
Для подписчиков группы скидка 10% вступайте — https://vk.com/ruslankomp
Помогу решить проблему с ПК или ноутбуком. Вступайте в группу VК — ruslankomp
Удаление ненужных программ
После удаления и перемещения папок и файлов большого объёма переходим к удалению ненужных программ. Для этого запустим программу Сcleaner — скачать с оф. сайта.
Тут все просто, заходим в раздел Инструменты — Удаление программ. Выбираем в списке программу, которой не пользуемся и нажимаем Деинсталляция.
Удаление программ и игр с помощью Ccleaner
Таким образом, по очереди сверху вниз удаляем все ненужные программы.
Настройка автозагрузки
Теперь переходим к настройке автозагрузки. Это нужно для того, чтобы при загрузке Windows, программы не запускались автоматически.
Для настройки автозагрузки я обычно использую программу СCleaner, которую мы использовали для удаления программ.
Для этого заходим в раздел Инструменты — Запуск, выбираем из списка программу, которую нужно отключить автозапуск при загрузке windows и нажимаем Выключить.
Список программ в автозапуске CCleaner
Но программа Ccleaner не показывает весь список автозагрузки. И бывает так, что какая-то прога загружается автоматически, а в списке автозагрузки в CCleaner ее нет.
Для этого я использую еще одну программу для продвинутой настройки автозагрузки Autoruns — скачать с оф сайта.
Во вкладке Everything идем по списку сверху вниз и убираем галочки с программ, которые нужно отключить автозагрузку.
Например мне не нужен uTorrent при включении ноута, значит убираем галочку и т.д. идем по списку.
Список всех автозагрузок в Autoruns
Пункты, которые выделенные красным цветом — это файлы, которые не имеют цифровой подписи и это могут быть вирусы.
Если вы не знаете, что за программа выделена красным цветом, то вполне вероятно, что это вирус — удаляйте этот пункт правой кнопкой мыши — Delete.
В моем случае, на скриншоте выше, красным цветом выделена Clipdiary.
Это программа для работы с буфером обмена и я ей пользуюсь, поэтому удалять или отключать ее не буду.
Пункты, которые выделены желтым цветом, смело отключайте — это файлы, которые удалены, но от них остался путь в реестре.
Проверка и удаление вирусов
Далее проверяем систему на вирусы, рекламного ПО и других угроз. Для этих целей я использую утилиту RogueKiller — скачать с оф. сайта
Здесь все просто, скачиваем RogueKiller, запускаем сканирование. Все найденные вирусы удаляем и перезагружаем ноутбук.
RogueKiller —удаляет вирусы, рекламное ПО и другие нежелательные программы
Также просканируйте систему на вирусные угрозы с помощью AdwCleaner — скачать с оф. сайта.
Удаляем все вирусы, найденные в AdwCleaner
Таким образом, мы избавили ноутбук от вирусов и потенциально опасных программ, удалили надоедливую рекламу в интернет браузере.
Очистка реестра
Теперь приступим к очистке реестра. Для этого будем использовать программу Wise Reg Cleaner — скачать с оф. сайта
При первом запуске программы попросят создать резервную копию реестра. Я обычно нажимаю нет. У меня не было такого, чтобы после чистки реестра приходилось прибегать к восстановлению реестра из резервной копии.
Подтверждение резервного копирования реестра
Далее повторяйте по порядку, как показано на картинках ниже.
Нажимаем глубокое сканирование реестра
Нажимаем Исправить.
Исправление всех найденных ошибок в реестре
Переходим во вкладку Оптимизация и нажимаем кнопку Оптимизация.
Оптимизация реестра
Во вкладке Сжатие реестра нажимаем Анализ, после нажимаем Дефрагментация.
Дефрагментация реестра
В конце приложение попросит перезагрузить компьютер, нажмите ДА.
Удаление лишних расширений в браузере
Из-за большого количества расширений браузер начинает тормозить. А некоторые расширения могут быть вредоносными. Для этого нужно удалить все ненужные и подозрительные расширения.
Для этого нужно удалить все ненужные и подозрительные расширения.
Откройте браузер, которым вы постоянно пользуетесь и удалите все подозрительные расширения. Я покажу как удалять расширения в четырех распространенных браузерах:
- Google Chrome.
- Яндекс Браузер.
- Opera.
- Mozilla Firefox.
В Google Chrome, чтобы открыть вкладку с расширениями наберите в адресной строке — chrome://extensions/ и нажмите Enter.
Вкладка расширений в браузере Гугл Хром
Или удалите расширение, как показано ниже.
Удаление расширения в браузере Гугл Хром
В Яндекс браузере установленные расширения можете открыть введя в адресную строку — browser://extensions и нажать Enter.
Вводим команду в адресную строку Яндекс браузера
Или удалите расширения, как показано ниже.
Удаление расширения в Яндекс браузере
В опере нажмите Ctrl+Shift+E или зайдите слева вверху в Меню — Расширения и удалите ненужные расширения, как показано ниже.
Удаление расширения в браузере Opera
В Mozilla Firefox, чтобы открыть расширения, в адресной строке введите about:addons и нажмите Enter.
Вводим команду в адресную строку Mozilla Firefox
Или зайдите в Меню — Дополнения — Расширения, как показано ниже и удалите все лишние расширения.
Удаление расширения в браузере Mozilla Firefox
Для старых и медленных ноутбуков рекомендую использовать браузер Gentbrowser — скачать с оф. сайта
Скачайте Gentbrowser по кнопке Download
Если после проделанной чистки, ваш ноутбук по-прежнему тормозит, то возможно проблема в аппаратной части ноутбука. Может быть всему виной — сбойные сектора в жестком диске. Или производительность ноутбука упала из-за перегрева процессора.
Для полной диагностики ноутбука оставьте заявку в группе ВК — https://vk.com/ruslankomp
Для подписчиков группы скидка 10%.
Помогу решить проблему с ПК или ноутбуком. Вступайте в группу VК — ruslankomp
Советы напоследок
- При нехватке места на “диске С” чистите корзину.
 Звучит банально, но об этом часто забывают.
Звучит банально, но об этом часто забывают. - Проверяйте папку «Загрузки» и удаляйте из нее ненужные файлы.
- Не засоряйте рабочий стол сотней ярлыков и папок.
- Удаляйте программы которыми не пользуетесь долгое время.
- Не знаете, что это за файл — не удаляйте. Не уверены, не трогайте. Оставьте это специалисту.
- Регулярно проверяйте систему на вирусы.
- Делайте копии важной информации на внешний носитель или облачное хранилище.
- Раз в год для профилактики, чистите ноутбук от пыли.
Как очистить память на телефоне и планшете Android, iPhone и iPad — Статьи
Чистка памяти телефона и планшета требуется, если девайс виснет, присутствуют произвольные перезагрузки или проблемы с производительностью. Регулярная очистка позволит избавиться от этих проблем.
Типы памяти
На производительность планшетов/телефонов влияет наполненность постоянно или оперативно запоминающих устройств.
- ROM/ПЗУ – эта разновидность памяти сохраняет информацию, пока она не будет удалена пользователем.
 Здесь остаются кэш приложений или файлы, расположенные во внутренней памяти.
Здесь остаются кэш приложений или файлы, расположенные во внутренней памяти. - RAM/ОЗУ – сохраняет информацию, которая используется при работе телефона. Часть оперативно запоминающего устройства расходуется на включенные программы, вкладки, открытые в браузерах либо запущенные игры.
Заполнение обоих видов памяти приводит к некомфортной работе устройства. Можно оперативно это исправить, если знать, как почистить память смартфона.
Очистка оперативной памяти на телефоне и планшете Android
Чтобы очистить память смартфона на Android, потребуется пройти несколько шагов:
- Зажать пункт «Меню» на устройстве или свайп вверх
- Нажать кнопку с изображением метлы в открывшемся окне (может быть нарисован крестик в зависимости от устройства)
Еще один способ:
- Открыть раздел «Настройки»
- Зайти в пункт «Приложения»
- Выбрать подпункт «Работающие»
- Осталось выбрать те программы, которые можно остановить без потери работоспособности планшета или смартфона
- И нажать «Остановить»
- Операцию нужно проделать со всеми неактуальными программами
- Далее переходим к перечню кэшируемых приложений, соответствующая иконка есть в верхнем углу экрана справа, выбрать и остановить все ненужные программы.

Нужна помощь с очисткой?
Оставьте заявку и наши специалисты оперативно свяжутся с вами:
Введите в поле своё имя
Имя
Введите в поле свой телефон
+7
Телефон
Очистка оперативной памяти на iPhone и iPad
Операционная система этих устройств обычно самостоятельно эффективно распределяет системную память и не предусматривает процесс сбора ненужных файлов. Фоновые и основные задачи хранятся на отдельных участках. Но часть приложений могут не освободить пространство по запросу операционной системы, тем самым снижая производительность смартфона или планшета. Очистить память iPhone можно, просто перезагрузив устройство. Но есть способ, не требующий перезагрузки для освобождения пространства (подходит для устройств, у которых есть кнопка «Домой»).
Очистить память iPhone можно так:
- Разблокировать устройство
- Найти и нажать кнопку «Питание»
- Удерживать ее несколько секунд, до появления слайдера «Выключить».
- Выключать телефон не нужно
- Надо зажать на несколько секунд кнопку «Домой»
- Вернуться на главный экран
Процедура перезапускает SpringBoard – приложение, которое отвечает за домашний экран. Оно освобождает пространство, занятое работой программ в фоновом режиме. Процедура не удаляет файлы из диспетчера задач операционной системы. Объясняется это тем, что здесь размещаются задачи, которые недавно использовались и находятся в ожидающем режиме.
Выполнять перезагрузку смартфонов и планшетов рекомендуется не реже одного раза в 7 дней. Простая процедура позволит освободить пространство и удалить мусор. Прирост производительности гарантирован. Мусорные файлы сохраняются в секции «Другое», они могут занимать несколько гигабайт.
При принудительной перезагрузке память в телефоне очищается от временных файлов. Особенно актуально провести процедуру тем, кто никогда этого не делал. Для осуществления перезагрузки аппарата потребуется одновременно нажать на клавиши «Домой» и «Питание». Их нужно удерживать до тех пор, пока на экране не появится логотип компании-производителя.
Особенно актуально провести процедуру тем, кто никогда этого не делал. Для осуществления перезагрузки аппарата потребуется одновременно нажать на клавиши «Домой» и «Питание». Их нужно удерживать до тех пор, пока на экране не появится логотип компании-производителя.
Заказать услугу очистки
Очистка внутренней памяти устройств на Android
Предложенные методы удаления мусора бесплатны и выбор зависит от версии операционной системы и компании-производителя аппарата. Ответ на вопрос, как очистить память телефона на Android, довольно прост. Чистка осуществляется любым из следующих способов.
1. Перенос файлов на внешний носитель
Очистка памяти телефона может осуществляться путем переноса программ и файлов на внешнюю память. Встроенное хранилище обычно меньше чем, то, что устанавливается дополнительно в виде SD-карты. Перенести получиться только те файлы, которые не участвуют в поддержании работоспособного состояния устройства – электронные книги, фото или видео. Хорошим подспорьем в этом будет приложение File Manager.
Хорошим подспорьем в этом будет приложение File Manager.
Для переноса файлов необходимо:
- Открыть «File Manager»
- Перейти во внутреннюю память устройства
- Две секунды удерживать палец на объекте, который планируется переносить
- Нажать значок «Ножницы» для вырезки файла
- Перейти в MicroSD
- Для вставки объекта нажмите кнопку «Вставить»
- Процедуру необходимо повторить для каждого файла
Для переноса части приложений потребуется:
- Открыть раздел «Настройки»
- Перейти в подраздел «Память»
- Напротив MiscoSD поставить галочку
- Осуществить перезагрузку устройства.
Теперь любые программы и приложения будут сохраняться на внешнем носителе.
2. Чистка кэша браузера и приложений
Кэш – промежуточный буфер, который хранит информацию. Эти данные могут быть запрошены устройством для оперативного решения текущих задач. В памяти скапливаются данные по всем установленным приложениям.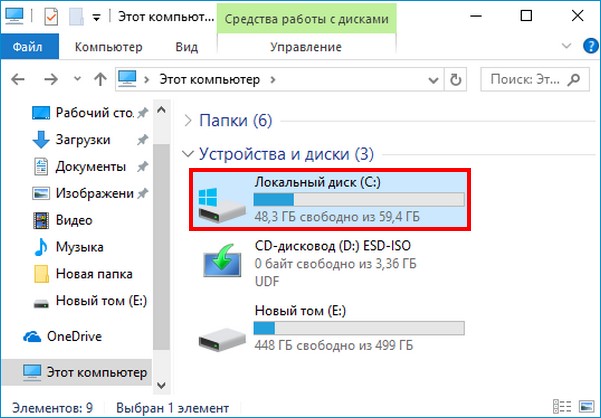 Для его очистки необходимо:
Для его очистки необходимо:
- Открыть настройки устройства
- Найти раздел «Приложения»
- В открывшемся окне просмотреть информацию о сторонних и системных приложениях. Перечень можно отсортировать по размеру:
- Поочередно открыть каждую из программ и нажать в открывшемся окне сначала «Стереть все данные», а затем «Очистить кэш»:
3. Перенос файлов на облачный носитель
Облачные носители расширяют возможности телефонов. Очистка памяти планшетов и прочих устройств, работающих на системе Android, производится следующим образом:
- Необходимо скачать с официального сайта программу для облачного хранения, например Яндекс Диск.
- Нажать кнопку «Загрузить файл», выбрать позицию для загрузки.
После завершения процедуры с телефона информация удаляется, но сохраняется в облаке. Внимательно ознакомьтесь с условиями, на которых компании позволяют хранить данные. Они могут содержать ограничения по срокам хранения или объему информации.
4. Чистка с помощью сторонних приложений
Удаление ненужных программ осуществляется в автоматическом режиме. Сторонние программы позволят очистить пространство и подойдут для любой версии операционной системы.
Clean Master — это наиболее популярная утилита, которая оптимизирует работу устройства и обеспечивает его безопасность. Приложение для очистки памяти смартфона очищает кэш, ненужную информацию.
Основные функции утилиты:
- Чистка телефона. Пользователь может самостоятельно выбирать файлы, которые требуется убрать.
- Ускоритель телефона. Очистка ОЗУ помогает повысить работоспособность аппарата. Для того чтобы убедиться в ускорении телефона, можно запустить тест скорости.
- Экономия заряда батареи. Приложение будет контролировать энергопотребление работающих в фоновом режиме программ.
Android Assistant — утилита занимает ведущие позиции в рейтинге Google Play Market и отличается широким спектром возможностей:
- Регулярный анализ операционной системы и предоставление отчета о состоянии памяти, загруженности системы, температуре элемента питания.

- Знакомство с перечнем программ, которые запускаются в автоматическом режиме при включении аппарата.
- Менеджер процессов управляет работающими приложениями в два касания экрана.
- Чистка памяти планшета или телефона путем нажатия единственной кнопки
- Наличие функции, которая позволяет оперативно переносить файлы на внешний диск и внутреннего.
SD Main — приложение с несколькими полезными функциями для системы Android.
Установка утилиты позволит:
- Очищать мусорные файлы с телефона.
- Управлять информацией через «Проводник».
- Анализировать хранилище устройства при помощи программы.
- Управлять системными и пользовательскими приложениями.
- Осуществлять поиск ресурсов, сортируя их по дате, содержанию или имени.
- Оптимизировать базы данных.
- Обнаруживать повторы музыкальных композиций, фото- или видеоматериалов.
- Запускать приложение в автоматическом режиме.
Mobile Booster — это приложение отлично подходит для смартфонов, которые работают на операционных системах старых версий. Запуск программы позволит произвести очистку внутреннего хранилища устройства путем нажатия кнопки «Clear».
Запуск программы позволит произвести очистку внутреннего хранилища устройства путем нажатия кнопки «Clear».
App Cache Cleaner — если ищите, как очистить память телефона в автоматическом режиме, то эта программа станет одним из лучших вариантов. Процесс удаления ненужной информации происходит очень быстро. Утилита начинает сканирование операционной системы сразу после активации. Очистка осуществляется нажатием на кнопку Deep Clean, которая запустит глубокое сканирование. По окончании процесса потребуется нажать «Clear» и все мусорные файлы будут удалены утилитой.
5. Очистка с помощью компьютера
В роли внешнего накопителя всегда можно задействовать компьютер. Для переноса определенных файлов на компьютер с устройства потребуется:
- Через USB-кабель соединить компьютер и телефон.
- Дождаться автоматической установки драйверов.
- Открыть «Проводник» на компьютере.
- Перейти к файлам, которые содержатся на телефоне.
- Поочередно вырезать и переносить установленные пользователем файлы.

Заказать услугу очистки
Очистка внутренней памяти на iPhone и iPad
Пользователи устройств, которые работают с помощью операционной системы iOS, также должны знать, как почистить память на планшете и смартфоне. Удаление ненужных ресурсов производится несколькими методами.
1. Удаление кэша
Очистка промежуточного буфера в стандартном приложении «Почта» позволяет освободить несколько гигабайт пространства. Проверить загруженность хранилища можно, выполнив несколько шагов:
- Заходим в Настройки
- Переходим в iCloud
- Далее переходим в Управление хранилищем
Для очистки памяти понадобится сначала удалить приложение «Почта» с устройства, а затем вновь его установить. Перед выполнением процедуры запомните данные учетной записи.
Очищение промежуточного буфера в Siri. Освободить немного пространства можно путем удаления временных файлов в голосовом помощнике. Процедура происходит так: голосовой помощник отключается, а затем сразу активируется.
2. Удаление файлов и приложений
Для очистки неиспользуемых игр и приложений необходимо пройтись по главному экрану устройства и найти ненужные позиции. Способ простой, но действенный, позволяет высвободить свободное пространство.
Для удаления вложений в сообщениях потребуется запустить соответствующее приложение, открыть один из диалогов и нажать «Подробнее». Эта кнопка размещается в верхнем углу справа. Далее задержать палец на любом вложении, пока не появится всплывающее меню. Найти раздел «Еще» и отметить неиспользуемые вложения. Осталось нажать на «Корзину» и удалить их.
Правильное удаление видео и фото позволит высвободить дополнительное место. Процедура осуществляется в несколько шагов: Найти фото – выбрать его –нажать на «Корзину». Для правильного удаления потребуется зайти в Альбомы–Недавно удаленные–Удалить все. Теперь ролики и фото не будет занимать место в хранилище.
3. Использование облачных технологий
Операционная система iOS позволяет хранить видео- и фотоматериалы в базовом хранилище. При нехватке места можно воспользоваться другими ресурсами. Гугл Диск или Яндекс.Диск бесплатно предоставят вместительные облачные хранилища. Воспользуйтесь диском, чтобы освободить пространство на устройстве. Убедитесь, что фото или видео полностью загружено в облачное хранилище, прежде чем удалить его из памяти телефона.
При нехватке места можно воспользоваться другими ресурсами. Гугл Диск или Яндекс.Диск бесплатно предоставят вместительные облачные хранилища. Воспользуйтесь диском, чтобы освободить пространство на устройстве. Убедитесь, что фото или видео полностью загружено в облачное хранилище, прежде чем удалить его из памяти телефона.
Если вам интересен способ, как почистить память iPad или iPhone, на котором больше места занимают музыкальные композиции. Обратите внимание на сервис Apple Music. Теперь загружать в память устройства любимую музыку необязательно, можно слушать через интернет. Достаточно зарегистрироваться в приложении.
4. С помощью компьютера
Произвести очистку хранилища можно и при помощи компьютера с помощью приложения iTunes.
Фирменное приложение позволит полностью стереть весь мусор из памяти Айфона. Для выполнения процедуры понадобится:
- смартфон;
- подключенный к интернету компьютер;
- USB-кабель.
Для начала на компьютер необходимо установить приложение iTunes, скачав его с официального сайта Apple. Далее необходимо подключить смартфон к компьютеру через кабель. Дождаться пока телефон пройдет идентификацию. Нажать Настройки–Обзор–Другое (в цветной шкале). Нажимая на категории, можно посмотреть, какой объем памяти освободится.
Далее необходимо подключить смартфон к компьютеру через кабель. Дождаться пока телефон пройдет идентификацию. Нажать Настройки–Обзор–Другое (в цветной шкале). Нажимая на категории, можно посмотреть, какой объем памяти освободится.
Если нет желания производить очищение хранилища вручную, то можно воспользоваться кнопкой «Восстановление iPhone». Удаляться мультимедиа файлы, но журнал звонков, календарь, сообщения и заметки останутся. Перед очисткой можно создать резервную копию нужных файлов.
В заключении мы бы хотели дать несколько советов, которые позволят избежать проблем с дефицитом объема хранилища:
- Скачивайте только нужные приложения.
Приобретение сторонних программ, производители которых обещают улучшить производительность телефона, приводит к обратному эффекту.
- Регулярно обязательно перемещайте видео- и фотоматериалы на внешний носитель, компьютер или в облачные сервисы.
Процедура разгружает память и повышает работоспособность устройства.
- Используйте программы, которые удаляют мусор в автоматическом режиме
- Если есть возможность, то поставьте SD-карту — она увеличит свободное пространство
От объема незаполненной памяти зависит скорость работы смартфона, поэтому снижение производительности неизбежно, если память замусорена.
Если же не желаете делать это самостоятельно, то очистить внутреннюю память телефона, установить программу удаления временных файлов или антивирус на планшет, вам помогут специалисты «Службы добрых дел». Мы решаем проблему с помощью удаленного доступа или оперативно выезжаем к вам. Напишите в чат или позвоните нам – и через несколько минут проблема будет решена!
Нужна помощь с очисткой?
Оставьте заявку и наши специалисты оперативно свяжутся с вами:
Введите в поле своё имя
Имя
Введите в поле свой телефон
+7
Телефон
Как полностью очистить диск вашего Mac с помощью этих 4 бесплатных приложений
Spring Cleaning Issue
Apple не упрощает очистку жесткого диска вашего Mac, когда он заполнен, но это программное обеспечение делает это.
Скриншот: Matt Wille / Input
Matt Wille
Когда в правом верхнем углу экрана Mac появляется ужасное уведомление, это может свести с ума: ваш диск почти заполнен. Ваш драгоценный диск — он почти заполнен.
Вы можете сэкономить место, оптимизировав хранилище, говорится в уведомлении, а также выбрать либо закрытие уведомления (временное блаженство), либо «управление» своим пространством (вечное разочарование). Панель «Управление хранилищем» — это в лучшем случае обзор массивного беспорядка, собранного на вашем Mac.
Лучшее, что вы можете сделать: скачать приложение для визуализации дискового пространства, определить, какие файлы занимают ваш диск, а затем удалить их. (Если вы не уверены, можно ли удалить неизвестный файл, мы рекомендуем поискать его в Google, чтобы узнать, для чего он используется. Или, чтобы быть в безопасности, удаляйте только те файлы, которые, как вы знаете, вам не нужны. )
)
Я перепробовал кучу вариантов, чтобы выполнить работу — читайте мои любимые.
Вход может получать часть продаж, если вы покупаете продукт по ссылке в этой статье. Мы включаем только те продукты, которые были независимо выбраны редакцией Input.
GrandPerspective
Просмотр каждого файла на вашем диске с точной обзорной картой, установка не требуется.
Название этого даст вам довольно хорошее представление о том, что вы можете ожидать. GrandPerspective создает сверхдетальную карту всего вашего диска, где каждый цветной блок представляет папку, подпапку или файл. Огромный размер карты может поначалу пугать, но навигация по ней действительно становится легкой задачей. Вы также можете сканировать только определенную папку или раздел вашего диска, если предпочитаете более удобоваримый вид.
Это одно из самых быстро реагирующих приложений для отображения дисков, которые я когда-либо пробовал — вероятно, потому, что оно настолько простое, насколько это возможно. Вам даже не нужно держать его установленным; программа запускается прямо из загрузки. И это бесплатно, если вы выберете версию SourceForge, а не версию в App Store.
Вам даже не нужно держать его установленным; программа запускается прямо из загрузки. И это бесплатно, если вы выберете версию SourceForge, а не версию в App Store.
Действительно грандиозно. Скриншот: Matt Wille / Input
OmniDiskSweeper
Текстовый вид вашего диска, отсортированный от большего к меньшему.
Девиз, который вы увидите при установке OmniDiskSweeper: Удалить железным кулаком — и это в конечном итоге довольно хорошее резюме того, что приложение поможет вам сделать. В этом приложении проще всего ориентироваться, если вы предпочитаете просматривать список элементов, а не их изображения. Вместо того, чтобы создавать огромную карту вашего хранилища, OmniDiskSweeper представляет вам текстовый список папок верхнего уровня на вашем диске, сортируя их по размеру от самой большой до самой маленькой. Открывать их прямо из этого списка или перетаскивать прямо в корзину, решать вам. Он устанавливается на ваш диск, но всего 35 МБ, и теперь у вас должно быть достаточно места для него.
Легко читается, легко удаляется. Скриншот: Matt Wille / Input
Инвентаризация диска X
Визуальные и текстовые представления вашего диска с настраиваемыми представлениями и уникальными функциями сортировки.
Это приложение представляет собой лучшее из двух миров, предоставляя как визуальную карту, так и нисходящий список вашего хранилища. Когда вы перемещаетесь по одной карте, другая следует за вами, поэтому вам не нужно выбирать вид; Вы можете просмотреть свой диск на обеих картах одновременно. Цветовое кодирование визуальной карты Disk Inventory X особенно полезно, поскольку каждый оттенок соответствует определенному типу файла.
Этот фокус на файловом типе может быть Божьим даром, когда вы знаете, например, что сидите на слишком большом количестве MP3. Disk Inventory X позволяет осуществлять навигацию по типу файла всего несколькими щелчками мыши. Интерфейс так же прост для навигации, как и другие параметры в этом списке, хотя он также позволяет настраивать ваш вид.
Лучшее из обоих миров. Скриншот: Matt Wille / Input
AppCleaner
AppCleaner
Каждому пользователю Mac необходимо это приложение, чтобы *правильно* удалять другие приложения.
Одно из первых мест, на которое вы, вероятно, обратите внимание при очистке диска Mac, — это папка «Приложения»; наверняка есть большие приложения, которые вы установили, но которые на самом деле никогда не используются. В большинстве случаев вы будете правы и в этом. Но простое перетаскивание файла приложения в корзину на самом деле не удалит его из хранилища. Многие приложения оставляют после себя файлы, которые сами по себе могут занимать значительное место — печальный факт. Заместитель редактора Input Рэй Вонг выявил в своих собственных рекомендациях по бесплатным приложениям для Mac.
Перетащите рассматриваемое приложение в AppCleaner вместо Корзины, и вам будет представлен полный список файлов, которые оно оставляет после себя. Удалите их все одним щелчком мыши или выберите и выберите, есть ли что-то, что вы хотели бы сохранить. Его также удобно иметь под рукой, когда вы закончите основную часть уборки. Продолжайте использовать его каждый раз, когда вам нужно удалить приложение.
Его также удобно иметь под рукой, когда вы закончите основную часть уборки. Продолжайте использовать его каждый раз, когда вам нужно удалить приложение.
Удалить все сразу. Скриншот: Matt Wille / Input
Вам может быть интересно: почему мы не добавили никаких приложений, которые автоматически очищают ваше хранилище? Автоматизация может быть привередливой, удаляя либо слишком мало, либо слишком много. Делая вещи (полу-)ручным способом, вы гарантируете, что сохраните то, что хотите, а остальное отправите в упаковку. Да, этот метод потребует больше усилий и размышлений, но ваши результаты наверняка будут более полными.
🧹 Весенняя уборка, выпуск 2022: позвольте нам помочь вам привести в порядок ваш захламленный дом, очистить грязное снаряжение и грязную цифровую жизнь, а также навести порядок в гардеробе этого сезона.
Смотреть: Extreme Reviews
Как исправить ошибку «Ваш загрузочный диск почти заполнен» в Mac OS X (El Capitan)
Со временем ваш Mac может быть завален несколькими файлами: видео, аудио, изображениями, документами и т. д., тем самым постепенно занимая место на диске. Если не принять необходимых мер для очистки беспорядка, это может в конечном итоге привести к предупреждающему сообщению: Ваш загрузочный диск почти заполнен. Не волнуйтесь, это нормально и может быть исправлено.
д., тем самым постепенно занимая место на диске. Если не принять необходимых мер для очистки беспорядка, это может в конечном итоге привести к предупреждающему сообщению: Ваш загрузочный диск почти заполнен. Не волнуйтесь, это нормально и может быть исправлено.
Выяснение того, почему ваш загрузочный диск заполнен в Mac OS X
Чтобы определить причины, по которым ваш загрузочный диск заполнен, выполните следующие действия:
- Нажмите значок Apple в верхнем левом углу экрана.
- Выберите «Об этом Mac».
- Нажмите «Хранилище».
Это должно дать вам визуальное представление о том, что занимает место на жестком диске и что доступно для использования.
10 лучших способов очистить загрузочный диск в Mac OS X (El Capitan)
Давайте рассмотрим 10 лучших способов очистки загрузочного диска. Выполнив шаги, вы можете узнать больше о своем Mac, а также открыть для себя несколько новых способов решения проблемы.
1. Очистите корзину
В Mac OS X почти каждый удаленный файл или документ попадает в корзину. Обход корзины часто невозможен при безвозвратном удалении файлов. Файлы корзины можно удалить по отдельности или очистить сразу, щелкнув правой кнопкой мыши значок корзины. Однако некоторые из стертых файлов могут все же оставить свои следы. Выполните следующие действия, чтобы полностью удалить файлы:
- Как упоминалось выше, щелкните правой кнопкой мыши значок.
- Теперь нажмите кнопку «Command» на клавиатуре.
- Пустая корзина значка теперь будет преобразована в Безопасную пустую корзину. Выбор этой опции навсегда удалит всю корзину.
2. Очистите папки «Загрузки», «Фильмы» и «Музыка»
Важно часто проверять и очищать папки с загрузками, фильмами и музыкой. Большинство загружаемых файлов не нужны или используются через некоторое время. Вы можете переместить загруженные файлы на внешний жесткий диск или в папку «Документы». Перед очисткой содержимого упорядочите пространство по дате последнего открытия или дате изменения. Это поможет вам найти файлы, которые почти не использовались с момента их загрузки.
Перед очисткой содержимого упорядочите пространство по дате последнего открытия или дате изменения. Это поможет вам найти файлы, которые почти не использовались с момента их загрузки.
В папке «Фильмы» у вас, вероятно, есть несколько сотен гигабайт цифрового контента. Щелкните папку «Фильмы» и нажмите Command-I. Посмотрите на всплывающее окно, которое появляется в правом верхнем углу окна, чтобы узнать, сколько места занимает папка. Очистите место или переместите файлы на внешний жесткий диск. Тот же процесс применим и к очистке папки «Музыка».
3. Очистите свой рабочий стол
Загромождение рабочего стола несколькими приложениями и файлами замедлит работу вашего Mac. Причина в том, что каждая иконка потребляет немного оперативной памяти.
Однако решение довольно простое. Очистите рабочий стол и не храните там файлы. Если вам нужно хранить временные файлы, создайте специальную папку.
4. Удалите ненужные приложения
Безопасно и безвозвратно удаляйте или удаляйте приложения и их настройки, компоненты, файлы журналов и т. д. Отправка их в корзину — это еще не все. Чтобы удалить, выберите приложение.
д. Отправка их в корзину — это еще не все. Чтобы удалить, выберите приложение.
Это аспект очистки диска, с которым CleanMyMac 3 пригодится. Чтобы выполнить работу, запустите приложение, нажмите «Удалить», выберите приложение, которое нужно удалить, и нажмите «Удалить».
5. Удалите старые резервные копии библиотеки iTunes
Последние версии iTunes создают резервную копию существующего файла библиотеки iTunes при каждом обновлении приложения iTunes. Когда вы будете довольны работой текущего обновления iTunes, удалите старые файлы, перейдя в предыдущую папку iTunes.
6. Очистите библиотеку iPhoto
Приложение iPhoto имеет специальную корзину. Для начала выберите файлы, от которых хотите избавиться. Это могут быть плохие или случайно выбранные фотографии. Служебные копии также должны быть загружены. Это копии оригинальных изображений, которые были изменены. Исходное изображение скопировано и надежно спрятано. Излишне говорить, что эти копии занимают значительное место на диске.
Излишне говорить, что эти копии занимают значительное место на диске.
Папки Master, Original, Modified и Preview должны быть проверены, чтобы определить, есть ли копии. Чтобы получить доступ к папкам, откройте окно Finder и перейдите в папку «Изображения». Нажмите Ctrl, щелкните библиотеку iPhoto и выберите «Показать содержимое пакета». Теперь вы должны вручную пройтись по папкам и найти копии с измененными оригинальными копиями.
Это может быть обременительно, если у вас есть огромный репозиторий фотографий. С CleanMyMac 3 уборка станет безопаснее и быстрее. Приложение для очистки сканирует библиотеку и избавляется только от дубликатов. В таких случаях настоятельно рекомендуется использовать CleanMyMac3, поскольку критические или неправильные файлы после очистки не могут быть восстановлены.
7. Избавьтесь от файлов локализации
Если вы выбрали вариант Easy Install во время установки Mac OS X, будут установлены несколько файлов локализации для разных языков. Файлы позволяют интерфейсу OS X отображаться на нескольких языках. Чтобы удалить их:
Файлы позволяют интерфейсу OS X отображаться на нескольких языках. Чтобы удалить их:
- Откройте Искатель.
- Перейдите в Приложения.
- Нажмите Ctrl и одновременно щелкните приложение левой кнопкой мыши.
- Выберите «Показать содержимое пакета».
Теперь перейдите в раздел «Ресурсы» в разделе «Содержание» и найдите файлы, заканчивающиеся на .lproj. Перед именем файла стоит специальный языковой префикс. Например, файлы на немецком языке будут отображаться как de.lproj. Удалите ненужные языковые файлы.
Вы можете легко избавиться от этих файлов, используя стороннюю альтернативу, такую как CleanMyMac 3. Вам потребуется только щелчок и не нужно просматривать несколько папок, чтобы выполнить работу.
8. Удалите старые резервные копии iOS
Резервные копии могут занимать слишком много места. Вы можете найти и устранить их:
- Открытие окна Finder.
- Нажатие «Перейти» в панели меню.

- Выбор «Перейти к папке».
- И направляемся в папку Backup.
Очистите все устаревшие, старые резервные копии.
9. Очистите файлы кеша на вашем Mac
Кэши — это непостоянные файлы, которые помогают увеличить скорость выполнения определенных задач. Однако со временем файлы могут раздуваться.
Чтобы получить очистку, щелкните приложение Finder. Затем нажмите и удерживайте клавишу Option и выберите пункт «Перейти» в строке меню. Это должно открыть обычно скрытую папку библиотеки. Вы найдете папку кешей в папке библиотеки.
Кроме того, есть несколько сторонних приложений, таких как CleanMyMac 3, которые помогают сделать процесс очистки намного проще и без проблем.
10. Удалите старые резервные копии устройств iOS
Устройства на базе iOS автоматически создают резервные копии определенных настроек и файлов на Mac каждый раз, когда они подключаются к компьютеру.
 Для подписчиков группы скидка 10% вступайте — https://vk.com/ruslankomp
Для подписчиков группы скидка 10% вступайте — https://vk.com/ruslankomp Это программа для работы с буфером обмена и я ей пользуюсь, поэтому удалять или отключать ее не буду.
Это программа для работы с буфером обмена и я ей пользуюсь, поэтому удалять или отключать ее не буду. Звучит банально, но об этом часто забывают.
Звучит банально, но об этом часто забывают. Здесь остаются кэш приложений или файлы, расположенные во внутренней памяти.
Здесь остаются кэш приложений или файлы, расположенные во внутренней памяти.