Чистка реестра Windows. Для чего и как чистить реестр? Как почистить реестр на windows 8
Как провести чистку реестра Windows 8?
Все программы и приложения, устанавливаемые на компьютер или ноутбук, данные о себе автоматически вносят в реестр системы. Но после удаления утилит эти сведения никуда не исчезают. Соответственно, со временем подобного “мусора” накапливается слишком много. Это может тормозить работу компьютера, способствовать появлению ошибок. Кроме того, после того как антивирусом вы обнаружили и удалили вредоносную программу, при загрузке системы может появляться сообщение о невозможности найти файл. Это исправить можно также чисткой реестра и удалением из него определенных данных.
Какие способы чистки реестра бывают
В начале давайте, рассмотрим, какие способы чистки реестра бывают. Во-первых, это ручная чистка, в которой используются встроенные в систему инструменты, для того чтобы провести чистку таким способом вам вначале нужно узнать как открыть реестр в разные версиях ОС. Ручную чистку применяют довольно редко, так как она требует определенных навыков. Поэтому если вы не уверены в собственных силах, то лучше избегать подобных действий. Если операция пройдет неверно, то впоследствии могут возникать сбои в работе системы или каких-либо программ. Причем, случиться это может не сразу, а через время, и определить причину ошибок будет затруднительно.
Во-вторых, можно использовать сторонние программы. Они распространяются как бесплатно, так и за деньги. Скачать утилиты можно с сайтов разработчиков. Среди наиболее популярных можно отметить CCleaner, Advanced SystemCare и др. Они подходят как для Windows 8, так и для более ранних версий операционной системы. Плюсом такого способа чистки реестра является то, что от пользователя требуется минимум знаний и опыта, так как программы обычно очень просты и понятны.
Ручная чистка реестра
Ручная чистка применяется, в основном, если нужно найти и удалить какой-либо определенный ключ из реестра. Оптимальный способ для этого – воспользоваться встроенным инструментом RegEdit. Для того чтобы его открыть, нажимаем сочетание клавиш Win+Q. В открывшемся окне вводим название программы и кликаем кнопку ОК.
Чтобы внесенные изменения никак не отразились на работе ОС или установке ПО, следует предварительно создать резервную копию реестра. Иначе говоря, следует скопировать данные на случай, если что-то пойдет не так, как вы задумали. Для этого выберите Файл – Экспорт. Дальше нажмите «All» и подтвердите выбранное место для копирования. Начните операцию, кликнув на кнопку «Save».
Чтобы удалить записи о тех программах, которые уже удалены с компьютера, разверните папку «HKEY_CURRENT_USER». Для этого нажмите на знак плюса, расположенный рядом с ее названием. Выделите нужный ключ и нажмите Удалить или Delete. Здесь также можно удалить элементы из автозагрузки. Что касается автозагрузки в Windows 8 вы более подробно узнаете здесь.
Программы для чистки реестра
Одной из самых известных программ, использующихся для чистки реестра, является утилита CCleaner. Скачать ее можно на сайте разработчика. Следует отметить, что утилита может применяться и как деинсталлятор. Кроме того, приложение очень функционально и позволяет делать дефрагментацию жесткого диска, восстановление системы и др.
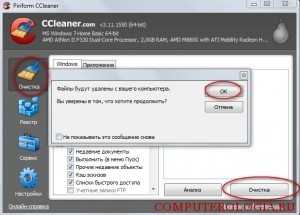
Программа Advanced SystemCare также является универсальной. Она используется не только для чистки реестра, но и для оптимизации операционной системы, ускорения работы компьютера и других операций. Ее интерфейс прост и интуитивно понятен, поэтому проблем не должно возникнуть даже у начинающих пользователей.

Для очистки реестра лучше пользоваться специальными программами. Ручная чистка, с помощью встроенного редактора, может стать довольно рискованной операцией. Если что-то пошло не так, как вы задумывали, воспользуйтесь резервной копией реестра, которую необходимо сделать заранее.
computerologia.ru
Как очистить реестр на Windows 8 вручную
Чем длиннее реестр, тем меньше производительность операционной системы. И не всегда специальные программы смогут идеально очистить его, так как в утилитах заложена определенная последовательность действий, которая может и не подойти для конкретно вашего случая. Тут и появляется необходимость чистки вручную: ликвидировать ненужные разделы программ, отключить автозапуск и прочее.
Стоит отметить, что если вы не являетесь квалифицированным пользователем Виндовс, то лучше передать это дело профессионалам, иначе ваша ошибка потенциально может стать причиной неисправности и даже полного выхода из строя системы.
Выполняем чистку в редакторе реестра
Сначала нужно открыть редактор. Нажмите комбинацию клавиш +R на клавиатуре и в строке «Выполнить» укажите имя утилиты реестра regedit. Откроется редактор. Обязательно перед тем как приступить к чистке, сделайте бэкап (резервную копию). Тогда, в случае чего, вы сможете вернуть данные в исходное состояние.
Для этого в верхнем меню нажмите Файл и в выпавшем списке выберите «Экспорт». Далее в разделе «Диапазон реестра» укажите весь реестр и сохраните.
Теперь можно приступать к чистке. Форма редактора разделена на две области. Слева находится древо, справа записи текущего узла древа. Для того, чтобы очистить записи стертых программ в Windows, откройте ключ реестра HKEY_CURRENT_USER, а за ним раздел «Software». Просмотрите список, найдите разделы удаленных программ и сотрите их.
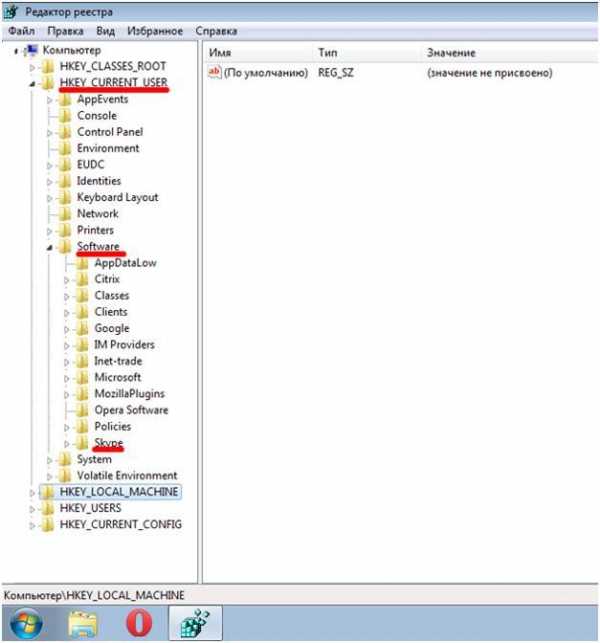 Если нужно найти данные определенной программы Windows, то можете воспользоваться поиском. Он открывается сочетанием клавиш Ctrl + F. В строку впишите название, и если файлы присутствуют, они подсветятся в древе папок.
Если нужно найти данные определенной программы Windows, то можете воспользоваться поиском. Он открывается сочетанием клавиш Ctrl + F. В строку впишите название, и если файлы присутствуют, они подсветятся в древе папок.
Если произошла ошибка
Если вы не знакомы с компьютером или не знаете устройство реестра, то лучше туда не соваться и не пытаться что-либо делать самостоятельно. И если сильно необходимо все-таки воспользоваться им, то не забывайте создавать резервные копии или воспользуйтесь специальной программой, где все действия подробно описаны. Если есть сомнения, то лучше проконсультироваться со специалистом.
Посредством встроенной утилиты редактора реестра Windows вносить какие-либо изменения очень опасно, поскольку в нем нет такой функции как «Отменить». Если в результате внесения изменений возникла какая-либо ошибка, сделайте восстановление реестра с помощью предварительно созданной резервной копии. Для этого дважды щелкните по файлу бэкапа, либо в верхнем меню программы выберите Файл, в списке нажмите на импорт, укажите путь к файлу копии.
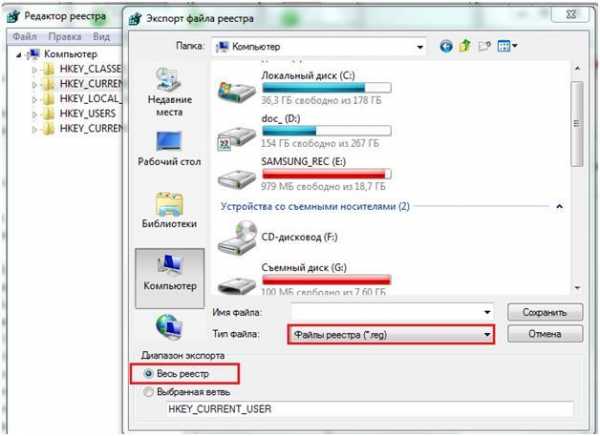 В качестве альтернативы также можно выполнить загрузку с инсталяционного диска Windows, после чего, используя консоль восстановления, восстановить реестр вручную.
В качестве альтернативы также можно выполнить загрузку с инсталяционного диска Windows, после чего, используя консоль восстановления, восстановить реестр вручную.
Похожие записи:
windowstune.ru
чистка реестра Windows 8 | Чокнутые Деньги
Программы для чистки реестра Windows являются невероятно важным инструментом. Они помогают поддерживать компьютер в нормальном состоянии, а его работоспособность – на должном уровне. А с такой необходимостью сталкивается любой владелец компьютера. От того, в каком состоянии находится системный реестр, может зависеть скорость работы операционной системы, ее быстродействие. Именно поэтому так важно позаботиться о его своевременной и безопасной очистке.
Пожалуй, наиболее популярной и распространенной программой, справляющейся с этой задачей можно назвать CCleaner. С помощью этой компактной утилиты можно без труда очистить жесткий диск, а так же системный реестр.
Так же достаточно хорошо зарекомендовала себя и программа RegCleaner, которая не только выполняет очистку реестра Windows от устаревших данных, а и удаляет испорченную информацию. Данные процессы производятся автоматически и сопровождаются дополнительной оптимизацией работы операционной системы и самого реестра.
Сам реестр представляет собой базу данных, в которой хранятся сведения обо всем подключенном к компьютеру оборудовании, об установленных дополнительных программах, о всевозможных личных настройках и другие данные. Любая информация, связанная с какими-либо изменениями, сразу же заносится в реестр. Своевременная очистка играет невероятно важную роль, так как эта процедура позволяет избавиться от устаревших или ошибочных сведений. Проведение данной операции должно происходить не реже, чем один раз в месяц. В таком случае можно достигнуть максимально быстрой и надежной работы используемой операционной системы.
Программы для очистки реестра могут отличаться наличием дополнительных функций и возможностей, управлением, интерфейсом и так далее. Они могут распространяться как бесплатно, так и на платной основе. Хотя, как показывает практика, практически каждая утилита без труда справляется со своими задачами на одинаково высоком уровне.
Довольно часто пользователи ПК сталкиваются с замедленным откликом компьютера на поставленные задачи. Раньше эти же функции выполнялись буквально за доли секунд, но постепенно системе требуется намного больше времени, что определенно не может не раздражать. Наиболее распространенной причиной снижения производительности компьютера является засоренность реестра ОС Windows, в таких случаях выполняется чистка реестра Windows 8.
Системный реестр – это важное звено, от которого зависит стабильность работы компьютера. Здесь хранится множество настроек операционной системы и ее компонентов. Прогресс не заставляет себя долго ждать, поэтому регулярно выпускаемые программные обеспечения при их установке или удалении с компьютера могут оставлять в реестре остаточные записи. Чем больше времени не придается значение данной проблеме, тем хуже становится ситуация, поэтому важно знать, как почистить реестр в Windows 8.
Современному компьютеру определенно нужна периодическая профилактика. Она позволит решить множество проблем, связанных с низкой производительностью. Чтобы обеспечить компьютеру нормальное функционирование, необходимо время от времени чистить реестр. Чистка реестра Windows 8 может осуществляться вручную, однако данная задача требует от пользователя определенных навыков.
Как почистить реестр Windows 8, не навредив при этом операционной системе:
- просканировать реестр на наличие ошибок;
- выполнить резервное копирование конфигурации реестра;
- устранить выявленные ошибки и удалить ненужные ключи программными средствами;
- проанализировать измененные размеры реестра;
- проверить работоспособность системы и основных приложений.
Программы для чистки реестра Windows 8:
- RegСleaner позволит очистить реестр от мусора, причем вся работа осуществляется буквально за несколько кликов. Скачать программу можно бесплатно. Ограничений на ее использование тоже не имеется. Программа выполняет следующие функции:
- резервирует данные перед началом сканирования;
- удаляет информацию, оставшуюся от прежних программ;
- очищает реестр от неиспользуемых DLL-файлов.
- CCleaner – известная всем программа, предоставляемая пользователям на бесплатной основе. Это довольно простой, но в то же время достаточно мощный инструмент для чистки и оптимизации ОС Windows. Прерогативой программы является удаление нерабочих и ненужных файлов, создаваемых браузерами или программами. Возможности CCleaner:
- очистка реестра от нежелательных файлов;
- возможность управления автозапуском программы;
- оптимизация и ускорение работы операционной системы;
- автоматическое обновление программы.
- Reg Organizer – многофункциональная программа, созданная для обслуживания реестра. С ее помощью осуществляется чистка системы, сжатие данных с последующей их дефрагментацией. Кроме этого, Reg Organizer позволяет удалять программы без остатков, «заметая» все следы, которые остаются после обычного удаления в системном реестре. Функции Reg Organizer:
- экспорт, импорт и копирование значения ключей;
- поиск, замена и удаление ключей в реестре;
- полное удаление программного обеспечения посредством Full Uninstall;
- автоматическое исправление ошибок и чистка реестра;
- оптимизация реестра, основанная на сжатии файлов и их последующей дефрагментации.
Выше приведены самые лучшие и неоднократно испытанные приложения, разработанные специально для мониторинга и исправления проблем системного реестра — с ними без особого труда можно проводить периодическую чистку реестра Windows 8 без риска нанести ущерб операционной системе.
Смотри видео на YouTube: «Чистка реестра Windows 8».
Как часто вы чистите реестр в Windows 8?
3 846 просмотров
Похожее
madcash.ru
Как почистить реестр на Windows 10, 8.1, 7
Почистить реестр на Windows 10 можно в ручном и автоматическом режиме. В этом разделе мы поговорим о том, как почистить реестр, не прибегая к использованию сторонних приложений, а используя лишь программу, встроенную в операционную систему. И как почистить реестр с помощью программы CCleaner. Так же материал подойдет для Windows 7 и 8.1
Удаление ненужных записей из реестра в ручную
Прежде чем удалять записи из реестра, нужно определить, какие именно. Обычно процесс внесения записей в реестр и удаления их оттуда проходит без вмешательства пользователя. Поэтому бывает сложно разобраться в структуре реестра и принять решение о том, какие записи нужны, а какие просто занимают место в реестре.
Приведенный далее пример покажет, как найти некоторые ненужные записи реестра и как их удалить. Данный алгоритм актуален для любой операционной системы семейства Windows. Итак, если вы удалили какое-либо приложение с компьютера, то можно проверить, не оставило ли оно «следов» в реестре. И если оставило — удалить их.
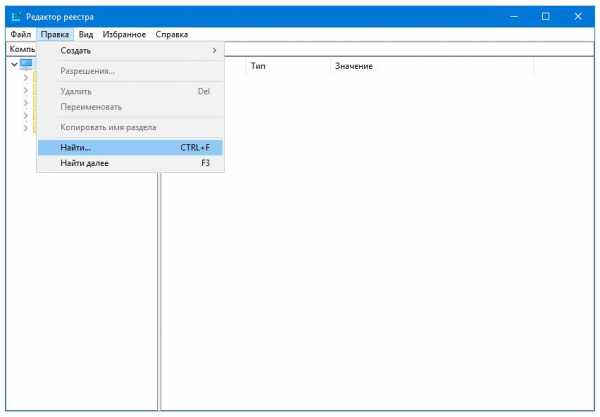
- Запустите редактор реестра (Смотрите статью: Как открыть реестр Windows)
- Выполните команды меню Правка >> Найти или нажмите сочетание клавиш Ctrl+F.
- В поле Найти введите название деинсталлированной программы или одно из слов, входящих в название. В нашем примере это слово visipics
- Нажмите кнопку Найти далее.
- Спустя некоторое время в случае обнаружения нужного нам слова поиск будет приостановлен, а найденное значение — выделено.
- Данное значение, скорее всего, можно удалить. Для этого воспользуйтесь контекстным меню: щелкните на нем правой кнопкой мыши и выберите пункт Удалить.
- Для продолжения поиска нажмите клавишу F3 на клавиатуре или используйте меню приложения, последовательно выбрав в нем пункты Правка>>Найти>>Далее.
- Удалите все найденные упоминания приложения в реестре.
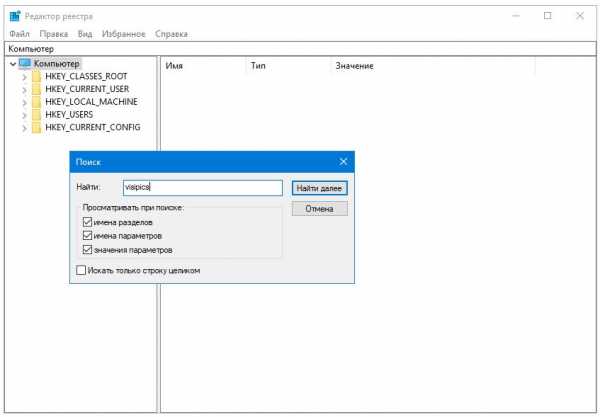
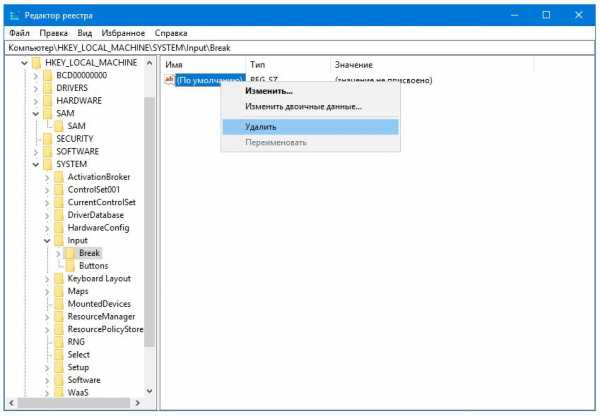
Таким образом вы избавитесь от тех следов, которое оставило деинсталлированное приложение на вашем компьютере.
Как почистить реестр с помощью программы
Реестр Windows на вашем компьютере является база данных, которая хранит всю информацию о конфигурации и настроек аппаратных средств программного обеспечения для вашего компьютера для правильного запуска. К сожалению, в течение периода времени, эта база данных может стать раздутой из-за резервных файлов. Реестр Windows сохраняет устаревшую информацию о конфигурации системы, включая файлы, которые вы удалили. Нажмите на кнопку для бесплатной загрузки CCleaner с официального сайта.
Скачать CCleaner бесплатно
С программой CCleaner вы сможете почистить реестр Windows 10, 8.1, 7 сделав работу компьютера более эффективно. Опция очистки реестра в CCleaner позволяет сканировать и удалять избыточную информацию и улучшить функциональность и скорость вашей системы.
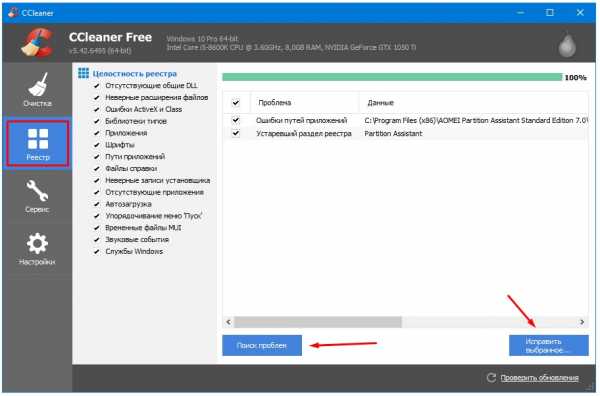
Поскольку реестр Windows является критической системной базой данных, как мера предосторожности CCleaner предложит вам сохранить файл резервной копии реестра. При возникновении проблемы, можно всегда восстановить реестр Windows 10, 8.1, 7 в первоначальное состояние с помощью файла резервной копии.
Как только CCleaner завершит очистку реестра, нажмите "Готово", теперь у вас чистый реестра Windows.
mysitem.ru
Как очистить реестр на Windows 7, 8,1, XP

Если реестр фрагментированный и содержит много ненужной информации, то работа компьютера может замедляться в несколько раз.
Как очистить реестр на Windows 7, 8, XP
 Мы постоянно устанавливаем и удаляем различное программное обеспечение на свой компьютер. В ходе этих процедур не все элементы удаляются из системного реестра. Могут остаться ссылки на ярлыки, параметры программ и другое.
Мы постоянно устанавливаем и удаляем различное программное обеспечение на свой компьютер. В ходе этих процедур не все элементы удаляются из системного реестра. Могут остаться ссылки на ярлыки, параметры программ и другое.
Чем дольше работает компьютер, тем больше подобного «мусора» скапливается в системном реестре. Когда Windows окончательно перестает работать в нормальном режиме, многие из пользователей начинают задумываться над тем, как очистить реестр на Windows 7, 8, XP.
Программа RegEdit часто используется для ручной чистки и настройки реестра. Она уже встроена в ОС. Однако, без знаний пользоваться ею не рекомендуется, так как вы можете удалить нужные данные.
Если вы не обладаете отличными познаниями в системном администрировании, то вы всегда можете воспользоваться одной из множества программ, созданных специально в помощь неопытным пользователям. Среди бесплатных программ для чистки реестра хорошо известны Defraggler и CCleaner, благодаря своей надежности и быстроте действий.
Чистим реестр Windows с помощью специальных программ
Первое, что необходимо сделать, — это убрать из реестра мусор. CCleaner идеально для этого подходит. Установка идет буквально несколько минут. После этого необходимо запустить приложение и перейти на вкладку «Реестр». На этой вкладке нажимаем «Поиск проблем» и ждем результат.
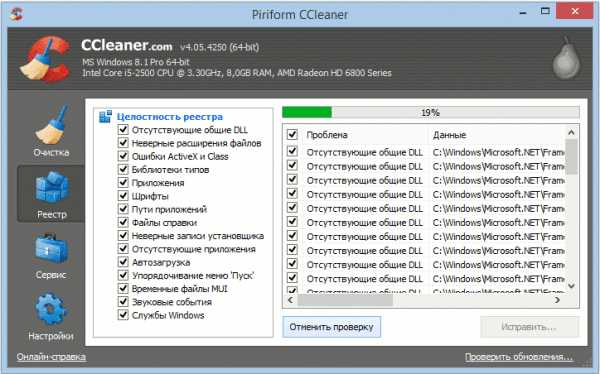
Затем нажимаем «Исправить». На предложение программы создать резервную копию реестра лучше ответить согласием. После этого автоматически будут удалены из программы все ненужные файлы. Чистить реестр необходимо регулярно, не реже одного раза в месяц.
Дефрагментация реестра
После чистки можно переходить ко второй стадии – дефрагментации реестра. Вы можете использовать, например, PageDefrag, если у вас установлена Windows XP. Фрагментированный реестр не может обеспечить быстрый доступ к данным, система начинает работать более медленно. Для работы с реестром нельзя использовать обычные дефрагментаторы, необходимо скачать специальное ПО.
Для Windows 7 и 8 вы можете использовать Defraggler. Функционал этой программы достаточно широк. Во время запуска операционной системы начнет работать эту программа, так как реестр дефрагментируется только до ее загрузки. Чтобы программа отработала, запустите ее и нажмите «Выполнить дефрагментацию системных файлов при запуске».

Лучше всего настроить эти две программы таким образом, чтобы реестр очищался автоматически при каждом запуске компьютера. Тем более, что процесс этот займет не более нескольких секунд.Обычно дефрагментация в первый раз продолжается более длительное время, а затем — недолго.
Скачать “Defraggler 2.19.982” dfsetup219.exe – Скачано 642 раз(а) – 4 MB
Скачать “CCleaner 5.07.526” ccsetup507.exe – Скачано 831 раз(а) – 6 MB
О том, как очистить реестр вручную не используя дополнительные программы смотрите ниже в видео:
bprogs.com
Как быстро и безопасно почистить реестр Windows 7, 8, 10
 Что делать, если через какое-то время Вы вдруг заметили, что компьютер начал постепенно заметно притормаживать. Обычно такое происходит через год, а у кого-то и полгода, активного использования. Причина как правило проста: ядро операционной системы — так называемый реестр Windows — буквально забит мусором от установленных ранее игр и приложений. Вы их давно поудаляли, но кучу записей от них в реестре — осталась. Многие в этом случае начинают переустанавливать Виндовс и это конечно же помогает, но отнимает огромное количество времени — ведь придется ставить кучу программ заново, настраивать всё это под себя. А ведь так не хочется;) Выход есть и он весьма прост — надо почистить реестр Windows. В представлении обычного пользователя это ужасно тяжелое и муторное занятие, так как придется перелопатить тысячи записей, найти и удалить лишние.
Что делать, если через какое-то время Вы вдруг заметили, что компьютер начал постепенно заметно притормаживать. Обычно такое происходит через год, а у кого-то и полгода, активного использования. Причина как правило проста: ядро операционной системы — так называемый реестр Windows — буквально забит мусором от установленных ранее игр и приложений. Вы их давно поудаляли, но кучу записей от них в реестре — осталась. Многие в этом случае начинают переустанавливать Виндовс и это конечно же помогает, но отнимает огромное количество времени — ведь придется ставить кучу программ заново, настраивать всё это под себя. А ведь так не хочется;) Выход есть и он весьма прост — надо почистить реестр Windows. В представлении обычного пользователя это ужасно тяжелое и муторное занятие, так как придется перелопатить тысячи записей, найти и удалить лишние.
Действительно, раньше чистка реестра была достаточно сложным процессом. Ещё в эпоху прихода Windows XP были бородатые дядьки с грустными глазами, которые знали наизусть зачем нужна каждая ветка и за что она отвечает. Они часами через regedit удаляли мусор и много курили.
Сейчас, в эпоху Windows 10 всё намного проще — за Вас эту работу сделает программа CCleaner, причем за несколько минут. Особенно удобно, что есть бесплатная portable-версия CCleaner и скачать её можно тут — ссылка.После скачивания — распаковываем архив:
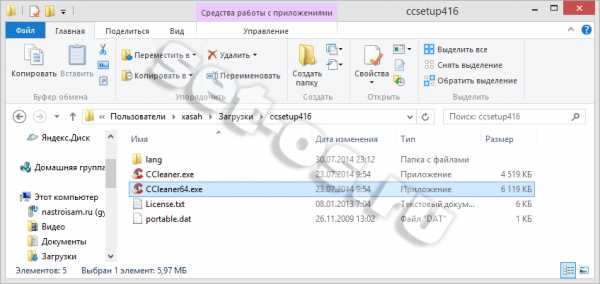 Здесь есть два exe-шника — один для обычной Винды, а второй — для 64-битной системы. Не пугайтесь, если не знаете какая у Вас версия — если запустите не ту — программа просто выдаст ошибку и не запустится.
Здесь есть два exe-шника — один для обычной Винды, а второй — для 64-битной системы. Не пугайтесь, если не знаете какая у Вас версия — если запустите не ту — программа просто выдаст ошибку и не запустится.
Первым Вы увидите окно Интеллектуального сканирования куки-файлов:
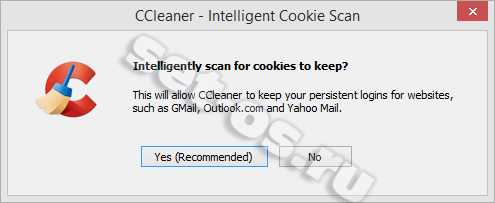
Оно нужно чтобы не снести случайно все учетки в почте и браузерах. Кликаем на «Yes». Откроется вот такое окно:
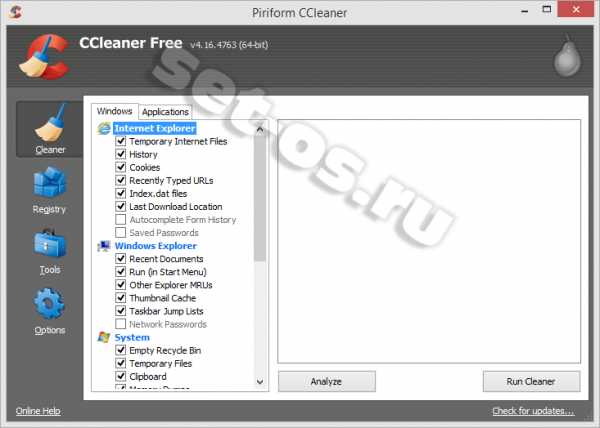
Тут я советую выполнить полную чистку системы. Для этого идём сначала на вкладку «Cleaner». Тут все галочки оставляем по-умолчанию и просто кликаем кнопку «Analyse». Результат будет примерно такой:
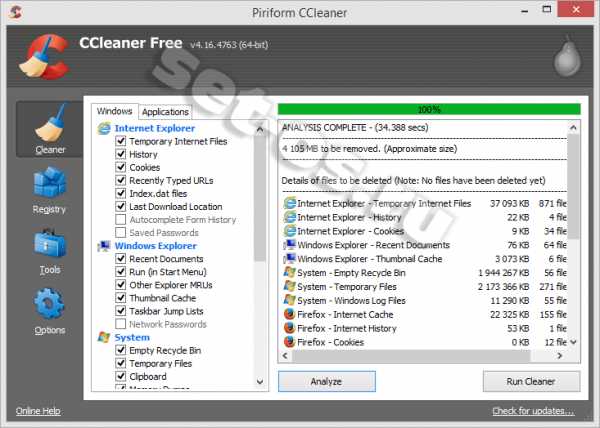
Теперь надо нажать на кнопку «Run Cleaner» и долждаться результата удаления.
Потом переходим непосредственно к чистке реестра — вкладка «Registry»:
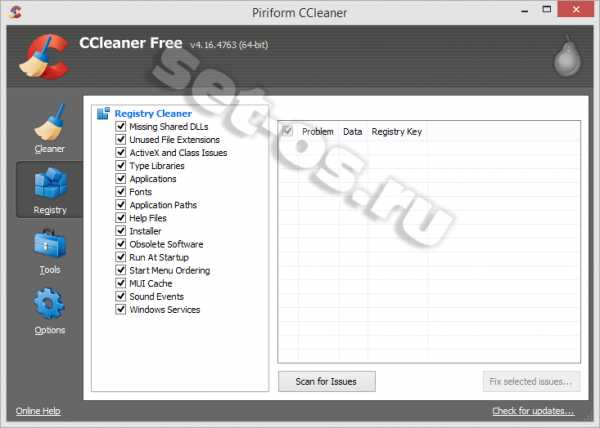
Ставим все галочки в поле «Registry Cleaner» и кликаем на Scan for Issues. после нескольких минут сканирования — увидите результат:
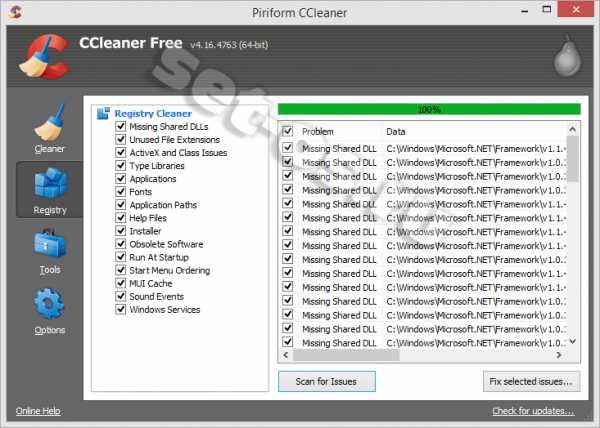
В поле справа будут записи в реестре, которые надо удалить. Кликаем на «Fix selected issues». В ответ утилита выдаст вот такое предупреждение:
Это запрос на сохранение резервной копии для восстановления системы в прежнее состояние в случае проблем, возникших после очистки. Выбрать надо «Да» и сохранять файл.
Затем, для каждой записи Вам будет выводится вот такое диалоговое окно:
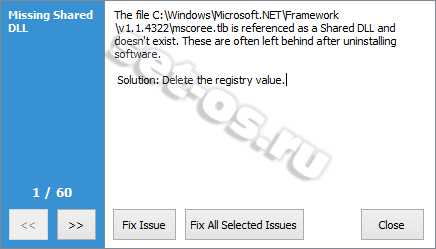
В нем для исправления каждой записи надо кликнуть на кнопку «Fix Issue». Но чтобы не мучаться с каждой по-очереди — проще сразу выбрать вариант «Fix All Selected Issues». Программа сама всё сделает за Вас.
После того, как чистка реестра будет завершена — перезагрузите компьютер и оцените результат.
Это тоже интересно:
set-os.ru
Чистка реестра Windows. Для чего и как чистить реестр?
Что такое реестр, какую роль он играет в работе любой версии Windows, для чего и как нужно чистить реестр Windows? В этой статье я отвечу на все эти вопросы по порядку.
Реестр Windows — это большая база построена в иерархическом порядке, которая содержит в себе всю информацию и настройки для работы самого Windows, программ установленных на компьютере, а так же непосредственно в реестре прописана информация для работы всех аппаратных элементов компьютера. Что бы было проще понять, нужно взглянуть на эту базу.
Для чего чистить реестр?
Все люди по разному используют свой компьютер, кто то просто кино смотрит, музыку слушает, кто то с программами работает, а кто то в игры играет. По ходу на компьютер устанавливаются и удаляются пользователем разные приложения, так же и файлы. Почти все подобные манипуляции оставляют записи в реестре и чаще всего не удаляются. Таким образом в реестре накапливается большое количество информации, которая не используется ни чем. Из-за этого компьютер начинается работать всё с большей и большей нагрузкой, тормозит, виснет. Что бы таких проблем не возникало, реестр нужно чистить от неиспользуемых записей. Далее я расскажу пошагово как это делать.
Чистка реестра Windows
Как же безболезненно и качественно почистить реестр? Один из простых вариантов это воспользоваться программой, которая сама всё сделает (например Ccleaner от Piriform), но программа всё равно оставит некоторый мусор и не сделает это так качественно, как это можно сделать вручную.
Как чистить реестр вручную?
- Нажимаем на Пуск и в поле поиска вводим regedit.
- Найдется программка с зеленым значком (кубики), запускаем её.
- Появится окно, в котором слева 5 папок, справа пустое поле.
- Открываем дерево «HKEY_CURRENT_USER», в нем «Software».
- Ищем в этом дереве названия программ, которые уже удалены на компьютере.
- Нажимаем правой кнопкой на название такой папки, затем «удалить».
- Затем ниже открываем дерево «HKEY_LOCAL_MACHINE», и в нем «SOFTWARE».
- Проделываем всё тоже самое.
Данную операцию проделывайте аккуратно и внимательно. Без абсолютной уверенности не нужно удалять запись в реестре. Но если точно знаете, что приложения давно нет на компьютере, тогда смело удаляйте записи.
Если возникли вопросы, пишите в комментариях или на странице Связаться.
Поделитесь, пожалуйста:fikc.info
- Как записать музыку на ноутбук с интернета бесплатно
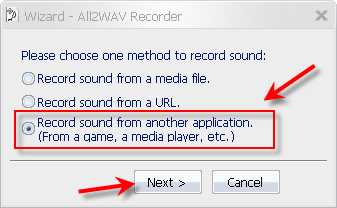
- Как очистить кэш в вот
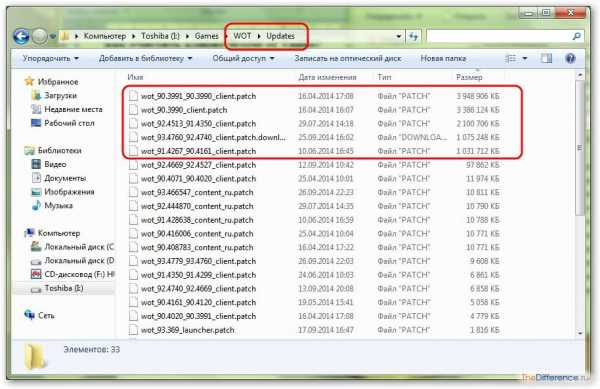
- Samsung galaxy a5 2018 как вставить сим карты
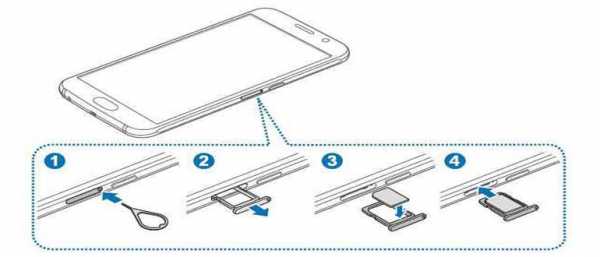
- Как вставить в компьютер флешку

- На пк вирусы
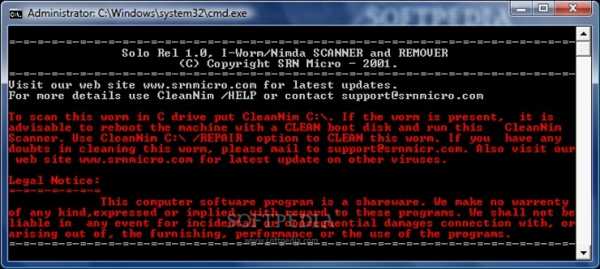
- Что такое язык программирования

- Перестает заряжаться ноутбук
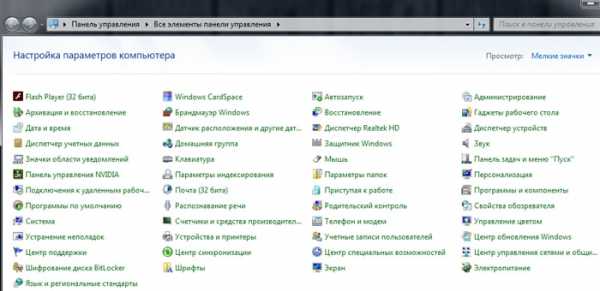
- Зарядка ноутбук
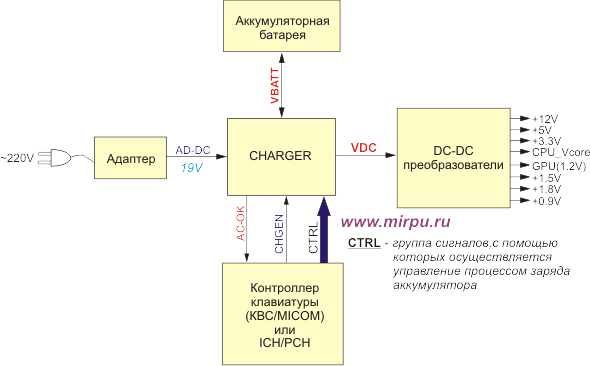
- Сетевые технологии для чайников

- Синий экран ноутбука что делать

- Установка php 7 на centos 7

