Как почистить куки в Яндекс браузере - инструкция от Averina.com. Как почистить яндекс браузер
Как почистить кеш браузер Яндекс инструкция — ТОП
Привет! Сегодня я покажу вам как почистить кеш браузера Яндекс. Вы можете очень легко и быстро удалить все файлы сохранённые в кэше. Зачем чистить кэш? Иногда это необходимо, чтобы в браузере отобразились обновления сайтов и приложений. Всё очень просто! Смотрите далее!
Как почистить кэш браузера Яндекс
Откройте браузер Яндекс. На главной странице, вверху справа, нажмите на кнопку Меню. В открывшемся окне, наведите курсор мыши на вкладку История. Слева откроется ещё одно окно. Нажмите в нём вверху на вкладку История.

Далее, у вас откроется страница с историей. Здесь отображаются все страницы, которые вы посещали за последнее время.
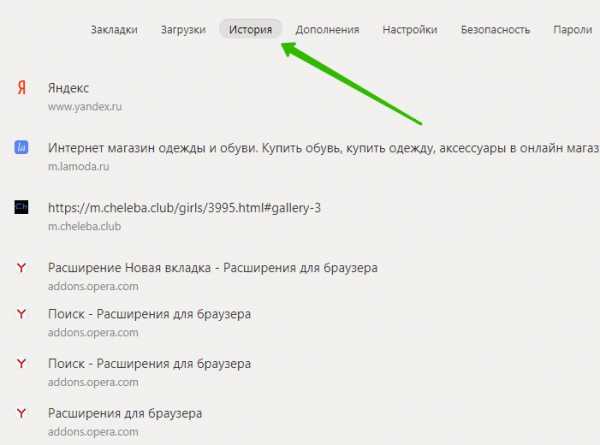
На этой же странице, вверху справа, нажмите на вкладку Очистить историю.

У вас откроется окно для чистки истории. Здесь, вам нужно отметить галочкой параметр Файлы, сохранённые в кэше. Вверху, вы можете выбрать временной период, за который необходимо удалить кэш. Нажмите на кнопку Очистить историю.
Обратите внимание. Параметры:
- История просмотров;
- История загрузок;
- Файлы куки;
- Данные авто-заполнения форм;
- Данные приложений;
- Их необязательно удалять! Только если есть необходимость.
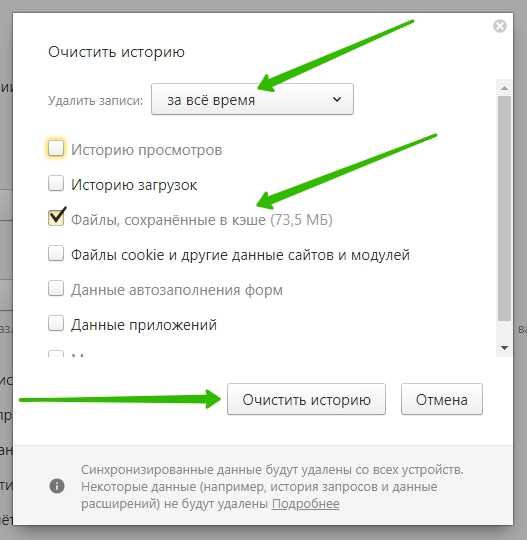
Всё готово! Дождитесь, пока операция будет выполнена. Вот так просто и быстро вы можете почистить кэш в браузере Яндекс.
Остались вопросы? Напиши комментарий! Удачи!
info-effect.ru
Как почистить куки в Яндекс браузере
Cookies (Куки) – это служебные файлы, в которых браузер сохраняет некоторую информацию с открываемой вами веб-страницы. Конечно, в первую очередь это было придумано для удобства просмотра сайтов в сети Интернет. Когда вы на вопрос сайта указываете свое местоположение, или отмечаете пункт: «Сохранить мои учетные данные для этого сайта» эти данный сохраняются в cookies Яндекс браузера. С другой стороны, если посторонний человек получит доступ к вашему компьютеру, он сможет войти под вашей учетной записью на сайт, просмотреть сайты, которые вы посещали. Во избежание этого нужно представлять, как почистить в Яндекс браузере куки и историю посещений.

Как почистить куки в Яндекс браузере и для чего это необходимо
К сожалению, совсем отключить cookies не получится – технически это возможно, но многие сайты для правильной работы требуют, чтобы функция использования куки была включена. Поэтому лучше периодически их удалять – это позволит сохранить конфиденциальность вашей работы и позволит освободить место на жестком диске.
Как удалить cookies в Яндекс браузере несколькими способами – будет описано ниже.
Как почистить при помощи настроек
В Яндекс браузере нажмите кнопку — «Дополнительно» – «Очистить историю». Из выпадающего списка: «Удалить следующие элементы», выберите период за который хотите почистить куки. Если хотите удалить только куки – сделайте отметку в списке напротив Файлы cookie и другие данные сайтов и модулей, остальные пункты можно убрать. Нажмите кнопку «Очистить историю». Все – cookies будут удалены из Яндекс браузера.
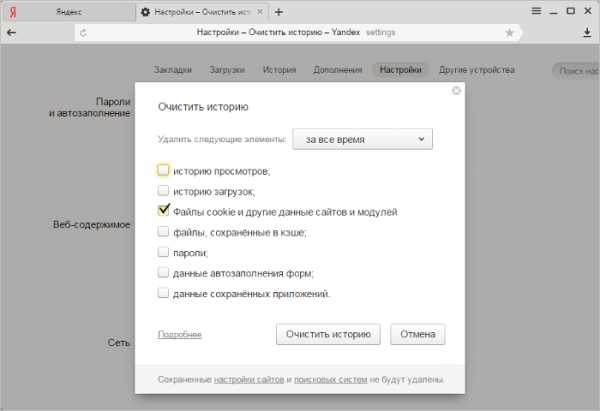
Удаление куки-файлов при помощи CCleaner
Программное обеспечение CCleaner специально предназначено для очистки компьютера от всевозможного «мусора», который остается от работы программ. В том числе CCleaner может помочь удалить куки.
Запустите CCleaner, найдите вкладку Очистка в левом столбце и нажмите ее. На вкладке «Приложения» найдите Яндекс браузер и отметьте пункт Cookie-файлы (остальные пункты можно отключить). Для завершения очистки нажмите последовательно кнопки снизу «Анализ» и «Очистка».
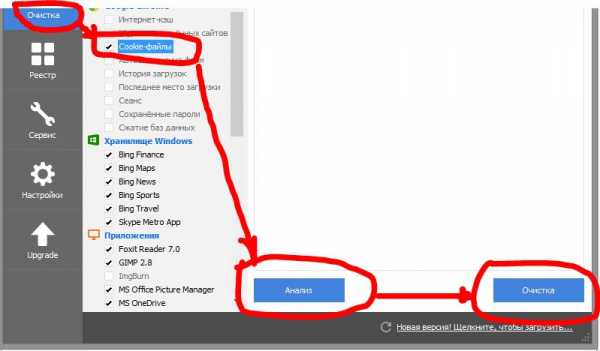
Похожие записи
www.averina.com
Как почистить кэш в Яндекс браузере. Удаление содержимого кэша Яндекс браузера
Спустя продолжительное время использования Яндекс браузера возникает необходимость очищения кэша. Такая потребность может быть вызвана рядом причин: браузер начал работать медленней, чем раньше, или на локальном диске нужно освободить дополнительное место.
1
Очистка кэша не приводит к каким-либо проблемам, так как он является лишь хранилищем элементов, загружаемых с веб-сайтов. Они используются для того, чтобы быстрее загружать те сайты, на которых побывал пользователь. Почистить кэш в Яндекс браузере можно лишь одной функцией, но задействовать данную функцию можно несколькими способами. Один из них, наиболее быстрый – использование комбинации клавиш «Ctrl+Shift+Del».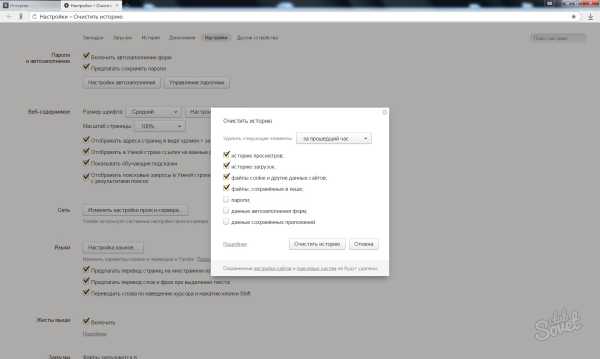
2
В Яндекс браузере можно отрегулировать временной промежуток, позволяющий удалить кэш лишь за некоторое время. К примеру, если оставить стандартный параметр «За прошедший час», будет удалены изменения кэша лишь за последний час работы. В данном случае нас интересует полная очистка кэша, поэтому ставим параметр «За все время».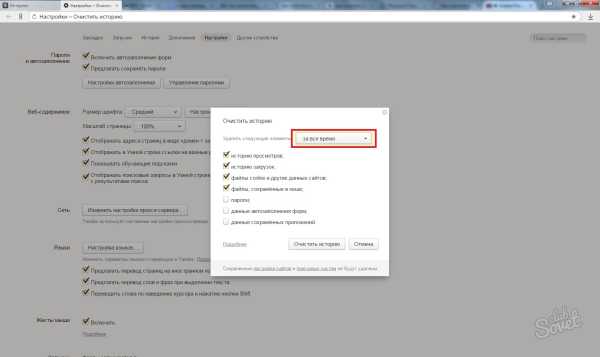
3
По-умолчанию Яндекс проставляет галочки не только возле графы «Кэш», но и около ряда других элементов, отвечающих за историю посещений. Так как нужно произвести очистку одного лишь кэша, убираем галочки с элементов, которые не нужно удалять.
4
После выполнения вышеперечисленных шагов можно приступить к удалению содержимого кэша. Для этого следует нажать на кнопку «Очистить сейчас».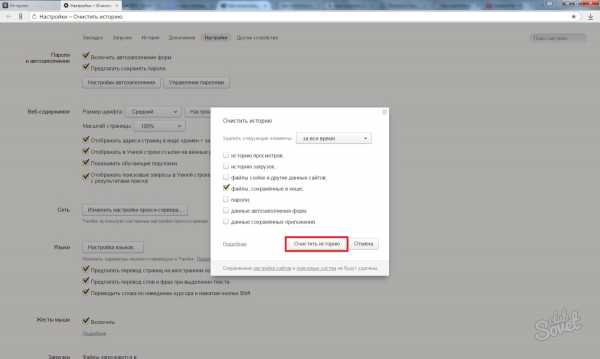
5
После подтверждения действий запустится процесс удаления содержимого кэша. Его длительность зависит от объема кэша. В большинстве случаев данная операция проходит быстро и занимает всего несколько секунд.
6
Открыть окно «Очистить историю» можно и другим методом, последовательным. Данный способ подойдет для тех, кто предпочитает знать все досконально, включая и меню настроек. В верхней правой части браузера ищем кнопку, обозначающую меню.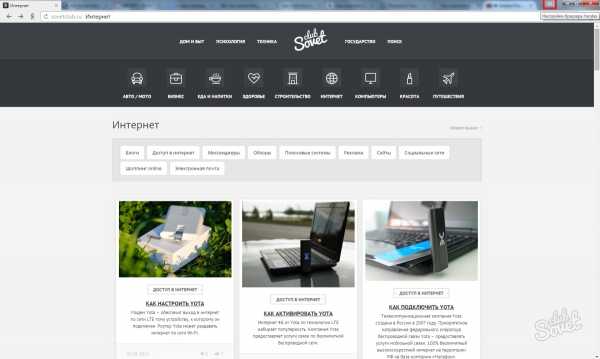
7
После его нажатия находим пункт «Настройки». Он располагается в самом верху данного меню.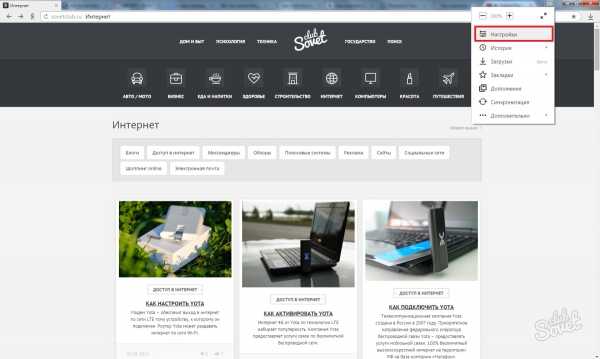
8
В Яндекс браузере появится новая вкладка со множеством различных настроек. Прокручиваем страницу вниз до конца и нажимаем кнопку «Показать дополнительные настройки».
9
Браузер отобразит скрытые настройки. Нужный нам блок «Защита личных данных» будет находиться ниже блока «Турбо» и отобразиться самым первым из всех дополнительных пунктов настроек.
10
В данном блоке нажимаем кнопку «Очистить историю…», находящуюся справа от названия блока.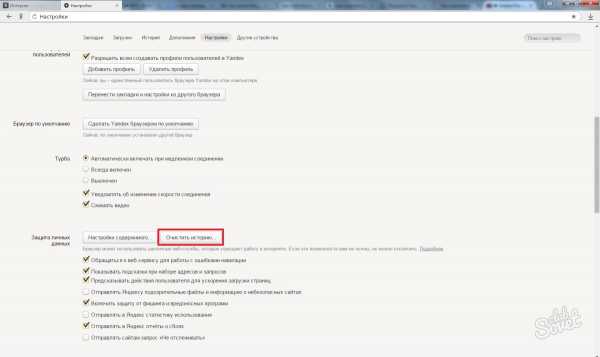
11
Откроется то же самое окно, которое можно вызвать с помощью горячих клавиш. Дальнейшие настройки производятся согласно предыдущим пунктам. Каких-либо различий в производимых настройках между двумя данными методами не существует, они полностью идентичны. В случае если пользователь когда-либо уже очищал содержимое кэша, то выставленные ранее параметры будут полностью сохранены.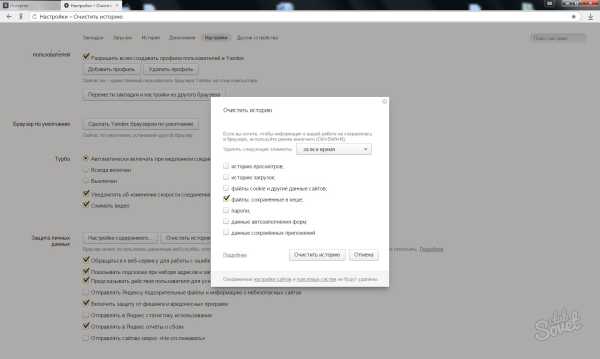
По мере выхода обновлений, Яндекс несколько раз изменял местоположение функции очистки кэша. Вполне возможно, что в дальнейшем директория также может измениться. Но комбинация горячих клавиш с большой вероятностью останется такой же.
sovetclub.ru
Как почистить браузер Яндекс: очистить куки
Веб-обозреватели зачастую хранят огромное количество информации на жестком диске. Это могут быть куки-файлы от различных сайтов, история посещений и поиска, списки загруженных объектов, временные данные кэш. Лишняя и ненужная информация захламляет компьютер и немного замедляет работу браузера. Поэтому иногда у некоторых пользователей возникает вопрос, как почистить от лишних данных браузер Яндекс.
Некоторые люди попросту не хотят, чтобы другие пользователи персонального компьютера могли просмотреть перечень посещенных ресурсов или использовать куки в своих целях, поэтому предпочитают регулярно чистить свой браузер. В данной статье представлено подробное руководство, как очистить обозреватель от ненужных или устаревших данных.
Содержание статьи:
Настройки личных данных
Первый и наиболее распространенный путь очистить Яндекс – с помощью соответствующего интерфейса в меню настроек. Чтобы попасть туда, выполните несколько простых действий:
- Запустите браузер Yandex.
- С помощью символа, изображающего три белых штриха, расположенного левее стандартных кнопок «закрыть-свернуть», вызовите панель управления.
- В ниспадающем списке необходимо открыть «Settings» («Настройки»).

- В самом конце списка требуется нажать на кнопку «Show advanced settings» («Дополнительные настройки»).
- 10. Интересующая вас категория называется «Privacy» («Защита личных данных»). Здесь находится кнопка «Clear data…» («Очистить историю»). Нажмите на нее.
- Откроется небольшое окошко со списком элементов, которые можно почистить и временным интервалом. Вы можете чистить историю посещений (browsing history), загрузок (downloads history), куки (cookies), временные файлы (cache) и некоторые другие параметры. В ниспадающем списке выберите период времени, который хотите чистить и нажмите «Clear» («Очистить»).
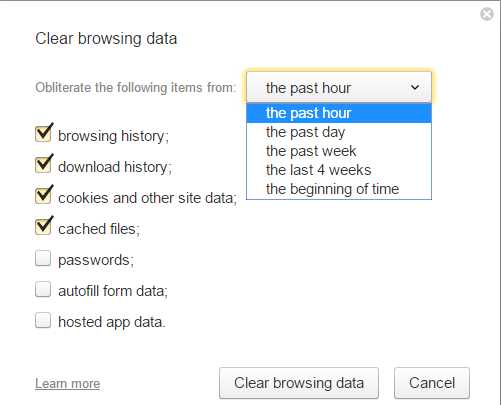
Окно истории
Другой путь менее популярен среди пользователей, однако является более коротким.
- Запустите браузер Yandex.
- Откройте панель управления с помощью кнопки с изображением трех полос.
- Выберите категорию «History» («История»).
- Перед вами откроется окно с информацией обо всех посещенных страницах и сайтах. Вверху, прямо под строкой поиска расположена кнопка ««Clear data…» («Очистить историю»). Ее функционал аналогичен сервису, описанному в предыдущем пункте руководства.
Удаление отдельных записей
Вы также можете почистить определенные записи в истории или удалить конкретные куки.
Чтобы удалить какой-либо объект из списка истории, наведите на него курсор так, чтобы появилась небольшая черная стрелочка. Щелкните по ней, чтобы вызвать контекстное меню и выберите действие «Remove from history» («Убрать»).
Если вы хотите удалить какой-нибудь файл куки, откройте настройки и перейдите в категорию «Privacy» («Защита личных данных»). Нажмите на кнопку «Content settings…» («Настройки содержимого»). Далее кликните на «All cookies» («Все куки»). В открывшемся перечне достаточно навести курсор на любой объект и нажать на появившийся символ в виде крестика, чтобы удалить его.
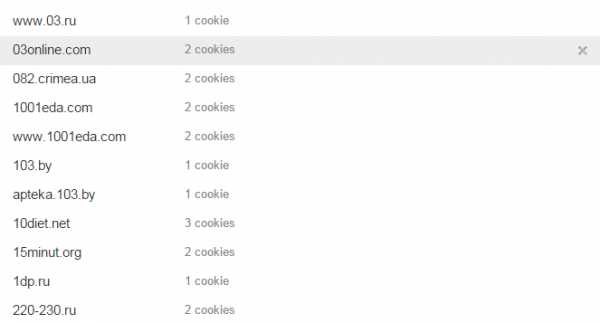
Статья была полезна? Поддержите проект - поделитесь в соцсетях:
moybrauzer.ru
историю, кэш, куки и от плагинов
Популярный и многофункциональный браузер «Яндекс» вышел в 2012 году, и с тех пор пользуется бешеной популярностью среди пользователей. Он очень удобный, с приятным интерфейсом и предоставляет некоторые уникальные функции, которые не предоставляют другие браузеры, именно это и стало причиной успеха.
Пользователи могут установить всякие дополнения, уникальные интерфейсы (можно скачать в интернете) и так далее, вместе с этим, незаметно от пользователя, иногда скачиваются ненужные файлы и вредоносные файлы (вирусы). Из-за этого браузер может начинать лагать, страницы не будут загружаться полностью, будет постоянно появляться реклама и так далее. Вышеописанные проблемы — самые часто встречаемые, и с ними сталкивается практический каждый пользователь, который часто скачивает файлы из интернета.
Однако, несомненно, есть отличное решение. Ниже будет описано, как почистить историю браузера, а также как почистить YandexBrowser от вирусов и от плагинов.
Удаление истории
И так, для того, чтобы удалить хронику просмотра сайтов в Яндекс Браузере, нужно выполнить следующие не сложные действия:
- Зайти в главное меню, нажать на иконку, которая находится в левом верхнем углу, соответственно зайдите в настройки.
 Открываем в браузере раздел «Настройки»
Открываем в браузере раздел «Настройки» - Дальше нужно нажать на табло и перейти в раздел «недавно закрытые», а дальше в «вся история».
 Переходим в раздел «Недавно закрытые» и открываем «всю историю»
Переходим в раздел «Недавно закрытые» и открываем «всю историю» - Потом нужно нажать клавиши CTRL + H одновременно и подтвердить действие. После чего просмотренные страницы будут удалены.
 Нажимаем на кнопку «Очистить историю»
Нажимаем на кнопку «Очистить историю»
Только не нужно забывать, что нужно выбрать, очистить ли всю историю или кое-какие элементы. Можно очистить только кэш, или же пароли и историю просмотра сайтов, также можно удалить всю историю. Все просто и быстро. Теперь же пора понять, как очистить историю браузера «Яндекс» от шпионов и каких-либо вирусов, которые замедляют работу браузера или же всего интернета, всячески открывают 18 + страницы. Есть несколько способов, как избавиться от вышеуказанных проблем, давайте же разберемся.
Удаление шпионов, вирусов из браузера
Браузерные вирусы и шпионы являются крайне неприятными, поскольку те сильно замедляют интернет, или же сами по себе открывают какие-то страницы, которые нам не интересны. Так что же делать? Естественно, можно просто взять и удалить сам браузер, да и все, что с ним было связано, то есть историю, кэш и все папки, которые были скачаны. Однако это не лучшее решение, ведь возможно были сохранены некие пароли, которые записывать не хочется, или же просто лень переустанавливать. Что делать в таком случае?
Причины могут быть разными, но первым делом следует выключить «автокликеры», то есть если установлены некие дополнения, которыми можно зарабатывать деньги на автокликах, то их следует удалить. В 90% случаев все происходит именно из-за таких программ. Если и это не помогло, то стоит выключить абсолютно все дополнения и плагины и проверить, не исчезла ли данная проблема.
А если даже отключение плагинов не помогло, то тут уже придется установить программу-антишпион. Крайне популярная программа-антишпион — это «Malwarebytes Anti-Malware». Нужно установить данную программу и включить проверку браузера на наличие шпионов и других вирусов. Это должно помочь.
poisk-v-seti.ru
Как почистить куки в Яндекс Браузере, способы удалить или включить cookies
Cookies в Яндекс браузере — это крохотные файлы с данными, которые оставляют сайты. Они необходимы для поддержки взаимодействия пользователя с ресурсом. В них могут храниться в зашифрованном виде учётные данные (логин, пароль), уникальный идентификатор, данные сессии (число, дата) и т.д.
Из этого руководства вы узнаете, как почистить куки в Яндекс браузере (удалить файлы с сайтов), как настроить куки (разрешить, заблокировать их приём) и как посмотреть файлы cookie.
Настройки
1. Кликните «меню» (кнопка «три полоски»).
2. Откройте раздел «Настройки».
3. Прокрутите перечень опций вниз (до конца страницы).
4. Клацните кнопку «Показать дополнительные… ».
5. В подразделе «Личные данные» щёлкните «Настройки содержимого».
6. В блоке «Файлы cookie» можно включить куки (настроить включения). Здесь предлагается установить один из четырёх режимов.
Внимание! При использовании надстроек «Не разрешать… », «Блокировать данные… сторонних сайтов» некоторые веб-ресурсы могут работать некорректно.
Для работы с определённой группой сайтов используйте опцию «Управление исключениями»:1. Нажмите эту кнопку.
2. В поле слева наберите домен (адрес веб-сайта).
3. В ниспадающем меню (справа) назначьте действия для указанного адреса (Разрешить или, если задача «как отключить», — Блокировать). Все записи хранятся с указанной командой.
Выборочная очистка
1. Под перечнем «Файлы cookie» кликните кнопку «Показать… ».
2. В открывшейся панели отображены все куки, которые хранятся в браузере.
3. Чтобы быстро найти интересующий сайт воспользуйтесь строкой «Поиск… ».
4. Кликните по строке домена, чтобы очистить его cookie в Яндекс.
5. Если желаете очистить все куки, нажмите «крестик» в развернувшейся панели.
6. Если удалению нужно подвергнуть лишь отдельный файл по сайту (выборочно удалить куки в Яндекс браузере), кликните его.
7. В панели нажмите кнопку «Удалить».
Примечание. Здесь можно ознакомиться с содержанием и датой куки.
Как чистить хранилище куки?
1. Откройте меню.
2. Наведите курсор на строку «Дополнительно».
3. В подменю нажмите «Очистить историю».
4. В списке «Удалить записи» укажите временной промежуток. Если выставить «Всё время», удаляются все сохранённые файлы.
5. В списке элементов установите «галочку» возле элемента «Файлы cookie… », чтобы очистить cookie.
6. Нажмите «Очистить историю».
Обязательно следите за настройкой сохранения куки-файлов. Правильная организация работы с ними снижает риск кражи учётных данных, утечки конфиденциальной информации (истории посещённых сайтов). Периодически полностью очищайте хранилище cookie, чтобы не захламлять директорию браузера и весь системный раздел в целом ненужными файлами.
brauzerok.ru
- Windows 10 touchpad настройка

- Что такое айти технологии

- Как удалить поиск в интернете в панели

- Как создать пользователя в windows 7 с правами администратора

- Можно ли записать видео на cd r

- Как заблокировать сайт с помощью tmeter

- Что есть в телеграмм интересного

- Пропало все с рабочего стола что делать windows 10

- Что такое xampp

- Как удалить историю в интернет эксплорер
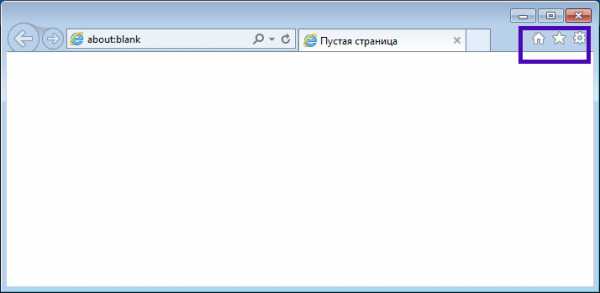
- Виснет компьютер при запуске

