Soft, интернет, безопасность: новости, статьи, советы, работа. Пропало все с рабочего стола что делать windows 10
Пропали значки с рабочего стола в Windows 10
Многие пользователи Windows 10 после установки обновления либо при первом использовании испытали неприятную проблему. Её суть заключается в пропаже абсолютно всех иконок с рабочего стола. При этом нет зависимости от типа ярлыка: исчезает как программа, так и папка. Примечательно, что в остальном система работает в штатном режиме.
Причины такого необычного поведения системы пока что не выяснены, вероятнее это очередной сбой в работе Windows 10. Из-за этого нет какого-то единого для всех обхода этого «бага». Тем не менее решение этой проблемы известно и может быть выполнено очень простыми операциями. Несколько из них описаны ниже.
Простые способы вернуть значки на рабочий стол
Перед началом манипуляций стоит проверить банальное: включено ли отображение иконок. Для проверки активации пункта — требуется нажать правой кнопкой мыши на любом месте. Далее необходимо перейти в раздел «Вид» и выяснить наличие «галочки» возле «Отображать значки рабочего стола». Даже если функция включена, можно попробовать сделать её выключение и последующую активацию — такой подход иногда исправляет проблему.
 Первый способ не является панацеей, но помогает в некоторых случаях. Для его работы требуется кликнуть правой кнопкой мыши на рабочий стол и создать какой-либо объект, его тип не важен. Если всё сработает, то после появления нового ярлыка пропавшие значки вернутся на своё место.
Первый способ не является панацеей, но помогает в некоторых случаях. Для его работы требуется кликнуть правой кнопкой мыши на рабочий стол и создать какой-либо объект, его тип не важен. Если всё сработает, то после появления нового ярлыка пропавшие значки вернутся на своё место.
Возвращаем иконки через панель управления
Второй способ более сложный, потому что требует входа в параметры Windows 10. При исчезновении иконок рекомендуется попробовать этот метод, даже если раньше вы никогда не меняли настройки. Необходимо найти пункт «Все параметры», далее выбрать «Система». После этого требуется найти раздел «Режим планшета» и там включить оба тумблера (возможности сенсорного управления и скрытие значков). После этого нужно их выключить.

Большинству пользователей помогают данные решения проблемы с исчезновением объектов, но всё же бывают исключения.
Кроме того, ярлыки могут пропасть при работе с двумя и более мониторами. Проблема остаётся даже в случае отключения всех экранов кроме одного. Выходом из данной ситуации станет подключение второго монитора и последующий выбор в параметрах отображение иконок на требуемом дисплее.
Также в Windows 10 имеется проблема с исчезновением ярлыков при сохранении их названий. К сожалению, решения данной проблемы пока нет.
Если не нашли решения вышеизложенных сбоев, то единственным выходом остаётся ожидание официального обновления системы от Microsoft.
windows-10.net
Пропал рабочий стол в Windows 10
Одной из необъяснимых ошибок Windows 10 является исчезновение рабочего стола. После сканирования ПК на вирусы пользователи ничего не обнаруживают. В следствии, вероятность повреждения файла explorer.exe отпадает. Разработчики компании Microsoft никак не объясняют эту неполадку, однако, это не значит, что её невозможно исправить.
Читайте также: Как в Windows 10 и 8.1 настроить для работы удалённый рабочий стол?
Как исправить ошибку и вернуть рабочий стол в Windows 10?
Зачастую рабочий стол пропадает, когда пользователь включает на своём устройстве режим «Планшета». Поэтому перед тем, как предпринимать кардинальные решения, стоит проверить статус этой опции. Для этого выполняем следующие действия:
- Жмём «Пуск», выбираем «Параметры», «Система».

- В левом меню выбираем «Режим планшета». Перетаскиваем ползунок в положение «Отключено».
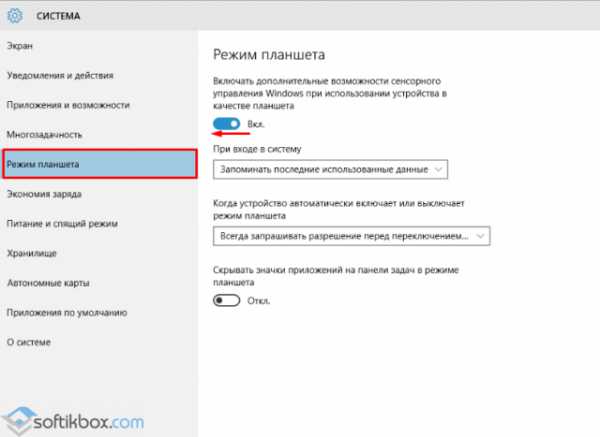
- Обращаем внимание, что внизу есть пункт «Скрывать значки приложений на панели задач в режиме планшета». Его также нужно отключить.
Если проблема не была связана с режимом планшета, стоит проверить, включено ли отображение значков рабочего стола в Виндовс 10. Для этого стоит проделать следующие шаги:
- Жмём правой кнопкой мыши на пустом месте рабочего стола и выбираем «Вид», ставим отметку «Отображать значки рабочего стола».

- Также стоит попробовать снять эту отметку, а затем вновь поставить.
Если рабочий стол вернуть не удалось, создаём на рабочем столе любой файл. Возможно, это действие исправит баг.
Вернуть значки на рабочий стол в Windows 10 можно следующим способом.
- Жмём «Win+R» и вводим «Rundll32 shell32.dll,Control_RunDLL desk.cpl,,5».

- Запустится консоль или экран на пару секунд станет тёмным. Это нормальное явление. После выполнения этой команды нужно перезагрузить компьютер.
Если на рабочем столе исчезли все значки, вернуть их можно с помощью скрипта. Для этого выполняем следующее:
- Запускаем командную строку или PowerShell с правами администратора и вводим следующие строки: Get-AppXPackage -AllUsers |Where-Object {$_.InstallLocation -like "*SystemApps*"} | Foreach {Add-AppxPackage -DisableDevelopmentMode -Register "$($_.InstallLocation)\AppXManifest.xml"}.
- Мигнет синее окно с индикатором прогресса. Если система выдаст ошибку, стоит выполнить откат Windows 10 до более раннего состояния.
Также на форуме Microsoft разработчики рекомендуют выключить компьютер или ноутбук не кнопкой «Пуск», а с помощью кнопки питания. Данная рекомендация помогла решить проблему многим пользователям.
Если же рабочий стол пропал после установки какой-то программы (зачастую это антишпионы), необходимо её удалить. В случае, когда вышеуказанные способы не помогли решить проблему, рабочий стол пропадает, вы не знаете, что делать, выполните восстановление системы.
softikbox.com
Как вернуть рабочий стол на Windows 10
После установки новой операционной системы с цифрой десять многие пользователи начинают замечать, что куда-то пропали уже знакомые и очень полезные значки. Поэтому они и интересуются, как вернуть «Мой компьютер» на рабочий стол в Windows 10. В финальной версии этой ОС разработчики решили не выносить некоторые элементы в эту область и просто немного спрятали такие значки. На самом деле здесь нет ничего опасного, так как все возвращается довольно просто.

Возвращаем привычные ярлыки на рабочий стол Windows 10
Для тех, кто не знает, как вернуть тот или иной привычный им значок на рабочее пространство новой ОС, поясним. Такие манипуляции начинаются с перехода в меню «Персонализация», которое открывается щелчком правой кнопки мыши. Далее переходим к настройкам рабочего стола и выбираем те элементы, которые вам необходимо на нём оставлять. После того как вы выполните это действие, все необходимые вам элементы займут своё прежнее место.
Учтите, что проблема может быть куда глубже, чем вам кажется. Например, если специальные шифровальщики блокируют отображение данных и вымогают с вас оплату за доступ. В этом случае, скорее всего, поможет антивирус. Идеально, если бы он был установлен заранее, но если беда уже случилась, то нужно ее решать. В этом случае стоит использовать Авиру, NOD 32 или любой другой их аналог, который позволяет бесплатно устранить проблемы с ПК на Виндовс 10.
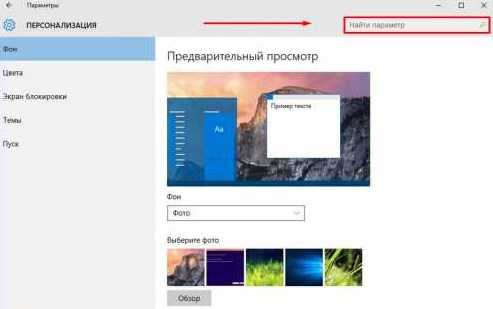
Восстановление иконок
- Простая деактивация, а не удаление;
- Сбой системы. Ярлыки можно вернуть путём восстановления из особой папки;
- Ошибка Проводника.
Как вернуть все ярлыки на рабочий стол в Windows 10, если они неожиданно куда-то пропали? Если причиной становится простая деактивация иконок, то нужно щёлкнуть правой кнопкой мыши и перейти к контекстному меню. Здесь вы выберите «Вид» и далее нажмёте «Отобразить значки…» В этом случае перезагрузка системы может не понадобиться.
Иногда проблемы с отсутствием одной или нескольких иконок возникают в результате шалости ребёнка или просто по ошибке какого-то пользователя. И здесь тоже не нужно расстраиваться, так как вернуть их возможно из некой «секретной папки». Поэтому откройте «Мой компьютер» и запустите системный диск. В нём вы должны будете отыскать папку «Users» или «пользователи». В ней будет каталог «Рабочий стол» или «Desktop». Именно эта папка предназначена для хранения всех ярлыков, которые вы ранее выносили на главный экран.

Удалить что-то с ОС безвозвратно, что касается системных инструментов и штатных возможностей, можно лишь в одном случае – если вы очень глубоко покопаетесь в реестре и отредактируете само основание системы. Если же вы этого не делали, не умеете этого делать и т.д., то переживать за случайные действия однозначно не стоит. Тем более, что если у вас есть точки восстановления, то все действия обратимы.
Вернуть рабочий стол на Windows 10 – это простая и даже тривиальная задача, с которой могут справиться все. Надеемся, наша инструкция вам помогла, а если остались вопросы, то обязательно задавайте их нам в комментариях, мы постараемся вам помочь даже с самыми нестандартными проблемами.
Загрузка...Пожалуйста, Оцените:
Наши РЕКОМЕНДАЦИИ
win10m.ru
Что делать, если пропал рабочий стол? / Windows 10. Практика
Некоторые пользователи сталкиваются с исчезновением с экрана компьютера всех иконок. Кнопка «Пуск» начинает работать не в привычном режиме, а показывать плитки. Тогда часто говорят, что пропал рабочий стол в Windows 10. Разберемся с этой проблемой.
Причины пропажи

Чаще всего пропадает содержимое экрана именно в Windows 10 вследствие системных сбоев. Если вы устанавливаете программное обеспечение нелицензионное, скачанной с «левых» сайтов, то никто не может дать гарантии в дальнейшей трудоспособности ПК. Изменения, которые вносят такие самописные программы в систему и реестр, не поддаются отслеживанию, а часто и логике.
Кроме того, они могут нести в себе вирусы, которые копируются в вашу систему и начинают в ней хозяйничать. Результат также не предсказуем – пропадут не только ярлыки, но и папки.
Что такое «Рабочий стол»?
Визуально это экран Windows, который мы видим перед собой после загрузки. По аналогии с реальным столом на нем хранятся самые важные и нужные инструменты – ярлыки. В системе все эти ресурсы расположены в папке пользователя, на системном диске. А программа explorer.exe управляет каталогом, создавая привычный нам интерфейс. Сбой в ее работе приводит к тому, что пропадает рабочий стол.
Что делать, если рабочий стол пропал
Прежде всего попробуйте перезагрузиться. Возможно системе просто надо принять новые правила после установки программ. Причем все замечают, что действенным является перезагрузка с помощью кнопки питания на системном блоке. Если это не помогло и на экране все пропало, то стоит попробовать выполнить одно из нижеприведенных действий.
Запуск процесса рабочего стола
Откройте диспетчер задач (правая кнопка мыши на пуске или CTRL+ALT+DELETE). Нам необходимо запустить процесс explorer.exe. Для этого в меню «Файл» выбираем создание новой задачи.
Нам необходимо запустить процесс explorer.exe. Для этого в меню «Файл» выбираем создание новой задачи.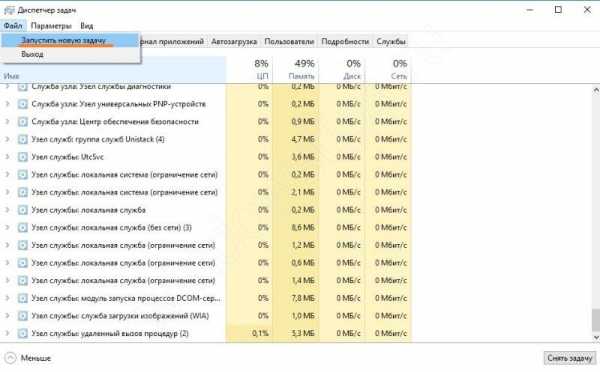 И вводим имя процесса explorer.exe.
И вводим имя процесса explorer.exe. Если рабочий стол пропал по причине остановки процесса, это поможет. Если же папка или программа были испорчены вирусом или сбоем Windows 10, то это не поможет.
Если рабочий стол пропал по причине остановки процесса, это поможет. Если же папка или программа были испорчены вирусом или сбоем Windows 10, то это не поможет. Восстанавливаем операционную систему
Внимание! Восстанавливать систему лучше в безопасном режиме. В такой конфигурации отключены все исполняемые установленные файлы, очищена автозагрузка и у вас больше шансов восстановить Windows.
 Система сообщит вам об удаляемых приложениях.
Система сообщит вам об удаляемых приложениях. И затем последует восстановление системы.
И затем последует восстановление системы. Конфигурирование реестра
Реестр – это системное хранилище всех связей Windows. При установке ПО в него записываются новые данные. Любой сбой приводит к нарушениям ключей, и мы получаем проблемы, например, когда пропадают ярлыки и папки.Чтобы открыть реестр, нажмите WIN+R и наберите regedit. Перейдите по путиHKEY_LOCAL_MACHINE/SOFTWARE/Microsoft/WindowsNT/CurrentVersion/WinlogonСверьте параметры:
Перейдите по путиHKEY_LOCAL_MACHINE/SOFTWARE/Microsoft/WindowsNT/CurrentVersion/WinlogonСверьте параметры: - Shell – explorer.exe
- UserInit - C:\WINDOWS\System32\Userinit.exe
 Если у вас отличаются, установите нужные и перезагрузите. Элементы экрана перестанут пропадать.
Если у вас отличаются, установите нужные и перезагрузите. Элементы экрана перестанут пропадать. Восстановление ярлыков
Иногда пропадают только ярлыки. Определить это легко, если работает «Пуск». Зайдите в параметры и выберите раздел, отвечающий за систему.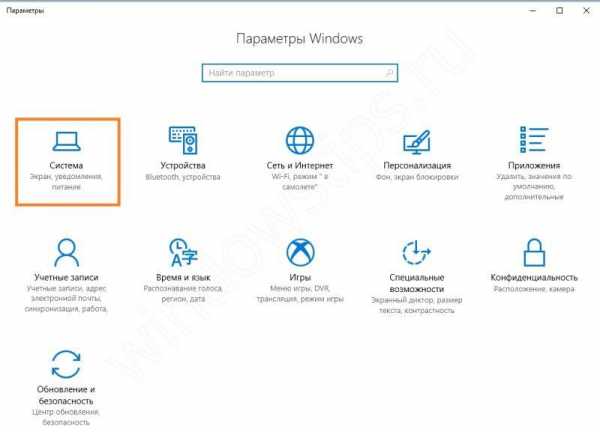 В области «Режим планшета» выключите все ползунки.
В области «Режим планшета» выключите все ползунки.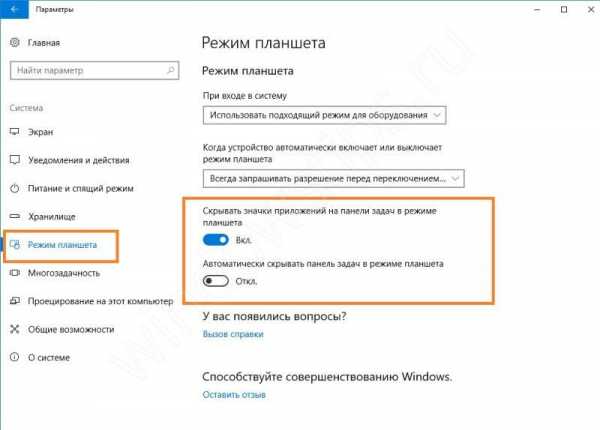 Также на рабочем столе нажмите ПКМ и переведите указатель на команду «Вид». Проверьте, не отключен ли пункт отображения значков. Если галочка не стоит, ярлыки пропадут.
Также на рабочем столе нажмите ПКМ и переведите указатель на команду «Вид». Проверьте, не отключен ли пункт отображения значков. Если галочка не стоит, ярлыки пропадут. Также обязательно проверьте компьютер на вирусы.
Также обязательно проверьте компьютер на вирусы. Восстановление отдельных элементов
Не всегда пропадает полностью все содержимое рабочего стола. Иногда вы можете не досчитаться папки или нужного ярлыка.
Восстановление кнопки «Пуск»
Что делать, если вдруг пропала нижняя строка и Пуск на рабочем столе? Чтобы она снова заработала, перерегистрируем. Для этого в диспетчере задач запустите новую задачу PowerShell от имени администратора. В нем необходимо набрать команду: Get-AppXPackage -AllUsers | Foreach {Add-AppxPackage -DisableDevelopmentMode -Register “$($_.InstallLocation)\AppXManifest.xml”}
В нем необходимо набрать команду: Get-AppXPackage -AllUsers | Foreach {Add-AppxPackage -DisableDevelopmentMode -Register “$($_.InstallLocation)\AppXManifest.xml”}  Нажмите Enter. После окончания работы команды опять перезагружаем компьютер.
Нажмите Enter. После окончания работы команды опять перезагружаем компьютер. Возвращаем корзину, если она пропала
Пропала папка с рабочего стола: как найти и восстановить
Это может произойти по причине изменения разрешения экрана – папки пропали, так как их просто не видно. Выберите команду вид, нажав ПКМ на рабочей области экрана и выполните команду «Упорядочить значки автоматически». Также проверьте, под каким пользователем вы вошли в систему. Папки видны только тому, кто их создал. Нажмите на пуск и сверху на три полоски (меню). Поищите пользователя. При необходимости смените его.
Также проверьте, под каким пользователем вы вошли в систему. Папки видны только тому, кто их создал. Нажмите на пуск и сверху на три полоски (меню). Поищите пользователя. При необходимости смените его. Возможно папка пропала, так как была удалена. Откройте корзину и поищите в ней. При необходимости восстановите.
Возможно папка пропала, так как была удалена. Откройте корзину и поищите в ней. При необходимости восстановите. Также папки пропадают, если они скрыты. Откройте проводник и щелкните на «Вид». Там поставьте галочку около скрытых элементов.
Также папки пропадают, если они скрыты. Откройте проводник и щелкните на «Вид». Там поставьте галочку около скрытых элементов. Почему с рабочего стола пропадает картинка
И напоследок расскажем, как бороться с ситуацией, когда пропал фон рабочего стола Windows 10. Причина в активации Windows. Если у вас стоит нелицензионная операционная система, то при обновлениях происходит поиск ключа активации. Неудачный исход этой процедуры приводит к сбрасыванию настроек и элементы экрана пропадают.
Можем порекомендовать активировать ОС Windows или отключить обновления. Чтобы выполнить последнее, снова запустите программу gpedit.msc. Это редактор групповой политики. Он по умолчанию имеется только в PRO версии. Итак, если пропала картинка, то переходим по пути:Конфигурация компьютера-Административные шаблоны-Компоненты Windows-Центр обновления WindowsЗдесь нам понадобится «Настройка автоматического обновления». Снова выбирайте команду «Изменить» и щелкайте по опции «Отключено».
Снова выбирайте команду «Изменить» и щелкайте по опции «Отключено». После этого вы избавитесь от обновлений и фон рабочего стола пропадать не будет. А для надежности рассмотрите вариант покупки лицензии Windows 10.Мы рассказали, что делать если пропал рабочий стол в Windows 10. Надеемся, информация вам поможет.
После этого вы избавитесь от обновлений и фон рабочего стола пропадать не будет. А для надежности рассмотрите вариант покупки лицензии Windows 10.Мы рассказали, что делать если пропал рабочий стол в Windows 10. Надеемся, информация вам поможет. Смотри также:
- Восстановление загрузчика Windows 10. http://fetisovvs.blogspot.com/2015/10/windows-10-windows-10_22.html
- «Быстрая помощь» – приложение в составе Windows 10 Anniversary, предназначенное для удаленного управления компьютером. http://fetisovvs.blogspot.com/2016/08/windows-10-anniversary-windows-10.html
- Выключаем автоматические обновления в Windows 10. http://fetisovvs.blogspot.com/2015/08/windows-10-windows-10_11.html
- Где Update Assistant хранит установочные файлы Windows 10? http://fetisovvs.blogspot.com/2017/11/update-assistant-windows-10-windows-10.html
- Где находится папка автозагрузки в Windows 10. http://fetisovvs.blogspot.com/2015/08/windows-10-windows-10_10.html
- Генерация нового ключа при обновлении до Windows 10. http://fetisovvs.blogspot.com/2015/08/windows-10-windows-10.html
- Замена калькулятора Windows 10 на "старый, добрый" из предыдущих версий. http://fetisovvs.blogspot.nl/2015/10/windows-10-windows-10_18.html
- Играет ли папка Prefetch какую-то роль в оптимизации работы Windows и приложений. http://fetisovvs.blogspot.com/2017/09/prefetch-windows-windows-10.html
- Как в Windows 10 определить, какое приложение сильнее всего разряжает батарею. http://fetisovvs.blogspot.com/2016/03/windows-10-windows-10_23.html
- Как в Windows 10 отключить PowerShell 2.0 и зачем это нужно. http://fetisovvs.blogspot.com/2018/06/windows-10-powershell-20-windows-10.html
- Как в Windows 10 отключить автоматическую отправку отчетов об ошибках программ. http://fetisovvs.blogspot.com/2017/11/windows-10-windows-10_23.html
- Как в Windows 10 создать ярлык для захвата скриншотов выделенных областей экрана. http://fetisovvs.blogspot.com/2018/01/windows-10-windows-10_30.html
- Как включить в Windows 10 «режим бога». http://fetisovvs.blogspot.com/2015/08/windows-10-windows-10_5.html
- Как войти в безопасный режим Windows 10. http://fetisovvs.blogspot.com/2015/08/windows-10-windows-10_16.html
- Как восстановить Windows 10 с помощью точек восстановления, если система не загружается. http://fetisovvs.blogspot.com/2015/08/windows-10-windows-10_15.html
- Как добавить в контекстное меню Проводника Windows 10 опции для удаления программ. http://fetisovvs.blogspot.com/2018/05/windows-10-windows-10_9.html
- Как зайти в реестр Windows 10. http://fetisovvs.blogspot.com/2018/03/windows-10-windows-10.html
- Как заменить среду восстановления Windows 10 загрузочным образом Acronis True Image 2017. http://fetisovvs.blogspot.com/2018/03/windows-10-acronis-true-image-2017.html
- Как запретить встроенным приложениям Windows 10 сбрасывать ассоциации к значениям по умолчанию. http://fetisovvs.blogspot.com/2016/02/windows-10-windows-10.html
- Как изменить приоритет задачи в Windows 10. http://fetisovvs.blogspot.com/2015/08/windows-10-windows-10_26.html
- Как изменить приоритет загрузки задач в Windows 10. http://fetisovvs.blogspot.com/2016/06/windows-10_16.html
- Как использовать виртуальный рабочий стол в Windows 10. http://fetisovvs.blogspot.com/2017/11/windows-10-windows-10.html
- Как ограничить доступ к настройкам Windows. http://fetisovvs.blogspot.com/2018/01/windows-kvby-windows-10.html
- Как откатиться с Windows 10 к предыдущей версии системы. http://fetisovvs.blogspot.com/2015/07/windows-10-windows-10_29.html
- Как открыть или скрыть скрытые папки в Windows 10. http://fetisovvs.blogspot.com/2017/08/windows-10-windows-10_24.html
- Как открыть реестр Windows: все способы. http://fetisovvs.blogspot.com/2018/07/windows-windows-10.html
- Как перенести систему Windows 10 с HDD на SSD. http://fetisovvs.blogspot.com/2018/06/windows-10-hdd-ssd-windows-10.html
- Как преобразовать GPT в MBR системными средствами. http://fetisovvs.blogspot.com/2018/06/gpt-mbr-windows-10.html
- Как преобразовать MBR в GPT системными средствами — 3 способа. http://fetisovvs.blogspot.com/2018/07/mbr-gpt-3-windows-10.html
- Как применить режим Night Light к курсору мыши в Windows 10. http://fetisovvs.blogspot.com/2018/05/night-light-windows-10-windows-10.html
- Как произвести восстановление целостности системных файлов, если Windows 10 не загружается. http://fetisovvs.blogspot.com/2015/10/windows-10-windows-10_27.html
- Как произвести чистую переустановку Windows 10 после обновления с Windows 7, 8.1. http://fetisovvs.blogspot.com/2015/06/windows-10-windows-7-81-windows-10.html
- Как скачать официальную Windows 10, обновить до нее ранние версии и установить с нуля без ключа продукта. http://fetisovvs.blogspot.com/2015/08/windows-10-windows-10_4.html
- Как скрыть раздел диска в Windows — 4 способа. http://fetisovvs.blogspot.com/2018/03/windows-4-windows-10.html
- Как создать загрузочную флешку Windows 10. http://fetisovvs.blogspot.com/2015/07/windows-10-windows-10_31.html
- Как удалить элементы из автозагрузки. http://fetisovvs.blogspot.com/2017/06/blog-post_26.html
- Как удалить элемент из контекстного меню. http://fetisovvs.blogspot.com/2017/09/windows-10.html
- Как удалить папку Windows.old в Windows 10. http://fetisovvs.blogspot.com/2015/08/windowsold-windows-10-windows-10.html
- Как удалить программы и приложения в Windows 10. http://fetisovvs.blogspot.com/2015/08/windows-10-windows-10_12.html
- Как узнать ключ Windows XP, Vista, Windows 7, 8, 8.1, 10 в случае, если система не загружается. http://fetisovvs.blogspot.com/2015/10/windows-xp-vista-windows-7-8-81-10.html
- Как улучшить звук в играх и фильмах в Windows 10. http://fetisovvs.blogspot.com/2017/11/windows-10-windows-10_19.html
- Какие службы «можно» отключить в Windows 10. http://fetisovvs.blogspot.com/2017/08/windows-10-windows-10_11.html
- Какую учетную запись использовать в Windows 10 – локальную или Microsoft? http://fetisovvs.blogspot.com/2015/07/windows-10-microsoft-windows-10.html
- Настройка окна Проводника в Windows 10. http://fetisovvs.blogspot.com/2015/08/windows-10_20.html
- Настройка VPN на Windows 10. http://fetisovvs.blogspot.com/2017/07/vpn-windows-10-windows-10.html
- Настройка Windows 10 - полезные советы. http://fetisovvs.blogspot.com/2018/04/windows-10-windows-10.html
- Не устанавливаются обновления на Windows 10: как решить проблему? http://fetisovvs.blogspot.com/2016/01/windows-10-windows-10_24.html
- Пользователи Windows 10 Home теперь могут отключить автоматическое обновление приложений. http://fetisovvs.blogspot.com/2015/08/windows-10-home-windows-10.html
- Очистка диска С от ненужных файлов в Windows 7/10. http://fetisovvs.blogspot.com/2018/07/windows-710-windows-10.html
- Проверка целостности системных файлов Windows 10. http://fetisovvs.blogspot.com/2015/10/windows-10-windows-10_21.html
- Процесс System и высокое потребление памяти в Windows 10. http://fetisovvs.blogspot.com/2015/09/system-windows-10-windows-10.html
- Руководство по контролю учетных записей пользователей (UAC). http://fetisovvs.blogspot.com/2015/09/uac-windows-10.html
- Сбой запроса дескриптора USB устройства windows 10. http://fetisovvs.blogspot.com/2017/11/usb-windows-10-windows-10.html
- Создание точки восстановления и восстановление Windows 10. http://fetisovvs.blogspot.com/2015/10/windows-10-windows-10_5.html
- Создание зеркала (программного RAID 1) для Windows. http://fetisovvs.blogspot.com/2018/06/raid-1-windows-windows-10.html
- Сравнение структур разделов GPT и MBR. http://fetisovvs.blogspot.com/2017/04/gpt-mbr-windows-10.html
- Удаление программ в Windows 10. http://fetisovvs.blogspot.com/2018/04/windows-10-windows-10_2.html
- Управление дисковыми пространствами в Windows 8, 8.1 и 10. http://fetisovvs.blogspot.com/2015/11/windows-8-81-10-windows-10.html
- Чистка реестра Windows 10: как почистить реестр Виндовс 10. http://fetisovvs.blogspot.com/2018/03/windows-10-10-windows-10.html
- Что делать, если потерял лицензионный ключ для Windows 10. http://fetisovvs.blogspot.com/2018/04/windows-10-windows-10_3.html
- Что такое формат .ESD и как конвертировать образ формата .ESD в .ISO. http://fetisovvs.blogspot.com/2015/07/esd-esd-iso-windows-10.html
- Что делать, если отказано в доступе к папке. http://fetisovvs.blogspot.com/2018/04/windows-10_21.html
- Что можно сделать, если при подключении флешки 3.0 к USB-порту 3.0 появляется сообщение «Это устройство может работать быстрее…». http://fetisovvs.blogspot.com/2018/03/30-usb-30-windows-10.html
fetisovvs.blogspot.com
что делать и как восстановить
В былые времена, если исчез десяток-другой значков, никто не обращал внимания. Это было обычным делом после использования твикеров под XP. Вот если бы пропал рабочий стол, то кто-нибудь, быть может, и зашевелился бы. Впрочем, большая часть пиратского ПО наверняка бы обошлась и без таких мелочей, как интерфейс пользователя или Проводник. Если пропали папки или значки с рабочего стола Windows 10, не надо делать из этого проблему. Бывало дело, после Acronis целые разделы пропадали.
И восстанавливали. Неделями, ручками, головой, непокорным нравом. Но то, что мы узнали сегодня (answers.microsoft.com/ru-ru/windows/forum/windows_10-files/%D0%BF%D1%80%D0%BE%D0%BF%D0%B0%D0%BB%D0%B8/8e306538-a13b-4e0c-a2ed-2626a155db60), действительно шокирует. Ну ладно, там иконка, ярлык, восстановить его, и все. Но люди после апгрейда скидывали на видное место целые папки с файлами (кстати, этого делать не рекомендуется вовсе), а после перезагрузки рабочий стол Windows 10 пропал. Исчезнувший флот вернуть нельзя, скорее выключайте ПК и начинайте восстанавливать файлы различными утилитами.
История с обновлением
По сети прокатилась история с обновлением от 8 версии до десятки. Вот примерный расклад событий:
- При первой загрузке профиль почему-то создаётся временный.
- Все файлы, лежащие в его папках: документы, изображения, музыка после перезагрузки удаляются.
- Рабочий стол относится сюда же.
Таким образом, были за что-то наказаны пользователи, которые имеют привычку кидать перед собой все, что душе угодно. Пользователи отмечают, что это поведение было спровоцировано тем, что ярлыки и папки исчезли. Люди просто пытались их воссоздать, но получилось так, что угробили всю свою информацию. Самое главное, что ярлыки как раз сохранились, а информация, ссылаемая по иконкам, исчезла.
Не только для наших соотечественников стало сюрпризом то, что произошло. Вот тема, созданная в самом начале эпопеи с обновлениями answers.microsoft.com/en-us/windows/forum/windows_10-update/desktop-files-gone-after-upgrade-to-windows-10/f3b551c6-ec59-4741-b6cb-abbc9f2b0935. Из неё явственно следует, что у многих это вызвало удивление. Более того, некоторые столь недовольны, что предпочли бы вообще отказаться от винды и перейти на Apple.
В корзине?
Один из пострадавших нашёл свои файлы в Корзине. Система удалила их и скинула в мусорный ящик. Если получится таким образом восстановить пропавший пул информации, то это было бы отличным решением!

К сожалению, нет никого, кто подтвердил или опровергнул бы эти слова.
Официальные решения
Майкрософт признают, что возможна потеря данных. Это теперь уже после того, как изначально отрицали. Вот страничка, где можно почитать об этом более подробно support.microsoft.com/ru-ru/help/12386/windows-10-find-lost-files-after-update. Это нужно делать сразу же после установки десятки.
- Шаг 1. Проверить, не временный ли у нас профиль. Да, конечно, каждый раз теперь, как мы будем заходить после установки обновы, то будем непременно это проверять. Вот путь:
- Win + I для запуска Параметров.
- Входим в Учётные записи.

- Строка Синхронизация ваших… Это не наш флуд, просто Майкрософт всех зовёт во множественном числе. Убедитесь сами.

- Если бы аккаунт был временный, то это было бы написано в блоке, обведённом рамкой. В данном случае это не так, слава Богу.

Читайте, что пишут! Временная учётная запись после перезагрузки удаляется. Вот только большая часть пользователей об этом не знала.

Дальше больше. Оказывается, ещё и перезагрузиться нужно не один раз, а столько, сколько потребуется системе! Потрясающе! Вы и мы могли бы сразу об этом сами догадаться.
- Шаг 2. Восстановление из резервной копии. Ну, конечно, теперь многие перед обновой станут запасаться резервными копиями.
- Войти в Резервное копирование… Для этого:
- Win + X.
- Запуск Панели управления.
- Выбор Система и безопасность.
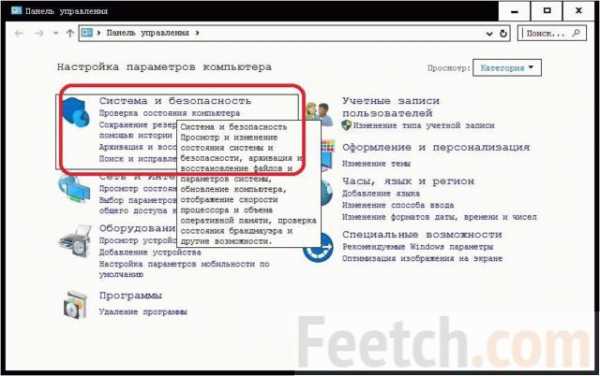
- Восстановление файлов из резервной копии.
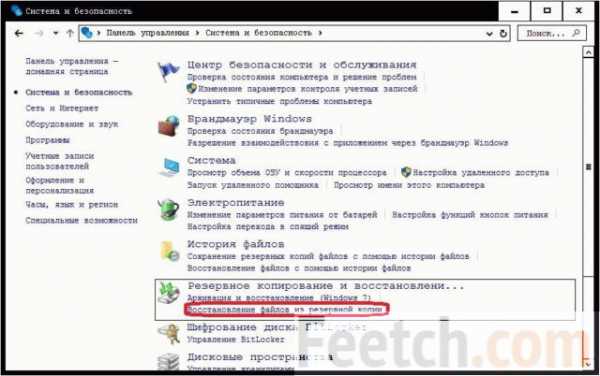
Хорошая новость для тех, кто обновлялся под (новой) учётной записью Майкрософт. Файлы могли остаться там, нужно лишь снова войти в том же виде. Вот, лояльность всегда поощряется.
Вирус?
ТП Майкрософт уверяет, что обновление до десятки не может привести к потере какой-либо информации (answers.microsoft.com/en-us/windows/forum/windows_10-start/windows-10-deleted-my-desktop-files/c667b0b5-4e6c-4189-b136-746b84009d0b). Предлагают искать файлы в папке Windows.old и так далее. Из чего следует, что Билли Гейтс сам не знал о том, что может подобное случиться. Авторы никогда не пользовались папками учётной записи для хранения хоть сколько-нибудь важной информации и теперь понимают, какими везунчиками оказались. Получается, что пострадали те, кто немедленно стал заполнять каталоги временной учётной записи, не оставляя даже копий. Впрочем, кто мог подумать, что такое произойдёт?
Вот смотрите на английского коллегу по несчастью. Он-таки нашёл свои файлы (где они спокойно бы лежали и после перезагрузки), скопировал их на рабочий стол и-таки потерял.
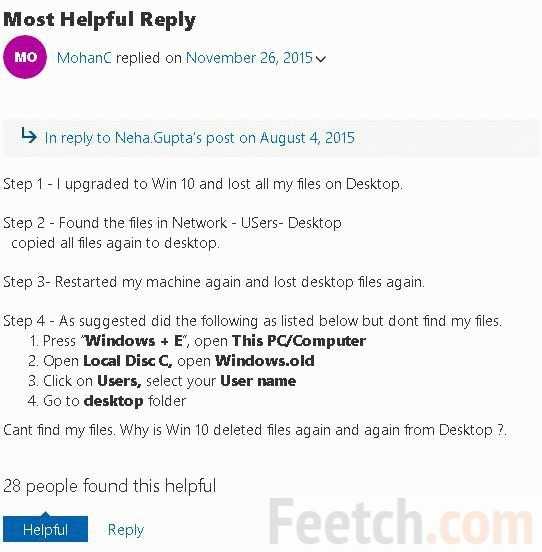
Переводим построчно:
- Я обновился до десятки, и на столе не было моих папок.
- Я отыскал их по адресу Сеть-Пользователи-Рабочий стол.
- Скопировал и разместил ярлыки так, как мне удобно.
- Перезагрузился.
- Убедился, что мои файлы окончательно удалены.
- Искал через проводник (Win + E).
Обратите внимание, что ещё 28 человек сделали также. Ну, почему они сразу начали копировать свои файлы? Позавчера авторы утилитой AOMEI решили преобразовать GPT диск в MBR. Утилита что-то там подумала и быстро выдала ответ с ошибкой 6 о том, что не может записать MBR. В результате она вернула нам совершенно очищенный от 100 ГБ наших данных диск. Что нужно делать в этом случае? Ответ очевиден!
Что делать?
Когда теряются данные, даже ПК опасно выключать. Нужно именно выдернуть шнур питания, пока это чудовищен не затёрло информацию, которая все ещё хранится на диске. Слава Богу, если он не системный, но в данном случае все как раз наоборот. Скорее доставайте винчестер из чрева этого урода и начинайте процесс восстановления специализированными программами. В числе прочих, нам больше всего помогли:
- TestDisk. Он имеет опцию восстановления файлов, но не то чтобы удобную. Однако для медиа (фото, кино) вполне годится.
- Mini Tool Power Data Recovery 7. Именно эта малышка все и сделала. Осталось только потом присвоить буквы разделам через штатную оснастку Windows (из меню Win + X).
Думаем, читатели теперь знают, что мы думаем про AOMEI с его убогими средствами восстановления разделов, а равно и про знаменитый Acronis, старенькие версии которого затёрли не одну сотню ГБ информации при операциях с жёстким диском. Вывод напрашивается сам: нужно обладать неким опытом работы, чтобы использовать низкоуровневые средства. Вы посмотрите только, Билли и так запретил почти все операции, но даже при всем этом ПО продолжает портить винчестеры без каких-либо затруднений. Но надо хоть бы предупредить перед этим раз 5 или копию сделать (MBR).
Аналогичного рода ситуация возникла и здесь. Некоторые рекомендуют пользоваться R-Studio или DMDE. У нас встречный вопрос – где взять лицензии на использование этого ПО? Изучение платных программ – трата времени для того, кто не хочет тратить деньги. Уж будьте уверены, за прошлые сутки мы изучили множество приложений, но упомянули в списке лишь два полезных. Прочие не нужны вовсе. По крайней мере в том случае, когда дело касается удалённых разделов.
Вот и на сайте Майкрософт рекомендуют применять продукцию Runtime Software (habrahabr.ru/sandbox/57103/).
Пропали значки с Панели задач
Здесь не имеется ни одного официального решения, которое обходилось бы без обновления и проверки системных файлов. Зато имеется оригинальная придумка от юзеров:
- Следует выключиться не из меню, а при помощи кнопки питания.
- При необходимости повторить несколько раз.
Итак, мы сегодня узнали, что в Windows 10 опасно работать со столом. Файлы могут пропадать сразу после обновления. И с концами. А как вернуть пропавший файл, никто толком не знает. Возьмите на заметку.
feetch.com
Пропал рабочий стол в Windows 10 |
Некоторые пользователи сталкиваются с исчезновением с экрана компьютера всех иконок. Кнопка «Пуск» начинает работать не в привычном режиме, а показывать плитки. Тогда часто говорят, что пропал рабочий стол в Windows 10. Разберемся с этой проблемой.Причины пропажи

Чаще всего пропадает содержимое экрана именно в Windows 10 вследствие системных сбоев. Если вы устанавливаете программное обеспечение нелицензионное, скачанной с «левых» сайтов, то никто не может дать гарантии в дальнейшей трудоспособности ПК. Изменения, которые вносят такие самописные программы в систему и реестр, не поддаются отслеживанию, а часто и логике.
Кроме того, они могут нести в себе вирусы, которые копируются в вашу систему и начинают в ней хозяйничать. Результат также не предсказуем – пропадут не только ярлыки, но и папки.Что такое «Рабочий стол»?Визуально это экран Windows, который мы видим перед собой после загрузки. По аналогии с реальным столом на нем хранятся самые важные и нужные инструменты – ярлыки.В системе все эти ресурсы расположены в папке пользователя, на системном диске. А программа explorer.exe управляет каталогом, создавая привычный нам интерфейс. Сбой в ее работе приводит к тому, что пропадает рабочий стол.
Что делать, если рабочий стол пропалПрежде всего попробуйте перезагрузиться. Возможно системе просто надо принять новые правила после установки программ. Причем все замечают, что действенным является перезагрузка с помощью кнопки питания на системном блоке.Если это не помогло и на экране все пропало, то стоит попробовать выполнить одно из нижеприведенных действий.
Запуск процесса рабочего столаОткройте диспетчер задач (правая кнопка мыши на пуске или CTRL+ALT+DELETE).
 Нам необходимо запустить процесс explorer.exe. Для этого в меню «Файл» выбираем создание новой задачи.
Нам необходимо запустить процесс explorer.exe. Для этого в меню «Файл» выбираем создание новой задачи.  И вводим имя процесса explorer.exe.
И вводим имя процесса explorer.exe.  Если рабочий стол пропал по причине остановки процесса, это поможет. Если же папка или программа были испорчены вирусом или сбоем Windows 10, то это не поможет.
Если рабочий стол пропал по причине остановки процесса, это поможет. Если же папка или программа были испорчены вирусом или сбоем Windows 10, то это не поможет.Восстанавливаем операционную системуКак вернуть рабочий стол Windows 10, если он пропал после обновления? Необходимо зайти в безопасном режиме. Для старых версий ОС, до 8-ки, достаточно при загрузке нажимать F8. В Windows 10 или 8 воспользуемся параметрами. Проще всего в поиске набрать msconfig.
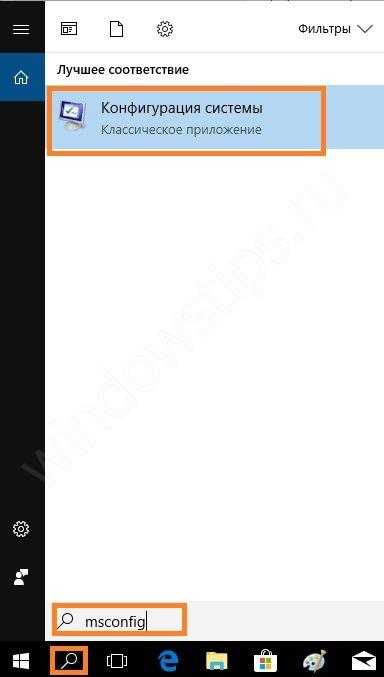 Если сбой коснулся и панели задач, то жмите WIN+R и набирайте в строке.
Если сбой коснулся и панели задач, то жмите WIN+R и набирайте в строке.  На вкладке «Загрузка» выбирайте «Безопасный режим».
На вкладке «Загрузка» выбирайте «Безопасный режим».  Если нужна сеть, щелкните по точке около соответствующей опции.
Если нужна сеть, щелкните по точке около соответствующей опции.  Второй способ – перезагрузить через параметры. Сработает, если главное меню не повреждено. Нажмите «Пуск» и значок шестеренки, а затем перейдите в раздел «Обновление и безопасность».
Второй способ – перезагрузить через параметры. Сработает, если главное меню не повреждено. Нажмите «Пуск» и значок шестеренки, а затем перейдите в раздел «Обновление и безопасность». 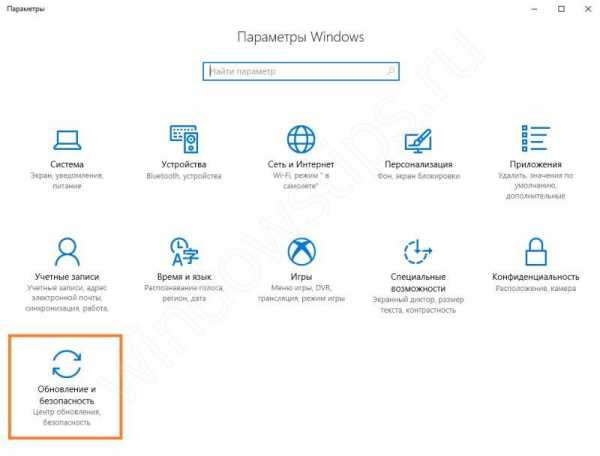 В области «Восстановление» жмите «Перезагрузить сейчас».
В области «Восстановление» жмите «Перезагрузить сейчас».  Дальше последовательно выбирайте «Диагностика» - «Дополнительные параметры» - «Параметры загрузки». Все это будет появляться при загрузке. И наконец вам будет предложен выбор.
Дальше последовательно выбирайте «Диагностика» - «Дополнительные параметры» - «Параметры загрузки». Все это будет появляться при загрузке. И наконец вам будет предложен выбор. 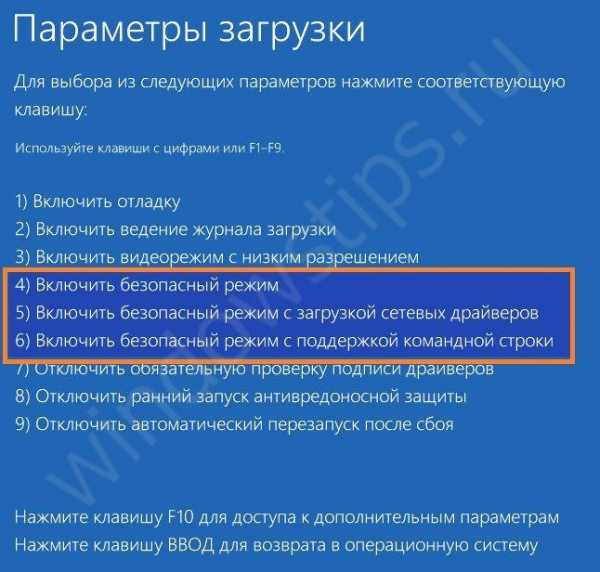 Нажмите функциональную кнопку F4, F5 или F6 в зависимости от желаемого выбора. В безопасном режиме восстановите систему. Для этого снова зайдите в параметры, и выберите «Обновление и безопасность». Далее «Восстановление».
Нажмите функциональную кнопку F4, F5 или F6 в зависимости от желаемого выбора. В безопасном режиме восстановите систему. Для этого снова зайдите в параметры, и выберите «Обновление и безопасность». Далее «Восстановление».  Жмите кнопку «Начать».
Жмите кнопку «Начать». 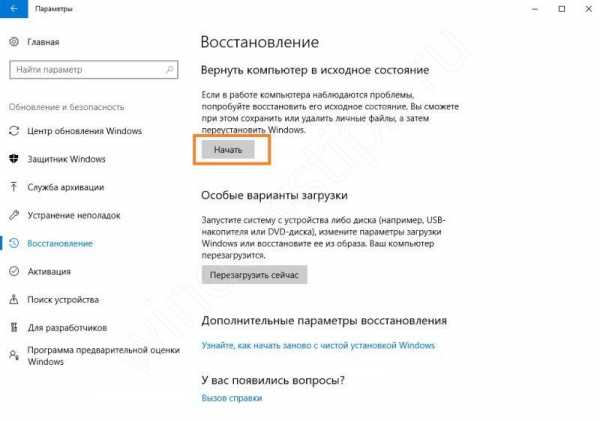
Внимание! Восстанавливать систему лучше в безопасном режиме. В такой конфигурации отключены все исполняемые установленные файлы, очищена автозагрузка и у вас больше шансов восстановить Windows.
Вам будет предложен выбор. Обычно файлы сохраняют, но если система сильно повреждена, то выбирайте удаление. Система сообщит вам об удаляемых приложениях.
Система сообщит вам об удаляемых приложениях.  И затем последует восстановление системы.
И затем последует восстановление системы.Конфигурирование реестраРеестр – это системное хранилище всех связей Windows. При установке ПО в него записываются новые данные. Любой сбой приводит к нарушениям ключей, и мы получаем проблемы, например, когда пропадают ярлыки и папки.Чтобы открыть реестр, нажмите WIN+R и наберите regedit.
 Перейдите по пути HKEY_LOCAL_MACHINE/SOFTWARE/Microsoft/WindowsNT/CurrentVersion/Winlogon Сверьте параметры:
Перейдите по пути HKEY_LOCAL_MACHINE/SOFTWARE/Microsoft/WindowsNT/CurrentVersion/Winlogon Сверьте параметры:  Если у вас отличаются, установите нужные и перезагрузите. Элементы экрана перестанут пропадать.
Если у вас отличаются, установите нужные и перезагрузите. Элементы экрана перестанут пропадать.Восстановление ярлыковИногда пропадают только ярлыки. Определить это легко, если работает «Пуск». Зайдите в параметры и выберите раздел, отвечающий за систему.
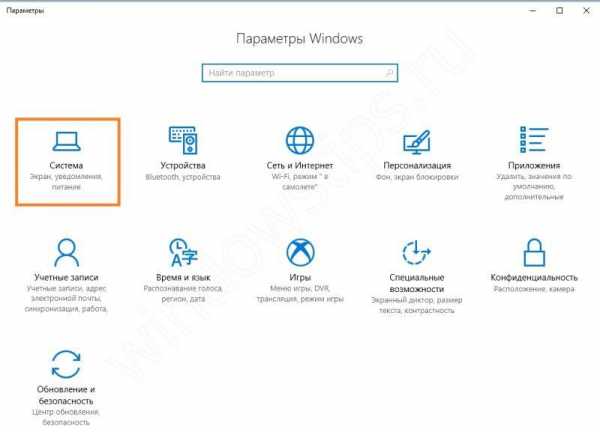 В области «Режим планшета» выключите все ползунки.
В области «Режим планшета» выключите все ползунки.  Также на рабочем столе нажмите ПКМ и переведите указатель на команду «Вид». Проверьте, не отключен ли пункт отображения значков. Если галочка не стоит, ярлыки пропадут.
Также на рабочем столе нажмите ПКМ и переведите указатель на команду «Вид». Проверьте, не отключен ли пункт отображения значков. Если галочка не стоит, ярлыки пропадут.  Также обязательно проверьте компьютер на вирусы.
Также обязательно проверьте компьютер на вирусы.Восстановление отдельных элементовНе всегда пропадает полностью все содержимое рабочего стола. Иногда вы можете не досчитаться папки или нужного ярлыка.
Восстановление кнопки «Пуск»Что делать, если вдруг пропала нижняя строка и Пуск на рабочем столе? Чтобы она снова заработала, перерегистрируем. Для этого в диспетчере задач запустите новую задачу PowerShell от имени администратора.
 В нем необходимо набрать команду:
В нем необходимо набрать команду:Get-AppXPackage -AllUsers | Foreach {Add-AppxPackage -DisableDevelopmentMode -Register “$($_.InstallLocation)\AppXManifest.xml”}
 Нажмите Enter. После окончания работы команды опять перезагружаем компьютер.
Нажмите Enter. После окончания работы команды опять перезагружаем компьютер.Возвращаем корзину, если она пропалаЭтот инструмент позволяет нам удалить ненужные или восстанавливать удаленные элементы системы. Разберемся, как вернуть корзину, если она пропала с рабочего стола Windows 10. Нажмите ПКМ на свободном месте экрана и выберите «Персонализация».
 В разделе «Темы» найдите параметры значков рабочего стола.
В разделе «Темы» найдите параметры значков рабочего стола. 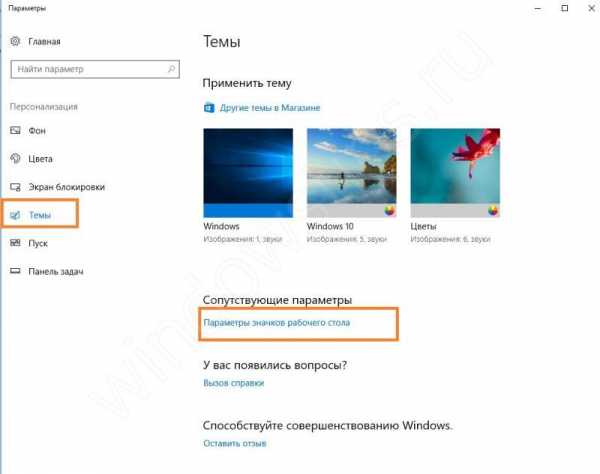 Поставьте галочку около корзины.
Поставьте галочку около корзины.  Как действовать, если пропала корзина с рабочего стола Windows XP или Vista и ее требуется восстановить? Воспользуйтесь редактором групповой политики. Зайдите в Пуск, выберите «Выполнить» и наберите команду gpedit.msc. Затем перейдите по следующему пути: Конфигурация пользователя-Административные шаблоны-Рабочий стол Справа вы увидите параметр «Удалить значок корзины с рабочего стола».
Как действовать, если пропала корзина с рабочего стола Windows XP или Vista и ее требуется восстановить? Воспользуйтесь редактором групповой политики. Зайдите в Пуск, выберите «Выполнить» и наберите команду gpedit.msc. Затем перейдите по следующему пути: Конфигурация пользователя-Административные шаблоны-Рабочий стол Справа вы увидите параметр «Удалить значок корзины с рабочего стола». 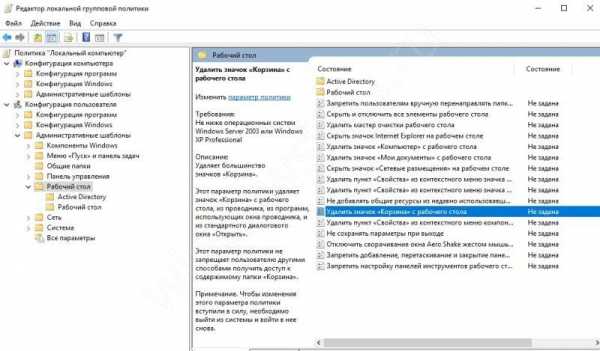 Нажав ПКМ и открыв «Изменить», следует установить опцию «Не задано».
Нажав ПКМ и открыв «Изменить», следует установить опцию «Не задано».  Обязательно перезагрузитесь.
Обязательно перезагрузитесь.Пропала папка с рабочего стола: как найти и восстановитьЭто может произойти по причине изменения разрешения экрана – папки пропали, так как их просто не видно. Выберите команду вид, нажав ПКМ на рабочей области экрана и выполните команду «Упорядочить значки автоматически».
 Также проверьте, под каким пользователем вы вошли в систему. Папки видны только тому, кто их создал. Нажмите на пуск и сверху на три полоски (меню). Поищите пользователя. При необходимости смените его.
Также проверьте, под каким пользователем вы вошли в систему. Папки видны только тому, кто их создал. Нажмите на пуск и сверху на три полоски (меню). Поищите пользователя. При необходимости смените его.  Возможно папка пропала, так как была удалена. Откройте корзину и поищите в ней. При необходимости восстановите.
Возможно папка пропала, так как была удалена. Откройте корзину и поищите в ней. При необходимости восстановите. 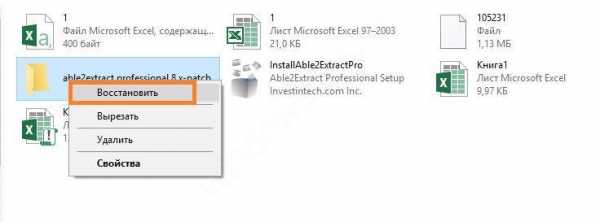 Также папки пропадают, если они скрыты. Откройте проводник и щелкните на «Вид». Там поставьте галочку около скрытых элементов.
Также папки пропадают, если они скрыты. Откройте проводник и щелкните на «Вид». Там поставьте галочку около скрытых элементов. Почему с рабочего стола пропадает картинкаИ напоследок расскажем, как бороться с ситуацией, когда пропал фон рабочего стола Windows 10. Причина в активации Windows. Если у вас стоит нелицензионная операционная система, то при обновлениях происходит поиск ключа активации. Неудачный исход этой процедуры приводит к сбрасыванию настроек и элементы экрана пропадают.Можем порекомендовать активировать ОС Windows или отключить обновления. Чтобы выполнить последнее, снова запустите программу gpedit.msc. Это редактор групповой политики. Он по умолчанию имеется только в PRO версии.Итак, если пропала картинка, то переходим по пути:Конфигурация компьютера-Административные шаблоны-Компоненты Windows-Центр обновления WindowsЗдесь нам понадобится «Настройка автоматического обновления».
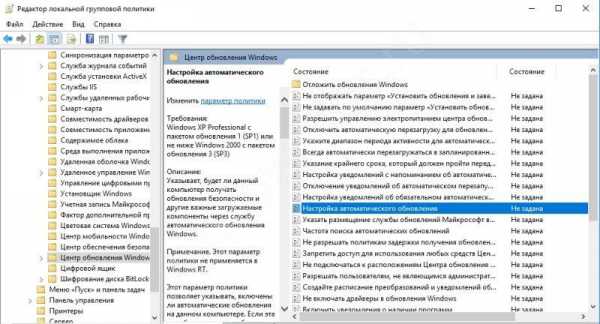 Снова выбирайте команду «Изменить» и щелкайте по опции «Отключено».
Снова выбирайте команду «Изменить» и щелкайте по опции «Отключено».  После этого вы избавитесь от обновлений и фон рабочего стола пропадать не будет. А для надежности рассмотрите вариант покупки лицензии Windows 10. Мы рассказали, что делать если пропал рабочий стол в Windows 10. Надеемся, информация вам поможет.
После этого вы избавитесь от обновлений и фон рабочего стола пропадать не будет. А для надежности рассмотрите вариант покупки лицензии Windows 10. Мы рассказали, что делать если пропал рабочий стол в Windows 10. Надеемся, информация вам поможет.code-help.ru
Как вернуть рабочий стол на Windows 10
Приветствую всех в очередном выпуске, уважаемые пользователи! С появлением операционной системы Windows 10 стали проявляться некоторые недостатки и недоработки данного творения. Одной из наиболее популярных проблем, с которой могут столкнуться пользователи, является пропажа значков и документов с рабочего стола.

Ситуации подобного рода возникают преимущественно в результате очередного обновления системы, а также при возникновении системных сбоев и прочих причин. Обращения в службу поддержки компании «Microsoft» не позволили получить точные ответы на вопросы о том, почему же пропадают значки на рабочем столе. Вместо ответа на поставленный вопрос, специалисты компании предложили некоторые эффективные методы по разрешению сложившейся проблемы. В сегодняшнем материале мы с вами уделим внимание данному вопросу, и выясним, почему же пропадают значки с рабочего стола на Windows 10 и конечно же как самостоятельно вернуть рабочий стол на Windows 10.
Основная причина исчезновения рабочего стола в Windows 10?
Если пользователь обнаруживает, что на рабочем столе исчезают значки, то возникает сразу же вопрос, а что случилось? В операционной системе Windows 10 впрочем как и в предыдущих версиях имеется такая опция, посредством которой можно скрывать все элементы рабочего стола. Если скрыть значки, то они не уничтожаются, а попросту исчезают из поля зрения. Если вдруг после перезапуска или включения компьютера на вашем рабочем столе исчезли значки, то следует выполнить первым делом следующие действия:
На любой части рабочего стола щелкнуть правой клавишей мышки, вызывая тем самым контекстное меню.
Выбрать пункт под названием «Вид».
Перейти по всплывающей вкладке и выбрать раздел с наименованием «Отображать значки рабочего стола».
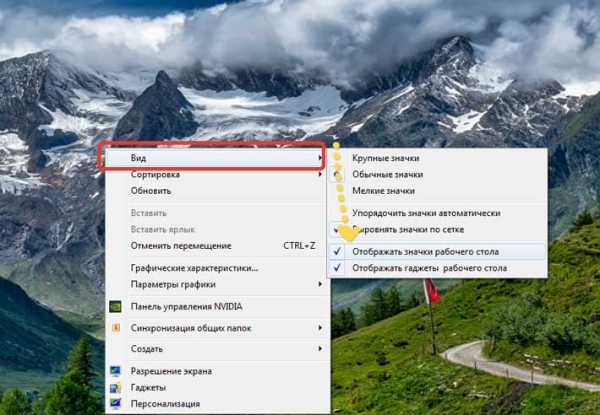
После выполнения данных действий можно увидеть, как ярлыки и значки на рабочем столе появятся мгновенно. Если этого не произошло, то перезагружать компьютер при этом не стоит. Это также не позволит решить проблему. Необходимо выполнить следующие действия:
Открыть папку с именем «Мой компьютер». Если этого значка нет на рабочем столе, то у многих данная процедура может вызвать затруднение. Для этого необходимо открыть «Проводник» или выбрать «Компьютер» в меню «Пуск».
После открытия соответствующего окна, необходимо выполнить открытие диска C.
В открывшемся разделе диска C необходимо открыть каталог «Users» или «Пользователи», в которых будут содержаться папки всех пользователей.

Нужно отыскать каталог со своим именем, после чего открыть его и найти папку «Рабочий стол».

Ярлыки и значки будут отображаться в данной папке, если только они не были удалены.
Дополнительная причина исчезновения рабочего стола: сбой проводника
Давайте рассмотрим другие способы, которые позволят вам вернуть рабочий стол в операционной системе Windows 10.
Как удалить папку Windows.old в Windows 10?
Мало кому известно о том, что «Проводник» отвечает за работоспособность основных частей управления Windows. Если причина заключается в сбое функционирования проводника, то разрешить ситуацию можно путем выполнения следующих манипуляций:
Выполнить одновременное нажатие трех клавиш ctrl+alt+del для вызова «Диспетчера задач».
Открывается пункт «Диспетчер задач».
В открывшемся меню диспетчера нужно выбрать «файл», после чего «новая задача».
В открывшейся вкладке нужно ввести команду «explorer.exe» и нажать кнопку «Ввод».
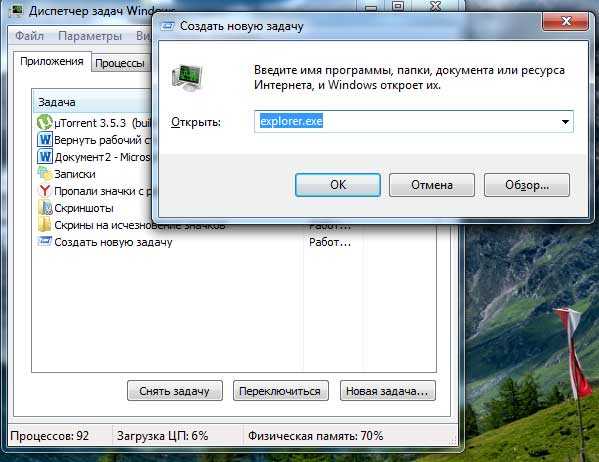
После нажатия кнопки «Ок» произойдет перезапуск проводника. После перезапуска проводника на рабочем столе должны появиться значки. Если же после выполнения команды появляется сообщение об ошибке, то дела обстоят гораздо хуже. Высока вероятность того, что ваш компьютер был поражен вирусом. Потребуется выполнить проверку устройства антивирусом.
Еще способы устранения проблем с исчезновением рабочего стола
Выше мы рассмотрели основные способы того, как можно быстро и эффективно вернуть исчезнувшие с рабочего стола ярлыки и иконки. Если же по каким-либо причинам у вас ничего не получилось, то имеется еще один способ. Этот способ предусматривает создание нового элемента рабочего стола. Для этого нужно открыть контекстное меню рабочего стола, после чего переместиться стрелочкой в направление к пункту «Создать». Переходим стрелочкой во всплывающее окно, и выбираем любой объект, например, «Документ Microsoft Word», как показано на скриншоте.

После создания нового объекта на рабочем столе должны возобновиться имеющиеся на нем ярлыки и значки. После возобновления, созданный объект можно удалить по ненадобности.
Настройки параметров изображения
Система Windows10 скрывает в себе множество разнообразных настроек, о которых пользователь может даже не догадываться. Одной из таких настроек является включение режима планшета. Именно при включении этого режима возможно исчезновение ярлыков и значков с рабочего стола ОС.
Для проверки включения режима планшета следует выполнить следующие манипуляции:
— Вызвать раздел «Параметры Windows».
— Войти в раздел «Система».
— Открыть вкладку «Режим планшета» в левой части.
В правой части окна следует перевести положение переключателя опции «Скрывать значки приложений на панели задач в режим планшета» в положение «Вкл», а затем снова «Откл».

После проделывания таковых действий потребуется обновить рабочий стол, после чего должны появиться значки.
Итак, подводя итог, сегодняшнего выпуска «Как вернуть рабочий сто в Windows 10», в первую очередь следует отметить, что для возврата рабочего не требуется особых знаний и навыков. Эта проблема может беспокоить пользователей Windows 10 периодически, но так как вам известны методы решения проблемы, то вам не составит труда разобраться самостоятельно. Любую неисправность на компьютере можно устранить самостоятельно, только для этого нужно выяснить причину ее возникновения.
Пропал звук на windows 10
Стоит ли переходить на Windows10?
Уважаемые пользователи, если у вас после прочтения этой статьи возникли вопросы или вы желаете что-то добавить относительно тематики данной статьи или всего интернет-ресурса в целом, то вы можете воспользоваться формой комментарий.Также Задавайте свои вопросы, предложения, пожелания..
Итак, на сегодня это собственно все, о чем я хотел вам рассказать в сегодняшнем выпуске. Мне остается надеяться, что вы нашли интересную и полезную для себя информацию в этой статье. Ну а я в свою очередь, жду ваши вопросы, пожелания или предложения относительно данной статьи или всего сайта в целом
temowind.ru
- Что такое xampp

- Как удалить историю в интернет эксплорер
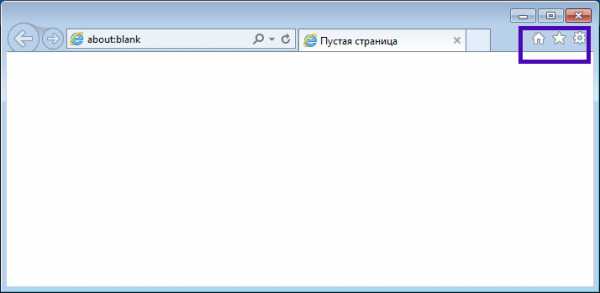
- Виснет компьютер при запуске

- Макрос excel цикл по строкам

- Процессор у компьютера

- Что такое windows old можно ли его удалить

- Описание ubuntu
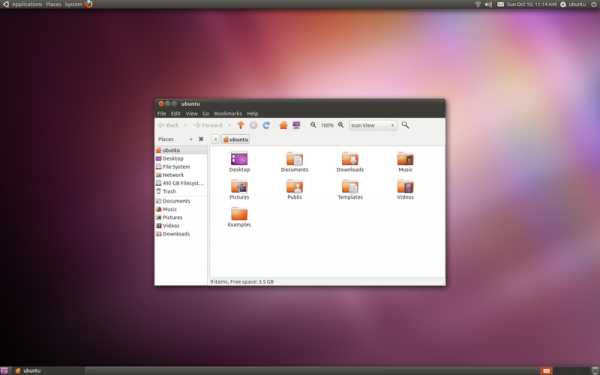
- Fedora server графический интерфейс

- Компьютере как на скрыть файл

- Командная строка cmd

- Centos server web

