Подробная инструкция о том, как заблокировать сайт на любом компьютере. Как заблокировать сайт с помощью tmeter
Как заблокировать доступ к любому не качественному сайту на компьютере
Причин по которым необходимо заблокировать доступ к определенному сайту может быть очень много. Например, развлекательные ресурсы не должны быть доступны на компьютере, использующемся на работе, поскольку они имеют отвлекающий характер. Сегодня я расскажу об основных способов осуществления блокировки нежелательных сайтов на компьютере под управлением ОС Windows.
Как заблокировать сайт на компьютере средствами Windows 7
Операционная система Windows 7, как и многие другие популярные ОС имеет встроенное средство блокировки сайтов. Это средство изначально предназначено для других целей, однако с той проблемой, которую мы сегодня рассматриваем, оно справляется без проблем.
Это средство — файл hosts, который разположен в папке X:\WINDOWS\system32\drivers\etc\.

Внесением соответствующих изменений в этот файл позволяет отключить доступ к любому сайту в сети, нарушив процесс преобразования доменного имени в IP-адрес.
Для того, чтобы сайт оказался недоступным, следует назначить ему IP-адрес локалхоста, т.е. данного компьютера, в следствии чего запросы не смогут быть переданы на соответствующий сервер.
Строчка, которая приведет к блокировке сайта имеет вид 127.0.0.1 ИМЯ-САЙТА.РФ, например, такая строчка заблокирует доступ к ВКонтакте:127.0.0.1 vk.com

Я бы порекомендовал этот способ новичкам, поскольку он требует минимальных трудозатрат. Однако у него есть и недостаток — данный метод по своей сути не может блокировать запросы непосредственно на IP-адрес сервера.
Как заблокировать сайт на компьютере с помощью программ
Более серьезную и гибко настраиваемую защиту от посещения нежелательных сайтов обеспечивается с помощью специальных программ, которые называются программа для фильтрации URL.
Большой популярностью в этой области пользуется бесплатная программа TMeter. С помощью этой утилиты можно производить отсечку адресов определенных страниц с помощью маски, запретить доступ к определенным доменам, кроме того, программа позволяет полностью запретить доступ на ресурсы, не занесенные в «белый список» и блокировать загрузку определенных типов файлов.

При этом платная и бесплатная версия программы имеет одинаковую функциональность, отличаясь только количеством компьютеров, которые программа может обслуживать — для личного использования полностью хватает freeware-версии. Описывать настройку программы не буду так как это тема для отдельной статьи. Программа не очень сложная и вы должны сами разобраться как в ней блокировать сайта но если что-то не получается пишите в комментариях обязательно помогу.
Скачать TMeter — http://www.tmeter.ru/prg.php
Как заблокировать сайт на компьютере антивирусом nod32
Одним из эффективных способов блокировки, о которых я сегодня рассказываю, является запрет сайтов с помощью встроенных в антивирус ESET NOD32 средств. Его возможности довольно скудны по сравнению с предыдущим рассмотренным вариантом, однако преимущество использования встроенных в антивирусное ПО средств защиты от нежелательных сайтов состоит в отстутствии необходимости плодить на компьютерах лишнее ПО.
Антивирус NOD32 позволяет блокировать как сайты целиком, так и фильтровать определенные разделы сайтов по маске URL. Кроме того, антивирус может показывать соответствующее уведомление при попытке зайти на «плохой» сайт. Также антивирус позволяет закрыть панель управления паролем, чем я настоятельно рекомендую воспользоваться.
И так как заблокировать сайты в антивирусе Nod32. Открываем наш Антивирус переходим на вкладку настройки и кликаем на Ввод всего дерева расширенных параметров.

В окне Настройка слева ищем вкладку Управление адресами. Далее нужно выбрать Список заблокированных адресов и шаблонов и ниже нажимаем добавить.

Теперь необходимо ввести адрес сайта который вы хотите заблокировать. В начале и в конце адреса необходима поставить звездочку и нажать ОК.
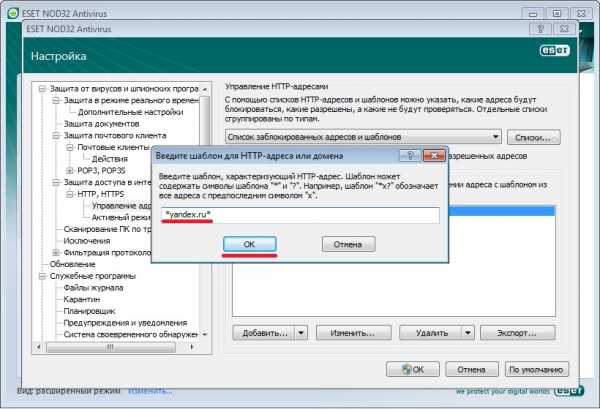
Все вы мы с вами заблокировала сайт yandex.ru. Теперь на него не возможно будет зайти, таким же образом добавляем все оставшиеся сайты которые вы хотите заблокировать.
Как заблокировать сайт на компьютере в браузере (опера, хром, мозилла)
Рассказывая о различных способах блокировки нежелательных ресурсов, я не мог не затронуть встроенные в большинство современных браузеров средства. Этот способ не потребует вмешательства в системные файлы и установки различного софта.
В плане возможностей блокировки сайтов выгодно отличается интернет-комбайн Opera 12, поскольку в нем имеются необходимые средства в стандартной поставке.
1 Opera
И так для того чтобы заблокировать сайт в браузере Opera запускаем браузер заходим в меню ищем Настройки и в выпадающем меню выбираем Общие настройки.

Далее на появляется окошко Настройки здесь нам нужна вкладка Расширенные. В этой вкладке в меню слева ищем пункт Содержимое. Теперь чуть ниже кликаем на пункт Блокируемое содержимое.

Появляется окошко в котором нам необходимо добавить сайты которые мы хотим заблокировать тут не чего сложного нет нажимаем кнопку Добавить пишем адрес сайта и закрываем.
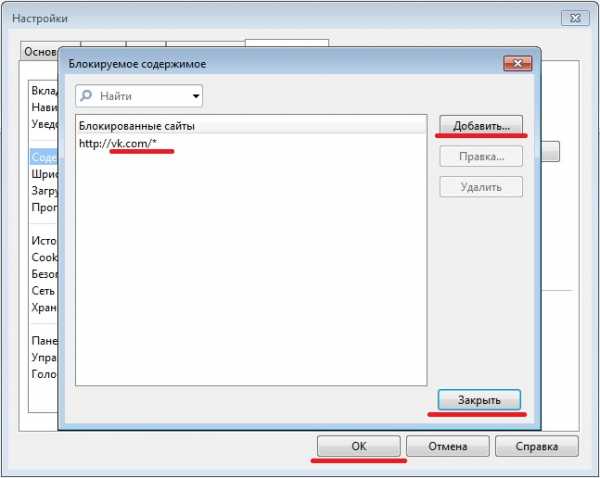
Для других браузеров существуют специальные расширения, например, для браузера Mozilla Firefox существует отличное расширение BlockSite, а пользователи Google Chrome могут воспользоваться tinyFilter.
2 Mozilla Firefox
И так как заблокировать сайты в браузере Mozilla Firefox. Запускаем браузер заходим в меню и нажимает Дополнения.

Далее в окне поиска вводим название BlockSite и нажимаем Enter. После чего перед вами должны появиться найденные дополнения напротив BlockSite нажимаем Установить.

После установки браузер необходимо перезапустить. После чего заходим в расширения и нажимаем кнопку Настроить.
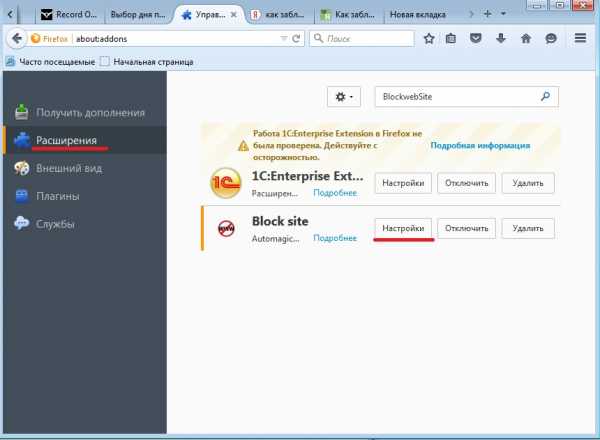
В окне BlockSite необходимо нажать кнопку Add и в поле Location написать адрес сайта который вы хотите заблокировать в браузере и нажать ОК. Вот и все мы с вами заблокировали сайт Вконтакте в браузер Mozilla Firefox.
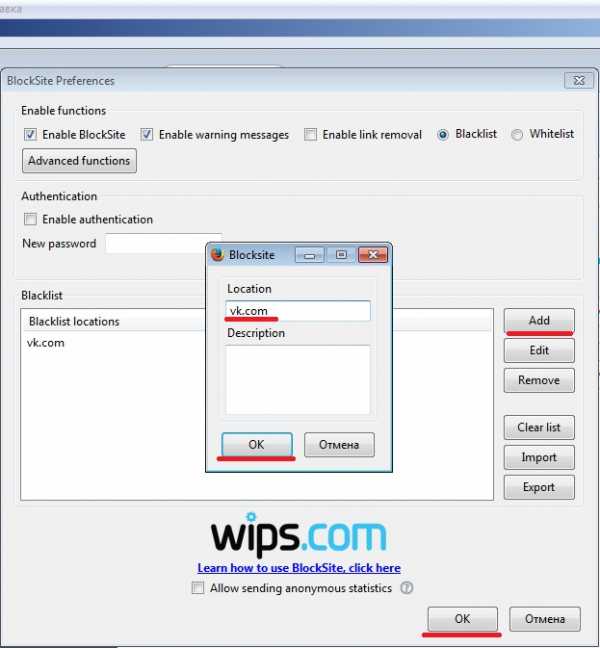
3 Google Chrome
В браузер Google Chrome все немного проще и быстрей. И так запускаем браузер переходим по этой ссылки https://chrome.google.com/webstore/category/extensions?hl=ru интернет магазин Chrome. Слева в поиске набираем название tinyFilter и нажимаем Enter. После того как нужное приложение найдено его необходимо установить.

После установки приложения для блокировке сайтов справа рядом с меню появится специальный значек. Кликаем на него один раз и переходим в Options. В появившемся окошке вводим адрес блокируемого сайта отмечаем пункт Block Site и нажимаем add. Все теперь сайт Вконтакте будет не доступен в браузере Google Chrome.
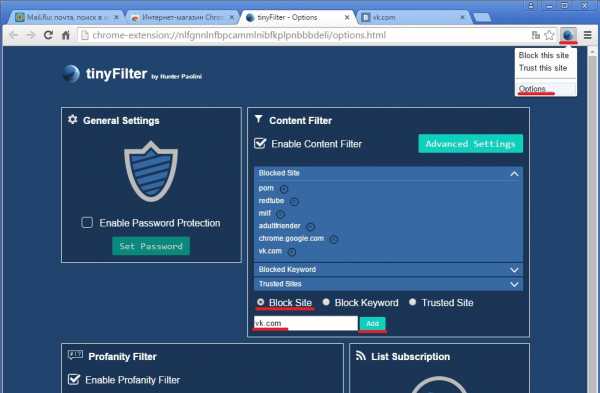
Те способы блокировки сайтов в интернете, о которых я рассказал, позволят надежно защитить детей, учеников в компьютерном классе или сотрудников офиса от посещения нежелательных интернет-ресурсов. При этом не стоит забывать о ограничении прав пользователей ПК, поскольку пользователь с административными правами сможет легко обойти любую блокировку.
www.softo-mir.ru
Подробная инструкция о том, как заблокировать сайт на любом компьютере
На просторах интернета можно найти большое количество сайтов с полезной и интересной информацией. Но, к сожалению, есть и такие ресурсы, доступ к которым хочется навсегда запретить. Так, многие пользователи сталкиваются с вопросом, как заблокировать сайт с вирусами, материалами для взрослых, навязчивой рекламой, онлайн играми.
Чаще всего такая необходимость появляется в тех случаях, когда нужно защитить близких людей (обычно это дети и люди пожилого возраста) от негативного и вредоносного контента на сайтах. Например, пожилые люди обычно плохо разбираются в компьютере и по незнанию нажимают на вирусную рекламу. Дети же могут посещать взрослые сайты или могут слишком много времени тратить на онлайн игры. Блокировка «нежелательных» сайтов на компьютере это отличное решение в подобных ситуациях.
Недавно мы рассказывали, как обойти блокировку сайтов. Теперь же мы рассмотрим несколько самых простых способов того, как заблокировать сайт на компьютере.
Содержание статьи:
- Как заблокировать сайт на любом компьютере с помощью hosts
- Блокировка сайта через браузер
- Блокируем сайт в браузере Opera
- Блокируем сайт в браузере Google Chrome или Firefox
- Блокируем сайт в Яндекс Браузере
- Блокируем сайт в браузере Internet Explorer
- Как заблокировать сайт с помощью файрвола
- Как заблокировать сайт с помощью роутера
- Какой способ блокировки выбрать?
- Выводы
Как заблокировать сайт на любом компьютере с помощью hosts
Самый простой способ блокировки сайта на компьютере заключается в редактировании файла «hosts». Найти этот файл можно по адресу «C:\WINDOWSsystem32driversetchosts».
Открыть файл «hosts» можно с помощью обычного блокнота или же с помощью текстового редактора Notepad++. В открытом виде файл выглядит примерно как на фото ниже.
После того как Вы открыли файл «hosts» в самом конце необходимо добавить строку «127.0.0.1 сайт_для_блокировки.ру». Вместо «сайт_для_блокировки.ру» нужно написать адрес сайта без слешей и http. Например, для того чтобы заблокировать сайт ВКонтакте необходимо в файле «hosts» прописать строку «127.0.0.1 vk.com». Не забывайте сохранить все изменения в файле «hosts». Для этого достаточно нажать кнопку «Сохранить».
После таких изменений любой пользователь компьютера не сможет на сайт ВКонтакте. При попытке перехода на сайт на экране компьютера будет показываться сообщение об ошибке «Веб-страница недоступна».
Если вам нужно заблокировать сразу несколько сайтов, то вводите каждый новый сайт с новой строки. Например, для того чтобы заблокировать на компьютере ВКонтакте, Одноклассники и Facebook в файле «hosts» нужно ввести следующий код:
127.0.0.1 vk.com
127.0.0.1 www.vk.com
127.0.0.1 facebook.com
127.0.0.1 www. facebook.com
127.0.0.1 ok.ru
127.0.0.1 www.ok.ru
Некоторые сайты доступны сразу по нескольким адресам (без www и с www). Например, на Одноклассники можно зайти, перейдя по адресу «ok.ru» или «www.ok.ru». Поэтому для того чтобы надежно заблокировать сайт, нужно прописать все его возможные адреса в файле «hosts».
Обратите внимание, что блокировка сайтов с помощью редактирования файла «hosts» возможна только в том случае, если Вы обладаете правами администратора.
Если у Вас не получается найти файл «hosts» на компьютере — напишите в комментариях, какая ОС установлена на компьютере и я Вам подскажу, где он находится. Ну а мы рассмотрим еще один способ, с помощью которого можно заблокировать сайт на компьютере.
Блокировка сайта через браузер
Заблокировать любой сайт можно с помощью браузера. На сегодняшний день все самые популярные браузеры поддерживают возможность блокировки нежелательных ресурсов. В некоторых случаях можно использовать встроенные возможности самого браузера, в некоторых придется использовать специальные плагины расширения.
Мы подробнее расскажем про блокировку сайтов в таких браузерах как Opera, Google Chrome, Firefox, Яндекс Браузере и Internet Explorer.
Кстати если Вы активно пользуетесь интернетом, то не забывайте чистить кэш браузера. Если этого не делать, то скорость работы браузера заметно упадет. Как очистить кэш браузера мы уже рассказывали.
Блокируем сайт в браузере Opera
Перейдите в «Меню» --> «Настройки» --> «Общие настройки» --> «Расширенные» --> «Содержимое» --> «Блокируемое содержимое».
Нажмите на кнопку «Добавить» после чего введите адрес блокируемого сайта.
Блокируем сайт в браузере Google Chrome или Firefox
Если вы хотите заблокировать сайт и на Вашем компьютере в основном используется браузер Google Chrome или Firefox, то скачайте расширение Blocksite. Найти его можно в официальном магазине приложений.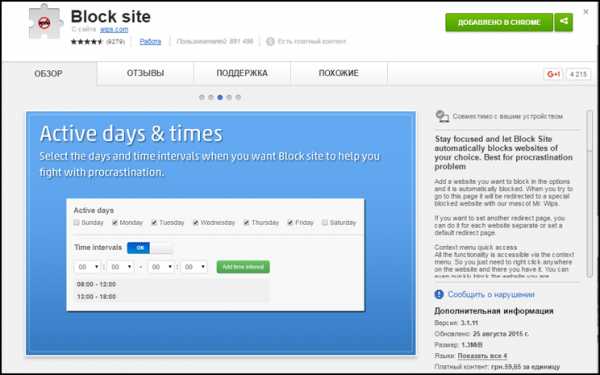
После установки плагина перейдите на сайт, который хотите заблокировать, нажмите ПКМ и выберите «Block site» --> «Добавить текущий сайт в черный список».
Теперь при переходе на заблокированный сайт на экран будет выводиться интересная картинка.
Если Вы хотите снять блокировку, то нажмите на значок плагина в правом верхнем углу и выберите пункт «Параметры».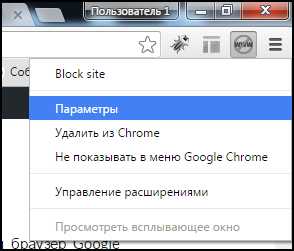
Плагин Blocksite имеет большое количество интересных настроек. Так, помимо стандартных функций добавления и удаления сайта, Вы сможете настроить страницу перенаправления, на которую будет направлен пользователь при попытке посещения заблокированного сайта.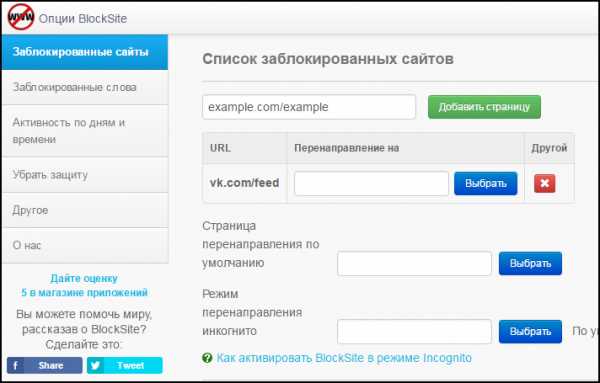
Также у Вас есть возможность задать дни и промежутки времени, во время которых пользователь будет иметь возможность посещать заблокированный сайт. Еще в плагине можно прописать специальные стоп слова. Если такое слово появится в URL сайта, то он будет заблокирован.
Блокируем сайт в Яндекс Браузере
Если на Вашем компьютере установлен Яндекс Браузер, то для того чтобы заблокировать сайт, можно использовать уже знакомый Вам плагин Blocksite. Похожий по функциональности плагин Simple Blocker также можно использовать для блокировки сайта в Яндекс Браузере.
Блокируем сайт в браузере Internet Explorer
Многие люди по-прежнему пользуются браузером Internet Explorer, поэтому мы расскажем, как можно быстро заблокировать сайт с помощью его стандартных настроек. Перейдите в «Сервис» -> «Свойства обозревателя».
Далее переходим во вкладку «Содержание» и нажимаем на кнопку «Включить».
Перейдите в раздел «Разрешенные узлы», введите название сайта (например, vk.com) и нажмите «Никогда». Возможно, при этом браузер запросит у Вас ввод пароля, для того чтобы другие пользователи компьютера не сняли данный запрет в браузере.
Как заблокировать сайт с помощью файрвола
Еще один интересный способ, с помощью которого можно быстро заблокировать сайт заключается в использовании файрвола. Вы можете использовать практически любой файрвол, но в качестве примера мы продемонстрируем функцию блокировки сайтов на встроенном в Windows файрволе.
Блокировать сайт мы будем по IP-адресу. Если вы не знаете IP-адрес блокируемого сайта, то перейдите на эту страницу http://www.seogadget.ru/ip, введите домен сайта и нажмите кнопку «Проверить»
Перейдите в «Панель управления» --> «Система и безопасность» --> «Брандмауэр Windows».
Далее нажмите на «Дополнительные параметры».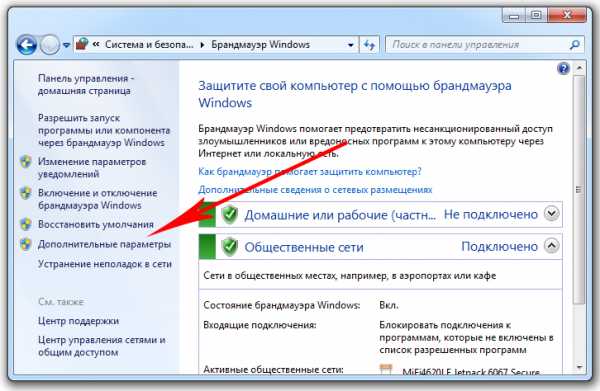
В левой колонке выбираем раздел «Правила для исходящего подключения» и нажимаем на «Создать правило».
Теперь нажимайте на кнопку «Далее» выбирая пункты «Для программы» --> «Все программы» --> «Блокировать подключение».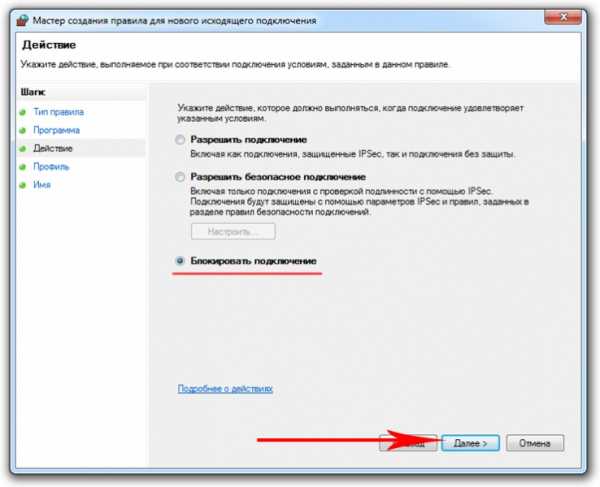
Нажимаем два раза «Далее» и вводим название правила.
После того как Вы создали правило, кликните по нему два раза ЛКМ, перейдите во вкладку «Область» и в разделе «Удаленный IP-адрес» установите селектор напротив «Указанные IP-адреса». Нажмите на кнопку «Добавить».
Введите IP-адрес блокируемого сайта и нажмите «ОК». Не забудьте подтвердить настройки при помощи кнопки «Применить».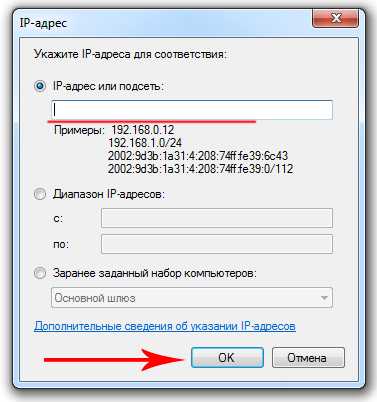
Теперь при переходе на заблокированный сайт пользователю будет выбиваться сообщение об ошибке.
Если во вкладке «Область» Вы установите селектор напротив пункта «Любой IP-адрес», то абсолютно все сайты будут заблокированы для посещения.
Как заблокировать сайт с помощью роутера
Если для раздачи интернета Вы используете Wi-Fi роутер, то ограничить доступ к некоторым сайтам будет проще простого. Для этого нужно использовать настройки роутера (мы уже рассказывали, как настроить роутер, но темы блокировки сайтов в той статье мы не коснулись). Если Вы заблокируете сайт с помощью роутера, то Ваши дети не смогут попасть на запрещенный сайт с любого устройства (будь это ноутбук, планшет или смартфон).
Также такой метод блокировки сайтов очень часто используется на различных фирмах, в которых интернет для работников раздается при помощи беспроводных Wi-Fi роутеров. В таком случае чаще всего блокируются социальные сети, чтобы сотрудники не тратили рабочее время не по назначению.
В статье «Блокировка сайта с помощью роутера» мы подробно рассмотрели процедуру запрета доступа к интернет-ресурсам на самых популярных роутерах.
Использовать роутер для ограничение доступа к сайтам очень удобно. Вы можете указывать какие сайты блокировать для каких устройств и в какое время. Гибкость настройки одно из главных преимуществ этого способа.
Какой способ блокировки выбрать?
Каждый из описанных выше способов поможет Вам заблокировать неугодный сайт. Но в некоторых случаях обойти такую блокировку будет не очень сложно. Все зависит от уровня знаний пользователя, от которого Вы хотите скрыть сайты.
Если уровень компьютерной грамотности пользователя невелик, то Вы можете смело выбирать любой понравившийся способ и не переживать за обход блокировки. Если же человек неплохо разбирается в компьютерах, лучше выбрать надежный метод блокировки.
Самые надежные способы блокировки:
- Редактирование файла «hosts»
- Использование файрвола (с паролем)
- Настройка контроля доступа в роутере
Выводы
Мы подробно рассмотрели вопрос, как заблокировать сайт на компьютере. Теперь Вы можете без проблем блокировать любые нежелательные для посещения сайты. Способов мы рассмотрели много. Вы можете подобрать самый доступный и удобный метод блокировки конкретно под свои нужды.
Источник: komputer-info.ru
www.spsystems.lv
Как заблокировать сайт за 1 минуту без программ
Дети в Интернете – это данность, которой сегодня нет смысла сопротивляться. Однако даже самые либеральные родители согласны, что ограждать подрастающее поколение от вредного для них контента совершенно необходимо.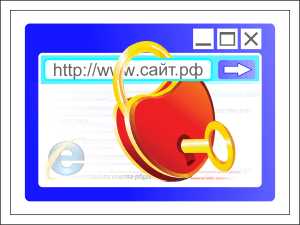
Об отдельных видах блокировки интернет-ресурсов F1comp уже рассказывал, но сегодня у нас другая задача – разобраться, как заблокировать сайт на компьютере за считанные секунды без использования роутера и сторонних программ. И так, чтобы ребенок не догадался, как вы это сделали.
Блокировка нежелательного контента с помощью DNS. Время выполнения – 15 секунд
Самый простой и быстрый способ ограничения доступа детей к нежелательному контенту – это изменение DNS в настройках сетевого подключения.По умолчанию все сетевые запросы компьютера обслуживают ДНС-сервера интернет-провайдера. Эти сервера нужны для того, чтобы сопоставлять имена сайтов, которые пользователь пишет в адресной строке браузера, их IP-адресам (иначе сайты не открываются). Если вместо DNS провайдера прописать в настройках подключения другие адреса – специальные, некоторые веб-ресурсы загружаться не будут.
Специальные адреса – это DNS с функцией фильтрации определенного контента, как правило, вредоносного и сексуального. Заблокировать с их помощью произвольный сайт невозможно, но ограничить юному дарованию доступ к контенту для взрослых и ресурсам мошенников – вполне.
Достоинство этого способа в том, что настройку трудно обнаружить, а также, что вам не нужно отслеживать и запоминать имена и адреса всех нежелательных ресурсов. Минусы – в негибкости и не всегда корректной работе. Некоторые сайты, которые по идее соответствуют критериям фильтрации, всё-таки остаются доступными. Кроме того, из-за смены DNS может снизиться скорость подключения.
Ниже привожу неполный список бесплатных DNS с фильтрацией контента (первый IP – основной, второй – альтернативный):
- 77.88.8.7 и 77.88.8.3 (принадлежат сервису Яндекс) – блокируют вредоносные (фишинговые, шпионские, распространяющие вирусы) и взрослые (сексуальные) веб-сайты.
- 77.88.8.88 и 77.88.8.2 (тоже принадлежат Яндексу) – блокируют только вредоносные сайты.
- 9.9.9.9 (Quad9 DNS Service) – только вредоносные сайты.
- 8.26.56.26 и 8.20.247.20 (Comodo Secure DNS) – только вредоносные сайты.
- 199.85.126.30 и 199.85.127.30 (Norton ConnectSafe) – вредоносный, взрослый и нежелательный контент (на тему алкоголя, курения, наркотиков, преступного образа жизни, религиозных сект, самоубийств и т. п.).
- 199.85.126.20 и 199.85.127.20 (Norton ConnectSafe) – вредоносный и взрослый контент.
- 199.85.126.10 и 199.85.127.10 (Norton ConnectSafe) – только вредоносный контент.
- 208.67.222.123 и 208.67.220.123 (OpenDNS Premium Cisco) – вредоносный и взрослый контент.
- 208.67.222.222 и 208.67.220.220 (OpenDNS Premium Cisco) –вредоносный контент.
- 176.103.130.130 и 176.103.130.131 (AdGuard DNS) – рекламные и фишинговые ресурсы.
- 176.103.130.132 и 176.103.130.134 (AdGuard DNS) – вредоносные и недетские сайты + исключение их из поисковой выдачи.
Как изменить DNS в настройках сетевого подключения
Откройте на компьютере свойства Интернет-подключения.

Выберите в списке компонентов, которые им используются, протокол IP версии 4 и еще раз кликните кнопку «Свойства».

В свойствах протокола поставьте метку «Использовать следующие адреса ДНС» и впишите IP выбранных серверов в поля «Предпочитаемый» и «Альтернативный».

Настройка вступит в действие при следующем подключении к сети.
Блокировка с помощью файла Hosts (+ несколько секретов, чтобы не обнаружили). Время выполнения – 50 секунд
О том, что такое файл Hosts, где он находится и для чего служит, знает большинство пользователей Интернета. А тем, кто не знает, я поясню: этот файл – ДНС местного значения, база имен веб-ресурсов и сопоставленные им IP-адреса в Интернете.На момент установки Windows в файле Hosts содержатся лишь справочные сведения (отмечены значком # в начале строки) и единственная запись базы – «127.0.0.1 localhost», которая означает, что адрес 127.0.0.1 принадлежит этому компьютеру. Иногда ниже есть еще одна строка – «::1 localhost», что указывает на то же самое, но в формате IPv6.
О том, где находится файл Hosts, как его открыть и сохранить, F1comp уже рассказывал, поэтому повторяться не буду. Остановлюсь на главном – как с его помощью блокировать доступ в веб-сайтам. Делается это очень просто: в начале новой строки записываем IP-адрес 127.0.0.1 и следом через пробел – имя блокируемого ресурса. Этим действием мы присваиваем сайту сетевой адрес локального ПК, то есть компьютер будет пытаться найти его не в Интернете, а на своих дисках.
Ниже показан пример блокировки Vk.com с помощью Hosts:
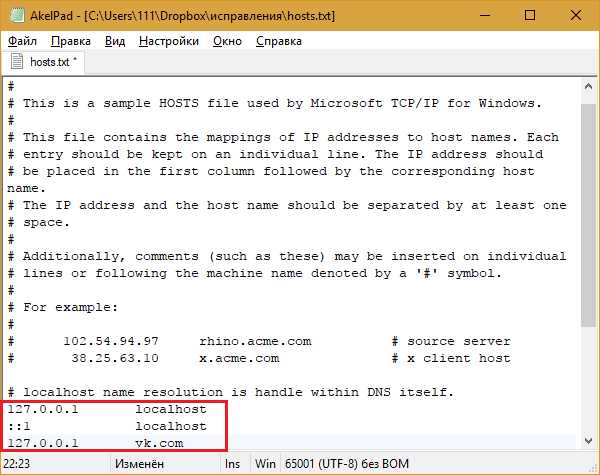
Заблокировать сайт через файл хостов несложно, но если этим ограничиться, ребенок быстро просечет ситуацию и снимет блокировку, так как многим этот способ хорошо известен (а тем, кому неизвестен, подскажет Гугл). Что делать, чтобы он оставался в неведении, читайте ниже.
2 способа спрятать записи в Hosts-файле, чтобы их не удалили
Первый способ маскировки записей в файле Hosts очень прост, но не слишком надежен, так как рассчитан на невнимательность ребенка. Он заключается в размещении пустых строк в начальной части файла, которую пользователь видит, когда открывает его в блокноте.Суть маскировки – сместить блокирующие записи на несколько сотен строчек вниз, чтобы они ушли далеко за границы окна. А столь большой объем пустого пространства перед ними необходим для того, чтобы ползунок на полосе прокрутки превратился в тонкую, незаметную полоску и не привлекал внимание.

Второй способ сложнее, но надежнее. Рассекретить его сможет лишь знающий человек, поскольку методика связана не с записями, а с «запрятыванием» самого файла хостов.
Как это сделать:
- Откройте каталог %windir%\System32\drivers\etc и скопируйте файл Hosts, например, в папку Виндовс.
- Оригинальный файл оставьте без изменений: его задача – создавать для ребенка видимость, что никаких блокирующих записей нет.
- Впишите веб-сайты, к которым собираетесь закрыть доступ, в перемещенную копию Hosts-файла.
- Запустите редактор реестра, зайдите в раздел HKLM\SYSTEM\CurrentControlSet\Services\Tcpip\Parameters и в качестве нового значения настройки DataBasePath напишите путь к перемещенной копии Hosts. Это нужно для того, чтобы Windows начала его использовать вместо оригинального.

Блокировка с помощью статических маршрутов. Время выполнения – 30 секунд
Этот способ, в отличие от двух предыдущих, применяют редко. Но вам это только на руку, так как в контексте блокирования доступа к сайтам о нем очень мало написано в Интернете и многие пользователи даже не подозревают об этой возможности. Поэтому вас, скорее всего, не рассекретят.Постоянный или статический сетевой маршрут – это строго определенный путь движения трафика от одного узла сети к другому. Чтобы вам была понятна суть блокировки интернет-ресурсов с помощью этой технологии, немного поясню, как она работает.
Конечными узлами сети в нашем случае будут домашний ПК и сервер, где хранится сайт, который вы хотите заблокировать. В промежутке между ними находится роутер (шлюз по умолчанию), адрес которого указан в настройках подключения. Задача шлюза – перенаправлять трафик из вашей домашней сети в Интернет и обратно. Так происходит при обычных сетевых соединениях.
Иногда возникают ситуации, когда трафик определенного сетевого ресурса необходимо направить в обход шлюза по умолчанию – через другой сервер. Для этого пользователю (точнее, администратору компьютера) дана возможность прописывать сетевые пути вручную, то есть указывать операционной системе примерно следующее: «трафик сайта А должен идти через шлюз Б». Это и есть статический маршрут. Если же на месте «шлюза Б» указать несуществующий ИП-адрес, то «сайт А» загружаться не будет.
Для создания постоянного маршрута к веб-сайту необходимо выяснить IP-адрес сервера, на котором он хостится. Один из способов это сделать – инструкция ping URL в командной строке. Создание маршрута тоже выполняется через командную строку, поэтому на всё про всё у вас уйдет не больше минуты.
Для примера посмотрим, как заблокировать сайт ya.ru.
- Запустим командную строку с правами админа и выполним в ней инструкцию ping ya.ru, чтобы выяснить IP сайта. Это 87.250.250.242.

- Следом создадим постоянный маршрут к ресурсу с данным IP – выполним команду route -p add 87.250.250.242 mask 255.255.255.0 192.168.10.0 metric 1.
Ответ ОК указывает на то, что маршрут создан и сайт ya.ru на этом компьютере открываться не будет.
Что означают части инструкции «route -p add 87.250.250.242 mask 255.255.255.0 192.168.10.0 metric 1»:
route -p add – команда добавления (add) и сохранения (-p)постоянного маршрута.
87.250.250.242 – IP блокируемого сайта.
192.168.10.0 – IP несуществующего шлюза.
mask 255.255.255.0 – маска сети.
metric 1 – метрика, указывающая на приоритет использования маршрута перед остальными (так как их может быть несколько). Число 1 означает максимально высокий приоритет.
Для просмотра всех постоянных маршрутов, настроенных на ПК, выполните в командной консоли инструкцию
route print

Либо загляните в раздел реестра HKLM\SYSTEM\CurrentControlSet\Services\Tcpip\Parameters\PersistentRoutes.

Чтобы удалить все статические маршруты и разблокировать сайты, выполните команду
route –f
Для удаления одного маршрута предназначена другая инструкция
route delete IP_заблокированного сайта
Достоинство метода блокировки интернет-ресурсов при помощи статических маршрутов – эффективность и простота, а главный недостаток – работа с IP-адресами, а не именами сайтов. Дело в том, что крупные порталы используют множество различных адресов – целые диапазоны, а мелкие сайтики могут делить один IP с несколькими соседями. Словом, чтобы заблокировать этим способом, например социальную сеть, придется создать несколько десятков маршрутов, а во втором случае под блокировкой может оказаться случайный ресурс, который нужен ребенку.
***
Вот и всё. Мы рассмотрели лишь самые быстрые и «топорные» методы блокировки интернет-ресурсов на компьютерах под управлением Windows. Но далеко не единственные. Существуют гораздо более продвинутые технологии, предназначенные именно для этих целей, например, файерволы (брандмауэры) и средства родительского контроля. Но так как на их освоение и настройку уходит значительно больше минуты, они будут темой другой статьи.
f1comp.ru
Как заблокировать доступ к сайту?
Как заблокировать сайт, чтобы он не открывался?
Это можно сделать разными способами: с помощью внесения записей о сайтах в системный файл hosts на компьютере, использование блокировки сайтов в антивирусных программах и брандмауэрах, с помощью специализированных программ, использование функции родительского контроля, сервиса DNS, при помощи расширений в браузерах, при помощи блокировки в роутере.
Как заблокировать сайт через файл hosts
Самый простой и надежный способ блокировки сайта на компьютере под управлением Windows — заблокировать сайт с помощью файла hosts. Для єтого нужно в файл hosts внести запись для осуществления блокировки определенных сайтов. Блокироваться будут только определенные сайты, записи о которых были добавлены в файл hosts, остальные сайты в интернете будут доступны.Перейдя на заблокированный сайт, откроется пустая страница браузера с сообщение о том, что браузеру не удается получить доступ к сайту.
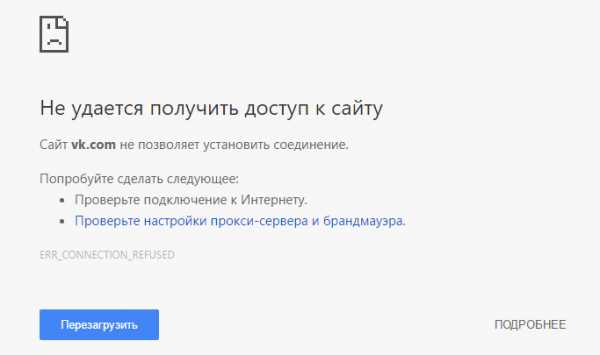
Чтобы заблокировать сайт через необходимо открыть файл hosts по следующему пути:
C:\Windows\System32\drivers\etc\hosts
Открыть этот файл hosts нужно в текстовом документе или блокноте.
После окончания стандартных записей в файле hosts, после последней строки с решеткой, с новой строки сначала нужно ввести IP адрес «127.0.0.1» (без кавычек), а затем через пробел название сайта без протокола «http», например:
127.0.0.1 vk.com
У некоторых сайтов могут быть зеркала с именем, начинающемся «www», поэтому такие сайты могут открываться по двум адресам: с «www» и без них. Для большей уверенности, нужно дополнительно внести название веб-сайта с «www». Поэтому сделайте примерно такую запись (на примере блокировки сайта Вконтакте):
127.0.0.1 vk.com
127.0.0.1 www.vk.com

Блокировка сайтов с помощью антивируса
В некоторых антивирусах встроена возможность блокировки определенных сайтов. Рассмотрим пример с бесплатным антивирусом Avast Free Antivirus.
Заходим в «Основные настройки» → «Блокировка веб-сайтов».
Ставим галочку и вводим туда ваш запрещенный сайт.

Расширения для браузеров
Этот метод подойдет только для блокировки сайтов в определенном браузере.
С помощью специальных расширений (Block site, BlockSite, WebFilter Pro и т.д.) можно заблокировать сайт или страницу сайта в браузерах Опера, Яндекс.Браузер, Google Chrome, Mozilla Firefox и т.д. Возможно, что это бессмысленно, так как ничто не помешает другому пользователю открыть заблокированный сайт в браузере Internet Explorer или Edge в которых нет подобных расширений.
Блокировка сайтов в Яндекс DNS
С помощью бесплатного сервиса Яндекс DNS можно блокировать зараженные, мошеннические сайты, заблокировать порно сайты. Разрешение для доступа к сайтам осуществляется при помощи нескольких режимов фильтрации. Интернет трафик будет проходить через сервер Яндекса.
После включения соответствующего режима, доступ на сайт, входящий в соответствующую категорию, которая фильтруется Яндексом, будет заблокирован в любом браузере на компьютере.
Конечно, есть еще куча способов ограничить доступ к определенным сайтам, но я показал вам все самые легкие и распространенные способы. Выбирайте любой способ который вам показался легче и действуйте!
mkonne.org
Как заблокировать сайт чтобы он не открывался. Закрыть доступ к сайту
Сегодня рассмотрим способы, как можно заблокировать сайт, чтобы он не открывался, и для чего это надо? Раз Вы попали на эту страницу, значит Вам это для чего-то надо.
Заблокировать сайт на компьютере можно несколькими способами, например, с помощью антивируса, или программы, а для блокировки сайта в браузере, нужно будет установить специальный плагин. О некоторых из них, я расскажу немного позже.
Для чего блокировать доступ к сайтам?
Причин для блокировки может быть много, и вот некоторые из них:
1. На Ваш компьютер попал вирус, и после этого в браузере стал постоянно открываться какой-то сайт. Но чтобы этой проблемой не заниматься прямо сейчас, его временно можно заблокировать.
Люди в Интернете задают вопрос: как заблокировать сайт париматч, чтобы постоянно не загружался? Париматч есть с разными доменными зонами, поэтому сложно сказать, какой именно им мешает. Но, если он их так нервирует, то его также можно блокировать.
2. Если Ваш ребенок много времени проводит в социальных сетях, или играет в любимые игры, то эти сайты также можно запретить. Блокировка может быть постоянной или временной, например, по дням недели и в определенный промежуток времени.
Как заблокировать сайт на компьютере?
Если на Вашем компьютере установлен Windows, тогда настроить блокировку можно без дополнительных программ, с помощью файла hosts, который находится по этому пути C:\Windows\System32\drivers\etc\. Просто скопируйте эту строку, вставьте в поиск через кнопку «Пуск», а затем нажмите «Enter».
Теперь в этот файл нужно добавить некоторые параметры, но вначале переместите его на рабочий стол. Откройте файл в текстовом редакторе, подойдет блокнот для Windows.
Файл host перемещаем на рабочий стол, потому что в папке «etc» отредактировать его вряд ли получится.
Теперь в этом файле нужно прописать такую строку: 127.0.0.1 site.ru. 127.0.0.1 – это локальный хост, а site.ru – адрес сайта, который Вы хотите заблокировать. Например, для блокировки ВКонтакте, нужно вставить строку 127.0.0.1 vk.com
Если нужно заблокировать несколько ресурсов, тогда в этом файле нужно прописать несколько параметров, и каждый в новой строке:
127.0.0.1 ok.ru - одноклассники127.0.0.1 vk.com - Вконтакте127.0.0.1 facebook.com и тд.
Сохраните файл, а затем переместите его обратно в папку «etc».
Как заблокировать сайт в Яндекс браузере?
С этой задачей нам помогут справиться специальные плагины, и один из них Block Site.
Как видите, их даже две штуки. Первый работает следующем образом: перейдите на сайт, который хотите заблокировать, а затем кликните по значку плагина. Появится окошко, где будет написано на английском языке «Add site.ru to the blocked list», т. е., Вы действительно хотите занести этот домен в черный список? Жмете «Да»., и на этом все, доступ к нему будет закрыт «Restricted Access».
Как заблокировать сайт в Хроме?
Для браузера Chrome, я нашел три плагина, два из них с одинаковым названием Block Site и один Block Site - Website Blocker for Chrome. Установить плагины можно через Интернет магазин по этой ссылке .
Block Site - Website Blocker for Chrome работает также, как и Block Site для Яндекс, о котором я писал выше. Перейдите на сайт, кликните по иконке этого плагина, а затем в появившемся окошке нажмите «Block this site». Вот и все, он теперь в черном списке. Какой плагин из этих лучше, я не знаю, но тот, который я описал, работает превосходно.
Программа K9 Web Protection
Раньше эта программа была платная, но теперь ее можно использовать свободно в пределах домашнего пользования. Скачать ее можно по этой ссылке. Там же надо заполнить форму, чтобы получить лицензионный ключ, который придет на указанный email.

В письме будет и ссылка для скачивания программы для Windows и Mac. При установке K9 Web Protection надо ввести ключ, и придумать пароль администратора.
После установки, надо перезагрузить компьютер, после чего программа полностью готова к работе, даже без предварительных настроек. Но, если Вы хотите добавить сайты для блокировки, кликните по ярлыку Blue Coat K9 Web Protection Admin.
Программа откроется в браузере, и Вы увидите три вкладки:
1. Просмотр интернет активности;2. Настройки;3. Получить помощь

Жмем на среднюю вкладку, чтобы перейти к настройкам. Появится окошко, где нужно ввести пароль администратора, который мы вводили при установке программы.
Здесь Вы увидите категории сайтов, которые уже блокируются на Вашем компьютере:
• Аборты;• Порнография;• Алкоголь• Ресурсы с вредоносным ПО и другие.
Если Вы попробуйте зайти на сайт, который относится к одной из этих категорий, то, скорее всего он будет заблокирован.

Ниже можно выбрать уровень защиты: умеренный, минимальный, разрешино все, или выборочный.
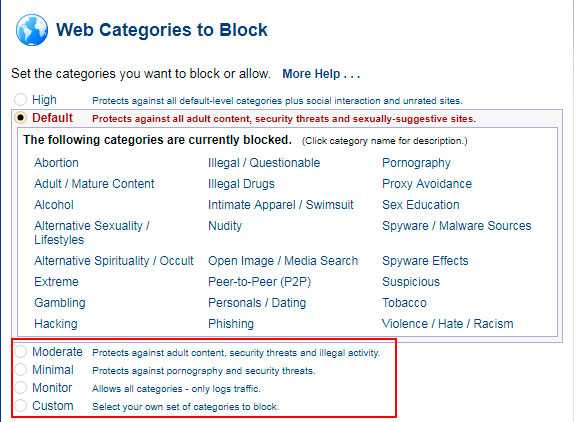
Но чтобы разобраться во всех настройках, придется потратить какое-то время, тем более программа не поддерживает русский язык. Здесь же Вы можете добавлять сайты не только в черный список, но и те, к которым будет всегда открыт доступ, так называемый белый список.

Примечание: 1. Чтобы удалить программу с компьютера, понадобиться ввести пароль администратора. 2. Если кто-то попытается остановить выполнение программы, например, с помощью Process Hacker, то через несколько секунд она автоматически запустится снова.
Как заблокировать сайт с помощью wi-fi роутера
Я расскажу на примере роутера TP-LINK, как можно блокировать доступ к тем сайтам, которые Вы пожелаете.
Наберите в адресной строке браузера tplinklogin.net, или 192.168.1.1. или 192.168.0.1., а затем авторизуйтесь, введя в поле «логин» и «пароль» слово «admin» без кавычек.
Если Вы хотите заблокировать сайты на компьютере или телефоне своего ребенка, тогда прежде всего надо узнать MAC Address его устройства. Выберите в левой колонке параметр DHCP, а затем DHCP Client List. Откроется страница со списком подключенных устройств к роутеру.
Здесь видно, что первые два устройства – мобильные телефоны, а третье – ПК. Копируем нужный MAC адрес, и переходим к вкладке «Access Control» (контроль доступа) -> «Rule» (Правило) и жмем «Setup Wizard»

Переходим к следующим настройкам. Здесь надо выбрать метод блокировки: по IP или MAC адресу. Так как IP может меняться, то лучше использовать MAC адрес.
Выбираем MAC Adress в поле «Mode», в «Host Description» пишем уникальное описание, а в поле «MAC Address» вставляем адрес устройства, которое мы ранее скопировали. Жмем «Next» и переходим к следующим настройкам.
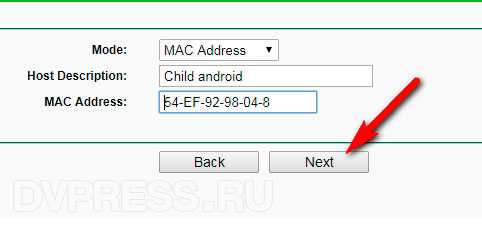
Здесь нужно задать цель, т. е., что именно будем блокировать. Так как мы собрались блокировать сайты - выбираем режим «Domain Name» в поле «Mode».
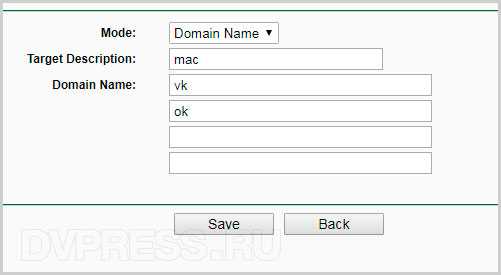
Не обязательно писать полностью адреса, а можно просто указать несколько букв домена, например vk, или google. Это те ресурсы, которые будут блокироваться.
Далее нужно задать расписание, т. е. время, в пределах которого будет действовать наше правило, например, все дни (Everyday), или выборочно (Select Days). Я выбрал выходные дни, с 7 до 18 часов вечера.
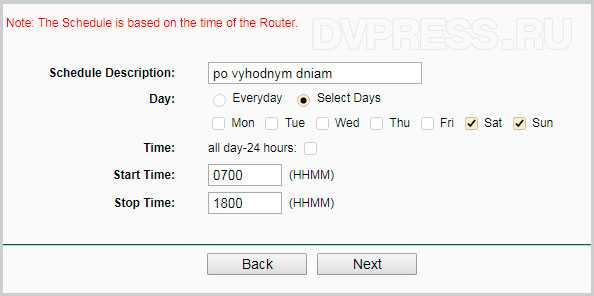
Жмем «Next», и задаем уникальное имя в поле «Rule Name». Жмем кнопку «Finish».
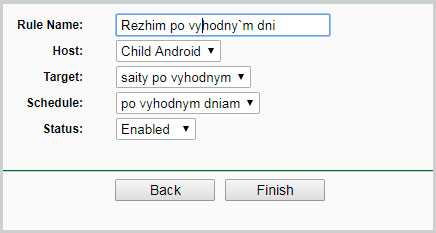
Переходим к следующему окну. Здесь нужно поставить отметку: Deny the packets specified by any..., то есть, запретить доступ к указанным доменам. Также надо убедиться, что установлена отметка «Enable Internet Access Control».
Эти настройки блокируют социальные сети Вконтакте и одноклассники по выходным дням, с 7 утра до 18 вечера.
dvpress.ru
Как заблокировать сайт на компьютере?
Для многих пользователей не является секретом наличие в интернете «вредных» ресурсов. К ним можно отнести порнографические сайты, порталы, призывающие к насилию и расизму, а также блоги, распространяющие всякого рода опасную информацию. Есть ряд ресурсов, предлагающих несуществующие товары или услуги, рассчитанные на доверчивых потребителей. Число таких сайтов растет с каждым днем. Но как избавить себя от них и защитить детей и близких? Как заблокировать сайт на компьютере?
Собственно говоря, заблокировать определенный сайт можно несколькими способами:
- Блокировка сайта с помощью файрвола.
- Использование фиктивной DNS-записи в файле hosts.
- Использование расширений браузера.
- Блокировка при помощи специальных программ.
- Родительский контроль (Windows 8).
Способ № 1. Файрвол
Файрвол – специальное программное обеспечение, позволяющее следить за сетевой активностью. А еще с его помощью можно заблокировать любой сайт. К примеру, Outpost Firewall Pro отлично справляется с этой задачей. Чтобы заблокировать определенный сайт, нужно зайти в «Настройки», кликнуть «Сетевые правила». Затем нажимаем «Добавить» и «Неопределен». В «доменном имени» вписываем адрес сайта и кликаем напротив адреса «Добавить». Подтверждаем кнопкой «OК».
После внизу меняем правила для сайта: с «разрешить» на «блокировать». Все, адрес сайта, вписанный в это правило, будет заблокирован.
В пакетах антивирусов нередко бывает встроенный файрвол. К примеру, Kaspersky Antivirus имеет функцию «Родительский контроль», благодаря которой можно заблокировать любой неугодный сайт.
к содержанию ↑Способ № 2. Файл hosts
Система Windows так устроена, что перед тем, как браузер откроет какой-либо сайт, он сперва обращается к файлу hosts, и, если в нем не находит «запретов», то выполняет требуемое. Данный файл можно использовать во благо, блокируя с его помощью сайты.
К примеру, представим, что вы решили заблокировать на компьютере сайт «ВКонтакте».
Для начала нам нужно отключить антивирус, так как большинство антивирусных программ блокируют возможность редактирования данного файла.
Затем нужно найти сам файл hosts. Сделать это можно несколькими способами:
- — через файл-менеджер или проводник по адресу: C:\Windows\System32\Drivers\Etc;
- — через командную строку: кликаем на клавиатуре компьютера одновременно кнопки Windows (кнопка с логотипом Microsoft) и «R». В открывшемся окошке вводим %SystemRoot%\System32\Drivers\Etc\ и нажимаем Enter.
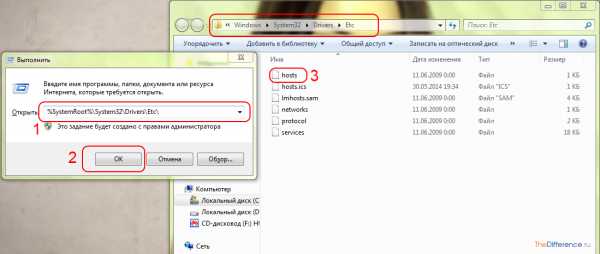
На файле hosts нажимаем правой кнопкой и выбираем «Открыть». Так как файл без расширения, то Windows предложит вам список программ, которыми можно открыть данный файл. Выбираем «Блокнот» и кликаем «OК».

Откроется Блокнот, в нем файл hosts, и вы увидите следующее окошко:

Теперь переносим курсор в конец файла и дописываем следующее:
127.0.0.1 vk.com
127.0.0.1 www.vk.com
В итоге получится так:

Затем нажимаем вверху «Файл» >> «Сохранить» и закрываем Блокнот.
Таким образом, в файл вписана фиктивная DNS-запись, отсылающая браузер на ip 127.0.0.1. Это ай-пи локальной машины, проще говоря, компьютера. В итоге при открытии в браузере сайта «ВКонтакте» высветится ошибка:

Причем заметьте, что нужно писать как с «www», так и без него.
Таким способом можно заблокировать любой ресурс, будь то социальная сеть или порносайт. С процессом блокирования сайта «ВКонтакте» с помощью hosts можно ознакомиться в следующем видеоролике:
к содержанию ↑Способ № 3. Расширения браузеров
Для популярных браузеров давно уже придумали специальные плагины для блокировки «вредных» сайтов. Так, к примеру, к Google Chrome есть полезнейшее расширение tinyFilter, а Mozilla Firebox можно «оснастить» дополнением BlockSite. Эти плагины позволяют создавать нужные вам фильтры для блокировки нежелательных сайтов. Более подробно с ними можно ознакомиться в интернет-магазине Chrome.
к содержанию ↑Способ № 4. Специальные программы-блокировщики
Пожалуй, одной из самых популярных программ в сфере URL-фильтрации сайтов является утилита TMeter. А главный ее плюс – в том, что она бесплатна для частного пользования. Официальный сайт блокировщика – http://tmeter.ru/
Установив софтину TMeter на ПК, можно создавать различные фильтры со следующим содержанием: блокировка любого сайта по маске, адресу; блокировка загрузки файлов определенных форматов; создание «белого списка» сайтов.
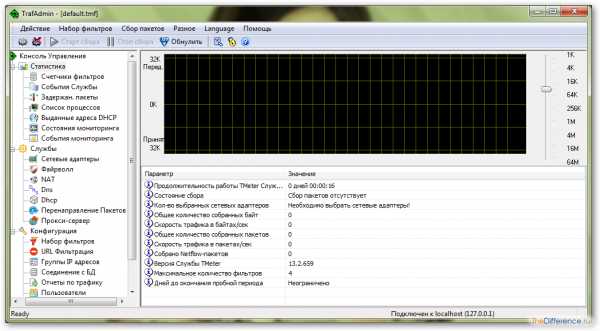
Причем опция «белого списка» хороша тем, что родитель, к примеру, может задать определенный набор сайтов для ребенка, которые он вправе посещать. Другие ресурсы вне данного списка не будут открываться на ПК с этой установленной программой.
Функционал Freeware-версии полностью идентичен платным версиям. Разница лишь в количестве фильтров. Причем под фильтром понимается «компьютер». В итоге для домашнего пользования трех фильтров вполне должно хватить.

Способ № 5. Родительский контроль
В последних версиях Windows (8 и 8.1) появилась опция «Родительский контроль», благодаря которой можно сделать отдельную учетку для ребенка и создать внутри нее как «белый», так и «черный» список сайтов. В Windows 7 тоже есть «Родительский контроль», но он не позволяет работать с web-содержимым.
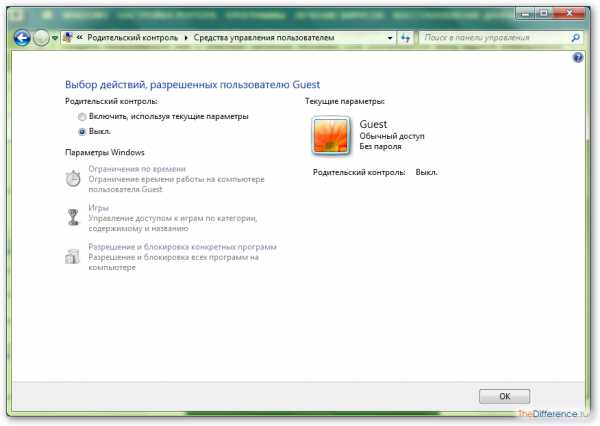
Итак, чтобы создать определенный список разрешенных или запрещенных сайтов, следует добавить нового пользователя на ПК и включить ему «Родительский режим». В настройках параметров нужно перейти в «Веб-фильтр».

Он позволит настроить просмотр различных сайтов в интернете для свежесозданной учетной записи. В двух колонках можно вписывать разрешенные и запрещенные сайты. Помимо «черно-белых» списков, можно запретить загрузку любых файлов.

Но как заблокировать порносайты на компьютере разом? Ведь перечислить все их невозможно. Для этого в «веб-фильтре» есть «автоматическое ограничение взрослого контента».
Вот такими нехитрыми способами можно заблокировать любые «вредные» сайты. Помните, что чистота Рунета зависит от каждого из нас.
thedifference.ru
Как заблокировать нежелательный сайт с вашего компьютера с помощью файла hosts.
Давайте поговорим о нежелательных, а также часто посещаемых сайтах и файле hosts.
В этой статье я хочу вам рассказать о файле под названием «hosts». Для чего служит файл «hosts»? Начнем с того, что в интернете используются цифровые адреса или их еще называют IP – адреса сайтов. Адреса буквенных WEB-страниц придумали для того чтобы пользователю было удобно запоминать название, а не какой то номер IP-адреса. К примеру, возьмем поисковую систему Google-это название поисковой системы, но у Google есть так же свой цифровой IP - адрес о котором мы говорили выше. Выглядит он так: (IP-85.13.139.4). И такие цифровые адреса есть у любой web-страницы в интернете.
Теперь расскажу, как компьютер, верней наш браузер, работает с запросом в интернете, какого либо сайта. Изначально я скажу, что есть такая служба под названием DNS (Domane name server). Вот эта служба и знает, к какому имени, хосту и IP-адресу относится, к примеру, сайт WWW.SWK.com и такой DNS-сервер не один. Он, в том числе есть и у вашего провайдера, от которого вы пользуетесь интернетом. К примеру, мы набираем в адресной строке браузера (http://название сайта латинскими буквами) и после этого набора латинских букв, браузер обращается автоматически сначала к протоколу TCP/IP- на вашем компьютере. Нет ли случайно записей, какому IP соответствует, сайт, который мы набираем в адресной строке. Ели нет, то наш протокол TCP/IP обращается к внешнему DNS серверу, тот начинает искать, если не может найти, то обращается к другим DNS-серверам, ну и так пока не найдется IP-адрес нашего сайта из каких- то букв. А только потом DNS-сервер возвращает информацию нашему браузеру. Вот такой долгий процесс происходит, когда мы соединяемся, с каким либо сайтом. Поэтому и бывает, что приходится ожидать. Но есть такой файл, как я его уже называл выше (hosts). С помощью этого файла мы можем указывать нашему браузеру названия и IP-адреса для наших самых посещаемых сайтов. А так же и запрещающих IP-адресов, на которые нам не нужно заходить вообще (пример опишу ниже). Так вот если мы пропишем в файле (hosts) IP-адрес и название, то наш протокол не будет обращаться к DNS-серверу, а будет прямо указывать IP-адрес из файла (hosts) нашему браузеру, а наш браузер естественно быстрей будет открывать наш сайт. То время, на которое, затрачивалось с DNS-сервером, будет сокращено. А еще в файле (hosts) можно также и запретить открытие нежелательного сайта. К примеру, вы старший работник учреждения и вы не хотели бы, чтобы ваши сотрудники рабочее время уделяли на социальные сети «в контакте», «одноклассники» и т.д. Или ваш ребенок вместо уроков проводит много времени на игровых сайтах. Все в ваших руках.
Итак, файл (hosts) находится:
*Для Win9x/ME в каталоге C6/Windows/
*Для Win NT/2000/XP в каталоге C:/Windows/system 32/drivers/etc/
Примечание: каталог-это та же папка. Пример: диск (С)-папка (system 32)-папка (drivers)-папка (etc). При открытии этого файла, в столбце вы увидите вот такие записи:

В строчках, где указан IP-адрес 127.0.0.1-это означает запрет сайта. К примеру, вы хотите поставить запрет на сайт «в контакте» пропишем его так:127.0.0.1 vkontakte И данный сайт через браузер больше открываться не будет до тех пор, пока вы не удалите его с запрета.
Примечание: после изменения не забываем сохранять файл hosts, через меню «Файл» или комбинацией клавиш Ctrl+S. Но если вы пропишите в строке: 87.240.188.254 v kontakte.ru. То данный сайт будет работать намного лучше.
Еще есть такой прикол. Можно взять IP-адрес с какой ни будь библиотекой или еще что ни будь и прописать вместо 87.240.188.254 vkontakte.ru на IP-адрес какой либо библиотеки и выглядит так: 194.28.172.66 vkontakte и как правило при наборе сайта «в Контакте» будет появляться сайт библиотеки.
Чтобы узнать IP-адрес сайта введите в «узнавалке» название сайта латинскими буквами с полными именами ru.com.net и т.д. Узнать IP можно ЗДЕСЬ или ЗДЕСЬ. Последнее, что я хотел бы вам рассказать о том, что еще можно так же заблокировать разные зловредные или баннерные сети и прочие мусорные надоедливые сайты, которые мешают вам в работе. К примеру, чтобы заблокировать баннерный сайт, нужно прописать в файле hosts: 127.0.0.1 www.bannerdraive.ru и этот сайт больше не может вам показывать свою баннерную рекламу.
Примечание: сильно не увлекайтесь с прописыванием адресов, но и экономить тоже не нужно. Файл hosts размером до 10Кб это не вредно, а 10кб-это сотни строк.
загрузка...
Еще записи по теме
tomcomp.com.ua
- Что есть в телеграмм интересного

- Пропало все с рабочего стола что делать windows 10

- Что такое xampp

- Как удалить историю в интернет эксплорер
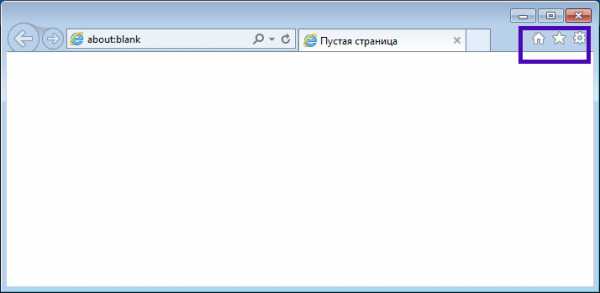
- Виснет компьютер при запуске

- Макрос excel цикл по строкам

- Процессор у компьютера

- Что такое windows old можно ли его удалить

- Описание ubuntu
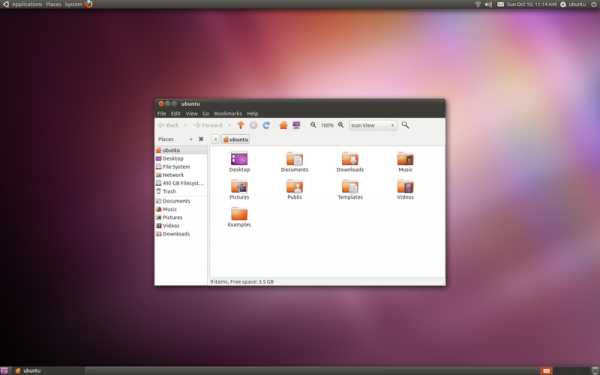
- Fedora server графический интерфейс

- Компьютере как на скрыть файл

