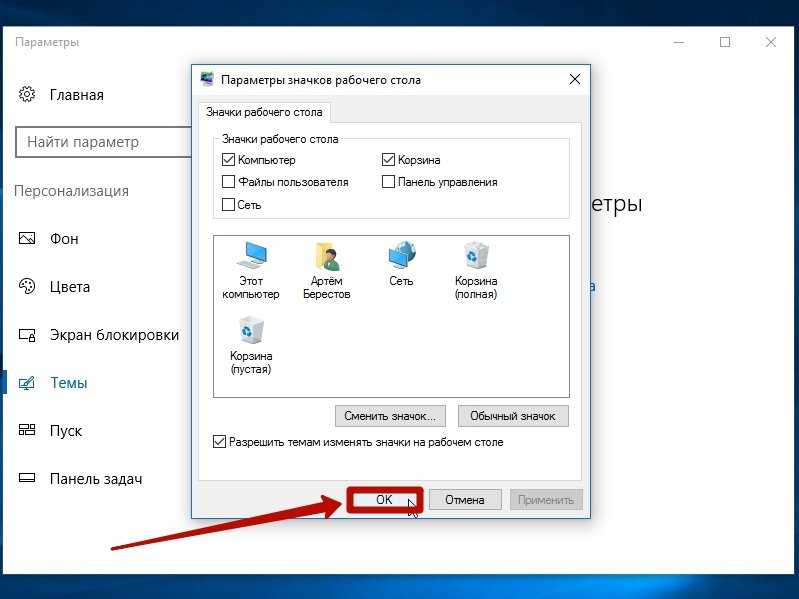Пропали на рабочем столе значки: Отображение значков на рабочем столе в Windows
Пропали значки с рабочего стола на Windows 10 – как их вернуть
Достаточно часто пользователи Windows 10 сталкиваются с такой проблемой, как пропажа значков с главного экрана компьютера. Подобная ситуация обычно возникает в результате очередного обновления системы, системных сбоев и других непонятных причин, например, после перезагрузки ПК.
Представители компании Майкрософт не смогли назвать точную причину возникновения проблемы и могут лишь порекомендовать несколько эффективных способов ее решения. Мы постараемся максимально подробно рассмотреть все варианты, и поможем вам вернуть рабочий стол в прежнее состояние.
Содержание статьи
- Визуализация иконок
- Создание нового элемента
- Восстановление кнопки «Пуск»
- Восстановление «Корзины»
- Сбой настроек
- Полностью пропал рабочий стол на Windows 10
- Неверная работа проводника
- Файл «explorer.exe»
- Ошибки реестра
- Откат системы до точки восстановления
- Видео по теме
- Комментарии пользователей
Визуализация иконок
Если на вашем компьютере пропали значки с рабочего стола после обновления ОС Windows 10 или обычной перезагрузки, то, скорее всего, сбились системные настройки. Их и следует проверять в первую очередь и при необходимости изменить. Возможно, что визуализация значков просто-напросто выключена в параметрах.
Их и следует проверять в первую очередь и при необходимости изменить. Возможно, что визуализация значков просто-напросто выключена в параметрах.
Чтобы проверить это необходимо:
- Вызвать контекстное меню, щелкнув правой мышкой по свободному месту десктопа. Перейдите в раздел «Вид» и убедитесь, что рядом с пунктом «Отображать значки…» установлена галочка.
Если галочка стоит, то попробуйте убрать ее и снова поставить. Для того чтобы рабочий стол изменился согласно настройкам, обновите его, используя контекстное меню «Обновить» или клавишу F5.
Создание нового элемента
Если первый метод не помог, то восстановить рабочий стол можно путем создания его нового элемента. Это помогает в тех случаях, когда причиной является «глюк» системы.
Для этого делаем следующее:
- Открываем контекстное меню десктопа, находим пункт «Создать» и создаем любой файл.
В некоторых ситуациях этот довольно простой алгоритм способен быстро исправить неполадку. Если это не помогло и ярлыки по-прежнему не отображаются, то созданный нами объект нужно удалить и перейти к следующему пункту.
Если это не помогло и ярлыки по-прежнему не отображаются, то созданный нами объект нужно удалить и перейти к следующему пункту.
Восстановление кнопки «Пуск»
Бывает так, что вся панель задач, включая кнопку «Пуск» пропадают с рабочего стола. В этом случае исправить проблему можно с помощью специальной функции «Выполнить». Это делают следующим образом:
- Вызвать окно «Выполнить» сочетанием клавиш Win+R и прописать команду powershell;
- В открывшемся окне вписать «Get-AppXPackage -AllUsers | Foreach {Add-AppxPackage -DisableDevelopmentMode -Register “$($_.InstallLocation)\AppXManifest.xml”}» без кавычек;
- Нажать Enter и после выполнения команды перезагрузить ПК.
С новой загрузкой среды ОС Windows панель задач и меню «Пуск» должны восстановиться.
Восстановление «Корзины»
Сбой системы может повлечь за собой пропажу системных значков, включая «Корзину». Для ее восстановления нужно выполнить такие действия:
- Нажать на свободном месте рабочего стола правой кнопкой мыши и в открывшемся контекстом меню выбрать «Персонализация»;
- Откроется меню, где нужно перейти во вкладку «Темы»-«Параметры значков рабочего стола»;
- В открывшемся окне поставить галочку напротив пункта «Корзина».

После этого целевой значок должен появиться на рабочем столе.
Сбой настроек
Новое меню, которое появилось в Windows 10, имеет огромное количество настроек, о многих из которых может не знать даже опытный пользователь. И одной из них является специальный «режим планшета» — полноэкранный режим, скорее всего все ваши файлы с рабочего стола пропали именно из-за него, а вместо них появились плитки быстрого доступа. Обычно он включается автоматически, например, после обновления с более старой Windows 7/8 на 10тку.
Отключить данный режим достаточно просто:
- С помощью контекстного меню «Пуска», либо клавиш «Win+L» вызываем настройки системы.
- Открываем раздел «Система».
- Переходим во вкладку «Режим планшета».
- Перед вами появится окно настроек с двумя переключателями, которые нужно перевести сначала в положение «Вкл», и затем сменить на «Откл».
- Закрываем окно и снова обновляем рабочий стол.

После этого его состояние должно вернутся к прежнему и ваш ПК снова будет готов к полноценной работе.
Полностью пропал рабочий стол на Windows 10
Также значки (иконки, ярлыки) могут исчезнуть с рабочего стола в результате различных системных сбоев, один из которых дает о себе знать после некорректного завершения работы Windows 10.
Обычно это случается после моргания света, когда компьютер резко выключается. Вследствие чего могут измениться некоторые системные настройки.
Все что нужно, это изменить их обратно:
- Щелкаем по «Пуск», переходим в «Панель инструментов», затем в «Персонализацию».
- Откроется окно, перемещаемся во вкладку «Пуск», находим опцию «Открывать начальный экран в полноэкранном режиме» и отключаем ее.
Таким образом, вы вернете рабочий стол в прежнее состояние, со всеми пропавшими иконками и ярлыками.
Неверная работа проводника
Большинство людей, кто еще пользуется старушкой Windows XP, знакомы с данным способом и некоторые из них наверняка испробовали его ранее.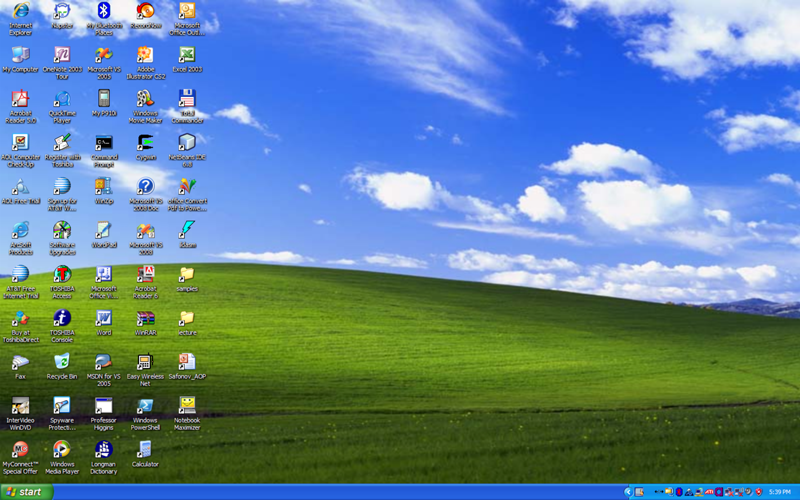 Если до этого «Проводник» постоянно приходилось перезапускать ввиду нашествия вирусов, то сегодня такой вариант развития событий менее вероятен, однако все же имеет право на существование.
Если до этого «Проводник» постоянно приходилось перезапускать ввиду нашествия вирусов, то сегодня такой вариант развития событий менее вероятен, однако все же имеет право на существование.
Давайте решим данную проблему и вернем наш пропавший рабочий стол:
- Запускаем «Диспетчер задач» через контекстное меню«Пуска» или путем нажатия «Ctrl+Shift+Esc» или «Ctrl+Alt+Del»
- В верхнем окне, перемещаемся во вкладку «Процессы» и находим среди них «Проводник» или как он еще может называться «Windows Explorer».
- Если вы нашли его, то далее нужно вызвать контекстное меню, нажав по нему правой мышкой и выбрать пункт «Перезапустить».
- Еще один вариант — выделить процесс и нажать по одноименной кнопке.
- Если вам не удалось найти «Проводник» в списке активных процессов, то нужно нажать «Файл» и кликнуть «Новая задача/процесс» или «Выполнить».
- Далее требуется ввести «explorer.
 exe» или «explorer» и отправить команду системе.
exe» или «explorer» и отправить команду системе.
- Команда также может быть запущена во вкладке «Выполнить», открыть которую достаточно просто, нажав «Win+R».
Таким образом, вы сможете запустить «Проводник», который был выключен по какой-то причине, и восстановить на ноутбуке привычный классический рабочий стол.
Файл «explorer.exe»
В случае появления сообщения, что файл не был обнаружен или инструмент недоступен, то самое время провести проверку операционной системы на вирусы и убедиться, что файл, который отвечает за оконный интерфейс Виндовс 10, не поврежден.
План действий следующий:
- Выполняем проверку ОЗУ и системного диска на наличие вирусов.
- Открываем «Диспетчер задач» или окно «Выполнить», выполняем команду «sfc /scannow» и жмем «Enter». Дожидаемся окончания проверки.
- После этого проверяем состояние файла командой «sfc /scanfile=C:\Windows\explorer.exe». В данном случае указан диск «С», если ваша ОС установлена на другом диске, то указывайте его.

Если это не помогло восстановить ярлыки (значки, иконки) на рабочем столе, в обязательном порядке попробуйте сделать следующее:
- Первым делом следует проверить по указанному немного выше пути наличие файла «explorer.exe». В случае, если его нет, необходимо провести откат системы, до того момента, когда все работало.
- Загрузите ОС в безопасном режиме, и проверьте, ушла ли данная проблема. Если она отсутствует, то источник неполадки следует поискать в установленных программах и службах, которые запускаются вместе с Виндовс.
- Также можно попробовать заменить родной файл «explorer.exe» аналогом, например, скопировать его у знакомого, который пользуется той же версией Windows 10 с той же разрядностью. Перед заменой в обязательном порядке сохраните оригинал на всякий случай.
Отдельное внимание хотелось бы уделить первому пункту, именно поэтому мы подробно разберем его чуть ниже.
Ошибки реестра
Если вы дошли до этого пункта, значит, предыдущие способы вам не помогли, и это в свою очередь указывает на то, что ваш рабочий стол пропал из-за ошибок в реестре.![]() Для начала коротко, о том, что это такое. Реестр — это своего рода база данных операционной системы Windows 10. В нем хранятся все системные настройки, настройки программ, приложений и подключаемого оборудования (принтеры, сканеры и т.д.). И даже небольшие ошибки могут нарушить корректную работу ОС.
Для начала коротко, о том, что это такое. Реестр — это своего рода база данных операционной системы Windows 10. В нем хранятся все системные настройки, настройки программ, приложений и подключаемого оборудования (принтеры, сканеры и т.д.). И даже небольшие ошибки могут нарушить корректную работу ОС.
Поэтому его также следует проверить:
- Вызываем окно «Выполнить» комбинацией и сразу же вводим фразу «regedit» без кавычек.
- Откроется редактор. Но перед тем, как проводить какие-либо манипуляции с настройками, необходимо создать резервную копию. Нажимаем на пункт меню «Файл» — «Экспорт», указываем любое имя и сохраняем, где удобно. Теперь у вас будет возможность восстановить в случае чего исходные настройки, для этого его нужно просто открыть.
- Открываем раздел «HKEY_LOCAL_MACHINE — SOFTWARE — Microsoft —WindowsNT — CurrentVersion — Winlogon».
- В главном окне находим пункт «Shell» и смотрим, чтобы в качестве его значения стоял файл «explorer.
 exe». Если указан другой параметр, то изменяем его на нужный.
exe». Если указан другой параметр, то изменяем его на нужный.
- Обращаем внимания и на параметр «Userinit». Его значение должно быть следующим «C:\Windows\system32\userinit.exe». Где диск «C» это раздел с установленной ОС.
После смены параметров обычно появляется черный экран, который проходит через несколько секунд. Дополнительно его следует проверить с помощью утилиты Reg Organizer. Она найдет и исправит все ошибки.
Откат системы до точки восстановления
Еще один способов вернуть все значки и иконки обратно на рабочий стол – откатить все изменения в системе, до того момента, когда все значки и ярлыки отображались. Это эффективный способ, который наверняка решит возникшую проблему даже в том случае, если ни один из вышеуказанных способов не принес должного результата.
Для выполнения этой задачи нужно:
- Войти в классическую «Панель управления» путем нажатия «Win+X» либо же через Пуск.
- В строке поиска (найти ее можно в правом верхнем углу) необходимо ввести запрос «Восстановление».

- В результатах поиска будет отображен нужный нам раздел, заходим в него.
- Запускаем восстановление системы, нажав на соответствующий пункт.
- Откроется мастер «Восстановления». Чтобы сделать откат и вернуть нормальный облик рабочего стола нужно просто нажать «Далее» и следовать инструкции на экране.
- Важным шагом является выбор подходящей точки восстановления, к которой должен быть сделан откат.
- Выбираем точку из имеющихся в списке и кликаем «Далее». Если вы не знаете, что делать в этом случае и какую точку выбрать, то следует использовать опцию «Поиск затрагиваемых программ». Для этого выделяем точку и жмем эту кнопку.
- На экране появится окно со списком утилит, которые будут затронуты при откате системы. В верхнем списке вы увидите приложения, которые удалятся, а в нижнем – те, которые восстановятся.
- Выбрав точку восстановления, жмем «Готово».

После этого процесс будет запущен и ОС Windows 10 сделает откат до нужной вам точки восстановления.
Исходя из имеющихся данных, можно подытожить, что вернуть старый рабочий стол не сложно, при этом не нужны специализированные знания или навыки в компьютерной сфере, так как мы максимально детально объяснили каждый из способов.
Видео по теме
Пропали значки с рабочего стола Windows: 10 методов вернуть
Значки на рабочем столе Windows (иконки, ярлыки) — это удобный способ запуска приложений или открытия папок, потому что многие приложения создают их автоматически при установке на компьютер. Вы можете легко получить доступ к различным приложениям и программам, самостоятельно сохраняя ярлыки на рабочем столе.
Но иногда вы можете столкнуться с различными проблемами в Windows. Например, одна из самых подобных проблем — когда вы видите, что пропали значки с рабочего стола, как будто их совсем нет.
Содержание:
- Как восстановить значки на рабочем столе компьютера — 1 способ
- Пропали значки с рабочего стола в Windows 10 в режиме планшета — 2 способ
- Настройка параметров значков на рабочем столе — 3 способ
- Перезапуск Проводника Windows — 4 способ
- Проверка настроек в групповых политиках — 5 способ
- Проверка целостности системных файлов в SFC — 6 способ
- Восстановление кэша значков рабочего стола — 7 способ
- Обновление устаревших драйверов — 8 способ
- Как вернуть значки на рабочем столе с помощью восстановления Windows — 9 способ
- Сброс Windows к заводским настройкам — 10 способ
- Выводы статьи
- Пропали значки с рабочего стола как вернуть (видео)
Это неприятная ситуация, мешающая вам производительно работать на компьютере, когда пропали значки на рабочем столе ноутбука или стационарного ПК. Если исчезли значки с рабочего стола, необходимо исправить эту проблему, чтобы полноценно использовать операционную систему Windows.
Если исчезли значки с рабочего стола, необходимо исправить эту проблему, чтобы полноценно использовать операционную систему Windows.
В этом руководстве мы рассмотрим несколько причин, почему с рабочего стола пропали все значки. Основные причины отсутствия значков на рабочем столе Windows:
- Ошибочное изменение настроек операционной системы, скрывающих иконки на экране компьютера.
- Использование режима планшета Windows
- Изменение параметров Windows администратором компьютера.
- Проблемы с кэшированием.
- Повреждение системных файлов.
В инструкциях этой статьи мы расскажем, что делать, когда пропали значки с рабочего стола Windows. Используйте представленные методы для восстановления иконок на экране ПК в операционных системах Windows 11, Windows 10, Windows 8.1, Windows 8, Windows 7.
Если вы столкнулись с этой проблемой впервые, то перезагрузите компьютер, возможно, это действие сразу исправит возникшую неполадку. Однако, если это постоянное явление, вам следует применить приведенные ниже исправления, чтобы проблема исчезла на вашем устройстве.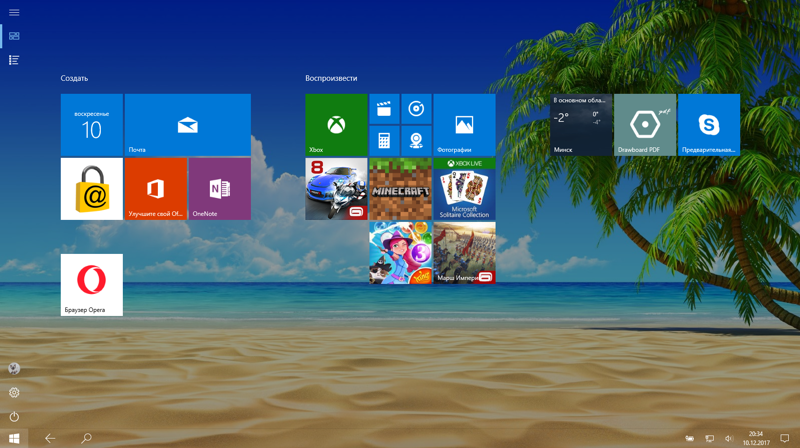
Как восстановить значки на рабочем столе компьютера — 1 способ
В операционной системе Windows имеется опция, которая сразу скрывает все значки на рабочем столе. Этот параметр изменяется через контекстное меню на рабочем столе, поэтому вы могли по незнанию случайно отключить эту настройку самостоятельно.
Выполните следующие действия:
- Щелкните правой кнопкой мыши по любому месту рабочего стола Windows.
- В открывшемся контекстном меню нажмите на «Вид».
- В появившемся меню поставьте флажок в пункте «Отображать значки рабочего стола».
Если вы видите, что эта опция включена, а иконки не отображаются на рабочем столе, то это значит, что проблема заключается в другом.
Пропали значки с рабочего стола в Windows 10 в режиме планшета — 2 способ
В операционную систему Windows 10 встроен режим планшета, который позволяет пользователям устройств с сенсорным экраном использовать свой ноутбук в качестве планшета. Вы можете мгновенно переключаться между двумя разными интерфейсами одним касанием. Это удобно, но во многих случаях может вызвать проблемы. Например, в режиме планшета могут исчезнуть иконки с рабочего стола.
Это удобно, но во многих случаях может вызвать проблемы. Например, в режиме планшета могут исчезнуть иконки с рабочего стола.
Пройдите шаги для проверки использования режима планшета:
- Нажмите на клавиши «Win» + «I».
- В окне приложения «Параметры» перейдите в «Система».
- На левой боковой панели откройте вкладку «Планшет».
- В параметре «При входе в систему», в зависимости от того, используете вы этот режим или нет, установите «Использовать режим, подходящий для устройства» или «Никогда не использовать режим планшета», а в опции «Когда я использую это устройство в качестве планшета» — «Не переключаться в режим планшета» или «Запрашивать разрешение перед переключением режимов».
- Нажмите на «Изменить дополнительные параметры планшета».
- Если режим планшета включен, выключите его.
- Перезагрузите компьютер.
Настройка параметров значков на рабочем столе — 3 способ
Разберем ситуацию, когда пропал значок с рабочего стола и как вернуть его обратно. В этом случае пропадают не все значки, а только некоторые иконки, которые вам нужны.
В этом случае пропадают не все значки, а только некоторые иконки, которые вам нужны.
Если вы или кто-то другой на данном компьютере меняли параметры значков, это могло привести к тому, что некоторые значки исчезли с рабочего стола. Можно проверить настройки значков на рабочем столе и убедиться, что нужные значки выбраны и включены.
Выполните следующее, чтобы решить проблему:
- Щелкните правой кнопкой мыши в свободном месте рабочего стола, а в открывшемся меню выберите «Персонализация».
- В параметрах персонализации откройте «Темы».
- Среди сопутствующих параметров нажмите «Параметры значков рабочего стола».
- В открывшемся окне можно выбрать или отменить выбор значков, которые вы хотите сделать видимыми на рабочем столе. Сделайте свой выбор, потом нажмите «Применить», а затем «ОК».
Перезапуск Проводника Windows — 4 способ
Проводник Windows — инструмент навигации, который позволяет нам легко получать доступ к файлам и папкам.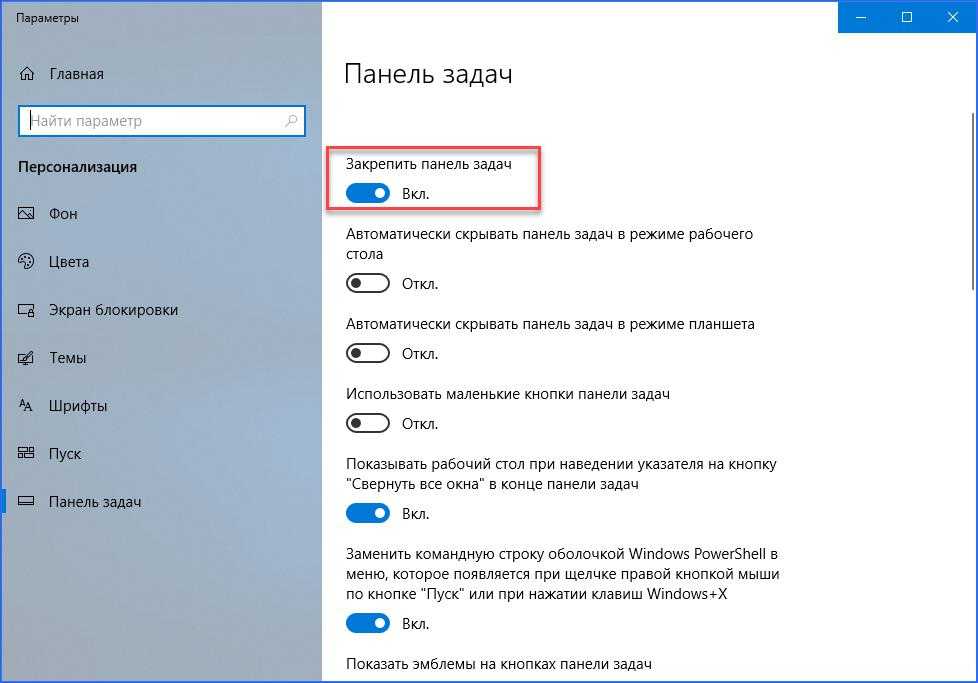 Значки на рабочем столе являются частью процесса explorer.exe, который выполняется на вашем компьютере. Если есть проблема с этим процессом, это может привести к таким проблемам, когда исчезли значки с рабочего стола Windows.
Значки на рабочем столе являются частью процесса explorer.exe, который выполняется на вашем компьютере. Если есть проблема с этим процессом, это может привести к таким проблемам, когда исчезли значки с рабочего стола Windows.
Эту проблему решить довольно легко, перезапустив процесс на своем компьютере:
- Кликните правой кнопкой мыши по меню «Пуск».
- Выберите «Диспетчер задач».
- Во вкладке «Процессы» найдите процесс с именем «Проводник», щелкните по нему правой кнопкой мыши и выберите «Снять задачу».
- На экране ПК останется только окно Диспетчера задач. Войдите в меню «Файл», а затем выберите «Запустить новую задачу».
- В окне «Создание задачи» введите «explorer.exe» или «explorer», а потом нажмите «ОК».
- Произойдет перезапуск Проводника Windows.
Посмотрите решена ли проблема с исчезновением значков.
Читайте также: Как исправить зависания Проводника Windows
Проверка настроек в групповых политиках — 5 способ
В выпусках Профессиональной, Корпоративной и образовательных версий операционной системы Windows можно проверить настройки в редакторе локальных групповых политик.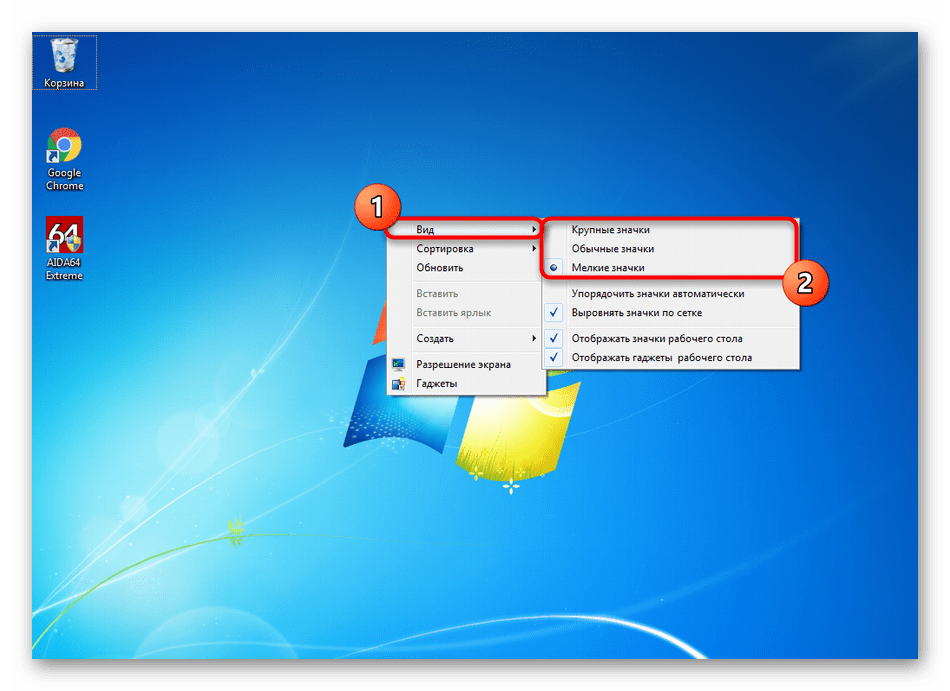 Возможно их изменил администратор компьютера.
Возможно их изменил администратор компьютера.
Сделайте следующее:
- В поле поиска Windows введите «gpedit.msc», чтобы открыть системное средство.
- В окне «Редактор локальной групповой политики» пройдите по пути:
Конфигурацию пользователя → Административные шаблоны → Рабочий стол
- Щелкните правой кнопкой мыши по «Скрыть или отключить все элементы рабочего стола», нажмите «Изменить».
- В открывшемся окне установите значение «Не задано», а потом нажмите «ОК».
Проверка целостности системных файлов в SFC — 6 способ
Из-за повреждения системных файлов многие функции операционной системы могут не работать. Сканирование с помощью встроенной утилиты SFC (System File Checker) помогает восстановить все поврежденные файлы.
Если пропали значки с рабочего стола Виндовс и вам не помогли другие методы, запустите сканирование системы в SFC.exe из командной строки или Windows PowerShell.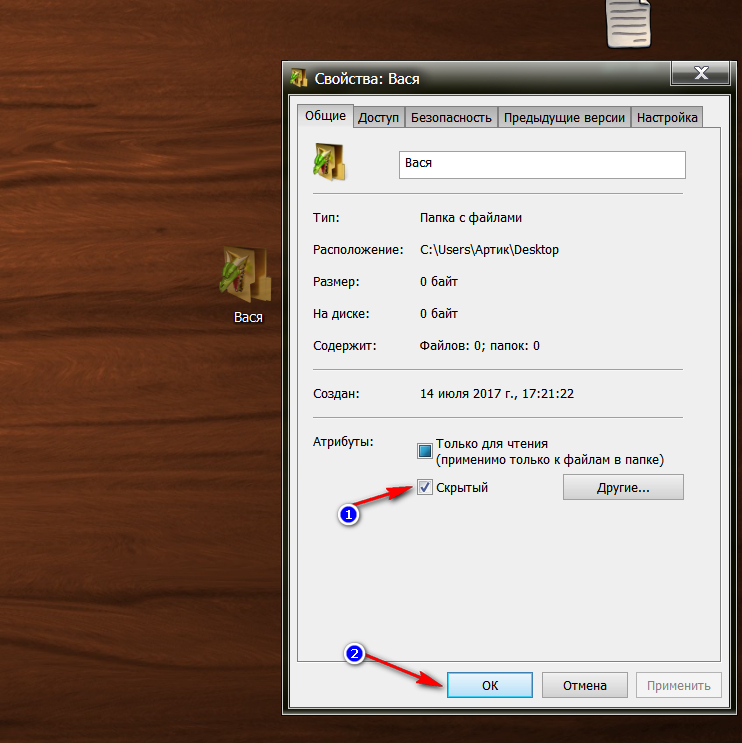
Проделайте следующее:
- Запустите командную строку или Windows PowerShell от имени администратора.
- Введите команду, а потом нажмите «Enter»:
sfc /scannow
- Потребуется некоторое время на проверку целостности системных файлов, в зависимости от объема данных вашей системы.
- Если сканирование завершится без ошибок, вы увидите сообщение: «Защита ресурсов Windows не обнаружила нарушений целостности».
- Если вы видите сообщение «Программа защиты ресурсов Windows обнаружила поврежденные файлы и успешно их восстановила», это значит, что неполадки были исправлены.
- Перезагрузите ПК и проверьте результат.
Подробнее: Проверка и восстановление системных файлов Windows в sfc scannow
Восстановление кэша значков рабочего стола — 7 способ
ОС Windows определяет, какие значки отображать на рабочем столе, через файлы кеша. В некоторых случаях этот кэш может не синхронизироваться с реальными значками, созданными вами на рабочем столе.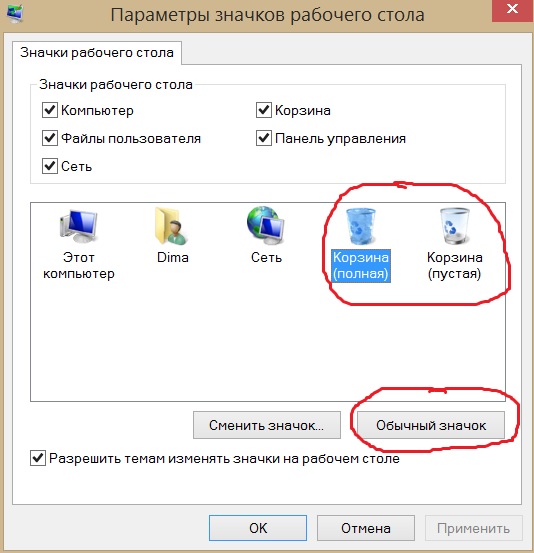 Вы можете удалить эти файлы кэша, чтобы Windows восстановила их после перезапуска.
Вы можете удалить эти файлы кэша, чтобы Windows восстановила их после перезапуска.
Пройдите несколько шагов:
- Включите отображение скрытых папок на компьютере.
Подробнее: Как показать скрытые файлы и папки в Windows
- В окне Проводника пройдите по пути:
C:\Users\Имя_пользователя\AppData\Local
- Найдите файл «IconCache.db», щелкните по нему правой кнопкой мыши, выберите «Удалить».
- Очистите Корзину.
- Перезагрузите Windows.
Обновление устаревших драйверов — 8 способ
Если у вас включено автоматическое обновление Windows вы можете пропустить этот шаг, потому что на вашем компьютере драйверы будут автоматически обновляться. Вы можете вручную обновить определенные драйверы в Диспетчере устройств.
Устаревший графический драйвер может привести к исчезновению значков на рабочем столе в Windows. Прежде чем обновлять любой другой драйвер, сначала обновите драйвер видеоадаптера.
Выполните следующее:
- Введите в поле поиска на панели задач «Диспетчер устройств», а затем запустите это приложение.
- В окне «Диспетчер устройств» выберите драйвер, который нужно обновить.
- Щелкните по нему правой кнопкой мыши, нажмите «Обновить драйвер».
- Далее Windows обновит этот драйвер.
- Проверьте исправление неполадки после перезагрузки компьютера.
Как вернуть значки на рабочем столе с помощью восстановления Windows — 9 способ
Если проблема возникла после установки программного обеспечения или внесения изменений в конфигурацию компьютера, вы можете откатить Windows до ранее созданной точки восстановления системы. Это вернет конфигурацию ПК к тому состоянию, когда значки отображались на рабочем столе.
Этот метод работает при условии наличия в системе точек восстановления Windows. Детально этот процесс описан в других статьях на сайте Vellisa.ru, которые вы можете прочитать.
Сброс Windows к заводским настройкам — 10 способ
Если с рабочего стола исчезли значки, то как вернуть их в ситуации, когда не помогают вышеописанные способы, а на компьютере нет точки восстановления системы.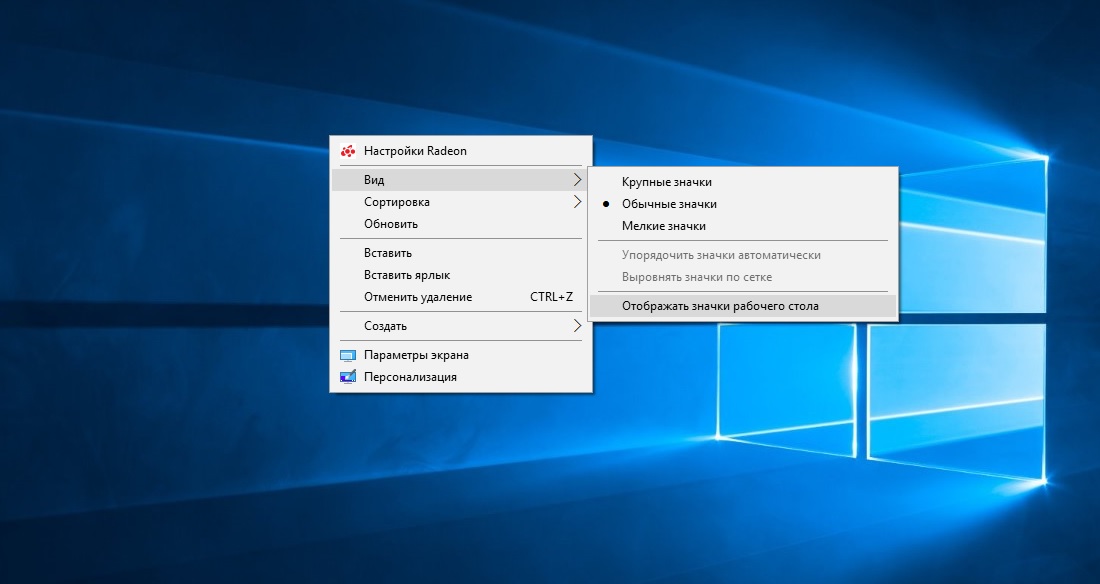 Это наименее желательный вариант восстановления и сброса настроек вашего компьютера.
Это наименее желательный вариант восстановления и сброса настроек вашего компьютера.
Сброс компьютера удалит все приложения, возможен вариант возврата ОС Windows в исходное состояние с сохранением личных данных или с удалением всей информации.
С другой стороны, вы сможете вернуть в исходное состояние свой компьютер и решить все проблемы, с которыми вы сталкиваетесь.
Выводы статьи
Значки на рабочем столе Windows могут исчезнуть по разным причинам. Существует много способов вернуть рабочий стол в обычное состояние. Примените предложенные исправления, чтобы снова увидеть иконки на рабочем столе.
Если наше руководство помогло вам решить проблему с исчезновением значков на рабочем столе вашего ПК, сообщите нам, какой метод сработал у вас, в комментариях ниже, чтобы другие пользователи могли извлечь из этого пользу.
Пропали значки с рабочего стола: как вернуть (видео)
Нажимая на кнопку, я даю согласие на обработку персональных данных и принимаю политику конфиденциальности
Пропали значки с рабочего стола Windows 7, 8: как восстановить
После запуска системы, пропали значки с рабочего стола Windows 7, 8, довольна частая ситуация.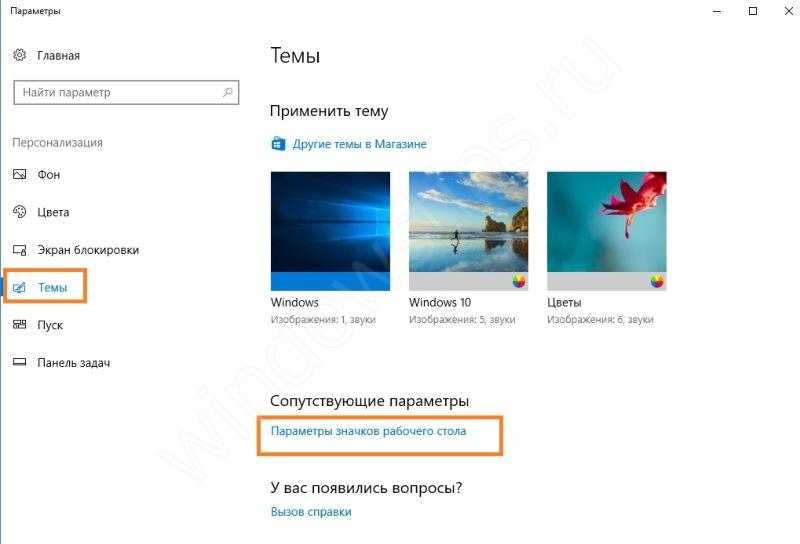 В зависимости от ситуации ярлыки исчезают частично или полностью. Способы решения проблем многогранны. Вы можете наблюдать такие ситуации:
В зависимости от ситуации ярлыки исчезают частично или полностью. Способы решения проблем многогранны. Вы можете наблюдать такие ситуации:
- Некоторые ярлыки исчезли с рабочего стола, а остальные на месте.
- Пропали все значки, но Вы видите панель задач.
- Не отображаются значки и остальные элементы (видно только фон рабочего стола или черный экран).
В первом случае пропадают в основном системные значки, такие как, корзина, мой компьютер и другие, ознакомьтесь подробнее с восстановлением системных ярлыков для «корзины» здесь, для «мой компьютер» здесь. Все иные случаи исчезновения значков можно отнести к настройкам отображения ярлыков и проблемам с запуском файла графического интерфейса.
Включение отображения ярлыков рабочего стола
Если на рабочем столе пропали все ярлыки, но отображается и функционирует панель задач, проверьте наличие значков в папке пользователя Desktop. Запустите «мой компьютер» из пуска или с панели задач. Слева выберите «рабочий стол», если там все значки, тогда проблема исчерпана.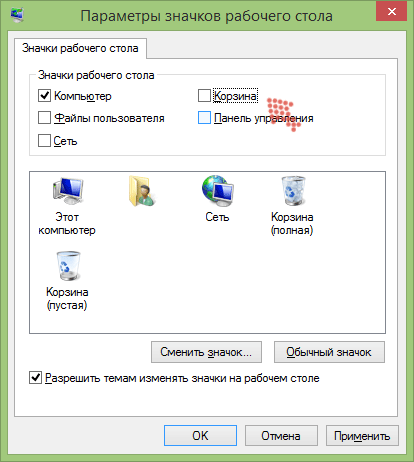
Щелкните правой кнопкой (где нет значков) на рабочем столе, в меню курсор наведите на «вид», выберите опцию отображения значков рабочего стола, чтобы они снова появились. Товарищи с Microsoft придумали такую хитрую идею очищения рабочего стола.
Если в каталоге Desktop нет ярлыков и опция отображения включена, тогда значки были перемещены или удалены, вследствие действий пользователя, вирусной атаки. Первый вариант маловероятен, хотя второй встречается чаще. Сделайте восстановление системы, просканируйте ПК на наличие вирусов, чтобы не было такой ситуации в будущем.
Устранение проблем с файлом Explorer.exe
За отображение рабочего стола, панели задач, пуска отвечает файл explorer.exe, который находится в папке Windows. Если после запуска ПК у Вас пропал рабочий стол Windows 7, 8 значит, файл графического интерфейса не запустился с системой. Вероятнее всего наблюдается действие вируса. Для устранения проблем выполните одно или комплекс действий ниже.
1.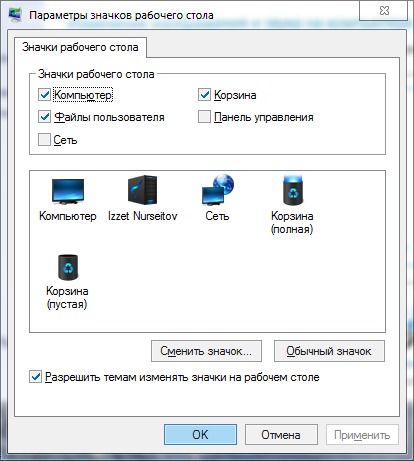 Вы сами можете в ручную заставить работать процесс explorer.exe. Вызовите диспетчер задач Виндовс, нажмите «файл» в верхнем меню, далее «новая задача (выполнить)». В поле ввода введите explorer.exe, нажмите OK. Так Вы сможете восстановить рабочий стол Windows 7, 8 в рамках данной сессии для удобного устранения проблем. После ручного запуска графического интерфейса, просканируйте ОС антивирусной программой с последним обновлением баз.
Вы сами можете в ручную заставить работать процесс explorer.exe. Вызовите диспетчер задач Виндовс, нажмите «файл» в верхнем меню, далее «новая задача (выполнить)». В поле ввода введите explorer.exe, нажмите OK. Так Вы сможете восстановить рабочий стол Windows 7, 8 в рамках данной сессии для удобного устранения проблем. После ручного запуска графического интерфейса, просканируйте ОС антивирусной программой с последним обновлением баз.
Примечание: не редко вредоносная программа блокирует диспетчер задач. В результате будет уведомление «диспетчер задач отключен администратором».
2. Не запуская explorer вручную, Вы можете запуститься в безопасном режиме. Если рабочий стол подгрузится полностью, значит, что-то мешает ему нормально функционировать. Просканируйте Windows антивирусным ПО.
3. Файл графического интерфейса запускается автоматически через соответствующую ветку реестра. Когда система заражается вирусом определенного типа, тогда в реестре за место значения explorer.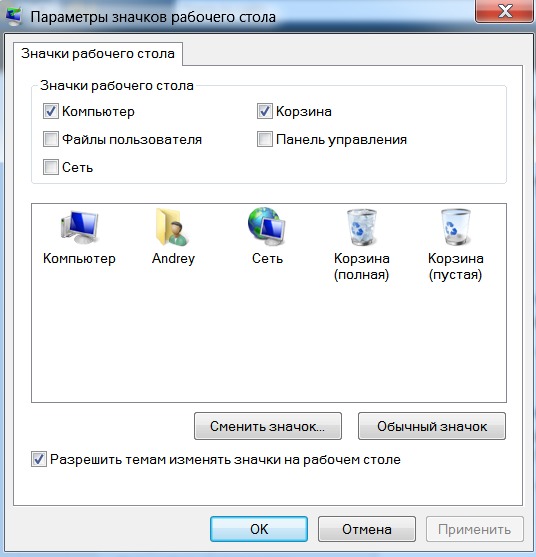 exe прописывается путь к исполняемому файлу вирусного ПО (часто располагается в папке temp). Если на рабочем столе пропали ярлыки Windows 7, 8 проделайте действия ниже.
exe прописывается путь к исполняемому файлу вирусного ПО (часто располагается в папке temp). Если на рабочем столе пропали ярлыки Windows 7, 8 проделайте действия ниже.
Вам потребуется открыть реестр Windows 7, 8 и перейти в раздел Winlogon (полный путь смотри на изображении ниже). В правой стороне реестра, обратите внимание на параметр Shell, там должно быть задано значение explorer.exe. Если там будет прописан путь к исполняемому файлу вируса, дважды кликните Shell, в поле «значение» удалите лишнее и пропишите explorer.exe. Далее нажмите OK, но не торопитесь закрывать реестр.
Вирус может пустить корни глубоко в реестр. Выделите название исполнительного файла вредоносного ПО и скопируйте его. Нажмите Ctrl + F, в поле «найти» вставьте скопированное название. Отметьте все параметры флажками (смотрите скрин), затем нажмите «найти далее». Если обнаружится название вируса, исправьте его везде. Закройте окна реестра, перезагрузите компьютер.
4. Иногда explorer.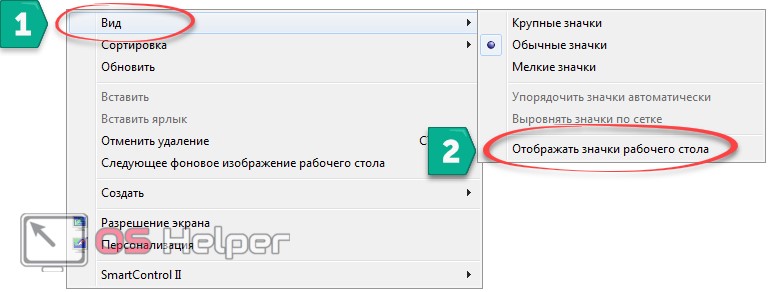 exe модифицируется или повреждается, чтобы восстановить рабочий стол на windows 7, 8 и графический интерфейс поможет команда (cmd) проверки системных файлов. Вам необходимо запустить cmd с правами администратора, ввести команду:
exe модифицируется или повреждается, чтобы восстановить рабочий стол на windows 7, 8 и графический интерфейс поможет команда (cmd) проверки системных файлов. Вам необходимо запустить cmd с правами администратора, ввести команду:
sfc /scannow
Далее нажмите Enter, дождитесь окончания процедуры. Перезагрузите компьютер через cmd или обычным методом.
5. Выполните восстановление системы. Самый популярный инструмент решения проблем в Windows, но не всегда. В трудных ситуациях может быть отключен и никак Вам не помочь.
Теперь Вы знаете, почему пропали значки с рабочего стола Windows 7, 8, и как их восстановить. В первую очередь рекомендуется проверить настройку скрытия ярлыков. В противном случае воспользуйтесь способами для решения проблемы с загрузкой графического интерфейса, как правило, методы работают комплексно.
Вы можете пропустить чтение записи и оставить комментарий. Размещение ссылок запрещено.
Пропали все ярлыки с Рабочего стола
Пропали все ярлыки с рабочего стола? Статья посвящается тем, кто еще не сталкивался с этой проблемой. Поздравляю, у вас еще все впереди. Не пугайтесь – эта проблема может вас никогда и не коснуться. Но раз вы читаете эту статью то, скорее всего, коснулось и не хило. Вы, наверное, вышли в Интернет с компьютера друга или еще какого-нибудь. Факт тот, что со своего компьютера вы не могли прочитать эту статью. Все мы такие. Не учимся ничему заранее, а начинаем метаться в поисках решения проблемы только тогда, когда уже приперло. Я из той же категории, поэтому хорошо вас понимаю.
Поздравляю, у вас еще все впереди. Не пугайтесь – эта проблема может вас никогда и не коснуться. Но раз вы читаете эту статью то, скорее всего, коснулось и не хило. Вы, наверное, вышли в Интернет с компьютера друга или еще какого-нибудь. Факт тот, что со своего компьютера вы не могли прочитать эту статью. Все мы такие. Не учимся ничему заранее, а начинаем метаться в поисках решения проблемы только тогда, когда уже приперло. Я из той же категории, поэтому хорошо вас понимаю.
Попробую вам помочь. Главное успокойтесь и не отчаивайтесь – это не самое страшное в жизни.
Содержание:
- Пропали ярлыки с Рабочего стола, что делать?
- Отображение значков Рабочего стола
- Восстановление системы
- Запуск процесса восстановления Рабочего стола
- Выходим в Интернет и находим там Reg-файл
- Отображение значков Рабочего стола
При работе на компьютере нередко пропадают не только ярлыки с рабочего стола, но и иконка звука, и сам звук, и значок языковой панели, и корзина, и все значки с панели задач, а иногда и операционная система.
Начнем с самого легкого — пропажи ярлыков Рабочего стола.
Отображение значков Рабочего стола
Щелкните правой кнопкой мыши по теперь уже совершенно пустому Рабочему столу, и выберите в выпадающем меню пункт Упорядочить значки, проверьте установлена ли галочка на пункте Отображать значки рабочего стола.
Если все дело только в этом, то через пару секунд все ваши ярлыки вернуться на Рабочий стол.
Если этот вариант не подошел, идем дальше.
Первым делом необходимо проверить компьютер на вирусы, иначе ваши дальнейшие шаги будут бесполезными.
Восстановление системы
Этот метод вам подойдет только в том случае, если у вас включен режим Восстановления системы.
- Нажмите одновременно клавиши на клавиатуре Ctrl + Alt + Delete;
- В открывшемся окне Диспетчер задач Windows, перейдите на вкладку Приложения и нажмите кнопку Новая задача…;
В окне Создать новую задачу в поле возле кнопки Обзор, наберите команду %SystemRoot%\system32\restore\rstrui.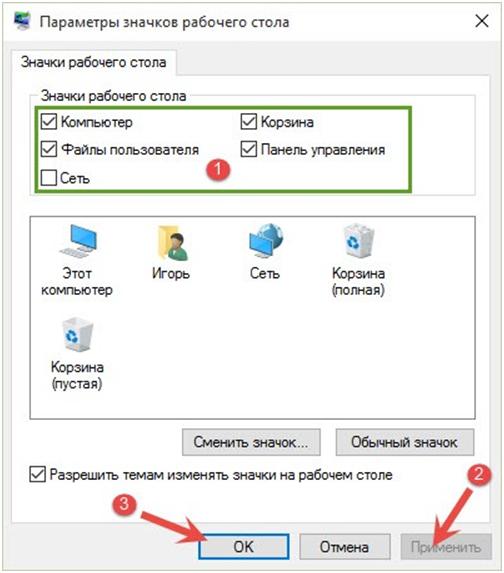 exe и нажмите кнопку ОК. Этот же файл rstrui.exe можете найти кнопкой Обзор.
exe и нажмите кнопку ОК. Этот же файл rstrui.exe можете найти кнопкой Обзор.
Выбираете сначала диск С: , потом папку с системой (у меня это папка WINDOWS, потом переходите к папке system32, потом к папке restore, и находите файл rstrui.exe.
Откроется окно Восстановление системы.
- Ничего не меняя жмите кнопку Далее;
- Выбираете более раннюю дату и опять жмете кнопку Далее;
- В следующем окне опять жмите кнопку Далее;
Компьютер перезагрузится, и восстановит все на день создания точки. Наберитесь терпения и ничего не трогайте.
Запуск процесса восстановления Рабочего стола
Этим у нас занимается очень нужный файл explorer. exe не путайте его с Internet Explorer. Хотя и названия у них похожи, но функции совершенно разные.
exe не путайте его с Internet Explorer. Хотя и названия у них похожи, но функции совершенно разные.
- Жмите опять три спасительные клавиши: Ctrl + Alt + Delete;
- В открывшемся окне Диспетчер задач Windows, перейдите на вкладку Приложения и нажмите кнопку Новая задача…;
- В окне Создать новую задачу в поле возле кнопки Обзор, наберите команду explorer.exe и нажмите кнопку ОК. Этот же файл можете найти кнопкой Обзор.
- Перезагрузите свой компьютер.
Если опять не помогло, то пробуем еще один способ.
Выходим в Интернет и находим там Reg-файл
- Жмите опять три клавиши: Ctrl + Alt + Delete;
- В открывшемся окне Диспетчер задач Windows, перейдите на вкладку Приложения и нажмите кнопку Новая задача…;
- В окне Создать новую задачу в поле возле кнопки Обзор, наберите команду C:\Program Files\Internet Explorer\IEXPLORE.
 EXE и нажмите кнопку ОК.
EXE и нажмите кнопку ОК. - В поиске набираем nodesktop.reg находим его и запускаем;
- Можете скачать этот файл в архиве здесь.
- Перезагрузите компьютер.
Есть еще пару способов, но для начинающих они будут слишком сложными, поэтому я их описывать не буду.
С уважением, Людмила
« Как быстро переименовать группу файлов
Как выключить компьютер по расписанию »
Пропали ярлыки с рабочего стола. Что делать?
Давайте представим такую ситуацию: вы решили включить свой компьютер (ПК, ноутбук) и при загрузке операционной системы неожиданно для себя наблюдаете совершенно пустой рабочий стол, то бишь без каких-либо ярлыков. Протерев тщательно глаза, вы понимаете, что это вам не показалась и все происходит на самом деле. Как ни странно, но значки на рабочем столе действительно могут пропадать, причем происходит это по нескольким различным причинам.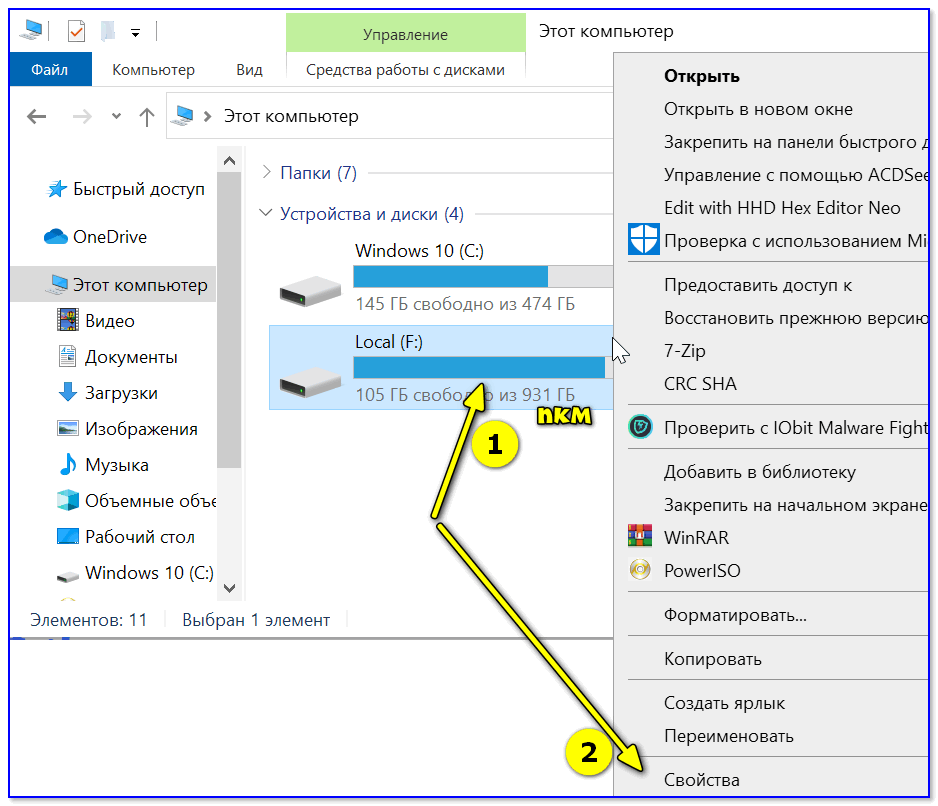 Сегодня я хотел бы более подробно об этом поговорить.
Сегодня я хотел бы более подробно об этом поговорить.
Скажу сразу, что я рассмотрю несколько наиболее распространенных проблем, часть из которых вы можете разрешить буквально за пару секунд, для решения других может понадобиться время. Итак, поехали.
В данном случае удаление ярлыков могло произойти по одной причине — кто-то просто удалил все ярлыки с вашего рабочего стола. Говоря про этот случай, могу сказать, что проверить это легко: просто наводим курсор мышки на любое место, нажимаем на правую кнопку мыши и пробуем создать любой элемент, коим может быть ярлык, папка или, скажем, текстовый документ. Если элемент был создан, то все в порядке, теперь вам останется просто восстановить нужные ярлыки.
Куда хуже, если элемент был создан, но не появился на экране. Это говорит о том, что проблема несколько сложнее. Но о ней — чуть ниже. Пока же продолжаем разбираться с более прозаичными причинами.
Возможно, что кто-то над вами решил подшутить или просто сделал это совершенно случайно.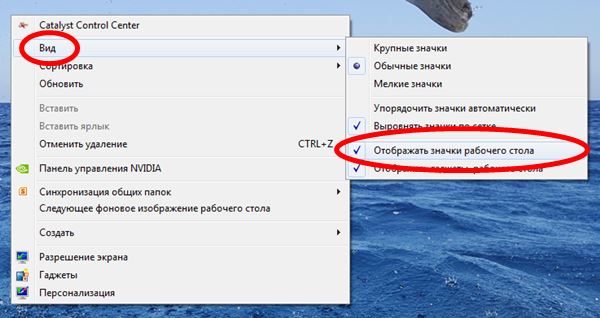 Суть вот в чем: в операционной системе Windows существует такая возможность, при которой пользователь сам решает, нужно ли отображать значки рабочего стола или нет.
Суть вот в чем: в операционной системе Windows существует такая возможность, при которой пользователь сам решает, нужно ли отображать значки рабочего стола или нет.
Windows XP
- Наводите курсор мыши на любое место и нажимаете на правую кнопку.
- Наведите курсор на пункт «Упорядочить значки».
- Здесь вы увидите пункт «Отображать значки рабочего стола». Рядом с ним должна стоять галочка. Если она отсутствует, обязательно поставьте ее. Значки появятся.
Wibdows 7
- В данном случае снова нажимаем на правую кнопку мыши на рабочем столе.
- Выбираем пункт «Вид».
- Ставим галочку рядом с пунктом «Отображать значки рабочего стола», если таковая отсутствует.
Для более подробного ознакомления посмотрите скриншот:
А вот теперь мы плавно перешли к ситуации, при которой придется немного поработать. Но не переживайте, ничего сложного тут нет, все понятно и просто.
Если на рабочем столе полностью отсутствуют не только ярлыки, но и любые другие элементы, включая панель с кнопкой «Пуск», то это определенно проделки вируса или трояна. Необходимо будет обязательно проверить свой ПК на наличии вредоносных файлов, но это вы сделаете позже, а пока же необходимо запустить процесс под названием explorer.exe, который отвечает за многие процессы в ОС Windows. Запустить процесс можно сочетанием клавиш:
- Либо Ctrl+Alt+Del
- Либо Ctrl+Shift+Esc
Первый способ подходит только для Windows XP, а для «семерки» возможны оба варианта.
После того, как будет запущен диспетчер задач, необходимо выбрать подраздел «Файл» — «Новая задача» и ввести слово explorer.exe в окно. Теперь должен запуститься процесс, а вместе с ним появятся все ярлыки на рабочем столе. После этого сразу же обновляете базы антивируса и сканируете компьютер на предмет вредоносных файлов.
Возможно, что дело вовсе не в вирусе, а в неком сбое в самой операционной системе.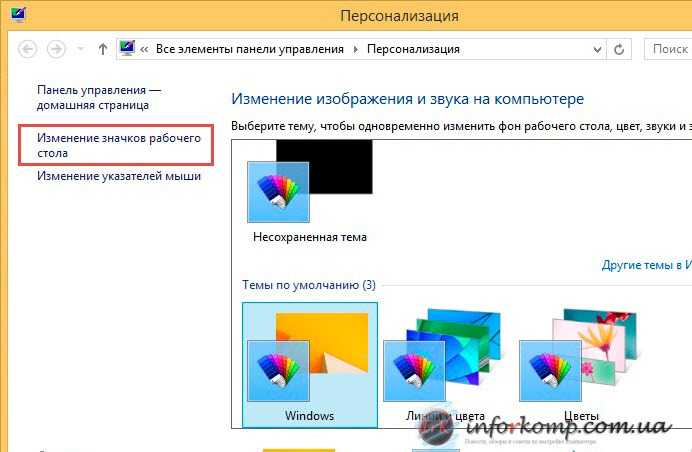 При этом процесс explorer.exe не запускается. В таком случае я могу порекомендовать одно — сделать откат системы на более раннюю дату, когда ваш компьютер работал.
При этом процесс explorer.exe не запускается. В таком случае я могу порекомендовать одно — сделать откат системы на более раннюю дату, когда ваш компьютер работал.
Что делать в том случае, если не помогает откат системы на более раннюю дату? Вам поможет правка системного реестра, только сначала создаем точку восстановления (на всякий случай). Поскольку кнопка «Пуск» не работает, то снова откройте диспетчер задач, нажмите на «Файл» — «Выполнить», напишите regedit и нажмите клавишу Enter. Таким образом откроется реестр. Проходим по следующему адресу: HKEY_LOCAL_MACHINE\SOFTWARE\Microsoft\Windows NT\CurrentVersion\Winlogon и смотрим, что бы в графе Shell было прописано значение explorer.exe, а в графе Userinit — C:\Windows\system32\userinit.exe. Если таковые отсутствуют, то изменяем их на указанные (во втором случае прописываем букву локального диска, где находится Windows — это может быть отличный диска C жесткий диск).
Также рекомендуется пройти по адресу HKEY_LOCAL_MACHINE\SOFTWARE\Microsoft\Windows NT\CurrentVersion\Image File Execution Options и удалить значения iexplorer. exe или explorer.exe, если таковые имеются. После этой и описанной выше процедуры обязательно перезагружаем компьютер.
exe или explorer.exe, если таковые имеются. После этой и описанной выше процедуры обязательно перезагружаем компьютер.
Свои вопросы можете задавать с помощью комментариев.
как вернуть не отображающиеся ярлыки, 11 шагов
Рабочий стол – важнейший элемент интерфейса операционной системы. На нем располагаются иконки, которые предлагают доступ к разным папкам и приложениям ПК. Но иногда пользователи замечают, что у них пропали значки с Рабочего стола на компьютере Windows 10. В такой ситуации устройство оказывается практически непригодным для эксплуатации. Поэтому важно как можно скорее разобраться в причинах возникновения проблемы и решить ее.
СОДЕРЖАНИЕ СТАТЬИ:
Возможные причины проблемы
Ситуация, когда не отображаются значки на Рабочем столе, является крайне неприятной. Пользователи, впервые столкнувшиеся с подобной проблемой, попросту впадают в панику, не понимая, из-за чего это произошло.
Но причины появления ошибки вполне объяснимы:
- значки отключены в настройках;
- прерван процесс «explorer»;
- вмешательство вредоносного ПО;
- ошибки реестра;
- активирован режим планшета;
- некорректная установка обновлений;
- отключение второго монитора.

Ни одна из выделенных причин не заставит пользователя поменять компьютер. Ведь проблема решается в несколько шагов. Главное – следовать требованиям инструкции.
Что нужно делать, чтобы вернуть иконки обратно на Рабочий стол
Рядовому пользователю бывает сложно понять, какая именно причина вызвала проблему. Поэтому рекомендуется действовать по порядку, начиная с наиболее простых вариантов.
С помощью контекстного меню
Если у вас пропали ярлыки, их можно с легкостью вернуть при помощи контекстного меню. Интерфейс представляет собой настройки Рабочего стола, с помощью которых значки включаются и выключаются. Для активации ярлыков понадобится:
- Кликнуть ПКМ по свободной области главного экрана.
- Навести курсор мыши на вкладку «Вид».
- Отметить галочкой пункт «Отображать значки рабочего стола».
После выполнения этих простых действий иконки должны вернуться. Если этого не произошло – возможно, вы случайно удалили ярлык программы с главного экрана. В таком случае предлагается создать его повторно:
В таком случае предлагается создать его повторно:
- Нажмите правую кнопку мыши, наведя курсор на свободную область.
- Перейдите в раздел «Создать».
- Выберите «Ярлык».
- Укажите путь к объекту (как правило, нужно найти exe-файл приложения в корневой папке).
- Присвойте имя и сохраните изменения.
Чаще всего одним из предложенных методов проблему все-таки удается решить. Но иногда приходится обращаться к альтернативным вариантам.
В окне «Параметры»
Если у вас исчезли ярлыки, а восстановить их не получается, следует обратиться к разделу меню «Параметры». Здесь выставляются самые разные настройки. В частности, пользователь может вернуть значки файлов или системных разделов. Для выполнения операции понадобится:
- Нажать ПКМ, находясь на главном столе.
- Выбрать «Персонализация».
- Перейти в раздел «Темы», а затем – «Параметры значков рабочего стола».

- В открывшемся окне нужно поставить галочки возле наименований пропавших элементов («Компьютер», «Корзина» и так далее).
- Сохранить настройки.
Вернувшись на главный экран, проверьте, удалось ли вам решить проблему. Скорее всего, значки вернутся. Но даже в том случае, если этого не произойдет, в запасе останется немало вариантов исправления ошибки.
Исправление реестра для восстановления Рабочего стола
Восстановить ярлыки главного экрана можно через настройки реестра. Этот метод помогает в ситуации, когда в базе данных произошел сбой. Действовать нужно строго по инструкции, не пропуская ни один шаг:
- Нажмите клавиши «Win + R», чтобы запустить окно «Выполнить».
- Введите запрос «regedit».
- Наведите курсор на вкладку «Файл», расположенную в левом верхнем углу интерфейса.
- Кликните ЛКМ и выберите «Экспорт».
- Введите имя для файла и сохраните его (это будет резервная копия реестра на случай, если в процессе возникнут проблемы).

- Найдите папку «Winlogon» в реестре.
- Откройте файл «Shell».
- Присвойте значение «explorer.exe».
- Для файла «Userinit» установите значение «C:\Windows\system32\userinit.exe».
На заметку. После выполнения всех шагов на несколько секунд может появиться черный экран. Не стоит переживать, поскольку это – стандартное положение после изменения настроек реестра.
Для уверенности в том, что изменения вступили в силу, рекомендуется перезагрузить компьютер. Далее значки появятся в обязательном порядке. В случае неблагоприятного исхода можно воспользоваться другим методом.
Через Диспетчер задач
Причиной того, что на столе отсутствуют изображения и значки, может быть отключение процесса «explorer.exe». Диспетчер задач позволит узнать, так ли это на самом деле, и, при необходимости, запустить операцию. Действовать нужно по следующему сценарию:
- Одновременно нажмите клавиши «Ctrl + Shift + Esc».

- Откройте вкладку «Процессы».
- Найдите в списке «Проводник» и выделите его.
- Нажмите кнопку «Перезапустить».
- Теперь наведите курсор на вкладку «Файл», а потом нажмите «Запустить новую задачу».
- Пропишите значение «explorer.exe» и нажмите «ОК».
Совет. Если решить проблему таким образом не получится, попробуйте вписать запрос «explorer.exe» через окно «Выполнить».
Для уверенности стоит перезагрузить ПК. Тогда наверняка все значки будут восстановлены. Также можно рассмотреть другие способы устранения неполадок.
Выключение планшетного режима
Зачастую пропажа значков приложений с Рабочего стола связана с тем, что на компьютере активирован режим планшета. Как правило, эта опция используется на ПК с сенсорным экраном для более удобного управления. Для отключения специфического режима нужно:
- Откройте «Параметры» через меню «Пуск».
- Перейдите в раздел «Система», а затем – «Режим планшета».

- Установите значение «Всегда запрашивать разрешение перед переключением режима», а также «Использовать режим рабочего стола».
- Сохраните изменения.
Еще многие пользователи говорят, что проблема решается отключением опции «Скрывать значки приложений» в том же разделе «Параметров». Попробуйте и этот вариант, если стандартным способом вернуть ярлыки не получилось.
Выключение ПК с помощью кнопки на ноутбуке
Способ, который все чаще встречается на форумах, где обсуждают решение проблемы пропавших значков. Опытные юзеры предлагают попробовать выключить, а затем включить ноутбук. Но не через системное меню Пуск, а при помощи кнопки питания. Не исключено, что этот вариант окажется успешным.
Сканирование файла explorer.exe
Возможно, файл «explorer.exe» был поврежден. Чтобы подтвердить это или опровергнуть догадки, нужно выполнить диагностику:
- Откройте окно «Выполнить».
- Введите запрос «sfc /scannow».

- Дождитесь окончания проверки.
- Введите запрос «sfc /scanfile=C:\Windows\explorer.exe».
Обратите внимание, что вместо буквы «C» во втором запросе может быть использован другой символ. Буква отвечает за наименование системного диска. Если значки не вернулись – проверьте наличие файла «explorer.exe» в папке «Windows».
Откат ОС
Стопроцентный, но не самый рациональный вариант, который стоит рассматривать одним из последних. Операционная система Windows 10 периодически сохраняет конфигурацию оборудования. Если в работе ОС возникают проблемы, возврат к исправной точке устраняет неполадки:
- Используя поисковую строку, найдите «Панель управления».
- Перейдите в раздел «Восстановление».
- Выберите «Запуск восстановления системы».
- Нажмите «Далее».
- Укажите нужную точку.
- Дождитесь завершения операции.
После выполнения действий инструкции компьютер должен автоматически перезапуститься.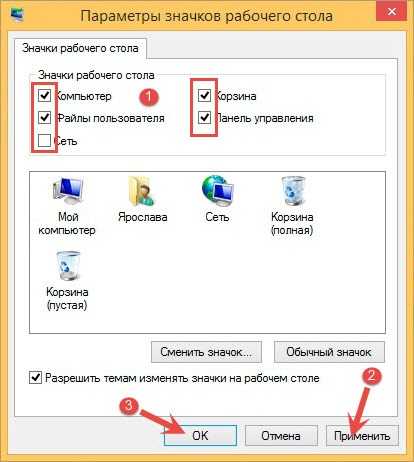 Если выбранная точка была исправна – на стол вернутся ярлыки.
Если выбранная точка была исправна – на стол вернутся ярлыки.
Если пропали значки Панели задач
Иногда ярлыки пропадают не только на Рабочем столе, но и в системной панели. Их можно активировать повторно:
- Нажмите ПКМ на главном экране и выберите «Персонализация».
- Перейдите во вкладку «Панель задач».
- Кликните по надписи «Выберите значки, отображаемые в панели задач».
- Передвиньте ползунки в положение «Вкл.» напротив интересующих иконок.
После сохранения настроек останется вернуться на Рабочий стол и узнать, исправилась ли ошибка.
Решение для двух мониторов
Если проблема возникла при попытке подключить или отключить дополнительный монитор, нужно сделать следующее:
- На Рабочем столе кликните ПКМ и перейдите в «Параметры экрана».
- Отключите второй монитор, выбрав «Только второй экран».
- Если не поможет – активируйте оба или верните настройки в исходное положение.

Тщательно покопавшись в настройках, в конечном итоге у вас получится решить проблему. На всякий случай, перезагрузите ПК, чтобы активировать изменения.
Сканирование системы на вирусы
Папки и другие ярлыки пропадают, в том числе, из-за вирусов. Решается проблема путем проверки системы на наличие вредоносных файлов. Для этого рекомендуется скачать и установить известный антивирус вроде Kaspersky или Avast.
Важно. Вместо стороннего ПО можно воспользоваться стандартным защитником Windows.
Вне зависимости от того, какой антивирус выбран, проверка будет осуществляться одинаково. Пользователю нужно запустить процесс, а через 15-20 минут будет готов отчет. Владельцу ПК предлагается удалить вредоносные файлы, что делается нажатием одной кнопки в задействованном интерфейсе.

Вам помогло? Поделитесь с друзьями — помогите и нам!
Твитнуть
Поделиться
Поделиться
Отправить
Класснуть
Линкануть
Вотсапнуть
Запинить
Читайте нас в Яндекс Дзен
Наш Youtube-канал
Канал Telegram
На кого я похож из знаменитостей по фото
Adblock
detector
Как исправить исчезновение значков на рабочем столе в Windows 10
Рабочий стол часто является самым быстрым способом доступа к важным файлам и системным папкам, а также обеспечивает быстрый доступ к приложениям. Однако многие пользователи Windows 10 сообщают, что их значки на рабочем столе исчезли или отсутствуют .
Однако многие пользователи Windows 10 сообщают, что их значки на рабочем столе исчезли или отсутствуют .
Эта проблема может вызвать много неприятностей, особенно если вы полагаетесь на рабочий стол для быстрого доступа к сохраненным данным. В нашей статье вы можете найти лучшие решения для быстрого восстановления рабочего стола и получения обратно доступа к своим значкам, ярлыкам и файлам.
Может быть несколько причин исчезновения значков на рабочем столе, однако это также означает, что для их восстановления можно применить несколько исправлений. Наша статья посвящена тому, чтобы предложить вам самые надежные и проверенные методы, позволяющие эффективно устранять эту проблему.
Давайте не будем терять времени и приступим к делу!
Решение 1. Включите видимость значков на рабочем столе
Возможно, ваши настройки видимости значков на рабочем столе были отключены, что привело к их исчезновению.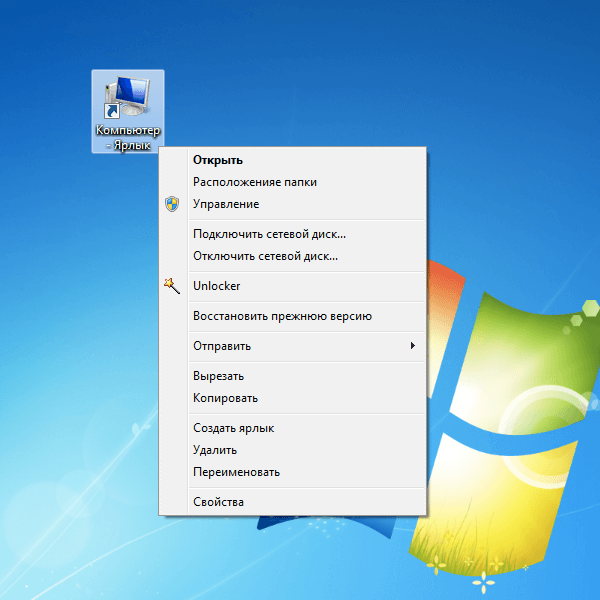 Это может быть человеческая ошибка или вызвано приложением, которое вы недавно использовали или установили. Вы можете легко включить его обратно, выполнив следующие действия.
Это может быть человеческая ошибка или вызвано приложением, которое вы недавно использовали или установили. Вы можете легко включить его обратно, выполнив следующие действия.
- Щелкните правой кнопкой мыши пустое место на рабочем столе.
- Щелкните пункт « Просмотр » в контекстном меню, чтобы развернуть параметры.
- Убедитесь, что установлен флажок « Показать значки рабочего стола ». Если это не так, просто щелкните по нему один раз, чтобы убедиться, что это не вызывает проблем с отображением значков на рабочем столе.
- Вы должны немедленно увидеть, что ваши значки снова появились. Если вы этого не сделаете, перейдите к нашим следующим методам.
Решение 2. Отключите режим планшета
Пользователи сообщают, что при включенном режиме планшета могут возникать ошибки с отображением значков на рабочем столе. Этот режим призван помочь устройствам с сенсорным экраном работать, однако он может вызвать нежелательные изменения для многих людей.
Ниже приведены инструкции по простому отключению режима планшета в Windows 10.
- Откройте меню «Пуск» , щелкнув значок Windows в левом нижнем углу экрана. Вы также можете нажать эту клавишу на клавиатуре, чтобы открыть меню.
- Нажмите Настройки в левой части всплывающего меню. Обозначается значком шестеренки. Для более быстрого доступа просто используйте сочетание клавиш Windows + S .
- Вы увидите новое окно с множеством параметров системы. Нажмите на плитку System .
- С помощью левой панели перейдите на вкладку « Режим планшета ».
- В зависимости от того, что вы видите на дисплее, следуйте следующим инструкциям:
- Если вы видите параметр « Сделайте Windows более удобной для сенсорного управления, используя устройство в качестве планшета », убедитесь, что этот переключатель выключен.

- В противном случае измените настройки режима планшета на « При входе использовать режим рабочего стола » и « Всегда спрашивать перед переключением ».
Решение 3. Воспользуйтесь командной строкой, чтобы восстановить кэш значков
Командная строка позволяет перейти на более глубокий уровень настройки системы, упрощая восстановление настроек. Все, что вам нужно сделать, это выполнить шаги, описанные ниже. Не вносите никаких других изменений, так как неправильный ввод команд может вызвать больше проблем на вашем устройстве!
Простая перестройка кэша значков может оказаться правильным решением, если значки на рабочем столе исчезли. Это гарантирует, что Windows 10 будет иметь чистый холст для отображения ваших значков, восстанавливая все предыдущие проблемы с файлами кеша.
- Нажмите клавиши Windows + R на экранной клавиатуре.
 Это вызовет утилиту «Выполнить».
Это вызовет утилиту «Выполнить». - Введите « cmd » и нажмите клавиши Ctrl + Shift + Enter на клавиатуре. При этом вы запускаете командную строку с правами администратора.
- При появлении запроса нажмите Да , чтобы позволить командной строке внести изменения на вашем устройстве.
- Введите следующие команды, нажимая клавишу Enter между каждой новой строкой. Это будет восстанавливать кэш значков шаг за шагом:
- Перезагрузите устройство. Вы сможете сразу же проверить, появились ли снова значки на рабочем столе.
Решение 4. Запустите средство проверки системных файлов
Средство проверки системных файлов — это инструмент, доступный в Windows 10 по умолчанию. Его также называют «сканированием SFC», и это самый быстрый способ автоматически исправить поврежденные системные файлы и другие проблемы.
Выполнение этого сканирования помогло избавиться от проблем с отсутствием значков Windows 10.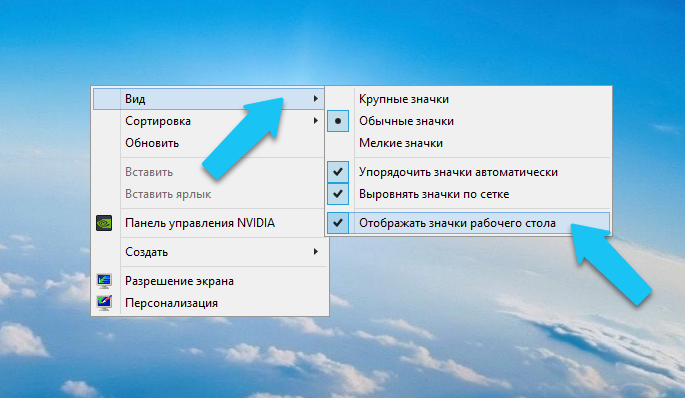 Вот что вам нужно сделать, чтобы запустить его.
Вот что вам нужно сделать, чтобы запустить его.
- Нажмите клавиши Windows + R на клавиатуре. Это вызовет утилиту «Выполнить».
- Введите « cmd » и нажмите клавиши Ctrl + Shift + Enter на клавиатуре. При этом вы запускаете командную строку с правами администратора.
- При появлении запроса нажмите Да , чтобы позволить командной строке внести изменения на вашем устройстве.
- В командной строке введите следующую команду и нажмите Enter, чтобы выполнить ее: sfc/scannow
- Подождите, пока сканирование SFC завершит сканирование вашего компьютера и восстановление поврежденных файлов. Это может занять много времени; убедитесь, что вы не закрыли командную строку и не выключили компьютер.
- Перезапустите устройство после завершения сканирования.
Решение 5. Обновите Windows 10 до последней версии
Обновление до новейшей версии Windows 10 может устранить некоторые системные проблемы на вашем устройстве.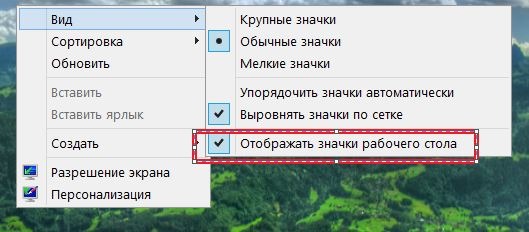 Многие пользователи сообщают, что обновление помогло устранить известные ошибки, а также добавило новые интересные функции, залатало дыры в безопасности и многое другое.
Многие пользователи сообщают, что обновление помогло устранить известные ошибки, а также добавило новые интересные функции, залатало дыры в безопасности и многое другое.
Вот шаги, которые помогут вам при обновлении Windows 10.
- Нажмите на меню «Пуск» и выберите « Настройки ». В качестве альтернативы вы также можете использовать сочетание клавиш Windows + I .
- Щелкните плитку « Обновление и безопасность ».
- Обязательно оставайтесь на вкладке по умолчанию « Центр обновления Windows ».
- Нажмите кнопку « Проверить наличие обновлений ».
- Когда обновление будет найдено, нажмите кнопку « «Установить » и подождите, пока Windows 10 загрузит и применит обновление.
Решение 6. Сбросьте настройки Windows 10
Хотя это наименее желательный вариант, он, безусловно, может помочь при решении серьезных системных проблем.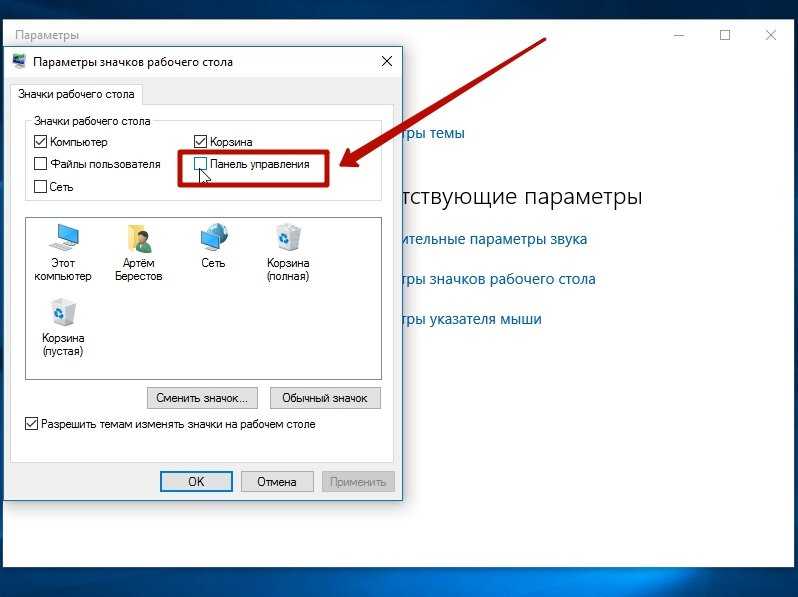 Многие пользователи прибегают к сбросу Windows 10, пытаясь начать все с чистого листа и исправить запутанные проблемы, которые в противном случае потребовали бы многочасового устранения неполадок.
Многие пользователи прибегают к сбросу Windows 10, пытаясь начать все с чистого листа и исправить запутанные проблемы, которые в противном случае потребовали бы многочасового устранения неполадок.
Вот шаги для сброса Windows 10. У вас есть возможность сохранить все ваши личные данные, но вы также можете полностью стереть все данные и начать с новой системы.
- Нажмите на меню «Пуск» и выберите « Настройки ». В качестве альтернативы вы также можете использовать сочетание клавиш Windows + I .
- Щелкните плитку « Обновление и безопасность ».
- Перейдите на вкладку « Recovery ».
- Вы должны увидеть заголовок с надписью « Сбросить этот компьютер ». Просто нажмите на кнопку « Начать » под ним.
- Выберите, хотите ли вы сохранять личные файлы. Оба варианта означают, что ваши приложения будут удалены , но вы можете легко сохранить личные документы в безопасности.

- Следуйте инструкциям на экране и перезагрузите компьютер.
Мы надеемся, что это руководство было полезным при восстановлении отсутствующих или исчезнувших значков на рабочем столе в Windows 10. У вас снова должен быть быстрый и легкий доступ к наиболее важным ярлыкам и папкам.
Если в будущем вы заметите, что в вашей системе возникают подобные проблемы, не стесняйтесь вернуться к нашей статье и применить некоторые другие исправления. Если ничего не работает, мы рекомендуем обратиться либо в службу поддержки клиентов Microsoft, либо найти ИТ-специалиста в отношении здоровья вашего ПК.
8 способов восстановить отсутствующие значки на рабочем столе в Windows 11
Значки
на рабочем столе в Windows 11 обеспечивают быстрый доступ к вашим любимым приложениям, файлам, папкам и многому другому. Но что, если эти значки на рабочем столе бесследно исчезнут? Как вернуть иконки?
Если вы столкнулись с этой непонятной проблемой, это руководство поможет вам восстановить отсутствующие значки на рабочем столе в Windows 11.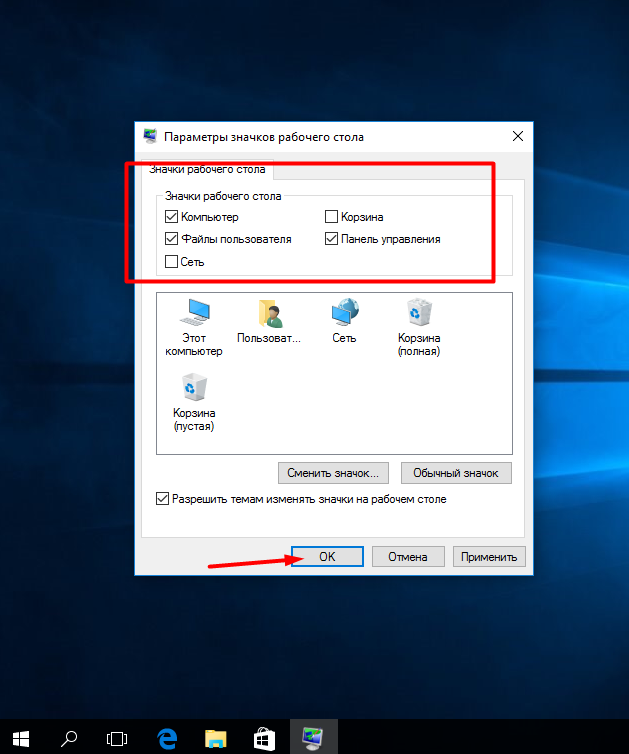
1. Включить отображение значков рабочего стола
В Windows 11 вы можете показать или скрыть значки на рабочем столе с помощью пары щелчков мыши. Итак, если вы случайно скрыли значки на рабочем столе, вернуть их довольно легко.
Щелкните правой кнопкой мыши в любом месте на рабочем столе и выберите Вид > Показать значки на рабочем столе . Как только вы это сделаете, все ваши скрытые значки на рабочем столе должны снова появиться.
2. Проверьте настройки значков на рабочем столе
Если у вас отсутствуют только несколько значков на рабочем столе, например «Этот компьютер», «Корзина», «Панель управления» и другие, возможно, вы отключили их в окне «Параметры значков на рабочем столе». В этом случае вы можете использовать следующие шаги, чтобы снова включить эти значки на рабочем столе.
- Откройте меню «Пуск» и щелкните значок шестеренки , чтобы запустить приложение «Настройки».

- Выберите Персонализация на левой боковой панели.
- Выберите Темы .
- В разделе Связанные настройки щелкните Настройки значка на рабочем столе .
- В разделе Значки рабочего стола установите флажки, чтобы активировать нужные значки на рабочем столе.
- Щелкните Применить , затем OK , чтобы сохранить изменения.
После выполнения вышеуказанных шагов ваши значки должны появиться на рабочем столе.
3. Перезапустите проводник Windows
Процесс проводника Windows обрабатывает графический интерфейс пользователя (GUI) для ряда утилит, включая рабочий стол. Если эта служба столкнется с какими-либо проблемами, значки рабочего стола и панели задач могут исчезнуть. В этом случае вы можете перезапустить процесс Windows Explorer, чтобы устранить проблему.
- Щелкните правой кнопкой мыши значок «Пуск» или нажмите Win + X , чтобы открыть меню «Опытный пользователь».

- Выберите Диспетчер задач из списка.
- На вкладке Процессы найдите Проводник Windows . Щелкните его правой кнопкой мыши и выберите Перезагрузить .
Панель задач исчезнет на короткое время, а затем появится снова. После этого значки на рабочем столе должны быть видны.
4. Перестроить кэш значков
Еще одна причина, по которой значки на рабочем столе в Windows могут отображаться поврежденными или отсутствовать, заключается в повреждении существующих данных кэша значков. В этом случае вы можете попробовать очистить поврежденные данные кэша значков. Это заставит Windows восстановить кэш значков с нуля и решить вашу проблему.
Чтобы восстановить кеш значков в Windows 11:
- Нажмите Win + S , чтобы открыть меню поиска.
- Введите командная строка в поле и выберите Запуск от имени администратора .

- Выберите Да , когда появится запрос контроля учетных записей (UAC).
- Вставьте следующую команду в консоль и нажмите . Введите , чтобы перейти в каталог, в котором Windows хранит кэш значков.
cd /d %userprofile%\AppData\Local\Microsoft\Windows\Explorer
- Запустите следующую команду, чтобы завершить процесс Проводника:
taskkill /f /im explorer.exe
- Вставьте эту команду и нажмите Введите , чтобы удалить файлы кэша значков:
del iconcache*
- Наконец, введите следующий текст и нажмите Введите , чтобы перезапустить проводник:
Explorer.exe
После выполнения вышеуказанных шагов перезагрузите компьютер и посмотрите, появятся ли значки на рабочем столе.
5. Обновите графический драйвер вашего ПК
Устаревший графический драйвер в Windows также может привести к таким аномалиям. Вы можете попробовать обновить неисправный драйвер с помощью диспетчера устройств, чтобы посмотреть, поможет ли это.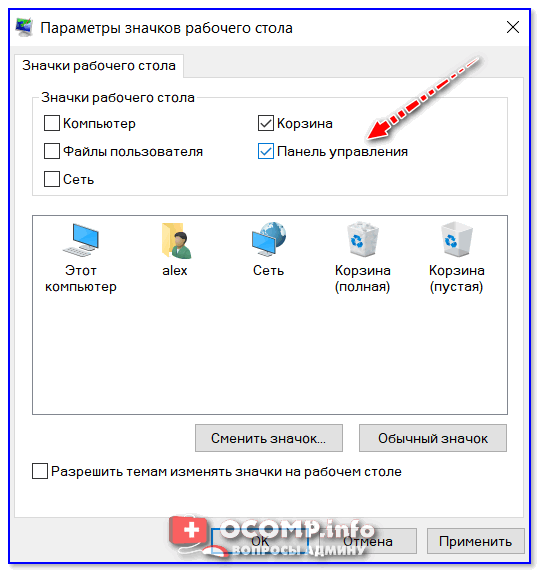 Вот как это сделать.
Вот как это сделать.
- Нажмите Win + S , чтобы открыть меню поиска.
- Введите диспетчер устройств в поле поиска и выберите первый появившийся результат.
- Расширить Видеоадаптеры .
- Щелкните правой кнопкой мыши графический драйвер и выберите Обновить драйвер 9.0004 .
- Выберите Автоматический поиск драйверов , чтобы позволить Windows найти и установить лучшие драйверы.
Если проблема сохраняется даже после обновления драйвера, возможно, ваш графический драйвер поврежден. В этом случае вам потребуется переустановить графический драйвер на вашем ПК. Обратитесь к нашему руководству о том, как исправить поврежденные драйверы в Windows, чтобы получить дополнительные инструкции о том, как это исправить.
6. Проверьте параметры групповой политики
Редактор групповой политики позволяет вносить различные общесистемные изменения на вашем компьютере с Windows. Если значки на рабочем столе отключены в редакторе групповой политики, вы не сможете добавлять или удалять значки на рабочем столе независимо от того, что вы делаете. Чтобы это исправить, вы должны отключить «Скрыть и отключить все элементы на рабочем столе» в редакторе групповой политики.
Если значки на рабочем столе отключены в редакторе групповой политики, вы не сможете добавлять или удалять значки на рабочем столе независимо от того, что вы делаете. Чтобы это исправить, вы должны отключить «Скрыть и отключить все элементы на рабочем столе» в редакторе групповой политики.
Обратите внимание, что вы можете получить доступ к редактору групповой политики только в выпусках Windows 11 Professional, Enterprise и Education. Если вы используете Windows 11 Home, ознакомьтесь с нашим руководством о том, как получить доступ к редактору локальной групповой политики в Windows Home, прежде чем продолжить.
- Щелкните значок увеличения на панели задач, чтобы открыть меню поиска.
- Введите gpedit.msc в поле и нажмите Введите . Это откроет редактор локальной групповой политики.
- Используйте левую панель, чтобы перейти к Конфигурация пользователя > Административные шаблоны > Рабочий стол .

- Дважды щелкните политику Скрыть и отключить все элементы на рабочем столе справа от вас.
- Выберите Не настроено или Отключено .
- Щелкните Применить , затем OK .
7. Выполните восстановление системы
Есть вероятность, что в отсутствующих значках на рабочем столе в Windows 11 виновато недавнее системное изменение. Если вы не можете понять, что это такое, вы можете использовать Восстановление системы, чтобы восстановить Windows до предыдущего состояния.
Выполните следующие действия, чтобы выполнить восстановление системы в Windows:
- Нажмите Win + R , чтобы открыть диалоговое окно «Выполнить».
- Введите sysdm.cpl в поле и нажмите Введите .
- На вкладке Защита системы нажмите Восстановление системы .
- Щелкните Далее .

- Выберите точку восстановления до появления проблемы и нажмите Далее .
- Нажмите Готово .
Дождитесь перезагрузки Windows и возврата к указанной точке восстановления. После этого должны появиться значки на рабочем столе.
8. Вручную восстановить значки ярлыков на рабочем столе
Если значки на рабочем столе по-прежнему отсутствуют, попробуйте восстановить их вручную.
Чтобы добавить значок на рабочий стол в Windows 11, откройте меню «Пуск» и нажмите Все приложения . Прокрутите вниз до приложения, которое хотите добавить на рабочий стол. Наконец, перетащите ярлык приложения на рабочий стол.
Кроме того, вы можете создать ярлык на рабочем столе с помощью мастера создания ярлыка. Для этого щелкните правой кнопкой мыши в любом месте рабочего стола и выберите New > Shortcut . Затем нажмите кнопку Browse , чтобы найти файл, папку или приложение, которое вы хотите добавить на рабочий стол.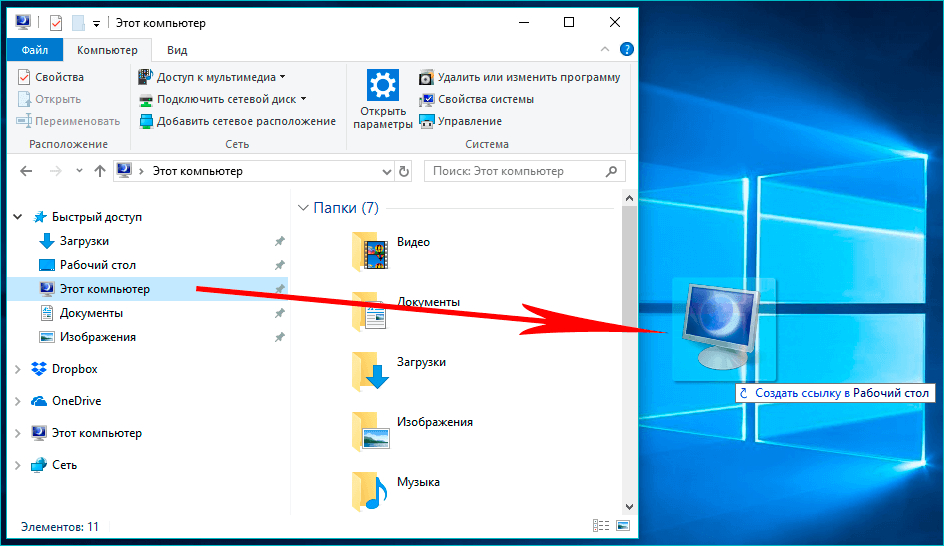 Затем нажмите Далее , затем Готово .
Затем нажмите Далее , затем Готово .
Мы более подробно рассмотрели эту тему в нашем руководстве по добавлению значков на рабочий стол в Windows.
Восстановление отсутствующих значков на рабочем столе в Windows 11
Надеюсь, вышеупомянутые решения помогли вам восстановить отсутствующие значки на рабочем столе в Windows 11, и все вернулось на круги своя. Однако, если ни одно из вышеперечисленных решений не работает, вам, возможно, придется перезагрузить компьютер с Windows 11 в качестве крайней меры.
[10 способов] Как исправить отсутствие значков на рабочем столе в Windows 11/10/8/7?
Вопрос
«Помогите! Мои значки на рабочем столе Windows просто внезапно исчезают! Это какой-то забавный вирус или что? Что я должен делать?»
-Вопрос от Quora
Мы заметили, что в последнее время многие пользователи Windows сообщают, что их значок на рабочем столе просто внезапно исчезает, и они не знают, что делать.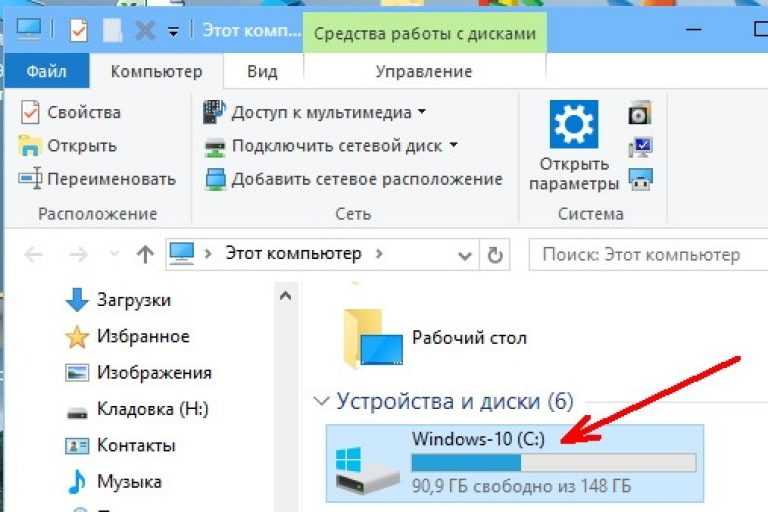 Не волнуйтесь, мы поможем вам выяснить, почему отсутствуют значки на рабочем столе и как это исправить.
Не волнуйтесь, мы поможем вам выяснить, почему отсутствуют значки на рабочем столе и как это исправить.
- Часть 1: Как восстановить отсутствующие значки на рабочем столе?
- Способ 1: перейдите к настройкам значков на рабочем столе
- Способ 2: включить отображение значков на рабочем столе
- Способ 3: отключить режим планшета
- Метод 4: Запустите командную строку
- Метод 5: использование средства проверки системных файлов
- Метод 6: обновить последнюю версию Windows 10
- Метод 7: снова запустите проводник Windows
- Метод 8: включите использование кнопки запуска в полноэкранном режиме
- Метод 9: запустить точку восстановления системы
- Метод 10: сброс Windows
- Часть 2: Как восстановить отсутствующие файлы рабочего стола в Windows 11/10/8/7?HOT
Часть 1. Как восстановить отсутствующие значки на рабочем столе?
Несмотря на то, что пользовательский интерфейс (GUI) улучшился, а Windows часто обновляется, вы все равно можете столкнуться с проблемами. Раздражающая вещь, которая может случиться, заключается в том, что вы не видите никаких значков на рабочем столе, как будто они все исчезли. Размещение ярлыков различных приложений и программ на рабочем столе упрощает их использование. Поэтому важно вернуть их. Вот что вы можете сделать, если на рабочем столе отсутствуют значки Windows 10/11.
Раздражающая вещь, которая может случиться, заключается в том, что вы не видите никаких значков на рабочем столе, как будто они все исчезли. Размещение ярлыков различных приложений и программ на рабочем столе упрощает их использование. Поэтому важно вернуть их. Вот что вы можете сделать, если на рабочем столе отсутствуют значки Windows 10/11.
Метод 1: перейдите к настройкам значков на рабочем столе
Когда вы обнаружите, что все значки на рабочем столе исчезли, первое, что вы должны сделать, это проверить, включен ли параметр «Показывать значки на рабочем столе». Просто щелкните правой кнопкой мыши на рабочем столе, затем перейдите к просмотру и посмотрите, включен ли параметр «Показать значки на рабочем столе». Если нет, просто откройте его снова.
Метод 2: включить отображение значков на рабочем столе
Шаг 1 : Выберите «Пуск», затем «Настройки», затем «Персонализация» и, наконец, «Темы».
Шаг 2 : Прокрутите вниз в разделе «Темы» и нажмите «Настройки значка на рабочем столе».
Шаг 3 : Выберите значки на рабочем столе, затем нажмите «Применить» и «ОК».
Способ 3: отключить режим планшета
Если вы включили режим планшета Windows, значки на рабочем столе также могут внезапно исчезнуть. В этой ситуации вам просто нужно отключить его, и на рабочем столе появятся всплывающие значки. Выполните следующие шаги, чтобы исправить ошибку отсутствия значка на рабочем столе:
Шаг 1 : Щелкните значок Windows, чтобы открыть меню «Пуск», затем перейдите в «Настройки» во всплывающем меню.
Шаг 2 : Затем вы увидите множество системных опций, просто выберите в системе.
Шаг 3 : Теперь переключитесь на кнопку режима таблицы с меньшей боковой панелью.
Шаг 4 : Если вы получаете параметр «Сделайте Windwos более удобным для сенсорного управления, используя ваше устройство в качестве планшета», просто отключите этот параметр. В противном случае просто измените настройки планшета на «при входе использовать режим рабочего стола» и «Спрашивать меня перед переключением».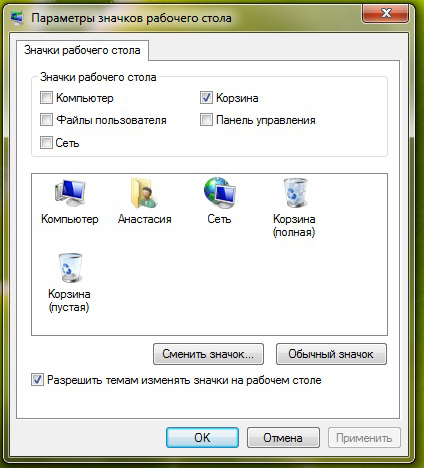
Не забудьте перезагрузить компьютер и проверить, вдруг рабочий стол пропустит исправление ошибки.
Метод 4: Запустите командную строку
Вы можете легко восстановить настройки с помощью командной строки, что позволит вам достичь более глубокого уровня конфигурации системы. Теперь просто выполните следующие шаги:
Шаг 1 : Перейдите в Windows Запустите, удерживая клавишу Windows и нажимая клавишу R на клавиатуре. Это быстро откроет командную строку.
Шаг 2 : Затем вы вводите «cmd» и нажимаете «Enter», чтобы открыть командную строку. Если вам будет предложено, просто выберите «Да», чтобы включить командную строку для внесения изменений в ваши окна.
Шаг 3 : Теперь введите следующие команды и нажимайте Enter между каждой новой строкой следующих команд:
тасккилл/F/IM explorer.exe
cd / %userprofile%\AppData\Local
атрибут -h IconCache.db
файла IconCache.db
запустить explorer.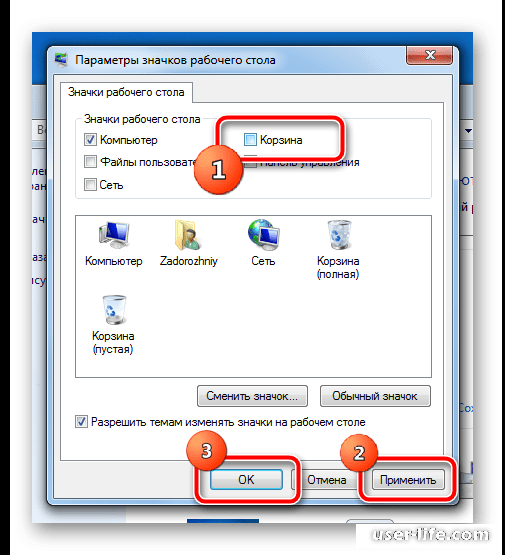 exe
exe
После завершения процесса просто перезагрузите компьютер, чтобы проверить, отображается ли значок на рабочем столе.
Метод 5: Используйте средство проверки системных файлов
В Windows 10 средство проверки системных файлов доступно по умолчанию. Вы можете автоматически исправить поврежденные системные файлы, запустив сканирование SFC, которое также называется «сканированием SFC». Было доказано, что это сканирование устраняет проблемы с отсутствующими значками в Windows 10. Чтобы запустить его, выполните следующие действия:
Шаг 1 : Нажмите «Пуск». В строке поиска введите CMD. Затем щелкните правой кнопкой мыши CMD.exe и выберите «Запуск от имени администратора».
Шаг 2 : Нажмите «Да» в сообщении контроля учетных записей (UAC).
Шаг 3 : Введите SFC /scannow в окно быстрой команды и нажмите Enter.
Шаг 4 : Ваш компьютер будет просканирован SFC, и поврежденные файлы будут восстановлены после завершения сканирования.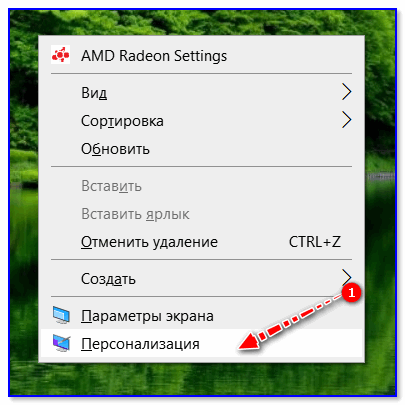 Не закрывайте командную строку и не выключайте компьютер во время этого процесса.
Не закрывайте командную строку и не выключайте компьютер во время этого процесса.
После завершения сканирования не забудьте перезагрузить компьютер.
Метод 6: Обновите последнюю версию Windows
Возможно, вы сможете устранить некоторые системные проблемы на вашем устройстве, обновив его до последней версии Windows 10. В обновлении исправлены известные ошибки, добавлены новые интересные функции, исправлены дыры в системе безопасности и многое другое. Кроме того, многие пользователи доказали, что обновление до последней версии Windows может исправить ошибку отсутствия рабочего стола.
Шаг 1 : Откройте меню «Пуск» и перейдите в «Настройки». Вы также можете нажать Windows + I Keyboard в качестве альтернативы.
Шаг 2 : Теперь перейдите в «Обновление и безопасность», затем перейдите в «Проверить наличие обновлений»
Шаг 3 : Нажмите кнопку «Установить», как только вы найдете какое-либо обновление, и дождитесь загрузки обновления новой версии.
Метод 7: снова запустите проводник Windows
Шаг 1 : Щелкните правой кнопкой мыши панель задач в нижней части экрана и выберите «Диспетчер задач».
Шаг 2 : Найдите проводник Windows и щелкните его. В правом нижнем углу нажмите «Перезагрузить».
Шаг 3 : Выберите «Выполнить новую задачу» в меню «Файл». Затем введите explorer.exe и нажмите кнопку ОК.
Если этот метод не работает, просто переместите следующее исправление ниже.
Способ 8. Включение кнопки запуска в полноэкранном режиме
Поскольку неясно, почему значки рабочего стола Windows 10 не отображаются на вашем рабочем столе, вы можете попробовать включить или отключить параметры, связанные с вашим пользовательским интерфейсом, и посмотреть, исправит ли это проблему.
Вы можете сделать так, чтобы Пуск занимал весь экран, чтобы видеть все сразу. Начните нажимать кнопку «Пуск», затем перейдите в «Настройки» > «Персонализация». Выберите «Пуск», затем нажмите «Использовать полноэкранный режим запуска».
Метод 9: запустить точку восстановления системы
Если проблема возникла после того, как вы установили программное обеспечение или изменили конфигурацию компьютера, вы можете решить ее, восстановив систему до предыдущей точки. Значки на рабочем столе будут отображаться так же, как и при восстановлении нормальной конфигурации.
Шаг 1 : Перейдите на панель задач рядом со значком Windows и введите «Панель управления».
Шаг 2 : Найдите «Восстановление» на панели управления, затем нажмите «Восстановление», «Открыть восстановление системы» и «Далее».
Шаг 3 : Теперь выберите системную точку, которую вы хотите восстановить, и нажмите кнопку «Далее».
Метод 10: сброс Windows
Несмотря на то, что это наименее желательный вариант, он, безусловно, может помочь при решении серьезных системных проблем. Сброс Windows 10 — это эффективный способ начать работу с чистого листа и исправить запутанные проблемы, которые обычно требуют многочасового устранения неполадок.
Шаг 1 : Чтобы выключить компьютер, проведите пальцем от правой стороны экрана, нажмите «Настройки», а затем нажмите «Изменить настройки ПК».
Шаг 2 : Коснитесь или щелкните «Обновление и восстановление», затем коснитесь или щелкните «Восстановление».
Шаг 3 : Теперь перейдите в раздел «Начало работы» в разделе «Удалить все и переустановить Windows».
Надеюсь, что этот метод поможет исправить ошибку «Внезапное исчезновение рабочего стола».
Часть 2: Как восстановить отсутствующие файлы рабочего стола в Windows 11/10/8/7?
Большинство пользователей обычно размещают файлы и папки, которые они часто используют, на рабочем столе. Поскольку рабочий стол Windows — это всего лишь главный экран, который вы можете использовать для доступа к чему угодно на своем ПК, на нем легко сохранять фотографии, видео, документы и другие ярлыки для быстрого доступа. Но можно потерять значки на рабочем столе Windows, отсутствующие из-за сбоя системы, или даже если вы случайно удалили их. Итак, если у вас возникла та же проблема, что и у пользователя выше, мы покажем вам, как восстановить безвозвратно удаленные файлы с рабочего стола в Windows 11/10/8/7 с помощью программного обеспечения для восстановления данных Tenorshare 4DDiG. 4DDiG — отличное программное обеспечение для восстановления, которое может вернуть любой потерянный файл всего за несколько минут. Самое приятное то, что вы можете вернуть эти файлы независимо от того, как вы их потеряли. Это займет всего несколько кликов.
Итак, если у вас возникла та же проблема, что и у пользователя выше, мы покажем вам, как восстановить безвозвратно удаленные файлы с рабочего стола в Windows 11/10/8/7 с помощью программного обеспечения для восстановления данных Tenorshare 4DDiG. 4DDiG — отличное программное обеспечение для восстановления, которое может вернуть любой потерянный файл всего за несколько минут. Самое приятное то, что вы можете вернуть эти файлы независимо от того, как вы их потеряли. Это займет всего несколько кликов.
Вот некоторые основные функции восстановления данных Tenorshare 4DDiG:
- Может восстанавливать данные с вашего ноутбука или ПК, внутренних и внешних накопителей, USB-накопителей, SD-карт и других устройств
- Может восстановить более тысячи фотографий, видео, документов и музыкальных файлов
- Может восстанавливать файлы, которые вы случайно удалили, отформатировали, потеряли раздел, были повреждены, произошел сбой системы, атака вируса и т. д.
- Разрешить пользователю предварительный просмотр отсканированных файлов перед попыткой вернуть что-либо
Произвольно запустите 4DDiG и выполните следующие действия, чтобы восстановить недостающие файлы рабочего стола:
Скачать бесплатно
Для ПК
Безопасная загрузка
Скачать бесплатно
Для MAC
Безопасная загрузка
Купить сейчас
Купить сейчас
- На главном экране 4DDiG выберите локальный диск для поиска отсутствующих файлов на рабочем столе.
 Этот процесс может занять некоторое время, в зависимости от того, сколько места в вашей отрасли. Если он не находит потерянные файлы, вы можете выполнить глубокое сканирование.
Этот процесс может занять некоторое время, в зависимости от того, сколько места в вашей отрасли. Если он не находит потерянные файлы, вы можете выполнить глубокое сканирование. - После завершения процесса сканирования 4DDiG покажет вам список всех файлов, когда вы сможете. Вы можете предварительно просмотреть эти файлы, щелкнув по ним или выбрав их и нажав кнопку «Восстановить», чтобы вернуть их.
- Когда вы нажмете «Восстановить», вам будет предложено выбрать каталог, в котором вы хотите найти потерянные файлы.
И все, ваши потерянные файлы на рабочем столе вернутся через минуту.
Заключение
Мы надеемся, что это руководство помогло вам вернуть отсутствующие или исчезнувшие значки на рабочем столе, отсутствующие в Windows 10/11. Вы сможете быстро и эффективно снова получить доступ к наиболее важным ярлыкам и папкам.
Если в вашей системе возникнут подобные проблемы в будущем, вы можете вернуться к этой статье и попробовать другие решения. Используя программное обеспечение для восстановления данных Tenorshare 4DDiG, вы можете восстановить значки рабочего стола с любого устройства хранения на вашем ПК или Mac. Несмотря на то, что многие программы восстановления данных говорят, что они будут работать, Tenorshare 4DDiG превосходит большинство из них, поэтому мы настоятельно рекомендуем это программное обеспечение.
Используя программное обеспечение для восстановления данных Tenorshare 4DDiG, вы можете восстановить значки рабочего стола с любого устройства хранения на вашем ПК или Mac. Несмотря на то, что многие программы восстановления данных говорят, что они будут работать, Tenorshare 4DDiG превосходит большинство из них, поэтому мы настоятельно рекомендуем это программное обеспечение.
Исчезли все значки на рабочем столе Mac, как их вернуть Этот пост помогает восстановить все, что отсутствует на рабочем столе вашего Mac, и помочь вам найти причины.
Вы загружаетесь и входите в свой Mac как обычно, но что бросается в глаза, так это пустой рабочий стол. Или вы выполняете некоторые задачи на своем Mac, но все значки внезапно исчезают с вашего рабочего стола, включая док-станцию, строку меню, документы, папки, приложения, изображения и другие элементы. Странно, что вы их не удалили.
Если эта проблема сводит вас с ума и вы не знаете, что делать дальше, подпишитесь на этот пост.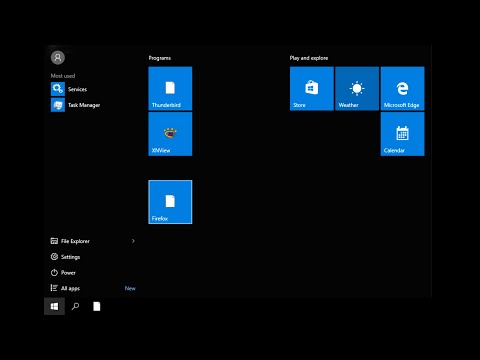 Отсюда вы можете узнать о причинах и получить обходные пути для восстановления значков рабочего стола Mac, которые неожиданно исчезли .
Отсюда вы можете узнать о причинах и получить обходные пути для восстановления значков рабочего стола Mac, которые неожиданно исчезли .
Содержание:
- 1. Почему на Mac исчезли все значки с рабочего стола?
- 2. Пропали значки на рабочем столе Mac, как их восстановить?
- 3. Папки рабочего стола исчезли с Mac, как их вернуть?
Почему на Mac исчезли все значки с рабочего стола?
Вы можете быть озадачены тем, почему не отображаются все значки на рабочем столе вашего Mac. Некоторые сообщают, что их файлы и папки на рабочем столе Mac автоматически скрываются после обновления macOS Monterey/Big Sur/Catalina. Эти элементы будут видны после нажатия клавиш Command — Shift — Period. Но таким образом вы обнаружите все скрытые файлы.
На самом деле у разных людей разные ситуации. Причины, которые привели к исчезновению значков на рабочем столе Mac, разнообразны. Здесь мы перечислим самые распространенные из них.
- Неисправности искателя.
- Вы или кто-то другой скрывает все на рабочем столе, включая док-станцию и строку меню Apple.
- Системные ошибки.
- Конфликты между процессами.
- Вручную удалите все элементы, включая папки, приложения и документы на рабочем столе.
- Помехи от текущего процесса синхронизации iCloud Drive.
- Вредоносное ПО или вирусная атака.
Иконки рабочего стола Mac исчезли, как их восстановить?
Если вы уверены, что исчезнувшие значки на рабочем столе Mac не вызваны удалением, вам необходимо попробовать приведенные ниже решения, чтобы устранить все возможные сбои. Затем все, что исчезло на рабочем столе , вернется.
Способы восстановления исчезнувших значков на рабочем столе Mac :
- Перезапустите Finder и перезагрузите Mac
- Отобразите все значки на рабочем столе Mac
- Восстановите исчезнувшие значки на рабочем столе Mac с помощью iCloud Drive
- Удалите поврежденные файлы настроек
- Удалите поврежденные файлы настроек
- Загрузите Mac в безопасном режиме
- Обновите macOS
Перезапустите Finder и перезапустите Mac попробуйте перезапустить Finder.
 Это сделано для того, чтобы исключить временные сбои в Finder, из-за которых исчезают значки на рабочем столе. Вы можете щелкнуть меню Apple > Выйти принудительно. Затем выберите Finder и нажмите «Перезапустить».
Это сделано для того, чтобы исключить временные сбои в Finder, из-за которых исчезают значки на рабочем столе. Вы можете щелкнуть меню Apple > Выйти принудительно. Затем выберите Finder и нажмите «Перезапустить».
Если пустой рабочий стол появляется после запуска Mac, вы можете немного подождать, пока не загрузятся значки на рабочем столе. Обычно компьютеру Mac, который работает медленно или перезагружается после обновления macOS, требуется некоторое время для загрузки элементов рабочего стола. Если значки на рабочем столе по-прежнему не отображаются, просто перезагрузите Mac. Затем проверьте, появляются ли исчезнувшие значки на рабочем столе вашего Mac.
Показать все значки на рабочем столе вашего Mac
Возможно, вы скрыли все значки так, что кажется, что все на рабочем столе исчезло. Вы можете сбросить настройки, чтобы они отображались на рабочем столе Mac.
Вот как отобразить значки на рабочем столе Mac с помощью настроек Finder:
- Откройте Finder и перейдите к верхней строке меню Finder.
 Затем нажмите Finder > Настройки.
Затем нажмите Finder > Настройки. - Выберите «Общие» в окне «Настройки Finder».
- Установите флажки рядом с Жесткими дисками, Внешними дисками, CD, DVD и iPod и Подключенными серверами. Или вы можете выбрать только те элементы, которые хотите отобразить на рабочем столе.
- Закройте окно и проверьте, отображаются ли значки на рабочем столе.
Если есть и другие значки на рабочем столе Mac, которые исчезли , вы можете использовать Mac Terminal , чтобы отобразить их.
- Откройте панель запуска на док-станции и щелкните Другое > Терминал.
- Скопируйте и вставьте следующую команду в окно терминала. По умолчанию напишите com.apple.finder CreateDesktop true; killall Finder
- Нажмите «Возврат».
А если док-станция Mac и строка меню Apple также не видны, сбросьте настройки, чтобы они отображались на экране.
- Откройте меню Apple > «Системные настройки» > «Док и панель меню».

- Снимите флажок «Автоматически скрывать и отображать док-станцию» в настройках док-станции.
- Снимите флажок «Автоматически скрывать и отображать строку меню на рабочем столе» в настройках панели меню.
Если все значки на рабочем столе возвращаются после того, как вы попробовали описанный выше способ, поделитесь этим методом с другими.
Восстановление исчезнувших значков на рабочем столе Mac с помощью iCloud Drive
iCloud помогает синхронизировать файлы на Mac для резервного копирования. Если вы включили iCloud Drive для синхронизации папок «Рабочий стол» и «Документы», но отключили его позже, значки на рабочем столе Mac будут отсутствовать.
На самом деле эти исчезнувшие файлы рабочего стола хранятся в папке iCloud Drive. Вы можете вернуть их, выполнив следующие действия:
- Откройте Finder и выберите папку iCloud Drive на левой боковой панели.
- Дважды щелкните папку «Рабочий стол» и скопируйте в нее все файлы и папки, а затем вставьте их на рабочий стол.

Или, если вы войдете в iCloud.com или другое устройство Apple и удалите файлы рабочего стола, значки рабочего стола на вашем Mac также исчезнут. Вы можете восстановить исчезнувшие значки на рабочем столе с помощью функции восстановления на icloud.com.
- Войдите на сайт icloud.com, используя свой Apple ID.
- Выберите Настройки учетной записи.
- Перейдите в нижнюю часть страницы настроек и выберите «Восстановить файлы».
- Выберите удаленные файлы рабочего стола и нажмите Восстановить.
Кроме того, значки на рабочем столе могут временно исчезнуть, когда iCloud Drive синхронизирует их. Вы можете открыть Finder и проверить, идет ли процесс синхронизации (рядом с папкой iCloud Drive появится круговой индикатор выполнения). Если это так, вам нужно дождаться завершения процесса синхронизации. Затем на рабочем столе появятся значки рабочего стола.
Удалите поврежденные файлы настроек
Finder — это жизненно важный компонент macOS, который находит все файлы на вашем Mac.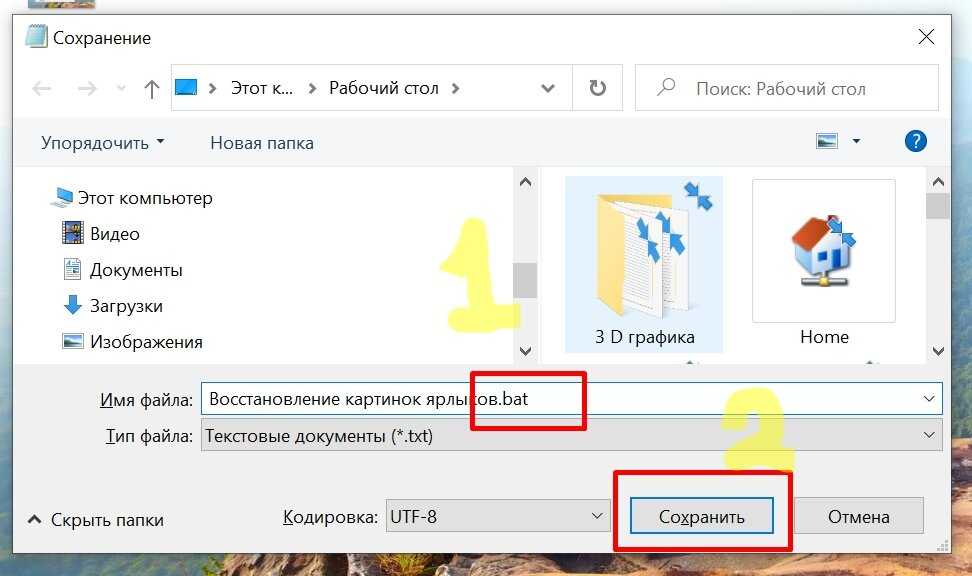 Если файл настроек Finder (или файл plist) поврежден, это может привести к неправильной работе Finder, например к отсутствию файлов в папке на рабочем столе. В результате исчезают и значки на рабочем столе Mac.
Если файл настроек Finder (или файл plist) поврежден, это может привести к неправильной работе Finder, например к отсутствию файлов в папке на рабочем столе. В результате исчезают и значки на рабочем столе Mac.
Чтобы исправить неисправность Finder и отобразить значки на рабочем столе, вы можете удалить plist-файл Finder, чтобы проверить, не виноват ли он. Затем перезагрузите Mac, чтобы новый plist-файл Finder был создан автоматически. В это время вы можете проверить, все ли элементы рабочего стола вернулись.
Вот как удалить поврежденный файл .plist Finder:
- Откройте Finder и выберите «Перейти» в верхней строке меню Finder > «Перейти к папке».
- Введите ~/Library/Preferences/ в поле «Перейти к папке» и нажмите «Ввод».
- Найдите и создайте резервную копию файла com.apple.finder.plist. Затем переместите его в корзину.
Если значки на рабочем столе по-прежнему не отображаются, вы можете вернуть файл plist Finder, резервную копию которого вы создали, чтобы восстановить исходные настройки вашего Finder.
Загрузите Mac в безопасном режиме
Также существует вероятность того, что используемое вами программное обеспечение блокирует появление значков на рабочем столе Mac. Вы можете убедиться в этом, загрузив Mac в безопасном режиме. Это связано с тем, что в безопасном режиме загружаются только основные расширения и основные элементы запуска для загрузки вашего Mac без запуска сторонних программ.
Если значки на рабочем столе вашего Mac отображаются в безопасном режиме, сторонние приложения, которые вы запускаете в обычном режиме или недавно установили, могут быть причиной проблем. Вы можете удалить их со своего Mac, а затем перезагрузить компьютер, чтобы восстановить значки на рабочем столе.
Чтобы загрузить компьютер Mac с процессором Intel в безопасном режиме:
- Выключите Mac и немного подождите.
- Перезагрузите Mac и одновременно удерживайте клавишу Shift.
- Отпустите клавишу Shift, как только появится окно входа в систему.
 Слова безопасной загрузки появятся в правом верхнем углу экрана. Это означает, что вы находитесь в безопасном режиме.
Слова безопасной загрузки появятся в правом верхнем углу экрана. Это означает, что вы находитесь в безопасном режиме.
Чтобы перевести M1 Mac в безопасный режим:
- Выключите Mac и подождите несколько секунд.
- Нажмите и удерживайте кнопку питания, когда на экране появятся параметры запуска.
- Выберите загрузочный диск, нажмите клавишу Shift и нажмите «Продолжить», чтобы войти в безопасный режим.
- Отпустите клавишу Shift.
Обновление macOS
Возможно, в текущей версии macOS есть ошибки или дыры в системе безопасности, из-за которых файлы и папки на рабочем столе MacBook исчезают. Вы можете проверить, работает ли на вашем Mac старая версия macOS. Перейдите в меню Apple > «Системные настройки» > «Обновление ПО». Если доступны новые обновления, обновите свой Mac, чтобы исправить системные ошибки, и тогда значки на рабочем столе вернутся.
Если семь решений помогут вам восстановить отсутствующие значки на рабочем столе вашего Mac, поделитесь ими, чтобы узнать больше людей.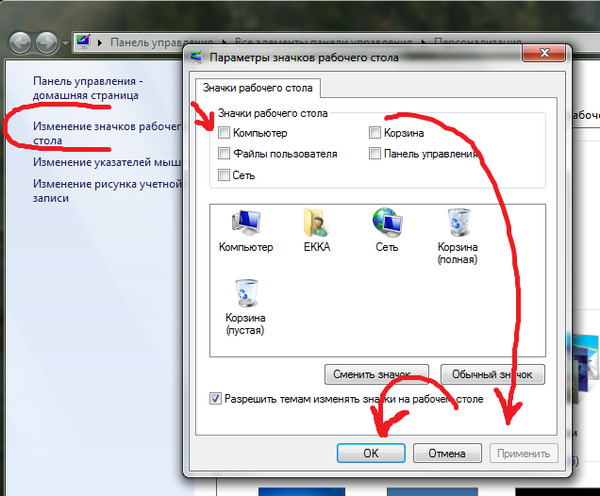
Папки рабочего стола исчезли с Mac, как их вернуть?
В отличие от того, что все на вашем рабочем столе Mac становится невидимым, вы можете обнаружить, что только некоторые из ваших файлов или папок не отображаются на вашем рабочем столе Mac. Это может быть вызвано вашими настройками iCloud Drive, ошибочным удалением, запуском функции macOS Stacks, настройками для скрытых этих папок и т. д.
В этом случае вы можете проверить, включили ли вы функцию «Стопки» для папок на рабочем столе и отключить ее, сбросить настройки Finder, чтобы отобразить отсутствующие папки, проверить и вернуть удаленные папки из корзины, найти отсутствующие папки в Папка iCloud Drive в Finder.
Если эти способы не могут вам помочь, вы можете следовать этому сообщению, чтобы восстановить исчезнувшие файлы и папки рабочего стола на Mac: Файлы рабочего стола исчезли на Mac, почему и как восстановить?
Некоторые пользователи объясняют, что папки рабочего стола просто исчезли с Mac после обновления до macOS Monterey, Big Sur или Catalina.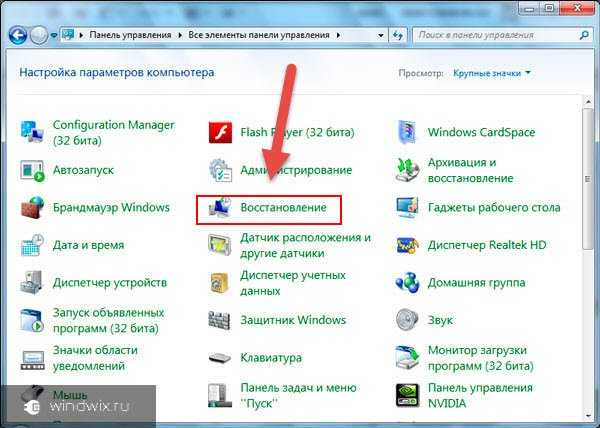 Система ошибочно считает эти папки на рабочем столе скрытыми файлами. Вы можете отобразить их вместе с другими скрытыми файлами, начинающимися с точки, нажав Command — Shift — Period. Или вы можете продолжить с небольшим обновлением, чтобы исправить эту ошибку.
Система ошибочно считает эти папки на рабочем столе скрытыми файлами. Вы можете отобразить их вместе с другими скрытыми файлами, начинающимися с точки, нажав Command — Shift — Period. Или вы можете продолжить с небольшим обновлением, чтобы исправить эту ошибку.
Не стесняйтесь делиться решениями для исчезнувших папок на рабочем столе Mac.
Исправить отсутствующие или исчезнувшие значки на рабочем столе в Windows
Вот несколько способов вернуть эти значки
Если значки на рабочем столе Windows 10 отсутствуют, возможно, возникла проблема либо с настройками значков, либо с основной системой Windows. . Подобные проблемы часто не имеют очевидной причины, что затрудняет их устранение.
Однако для решения проблемы отсутствия значков на рабочем столе существует несколько стандартных решений, которые вы можете попробовать и, надеюсь, решить проблему на своем компьютере.
Оглавление
- Находясь на рабочем столе, щелкните правой кнопкой мыши в любом пустом месте и выберите Просмотр , а затем Показать значки рабочего стола .
- Убедитесь, что рядом с параметром стоит галочка, указывающая на то, что параметр включен.
- Щелкните правой кнопкой мыши в любом месте рабочего стола и выберите параметр Персонализировать .
- Выберите параметр Themes на левой боковой панели экрана.
- Вы увидите параметр Настройки значка рабочего стола на правой боковой панели. Нажмите на нее, чтобы открыть меню настроек.
- На следующем экране можно выбрать и отменить выбор значков, которые вы хотите сделать видимыми на рабочем столе. Сделайте свой выбор и нажмите на Применить , затем OK .
- Нажмите Ctrl + Alt + Delete клавиши одновременно на клавиатуре.
- Выберите Диспетчер задач из вариантов, доступных на вашем экране.
- Нажмите на вкладку Processes , если вы еще не там.
- Найдите процесс с именем Проводник Windows , щелкните его правой кнопкой мыши и выберите Завершить задачу .
- Щелкните меню File вверху и выберите Run new task .
- Введите explorer.exe в поле на экране и нажмите Введите . Это перезапустит проводник Windows для вас.
- Запустите приложение Settings с помощью поиска Cortana на своем компьютере.
- Нажмите Система , когда приложение запустится.
- Выберите Режим планшета на левой боковой панели экрана.
- Выберите Использовать режим планшета в раскрывающемся меню При входе в систему .
- Нажмите на меню «Пуск» , выберите значок питания и выберите Перезагрузить .
- Когда компьютер перезагрузится, зайдите в Настройки и отключите режим планшета. Затем снова перезагрузите машину.
- Нажмите одновременно клавиши Windows + R , введите cmd и нажмите Введите .
- Введите следующую команду в окно CMD и нажмите Enter .
sfc /scannow
- Подождите, пока он найдет и исправит поврежденные файлы на вашем компьютере.
- Щелкните правой кнопкой мыши в любом месте рабочего стола и выберите Персонализация .

- Нажмите кнопку Start на левой боковой панели экрана.
- На правой боковой панели найдите параметр Использовать запуск в полноэкранном режиме и включите его .
- Вернуть опцию назад OFF и посмотрите, решило ли это проблему для вас.
- Используйте меню «Пуск», чтобы найти и открыть File Explorer .
- Щелкните вкладку Просмотр вверху и убедитесь, что опция Скрытые элементы включена.
- Не забудьте также очистить корзину.

- Перезагрузите компьютер, и он должен создать новый файл кэша для ваших значков.
- Откройте Панель управления и нажмите Recovery .
- Нажмите Открыть восстановление системы на следующем экране.
- Нажмите Далее на первом экране.
- Выберите системную точку, на которую вы хотите восстановить компьютер, и нажмите Далее внизу.
- Откройте приложение Settings на своем ПК.
- Нажмите Обновление и безопасность .
- Выберите Recovery на левой боковой панели.
- Нажмите Начать работу в разделе Сброс этого ПК .
- Возможно, вы по ошибке удалили файлы и значки с рабочего стола.
- Возможно, вы отключили док-станцию или панель задач.
- Возможно, настройки вашего рабочего стола были изменены сторонним приложением.
- Обновление или ремонт ОС могли изменить настройки вашего Mac.
- Проблема могла быть вызвана программной ошибкой или сбоем.
- Вирус или вредоносное ПО также могут привести к исчезновению значков на рабочем столе или в доке.
- Возможно, вы по ошибке скрыли файлы и значки на рабочем столе.
- Ложная операция может привести к удалению элементов на рабочем столе вашего Mac.
- Настройки Finder, которые могут привести к исчезновению значков и элементов с рабочего стола Mac.
- Отсканируйте и перечислите все потерянные файлы и папки на вашем Mac.
- Охватывает сценарии потери данных из-за удаления, вирусной атаки, сбоя системы или человеческой ошибки.
- Предварительный просмотр восстанавливаемых файлов перед фактическим процессом восстановления.
- Простой трехэтапный процесс восстановления.
- com.apple.finder.plist
- com.apple.desktop.plist
Кроме того, если вы предпочитаете смотреть видео, ознакомьтесь с нашим руководством на YouTube ниже, в котором рассматривается несколько вариантов. Однако, если ни один из них не работает, обязательно прочитайте остальную часть статьи, поскольку здесь перечислены дополнительные шаги и решения.
Однако, если ни один из них не работает, обязательно прочитайте остальную часть статьи, поскольку здесь перечислены дополнительные шаги и решения.
ОТСУТСТВУЮТ ЗНАЧКИ НА РАБОЧЕМ СТОЛЕ: В Windows 10
Посмотрите это видео на YouTube
Убедитесь, что значки на рабочем столе не отключены это проверить, включена ли опция, отображающая значки на рабочем столе. Если вы или кто-то другой по какой-то причине отключил эту опцию, значки на рабочем столе Windows 10 пропали. Однако вы можете вернуть их все за пару кликов.
Изменение настроек значков на рабочем столе
Вы также хотите проверить настройки значков на рабочем столе и убедиться, что выбраны и включены нужные вам значки.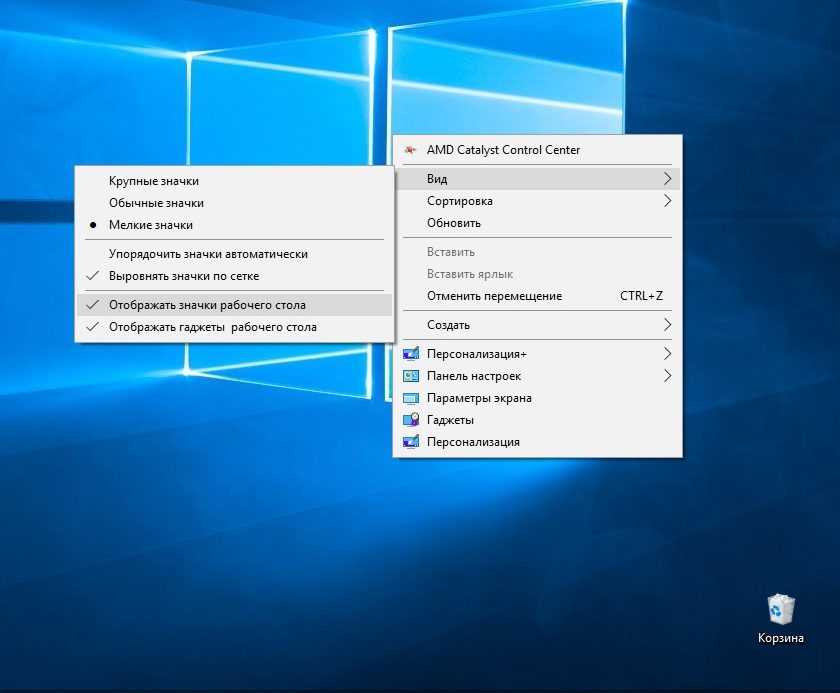 Если вы изменили настройки значков, это могло привести к исчезновению значков с рабочего стола.
Если вы изменили настройки значков, это могло привести к исчезновению значков с рабочего стола.
Вы можете зайти в «Настройки» и настроить там параметры, чтобы решить проблему.
Перезапустите Проводник Windows
Значки рабочего стола являются частью процесса explorer.exe, который выполняется на вашем компьютере. Если есть проблема с процессом, это может привести к таким проблемам, как отсутствие или исчезновение значков рабочего стола Windows 10 на вашем ПК с Windows.
Хорошо, что вы можете легко решить проблему, перезапустив процесс на своем компьютере.
Переключение режима планшета в настройках Windows
Режим планшета изменяет способ отображения значков и других элементов в вашей системе, и стоит переключить его, чтобы посмотреть, поможет ли это решить проблему отсутствия значков на рабочем столе Windows 10 на вашем компьютере.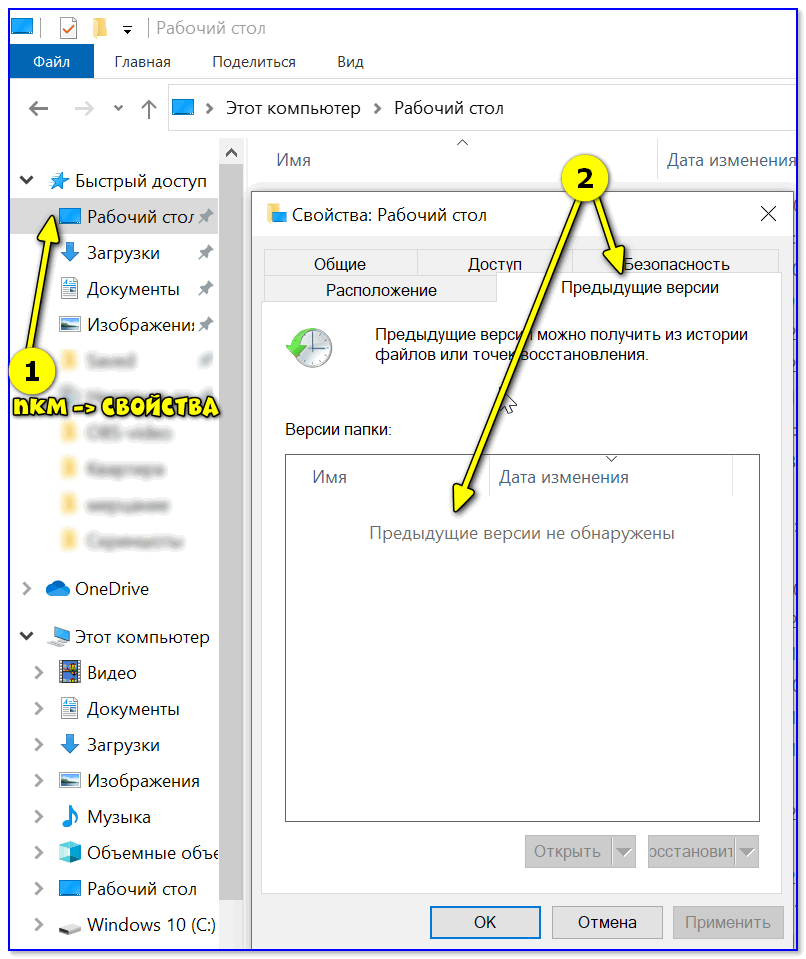
Сканировать и исправить поврежденные файлы в вашей системе
Поврежденные файлы часто являются причиной того, что некоторые функции не работают на вашем компьютере. Ваши файлы могут быть повреждены по разным причинам, но вы можете легко исправить их с помощью встроенного инструмента.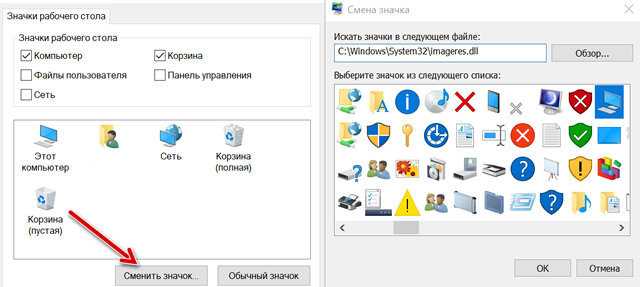
Microsoft включила в операционную систему Windows команду, позволяющую искать и исправлять поврежденные файлы на вашем компьютере.
Переключить полноэкранный режим в меню «Пуск»
Поскольку нет очевидной причины, по которой отсутствуют значки на рабочем столе Windows 10, вы можете попробовать включить или отключить параметры, связанные с вашим пользовательским интерфейсом, и мы надеемся, что это может решить проблему для ты.
Одна из вещей, которую вы можете сделать, это включить полноэкранный режим в меню «Пуск» Windows.
Восстановление кэша значков для вашего компьютера
Ваш компьютер использует файл кэша значков для отображения значков на рабочем столе. Если есть проблема с этим файлом, это может привести к исчезновению значков на рабочем столе. К счастью, вы можете восстановить этот файл кеша, выполнив несколько шагов на своем компьютере.
Откат к предыдущей точке восстановления
Если проблема возникла после установки программного обеспечения или внесения изменений в конфигурацию компьютера, вы можете решить ее, откатив компьютер до точки восстановления системы. Это вернет ваши конфигурации к тому состоянию, в котором они были, когда значки отлично отображались на вашем рабочем столе.
Перезагрузите компьютер
Наконец, если ничего не работает, вы можете попробовать сбросить настройки компьютера до заводских и посмотреть, решит ли это проблему для вас.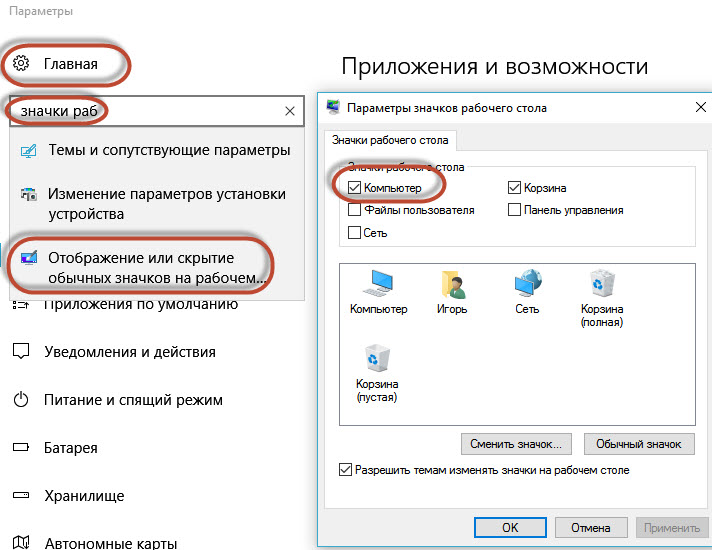 Скорее всего, это должно быть исправлено, поскольку это то, для чего он был создан.
Скорее всего, это должно быть исправлено, поскольку это то, для чего он был создан.
Значки на рабочем столе Windows 10 могут исчезнуть по любой причине, но вы всегда можете попробовать некоторые из стандартных исправлений, чтобы увидеть, помогут ли они вернуть значки на рабочий стол.
Если приведенное выше руководство помогло вам устранить проблему с исчезновением значков на рабочем столе на вашем ПК, сообщите нам, какой метод сработал для вас, в комментариях ниже, чтобы другие могли извлечь из него пользу.
‘;document.getElementsByClassName(«post-ad-top»)[0].outerHTML=»;tocEl.outerHTML=tocHTML+newHTML;}}catch(e){console.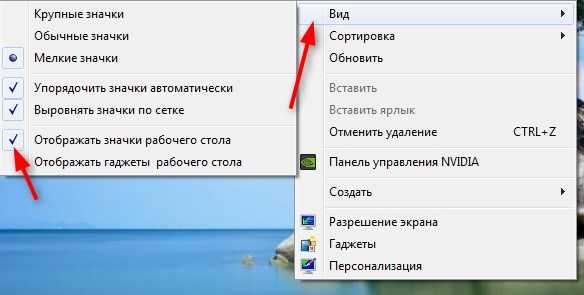 log(e)}
log(e)}
Махеш был одержим технологиями с тех пор, как десять лет назад у него появился первый гаджет. За последние несколько лет он написал ряд технических статей в различных онлайн-изданиях, включая, помимо прочего, MakeTechEasier и Android AppStorm. Прочитать полную биографию Махеша
Подписывайтесь на YouTube!
Вам понравился этот совет? Если это так, загляните на наш собственный канал на YouTube, где мы рассказываем о Windows, Mac, программном обеспечении и приложениях, а также предлагаем множество советов по устранению неполадок и видео с практическими рекомендациями. Нажмите на кнопку ниже, чтобы подписаться!
Подписаться
значков на рабочем столе отсутствуют или исчезли на Mac | Как исправить в 2023 году
На рабочем столе вашего Mac отсутствуют значки и файлы? Ознакомьтесь с нашим руководством на Значки на рабочем столе отсутствуют или исчезли на Mac и как это исправить.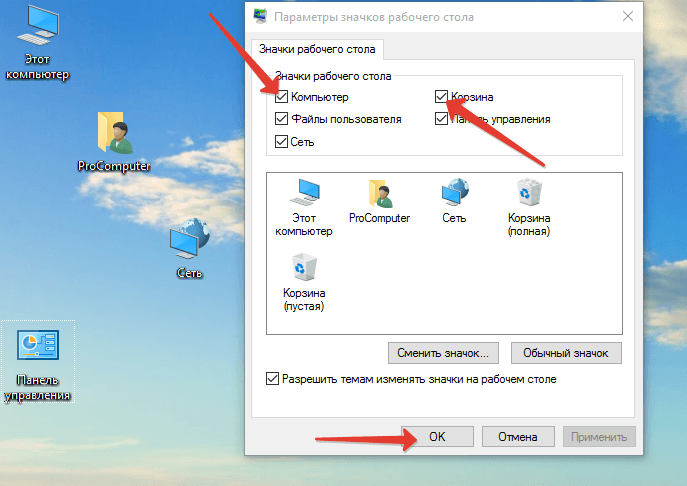
Компьютеры Mac — отличные машины для повышения производительности. У них потрясающая производительность, исключительное оборудование и одно из лучших программ. Но даже в этом случае они не идеальны и время от времени могут возникать проблемы.
Одна из таких проблем, с которой столкнулись пользователи, в том числе и я, — это отсутствие или исчезновение значков рабочего стола на Mac. Это может снизить вашу продуктивность и даже вызвать стресс. Но не волнуйтесь, есть простое решение, которое вы можете попробовать.
В этой статье о том, как значки на рабочем столе отсутствуют или исчезли на Mac, объясняется, как это исправить. Существует несколько способов решить проблему, поэтому проверьте и попробуйте все методы, пока один из них не сработает.
Связано: Как сбросить настройки сети на Mac
Содержание
Почему все на рабочем столе исчезает на Mac?
Прежде чем мы узнаем, как исправить отсутствующие значки на рабочем столе Mac, давайте выясним, почему значки и файлы исчезают с рабочего стола. Ознакомьтесь с возможными причинами, по которым все исчезает на вашем Mac ниже,
Ознакомьтесь с возможными причинами, по которым все исчезает на вашем Mac ниже,
Не волнуйтесь, если вы обнаружите, что ваши файлы и значки исчезли. Попробуйте перезагрузить Mac и проверьте, появляются ли эти элементы снова.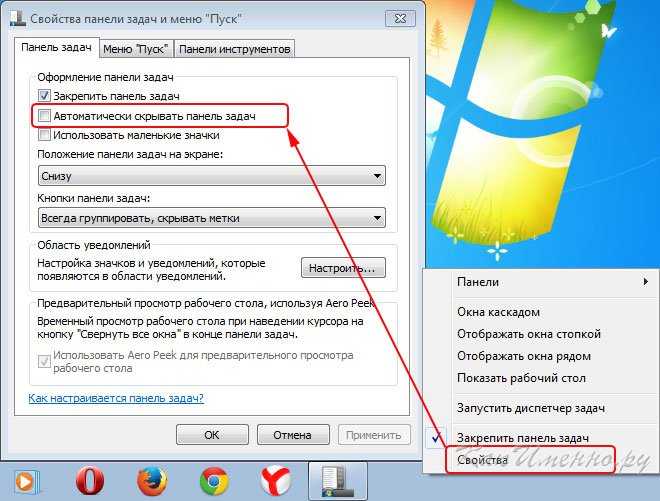 Если это не сработает, вы можете попробовать наши исправления для значков на рабочем столе, которые отсутствуют или исчезли на Mac. Есть много исправлений, которые вы можете попробовать, проверьте их все ниже.
Если это не сработает, вы можете попробовать наши исправления для значков на рабочем столе, которые отсутствуют или исчезли на Mac. Есть много исправлений, которые вы можете попробовать, проверьте их все ниже.
Использование Finder для отображения отсутствующих значков Mac
Шаг 1 Щелкните Finder на рабочем столе вашего Mac.
Шаг 2 Теперь s выберите Настройки Finder из строки меню.
Шаг 3 Теперь перейдите на вкладку Общие .
Шаг 4 Теперь выберите элементы, которые вы хотите отобразить на рабочем столе, установив соответствующие флажки.
Вы можете закрыть окно настроек Finder, и выбранные элементы снова отобразятся на вашем рабочем столе.
Получить значки рабочего стола Mac из резервной копии Times Machine
Обратите внимание, что для работы этого метода необходимо создать резервную копию Time Machine.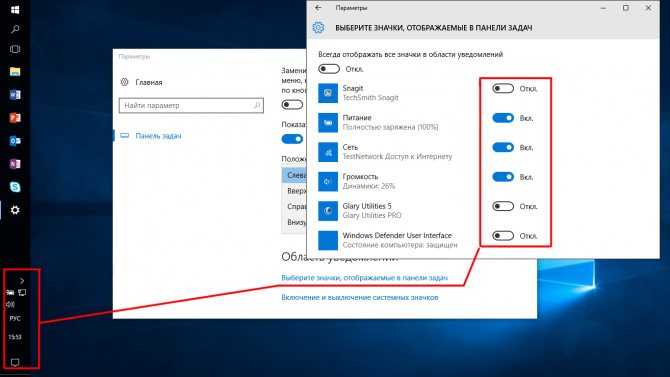
Время Резервное копирование компьютера позволяет восстановить потерянные значки и файлы на рабочем столе. Узнайте, как исправить отсутствие или исчезновение значков на рабочем столе на Mac с помощью резервной копии Time Machine.
Шаг 1 Подключите внешний диск с резервной копией Time Machine к вашему MacMac. Введите Time Machine из меню Time Machine.
Шаг 2 Найдите и выберите точку резервного копирования.
Шаг 3 Нажмите Пробел для предварительного просмотра и посмотрите, является ли резервная копия, которую вы хотите восстановить.
Шаг 4 Нажмите Восстановить , чтобы восстановить выбранную резервную копию.
Проверьте, все ли ваши файлы и значки были восстановлены на вашем рабочем столе. Если нет, ознакомьтесь с другими нашими исправлениями для этой проблемы ниже.
Показать файлы рабочего стола скрыты с помощью терминала
Терминал на Mac похож на командную строку в Windows.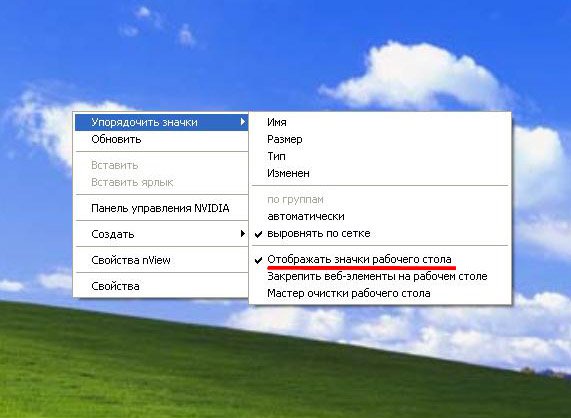 Оба приложения используются для передачи команд вашим компьютерам, которые вы не можете выполнять обычно. Используя Терминал, вы можете искать, удалять или изменять файлы и папки. Вот шаги, чтобы отобразить файлы с помощью терминала,
Оба приложения используются для передачи команд вашим компьютерам, которые вы не можете выполнять обычно. Используя Терминал, вы можете искать, удалять или изменять файлы и папки. Вот шаги, чтобы отобразить файлы с помощью терминала,
Шаг 1 Откройте Терминал на вашем Mac.
Шаг 2 Введите по умолчанию, напишите com.apple.Finder AppleShowAllFiles true и нажмите Enter.
Шаг 3 Теперь, t ype killall Finder и нажмите Return.
Это действие покажет все скрытые файлы на рабочем столе. Если нет, ознакомьтесь с другими нашими исправлениями.
Восстановление отсутствующих файлов/папок с помощью программного обеспечения для восстановления файлов
Программное обеспечение для восстановления может помочь вам восстановить файлы и папки. Существует множество надежных программ для восстановления, но мы рекомендуем EaseUS Data Recovery Wizard для Mac.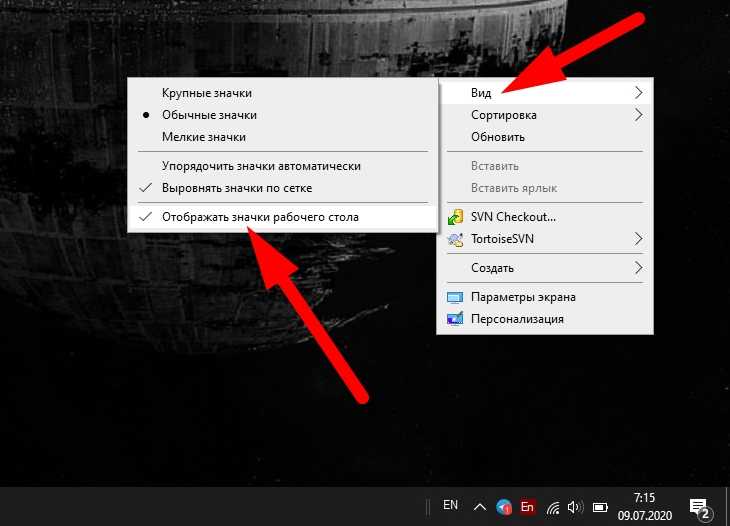 Это программное обеспечение может сканировать хранилище вашего Mac и восстанавливать потерянные данные, такие как файлы и значки. Программное обеспечение имеет такие функции, как:
Это программное обеспечение может сканировать хранилище вашего Mac и восстанавливать потерянные данные, такие как файлы и значки. Программное обеспечение имеет такие функции, как:
Загрузите EaseUS Data Recovery Wizard для Mac и выполните следующие шаги, чтобы восстановить отсутствующие файлы, папки и значки рабочего стола на вашем Mac.
Восстановление отсутствующих/потерянных файлов рабочего стола Mac с помощью EaseUS
Шаг 1 Откройте программу EaseUS на своем Mac.
Шаг 2 Выберите место на диске (в данном случае Рабочий стол), где вы потеряли данные и файлы, и нажмите кнопку Сканировать .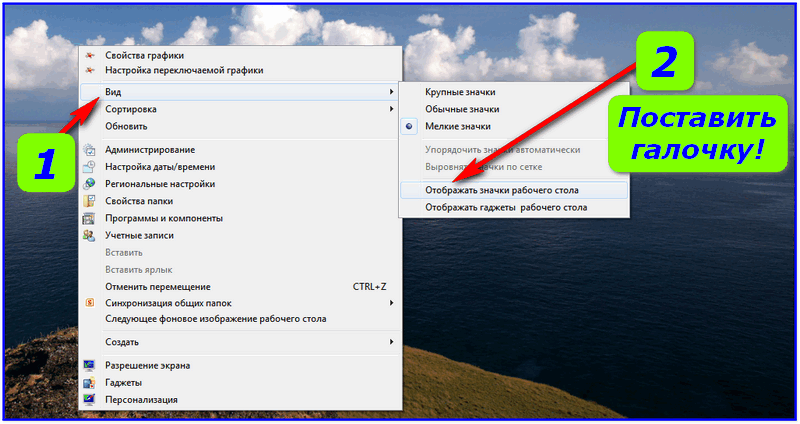
Шаг 3 Мастер восстановления данных EaseUS просканирует выбранный вами диск и отобразит результаты на левой панели.
Шаг 4 Из результатов выберите нужные файлы и нажмите кнопку Восстановить , чтобы восстановить их.
После этого вы сможете снова найти файлы на рабочем столе Mac и использовать их снова.
Восстановление утерянных файлов рабочего стола Mac с помощью резервной копии iCloud
Если вы используете iCloud и настроили iCloud для синхронизации файлов Mac, вы можете восстановить отсутствующие файлы рабочего стола Mac с помощью резервной копии iCloud.
Узнайте, как вернуть отсутствующие файлы и значки на рабочий стол с помощью iCloud, просто выполните следующие действия:
Шаг 1 Перейдите на сайт iCloud.com на своем Mac и войдите в свою учетную запись.
Шаг 2 Теперь нажмите Настройки iCloud и прокрутите вниз.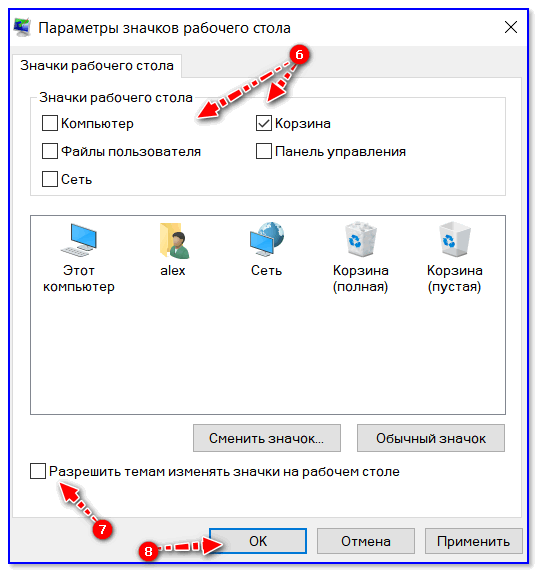 Здесь нажмите Восстановить файлы в разделе «Дополнительно».
Здесь нажмите Восстановить файлы в разделе «Дополнительно».
Шаг 3 Установите флажки у потерянных файлов и нажмите Восстановить .
Кроме того, вы также можете попробовать это, если вы используете iCloud,
Шаг 1 Откройте Системные настройки на вашем Mac.
Шаг 2 Теперь нажмите на свой Apple ID.
Шаг 3 Нажмите iCloud на боковой панели.
Шаг 4 Теперь нажмите кнопку «Параметры» рядом с iCloud Drive.
Шаг 5 Убедитесь, что установлен флажок «Папки «Рабочий стол и документы», если он не установлен.
Шаг 6 Наконец, нажмите Готово.
Используйте стеки для поиска отсутствующих файлов рабочего стола на Mac
В macOS Mojave и более поздних версиях вы можете использовать стеки на своем Mac для автоматической организации файлов рабочего стола по типу. Хотя это не инструмент для восстановления отсутствующих файлов и значков, он может вас удивить. Узнайте, как вы можете восстановить значки на рабочем столе, отсутствующие или исчезнувшие на Mac, с помощью стеков, просто выполните следующие действия,
Узнайте, как вы можете восстановить значки на рабочем столе, отсутствующие или исчезнувшие на Mac, с помощью стеков, просто выполните следующие действия,
Шаг 1 На рабочем столе Mac щелкните правой кнопкой мыши пустое место, чтобы вызвать контекстное меню.
Шаг 2 Теперь снимите флажок Использовать стопки .
Шаг 3 Теперь снова щелкните правой кнопкой мыши пустое место на рабочем столе и установите флажок Use Stacks на этот раз.
После этого вы можете снова найти отсутствующие файлы на рабочем столе.
Восстановить отсутствующие файлы рабочего стола Mac из корзины
Если вы удалили все свои файлы и значки по ошибке, вы можете найти их в корзине. Если это так, вы можете восстановить их, выполнив следующие действия:
Шаг 1 Откройте корзину на рабочем столе Mac и посмотрите, есть ли там файлы.
Шаг 2 Вы можете перетащить файлы, которые хотите восстановить, обратно на рабочий стол. Кроме того, вы можете щелкнуть файл правой кнопкой мыши и выбрать Вернуть .
Кроме того, вы можете щелкнуть файл правой кнопкой мыши и выбрать Вернуть .
Сброс док-станции Mac
Вам также следует подумать о перезапуске док-станции вашего Mac, если она не работает оптимально. Сделав это, вы можете вернуть док-станцию к ее исходной конфигурации, которая по умолчанию включает значок «Загрузки». Вот как вы можете исправить такие проблемы, как исчезновение док-станции Mac и быстрый сброс док-станции.
Откройте папку «Утилиты», выбрав «Перейти» в меню.
Здесь вы можете увидеть список всех утилит для Mac. Отсюда откройте приложение «Терминал».
Нажмите Enter после ввода следующих команд в Терминале: по умолчанию удалить com.apple.dock; killall Dock
Попробуйте еще раз получить доступ к папке «Загрузки» на доке после закрытия терминала.
Восстановление файлов и значков с помощью безопасного режима
Безопасный режим — это решение многих популярных проблем на компьютерах Mac.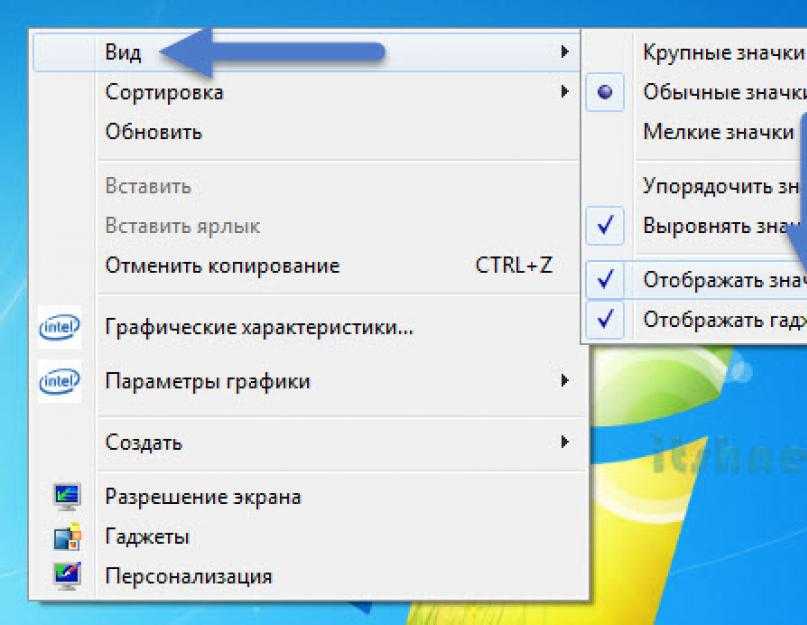 Использование безопасного режима может вернуть все ваши файлы, папки и значки на рабочем столе, которые отсутствуют или исчезли на Mac. Просто выполните следующие действия:
Использование безопасного режима может вернуть все ваши файлы, папки и значки на рабочем столе, которые отсутствуют или исчезли на Mac. Просто выполните следующие действия:
Шаг 1 Выключите Mac.
Шаг 2 Включите компьютер Mac и сразу же нажмите и удерживайте клавишу Shift.
Шаг 3 Удерживайте клавишу Shift, пока не появится окно входа в систему.
Шаг 4 Теперь войдите в свой Mac.
Шаг 5 Теперь вы находитесь в безопасном режиме.
Шаг 6 Проверьте, доступны ли отсутствующие значки. Если они доступны, они вернутся обратно на рабочий стол вашего Mac в обычном режиме.
Шаг 7 Теперь перезагрузите ваш Mac в обычном режиме, не нажимайте клавишу Shift.
Проверить поврежденные файлы настроек
Прежде чем продолжить использовать этот метод, сделайте резервную копию вашего Mac. Поврежденные файлы настроек (файлы plist) могут быть причиной исчезновения файлов и значков с рабочего стола.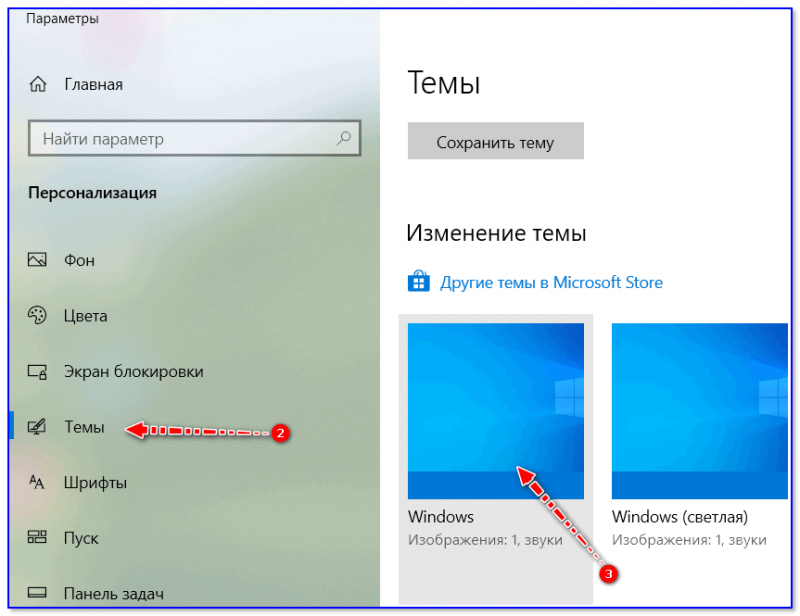 Удаление этих файлов может решить вашу проблему. Просто выполните следующие шаги:
Удаление этих файлов может решить вашу проблему. Просто выполните следующие шаги:
Шаг 1 Теперь нажмите Go .
Шаг 2 В меню Перейти выберите Перейти в папку вариант.
Шаг 3 Введите /Library/Preferences/SystemConfiguration/ в текстовое поле и нажмите Go.
Шаг 4 Теперь выберите следующие файлы:
Шаг 5 или пять файлов на рабочий стол резервная копия. Для этого щелкните файлы правой кнопкой мыши, выберите Копировать , затем щелкните правой кнопкой мыши рабочий стол и выберите Вставить .
Шаг 6 Удалите файлы в исходном местоположении, щелкнув их правой кнопкой мыши и выбрав параметр Переместить в корзину .
Шаг 7 При появлении запроса подтвердите удаление паролем.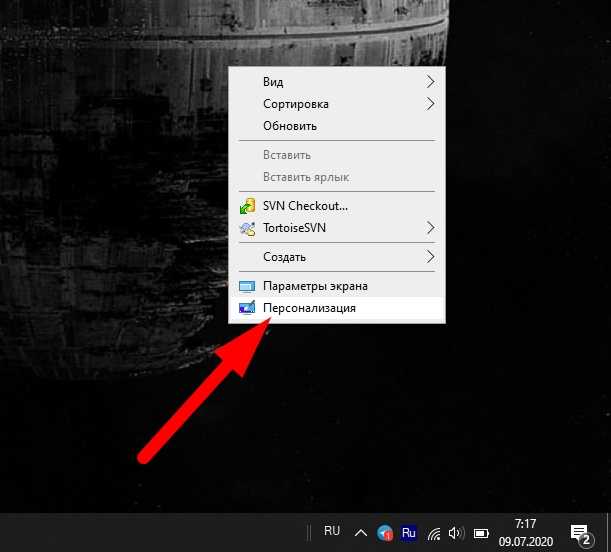
Шаг 8 Теперь перезагрузите Mac и проверьте, вернулись ли все файлы и значки на рабочий стол.
Шаг 9 Если все работает как задумано, то удалите копии файлов на рабочем столе.
Обновите macOS
Файлы и папки рабочего стола на вашем MacBook могли исчезнуть из-за ошибок или недостатков безопасности в текущей версии macOS. Вы можете определить, использует ли ваш Mac более старую версию macOS. Перейдите в «Системные настройки» > «Обновление ПО» в меню Apple. Если доступны свежие обновления, установите их на свой Mac, чтобы исправить системные проблемы, и значки на рабочем столе вернутся.
Что делать, если панель инструментов на Mac исчезла
Одним из важнейших компонентов рабочего стола Mac является панель инструментов, которую многие ошибочно называют «строкой меню». Он не только предоставляет нам доступ ко многим настройкам и функциям, но и к значкам важных приложений. Он также показывает время, отправляет нам уведомления и помогает в управлении системой.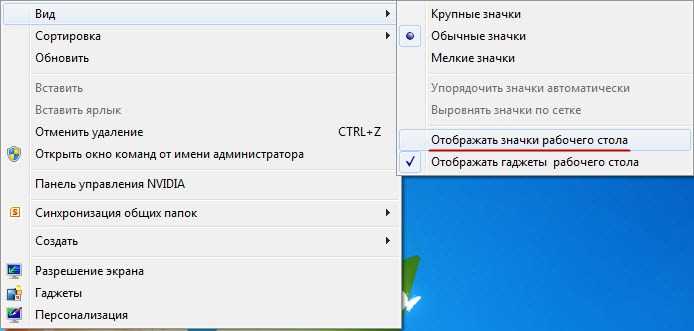 Однако панель инструментов Mac могла быть скрыта из-за изменения настроек вашей системы. Используя эти исправления, вы можете быстро решить проблему с отсутствующей панелью инструментов Mac.
Однако панель инструментов Mac могла быть скрыта из-за изменения настроек вашей системы. Используя эти исправления, вы можете быстро решить проблему с отсутствующей панелью инструментов Mac.
Используйте Системные настройки для отображения панели инструментов
Панель инструментов Mac, скрытую на рабочем столе, можно легко повторно активировать через Системные настройки, как и док-станцию.
Сначала перейдите в «Системные настройки» в меню Apple (вверху слева).
Изучите возможности, перейдя в настройки панели общих настроек отсюда.
Вы можете найти параметр «Автоматически скрывать и отображать строку меню» в разделе «Внешний вид». Просто снимите флажок, чтобы отключить эту функцию, и панель инструментов останется на рабочем столе вашего Mac.
Выйти из полноэкранного режима
Наш взгляд на экран может быть непрерывным и более широким благодаря полноэкранным функциям Mac. Хотя просмотр фильмов в полноэкранном режиме полезен, он делает панель инструментов Mac невидимой и затрудняет доступ к ее настройкам.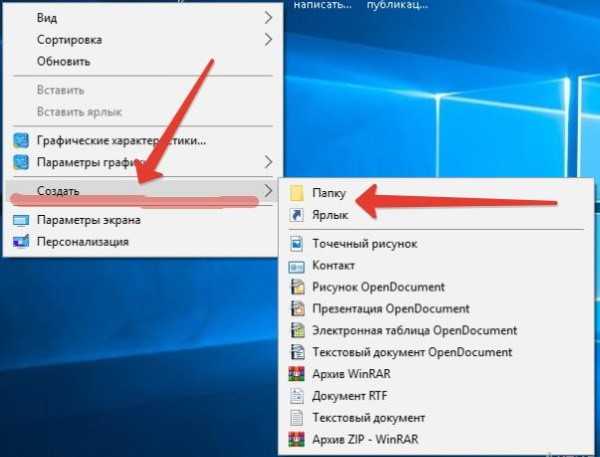
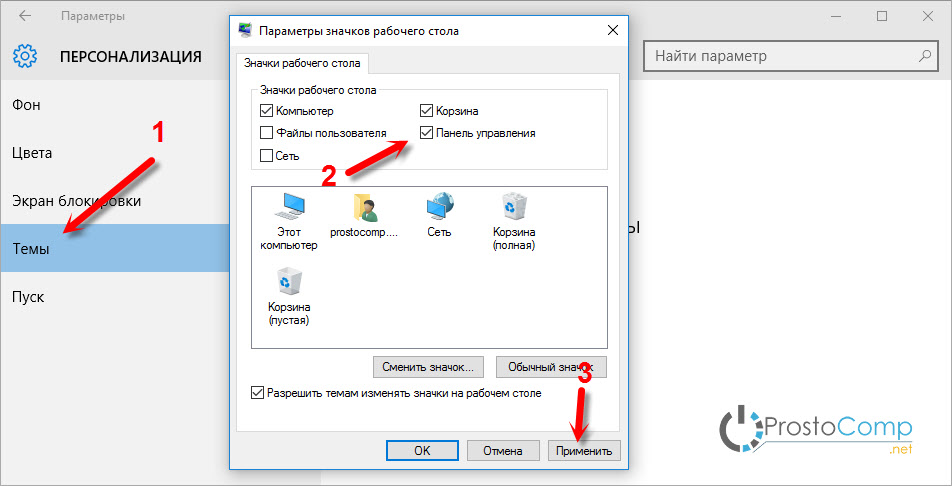

 exe» или «explorer» и отправить команду системе.
exe» или «explorer» и отправить команду системе.
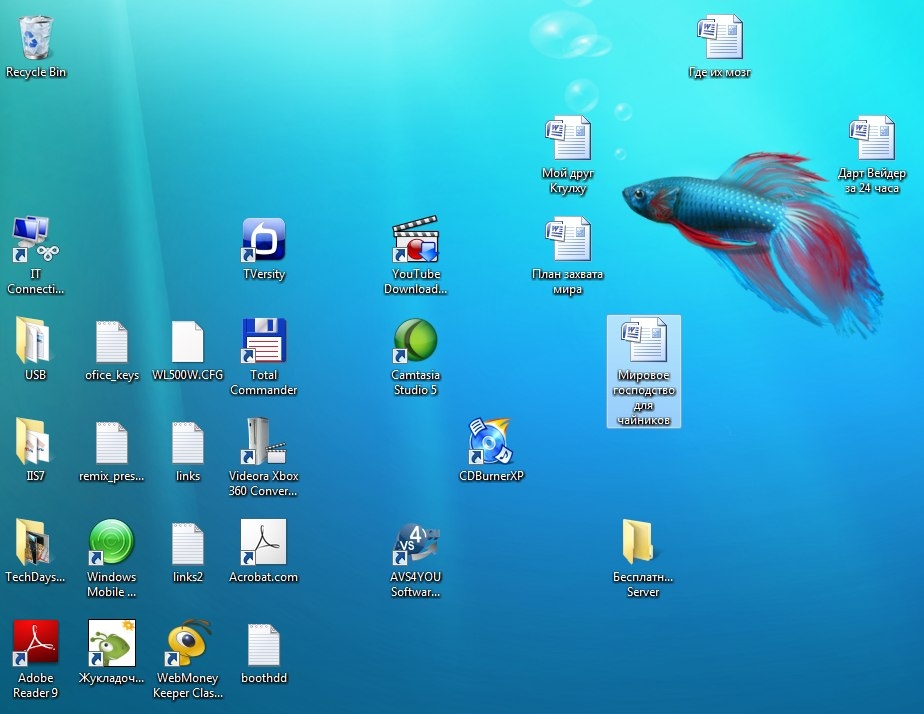 exe». Если указан другой параметр, то изменяем его на нужный.
exe». Если указан другой параметр, то изменяем его на нужный.

 EXE и нажмите кнопку ОК.
EXE и нажмите кнопку ОК.

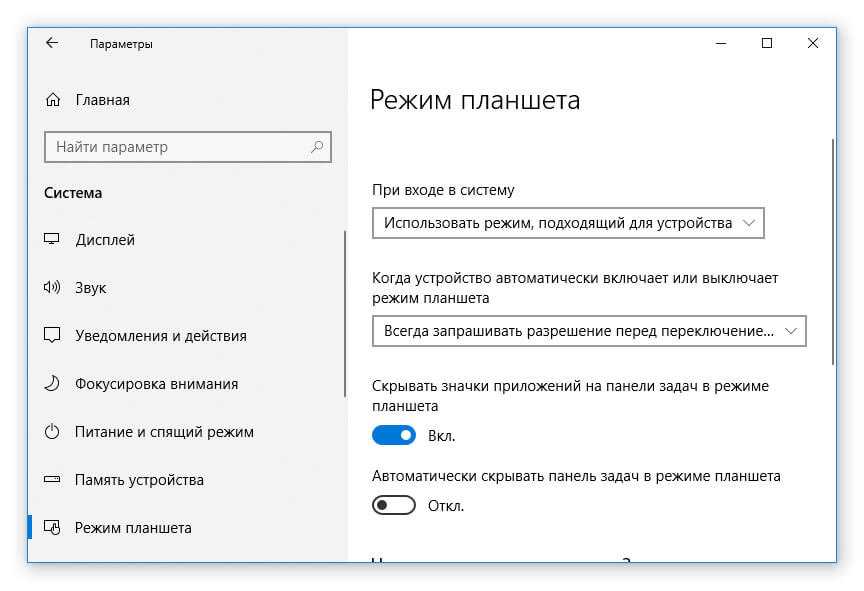


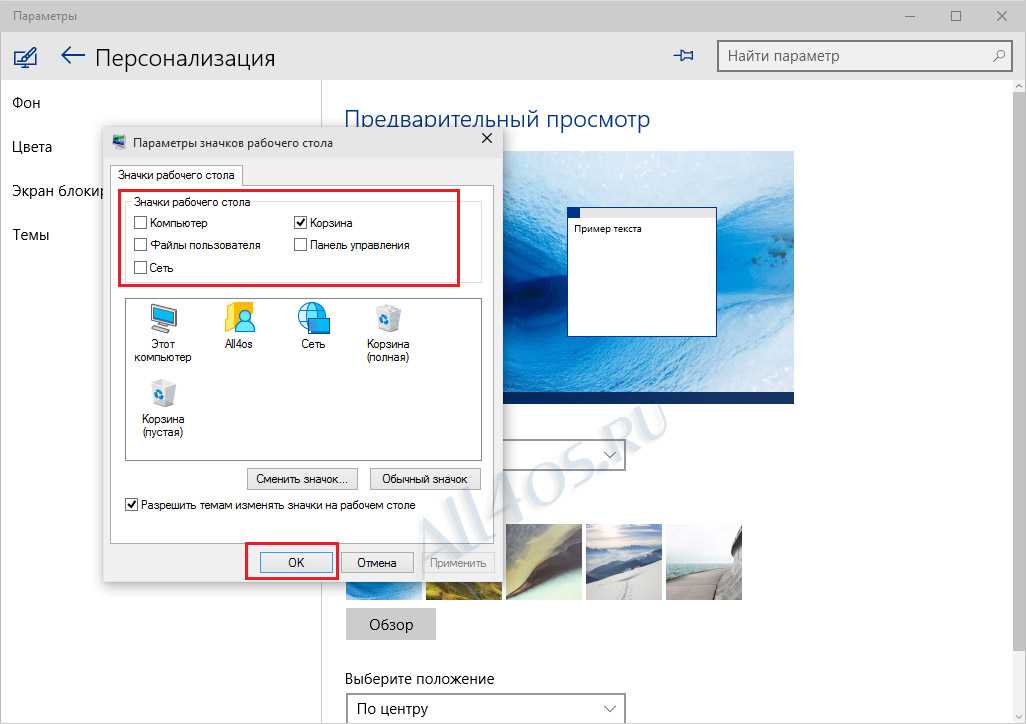
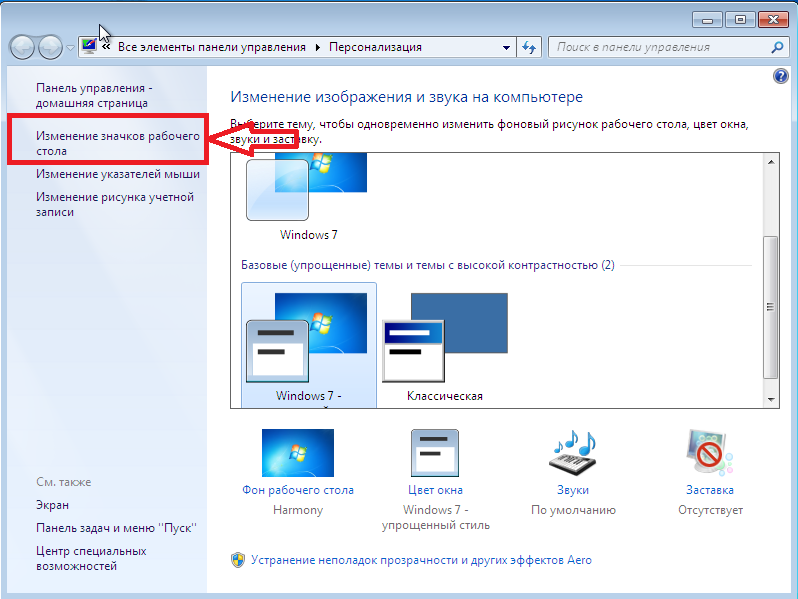
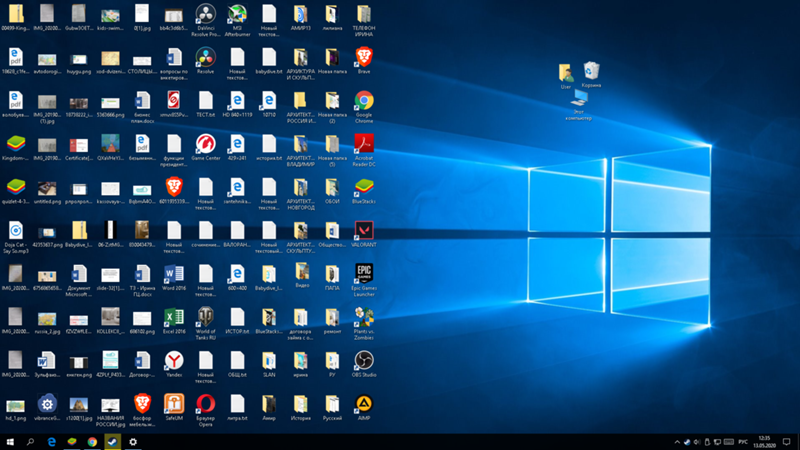
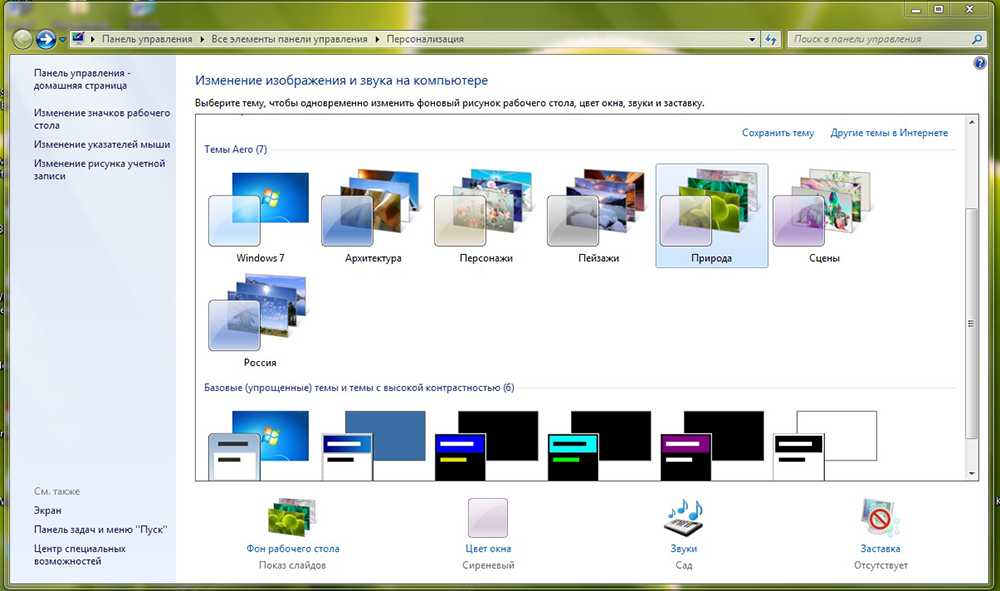 Это вызовет утилиту «Выполнить».
Это вызовет утилиту «Выполнить».
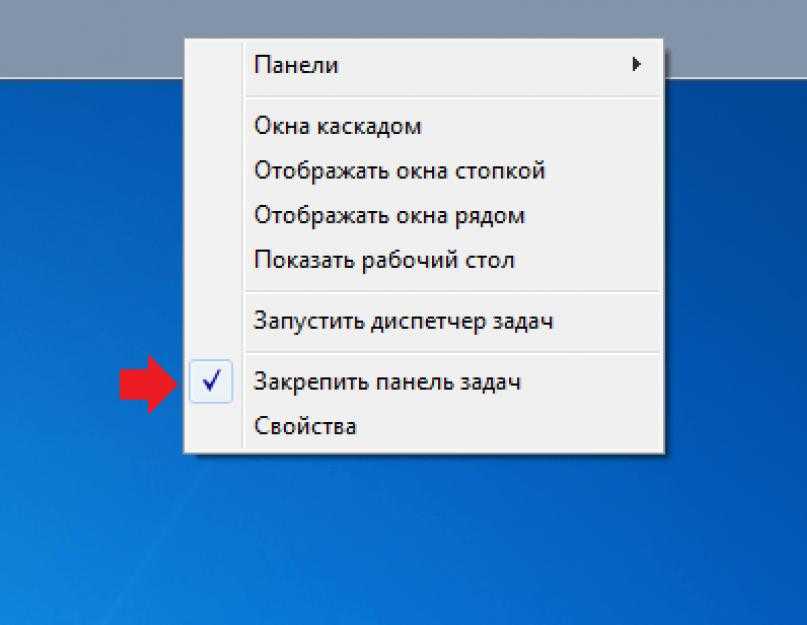
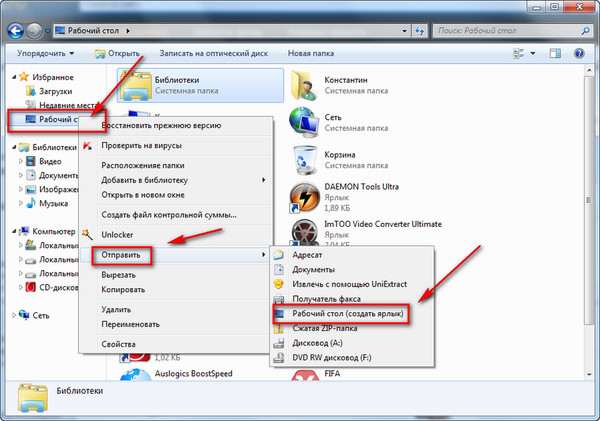
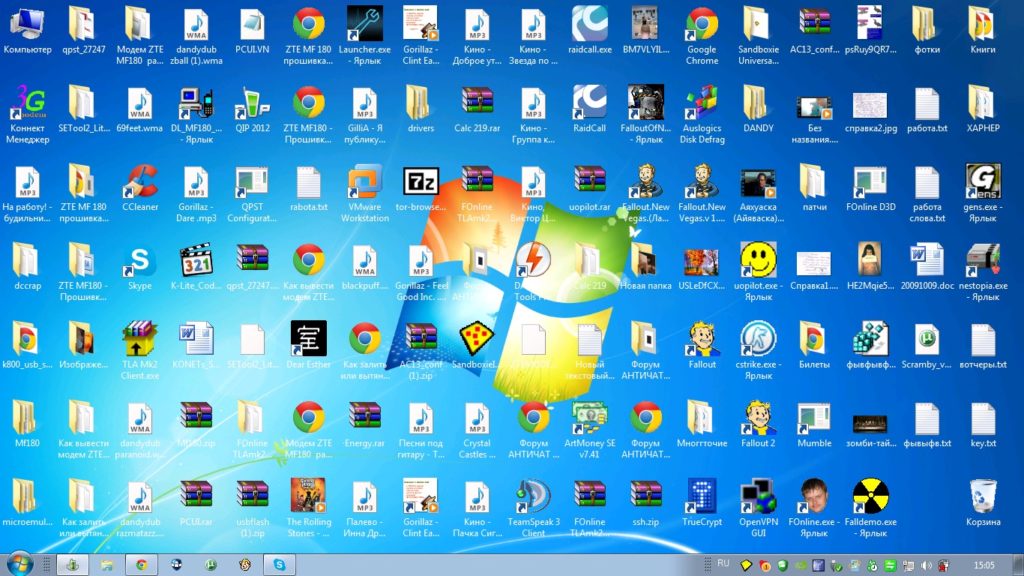


 Этот процесс может занять некоторое время, в зависимости от того, сколько места в вашей отрасли. Если он не находит потерянные файлы, вы можете выполнить глубокое сканирование.
Этот процесс может занять некоторое время, в зависимости от того, сколько места в вашей отрасли. Если он не находит потерянные файлы, вы можете выполнить глубокое сканирование. Затем нажмите Finder > Настройки.
Затем нажмите Finder > Настройки.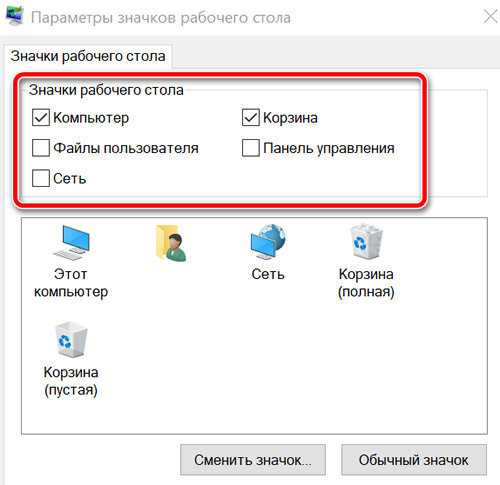

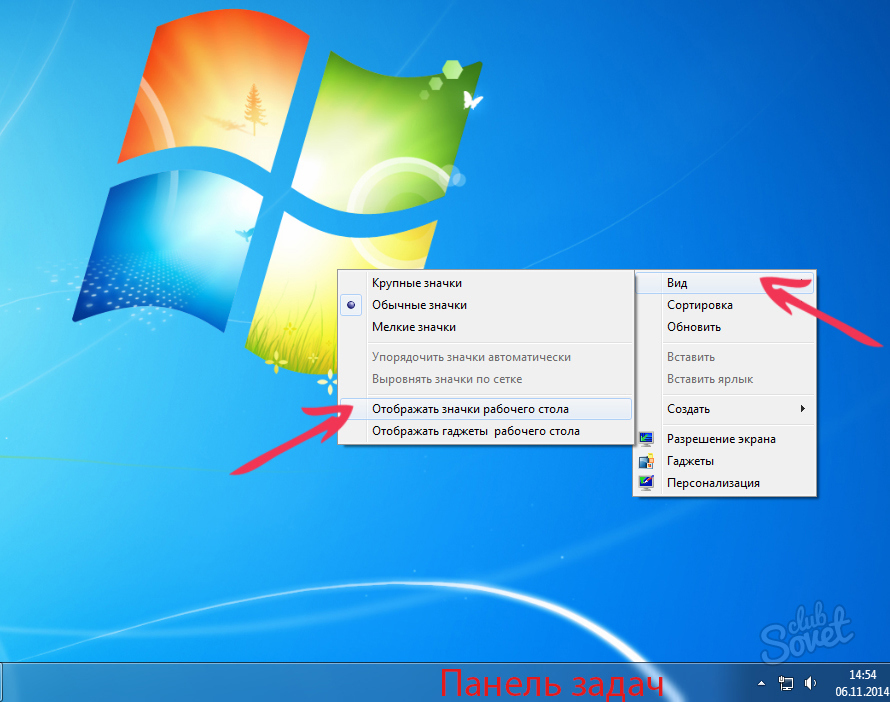 Слова безопасной загрузки появятся в правом верхнем углу экрана. Это означает, что вы находитесь в безопасном режиме.
Слова безопасной загрузки появятся в правом верхнем углу экрана. Это означает, что вы находитесь в безопасном режиме.