Как подключить ноутбук к телевизору через HDMI самостоятельно? Как подключить hdmi к телевизору старому
Конвертер HDMI RCA. Как подключить ноутбук c HDMI к старому телевизору.
Как подключить ноутбук с HDMI к телевизору с RCA
После выхода статьи Переходник VGA RCA в комментариях очень много вопросов задают пользователи касаемо подключения различных имеющихся видео/аудио устройств с разными видео выходами/входами.
Не стал исключением вопрос о том, как подключить ноутбук с видеовыходом HDMI к старому телевизору,
 у которого на борту имеется только композитный видеовход 3RCA (тюльпаны). О таком варианте подключения HDMI к RCA (HDMI to AV) задумываются владельцы не только ноутбуков, но и обычных компьютеров, видеорегистраторов, медиаприставок и др. устройств в одним видевыходом HDMI. Поможет нам конвертер HDMI to RCA.
у которого на борту имеется только композитный видеовход 3RCA (тюльпаны). О таком варианте подключения HDMI к RCA (HDMI to AV) задумываются владельцы не только ноутбуков, но и обычных компьютеров, видеорегистраторов, медиаприставок и др. устройств в одним видевыходом HDMI. Поможет нам конвертер HDMI to RCA.
Рекомендуем по теме:Как подключить звук через HDMI на колонки. Конвертер HDMI to SPDIF.Как удлинить HDMI по витой пареКак подключить VGA по витой пареКак подключить ТВ приставку RCA к VGA мониторуКонвертер звука Optical в Analog AudioПереходник HDMI DVI. Теория, основы, распиновка, подключение.
У нас тоже возникла подобная задача: имелся сетевой видеорегистратор Dahua, у которого в наличии только HDMI видеовыход. Он установлен в шкафу и подать видеосигнал от него на телевизор по HDMI кабелю физически невозможно.
Однако, в системе имеется модулятор композитного видеосигнала (RCA) в радиочастотный телевизионный канал. Таким образом, с видеорегистратора необходимо подать видеосигнал в формате cvbs и с модулятора ВЧ сигнал будет принят телевизором на одном из настроенных каналов.
Многие пользователи видели на просторах интернета готовые переходники HDMI to RCA. Однако не все понимают, что невозможно пассивным переходником «преобразовать» цифровой HD сигнал в аналоговый композитный видеосигнал. Многие спросят: «зачем же тогда продаются такие переходники HDMI-RCA?». Ответ прост: такими переходниками могут комплектоваться устройства с HDMI, в которых на уровне железа+программно предусмотрена возможность подачи с видеовыхода HDMI сигналов VGA, CVBS, S-Video или компонентного сигнала YPbPr. Т.е., такие переходники HDMI to RCA осуществляют передачу уже подготовленного устройством и поданного на HDMI видеовыход композитного видеосигнала.
Из этого следует, что единственным способом подключить ноутбук с HDMI выходом к старому телевизору с RCA входами — это использовать активный конвертер HDMI to RCA. Благо сейчас специалисты из «поднебесной» изготавливают такие конвертеры, которые отлично работают и стоят, лично по моему мнению, очень дешево, по сравнению с известными брэндовыми производителями видео-преобразователей. Вот именно такой конвертер HDMI to RCA мы и решили опробовать в нашей ситуации. Результат: сигнал с HDMI видеовыхода видеорегистратора был преобразован таким конвертером в композитный сигнал. Этот сигнал после преобразования в модуляторе AV- ВЧ был передан по уже существующему телевизионному кабелю на телевизор.
Вот именно такой конвертер HDMI to RCA мы и решили опробовать в нашей ситуации. Результат: сигнал с HDMI видеовыхода видеорегистратора был преобразован таким конвертером в композитный сигнал. Этот сигнал после преобразования в модуляторе AV- ВЧ был передан по уже существующему телевизионному кабелю на телевизор.
Данный конвертер HDMI to RCA поддерживает входной HD видеосигнал 480P/720P/1080P/1080I и функцию масштабирования изображения. На выход конвертер выдает CVBS сигнал стандартной четкости 480i(720х480/60Гц) и 576i (720х576/50Гц). В принципе, при подключении напрямую к телевизору и изменении разрешения входного сигнала 720P или 1080P было подмечено, что при 1080 видеоизображение на телевизоре немного четче. Однако эта разница для старых телевизоров незначительна. Звук также прекрасно работает.
Питание конвертера HDMI-RCA обеспечивается посредством USB кабеля, входящего в комплект. Его можно подключить в USB порт видеоустройства, потребляемый конвертером ток составляет 250мА при обработке сигнала 1080Р. 
Так же, на борту конвертера HDMI to AV имеется переключатель системы цветности выходного сигнала: PAL или SECAM.
Итог: если вам необходимо подключить ноутбук с HDMI выходом к старому телевизору с RCA входами воспользуйтесь именно этим конвертером HDMI to RCA. При его стоимости порядка 6$ и отсутствии решения такой задачи готовыми или самодельными переходниками — это отличный вариант.
Приобрести конвертер HDMI2AV у проверенного продавца можно по ссылке: http://aliexpress.com/HDMI-To-RCA-AV-CVBS-Video-Converter
ВНИМАНИЕ! Для подключения устройств в обратном направлении, т.е. приставки с тюльпанами к телевизору или монитору с HDMI входом, используем конвертер AV to HDMI: http://aliexpress.com/RCA-AV-CVBS-Video-To-HDMI-Converter
Поделиться ссылкой:
Понравилось это:
Нравится Загрузка...
Похожее
blog.avisproject.com.ua
HDMI2AV или мини обзор о том как подключить HDMI устройство к телевизору без HDMI входа.
После написания обзора об MK808B и анализа комментариев, пришло понимание, что тема подключения устройств HDMI к телевизорам у которых такого разъема нет, не до конца понятна для части пользователей mysku.ru. Кроме того, близится лето, а с ним и сезон отпусков, и возможно кто-то давно хотел подключить к своему телевизору на даче свой DVD, Play Station, X-Box, Android TV, но мешало отсутствие в телевизоре HDMI разъема. Как рассматриваемое устройство может решить данную проблему смотрите под катом.Знакомьтесь: Мини HDMI to AVI audio / video converter с внешним питанием (которое кстати не для всех задач необходимо).

Видео распаковки
Характеристики:
Вход: 1 x HDMI Выход: 3 x RCA (Желтый, Белый, Красный) mini USB DC inСодержимое упаковки:
HDMI2AV конвертер mini USB кабель питанияДопустимые разрешения на входе HDMI:
- 640x480@60Hz
- 800x600@60Hz
- 1024x768@60Hz
- 1280x720@60Hz
- 1280x1024@60Hz
- 1360x768@60Hz
- 1600x1200@60Hz
- 1920x1080@60Hz
- 480i/60Hz
- 480p/60Hz
- 576i/60Hz
- 576p/60Hz
- 720p50/60Hz
- 1080i50/60Hz
- 1080p50/60Hz
NB:Сразу замечу что для большинства задач устройству не требуется дополнительного питания, но таковое предусмотрено.
Следующий пример показывает подключение HDMI устройства через конвертер. В качестве HDMI устройства выступает Raspberry Pi. Предупреждая вопросы хочу заметить что Raspberry сам по себе имеет AV выход, но подключен через HDMI-2-AV в целях демонстрации работы конвертера. А так как из HDMI устройств под рукой были только raspberry и MK808B о котором успел рассказать ранее, то выбор пал на «малину, которая перед объективом впервые :). На месте raspberry, как вы понимаете, могло быть любое устройство с HDMI выходом.
Воспроизведение фильма средствами XBMC через HDMI2AV конвертер (прошу прощения за тряску и беготню — под рукой не оказалось треноги):
Картинка достаточно динамичная.
Варианты применения:
- Подключение старого телевизора в качестве монитора к ноутбуку
- Подключение Android TV донглов
- Подключение X-Box, Play Station
- Подключение планшета с HDMI выходом
- Подключение DVD
- и другие варианты
mysku.ru
Как подключить компьютер к телевизору hdmi, VGA
Предположим возникла ситуация когда вы захотели посмотреть фильм или просмотреть слайд — шоу ваших фотографий вместе со всей семьей, но монитор на компьютере или ноутбуке маленький или устаревший. В этой ситуации вы можете подключить компьютер или ноутбук к телевизору и наслаждаться просмотром со всей семьей.
Подключить телевизор к компьютеру или ноутбуку можно многими способами. От способов подключения телевизора зависит и качество изображения. Способ подключения зависит от наличия оборудования или от качества.
Как подключить ноутбук к телевизору — шаг первый
Необходимо выбрать тип порта по которому будет происходить соединение между ПК и телевизором. Если вы знаете какими портами оснащен ваш телевизор или ПК, вы можете разу же перейти к шагу 2. Если вы впервые сталкиваетесь с данной проблемой, то ниже представлены тиры портов с подробным описанием.

- RCA — это самый старый способ связи между ПК и телевизором, естественно и качество изображение будет самое плохое. Данный способ подключения состоит из 3-х соединений: желтого, белого и красного. Желтый используется для передачи композитного видео, белый для левого аналогового аудио и красный для правого аудио.
- S-Video или Super Video — передает немного лучшее качество изображения чем композитные соединения. Это один из старейших типов соединения и естественно он есть у большинства телевизоров. Есть два типа портов S-Video. Этот тип соединения используется только для передачи видео. Для подключения колонок необходимо задействовать белый и красный разъем в PCA.
- VGA (video graphics array) — большинство компьютеров и телевизоров поддерживает данный порт. Он передает намного лучшее качество чем S-Video, но если у вас есть HDMI разъем, то при подключении лучше использовать его. В старых ЭЛТ телевизорах нет VGA разъема, поэтому придется использовать конвертер. VGA, S-video не поддерживают аудио и поэтому потребуется дополнительный аудио-кабель.
- DVI — это интерфейс для передачи цифрового видео. Качество изображения намного лучше чем при соединении по VGA. Этот разъем установлен на большинстве ноутбуков и HD телевизоров. Так же необходимо обратить внимание, что данный разъем предназначен только для передачи цифрового видео. Как и в предыдущих случаях необходимо использовать аудио-кабель.
- HDMI — обладает самым высоким качеством передачи данных. Большинство новых HD телевизоров оснащены этим разъемом. Если ваш компьютер или ноутбук оснащен этим разъемом, тот нет смысла использовать другие. При использовании HDMI нет необходимость подключать аудио — кабель. Если на вашем компьютере нет HDMI разъема, вы можете использовать адаптеры DVI для преобразования HDMI в DVI.

Как подключить ноутбук к телевизору — шаг второй
После определения необходимого кабели надо правильно подключить. Если у вас не получилось найти 2 одинаковых порта, то быстрее всего вам понадобится адаптер для соединения.
Как подключить ноутбук к телевизору — шаг третий
После успешного подключения двух устройств необходимо выбрать разъем который используется для подключения 2-х устройств. Это может быть HDMI1 или AV1 в зависимости от типа подключения, аналогично тому как вы выбирается подключения DVD плеера. Если вы правильно выполнили все действия, то ваш телевизор должен отображать экран вашего компьютера.
Как подключить ноутбук к телевизору — через HDMI
Рассмотрим подробнее «Шаг номер три». На примере будет подключать компьютер или ноутбук к телевизору по HDMI разъему. Вероятнее всего, после соединения 2-х устройств кабелем, картинка на экране сразу не появится и перезагрузка тут не поможет, а необходимо указать телевизору с какого разъема принимать сигнал. Это все делается нажатием на пульте дистанционного управления клавиши переключения видеовходов. Часто это кнопка подписана «Input».

 Вот и все. После этих действия телевизор должен отобразить рабочий стол компьютера.
Вот и все. После этих действия телевизор должен отобразить рабочий стол компьютера.Важно
Если компьютер не распознает внешний дисплей, необходимо выполнить перезагрузку или подключить телевизор перед включением компьютера или ноутбука. Если изображение выглядит искаженным необходимо изменить разрешение экрана вашего телевизора, изменяя настройки дисплея на компьютере. Старые телевизоры поддерживают только один тип разрешений, в то время как новые могут предоставляют список доступных разрешений.
На этом статься «Как подключить компьютер или ноутбук к телевизору» заканчивается. Если у вас возникли вопросы связанные с подключением компьютера к телевизору задавайте в комментариях, мы с радостью поможем вам.
laptop-info.ru
Как подключить ноутбук к телевизору через HDMI самостоятельно?
Компьютеры 18 мая 2013Сегодня нет надобности в покупке дорогих дисков, чтобы посмотреть любимые фильмы. Интернет предлагает бесплатное мультимедиа в онлайн-режиме. Для удобного просмотра продвинутые пользователи в качестве монитора используют экран телевизора. В этой статье разберём, как подключить компьютер к телевизору через HDMI.
Основным плюсом этого интерфейса является поддержка высокого разрешения, чем не может похвастаться VGA-разъём. В старых телевизорах для подключения внешних устройств используется чаще всего тюльпан, а в новых уже предусмотрено гнездо под HDMI.
Чтобы подключить старую модель телевизора, придётся постараться, так как поиски подходящего кабеля с нужными интерфейсами не всегда заканчиваются успешно. В любом случае, на помощь пользователям всегда придут специальные переходники. Однако следует помнить - чем меньше соединений, тем лучше изображение. Поэтому если есть возможность купить кабель с нужными разъёмами, то лучше исключить применение переходных устройств.
 Перед тем, как подключить ноутбук к телевизору через HDMI, следует детально изучить интерфейсы обоих устройств. Кабель найден? Начинаем подключение. Первоначально необходимо снять питание, подключив шнур. Если в телевизоре имеется S-Video, то лучше использовать его, однако, не рекомендуется для подключения к телевизору использовать интерфейс DVI, так как картинка получится очень низкого качества.
Перед тем, как подключить ноутбук к телевизору через HDMI, следует детально изучить интерфейсы обоих устройств. Кабель найден? Начинаем подключение. Первоначально необходимо снять питание, подключив шнур. Если в телевизоре имеется S-Video, то лучше использовать его, однако, не рекомендуется для подключения к телевизору использовать интерфейс DVI, так как картинка получится очень низкого качества.
Так как подключить HDMI просто, не будем рассматривать по цветам очерёдность подсоединения (если к телевизору присоединяется тюльпан). После того, как устройства соединены, включается телевизор, затем компьютер. В то время, когда будет проходить загрузка операционной системы, на экране появится мерцание. Это означает, что происходит подключение к внешнему устройству. Необходимо переключить телевизор на вход аудио и видео (на пульте это клавиша AV). Таким образом происходит подключение внешнего сигнала на вход.
 Но как подключить ноутбук к телевизору через HDMI, если видеокарта не видит устройство? В этом случае надо изменить некоторые настройки компьютера. Они помогут определить внешний монитор и выведут на него изображение.
Но как подключить ноутбук к телевизору через HDMI, если видеокарта не видит устройство? В этом случае надо изменить некоторые настройки компьютера. Они помогут определить внешний монитор и выведут на него изображение.
В свойствах видеоадаптера необходимо выявить новый монитор. Если используется новая операционная система Windows 7, то правой клавишей мыши одним кликом на рабочем столе вызывается окно, где необходимо выбрать пункт параметров разрешения экрана. В появившемся меню следует нажать кнопку «Найти». И телевизор покажет изображение.
 Так как подключить ноутбук к телевизору через HDMI можно кабелем фиксированной длины, рекомендуется обратить внимание на его размер при покупке. Уже говорилось, что применение переходников негативно влияет на качество изображения. Не рекомендуется покупать кабель длиной более двух метров, так как от этого зависит сопротивление проводника, при этом чрезмерно длинный шнур сигнал в полной мере не передает, частично заглушая его.
Так как подключить ноутбук к телевизору через HDMI можно кабелем фиксированной длины, рекомендуется обратить внимание на его размер при покупке. Уже говорилось, что применение переходников негативно влияет на качество изображения. Не рекомендуется покупать кабель длиной более двух метров, так как от этого зависит сопротивление проводника, при этом чрезмерно длинный шнур сигнал в полной мере не передает, частично заглушая его.
Мы рассмотрели, как подключить ноутбук к телевизору через HDMI. С помощью такой связи необходимость ютиться у монитора компьютера всей семьёй отпадает сама по себе, ведь теперь можно смотреть любимую передачу в режиме онлайн на большом экране. Некоторые пользователи умудряются скрыть шнур от компьютера к телевизору за плинтусом, удобно расположив его в специальном отсеке. Однако для этого придётся пожертвовать качеством изображения, ведь для того, чтобы скрыть кабель, надо использовать длинный шнур.
Источник: fb.ru Компьютеры Как подключить ноутбук к телевизоруРазвитие современной техники дает людям возможность решать множество различных вопросов, но при этом порождает массу других. Обычно они связаны именно с использованием различных новых устройств и их совместимостью. На...
Технологии Как подключить компьютер к телевизору через "тюльпан"? Подключение компьютера к телевизору через RCA ("тюльпан")В этой статье попробуем рассказать о том, как подключить компьютер к телевизору через «тюльпан», обозначим основные моменты и предварительную настройку плазменных панелей и ЖК-устройств. Процедура синхрони...
Технологии Как подключить ноутбук к телевизору и не только…В данной статье я хотел бы поделиться своим опытом по подключению различной домашней аппаратуры и предлагаю начать с того, как подключить ноутбук к телевизору.Когда я купил свой первый ноутбук, я долгое время р...
Компьютеры Как подключить ноутбук к интернету через смартфон: варианты подключенияМногие люди, проводя большую часть времени в дороге, используют мобильные устройства, такие как ноутбук и смартфон. В этой статье будет подробно описано, как подключить ноутбук к интернету через смартфон. Подк...
Компьютеры Как подключить ноутбук к ноутбуку без провода и через Wi-Fi, HDMI и USBНоутбук прекрасен своей мобильностью, и именно этой чертой он отличается от стационарных компьютеров. Его можно носить с собой туда, куда вам требуется. Иногда возникает вопрос о том, как подключить ноутбук к ноутбуку...
Технологии Как подключить планшет к телевизору при помощи HDMIПопулярность планшетных компьютеров в наше время практически достигла своего пика. Их используют во всех сферах деятельности, начиная от работы на устройстве в офисе, и заканчивая использованием в качестве электронног...
Компьютеры Как подключить роутер к роутеру через кабель? Сеть "роутер-роутер"Очень часто случается, что диапазона работы Wi-Fi катастрофически не хватает. Пользователи находят странные решения – покупка более мощного роутера либо размещение слабого где-нибудь под потолком, но не всегда э...
Компьютеры Как подключить ноутбук к роутеру? Самые распространенные вопросы и ответы на нихДля создания собственной беспроводной Wi-Fi сети достаточно к имеющемуся стационарному или портативному компьютеру подключить специальное устройство – роутер - и выполнить ряд настроек. Цены на простейшие бюджет...
Компьютеры Как подключить телефон к телевизору: практические рекомендацииМобильный телефон стремительно трансформируется в нечто более существенное, он уже давно не является простым устройством связи. Привычный некогда функционал (позвонить, отправить сообщение, записать в телефонную книгу...
Компьютеры Как подключить компьютер к интернету через планшет. Как сделать интернет на ПК через планшетПланшеты являются сегодня неотъемлемым инструментом для многих пользователей. И для этого есть множество причин, основная из которых – мобильность. Ведь с ним вы всегда и везде сможете обратиться к необходимым д...
monateka.com
популярный способ через кабель hdmi
 Сегодня цифровые домашние кинотеатры повсеместно вытесняют старые телевизионные приборы с допотопными кинескопами. Огромные экраны притягивают многообразием красок и панорамным видом. Поэтому многие хотят использовать эту мощь вместо маленького ноутбука или ПК, у которого монитор совсем маленький. Подсоединить старый телевизор через HDMI кабель — несложная задача, но иногда и здесь есть свои трудности.
Сегодня цифровые домашние кинотеатры повсеместно вытесняют старые телевизионные приборы с допотопными кинескопами. Огромные экраны притягивают многообразием красок и панорамным видом. Поэтому многие хотят использовать эту мощь вместо маленького ноутбука или ПК, у которого монитор совсем маленький. Подсоединить старый телевизор через HDMI кабель — несложная задача, но иногда и здесь есть свои трудности.
Содержание материала
Причины для использования телевизора
Владельцы ПК начинают думать о том, как вывести изображение с компьютера на телевизор по причине желания использовать дисплей цифрового собрата вместо монитора. Есть и другие причины подключаться к телеэкрану:
- Для расширения экрана монитора, чтобы удобно работать с определёнными программами;
- Для просмотра фильмов, видеозаписей и фотографий высокого качества на большом экране;
- Для демонстрации интерактивных презентаций и проектов;
- Для видеоконференций и общения с несколькими людьми;
- Для демонстрации рекламных роликов, проведения рекламных акций;
- Для того чтобы соединить несколько экранов вместе и расширить рабочий стол Windows;
- Для комфортной игры с компьютерными игрушками.
Сегодня многие пользуются телевизионными приставками так же интенсивно, как и интернетом. Для того чтобы перенести полученный сигнал в отображение на экране, нужен монитор. Большой телевизор, как ничто другое, подойдёт для этой цели. В этом случае можно обойтись без системного блока. Так что, причин для освоения этой темы предостаточно.
Подключение через кабель
Уходят в прошлое кинескопные экраны и VGA интерфейс, а с ними тюльпаны для штекеров разных конфигураций. Для подключения двух цифровых высокотехнологичных устройства придуман интерфейс HDMI. С помощью этого изобретения стало возможным перенести не только отличное изображение, но и прекрасное звучание с одного устройства на другое.
Также рекомендуем прочитать:
В этом его основное отличие от не менее популярного ныне видеоинтерфейса DVI. Подключить телевизор к компьютеру через HDMI стало предельно просто:
- В магазине компьютерной техники приобретают композитный кабель нужной длины со штекерами для HDMI.
- Выключают оба соединяемых прибора.
- Находят на системном блоке компьютера или панели ноутбука HDMI разъём видеокарты и вставляют в него один конец кабеля.
- На телевизионном аппарате может быть несколько HDMI -разъёмов, поэтому вставляют в первый разъём свободный конец кабеля.
- Включают оба прибора.
В большинстве случаев после всех этих операций подключить компьютер к телевизору через кабель удаётся. На большом экране появится изображение с компьютера.
Устранение неполадок
Что делать, если изображение не появилось — случается, что HDMI не видит телевизор. В некоторых марках телевизионных агрегатов, таких, как Самсунг, необходимо настроить вывод изображения через HDMI подключение. Для этого заходят в меню настроек и выбирают необходимый раздел подключение или через клавишу source (источник), где выбирают нужную опцию. После её активации изображение с монитора компьютера появляется на большом телеэкране.
Иногда требуется настройка параметров вывода в графических характеристиках компьютера. Для начала обращают внимание на правильную настройку разрешения экрана.

Для этого достаточно щёлкнуть правой кнопкой мыши на пустом месте рабочего стола. Выбирают нужный раздел «Графические характеристики» в открывшемся меню и ставят подходящее разрешение. Важно, чтобы разрешение, выставленное на компьютере для второго монитора (именно так видит телевизор компьютер), поддерживалось возможностями телеаппаратуры.
Также выбирают правильную последовательность вывода изображения. Если нужно дублирование вида рабочего стола, то выбирают соответствующий параметр. На входе должен стоять комп, а на выходе телек, но не наоборот.
Порой возникают проблемы с передачей звука. Для устранения таких неполадок понадобится раздел «звук и звуковые устройства» в Панели управления. Эта панель в системе Виндовс всегда находится в меню «Пуск»(значок в виде окошка слева внизу экрана). В разделе «звук» надо открыть вкладку «подключенное и другое оборудование».

В нём находят подключённое новое устройство (телевизор) и делают его активным, все остальные звуковые устройства отключают. Пользуясь этими советами, можно также подключить телевизор к ноутбуку в качестве монитора. Вместо телевизора можно подключать специальный проектор для вывода изображения на экран.
При подсоединении ПК к огромному телеэкрану для любителей компьютерных игр, просмотра видеофильмов и общения с друзьями или знакомыми открываются безграничные возможности — благодаря технологии HDMI.
kompy.guru
Империя — Поисковый онлайн видео сервис
Надоело пропускать премьеры в кинотеатре из-за бешеного ритма жизни? Устали от того, что по телеканалам стоящие фильмы транслируются в неудобное для Вас время? В Вашей семье часто родные делят пульт от телевизора? Ребенок просит посмотреть мультфильмы для детей, когда Вы заняты, а на каналах нет хороших мультфильмов? И, в конце концов, Вы просто хотите расслабиться после трудового дня на диване в домашней одежде за просмотром интересного фильма или сериала?
Для этого лучше всего иметь всегда в закладках любимый сайт, который станет для Вас лучшим другом и помощником. «А как же выбрать такой сайт, когда их так много?» - спросите Вы. Лучшим выбором для Вас будет именно imperiya.by
Почему именно наш ресурс? Потому что он объединяет в себе множество положительных особенностей, которые делают его универсальным, удобным и простым. Вот список основных преимуществ ресурса.
Бесплатный доступ. Многие сайты просят клиентов покупать подписку, чем наш портал не занимается, так как считает, что у людей должен быть свободный доступ в сети интернет ко всему. Мы не берем с наших зрителей плату за просмотр!
Не нужно никакой регистрации и СМС на сомнительные номера телефонов. Мы не собираем конфиденциальную информацию о наших пользователях. Каждый имеет право на анонимность в интернете, что мы и поддерживаем.
Отличное качество видео. Мы загружаем материалы исключительно в HD формате, что, безусловно, способно порадовать любимых пользователей. Ведь гораздо приятнее смотреть хороший фильм с качественной картинкой, чем с изображением низкого качества.
Огромный выбор. Здесь Вы найдете видео на любой вкус. Даже самому заядлому киноману всегда найдется, что посмотреть у нас. Для детей есть мультфильмы в хорошем качестве, познавательные программы о животных и природе. Мужчины найдут для себя интересными каналы о новостях, спорте, автомобилях, а также о науке и технике. А для наших любимых женщин мы подобрали канала о моде и стиле, о знаменитостях, ну и конечно музыкальные клипы. Устроив вечер в кругу семьи, или с друзьями Вы сможете подобрать веселую семейную комедию. Влюбленная пара понежиться за просмотром любовной мелодрамы. После рабочего дня расслабиться помогает захватывающий сериал или детектив. Фильмы в HD формате нового времени и прошлых лет представлены на абсолютно любой вкус и могут удовлетворить потребности любого зрителя.
Возможность скачивать видео. Абсолютно любой материал на сайте можно скачать к себе на компьютер или флешку. Если вдруг Вы соберетесь на дачу с ноутбуком, где нет интернета, или захотите посмотреть фильм на большом экране телевизора, то Вы всегда можете заранее скачать, а после посмотреть в нужный момент. При этом Вам не придется ждать своей очереди, чтобы скачать видео, как это бывает на торрентах или других похожих сайтах.
Безопасность. Мы следим за чистотой контента, каждый файл перед закачкой проверяется. Поэтому на нашем сайте нет никаких вирусов и шпионских программ, и мы тщательно следим за этим.
Новинки. Регулярно мы обновляем и добавляем на портал новые мультфильмы, сериалы, ТВ-шоу, музыкальные клипы, новости, обзоры, мультсериалы и т.д. и всё это Вы можете посмотреть совершенно бесплатно, без регистрации и смс. Мы стараемся для Вас, для наших любимых посетителей.
Онлайн-просмотр. На нашем сайте не обязательно предварительно скачивать фильм, чтобы его посмотреть, достаточно просто включить и наслаждаться просмотром. Благодаря профессиональной настройке не будет никаких торможений, и ничто не сможет Вам помешать посмотреть интересный фильм.
Закладка. На сайте можно нажатием одной кнопки со звездочкой отравить видео в закладки и вернуться к нему позже. У каждого, наверняка бывало, что увидел на сайте интересное видео, которое хочешь посмотреть, но прямо сейчас нет возможности. Данная кнопка поможет Вам в этом и, освободившись, Вы с легкостью сможете посмотреть, то что хотели.
Удобный интерфейс. Поиск нужного видео не займет у Вас много времени, так как сайт лучшим образом адаптирован для пользователей, и всё интуитивно понятно. Даже ребенок сможет разобраться и включить для себя мультфильм или какую-нибудь программу о животных, природе.
Кино как искусство появилось сравнительно недавно, но уже успело тесно переплестись с нашей жизнью. Множество людей из-за спешки нашего времени уже годами не ходили в театр, в галерею или музеи. Однако трудно себе представить человека, который не смотрел сериал или фильм хотя бы месяц. Киноискусство является синтезом театра, музыки, изобразительного искусства и литературы. Таким образом, оно дает даже самому занятому человеку, у которого нет времени ходить по театрам и галереям, быть ближе к искусству и духовно совершенствоваться.
Также кино заняло сферу и общедоступного развлечения. Просмотр комедий, боевиков, вестернов и т.д. отлично вписывается в какой-нибудь вечер в кругу семьи. Ужастики отлично щекочут нервы даже самого бесстрашного человека. Мультфильмы обожают дети, а некоторые можно смотреть и всей семьей. Познавательные видео помогают расширить знания, посмотреть на мир шире и удовлетворить собственное природное любопытство.
Человек в двадцать первом веке уже не может представить свою жизнь без технологий будущего, кажется, в будущем машины, роботы и техника смогуд заменить человека, а точнее выполнение многих автоматических работ, по этому каждый хочет смотреть какие технологии будут в будущем. На imperiya.by Вам и не нужно откладывать просмотр, просто добавьте видео в закладки и в любой момент можете к нему вернутся и отлично провести время за просмотром качественного видео.
Не отказывайте себе в удовольствии, начните смотреть уже прямо сейчас! Знакомьтесь с обновлениями, с новинками, выбирайте то, что хотели бы посмотреть позже. Порадуйте себя и близких интересными фильмами в хорошем качестве!
imperiya.by
Как подключить ноутбук к старому телевизору
Как подключить ноутбук к старому (не плоскому) телевизору?
Как подключить ноутбук к телевизору через кабель (VGA, тюльпаны, DVI)
В отличие от беспроводного соединения, подключение ноутбука к телевизору через кабель обеспечивает бесперебойную передачу данных, что особенно удобно для синхронизации действий между устройствами во время компьютерной игры или серфинга в интернете. Но различные типа сигнала — цифровой или аналоговый могут иметь существенное различие в качестве изображения и звука.
Наиболее предпочтительным считается подключение ноутбука через HDMI кабель. Этот современный интерфейс гарантирует самое высокое качество цифрового сигнала.
В старых телевизорах разъем HDMI отсутствует, поэтому для них приходится использовать другие виды соединений. Ниже мы расскажем, как подключить ноутбук к телевизору через кабель VGA, S-Video, тюльпаны (RCA) и прочие распространенные интерфейсы.
Этот знакомый всем пользователям ПК интерфейс передает только аналоговый видеосигнал и не предназначен для звука. Разъем такого типа относится к семейству D-Sub, которое на протяжении многих лет было наиболее популярным в компьютерной технике и широко используется до сих пор.

Чтобы подключить ноутбук к телевизору через VGA кабель, необходимо:
- Соединить VGA разъемы обоих приборов.
В настройках телевизора установить необходимый источник сигнала. Для этого следует нажать на пульте кнопку, обозначенную словами SOURCE, INPUT или прямоугольником со стрелкой и выбрать в предложенном списке VGA.
Выбрать телевизор в качестве основного дисплея. Для этого, удерживая функциональную клавишу Fn на ноутбуке, нажать кнопку с изображением двух экранов из диапазона F1-F12. В зависимости от модели ноутбука место ее расположения может быть разным. В нашем случае это клавиша F8:
При таком типе соединения звук воспроизводится динамиками ноутбука или подключенными к нему внешними колонками. Также можно передать звук с аудиовыхода ноутбука на телевизор отдельным кабелем.
DVI обеспечивает передачу цифрового, т. е. более качественного видеосигнала, но также как и VGA не поддерживает звук. При отсутствии DVI порта на ноутбуке можно использовать переходник VGA-DVI.
В зависимости от доступного разрешения экрана, частоты и количества каналов разъемы DVI разделяют на несколько видов, но наиболее актуальными являются эти два:
- DVI-D Dual Link. Имеет два цифровых канала, поддерживает разрешение от 1920*1080 до 2560*1600 и частоту от 60 до 120 Гц. Подходит для телевизоров с большим экраном.
- DVI-I Dual Link. Имеет один аналоговый и два цифровых канала, что позволяет передавать на экран телевизора изображение формата 3D.
Сравнительные характеристики различных типов DVI и внешний вид разъемов приведены в таблице:
Подключить ноутбук к телевизору через DVI можно по инструкции, описанной для VGA. Только в качестве источника сигнала в настройках телевизора необходимо выбрать DVI.
Как и VGA, интерфейс DVI не поддерживает передачу аудиосигнала. Для вывода звука на телевизор следует приобрести кабель MiniJack со стандартными штекерами 3.5 мм, которые подключаются в соответственные разъемы ноутбука и телевизора. Также существует кабель DVI, совмещенный с миниджеком.
Кабель RCA, более известный в народе как «тюльпан» или «колокольчик» является стандартным для большинства моделей телевизоров. Однако в современных ноутбуках такой интерфейс уже давно не используется. Предлагаемые на рынке дешевые переходники VGA-RCA, по сути, бесполезны из-за принципиальной разницы в типе сигнала. Поэтому перед тем как подключить ноутбук к телевизору через «тюльпаны», следует приобрести специальный конвертер, преобразующий цифровые данные с ноутбука в приемлемый для старого телевизора аналоговый сигнал.
Чтобы подключить ноутбук к телевизору через RCA, необходимо:
- Соединить кабелем HDMI разъем ноутбука с аналогичным разъемом на конвертере.
- Соединить аудио и видеовходы телевизора и конвертера «тюльпанами».
- Произвести настройку ноутбука и телевизора по инструкции, описанной выше (для VGA). В качестве источника сигнала указать AV или «Аналоговый».
При таком типе соединения аналоговый звук передается на динамики телевизора по композитному RCA кабелю.
Компонентный аналоговый интерфейс S-Video предназначен для передачи раздельного видеосигнала. Качество изображения при этом довольно низкое, так что данный разъем используется крайне редко, хотя присутствует на многих телевизорах и ноутбуках.
Подключение ноутбука к телевизору через S-Video происходит аналогично всем описанным интерфейсам, но в качестве источника сигнала следует указать «Компонентный».
Передачу аудиосигнала данный интерфейс не поддерживает. При наличии ТВ разъема SCART передать звук с ноутбука на телевизор можно через специальный переходник, который сочетает в себе входы для S-Video и композитного RCA кабеля:
Как подключить ноутбук к телевизору через кабель (VGA, тюльпаны, DVI)
Ноутбук в котором имеется порт мультимедийного интерфейса высокого разрешения (HDMI) можно подключить к телевизорам с высоким разрешением при помощи кабеля «HDMI», чтобы показывать изображение рабочего стола на большом экране телевизора.
«HDMI» сигнал дает возможность передачи цифрового видео высокого качества, а также восьмиканального звука, что само собой подразумевает отличную картинку и звук. А чтобы подключить такой ноутбук к старому телевизору, в котором не поддержки «HDMI», вам понадобится конвертер для изменения сигнала, понятного для телевизора. У вашего телевизора должны быть композитные видео и аудио входы.
1. Подсоединяем один конец кабеля «HDMI» в соответствующий порт ноутбука, а другой конец подсоединяем в порт конвертера.
2. Втыкаем один конец композитного видео кабеля в 3-и входа конвертера, а другой конец в 3-и входа вашего телевизора. Применяем желтые разъемы для видео, красные для правого канала аудио, а белые для левого канала аудио.
3. Включаем ноутбук, подсоединяем конвертер при помощи сетевого адаптера и включаем телевизор.
4. Установливаем селектор сигнала в телевизоре для просмотра видео с входа, к которому вы подключили конвертер. Ваш телевизор покажет картинку с экрана вашего компьютера, а также звук.
Применяйте такой метод для просмотра фильмов с вашего ноутбука.
Если на конвертере есть переключатель «NTSC/PAL», то установливаем его в режим «PAL» для Европы.
Ваш конвертер может работать только от «HDMI» к композитному видео, но не обратно.
Источники: Как подключить ноутбук к телевизору через кабель (VGA, тюльпаны, DVI)Как подключить ноутбук к телевизору через кабель (VGA, тюльпаны, RCA) — пошаговая инструкция по подключению с иллюстрациями.http://remont-tehnika.ru/articles/kak-podkluchit-noutbuk-k-televizoru-cherez-kabelКаталог бесплатных программПостоянно обновляемые бесплатные программы для компьютера. Скачать можно без регистрации и смс.http://www.dirfreesoft.ru/stati/kak-podkliuchit-vichod-hdmi-noutbuka-k-staromu-televizoru
obiavlenija.ru
- Curl setopt php

- Windows 7 как удалить winsxs
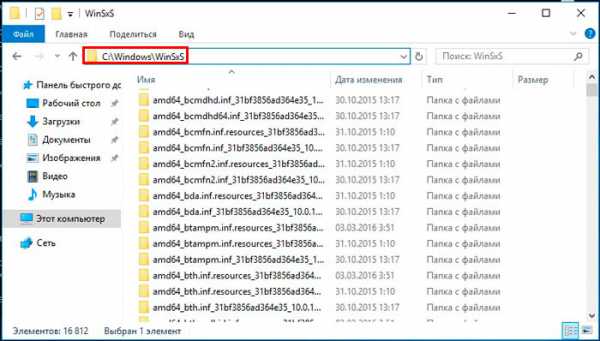
- Как запустить oracle 11g

- Что такое вай фай и как он работает для чайников

- Windows server essentials 2018 ограничения

- Telegram как пользоваться

- Сети виды
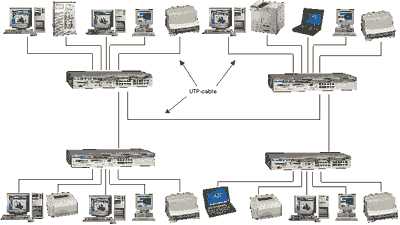
- Смартфон zte blade v 7 lite
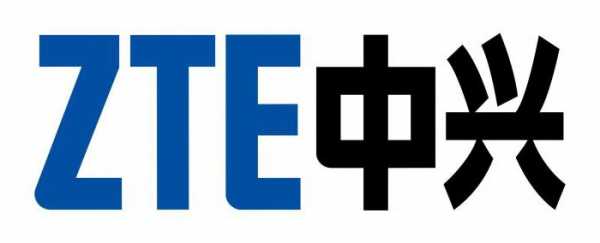
- Лучший виндовс 2018

- Как на windows 7 x32 установить windows 7 x64
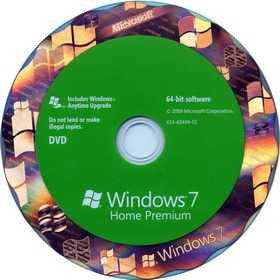
- Пропал значок языка на рабочем столе

