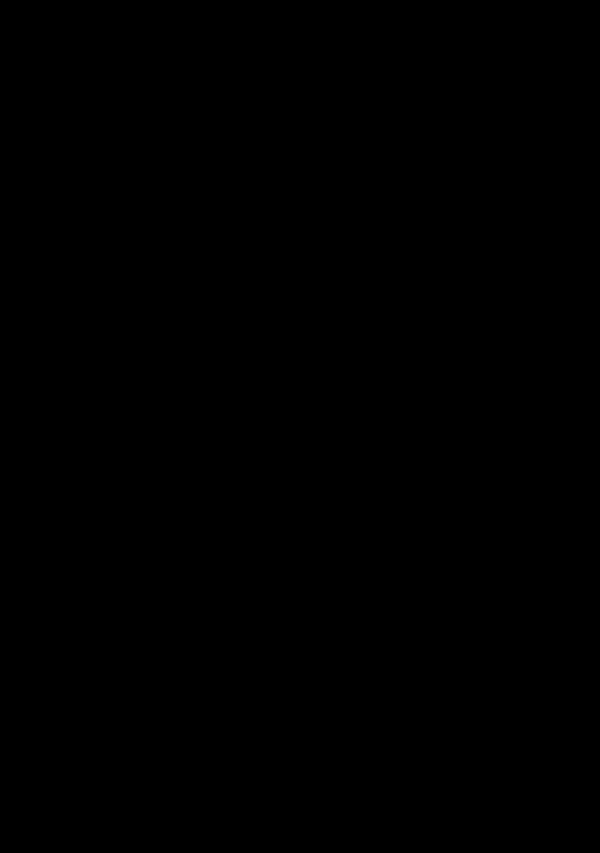Как переустановить Windows x64 на x32 или наоборот. Как на windows 7 x32 установить windows 7 x64
Установка Windows 32 на 64
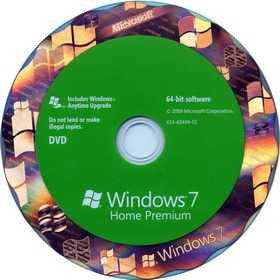 Один из самых популярных вопросов по поводу переустановки операционной системы – как переустановить Windows с 32-разрядной на 64-разрядную или наоборот с минимальными усилиями?
Один из самых популярных вопросов по поводу переустановки операционной системы – как переустановить Windows с 32-разрядной на 64-разрядную или наоборот с минимальными усилиями?
Должен разочаровать тех, кто думает, что в Windows есть кнопочка, нажатие на которую сделает из вашей 32-х разрядной операционной системы 64-х битную или наоборот.
Две разновидности одной редакции Windows, например, Windows 7 Home Premium x86 и Windows 7 Home Premium x64, хоть внешне (по интерфейсу) и не отличаются, но это две разные операционные системы, имеющие существенные отличия в работе с устройствами компьютера. Даже тот факт, что драйвера одних и тех же устройств имеют две версии – для 32-х и 64-х битных операционных систем, должен бы натолкнуть на мысль, что просто так обновить Windows с 32-х на 64-х битную не получится.
Поэтому ответ на этот вопрос однозначный. Если у вас была 32-х битная операционная система, но вы, например, расширили объем оперативной памяти компьютера до 4 гигабайт и хотите обновить Windows до 64-х битной версии, то вам придется полностью переустановить операционную систему на компьютере. Причем желательно переустановить «начисто», то есть во время установки отформатировать системный диск и уже на свежеотформатированный диск устанавливать новую версию Windows. Тоже самое касается и варианта, когда вам нужно с 64-битной Windows перейти на 32-х битную версию.
Тут может возникнуть закономерный вопрос – если Windows легальная, то потеряется ли лицензия при установке операционной системы той же редакции, но другой битности? На сколько мне известно, ключ продукта привязки к битности операционной системы не имеет и, скачав из интернета оригинальный образ нужной вам редакции Windows, вы без проблем ее установите со старым ключом и абсолютно легально активируете через интернет или по телефону.
Кроме этого, если у вас действительно лицензионная версия, то я рекомендую обратиться в службу поддержки Майкрософт. Вам предоставят лицензионный образ диска и вы сможете его скачать с официального сайта.
pcsecrets.ru
Установка Windows 7 Ultimate x64 с приключениями
 Ну, что, встречайте счастливого обладателя Windows 7. Планировал сделать маневр перехода с Висты еще осенью прошлого 2009 года — специально купил для компа новый винт на 750 гигов, т.к. места на старом 350 было впритык, а также 2 куллера для охлаждения корпуса. И что вы думаете? — все эти «причандарлы» спокойно пролежали в коробочках до 10мая 2010 года:) Вот что лень с людьми делает. Точнее не лень, а отсутствие крайней нужды — я ведь это все покупал и планировал сделать так «чтобы было красиво и хорошо работало», а потом кое-как компьютер освободился от лишних фильмов, стал себя вести более-менее адекватно и не вылетать из игр. Ну, думаю, все… живи себе, отложил апдейт на неопределенное время.
Ну, что, встречайте счастливого обладателя Windows 7. Планировал сделать маневр перехода с Висты еще осенью прошлого 2009 года — специально купил для компа новый винт на 750 гигов, т.к. места на старом 350 было впритык, а также 2 куллера для охлаждения корпуса. И что вы думаете? — все эти «причандарлы» спокойно пролежали в коробочках до 10мая 2010 года:) Вот что лень с людьми делает. Точнее не лень, а отсутствие крайней нужды — я ведь это все покупал и планировал сделать так «чтобы было красиво и хорошо работало», а потом кое-как компьютер освободился от лишних фильмов, стал себя вести более-менее адекватно и не вылетать из игр. Ну, думаю, все… живи себе, отложил апдейт на неопределенное время.
Но вот недавно поставил Dragon Age и начал потихоньку проходить… через неделю игра начала слетать периодически, еще через одну просто вылетала за 2-3 минуты. Я и до этого много статей читал что мол «виста — операционка явно не для игр», кто-то даже называл ее антигеймерской… Было глупо иметь неплохой комп и страдать из-за софта, но к ХР ни за что не вернулся бы, удачная, но время ее прошло, да и directх10 + 4гига оперативы ей «не понять». Еще одной найденной в статьях проблемой Vista было то, что она необоснованно жрет кучу памяти — как-то так:

(тут еще больше юмора:)
Вообще обновлять винду я, признаться, очень не люблю — это все программы нужно ставить с нуля, настраивать под себя браузеры, систему и другие мелочи. Но терпеть дальше этот «Вистовый беспредел» было нереально. И так я принялся за дело… Но, как обычно, без приключений не обошлось — это прямо моя карма:)
Все началось с записи загрузочного ISO диска windows 7 для установки. Поскольку у меня был пустой винт в наличии, то план заключался в том, что я его подключаю, гружу установку системы windows 7 с диска, там же все форматирую и красиво завершаю весь процесс в течении максимум часа. Вспоминая сложности с созданием загрузочного диска под Vista я принялся искать в гугле как же правильно создавать его для Win7. Все единодушно утверждали, что там все предельно просто и с задачей справится обычный Nero. Ну, я после получаса изучения матчасти решил попробовать, вставил пустой DVD+R в привод и начал прожигать. Дальше принялся тестировать созданных загрузочный диск windows 7, но ничего при этом не получалось:) Внимание! Когда будете прожигать в Nero выбирайте вариант «Образ диска»:

В этом случае Nero создать копию имеющегося ISO образа windows 7, который вы скачали из интернета. Я, кстати, первый раз записывал просто «диск с данными», понятно что при этом никакого загрузки не будет:) И в этот момент я обнаруживаю, что у меня остался всего один запасной DVD+R… Вот, думаю, не дай бог что-то случится опять, в интернете читал, что некоторые прожженные диски в виде образа все равно не читались. К счастью, вторая попытка оказалось более удачной. Вообще, если что, можете сделать загрузочную флешку, хотя процесс там более трудоемкий – в гугле есть мануалы.
Второй этап – собственно сама установка. Все делаем по стандарту – подключаю пустой винчестер, в привод вставляю загрузочный диск windows 7 и в БИОСе ставлю загрузку с DVD привода. Здесь никаких казусов не случилось, лишь местами напрягало томительное ожидание и неопытность с Win7. Насколько я помню в Vista сразу выскакивало окошко с предложением разбить винчестер на диски и выбрать загрузочный, а тут первое, что я видел начало процесса установки и выбор языковых настроек. Причем все это длилось достаточно долго. Ну, думаю, опять какая-то неожиданность, но благо все дальше прошло без сюрпризов – появилась форма для создания дисков, разбил 750 гигов на 3 части, а остальное решил сделать потом. Ну, то есть у меня по стандарту – «Системный», «Рабочий», «Всякая хрень» + «Фильмы и музыка». Но я решил сначала просто поставить винду, а потом уже Partition Magick добавить нужные диски.
Установка Windows 7 прошла быстро, все стало красиво, рабочий стол понравился, виджеты работали, система летала. Сразу же поставил KIS новый, скачал Partition Magick со второго винта, и вдруг подумал – «а может он и не совместим с Windows 7?». Начал гуглить, искал инфу и бац нашел форум, где крутые сисадмины «гнали» на программу, мол если кто-то из подчиненных будет юзаеть — получит по первое число:) Решил с этим делом не шутить, неоднозначность Partition Magick меня еще со времен Висты не сильно радовала, поэтому начал искать альтернативу… и нашел такое высказывание:
Пуск > Поиск > diskmgmt.mscЛучше пока не придумано :) Либо платный Acronis Disk Director.
Акронис и другие «крутые» приложения оказались платными, поэтому решил воспользоваться утилитой от самой Windows. Признаться, я и не знал, что там все уже есть изначально.
Обновление 1.02.2018: Позже опубликовал в блоге большую детальную статью про разбиение и создание диска в Windows с помощью встроенной программы Disk Management Tool.
Все сделал за 5 минут, красиво и четко, но потом вдруг ситуация кардинально изменилась. Мои диски вместо значения primary partition стали simple volume или dynamic drive:

С этого момента начинается этап уточнения, что такое этот динамический диск и какое вообще отличие его от primary partition. Давно помню, что должна быть 1 primary partition обязательно, где устанавливается система, а тут бац и все слетело. Самое обидное, что обратно поменять ничего, вроде как, и нельзя. Единственная возможность это сделать – использовать последнюю версию некоего ASEUS Partition Master Professional 5.8.1, который оказался платным. И вот незадача – только Professional и только 5.8.1 позволяет это сделать, все остальные Home, Server или более ранние версии, увы, нет. На поиски нужной бесплатной версии ушло еще полчаса (Только не нужно здесь говорить, что лицензия меня бы спасла – windows 7 преобразование не делает, а покупать программу из-за одной функции слишком жирно). В итоге я нашел одну статью на русском, где говорилось, что динамические диски – это хорошо, они как-то могут предотвратить краш системы или минимизировать потери, на том, как говорится, и порешили… Время было позднее, система работал, кто-то говорил, что dynamic drive не так уж страшно, поэтому я принялся за другую работу.
Но дальше меня ждал еще более серьезный удар. Установив кое-какие программы, полез с твиттер рассказать всем, что я уже счастливый обладатель Windows 7. Ну и заодно поинтересоваться как обстоят дела с активацией системы, по умолчанию у меня есть 30 дней использования. Сразу же мне сбросили ссылку на активатор, которые работает «100%» и я уже как-то было поленился уточнять все детали, к тому же слышал о нем и в других статьях. Сложно сказать, что я испытал после запуска активатора и перезагрузки Windows, когда система попросту исчезла:) Процедура repair на загрузочном диске ничего не дала, т.к. винду оно просто «не видело». Я, конечно, расстроился, но уже с определенным опытом, еще за часик установил Windows 7 повторно. Теперь к выбору активатора подхожу очень осторожно, мне сбросили еще парочку ссылок, но везде есть небольшие нюансы по типу версий Retail и OEM, версий релиза и т.п. В примере выше я активировал х64 винду программой для х86 – никогда так не делайте.

В общем, у меня есть 30 дней на освоение Windows 7, поиск нужного активатора или может купить лицензию?:) А то когда в твиттере написал про «мои приключение» несколько ретвиттов мне именно так и советовали сделать. Даже не знаю, покупка лицензии в странах СНГ это сложный вопрос, может быть даже где-то на уровне менталитета или точнее уровня жизни. Если бы у меня был доход от 3к в месяц, я бы потратился на лицензию, дабы не париться лишний раз, конечно, но в наших реалиях есть сотни других вещей, на которые нужны деньги больше. Это я сейчас, конечно, не о Windows 7, а вообще – а то некоторые, возможно, купив лицензионную винду, но используя при этом 10-20 кракнутых проблем или игр, чувствуют себя менее «плохими»? Но это тема другого философского поста:)
 Напоследок, немного бесплатной рекламы. Я вначале говорил, что купил 2 вентилятора для охлаждения корпуса – думал выкинуть свой мелкий 80х80, установленный по умолчанию. Хотел взять попроще, но из них оказался только один, а второй дали Noctua nf-p12 за 20 баксов. И вот я этот Noctua установил… это просто нереальный вентилятор! Мало того, что в комплекте есть переходники, позволяющие сбросить обороты, так после моего «атомного» 80х80 этот 120х120 практически не слышно. Появилось какое-то непонятное и непривычное ощущение «пустоты» в ушах, я слышу тишину!:) Всем рекомендую.
Напоследок, немного бесплатной рекламы. Я вначале говорил, что купил 2 вентилятора для охлаждения корпуса – думал выкинуть свой мелкий 80х80, установленный по умолчанию. Хотел взять попроще, но из них оказался только один, а второй дали Noctua nf-p12 за 20 баксов. И вот я этот Noctua установил… это просто нереальный вентилятор! Мало того, что в комплекте есть переходники, позволяющие сбросить обороты, так после моего «атомного» 80х80 этот 120х120 практически не слышно. Появилось какое-то непонятное и непривычное ощущение «пустоты» в ушах, я слышу тишину!:) Всем рекомендую.
tods-blog.com.ua
как установить windows 7 x64 на win 7 x32 через биос?
Судя по объёму это сборка, её лучше с диска ставить, на флэшку она может с ошибками записаться. <img src="//otvet.imgsmail.ru/download/c34c87c072c171f01b15de65e346f703_i-230.jpg" > <a rel="nofollow" href="http://soft.softodrom.ru/ap/CDBurnerXP-Portable-p7436" target="_blank" >CDBurnerXP Portable</a> Вставь установочный диск в дисковод, перезагрузи компьютер, как только появится меню "BIOS" смотри надпись "BOOT MENU" у меня это кнопка "F11" жми её откроется меню загрузки выбирай дисковод и жми ENTER. Начнётся установка.
устанавливают не через биос.. через биос выставляют последовательность загрузки утсройств)
ну если неумищается на флешку то и не установиш. да не парься а купи диск для записи DVD запиши туда винду 7 .если сделаешь загрузочным то в биосе задаеж загрузка с CD ROM / и всё
С виртуального не запустить. Win 7 не весит по отдельности столько да и вместе тоже. Можно записать образ 7 на флешку и установить с нее - при загрузке нажать F8 и выбрать загрузку с HDD-название флешки. Систему надо ставить на другой раздел или с форматированием текущего, как обновление не пройдет. Да и целесообразность 64-битной еще надо посмотреть, 32-бит проги на ней будут работать медленнее
Спрашивали тут уже, используй: <img src="//otvet.imgsmail.ru/download/u_d1a34e0cec9fd90303bf6dfa321c2894_800.jpg" data-lsrc="//otvet.imgsmail.ru/download/u_d1a34e0cec9fd90303bf6dfa321c2894_120x120.jpg">
touch.otvet.mail.ru
Как установить Windows 7 - подробная пошаговая инструкция
Если вы до сих пор считаете, что установка операционной системы – это занятие для компьютерных мастеров, а простым пользователям в эту сферу вход закрыт, то спешим вас разочаровать: вы серьезно ошибаетесь. Установить Windows 7 может любой человек, который умеет пользоваться дисководом, мышкой, клавиатурой и инструкцией. Первые три компонента успешной установки у вас уже есть, инструкцию же мы для вас написали, снабдив её для наглядности скриншотами.
Этап 1. Подготовка к установке
Так как при установке мы будем форматировать диск с установленной системой, то все важные файлы, которые на нем хранятся, необходимо предварительно скопировать на съемный носитель или на другой раздел жесткого диска. Помните, что файлы, располагающиеся на рабочем столе, тоже хранятся на диске с системой. Если они вам нужны – обязательно их перенесите в другое место. При форматировании будут удалены и все установленные ранее программы, однако это не значит, что их тоже нужно копировать на флешки и диски. Программы проще установить заново, поэтому позаботьтесь только о сохранении личных файлов – фотографий, документов, музыки и т.д.
Важно:
не используйте сборки Windows 7 непонятного происхождения, выложенные на торрентах народными умельцами. Часто в них отсутствуют (или модифицированы) важные файлы для работы системы, зато могут присутствовать вирусы.
Если у вас на руках нет диска из коробки, купленной в магазине, то ищите в сети оригинальные образы Windows (легко можно найти в Гугле или Яндексе по запросу «MSDN образ Windows 7»). Использование оригинального образа является залогом успешной установки и стабильной работы системы.
Прежде чем вы приступите непосредственно к установке, необходимо немного подготовиться:
- Откройте «Мой компьютер» и посмотрите, на каком разделе у вас в данный момент установлена система.
 Запомните его размер и название, чтобы затем найти нужный том при установке Windows 7.
Запомните его размер и название, чтобы затем найти нужный том при установке Windows 7. - Заранее соберите на флешку или другой диск все необходимые драйвера для компьютера или ноутбука. Если нет диска с драйверами, их можно скачать на официальном сайте производителя оборудования. Если вы этого не сделаете, то рискуете после установки новой системы остаться без интернета.
- Какую разрядность windows 7 выбрать — x64 или x86? Нажмите «Панель управления -> Система и безопасность -> Система»
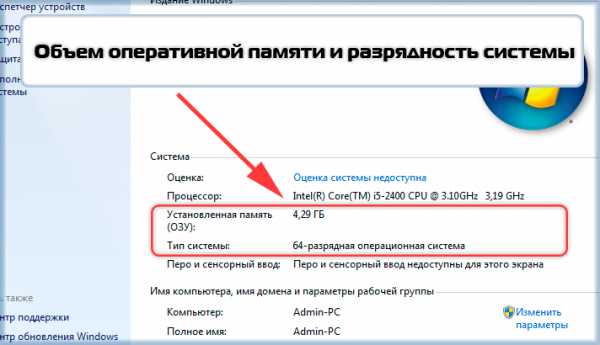 Если на вашем компьютере или ноутбуке установлено больше 3-х гигабайт оперативной памяти, однозначно стоит установить 64-х разрядную версию Windows 7. Вообще, x86 рекомендуем ставить только на слабое или очень устаревшее железо во дворе 21-й век, все таки :). Обратите внимание, драйвера для одного и того же устройства в них отличаются, по сути это две разные системы!
Если на вашем компьютере или ноутбуке установлено больше 3-х гигабайт оперативной памяти, однозначно стоит установить 64-х разрядную версию Windows 7. Вообще, x86 рекомендуем ставить только на слабое или очень устаревшее железо во дворе 21-й век, все таки :). Обратите внимание, драйвера для одного и того же устройства в них отличаются, по сути это две разные системы! - Подготовьте загрузочную флешку с Windows 7. В данном руководстве мы будем устанавливать систему именно с flash-накопителя, потому что это быстрее и проще. Подобную инструкцию как создать загрузочную флешку можно найти здесь.
Этап 2. Загрузка с флешки
Загрузочную флешку создали, вставляйте её в usb-порт и нажмите Del при загрузке компьютера. Измените в БИОС-е материнской платы приоритет загрузки таким образом, чтобы первой загружалась эта флешка. Если возникают трудности на этом шаге — вот подробная инструкция как загрузиться с флешки. Если вы сделали всё правильно, изменив приоритет загрузки, то после выхода из BIOS и перезагрузки компьютера на экране появится сообщение «Press any key». Выполните это требование – нажмите любую клавишу, чтобы начать загрузку с установочного носителя.
Нажимать клавишу нужно только ОДИН раз и только на этом этапе установки.
После нажатия любой клавиши появится сообщение о том, что Windows загружает файлы.
Этап 3. Установка системы
Итак, приступим непосредственно к установке Windows 7. Подождите, пока завершится их извлечение, после чего на экране появится стартовое окно установщика. Поздравляем, самое трудное уже позади!

Шаг №1. Выберите язык, формат времени и раскладку. Нажмите «Далее».

Шаг №2. Кликните по большой кнопке «Установить», чтобы запустить мастер установки.

Шаг №3. Выберите версию и разрядность операционной системы.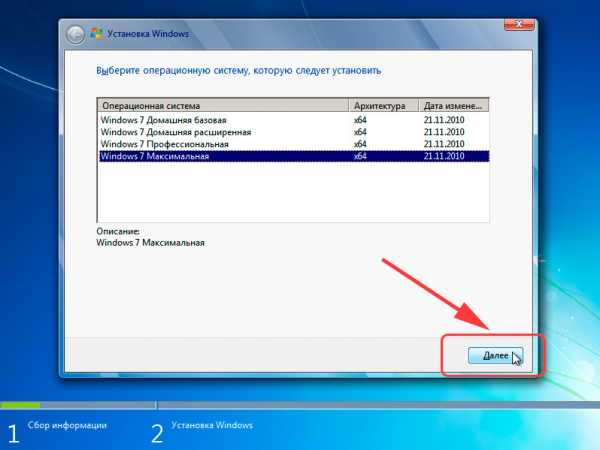
Внимание!
Примечание: выбирайте ту версию Windows, от которой у вас есть ключ активации (его вы будете вводить на заключительном этапе установки). Если же ключа нет — вот инструкция как активировать систему после установки.
Шаг №4. Ознакомьтесь с условиями лицензии и примите их.
Шаг №5. Выберите полную установку (обновление вам не подходит).

Шаг №6. После запуска полной установки появляется экран выбора раздела. Здесь нужно быть предельно внимательным, так как от этого этапа во многом зависит корректность установки системы. Наше пошаговое руководство поможет вам сделать всё правильно.
В окне установщика будет несколько разделов:

- Первый обычно зарезервирован системой (в нем хранятся файлы восстановления). Он весит 100 Мб и трогать его не нужно.
- Второй является системным – то есть на нем хранятся файлы Windows. На него производится установка новой системы.
- Третий раздел – файловый. Здесь хранятся пользовательские данные, которые остаются нетронутыми даже после переустановки Windows.
Могут быть другие варианты: например, нет зарезервированного системой раздела или нет тома с пользовательскими файлами. В любом случае, вам нужен тот раздел, на котором уже стояла предыдущая система – не зря при подготовке к установке мы советовали вам посмотреть и запомнить его размер.
Если у вас по какой-то причине до сих пор один раздел, объем которого превышает 250 Гб, то лучше сразу разделить диск на два тома: один для Windows и программ (примерно 50-100 Гб), второй – для личных файлов. Для этого с помощью инструмента «Настройка диска» удалите имеющийся раздел и создайте сначала первый том («Создать» – указываете объем – «Применить»), а затем второй.
Созданные тома должны иметь название «Раздел 1», «Раздел 2». Не должно остаться неразмеченного пространства – его система просто не увидит.
Итак, у вас есть минимум два раздела, один из которых выделен под файлы операционной системы. Если он не только что создан, а уже был ранее, то его нужно отформатировать, удалив все данные.
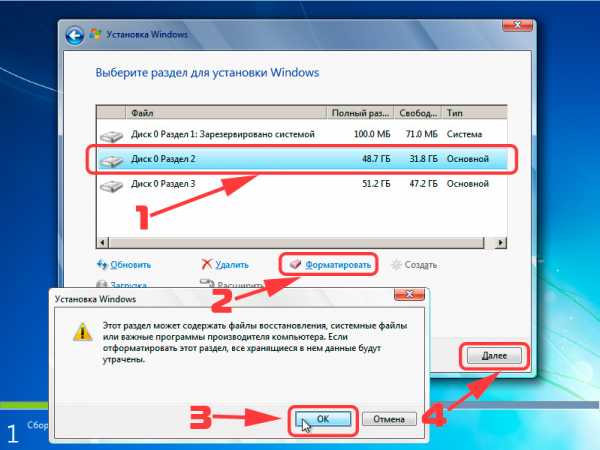
- Кликните по ссылке «Настройка диска».
- Выделите раздел и нажмите «Форматировать».
- Подтвердите удаление всех файлов.
При форматировании все файлы с системного раздела будут удалены (то есть значения в столбцах «Полный размер» и «Свободно» станут одинаковыми). Именно этого мы и добивались. Для запуска чистой установки нажмите «Далее», проверив еще раз, что выделен тот раздел, который вы выделили под систему.
Шаг №7. Ждём. После выбора раздела и запуска установки на экране появится окошко, в котором вы можете видеть процесс распаковки файлов Windows 7 и их записи на жесткий диск. Пока можно отдохнуть – минут 15-25 ничего делать не придется.

За это время установки компьютер несколько раз перезагрузится. После завершения установки вам нужно указать некоторые параметры работы системы.
Шаг №8. Введите имя компьютера и имя пользователя. Имя компьютера — это то, как ваш компьютер будет называться в локальной сети. Желательно использовать латинские символы вместо русских, это поможет избежать проблем с некоторыми программами в будущем.
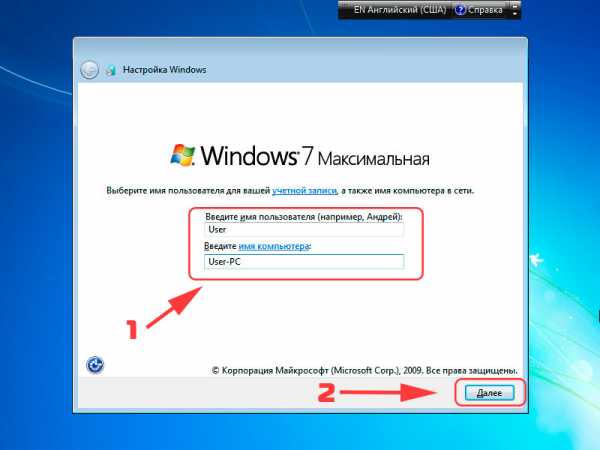
Шаг №9. При желании можно установить пароль администратора, но это необязательно. Если установить пароль, его надо будет вводить при каждом запуске компьютера или ноутбука. Мы оставим поле пока пустым, запаролить учетную запись можно после установки системы.

Шаг№ 10. Введите ключ активации, если он у вас есть. Если ключа нет, снимите отметку «Автоматически активировать» и пропустите шаг, нажав «Далее».

Шаг №11. Укажите настройки Windows – лучше выбрать рекомендуемые параметры, когда получше узнаете новую систему, настроите её по-своему.
После выбора всех необходимых параметров на экране возникнет рабочий стол Windows 7. Можете начинать свое знакомство с системой, но сначала перегрузите компьютер и снова зайдите в BIOS — здесь нужно обратно поменять приоритет загрузки, выставив на первое место жесткий диск.
Шаг №12. Активируйте систему.
Шаг №13. Установите драйвера. Включите автоматическое обновление системы и дождитесь пока она обновится. С обновлениями безопасности установятся большинство драйверов. Если же нет интернета, можно воспользоваться программой для установки драйверов DriverPack Solution.
Инструкция получилась достаточно внушительной по объему, зато вы теперь знаете основные нюансы при установке Windows 7 и сможете без труда сделать это самостоятельно. Внимательно следуйте указанным выше рекомендациям и установка обязательно пройдет успешно.
kak-pereustanovit-windows.ru
Как установить Windows 7 | Howtoconfig.net
Данное руководство поможет вам легко установить Windows 7, просто следуйте инструкции ниже.
В руководстве будет рассмотрена процедура «чистой установки», поэтому если вы будете устанавливать Windows 7 на рабочий компьютер, то вы заранее должны побеспокоится о сохранение данных.
Итак, для установки Windows 7 компьютер должен отвечать минимальным аппаратным требованиям:
| Архитектура | 32-bit | 64-bit |
| Процессор | 1GHz x86 processor | 1GHz x64 processor |
| Оперативная память | 1GB | 2GB |
| Жесткий диск | 16GB свободного места | 20GB свободного места |
| Видеокарта | Видео адаптер с поддержкой DirectX 9 и WDDM версии 1.0 и старше. (для поддержки Aero) | |
| Оптический привод | DVD-ROM привод (Только для установки с DVD) | |
Совет: Выбирать 32-х или 64-х разрядную ОС, нужно исходя из объема оперативной памяти установленной в вашем компьютере, если установлено меньше 4ГБ то берем 32 разрядную, если больше то — 64 разрядную.
Ну что же, компьютер отвечает минимальным требованиям, с разрядностью определились — переходим к самому процессу установки Windows 7.
1. Вставляем нужный установочный диск с Windows 7 в DVD-привод и перезагружаем компьютер (в BIOS’e должна быть установлена загрузка с CD\DVD).Скачать бесплатно 90-дневную Windows 7 Корпоративную на сайте Microsoft

2. В окне установки, настраиваем региональные настройки и нажимаем Далее.

3. Кликаем Установить. В этом же окне можно выполнить восстановление системы.

4. Принимаем условия лицензии.

5. Выбираем тип установки — Полная установка. (Незабываем, что при этом, файлы, параметры и программы не будут сохранены)
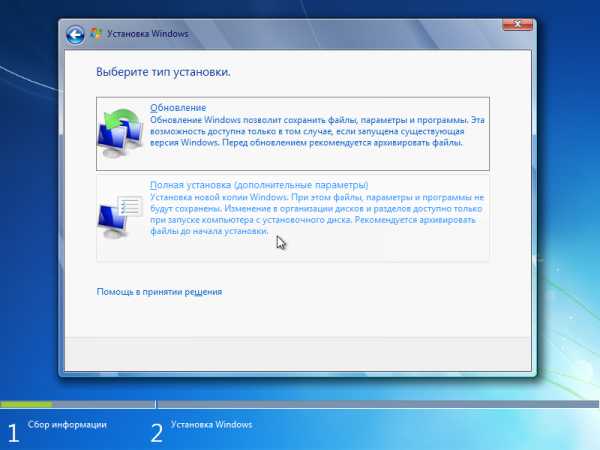
6. Выбираем диск для установки и нажимаем Далее.
В этом же окне, можно произвести операции с дисками, такие как — создание, удаление, форматирование, расширение.
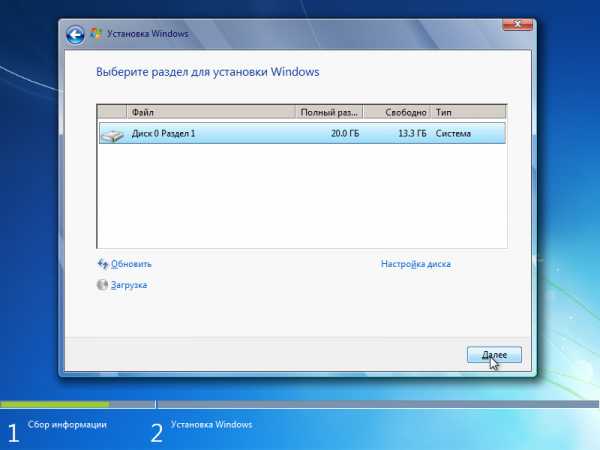
7. Дожидаемся окончания процесса установки Windows 7.

После установки и перезагрузки компьютера, появится окно предварительно настройки Windows.
8. Вводим имя пользователя и компьютера.

9. Устанавливаем пароль для свой учетной записи.

10. Выбираем рекомендуемые параметры, которые включают установку важных и рекомендуемых обновлений, безопасный обзор Интернета, поиск решений для возникающих проблем.

11. Настраиваем дату и время.

12. Выбираем сетевое местоположение компьютера. От этого выбора зависит какой профиль безопасности будет загружен в брандмауэре.
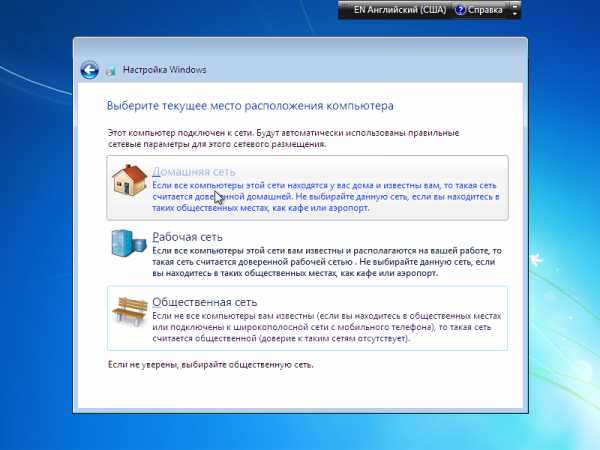
На этом установка и преднастройка Windows 7 закончена.


howtoconfig.net
- Пропал значок языка на рабочем столе

- В диспетчере задач много svchost

- При включении компьютер пищит

- Windows server 2018 обзор
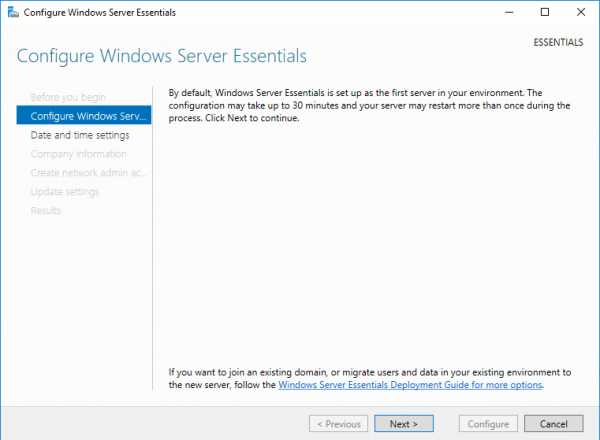
- Как обновить систему виндовс 8

- Visual studio 2018 системные требования

- Настройка реестра windows 7 на производительность

- Где корзина в компьютере
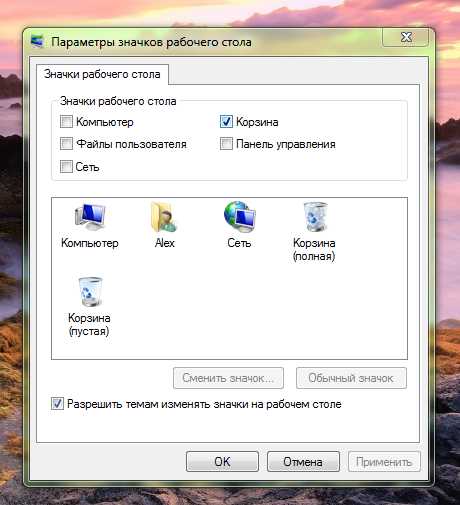
- Vba описание mid

- Тб за компьютером

- Язык html все команды