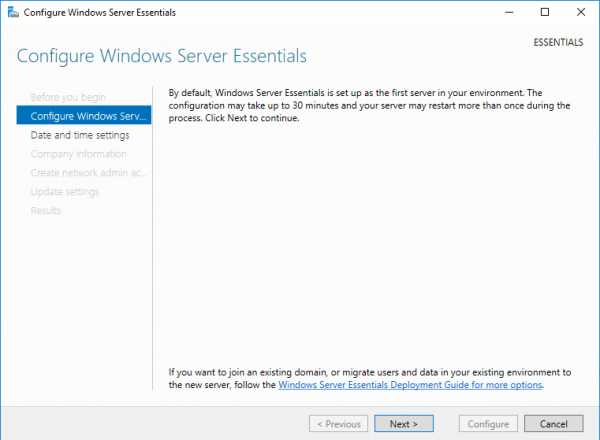Обзор и установка Oracle Database Express Edition 11g Release 2 на ОС Windows 7. Как запустить oracle 11g
Как настроить Oracle 11g для запуска sqlplus?
From the documentation, ORA_12546 является:
ORA-12546: TNS: разрешение отказаноПричина: Пользователь не имеет достаточных привилегий для выполнения запрошенной операции. Действие: Приобретите необходимые привилегии и повторите попытку.
Что не совсем полезно, но различный форум и блог (слишком много, чтобы ссылка, погуглить за ошибки показывает много подобных советов) упоминают разрешения на определенной части установки, $ORACLE_HOME/bin/oracle, который является важной и центральной частью большинства услуг.
Обычно разрешения на этот файл будет -rws-r-s--x, с файлом принадлежит oracle:dba, и может возникнуть эта ошибка, когда слово перезаписываемые флаг - окончательный x в этой модели - не установлен. Любой, кто находится в группе dba, все равно сможет его выполнить, но те, кто не работает, не будут.
Ваш слушатель кажется прекрасным, поскольку вы можете подключиться удаленно, указав @dbname в строке подключения. Слушатель работает как oracle (обычно это может быть grid с HA, RAC или ASM), так что он находится в группе dba и может с радостью отсылать ссылки на экземпляр исполняемого файла oracle.
Когда вы подключаетесь, не проходя через прослушиватель, вы должны сами выполнить этот файл. Похоже, что root не может выполнить его (или, возможно, какой-то другой файл, но это, как правило, преступник, видимо), что означает, что бит, записываемый в мире, действительно не установлен.
Насколько я могу видеть, у вас есть три варианта:
- установил мировой перезаписываемый бит, с chmod o+x $ORACLE_HOME/bin/oracle; но это открывает разрешения для всех, и, по-видимому, они были ограничены по какой-либо причине;
- добавить root в группу dba, через usermod или в /etc/group; что потенциально ослабляет безопасность;
- использовать SQL * Net, даже если вы не указали @dbname в строке подключения, добавив export TWO_TASK=dbname в среду root.
Вы сказали, что у вас нет этой проблемы на другом сервере, и что права доступа к файлам одинаковы; в этом случае root может быть в группе dba. Но я думаю, что третий вариант кажется самым простым и безопасным. Есть четвертый вариант, я полагаю, для установки отдельного instant client, но вам все равно нужно установить TWO_TASK и переходить через SQL * Net, и вы уже это приняли.
Я не буду останавливаться на ли это хорошая идея, чтобы запустить sqlplus (или на самом деле приложение, которое нуждается в этом), как root, но только упомяну, что вы могли бы потенциально иметь сценарий или функцию с именем sqlplus, который переключается на менее привилегированный аккаунт через su для запуска реального исполняемого файла и может быть прозрачным для приложения. Если вы не перейдете на учетную запись oracle, хотя это тоже не очень хорошая идея, у вас будет такая же проблема с разрешением и параметры.
stackoverrun.com
Инсталляция и запуска Oracle BI 11g
Коллеги уже рассказали про инсталляцию Oracle BI 11g на Windows XP. Я же остановлюсь на версии для Linux.
Oracle BI 11g — это продукт из группы Fusion Middleware. В последнее время в эту группу включили большое количество различных продуктов. На глазах middleware-слой от Oracle становится все мощнее и мощнее. Большое количество продуктов приводит и к дополнительной сложности сопровождения всей этой системы. Поэтому наличие удобных инструментов для инсталляции и управления — жизненно необходимо.
Итак, Fusion Middleware 11g все больше идет по пути унификации инструментов. В частности:
- все репозитории для метаданных создаются в Repository Creation Utilit (RCU)
- запуск всех продуктов в Oracle Process Manager and Notification Server.
- управление осуществляется через Enterprise Manager.
Хватит слов — давайте установим Oracle BI 11g.
Что понадобится?
Порядок инсталляция
Создаем репозиторий.
- Распаковываем ofm_rcu_linux_11.1.1.3.3_disk1_1of1.zip
- Инсталлировать не надо. Нужно просто запустить rcuHome/bin/rcu
- Выбираем Create
- Вводим параметры для подключения к СУБД

- Выбираем префикс (по сути уникальный идентификатор) для репозитория (в моем случае DEV1). Также указываем, что хотим проинсталлировать Oracle Business Intelligence. В результате автоматически будет выбрано еще несколько компонент:

- Указываем пароли для пользователей.
- Соглашаемся с тем, что нужно создать табличные пространства
- На последней странице проверяем параметры и запускаем создание репозитория

Инсталлируем BI 11g
- Запускаем ./runInstaller
- Выбираем режим инсталляции Enterprise (можно и Simple).
- Simple — простейший с минимумом вопросов
- Enterprise — обычный режим
- Software Only — проинсталлировать, но не конфигурировать BI

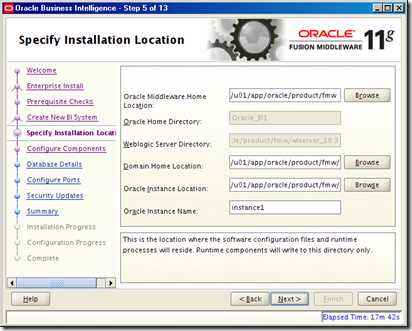

Запуск Oracle BI 11g
После того, как Oracle BI проинсталлирован — у вас уже есть готовая, запущенная система. Давайте перезапустим компьютер. После этого, чтобы запустить BI нужно проделать следующие шаги:
- В файлах
/u01/app/oracle/product/fmw/user_projects/domains/bifoundation_domain/servers/bi_server1/security/boot.properties /u01/app/oracle/product/fmw/user_projects/domains/bifoundation_domain/servers/AdminServer/security/boot.properties
прописываем имя и пароль пользователя weblogic для упрощения жизни (после запуска пароли будут зашифрованы)
- Запускаем базу с метаданными
- Запускаем Weblogic Admin Server /u01/app/oracle/product/fmw/user_projects/domains/bifoundation_domain/startWebLogic.sh
- Запускаем Node Manager /u01/app/oracle/product/fmw/wlserver_10.3/server/bin/startNodeManager.sh
- Запускаем Weblogic сервер для BI /u01/app/oracle/product/fmw/user_projects/domains/bifoundation_domain/bin/startManagedWebLogic.sh bi_server1
- Запускаем OPMN. Он теперь отвечает за запуск всех процессов, который живут не внутри Weblogic /u01/app/oracle/product/fmw/instances/instance1/bin/opmnctl start
- Выполняем /u01/app/oracle/product/fmw/instances/instance1/bin/opmnctl start Ждем, пока все процессы будут Alive
- Для входа в BI используем имя weblogic и пароль welcome1.
- Для управление используем http://server:7001/em

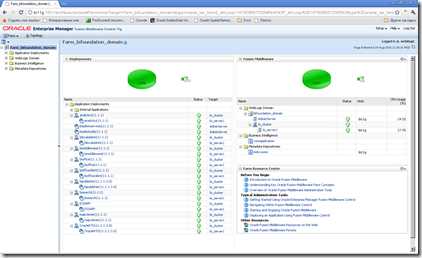
http://server:9704/analytics 

[oracle11g] Как создать новую базу данных после первоначальной установки базы данных Oracle 11g Express Edition?
EDIT: поскольку вы используете XE, вы должны иметь уже созданную базу данных, чтобы подключиться с помощью SQL * Plus и SQL Developer и т. Д. Информация здесь: Подключение к Oracle Database Express Edition и его изучение .
Подключение к Oracle Database XE от SQL Developer SQL Developer - это клиентская программа, с которой вы можете получить доступ к Oracle Database XE. С Oracle Database XE 11g Release 2 (11.2) вы должны использовать SQL Developer версии 3.0. В этом разделе предполагается, что SQL Developer установлен в вашей системе и показывает, как запустить его и подключиться к Oracle Database XE. Если SQL Developer не установлен в вашей системе, см. Руководство пользователя Oracle Database SQL Developer для инструкций по установке.
Заметка:
Для следующей процедуры: При первом запуске SQL Developer в вашей системе вы должны указать полный путь к java.exe на шаге 1.
Для шага 4 вам нужно имя пользователя и пароль.
Для шага 6 вам нужно имя хоста и порт.
Чтобы подключиться к Oracle Database XE от SQL Developer:
Запустите SQL Developer.
Инструкции см. В Руководстве пользователя Oracle Database SQL Developer.
Если вы впервые запустили SQL Developer в своей системе, вам будет предложено ввести полный путь к java.exe (например, C: \ jdk1.5.0 \ bin \ java.exe). Либо введите полный путь после приглашения, либо перейдите к нему, а затем нажмите клавишу Enter.
Откроется окно Oracle SQL Developer.
В рамке навигации окна нажмите «Соединения».
Появится панель «Подключения».
На панели «Соединения» щелкните значок «Новое соединение».
Откроется окно New / Select Database Connection.
В окне «Создать / Выбор базы данных» введите соответствующие значения в полях «Имя подключения», «Имя пользователя» и «Пароль».
Для безопасности вводимые символы пароля отображаются звездочками.
Рядом с полем Пароль установлен флажок «Сохранить пароль». По умолчанию он не выбран. Oracle рекомендует принять значение по умолчанию.
В окне New / Select Database Connection щелкните вкладку Oracle.
В области Oracle:
Для типа подключения принимайте значение по умолчанию (основное).
Для роли принимайте значение по умолчанию.
В полях Hostname и Port либо принимайте значения по умолчанию, либо введите соответствующие значения.
Выберите параметр SID.
В поле SID введите accept по умолчанию (xe).
В окне New / Select Database Connection нажмите кнопку Test.
Соединение проверено. Если соединение выполнено успешно, индикатор состояния изменится с пустого на успешное.
Описание иллюстрации success.gif
Если тест прошел успешно, нажмите кнопку «Подключить».
Окно «Новый / Выбор базы данных» закрывается. На панели «Соединения» показано соединение, имя которого вы ввели в поле «Имя подключения» на шаге 4.
Вы находитесь в среде SQL Developer.
Чтобы выйти из SQL Developer, выберите «Выход» в меню «Файл».
code-examples.net
Установка Oracle Database Express Edition 11g Release 2 на Windows
Oracle Database Express Edition 11g Release 2 - это легковесная версия СУБД Oracle 11g Release 2, предназначенная для обучения и разработки приложений. Она бесплатна для всех категорий пользователей. Ограничения, о которых сообщается на сайте Oracle: СУБД использует 1 процессор, до 1 GB оперативной памяти и позволяет хранить не более 11 GB данных.
Дистрибутив для Windows представляет собой zip файл, после распаковки которого получаем папку DISK1 с установочными файлами. Запускаем setup.exe:

После принятия условий лицензионного соглашения и определения директории, в которую будет выполнена установка (по умолчанию c:\oraclexe), предлагается ввести пароль для учетных записей базы данных SYS и SYSTEM.
Учетная запись SYS – это суперпользователь СУБД Oracle, которому принадлежат все системные таблицы (словарь) базы данных и который обладает всеми мыслимыми привилегиями в рамках СУБД, включая запуск и останов СУБД. Учетная запись SYSTEM также обладает значительными привилегиями. Итак, вводим пароль для SYS и SYSTEM и идем далее:

Программа установки суммирует для нас ключевую информацию, прежде чем начать установку:

Здесь Destination Folder, директория назначения, будет содержать файлы СУБД Oracle после завершения установки. Строка Port for 'Oracle Database Listener' сообщает нам, что Oracle listener – компонент, предназначенный для установления соединения клиентов с сервером Oracle, - будет ожидать клиентских запросов, «слушая» порт 1521. А строка Port for 'Oracle HTTP Listener' говорит о том, что с СУБД можно будет работать по протоколу HTTP по порту 8080.
Нажимаем кнопку Install, и через несколько минут установка завершена:

Что же мы получили в результате установки?
Во-первых, создана директория c:\oraclexe, в которую мы и заглянем:

В папке c:\oraclexe\app\oracle\product\11.2.0\server (Oracle Home с установочного экрана Summary) размещено программное обеспечение СУБД Oracle, серверное и клиентское.
В папке c:\oraclexe\app\oracle\oradata\XE находятся файлы базы данных, созданной во время установки. Так, файл SYSTEM.DBF физически хранит системный словарь базы данных, а файл USERS.DBF предназначен для пользовательских данных.
Во-вторых, в меню Пуск созданы новые пункты:

В-третьих, созданы и сконфигурированы новые сервисы Windows:
 Особенно важны два из них:
Особенно важны два из них: OracleXETNSListener – компонент, отвечающий за соединение клиентов с сервером Oracle, «слушающий эфир» по порту 1521. Локальные клиентские программы не нуждаются в этом компоненте для установления соединения с СУБД, но для удаленных клиентов этот сервис необходим.
OracleServiceXE – сервер СУБД Oracle, обслуживающий все запросы клиентов и оперирующий с данными в базе данных.
После установки Oracle Database Express Edition 11g Release 2 оба эти сервиса настроены для автоматического запуска при запуске операционной системы. Чтобы сервер Oracle не потреблял ограниченные ресурсы компьютера, когда в этом нет необходимости, имеет смысл для обоих сервисов установить тип запуска 'Вручную':

После этого запуск и останов сервисов OracleXETNSListener и OracleServiceXE можно выполнять из меню Пуск с помощью пунктов меню Start Database и Stop Database, соответственно.
Как вариант, можно сделать собственные командные файлы для запуска и останова сервисов, например:
startOracleXE.bat
net start OracleXETNSListener
net start OracleServiceXE
stopOracleXE.bat
net stop OracleServiceXE
net stop OracleXETNSListener
Запуск сервисов Oracle при помощи командного файла:

В-четвертых, в ходе установки Oracle Database Express Edition 11g Release 2 в реестре Windows создан ключ \HKEY_LOCAL_MACHINE\SOFTWARE\ORACLE с конфигурационными параметрами. Запустим regedit, чтобы исследовать эти параметры:
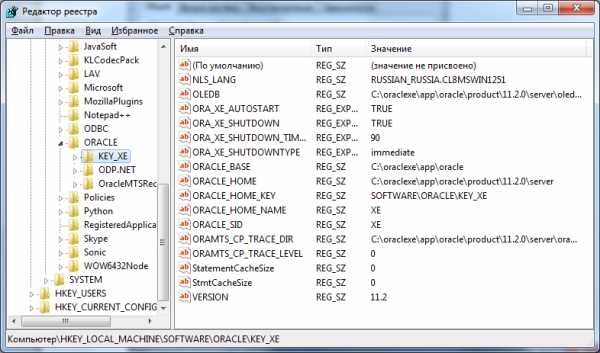
Параметр NLS_LANG отвечает за локализацию сеансов работы с СУБД Oracle. В частности, он определяет формат даты, язык сообщений об ошибках, кодовую страницу. Можно оставить этот параметр как есть. Или, для максимальной универсальности, изменить его значение на AMERICAN_AMERICA.AL32UTF8:
О какой универсальности речь? AL32UTF8 есть кодировка Unicode UTF-8, позволяющая представлять символы всех языков Земли и многие специальные символы. А выбор английского языка (AMERICAN_AMERICA) гарантирует от появления кракозябр в консоли Windows при работе с инструментами командной строки. (Oracle выводит русскоязычные сообщения в кодировке win-1251, а консоль по умолчанию ожидает сообщения в кодировке cp866.)
Итак, установка Oracle Database Express Edition 11g Release 2 привнесла на компьютер:
Директорию c:\oraclexe,
Новые пункты в меню Пуск,
Новые сервисы Windows,
Новый ключ в реестре Windows.
Убедимся, что установленные программы работоспособны. С помощью пункта меню Пуск Oracle Database 11g Express Edition -> Run SQL Command Line запустим SQL*Plus:
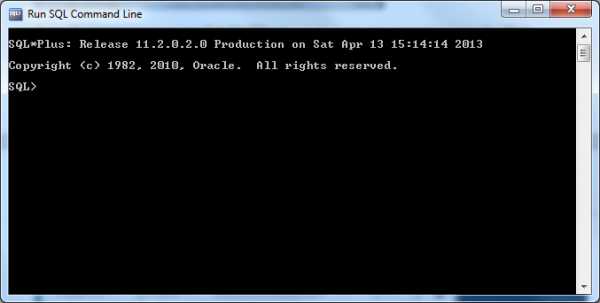
Соединение с СУБД Oracle пока не установлено, и программа ожидает наших команд. Установим соединение, воспользовавшись учетной записью SYSTEM и паролем, который мы ввели ранее в ходе установки. И выполним простейший SQL запрос:

Все работает :-)
Для завершения соединения и выхода из SQL*Plus достаточно ввести exit.
Проверим работу listener'а для установки соединения к Oracle. Воспользуемся утилитой tnsping для проверки соединения с базой данных по имени XE. Далее откроем сеанс работы в SQL*Plus, присоединившись к базе данных по имени XE:
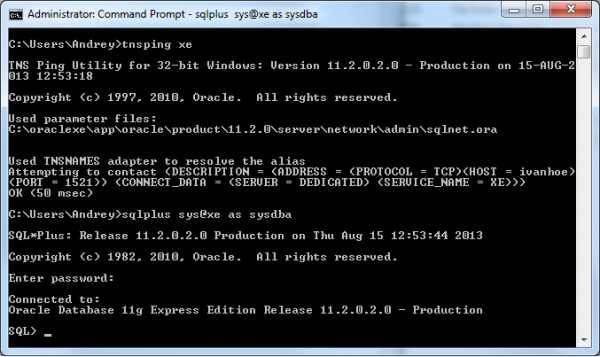
Имя XE (от eXpress Edition) было сконфигурировано в ходе установки Oracle специально для установления соединения с базой данных. За именем XE стоит набор параметров, которые можно посмотреть в файле tnsnames.ora в директории c:\oraclexe\app\oracle\product\11.2.0\server\network\admin:

Если остановить сервис OracleXETNSListener, то присоединиться к СУБД по имени XE не удастся, хотя локальное соединение (без указания TNS имени) по-прежнему будет работать. Клиентские программы с других компьютеров могут присоединиться к СУБД XE только посредством listener'а.
В заключение, проверим возможность работы с базой данных по протоколу HTTP. Пункт меню Пуск Oracle Database 11g Express Edition -> Getting Started откроет web-приложение для работы с СУБД Oracle:
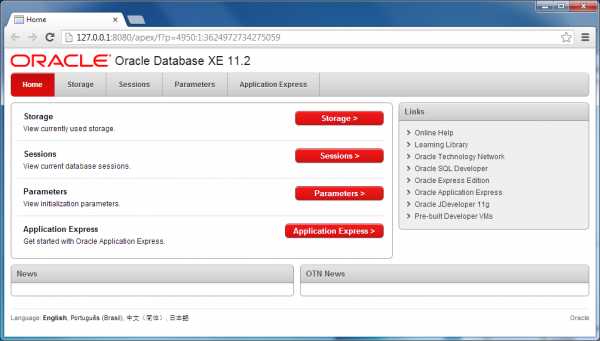
Итак, СУБД Oracle Database Express Edition 11g Release 2 установлена и работает.
torofimofu.blogspot.com
Обзор и установка Oracle Database Express Edition 11g Release 2 на ОС Windows 7 | Info-Comp.ru
Материал посвящен системе управления базами данных от компании Oracle, а именно бесплатной версии Oracle Database Express Edition 11g Release 2, сегодня мы узнаем, что это за СУБД, какие ограничения у Express версии и как ее можно установить.
Последнее время мы с Вами стали очень часто затрагивать тему баз данных, но если говорить конкретней в основном мы касались СУБД от компании Microsoft, а именно Microsoft SQL Server Express, например, рассматривали Microsoft SQL Server Express 2008, а так как это далеко не последняя версия, мы также рассматривали возможность обновления 2008 версии до Microsoft SQL Server Express 2014. Теперь предлагаю познакомиться с одной из лучших СУБД (по мнению многих специалистов лучшей), а именно с Oracle Database. И естественно, что рассматривать данный продукт мы будем на бесплатной версии Oracle Database Express Edition 11g Release 2, на момент написания статьи это последняя версия Oracle Database Express Edition.
Предлагаю сначала сделать небольшой обзор Oracle Database, затем плавно перейти к Express версии, и в заключение, конечно же, подробно рассмотреть процесс установки Oracle Database Express Edition 11g Release 2 на операционную систему Windows 7.
Что такое Oracle Database?
Oracle – это крупнейшая в мире компания по разработке программного обеспечения для предприятий. Специализация Oracle является разработка систем управления базами данных, таких как Oracle Database, а также других бизнес-приложений.
Oracle Database - это объектно-реляционная система управления базами данных (RDBMS или Relational DataBase Management System). Многие крупнейшие компании мира в качестве базы данных выбирают именно Oracle Database.
В названии каждой версий мы наблюдаем номер версии и букву, например 11g, где g – это «grid» или сеть, символизируя тем самым поддержку grid-вычислений.
В 2013 году вышла версия 12c, где c означает cloud (облако).
Данная СУБД поддерживает много платформ, например: Linux x86, Linux x86-64, как 32 разрядные Windows так и 64, Solaris x86, Solaris SPARC (64-бит), Mac OS X Server и еще много других.
В Oracle Database используется язык программирования PL/SQL (Procedural Language / Structured Query Language) - это расширения языка SQL, которое разработала компания Oracle. Например, также компания Microsoft для своей СУБД разработала язык Transact-SQL, его мы подробно разбирали во многих статьях, даже составили «Справочник Transact-SQL».
Oracle Database поставляется в следующих редакциях:
- Oracle Database Enterprise Edition;
- Oracle Database Standard Edition;
- Oracle Database Standard Edition One;
- Oracle Database Personal Edition;
- Oracle Cloud File System;
- Oracle Database Mobile Server;
- Oracle Database Express Edition.
Oracle Database Express Edition
Oracle Database Express Edition (Oracle Database XE) – это бесплатная версия базы данных Oracle Database для начинающих разработчиков и администраторов, которые если освоят данную СУБД, смогут легко перейти на полноценную версию.
Так как это версия бесплатная она естественно имеет ограничения:
- Она будет использовать не более 1 гигабайта оперативной памяти;
- Также будет использовать только один процессор;
- Всего одна база данных размером не более 11 гигабайт;
- Может быть установлена только на ОС Windows x32, Windows x64 и Linux x86-64.
На данный момент последней версией является Oracle Database Express Edition 11g Release 2, поэтому именно ее мы и будем устанавливать, но прежде давайте узнаем, где же взять данное программное обеспечение.
Где скачать Oracle Database Express Edition 11g Release 2?
Конечно, скачать данную СУБД можно с официального сайта компании Oracle, а конкретно на странице посвященной Oracle Database Express Edition
http://www.oracle.com/technetwork/database/database-technologies/express-edition/downloads/index.html
Мы соответственно переходим на страницу, жмем Accept License Agreement - это для принятия лицензионного соглашения, затем выбираем тип нашей операционной системы, я для примера выберу файл для 32 разрядных Windows, а именно Oracle Database Express Edition 11g Release 2 for Windows x32.
Затем откроется страница, на которой необходимо указать учетную запись и пароль от Oracle и нажать «Вход в систему», это если Вы уже зарегистрированы, а если нет, то нажмите сначала «Создать учетную запись». Советую это сделать, так как данная учетная запись позволит Вам получить доступ к различным онлайн приложениям Oracle, службе поддержки Oracle, а так же, как Вы уже поняли, к загрузке программного обеспечения.
После этого начнется загрузка файла, в нашем случае это OracleXE112_Win32.zip (сжатый архив) размером 312 мегабайт.
Установка Oracle Database Express Edition 11g Release 2 на Windows 7
После скачивания файла его необходимо разархивировать, как это делается мы говорили в материале Как заархивировать и разархивировать файл.
Примечание! Вся установка и интерфейс программного обеспечения входящего в состав Oracle Database Express на английском языке.
Шаг 1
Для установки переходим в распакованный каталог, открываем папку DISK1 и запускаем setup.exe, в последствие будет выполнена подготовка к установке

Шаг 2
Затем откроется окно приветствия, жмем «Next».

Шаг 3
Далее нам необходимо прочитать и согласиться с лицензионным соглашением, выбираем «I accept the terms in the license agreement» и жмем «Next».
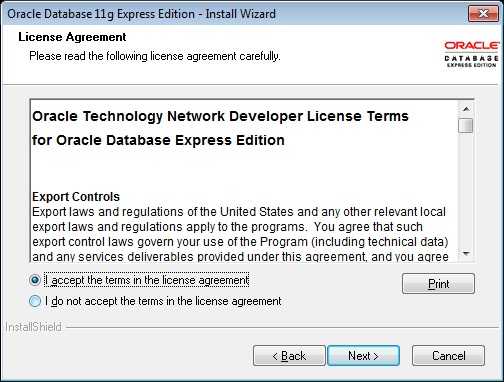
Шаг 4
Далее нужно будет указать путь установки, я оставляю все по умолчанию и жму «Next». Также на данном окне будет показано свободное место на выбранном диске и сколько места необходимо для установки, как видите, у меня места хватает.

Шаг 5
Далее придумываем и вводим пароль для системной учетной записи SYSTEM, это своего рода учетка главного администратора, жмем «Next».
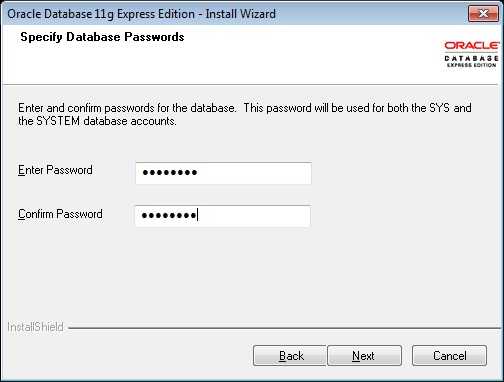
Шаг 6
В заключение проверяем введенные параметры и нажимаем «Next».

Вот и началась установка Oracle Database Express Edition 11g Release 2

Установка будет завершена после появления следующего окна, в котором нажимаем «Finish».

После этого у нас в меню пуск появится пункт «Oracle Database 11g Express Edition». Через данное меню мы можем запустить СУБД или остановить ее, также можем запустить «Run SQL Command Line» - это для того чтобы писать какие-то SQL запросы или разрабатывать приложения на PL/SQL.
Например, для подключения к серверу откройте «Run SQL Command Line», введите команду connect, на вопрос «Enter user-name:» введите system (название учетной записи), а на вопрос «Enter password:» вводим пароль, который мы придумали и ввели в ходе установки, и если Вы увидели Connected, то это значит, Вы подключились и можете писать свои sql запросы, например:
SELECT * FROM mytable;где, mytable - это таблица, которую я заранее создал и заполнил тестовыми данными, также не забываем писать точку с запятой (;) в конце инструкции, иначе запрос не выполнится.
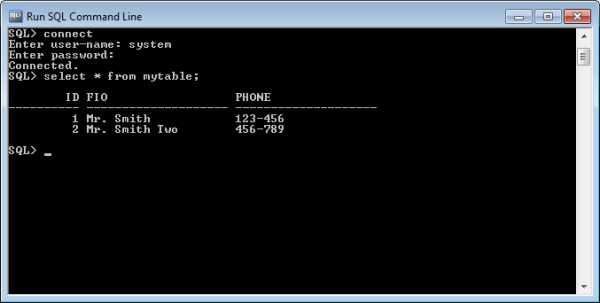
Но для этих целей лучше использовать Oracle SQL Developer, но об этом чуть ниже.
Также на рабочем столе появится ярлык «Get Started With Oracle Database 11g Express Edition» - это для запуска веб интерфейса «Oracle Database XE 11.2»
Это своего рода панель администратора СУБД (для авторизации используем системную учетную запись), из нее можно создавать пользователей для доступа к базе, мониторить кто подключен к базе данных, а также для запуска «Oracle Application Express» (APEX) - это среда разработки приложений, которая полностью реализована как Web приложение (работа через браузер).

Если Вы запустили и увидели данное окно, то значит, установка прошла успешно.
На этом предлагаю заканчивать, так как данную СУБД мы установили, в следующем материале мы подробно разберем инструмент разработчика приложений на базе Oracle Database это, конечно же, SQL Developer, так как материал обширный, и он заслуживает отдельной статьи.
Вот данный материал – Установка Oracle SQL Developer 4.0.3 и настройка подключения с сервером
Похожие статьи:
info-comp.ru
Информационная Безопасность - Решения Oracle: OIM 11G R1: Как остановить или запустить выполнение задач по расписанию в Oracle Identity Manager 11G
Oracle Identity Manager 11G R1 для выполнения задач по расписанию использует Quartz Scheduler. Quartz это опен сорсный, полнофункциональный сервис для запуска задач по расписанию. Полную информацию о проекте, список возможных настроек и исходный код можно найти на сайте http://quartz-scheduler.org/.В базе данных OIM можно увидеть 12 таблиц, имена которых начинаются на QRTZ... (например, QRTZ92_TRIGGERS).
Временная остановка/запуск задач по расписанию
Выполнение задач по расписанию можно остановить или запустить на одной из нод OIM, используя web интерфейс. Но после рестарта серсера OIM выполнение задач по расписанию будет зависеть от настроек, указанных в файле oim-config.xml, который хранится в MDS репозитории базы данных.Для остановки нужно:
- Пройти в браузере по адресу http://OIM_HOST:OIM_PORT/SchedulerService-web/status
- Залогиниться от имени XELSYSADM (либо пользователя с ролью Scheduler Admin) и нажать кнопку STOP. Остановится scheduler и все зависимые триггеры не будут выполняться, но все уже запущенные job-ы продолжат выполняться.
Остановка запуска задач по расписанию на одной из нод кластера
Для остановки запуска задач на одной из нод нужно:- зайти в консоль weblogic (http://HOST:7001/console)
- перейти в раздел Deployments
- выбрать в списке компонент oim(11.1.1.3.0), зайти во внутрь по ссылке-названию
- Выбрать в списке компонент SchedulerService-web, поставить около него галку и нажать кнопку "Change Targets"
- в открывшемся окне перейти на вкладку Targets и в появившемся списке кластеров и их нод снять галки с нод, на которых не должны запускаться задачи по расписанию. Нажать кнопку Save
- Теперь при попытке зайти на ноду, на которой остановлен компонент SchedulerService-web, и запустить задачу - можно увидеть сообщение об ошибке:
Глобальный запуск/остановка задач по расписанию при старте сервера
В файле oim-config.xml есть параметр startOnDeploy, его значение нужно выставить в false, что бы при старте сервера OIM не запускался сервис задач по расписанию. Подробнее описано в документации, в разделе Managing Scheduled Tasks.security-orcl.blogspot.com
Инсталляция и запуск Oracle BI 11g в среде Microsoft Windows
Предварительные условия
Перед перед установкой OBIEE 11g необходимо обеспечить следующие условия:
Машина с установленной серверной версией Windows (32 или 64 bit) имеющая минимум 4Gb оперативной памяти, 20Gb свободного дискового пространства, 950Мб дискового пространства для временных файлов, 3Gb пространства под swap, dual core Pentium class процессор 1.5GHz или лучше.
Статический IP. Если используется DHCP, то потребуется установить Microsoft Loopback Adapter.
Установленный .NET Framework версии 1
Установленная СУБД Oracle (можно также DB2 или MSSQL).
Инсталляционный комплект Repository Creation Utility (11.1.1.6.0).
Инсталляционный комплект Business Intelligence 11g.
Перед инсталляцией нужно выключить все антивирусные программы, иначе процесс может затянуться.
Создание репозитория
Распаковываем архив с RCU (V29675-01.zip) в папку, путь к которой не содержит пробелов!
Запускаем командный файл rcuHome/bin/rcu.bat
Доходим до шага Database Connecton Detail, вводим параметры соединения с базой данных репозитория (нужен пользователь с привилегией DBA или SYSDBA)
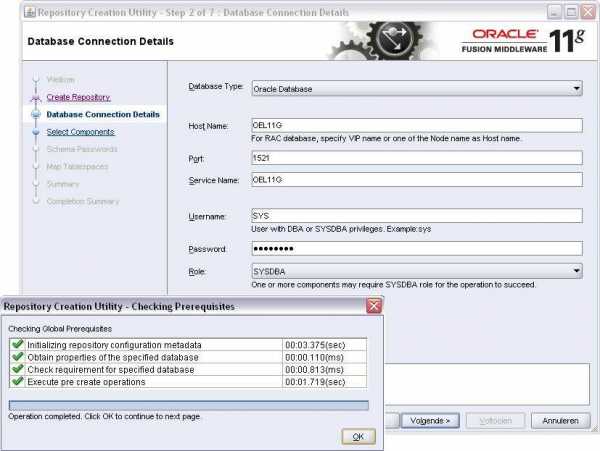
Вводим префикс репозитория (по умолчанию DEV). Выбираем необходимые компоненты:

Далее, вводим пароли для пользователей вновь создаваемых схем БД. Можно поставить один для всех, выбрав опцию «Use Same Password for all schema's». Пароль и имена пользователей записываем, в дальнейшем они нам понадобятся!
Далее, соглашаемся с созданием новых табличных пространств.
Далее проверяем введенную на предыдущих шагах проверяем параметры и запускаем создание репозитория.
Инсталляция OBIEE 11g
Распаковываем zip архивы с дистрибутивами в одну папку. Путь не должен содержать пробелов!
Запускаем bishiphome/Disk1/setup.exe
Далее выбираем тип установки:
Simple — простая с минимумом вопросов и всеми установками по умолчанию, отсутствует Managed Server.
Enterprise — обычная установка, с заданием большинства параметров во время процесса установки. Этот тип и выбираем.
Software Only — инсталляция только программного обеспечения, без конфигурирования.
Далее, установщик проверяет систему на совместимость. В случае возникновения каких-либо проблем, устраняем их и повторяем проверку.
На следующем шаге выбираем Create New BI System и задаем пароль пользователя weblogic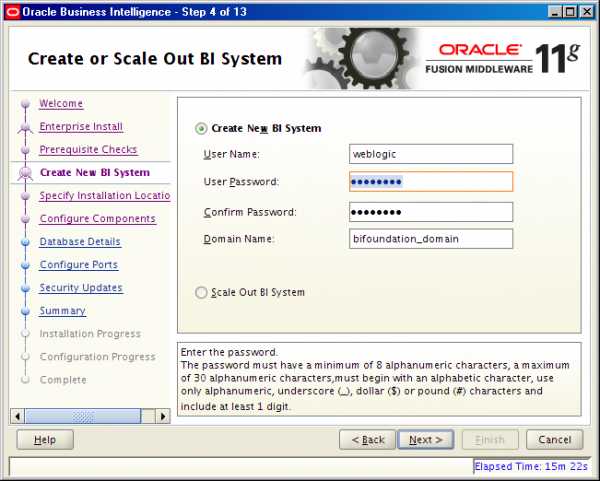
Далее, указываем путь к домашнему каталогу Oracle Middlewarе. Путь не должен содержать пробелов, каталог должен быть пустым. Всю информацию о путях на данном экране записываем!

Далее выбор устанавливаемых продуктов. Оставляем все.
Указываем подключение к базе данных в виде hostname:port:servicename. Указываем пользователя созданного RCU и его пароль.
Следующий шаг – Configure Ports. Выбираем Auto Port Configuration. Если есть надобность в ручной конфигурации портов, нужно создать файл специального вида. Пример файла можно найти в bishiphome/Disk1/stage/Response/staticports.ini
Далее, указываем, если нужно, данные о подключении к Oracle Support.
Запускаем инсталляцию.
В процессе инсталляции может возникнуть сообщение об ошибке:
Данное сообщение можно проигнорировать. Связана ошибка с отсутствием или некорректной установкой .NET Framework 1-й версии. Избежать ее можно переустановкой .Net или копированием файла MSVCR71.dll в system, system32, sysWOW64, в зависимости от версии ОС.
Запуск и остановка Oracle BI 11g
Запуск сервера должен осуществляться только из под пользователя, который выполнял установку сервера. В противном случае возможно возникновения ошибок доступа к файлам сервера!
Для запуска используем командный файл
%MIDDLEWARE_HOME%\instances\instance1\bifoundation\OracleBIApplication\coreapplication\StartStopServices.cmd start_allЛибо
Start->All Programs->Oracle Business Intelligence->Start BI Services
После запуска может появится окно Internet Explorer с сообщением «HTTP Error 500 Internal server error». Нужно немного подождать (1-10 минут, в зависимости от быстродействия сервера) и обновить страницу. Должно появится окно входа в Oracle BI.Остановка
%MIDDLEWARE_HOME%\instances\instance1\bifoundation\OracleBIApplication\coreapplication\StartStopServices.cmd stop_allЛибо
Start->All Programs->Oracle Business Intelligence->Stop BI Services
Проконтролировать статус сервера и его компонентов можно зайдя по адресу:
http://<server_host>:<server_port>/em/
Нормально работающий сервер выглядит так:
justanotherobi.blogspot.com
- Что такое вай фай и как он работает для чайников

- Windows server essentials 2018 ограничения

- Telegram как пользоваться

- Сети виды
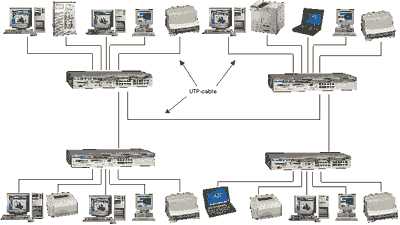
- Смартфон zte blade v 7 lite
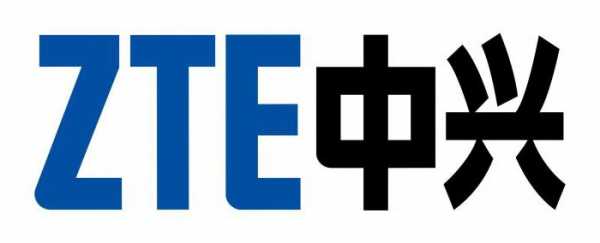
- Лучший виндовс 2018

- Как на windows 7 x32 установить windows 7 x64
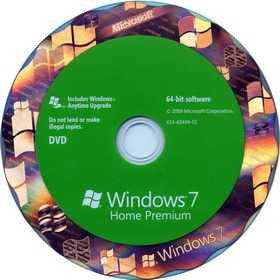
- Пропал значок языка на рабочем столе

- В диспетчере задач много svchost

- При включении компьютер пищит

- Windows server 2018 обзор