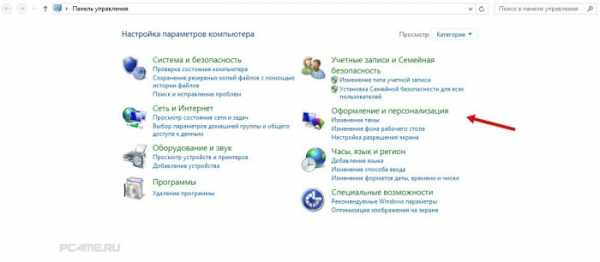Настройка оборудования. Как подключить и настроить вай фай роутер
Как подключить и настроить домашний WiFi-роутер правильно | Настройка оборудования

С развитием цифровых технологий, каждому пользователю рано или поздно, но приходится покупать и настраивать домашний WiFi-маршрутизатор. Или, как его еще называют — WiFi-роутер. Сложного в этом ничего нет — нужно только желание и терпение.Покупку и выбор маршрутизатора для дома я уже описывал тут — ссылка.
Расположение WiFi-роутера в квартире
Правильно расположить домашний беспроводной маршрутизатор так, чтобы он покрывал сетью WiFi как можно большее пространство — дело порой очень не простое. И тут многое зависит от материала, из которого сделаны стены и которые использовались для отделки. Помехой может стать ковер, аквариум или даже комнатные растения.Очень часто пользователи ставят WiFi-роутер на столе перед собой, или кладут на системный блок. Это не совсем верно. Нет, устройство будет работать, «вай-фай будет вайфаить», то качество сигнала и покрытие могут хромать. Поэтому, устройство желательно располагать как можно выше и, желательно, примерно в середине квартиры.Вот пример оптимального расположение беспроводной точки доступа в одноэтажном доме или квартире:

Оптимальное расположение точки доступа в двухэтажном доме такое:

Зону приема WiFi можно определить с помощью ноутбука или смартфона, обходя квартиру по границе приема. При этом, передвигая беспроводное устройство, можно смещать и границы зоны покрытия Вай-Фай. Ещё один немаловажный момент — беспроводной маршрутизатор надо располагать подальше от источников электромагнитных помех — микроволновых печь, радиотелефонов и т.п.
Подключение WiFi роутера к компьютеру
Производителями принят единый стандарт, согласно которому все разъемы на маршрутизаторе находятся с задней стороны устройства. С передней, как правило, только световые индикаторы.В стандартном исполнении у WiFi-роутера есть 1 порт WAN (или Internet), к которому подключается кабель провайдера, и 4 LAN-порта, к которым можно подключать компьютеры и ноутбуки с помощью сетевого патч-корда. На более продвинутых моделях есть ещё USB-порты для подключения флешек, принтеров и 3G-модемов. Так же на задней панели устройства (у некоторых моделей на нижней крышке) расположена кнопка сброса настроек — reset.

Внимание! После нажатия кнопки Reset произойдет сброс всех настроек беспроводного маршрутизатора к заводским предустановкам.
Настройка домашнего маршрутизатора.
В большинстве своем, после покупки устройства, пользователь задаётся вопросом — как настроить роутер и Вай-Фай сеть на нём. Исключение могут составлять провайдеры, использующие тип подключения «Dynamic IP». Большинство домашних беспроводных устройств изначально настроены на такой тип подключения. И тем не менее, все равно придется заходить в настройки WiFi-роутера чтобы хотя бы настроить беспроводную сеть.
Конфигурация параметров сетевой платы.
Перед тем, как пытаться зайти в настройки маршрутизатора, надо правильно настроить сетевую плату. Чтобы это сделать, Вам надо зайти в «Cетевые подключения». Для этого нажимаем комбинацию клавиш Win+R и вводим команду ncpa.cpl.

Нажимаем «ОК». Откроется окно Сетевых подключений.Кликаем правой кнопкой мыши на том, через который к компьютеру подключен роутер:
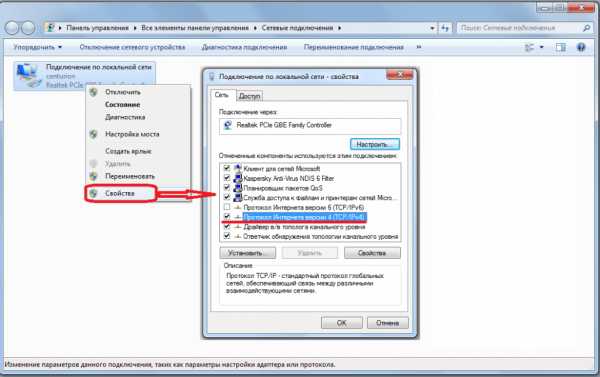
В открывшемся меню выбираем пункт «Свойства».Откроется окно «Свойства подключения по локальной сети». Здесь нужно выбрать компонент «Протокол Интернета версии 4(TCP/IPv4)» и кликнуть на нем дважды.В открывшемся окне надо поставить галочки на автоматическом получении IP-адресов и адресов DNS.

В 99% случаев у Вай-Фай роутера в локальную сеть смотрит активный DHCP-сервер, который выдаст IP-адрес Вашему компьютеру. Посмотреть его можно в «Состоянии подключения», нажав кнопку Сведения.
IP-адрес устройства в локальной сети.
У каждого маршрутизатора есть IP-адрес в локальной сети. Как правило, это 192.168.1.1. Исключение составляют устройства от D-Link и NetGear — у них адрес 192.168.0.1, а так же домашние маршрутизаторы TrendNet — 192.168.10.1. То есть, после того, как Вы подключили к устройству компьютер, Вам надо запустить браузер и в адресной строке ввести адрес веб-интерфейса — http://192.168.1.1 (в случае D-Link: http://192.168.0.1, для TrendNET — http://192.168.10.1). После этого, Вы увидите запрос имени пользователя и пароля на доступ в веб-интерфейс. В подавляющем большинстве случаев имя пользователя — admin и пароль так же — admin. Исключение составляют устройства Zyxel — у них пароль 1234.Примечание: IP-адрес роутера, имя пользователя и пароль очень часто напечатаны на наклейке, которая расположена на нижней крышке устройства.

Алгоритм настройки WiFi-роутера.
Чтобы правильно настроить домашний Wi-Fi маршрутизатор, надо действовать по следующему, нехитрому алгоритму:1. Настройка подключения к провайдеру.2. Настройка IPTV (если у Вас подключена эта услуга)3. Настройка беспроводной сети Wi-Fi.4. Изменение пароля на доступ в веб-интерфейс конфигурации.5. Сохранение настроек устройства (на некоторых моделях в этом нет необходимости, так как настройки сохраняются автоматически).Подробные настройки для самых популярных и распространенных моделей WiFi-маршрутизаторов с пошаговой инструкцией Вы можете найти на странице с инструкциями (главное меню сайта).
Если зайти в настройки устройства не получается.
Очень часто пользователи беспроводных маршрутизаторов обращаются с тем, что у них не получается зайти в настройки устройства, или их «не пускает» в веб-интерфейс роутера. Что делать и как настроить роутер в этом случае?— Если веб-интерфейс не доступен и не появляется запрос авторизации. Во-первых, проверить получает ли компьютер IP-адрес от DHCP-сервера устройства. Во-вторых — попробовать прописать IP-адрес вручную в настройках протокола TCP/IP. После этого попробуйте пропинговать роутер. Для этого надо открыть командную строку и в ней запустить команду:ping 192.168.1.1 (или ping 192.168.0.1, если у Вас Вай-Фай маршрутизатор D-Link или NetGear).

— Если устройство пингуется без потерь, попробуйте зайти с другого браузера.— Если не пингуется — в этом случае либо Вы неправильно прописали IP-адрес или адрес шлюза, либо заглючил и его настройки надо сбросить к заводским с помощью кнопки reset.Так же я советую изучить вот эти статьи: как зайти на 192.168.1.1, и как зайти на 192.168.0.1
nastroisam.ru
Как подключить wifi роутер: видео, фото инструкции, рекомендации
В данной статье будут рассмотрено несколько типов подключения домашнего маршрутизатора, так для наглядности будет приведено, как подключить wifi роутер видео.
Роутер, он же маршрутизатор, служит для создания и объединения компьютерных сетей. Так как компьютерных схем огромное количество, они могут дробиться на сегменты, иметь разную топологию и иерархию, то и видов подключения маршрутизаторов также очень много. Он может работать в режиме беспроводной точки доступа, маршрутизатора, моста, и так далее. Также конструктивно роутеры бывают проводные, беспроводные, совмещенные с модемом (2 в 1).
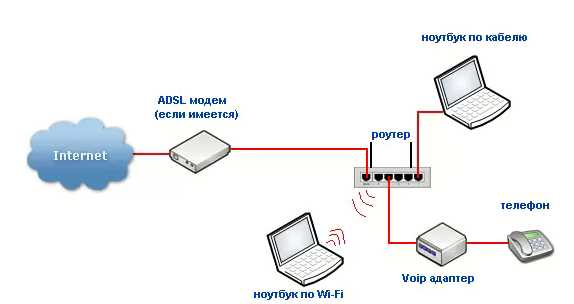
Роутер в компьютерной сети
В первой части статьи рассмотрим проводное и беспроводное соединение, во второй части – настройки для работы в данных сетях.
Физическое подключение
Роутер подключить к компьютеру можно двумя способами – проводным соединением, и беспроводным. Проводным осуществляется при помощи специального сетевого провода, называемого витая пара.

Витая пара
Почему провод так называется, становится понятно при просмотре его фото – кабель состоит из восьми проводников, перекрученных попарно, образуя четыре пары. Шаг скрутки у каждой пары свой, что уменьшает воздействия вредных помех друг друга. На концах проводник оборудован коннекторами для подключения к порту.
Коннекторы
Подключается витая пара к LAN и WAN портам со стороны маршрутизатора, и в универсальный порт сетевой карты со стороны компьютера, тем самым образовывая компьютерную сеть технологии Ethernet.

Сетевые порты маршрутизатора
Современные скорости передачи данных в такой сети может достигать гигабайт в секунду.
Беспроводное подключение
Но в проводном соединении есть один, но очень значительный, минус – нет мобильности устройств. То есть компьютер нельзя свободно перемещать с места на место, либо это будет сопровождаться с тянущимися за ним проводами. Но есть отличное решение – беспроводная Wi-Fi сеть.

Беспроводной маршрутизатор
Связь компьютеров и маршрутизатором между собой происходит по воздуху радиоволнами. Это очень удобно при использовании ноутбука, смартфона и планшетника.
Но есть и отрицательные стороны:
- Скорость передачи данных. По самому современному на сегодняшний день, IEEE 802.11n, скорость беспроводной передачи равно 150 мегабит в секунду. Эту цифру можно несколько увеличить, применив режим MIMO, но в таком случае и на передающем устройстве, и на принимающем, должно быть более одной антенны и соответствующие настройки;
- Доступность любителям халявы. Так как Wi-Fi сигнал имеет достаточно большой радиус действия, то в данной сети может подключиться чужой человек и получить бесплатный доступ в Интернет. Хоть Wi-Fi сети и защищают паролями, но для профессионала это не проблема;
- Прослушивание сети. Так же для профессионала не составит труда улавливать всю информацию, передаваемую беспроводным роутером, анализировать ее и собранные данные использовать в недобрых намерениях. Например, пользователь расплатился своей банковской картой в Интернет-магазине, и злоумышленник может попросту перехватить все карточные данные.
Объединение беспроводных устройств в сеть
Если с проводным соединением все понятно – воткнул сетевой провод в оба порта и готово, то с беспроводной сетью несколько сложнее. Так как нас окружают множество Wi-Fi сетей, то в списке необходимо обнаружить именно нашу сеть.
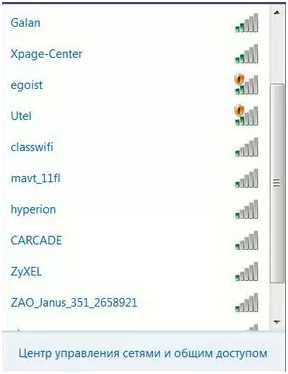
Список обнаруженных Wi-Fi сетей
Обнаружив нашу сеть в списке, щелкаем по названию два раза мушкой, после чего потребуется ввести пароль для подключения к ней. Конечно, если установлено требование аутентификации, о чем пойдет речь во второй части статьи.
Настройка маршрутизатора
Начнем с настройки проводной сети. Для наглядного примера настройки возьмем маршрутизатор D-Link.
Для настройки необходимо войти в меню роутера. Делается это через любой веб браузер компьютера, к которому подключен данный роутер.
Подключение к компьютеру
Первым делом на компьютере открываем любой веб браузер. Перед этим можно лишний раз убедиться, что компьютер и роутер объединены кабелем и роутер включен. В браузере набираем сетевой адрес роутера, указанный на этикетке под днищем.

Наклейка под днищем
После ввода IP роутер потребует ввести административные имя/пароль. Воодим необходимые данные в соответствующие поля.
Аутентификация пользователя
Нажав кнопку «Вход», мы попадаем в меню настроек.
Начнем настройку с проводной сети.
Настройка проводной сети
Зайдя в меню, переходим в пункт «Сеть», и переходим в подпункт «Соединения».
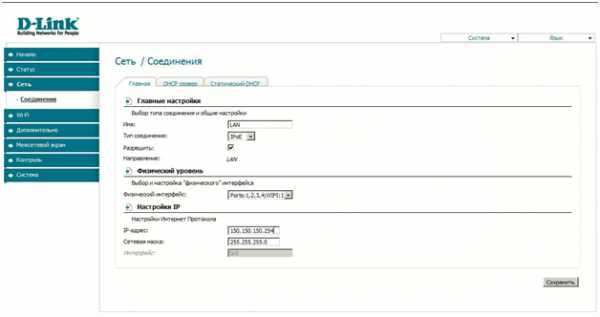
Настройка соединения
Во вкладке «Главная» выбираем тип соединения – LAN, что означает локальная сеть. Далее в списке «Тип соединения» выбираем значение IPoE, что означает IP протокол поверх проводной сети Ethernet. Ставим галочку «Разрешить».
В поле «Физический уровень» мы может закрыть некоторые порты, попросту отключив их. Например, так можно отключать подсеть на ночь.
В поле «Настройка IP» мы назначаем сетевой адрес нашим LAN портам, и маску подсети. Но можно настроить, чтобы сетевой адрес маршрутизатор получал автоматически, если он подключен к другому роутеру (функция DHCP).
После настроек жмем кнопку «Сохранить».
Настройка Wi-Fi
Далее настроим беспроводную сеть.
Находясь в меню маршрутизатора, переходим в пункт «Wi-Fi». Вай фай настраивается минимум в два этапа – сначала основные настройки, далее безопасность сети. Сначала переходим в основные настройки.

Основные настройки Wi-Fi
Здесь мы в поле «SSID» придумываем и прописываем имя нашей Wi-Fi сети. Оно будет отображаться на компьютере в списке найденных беспроводных сетей.
Далее выбираем страну, где предполагается работа роутера. По сути, там можно выбрать любую страну, но на практике при ложном значении временами сеть отказывается работать, так что лучше указать Россию.
В поле «Канал» можно выбрать, в каком именно канале будет происходить передача данных, но лучше оставить на авто, роутер сам выберет наиболее незагруженный канал.
Беспроводной режим содержит список всех доступных данному устройству стандартов вай фай. Выбираем смешанный, чтобы были доступны все.
И, напоследок, можно указать максимальное количество клиентов, способных подключиться к нашей сети. Значение ноль означает неограниченное количество.
Настройка безопасности Wi-Fi
Далее настроим защиту сети от халявщиков. Защита состоит в необходимости ввода пароля, чтобы подключиться к Wi-Fi.
Переходим в подменю «настройки безопасности».
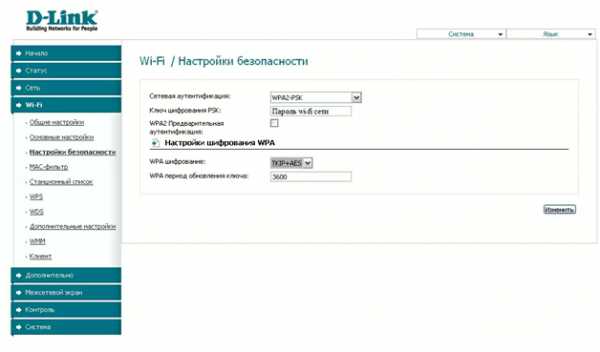
Настройка безопасности вай фай
Первая сверху строка – тип защиты. Наиболее стойкий к взлому – WPA2-PSK, он присутствует в списке. Далее в строке «Ключ» придумываем сложный пароль.
Внимание! Ключ не может быть короче восьми символов и содержать русские буквы! Только английский и цифры.
Настройки шифрования WPA можно оставить значения по умолчанию.
Нажав кнопку «Изменить», мы активируем пароль, и теперь никто, кроме знающих его, не смогут подключиться к сети.
Также предлагается ознакомиться, как подключить роутер видео урок:
27sysday.ru
Настройка Wi-Fi роутера — инструкция и видео
Wi-Fi роутер позволяет объединить беспроводные устройства в одну сеть и подключить их к Интернету. Как быстро начать раздавать вай фай Интернет на телефон, телевизор или ноутбук?
Алгоритм подключения для моделей от популярных производителей мало чем отличается. Рассмотрим настройку только что купленного роутера и перенастройку ранее подключенного.
Схема настройки нового роутера
В коробке с новым Wi-Fi роутером Вы найдете:

Подключение роутера. Включить в сеть. В синее гнездо WAN подключить Интернет-кабель. В LAN порт подключить Ethernet-кабель и подсоединить к компьютеру.

На задней панели роутера расположены. Кнопка включения питания, разъем питания, разъем WAN, разъем LAN, кнопка сброса настроек устройства «Reset».
Как настроить вай фай на ноутбуке?
- Подключить Wi-Fi роутер — инструкция.
- Зайти в роутер через браузер. Стандартный адрес для входа: http://192.168.1.1 или http://192.168.0.1 (логин и пароль — admin admin).
- Настроить параметры Интернет-подключения, название и пароль Wi-Fi сети.
- Сохранить настройки и перезагрузить роутер.
- Подключиться к настроенному Wi-Fi.
Особенности настройки б/у роутера
Какие устройства я имею ввиду под б/у? Все, кроме новых. Прежде чем выполнять настройку ранее подключенного Wi-Fi роутера, нужно:
- Проверить, работает или нет.
- Сбросить настройки, нажав кнопку «Reset».
- Обновить прошивку в меню настроек роутера.
Остальные манипуляции такие же как и в схеме выше.
Как настроить Интернет на вай фай роутере
Подключение Wi-Fi роутера к Интернету производится в соответствии с настройками вашего провайдера. Провайдер облегчает задачу абонента, если заводит в квартиру или дом, Ethernet-кабель с настроенным Интернет-подключением. В данном случае действия на стороне пользователя минимальны. Всё что нужно, это подключить кабель к Wi-Fi роутеру.
При наличии ADSL-подключения по телефонной линии, может потребоваться самостоятельная настройка. Обычно её производит техническая поддержка провайдера по телефонам горячей линии. Параметры подключения можно узнать и на официальном сайте компании, предоставляющей доступ в Интернет.
Настройка роутера TP-Link
Для входа в настройки Wi-Fi роутера TP-Link нужно:
- Открыть в браузере (Chrome, Firefox или Yandex) адрес http://192.168.0.1 или http://tplinklogin.net.
- В окне входа ввести пароль — admin и логин -admin.
- Настроить параметры, сохранить и перезагрузить роутер.
Основные настройки которые нужно произвести.
- Задать или изменить название Wi-Fi сети.
- Создать или изменить пароль вай фая.
- Создать Интернет-подключение.
Чтобы это сделать, заходим на вкладку «Беспроводной режим» и создаем сеть. Во вкладке «Безопасность» вводим пароль, который хотим задать.
Полезные советы:
* Для увеличения скорости, имеет смысл выбрать свободный канал в разделе «Беспроводной режим». * Во вкладке «Контроль пропускной способности» можно ограничить скорость Интернета, при раздаче на другие устройства. * Во вкладке «Беспроводной режим», можно отследить, какие устройства подключены к Wi-Fi сети. Здесь же можно задать список пользователей, которые смогут к ней подключаться. * Если у вас возникли проблемы со входом, зайдите на официальный сайт и поищите решение проблемы там (для TP-Link TL-WR841N).wi-fi-help.ru
- Какая матрица монитора лучше

- Если нету звука в скайпе что делать

- Ip адрес глобальный

- Получение данных

- Как снять видео обзор видео

- Windows 10 выключить

- Для работы плагина adobe flash player необходимо разрешение что делать

- Как установить linux mint 17 на linux

- Что означает ip

- Какой антивирус лучше для windows

- Шрифт на экране расплывчивый