Как установить BPG (лучшая портативная графика) на Linux Mint 17? Как установить linux mint 17 на linux
Установка и обзор Linux Mint 17.1 на виртуальной машине
Совсем недавно, вышла новая версия Linux Mint 17.1, о всех плюсах я писал в статье, а теперь — мы взглянем на её процесс установки и на саму систему. Данную инструкцию Вы можете применить при установке как на реальной так и на виртуальной машине.

Установка Linux Mint 17.1 на виртуальной машине
Итак, для начала — нам необходимо скачать ISO образы — и записать их на диск (в случае если мы устанавливаем систему на физической машине) или, подключить данные образы к виртуальной машине. Вот ссылки на скачивание, для тех кто не читал мою вышеуказанную статью:
Скачать версию Linux Mint 17.1 с Cinnamon Вы можете по этой ссылке с блога Linux Mint
Скачать версию Linux Mint 17.1 с MATE Вы можете по этой ссылке с блога Linux Mint
В моем случае, я скачаю версию с Cinnamon. Переходим по вышеуказанной ссылке. В моем случае — моя виртуальная машина будет обладать 2 гб оперативной памяти, поэтому, мне достаточно и 32 битной версии Linux Mint, если у Вас более 4 гб — рекомендую Вам скачать 64 битную версию, скачиваем с зеркала в России, предоставленного компанией Yandex:

Образ занимаем 1.3 гб, поэтому, если у Вас не очень хороший интернет канал — надо немного будет подождать. Далее, создаем виртуальную машину. В моем случае будет использован излюбленный мной VirtualBox от Oracle. Процесс создания как всегда очень простой и зацикливаться я на нем не буду. Вкратце, нажимаем кнопку создать —

И далее, указываю 2 гб оперативной памяти:

Создаю жесткий диск с параметрами по умолчанию (динамический) — 40 гб.:
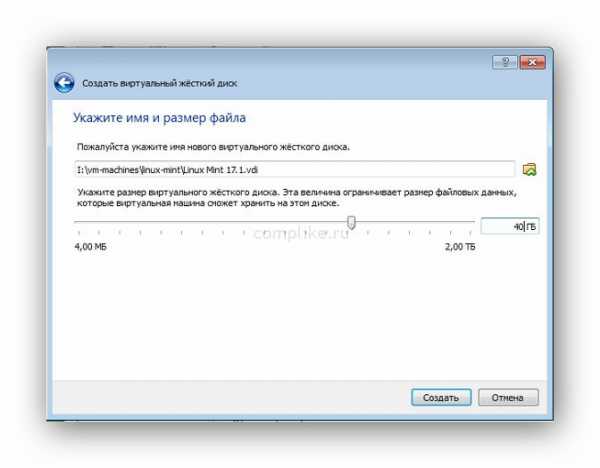
Далее, уже в настройках, подцепляю мой скаченный образ:

После чего стартую виртуальную машину и поражаюсь насколько быстро запустился Live CD образ Linux Mint 17.1 — примерно минуту понадобилось чтобы я увидел вот этот экран и нажал на кнопку Install Linux Mint:

Далее, выбираем русский язык и нажимаем кнопку «Продолжить»:
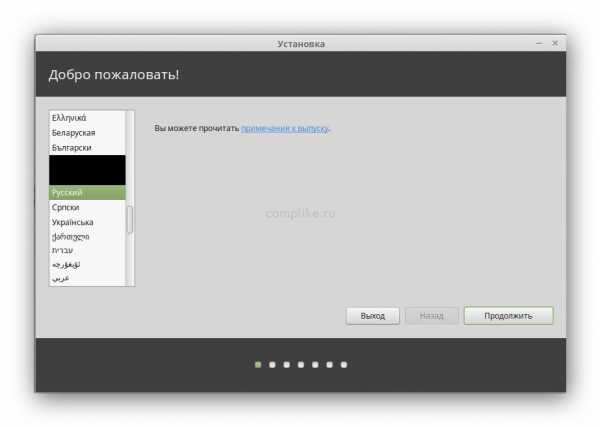
Видим, что все условия соблюдены и нажимаем кнопку «Продолжить»
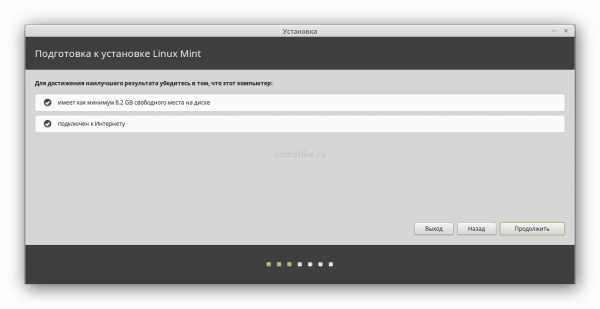
Далее, мы видим опции подобные Ubuntu, чьим клоном является Linux Mint, если нам не нужно шифровать диск и мучатся с настройками выбора размера разделов, оставляем все по умолчанию и нажимаем кнопку «Установить сейчас»:
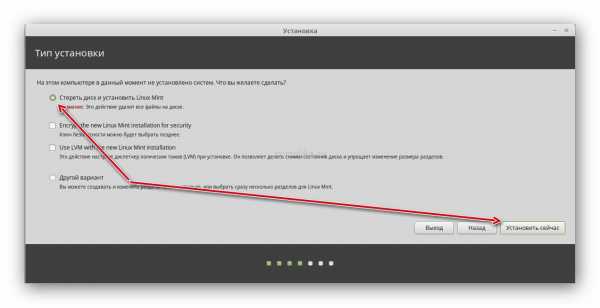
После чего — система ещё раз оповестит Вас об разделении диска по умолчанию и там же нажимаем кнопку «Продолжить», после чего — выбираем наше местонахождение и раскладку клавиатуры. Я всегда выбираю английскую по умолчанию:
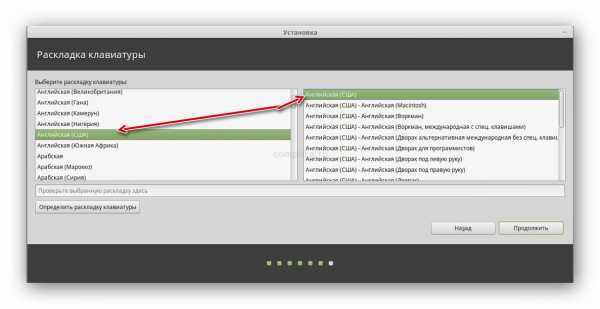
После чего вбиваем Ваше имя, имя компьютера вобьется автоматически (если не устраивает — меняем), далее вводим имя пользователя и задаем пароль, который ниже повторяем, остальное все оставляем по умолчанию:

Нажимаем кнопку продолжить, после этого проходит процесс установки:

В процессе установки кстати, замечаем что установиться Firefox, от которого отказалась Fedora, после желания Mozilla размещать рекламу в браузере. Видимо, в Mint’e он пока остается, как браузер по умолчанию.
В конце Вы увидите предложение перегрузить Вашу машину, которому мы и последуем:
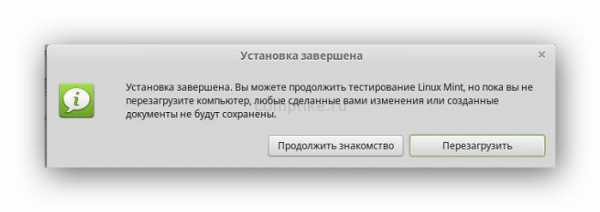
Система предложит изъять образ диска\реальный диск из системы, в VirtualBox это сделалось по умолчанию.
Обзор Linux Mint 17.1
После перезагрузки видим и радуемся установленной системе:

Ура! Вот и система встречает нас:

Все выглядит действительно красиво, цветасто и быстро работает:
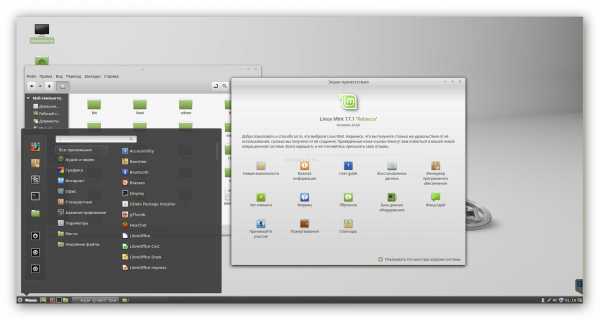
По умолчанию в системе установлены следующие полезные приложения, перечислю из тех, которые мне лично нравятся, что они сразу находятся в системе после установки:
- Аудио и видео:
VLC плеер — для просмотра видео, музыки (в том числе прослушивание моего любимого TuneIn по средствам VLC) — в случае желания Вы можете настроить сразу и его.
Редактор изображения GIMP — простой, удобный графический редактор, которые линуксоиды ставят на уровень с фотошопом, при умелом использовании.
Я лично предпочитаю Google Chrome, но, найдутся и поклонники Mozilla Firefox, который входит в пакет установки и E-mail клиент Thunderbird, ну и популярный и используемый мной Pidgin — приложение для обмена мгновенными сообщениями (через него я вхожу в Jabber)
Тут как всегда радуют Libre приложения, дабы много не писать, просто покажу, и надеюсь Ваш глаз тоже обрадуется данному набору:
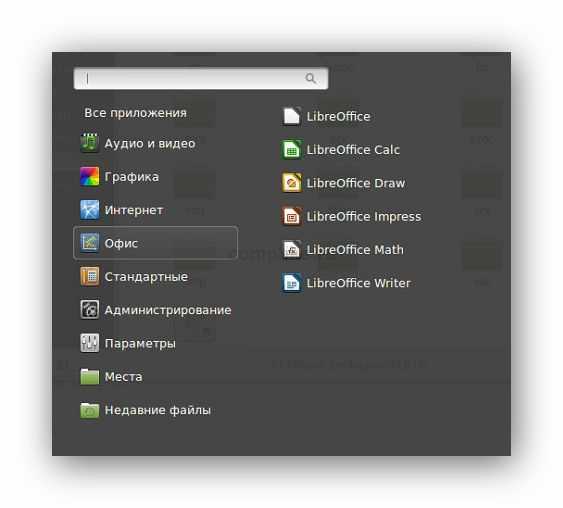
В Стандартные и Администрирование я не лезу — там все стандартно :) покажу пару скриншотов, чтобы завлечь Вас к установке Linux Mint 17.1.
Тут находятся системные настройки:

А так выглядит файловый проводник:
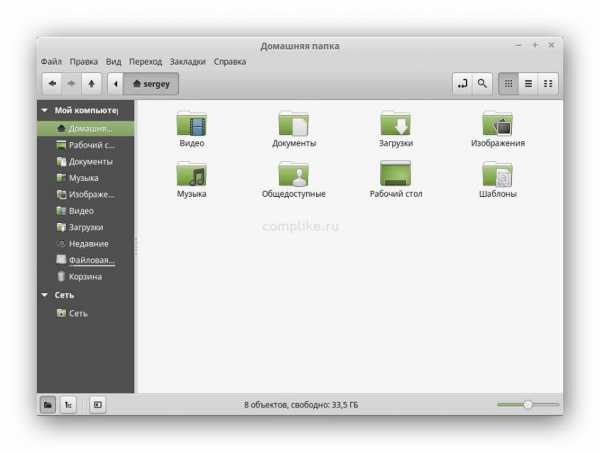
Терминал все так же запускается с помощью Ctrl+Alt+T и имеет прозрачный интерфейс по умолчанию:

Но что меня более поражает — это время открытия данных окон, это непередаваемо. Если Ubuntu на виртуальной машине чуть, да, тормозит — то Linux Mint просто летает, и это 32 битная версия на 2 гб оперативной памяти. Графический интерфейс действительно простой и понятный с первого же раза, идеальный вариант в качестве первого использования Linux на домашней машине. Итак, раз уж открыли терминал вводим:
sudo apt-get update sudo apt-get upgrade |
Для обновления нашей системы и входящих пакетов. Обновлений накачалось аж на 130 мб, хотя, я думал что самое последнее уже будет входить в состав нового выпуска :)

Видим, что у нас обновляется Libreoffice и прочие пакеты. Кстати, надо отдать должное — проблем с установкой, разрешением, драйверами на VirtualBox не было, в отличии от Ubuntu 14.10, проблемы при установки, которой все же были.
Так же как и в большинстве версий Linux, в Mint, есть менеджер программного обеспечения, который так же порадует приятным интерфейсом и понятным разделением на категории ПО:

Как видим, версия включает в себя аж целых 45 тыс пакетов ПО! Это только радует.
Итоги установки и обзора Linux Mint 17.1
Установка прошла крайне быстро, впечатлила быстрая загрузка в LiveCD, хоть я и использовал Core i7 — 2 ядра, 2 гб оперативной памяти и обычный жесткий диск, система в LiveCD запустилась в течении примерно 1 минуты. Это радует.
Процесс установки такой же простой и понятный даже начальному пользователю — условно — нажимай кнопку «Далее» и отвечай на простые вопросы о себе :) .
После установки, система Linux Mint 17.1 продолжала радовать — запустилась так же быстро, сразу обнаружила нужные драйвера виртуальной машины — VirtualBox, не было проблем с разрешением экрана — все сразу красиво и «из коробки».
Графическая оболочка крайне понятная и достаточно быстрая — мгновенно система отвечала на мои запросы без всяких тормозов, хотя, графическая система лично меня порадовала своей утонченностью и простотой, закругленными углами.
Пакет предустановленных программ так же порадовал — ничего лишнего я не нашел, даже удалять нечего! Производительность системы так же порадовала. В общем, рекомендую, особенно для новичков.
На этом все.
comments powered by HyperComments
complike.ru
Установка Linux Mint 17.3 | SEO & SMO
Linux Mint — это дистрибутив Linux, основанный на Ubuntu. Отличается от нее в основном только предустановленным программным обеспечением, программами собственной разработки, включенными в дистрибутив, собственным окружением рабочего стола: Cinnamon, а также мелкими улучшениями и доработками. Поэтому и совместимость с приложениями Ubuntu полная, да и сами разработчики этого не отрицают.
Цель дистрибутива — предоставить пользователю максимально готовую сразу после установки к работе среду. В самой свежей на данный момент версии Linux Mint 17.3 было обновлено программное обеспечение, исправлены некоторые баги и использована новая версия оболочки Cinnamon 2.8.
В этой инструкции мы рассмотрим как установить Linux Mint 17.3 на свой компьютер или ноутбук. Процесс не очень сильно отличается от установки Ubuntu, я бы даже сказал что они почти одинаковы, но все же я подробно распишу как скачать установочный образ, записать его на флешку или диск, а затем пошагово проведу вас через весь процесс установки. Давайте приступим.
Содержание страницы
Шаг 1. Загрузка образа
Установочный образ Linux Mint можно скачать на официальном сайте. Система поставляется в шести редакциях, в зависимости от рабочего окружения и предназначения дистрибутива: Cinnamon, Cinnamon без кодеков, Cinnamon OEM, и MATE, MATE без кодеков, Mate OEM:

Выберите нужную редакцию и архитектуру, и скачайте образ. Образ будет занимать порядка полтора гигабайта. В этой инструкции я буду использовать традиционную версию Linux Mint Cinnamon.
Шаг 2. Запись Linux Mint на носитель
Чтобы записать образ на диск в оболочке KDE используйте утилиту k3b, в Gnome и Ubuntu есть утилита Brasero. Также можно записать образ Linux Mint из консоли:
cdrecord ~/linuxmint.iso /dev/cdrom
В Windows с записью на диск проблем у вас не возникнет, так как здесь есть такие популярные утилиты, как UltraISO, Alcohol, Power2Go и т д. Для тех кто еще не знает напомню, что просто переместить файл образа на диск мышкой недостаточно, я не просто так тут перечислил все эти утилиты.
Если вы хотите устанавливать Linux MInt с флешки, используйте для записи образа в Linux, утилиту unetbootin, или консольную утилиту dd:
dd if=/linuxmint.iso /dev/sdb1
Здесь /dev/sdb1 это имя файла вашей флешки. В Windows же для этих целей удобнее всего использовать rufus. Подробнее о записи установочного образа на флешку смотрите в статье:
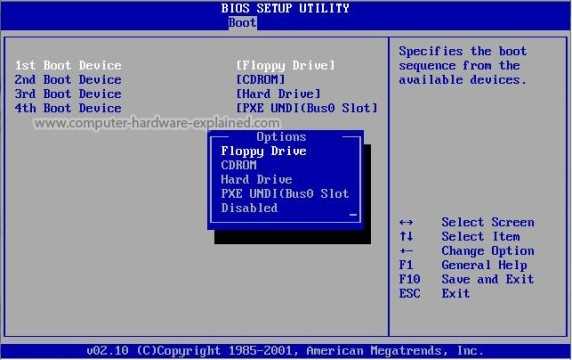
Установка Linux Mint 17 с флешки ничем не отличается от установки с диска, разве что копирование файлов пройдет намного быстрее. Только важно чтобы флешка была установлена до загрузки компьютера, чтобы BIOS смог ее определить и она появилась в меню выбора.
Когда выберите устройство, перейдите на вкладку Exit и сохраните настройки нажав Exit & Save Changes.
Шаг 4 Запуск системы
Сразу после выхода с BIOS начнется загрузка, в первом окне можно запустить меню, нажав любую клавишу или просто подождать 9 секунд пока автоматически начнется загрузка Linux Mint.

Шаг 5. Загрузка системы
Дождитесь окончания загрузки:

Шаг 6. Запуск установки
Перед вами откроется полноценный рабочий стол Cinnamon, и вы можете уже сразу ничего не устанавливая посмотреть и оценить систему.
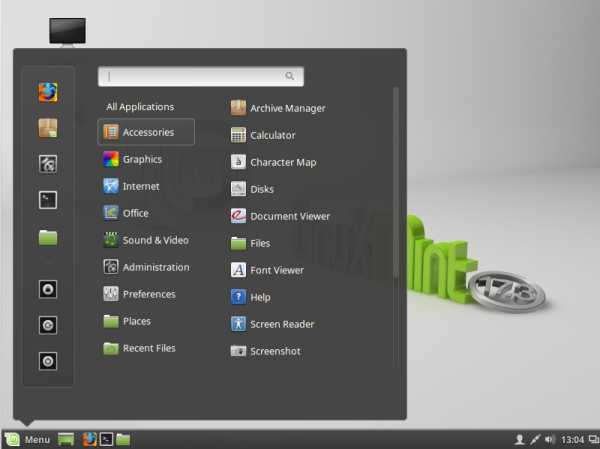
Когда завершите осмотр, нажмите на ярлык Install Linux Mint:

Шаг 7. Выбор языка
Выберите язык на котором хотите установить систему и нажмите продолжить:
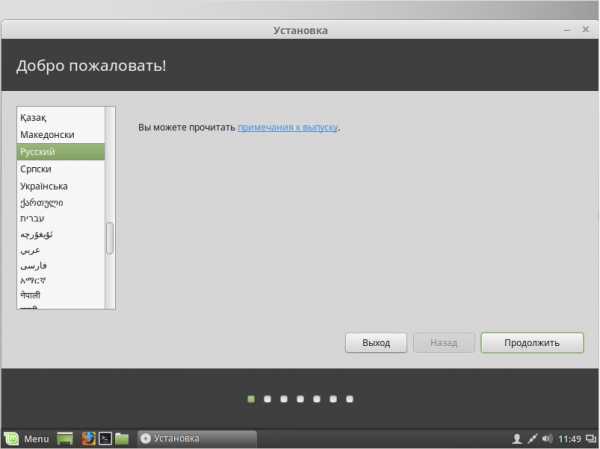
Шаг 8. Системные требования
Система проверит доступное дисковое пространство, нажмите продолжить:
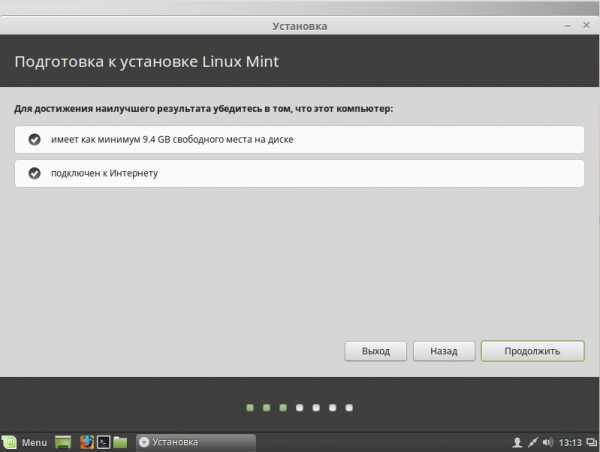
Шаг 9. Разметка диска
Здесь есть два варианта: либо автоматически установить Linux Mint на весь диск, либо выбрать место для установки вручную. Если вам нужна установка linux mint рядом с windows, то однозначно нужно выбирать вручную.
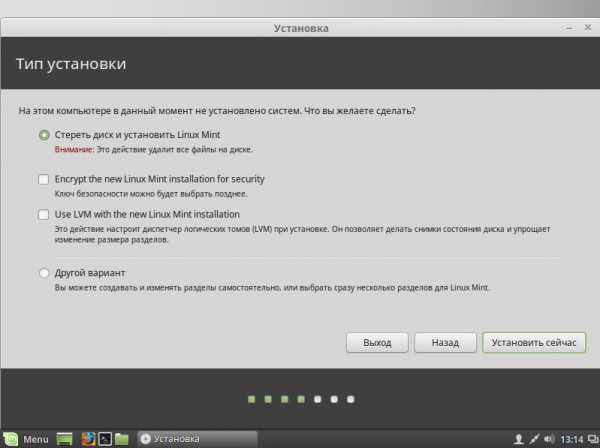
Мы рассмотрим второй вариант. Это будет полезно тем, кто хочет установить Linux Mint рядом с Windows. В таблице редактирования вы видите все разделы своего жесткого диска, или свободное место. Для Linux необходимо создать три основных раздела: корень — под систему, home — под файлы пользователя и swap для сброса туда содержимого оперативной памяти. Еще можно создать boot для загрузчика, но если вы не планируете делать ничего чрезвычайного, без него можно обойтись.
Чтобы создать диск кликните на пункте свободное место и нажмите кнопку со знаком плюс.

Здесь необходимо указать размер, файловую систему и точку монтирования. Размер корня рекомендовано до 8 Гб, но я бы советовал взять все 30 чтобы туда уже точно вместились все те игры и программы, что вы собираетесь устанавливать, swap — должен равняться размеру оперативной памяти, и если надумали делать boot — хватит и 100 мегабайт. Все остальное место — под файлы пользователя. Файловую систему лучше оставить как есть ext4. Точки монтирования — для корня — /, для home — /home, для boot /boot.
Кода завершите, нажмите кнопку Установить сейчас.
Шаг 8. Подтверждение установки
Проверьте все ли правильно, и подтвердите продолжение установки Linux MInt 17.3:
Шаг 9. Выбор часового пояса
Выберите часовой пояс на карте и нажмите продолжить.
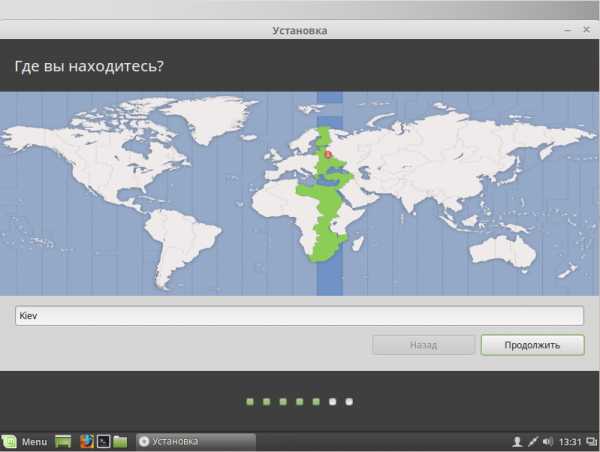
Шаг 10. Выбор раскладки клавиатуры
Выберите раскладку клавиатуры и нажмите продолжить
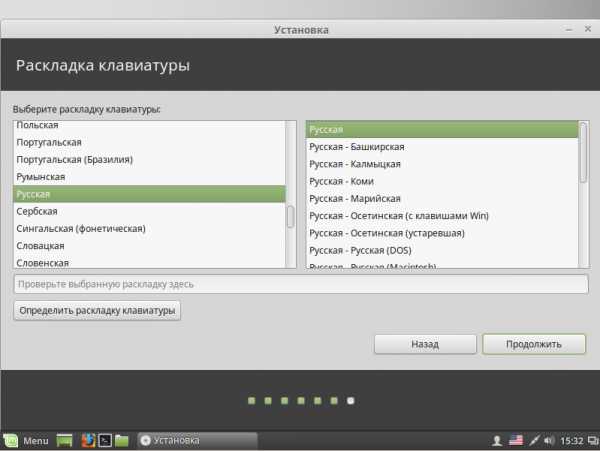
Шаг 11. Создание пользователя
Создайте системного пользователя. Введите свое имя, имя компьютера, логин и пароль для пользователя.
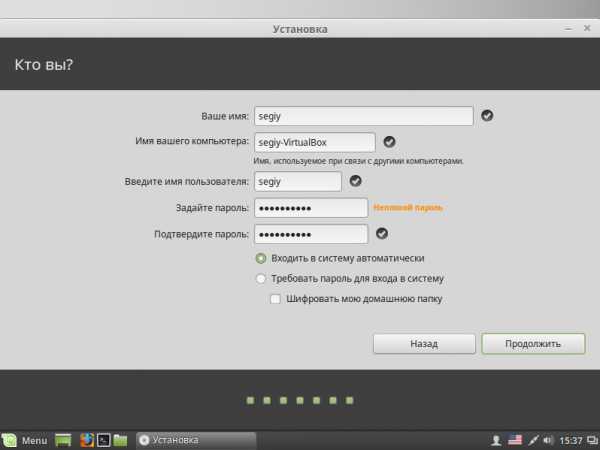
Затем нажмите кнопку продолжить.
Шаг 12. Установка
Дождитесь завершения установки.

Шаг 13. Перезагрузка
Перезагрузите компьютер после завершения установки Linux Mint 17.3

Шаг 14. Вход в систему
Используйте для входа в систему логин и пароль, которые указали во время установки.

Шаг 15 Profit!!!

Теперь вы знаете как установить Linux Mint 17.3 с флешки на свой компьютер. Как видите, установка не очень сложная и почти точь-в-точь напоминает Ubuntu. Если остались еще какие-нибудь вопросы — оставляйте комментарии.
И еще, видео с процессом установки Linux Mint:
Источник: losst.ru
bestwebber.ru
Как установить Linux Mint - Установка Linux Mint 17 на жёсткий диск компьютера с live USB
 И с флешки и с двд диска пытался установить. Теперь вы знаете как установить Linux Mint 17.3 на свой компьютер. Здесь есть два варианта, либо автоматически установить Linux Mint на весь диск, либо выбрать место для установки вручную. Кода завершите, нажмите кнопку Установить сейчас. В Windows с записью на диск проблем у вас не возникнет, так как здесь есть такие популярные утилиты как UltraISO, Alcohol, Power2Go и т д.
И с флешки и с двд диска пытался установить. Теперь вы знаете как установить Linux Mint 17.3 на свой компьютер. Здесь есть два варианта, либо автоматически установить Linux Mint на весь диск, либо выбрать место для установки вручную. Кода завершите, нажмите кнопку Установить сейчас. В Windows с записью на диск проблем у вас не возникнет, так как здесь есть такие популярные утилиты как UltraISO, Alcohol, Power2Go и т д.
Выберите нужную редакцию и архитектуру, и скачайте образ. Образ будет занимать порядка полтора гигабайта. В этой инструкции я буду использовать традиционную версию Linux Mint Cinnamon. Для тех кто еще не знает напомню, что просто переместить файл образа на диск мышкой недостаточно, я не просто так тут перечислил все эти утилиты.
Всё по порядку, загрузите, запишите, установите ОС
В Windows же для этих целей удобнее всего использовать rufus. Подробнее о записи установочного образа на флешку смотрите в статье: Как сделать загрузочную флешку Ubuntu. Перезагрузите компьютер и войдите в меню настройки BIOS. Здесь нужно выставить загрузку с носителя, который вы только что записали.
Только важно чтобы флешка была установлена до загрузки компьютера, чтобы BIOS смог ее определить и она появилась в меню выбора. Выберите часовой пояс на карте и нажмите продолжить. Введите свое имя, имя компьютера, логин и пароль для пользователя. Затем нажмите кнопку продолжить. Используйте для входа в систему логин и пароль, которые указали во время установки. Как видите установка не очень сложная и почти точь-в-точь напоминает Ubuntu.
Кроме Linux интересуюсь всем, что связано с информационными технологиями и современной наукой. При правильной установке там все по русски. Вообще-то можно. В VirtualBox открываете Устройства, USB и подключаете флешку. Контрольную сумму проверял — все в порядке. Все одно и тоже. Даже флешки разные пробовал.
Шаг 3. Настройка BIOS для установки Linux Mint
При этом, демонстрация процесса установки производилась на виртуальный жёсткий диск в VirtualBox, о чём читатели блога были предупреждены. В соответствии с инструкциями, после окончания процесса установки, пользователь получает установленную и работоспособную операционную систему. Ведь инструкция описывает установку Linux на компьютер как одну самостоятельную операционную систему, а не рядом с Windows. Мне это надоело и сегодня я решил составить ещё одну инструкцию, которая покажет один из способов организации разделов диска для установки Linux Mint рядом с Windows.
Шаг 5. Загрузка системы
Если я в чём то буду не прав, прошу оставлять свои замечания и пожелания в комментариях к статье. Два физических жестких диска — 160Гб (установлена XP) и 80 Гб — планируется под Mint. С разметкой вопросов не возникло. Отдельный винт 10 Gb, ставлю linux mint 19.1, Он требует 9,2 Gb- т.е. хватает. Всё это делается с помощью Acronis. 14 после того как создал Раздел подкачки, выделяю свободное место, но кнопка + не активна.
При установке linux mint nadia при выборе раздела, у меня показывает 500 гигабайт(память всего диска). Установлена Windows 8, хочу поставить mint второй ОС. Есть неразмеченая область на диске 28гб. В чем проблема? В чем может быть проблема? Есть подозрение, что это из-за не правильного выбора типа раздела. У меня пришлось сделать Unmount Диска. Затем появилась активная кнопка «Resize/Move» и тогда можно было менять раздел.
Но замечу, если Вы начали изменять раздел диска, то лучше не прерывать эту операцию. Теперь буду ставить и перехдить на Linux дома. Т.к. на работе уже на нем давно. Слежу за блогом Вашим. Может потом ссылками обменяемся, как я заново начну свой блог наполнять.
Решил установить LinuxMint 17.3 на AcerAspire 1410. CDROM отсутствует — прибег к помощи флешки. Но намного проще установить Windows с помощью образа диска. Просто вместо СДРОМ при старте машины выберите файл с образом Windows. Но всё равно пользователь, решивший первый раз установить Linux, не читает никакую дополнительную информацию, а производит установку, руководствуясь только скриншотами.
merotudly.ru
Установка Linux Mint 17 на жёсткий диск компьютера с live USB/DVD - 31 Мая 2014
Linux Mint 17, кодовое название Qiana. Linux Mint является одной из самых популярных, на сегодняшний день, операционных систем Linux – это наиболее удобное для нового пользователя рабочее окружение Linux. Если вы были пользователем Windows, то не думайте, что установка Linux Mint сложна. Это довольно просто. Следуя пошаговой инструкции ниже вы установите Linux Mint 17 на компьютер без проблем. В этой пошаговой инструкции я постараюсь достаточно доходчиво объяснить, как установить один из лучших дистрибутивов Linux OS - Linux Mint 17 на жёсткий диск компьютера.И хотя ни чего сложного в установке нет, но для тех кто это делает впервые, я бы порекомендовал снять копию данной инструкции или поставить рядом другой компьютер для визуального просмотра последовательности действий с этой страницы.
http://cСистемные требования
Процессор x86 (Linux Mint 64-разрядная требует 64-битный процессор. Linux Mint 32-разрядная работает на 32-разрядных и 64-разрядных процессорах). 512 МБ оперативной памяти (рекомендуется 1 ГБ для комфортного использования). 5 ГБ дискового пространства (20GB рекомендуется). Видеокарта с разрешением 800 × 600 (1024 × 768 - рекомендуется). CD/DVD-дисковод или USB-порт
Необходимые условия
1. Подключение к сети интернет, т.к. во время установки будут загружены дополнительные пакеты программ, которые не поместились на установочный образ.2. Компьютер с системными требованиями не ниже указанных выше. 3. Носитель с iso образом Linux Mint 17, записанный специальной программой на диск DVD/USB-накопитель (флешку).
Установка
Вставьте носитель в компьютер и перезагрузите его. В самом начале загрузки компьютера необходимо нажать клавишу: F2, F12 или F8 ( эта клавиша отображается всегда в левом нижнем углу монитора на несколько секунд при инициализации) для входа в BIOS, где нужно выставить первым пунктом загрузку с CD/DVD или флешки.Итак, предположим вы уже вошли в BIOS. Чтобы выбрать нужный пункт меню обычно используются клавиши со стрелками Вверх, Вниз и Enter для выбора соответствующего пункта. Информация о клавишах обычно находится либо внизу экрана, либо справа.В моем случае на главном экране BIOS нужно выбрать пункт Advanced BIOS Features:
 В Advanced BIOS Features вы должны найти установки First Boot Device, т. е. первое устройство загрузки. На первое место необходимо поставить CDROM или флешку (в зависимости от того, с чего будет производиться загрузка):
В Advanced BIOS Features вы должны найти установки First Boot Device, т. е. первое устройство загрузки. На первое место необходимо поставить CDROM или флешку (в зависимости от того, с чего будет производиться загрузка): CDROM
Флешка
 Когда настройки BIOS выполнены, нажмите клавишу F10 (Save and Exit Setup — сохранить и выйти), чтобы сохранить настройки и выйти из BIOS.
Когда настройки BIOS выполнены, нажмите клавишу F10 (Save and Exit Setup — сохранить и выйти), чтобы сохранить настройки и выйти из BIOS.После этих манипуляций дождитесь загрузки .iso образа Linux Mint 17:
 После того, как на экране вы увидите подобную картинку, кликните дважды на установочном диске, указанном стрелкой. Должно открыться приветственное окно установщика Welcome с предложением выбора языка:
После того, как на экране вы увидите подобную картинку, кликните дважды на установочном диске, указанном стрелкой. Должно открыться приветственное окно установщика Welcome с предложением выбора языка:  Выберите нужный язык и Продолжить.
Выберите нужный язык и Продолжить. 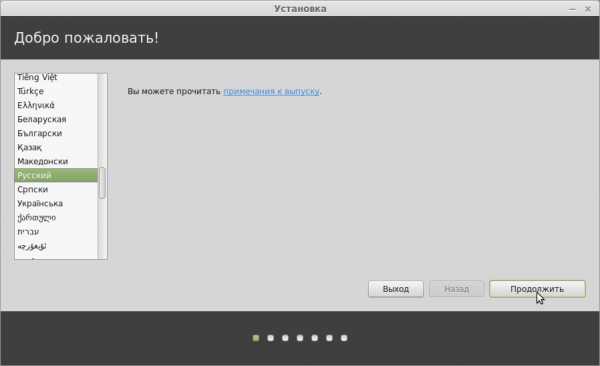 В окне Подготовка к установке Linux Mint у вас должны быть "открыжены" оба пункта, т. е. Достаточно места на ж/диске для установки и подключение к Интернет:
В окне Подготовка к установке Linux Mint у вас должны быть "открыжены" оба пункта, т. е. Достаточно места на ж/диске для установки и подключение к Интернет:  В окне Тип установки предлагается три варианта. Если вы устанавливаете впервые и не знаете как разбивать жёсткий диск на разделы, то выберите первый вариант. В данном случае автоматически произойдёт разбиение диска и установленная Windows сохранится в полном порядке:
В окне Тип установки предлагается три варианта. Если вы устанавливаете впервые и не знаете как разбивать жёсткий диск на разделы, то выберите первый вариант. В данном случае автоматически произойдёт разбиение диска и установленная Windows сохранится в полном порядке: 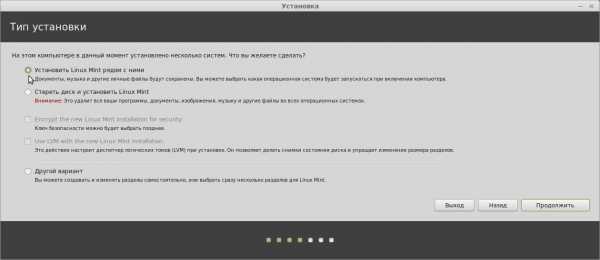
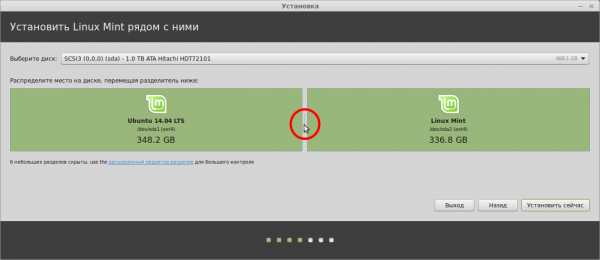 Если вы выбрали первый пункт, в окне установщика Установить Linux Mint рядом с ним поместите курсор в центр между разделами (указано на снимке) и можете изменить размер раздела сдвигом курсора вправо или влево, в зависимости от то того, какой из разделов хотите увеличить, а какой уменьшить, и нажмите Установить сейчас.
Если вы выбрали первый пункт, в окне установщика Установить Linux Mint рядом с ним поместите курсор в центр между разделами (указано на снимке) и можете изменить размер раздела сдвигом курсора вправо или влево, в зависимости от то того, какой из разделов хотите увеличить, а какой уменьшить, и нажмите Установить сейчас.Примечание. В случае если вы до этого устанавливали одну из систем Linux и хотели бы вновь на этот же раздел установить Linux Mint 17, обратитесь к ЭТОЙ странице для подробной консультации, как это сделать.
Далее, в окне установки Где вы находитесь? введите в поле внизу окна название вашей местности для правильного отображения времени и Продолжить:
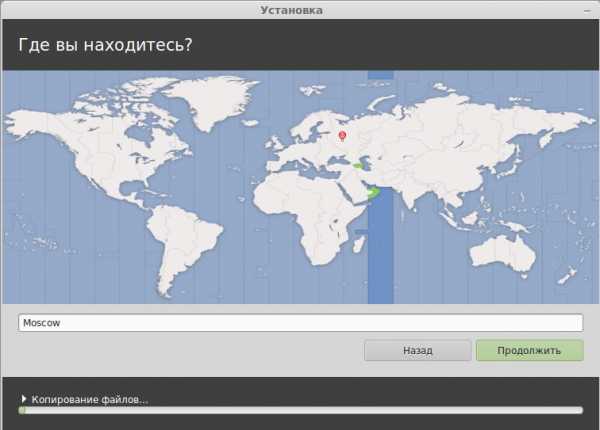 Проверьте правильность выбора языка для раскладки клавиатуры(если нужно, измените) и нажмите Продолжить:
Проверьте правильность выбора языка для раскладки клавиатуры(если нужно, измените) и нажмите Продолжить: 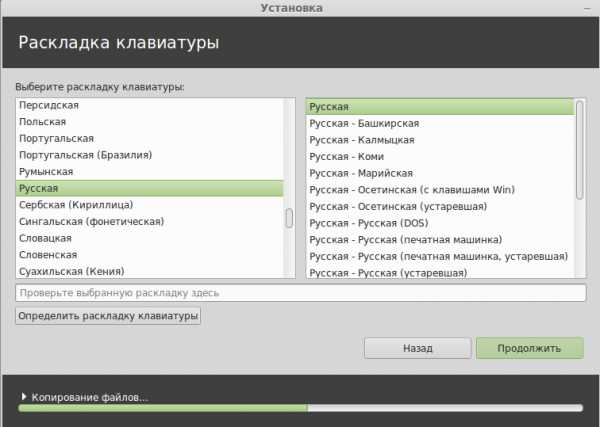 В первых трех полях последнего шага установки - Кто вы? может быть введено одно и тоже имя или псевдоним, кому как нравится. Пароль надо придумать и записать на будущее, т.к. его часто надо будет вводить при настройке системы. Вход в систему — активируйте тот пункт, который подходит вам. Я пользуюсь компьютером один, выбрал — Входить в систему автоматически. Если все заполнено и активировано, нажмите Продолжить:
В первых трех полях последнего шага установки - Кто вы? может быть введено одно и тоже имя или псевдоним, кому как нравится. Пароль надо придумать и записать на будущее, т.к. его часто надо будет вводить при настройке системы. Вход в систему — активируйте тот пункт, который подходит вам. Я пользуюсь компьютером один, выбрал — Входить в систему автоматически. Если все заполнено и активировано, нажмите Продолжить:  Откроется приветственное окно Добро пожаловать в Linux Mint, демонстрирующее возможности Linux Mint 17, с которыми можно познакомиться до окончания установки:
Откроется приветственное окно Добро пожаловать в Linux Mint, демонстрирующее возможности Linux Mint 17, с которыми можно познакомиться до окончания установки: 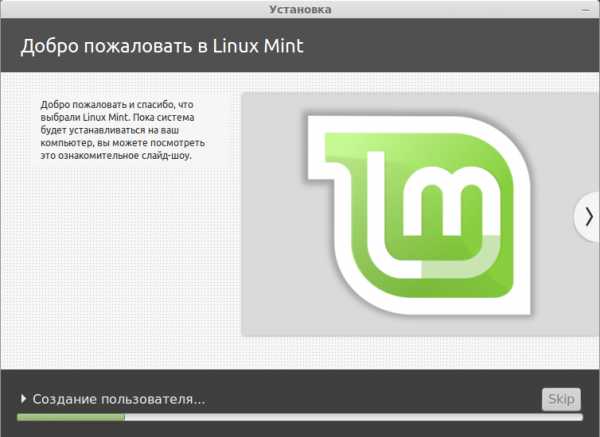 Когда установка закончится, откроется последнее окно установщика-Установка завершена: Нажмите Перезагрузить, чтобы загрузить уже установленную систему с жёсткого диска.
Когда установка закончится, откроется последнее окно установщика-Установка завершена: Нажмите Перезагрузить, чтобы загрузить уже установленную систему с жёсткого диска.После перезагрузки компьютера открывается загрузчик GRUB для выбора систем с 10-ти секундным таймером, позволяющим вам выбрать систему, путем перемещения стрелок на клавиатуре вверх/вниз и после выбора нажать Enter. Как правило Linux Mint в загрузчике стоит первым и если ничего не трогать, то через 10 секунд произойдет его загрузка.
Вот и все. Вы в Linux Mint 17:
Удачи.
laptop.ucoz.ru
Ремонт и настройка компьютеров в Ленинском районе Московской области
Рассмотрим обычную установку полностью бесплатной операционной системы Linux Mint 17.1 "Rebecca" с окружением Cinnamon на новый компьютер.
1. Системные требования
Прежде всего, нужно убедиться, что Ваш компьютер соответствует требованиям:
-
Процессор: 32-разрядный или 64-разрядный
-
Оперативная память: от 1 Гб до 3 Гб (32-bit) / от 4 Гб и выше (64-bit)
-
Свободное дисковое пространство: от 8,2 Гб и выше (рекомендовано от 20 Гб)
-
Видеоадаптер: поддержка разрешения от 800x600 (оптимально 1024x768)
-
Устройство чтения и записи DVD-дисков / USB Flash
-
Подключение к Интернету (для загрузки обновлений)
2. Установка Linux
Вам нужно скачать дистрибутив Linux Mint 17.1 "Rebecca" с окружением Cinnamon 32-бит или 64-бит и записать на DVD-диск или с помощью программы LinuxLive USB Creator делаем загрузочную флешку.
Вставьте DVD-диск или флешку c дистрибутивом Linux Mint .
Если DVD-диск записан правильно и приоритет загрузки выставлен, появится меню загрущика Linux Mint. Нужно выбрать "Start Linux Mint" и нажать клавишу Enter):

Начнется загрузка LiveCD Linux Mint.

После загрузки Вы можете ознакомиться с операционной системой Linux Mint и приступить к ее установке на свой компьютер, чтобы начать установку нажмите на рабочем столе на значек "Install Linux Mint".

Выберите настроеки языка и нажмите продолжить.
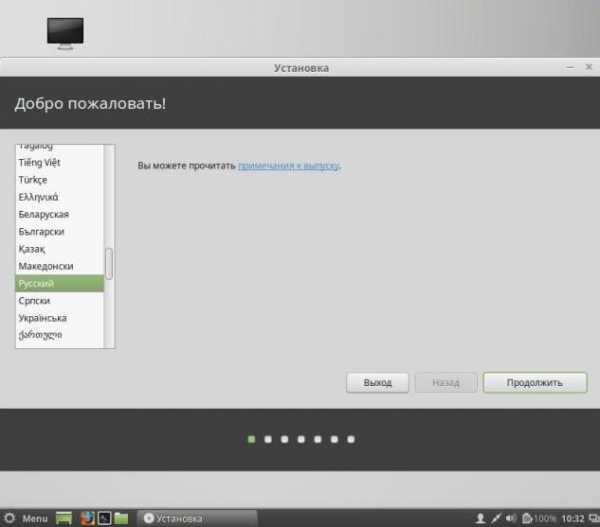
На этом этапе установщик линукс Минт проверяет выполнение обязательных требований. Убедитесь, что ваш компьютер подключен к сети интернет и имеет достаточно свободного места на жестком диске. Далее нажимаем "Продолжить".
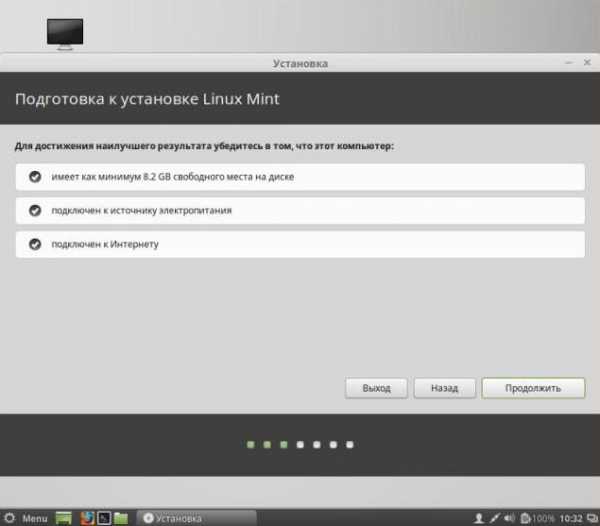
На этом шаге вы можете назначить для установки весь жёсткий диск или установить Linux Mint параллельно с другими операционными системами. Также есть возможность распределять и назначать разделы в ручном режиме.
- Если вы выберете использование всего диска (как в нашем случае, так как мы устанавливаем линукс на чистый диск), то все данные на нем будут удалены и Linux Mint будет установлена как единственная операционная система на вашем компьютере.
- Если вы выберете установку параллельно с другими операционными системами, то будет использовано свободное место, доступное на других разделах для создания нового раздела для Linux Mint. Вам будет предложено выделить столько места, сколько вы сочтёте нужным. Программа установки сама сократит имеющийся раздел и позаботится о сохранности всех данных. После подобного рода установки, компьютер будет предлагать вам выбор операционной системы на специальном загрузочном экране во время каждой загрузки.
- Если вы выберете «Другой вариант», откроется редактор разделов, что даёт вам полный контроль над дисковым пространством. Этот режим рекомендуется для опытных пользователей, которые понимают, как в Linux редактируют разделы. Надо помнить, что для установки Linux Mint необходимо иметь раздел размером не менее 8,2 Гб и что рекомендуемый размер раздела подкачки (swap) должен в 1.5 раза превышать объем доступной оперативной памяти компьютера.
Выберите подходящий вариант и нажмите "Установить сейчас".
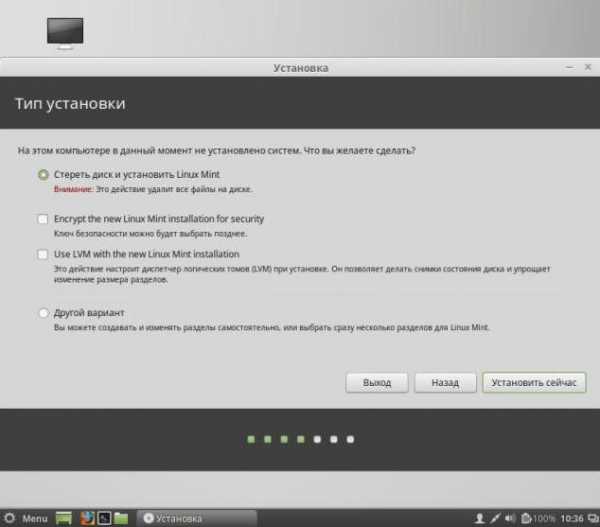
Подтверждаем запись изменений на диск.

Выбираем часовой пояс, как правило программа установки сама определяет часовой пояс, но иногда может и ошибаться. Убедитесь, что текущее время отображается правильно и нажмите "Продолжить".
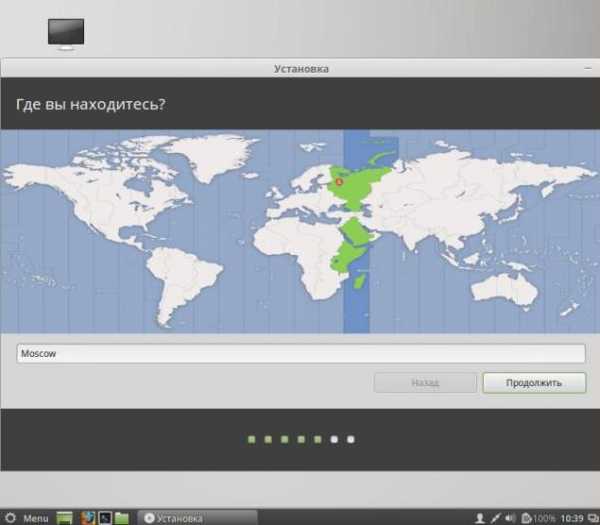
На этом этапе требуется выбрать раскладку клавиатуры. Выбираем и нажимаем "Продолжить".

На этом этапе требуется заполнить поля "Ваше имя", "Имя вашего компьютера", "Введите имя пользователя" (В имени пользователя и в названии компьютера не используйте большие буквы, не делайте пропусков и не вставляйте специальные символы), "Задайте пароль" и подтвердите пароль (по умолчанию пароль администратора (root) является тем же паролем, который вы указали для пользователя). Если вы не хотите каждый раз вводить пароль, то выбирайте "Входить в систему автоматически". Далее нажимаем "Продолжить".
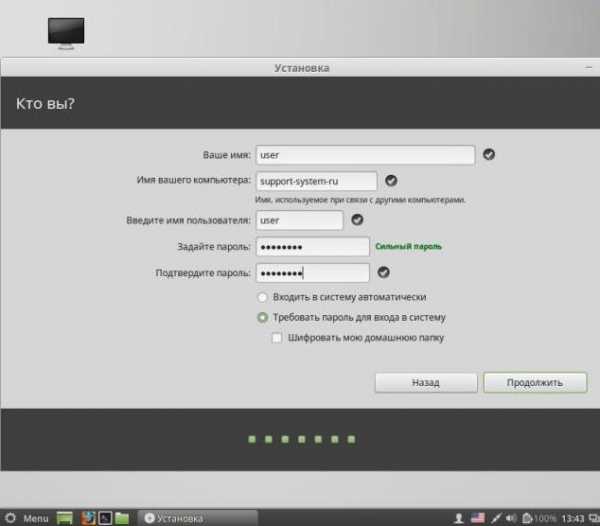
Запускается установка.
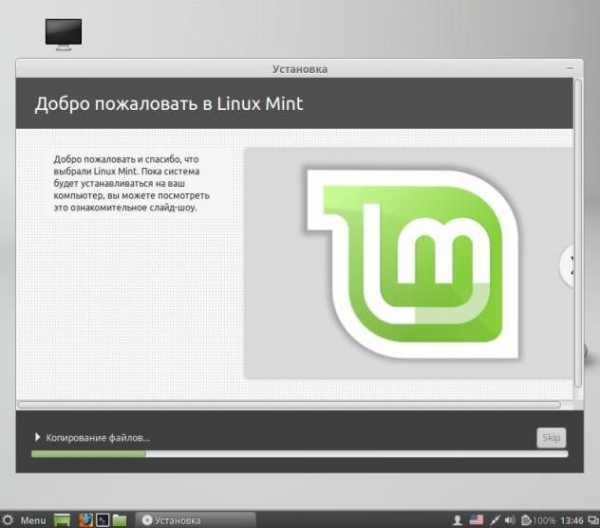

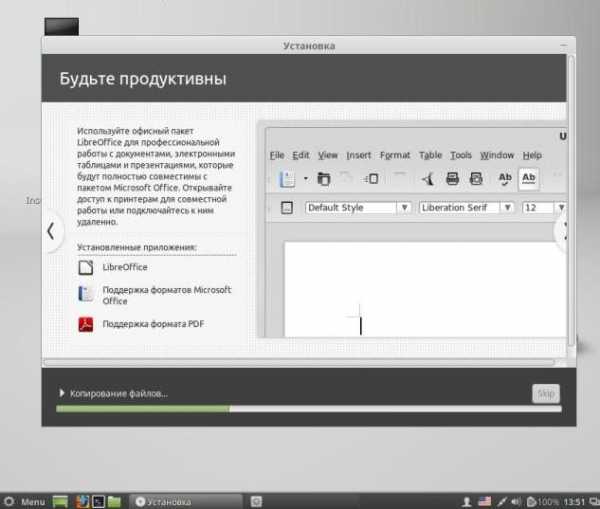
Установка произведена, теперь нужно нажать перезгрузить дождаться перезагрузки и вынуть DVD-диск или флешку c дистрибутивом Linux Mint.

Ждем загрузку нашей ОС Linux Mint. Если во время установки вы выбрали пункт "Входить в систему автоматически", то Вам не нужно вводить имя пользователя и пароль, Вы сразу увидете экран приветствия (чтобы экран приветствия не появлялся во время каждого запуска линукс, необходимо убрать галку с пункта "Показывать это окно при загрузке системы").

Добро пожаловать в Linux Mint!

Так выглядит меню в Linux Mint 17.1 "Rebecca" с Cinnamon.

Заключение
Мы рассмотрели типичную установку Linux Mint на стандартный компьютер или ноутбук. Linux Mint - это отличная бесплатная и безопасная альтернатива MS Windows. Вам не нужно устанавливать дополнительное прикладное программное обеспечение, так как в этой версии линукс практически все есть, если Вам нужно что-то еще, то дополнительное ПО можно найти в менеджере программ. Если вы не решились установить Linux сами, то мы готовы помочь. Мы можем установить Linux на Ваш компьютер в Видном, Горках Ленинских, Дыдылдино, Калиновке, Мещерино, Сапроново, Тарычево, а также в пос. Ям. Если Вы находитесь за пределами выше перечисленных населенных пунктов, тогда мы можем оказать консультационные услуги по установке Linux по телефону +7(977)807-59-68.
support-system.ru
Как установить BPG (лучшая портативная графика) на Linux Mint 17? Flip Linux
libbpg зависит от версии 1.6 библиотеки PNG, которую вы не можете установить с помощью apt-get на Linux Mint 17. Эта библиотека несовместима с libpng12 и должна быть установлена из источника (я использовал версию 1.6.16 )
Дополнительным осложнением является то, что при установке PNG 1.6 make libbpg прежнему использует libpng12-dev даже если вы настроите PNG 1.6 с помощью configure --prefix=/usr . И вы не можете просто деинсталлировать libpng12-dev как libsdl-image1.2-dev и libsdl1.2-dev зависят от него, и они необходимы для компиляции libbpg .
Возможно, вы также можете загрузить и скомпилировать источники libsdl-image и libsdl1 а не устанавливать их -dev пакеты. Я не следил за этим маршрутом, я просто временно удалил файлы (а не пакет) из libpng12-dev и переустановил их после того, как я был сделан (вы должны иметь возможность скопировать и вставить это в Linux Mint 17): ¹
# install dev packages needed sudo apt-get install -y libsdl-image1.2-dev libsdl1.2-dev libjpeg8-dev #### temporarily remove the files from the libpng12 package # this gives error messages on the directories (that cannot be removed this # way, which can be ignored. sudo rm $(dpkg -L libpng12-dev) # download, configure, make and make install PNG 1.6 wget -O libpng-1.6.16.tar.xz 'http://downloads.sourceforge.net/project/libpng/libpng16/1.6.16/libpng-1.6.16.tar.xz?r=http%3A%2F%2Fsourceforge.net%2Fprojects%2Flibpng%2Ffiles%2Flibpng16%2F1.6.16%2F&ts=1424607004&use_mirror=garr' tar xf libpng-1.6.16.tar.xz pushd libpng-1.6.16 ./configure --prefix=/usr make -j sudo make install popd # download, make and make install BPG wget http://bellard.org/bpg/libbpg-0.9.5.tar.gz tar xf libbpg-0.9.5.tar.gz pushd libbpg-0.9.5 make -j sudo make install popd # reinstall libpng12-dev sudo apt-get install --reinstall libpng12-devКонечно, было бы уместнее установить PNG 1.6 параллельно с libpng12-dev и адаптировать источники libbpg , но поскольку вы не перекомпилируете библиотеку BPG на регулярной основе, IMO этот kludge является приемлемым.
¹ Вы также можете попробовать создать libpng16-dev , но при установке, которая может просто удалить пакеты -dev зависимости от libpng12-dev , я не пробовал это.
fliplinux.com
- Что означает ip

- Какой антивирус лучше для windows

- Шрифт на экране расплывчивый
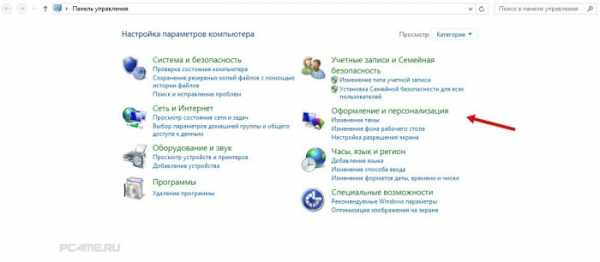
- Удалить историю в мозиле

- Пропала раскладка клавиатуры

- Почему на компьютере долго грузит интернет

- Без ajax что это

- Как сделать визитку на компьютере самому в фотошопе
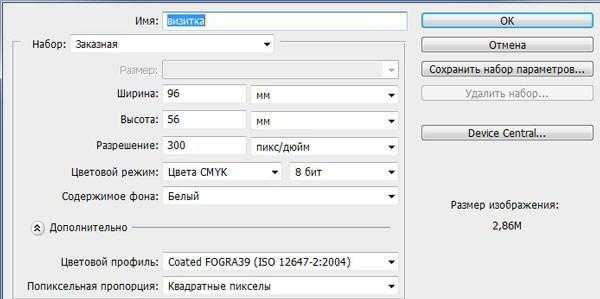
- Sql запросы join
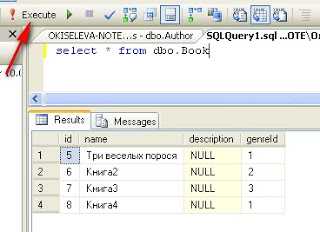
- Windows 8 обновить до

- Запрос в access в sql

